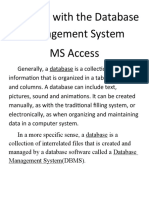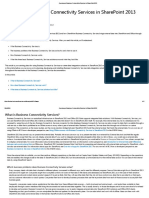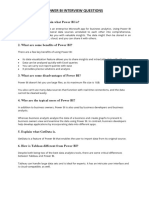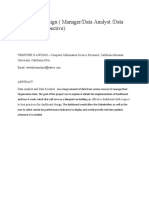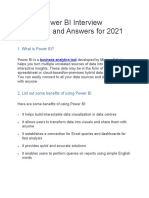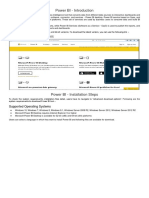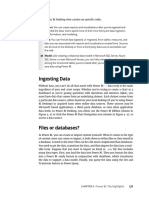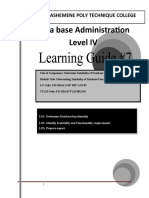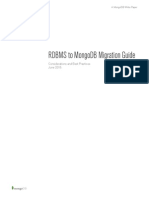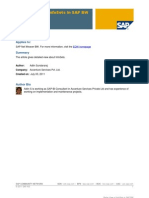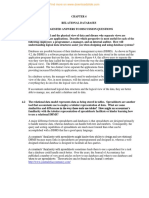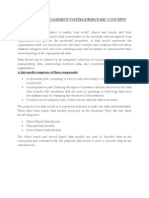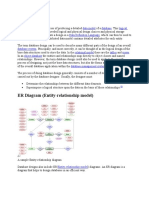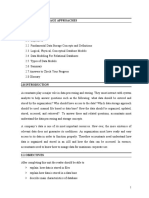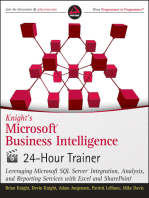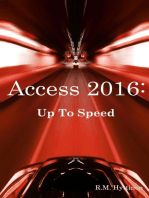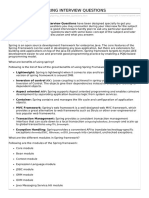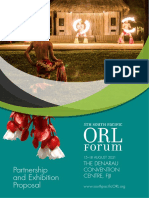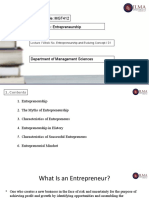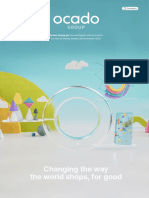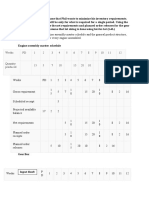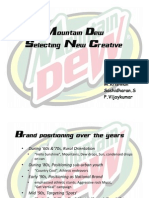Académique Documents
Professionnel Documents
Culture Documents
Sharepoint BDC
Transféré par
Yasovardhan BabuDescription originale:
Copyright
Formats disponibles
Partager ce document
Partager ou intégrer le document
Avez-vous trouvé ce document utile ?
Ce contenu est-il inapproprié ?
Signaler ce documentDroits d'auteur :
Formats disponibles
Sharepoint BDC
Transféré par
Yasovardhan BabuDroits d'auteur :
Formats disponibles
WEB CHAPTER
The Business Data Catalog
ne of the most outstanding new features available in the MOSS Enterprise Edition is called the Business Data Catalog (BDC). The BDC is a subject worthy of its own special chapter because it fills in a huge part of the overall enterprise information architecture by providing the ability to incorporate enterprise data with and into SharePoint. While the Enterprise Edition does cost more, the BDC, Excel Services, InfoPath Forms Services, and KPI Tools it includes might pay off quickly. In a collaborative environment, SharePoint plays a pivotal role since it can store, manage, and search much of the information used on a day-to-day basis. When used for what it does well, SharePoint brings to the surface much of the information and resources that were once silos on desktops and laptopshowever, it is self-contained. The BDC completes the information architecture, because it allows SharePoint to marry itself to enterprise data sources and combine its data with other systems. The BDC enables SharePoint to reach out into other enterprise systems and data sources and use the data in views or pull actual data into SharePoint. In addition, data sources defined within the BDC become part of SharePoint and make the backend data searchable. Using the BDC, the complete picture of an entity can be created; the information from nearly any backend system can now be combined with documents, calendars, and project plans, and all of it can be searched. The capabilities of the BDC have also been extended into the SharePoint User Profiles. By default, user profiles are created from Active Directory data (or other authentication sources) and combined with SharePoint specific system and user-defined properties. However, in many large environments, the authentication source is usually not the real source of user information; it is usually stored in an HR system like PeopleSoft. This is particularly important regarding personnel movements, new hires, and terminations; the most accurate data is usually tied to the paycheck and not to the system login. The BDC provides an extension (or connector) that allows this data to be pulled directly into SharePoints User Profiles, meaning that more accurate data and less user intervention are required. Some of what the BDCs functionality enables in SharePoint includes the ability to Provide views of data that can be easily manipulated by the users, including joining data to create complex data displays Provide limited update capability for users to post data updates to backend systems Create secured profiles of data (down to the field level) that can be used across the farm
Microsoft Office SharePoint Server 2007: The Complete Reference
Provide a Profile Page that is used to view external data, based on the BDC definition Provide the ability to pull BDC data directly into SharePoint, both as columns and as content types Provide the ability to link BDC data directly to User Profiles Search data sources defined in the BDC, complete with last modified dates While it may seem complicated at first, the BDC is quite a simple concept; the goal is to provide users a way to get, relate, and view data and to keep the programmers out of it. For end users, it provides a way (using several BDC web parts) for users to choose from the data available, mix and match it, join/link it up in various ways, and then display it without any need for coding or development. For developers, the BDC provides a sophisticated way of marrying external data with SharePoint and the use of defined Content Types that can be used anywhere in lists, libraries, web parts, and User Profiles. From a usability point of view, the BDC puts enterprise data into the hands of the users who actually need it without much fuss about where it comes from. The knowledge of the data and internal relationships and the underlying connection and technical field definitions are of no consequence to the user or developer. The only thing that matters is what entities the data source represents. In real terms, the BDC enables working with enterprise data the same way SharePoint lists work. This is pretty cool when you think about the power available; users (and developers) can associate things themselves by what the item is without caring whats behind it. This puts data viewing more in line with the way typical users actually work. With the BDC, users can pick and choose entities as black boxes, which means that users can organize and relate things that are naturally associated (in their minds). They can even create complex joins between entities that arent actually related; for example, using data from Siebel and PeopleSoft to determine personnel cost by customer. To start off with covering the mechanics, there are a few components that make up the BDC: Data definitions These are created by developers who define the how and what of a data source (database or web service) and include the connection information and data format returned. Content Types These are used by users defined by the Data Definitions and are managed by Site Administrators (enabled or disabled as desired). BDC web parts These are used by end-users for displaying, searching, and manipulating data. The best place to start is the heart of the BDC, which is the data definitions that define data sources, whether theyre databases or web services. First, the data source is described (using XML) in SharePoint, which includes the connection information and the format of the data returned (including the database column types used to map them to SharePoint Content Types). This encapsulates the nitty-gritty of the connection itself (including security), which removes the usual barriers of accessing a data source. In the BDC, all of the information, connection, and login details are completely abstracted away from users, designers, and developers.
Web Chapter 1:
The Business Data Catalog
The fact that the BDC is called a Catalog is by design. It is a Data Source Catalog and can even be complemented with associations in order to accessorize the data to get the view wanted. Just imagine if all of the data sources in your enterprise, such the Siebel CRM customer records, the help desk call center statistics, the issues logs, and the PeopleSoft employee records were spread all over the place. To find any common information between them, youd have to go to each system manually taking notes along the way. Sound familiar? Now imagine you have a catalog of business data you can browse through and select just what you want. As the user, you dont care how that data is returned or how to connect to it since this is defined in the BDC Data Source Definition. You can accessorize it with data associations (relationships) to other data. Without programming, data (related or not) can be linked to make a view of some entity or thing; for example, linking a Siebel Customer with Remedy (a trouble ticketing system). This data can even be brought into SharePoint. The BDC itself is really a manager of definitions of data sources from databases or Web Services. BDC Data Definitions are XML files that define what a data source is and what can be done with it. Once defined, these definitions can be used directly by the BDC web parts, the matching Content Types used in lists and libraries, and in applications you build on top of SharePoint. Because the BDC is a Shared Service, the data it represents can be used across any sites associated to the Shared Service Provider (SSP); this means either site-specific or farm-wide. Data definitions can also be localized; data column names have display names that can be used to display data in another language with headings to match. To handle data display, the BDC web parts allow you to create queries, provide selections, create custom displays using XSL, and make connections between parts (master/child and filtering), all without writing a line of code. (Note that Xsl is code, but it can be created using SharePoint Designer.) As a Content Type, the BDC gives you a way to pull data from backend systems directly into SharePoint. I say pull because the BDC can be used to actually populate SharePoint lists. BDC Content Types can be used like any other Content Type, and it can also be used to map to Content Types in User Profiles so the right system of record can be used. The BDC is really the fulcrum between data and SharePoint, and it doesnt do much more than that. The BDC holds the definitions (exposing them to SharePoint) and facilitates the pass-through of data by making Methods available. SharePoint handles the display of it (using BDC web parts) or pulls and stores it in lists or User Profiles (when data is pulled and stored in SharePoint, the backend data must be periodically refreshed to keep current, which is covered next). The BDC also enables enterprise search. Data definitions point directly to the data source, whether its a database or web services, and SharePoint can be enabled to index the data and make it searchable. Since the definition is contained in SharePoint, theres nothing that has to be done with the backend; the search engine takes care of all the details. As for viewing data found in external sources, the Profile Page (explained later) is provided so that users can view data much like they view an item in a SharePoint list.
Methods and Metadata
In addition to the data definition itself, the BDC allows you to define specific Methods for that data, which gives you great power within SharePoint at the user level. While the data definition defines what the data source is and how to connect to it, Methods describe what
Microsoft Office SharePoint Server 2007: The Complete Reference
it will return as well as any methods that provide update capability. From a data perspective, the Methods provided by BDC Entities, combined with the metadata, are exactly the same as if you were using a Stored Procedure without all the fuss of dealing with it in .NET code. Because the Method metadata is XML, you can query it to describe the format and field definitions it will return (something you cant do with a Stored Procedure). To understand this concept, lets compare this against creating an application. For example, lets say you wanted to display some data in SharePoint, and you decided to use the traditional ASP.NET method of creating a Stored Procedure using a passed parameter with methods to Add, Update, or Delete a record. In the SQL code, you would then create a procedure that defines the parameter, and then create an If structure to choose the proper SQL command to execute. Users could then use a data view or a developer could create a web part to execute the procedure. In either case, it is up to you to format the data display, and you must know exactly what is being returned. If a change is made, like adding a column, everything has to be changed. You also have a security issue, because users typically dont have access to the database. Using Methods with the metadata (the actual Content Type Definition) you can provide the exact same feature, but with a whole lot less pain. The data definition already has the connection information (and can even support SSO for individual user customization), and each method has its own definition for both the parameters it supports and the fields that will be returned. For a Data View, this is a simple request, and the output can be manipulated using an Xsl style sheet. Programmatically, you can determine the fields at runtime, by simply accessing the BDC metadata XML to enumerate the fields and definitions that are returned by a given method. There is no limit to methods; they can be created to perform whatever command is supported by the web service or database, whether its a service method, a database SQL call, or a Stored Procedure (using Stored Procedures is a best practice).
C AUTION SharePoint does not provide any throttling or limitation on BDC data returned; if a
method returns 5000 records, it will be brought in and eventually be loaded into memory (you can set a max on web parts). It is up to you to define the methods so that such issues are dealt with in the web service or database call.
Where the BDC Fits in MOSS
The BDC is a major piece in building up organization-wide information architecture by providing a window to data in the entire enterprise. In the scheme of things, you have Office, which produces documents, content provided by Enterprise Content Management, data in lists in SharePoint, and User Profiles for people data, which covers half of the house. The BDC enterprise data brings in the other. As the roof, SharePoints UI handles the display, relationships, and search for all of it. Having all of this data combined with the BDC web parts in the UI, a business analyst can quickly create dashboard views of customers, regions, sales, and you name it: all without writing code. Multiple ways of slicing and dicing information related from multiple systems can be grouped, sorted, and organized to provide various views. Using SharePoint security, they can be used to make them context sensitive to the user. Outside of the User Interface, Microsoft built a very robust Application Program Interface (API) for both the runtime and administrative aspects, meaning you can build a whole new class of applications on top of it. In fact, there is a big emphasis from the Microsoft teams to leverage the BDC as another tool in the arsenal of building user-based applications on top of SharePoint technology (not using MOSS).
Web Chapter 1:
The Business Data Catalog
Whats In the BDC
The BDC is much like other SharePoint Galleries, only its specific for data, and in it, you can manage definitions of data sources for either web services or databases. For actual sources, the BDC supports nearly any database (SQL Server 2000 and higher, Oracle, and any that can use ODBC or OLEDB) and any web service (including SharePoints, which gives you complete access to lists and libraries). The components of the BDC break down into External data sources (Databases/Web Services) Data definitions and data profiles (stored in SharePoint as Content Types) Profile Pages (built in a way to view BDC data) BDC Data View Web Parts Metadata (Content Types) Methods and Method Instances Actions The BDC is a go-between between external data and various parts and tools in SharePoint; the metadata (Data Source Profile) stored in the BDC provides the map for both ends. As I mentioned, the data source for the BDC can be either a web service or a database. Data queries are real time and are used by web parts, Data Views, and any custom applications to pull in data for display. Lists, User Profiles, and Search pull data from the data source and store it in SharePoint directly. This Data View and pull is pretty much one way; the BDC is not transaction based and cant do embedded transformations or anything like that. The best way to look at it is as something that is either used to run a query to return data real time or that pulls data in periodically (directly into lists, as mapped to User Profiles, and into the search index). The basic architecture is as shown in Web 1-1.
WEB 1-1 Business Data Catalog components
Microsoft Office SharePoint Server 2007: The Complete Reference
Another way of looking at the BDC is to realize that it doesnt really deal with data itself. Instead, it puts a face on it (like a SharePoint List) and makes it available to integrate into SharePoint, both for direct data display and for use as Content Types in lists and libraries. At the same time, it exposes it for you to use in Features, web parts, and other applications:
Data Profiles
The core of the BDC is the data definitions or Data Profiles; a good analogy is to think of Data Profiles as Features for data. These definitions are called a Line of Business Application or LobSystem in BDC terms, and they provide the following: Type of data source (database or web service) How to connect to it (including passing authentication) The operations (methods or actions) it supports What it will return for data (including the format of that data) The idea behind a Line of Business Application (LobSystem) is that an external data source most likely represents a Line of Business System in your enterprise, for example, in your CRM system or your HR system. Of course, the LobSystem name is just a name; the LobSystem can be anything from the current currency conversion rate provided by a web service to a lookup of available meeting rooms. The data definition XML files come in the form of a single file, or they can be broken up into a Model and one or more Resource files:
Web Chapter 1:
The Business Data Catalog
The Model file defines the LOB itself, including the name of the LOB and any attributes (like Access Control List information) that go with it. The Properties Resource file defines an LOB Instance and includes the LOB connection and Entities (items). Entities also include the Methods (actions) that can be performed on that data. The Permissions Resource file sets the Access Control List (ACL) rights and permissions on the connection, entities, and methods. The Localized Display Names Resource file defines localized names for entities (like Content Types themselves), which provides ways to label data by use, language, and so on. This file or file(s) are created once and then loaded into the BDC where they are available across all sites associated with a particular Shared Service Provider (SSP). As I mentioned, the Model and Resources can all be defined in the same file; the reason for using separate files is to manage settings without affecting the LOB Instance. Additional Resource files can be loaded as needed to add new localized names and/or modify existing settings without having to reload the LOB from scratch. These files (specifically the Model file) make up the metadata that describes the data source in detail, and it has a dual purpose; it not only describes the data, but also is used by the UI to create the Content Types: System This represents a data source, either a database or a web service, and defines Name This defines the name of the Line of Business System. This is the friendly name that appears in the User Interface (typically something like Customers, Accounts, and so on). Type This defines this data source type, either database or web service. Version This is a fully qualified version number (i.e., 1.0.0.0). Entities These are the things the data source represents, such as Accounts. Methods These are operations that can be performed on an Entity. Method Instances include: Finder These are specific operations within a Method, and they
This returns an entire list (i.e., SELECT *).
SpecificFinder This returns a specific item (i.e., SELECT * WHERE). IDEnumerator This returns a list of item keys (like finder but with only one element). Actions These are specific operations that the user can perform; a default is View Profile, which allows viewing a specific item; other actions can be easily created using InfoPath and allow updating data back to the backend system. Associations These describe relationships between Entities (i.e., Customer to Account).
Microsoft Office SharePoint Server 2007: The Complete Reference
Profile Pages
Profile Pages provide a display of a single BDC data source item and are made available automatically when a definition is loaded. These provide an item-like view similar to a SharePoint list item; it is also used to view individual items returned by Search. The default Profile Page provides a very basic line-item view of the data using two of the BDC Web Parts: the Business Data Item Builder and the Business Data Item Web Parts. Profile Pages are expected to be customized (adding more parts, styles, and so on) as you can certainly see that the default view is pretty bland.
BDC Data View Web Parts
BDC Data View Web Parts allow for creating simple to complex application-level functionality using BDC data sources and are used in the Profile Pages. Each of the parts provide different ways to view the data, and using web part connections, the various web parts can be used to create completely interactive data views and joins. Business Data Web Parts include: Business Data Actions Business Data Item This displays a list of actions from the BDC. This displays a single item from a data source in the BDC.
Business Data Item Builder This creates a business data item from parameters in the query string and then communicates them to other parts (this is a default part on the Business Data Profile pages). Business Data List This displays a list of items from a BDC Data Source. Business Data Related List This displays a list of items related to one or more parent items from a BDC Data Source.
Metadata (Content Types)
All BDC data definitions (that return data) become SharePoint Content Types. Like any other Content Type, they can be used within lists, to define documents, and so on, except that the definition is defined using the data definition files (and not modifiable via the User Interface).
Getting Started with the BDC
For users, getting started with the Business Data Catalog begins with using the data definitions loaded into SharePoint; for developers and administrators, it begins with making those definitions. This creates a bit of a dilemma, because while it would be customary to get right into using the BDC features, there are no data definitions defined in the BDC by default, so there is nothing to work with yet. Since there is a basic flow to creating and using Business Data Catalog Definitions, Im going to follow the complete life cycle starting from scratchfirst covering the development side, and then covering the actual use on the user side (if you never intend to build a definition, you can skip ahead, though I suggest you review the basic steps so you know what goes into them). The full life cycle (as defined by Microsoft) for the BDC is 1. Analyst defines business requirements. What data is wanted; similar to defining a report. 2. IT writes and tests the application definition. This is building the data definition and metadata XML file. 3. Application is uploaded to the BDC in Shared Services. This is done by an administrator in SharePoint, and it loads (and compiles) the BDC definition into SharePoint and creates the Content Types.
Web Chapter 1:
The Business Data Catalog
4. Analyst can build Solutions using the BDC Features created. This is done by end users. From a best practice point of view, it would be great if you could follow this flow. However, knowing real life, youll probably find that defining the data, as well as creating and loading the definition is usually done by the developer assigned to the task. End users will only deal with the BDC Web Parts and Content Types. Regardless of who chooses the data, the actual work in the BDC begins with the data definition of some data source. This is either a database or a web service you create, is already part of a Line of Business System, is a subscribed service, and so on. From there, the flow to create the definition is as follows: 1. Define how to connect to the data source (connection string or authentication method). 2. Map the fields and data types that will be returned by the data source. 3. Build the definition file(s). 4. Load the definition file(s) into the BDC. 5. Update the Profile Page for the data source (optional). The previous steps are pretty much done only once and while there is no automated tool for the process (as you will learn later in the chapter) there are ways to accomplish much of it programmatically, using the SharePoint Object Model. From the users perspective, the BDC is based on what has been loaded. When the previous steps have been completed for a specific data source, it immediately becomes available for users to use with BDC Web Parts for viewing data and integrating the BDC Content Type in lists and libraries.
Creating the Data
Before you can build a data definition, you need to know what data you want and whatever relational associations you want to make. This, of course, comes directly from the data source, whether its a database or a web service. To demonstrate this process, youll do both here, but for now, you need to create a few tables in SQL Server (or your choice of database) and add some data so you have something to work with. Im going to keep this very simple by defining just the columns needed to view some data and link them together with a common key. If you want to use other data, you can simply skip this step. But, to follow my example, youll need to select tables that create a parent/child (or master/detail) relationship and a third that provides a simple join.
Creating Tables in SQL
To create the data, youll need to select or create the database tables needed. For this example, you are creating a new database called Accounts_DB and defining the tables. To do this, you must log in to the SQL Server system and open up the SQL Server Management Studio. In the Object Explorer, expand databases and select the database you will be working with. Im going to assume you know how to create a table using either the designer or by simply entering in SQL statements using a query window. The three tables to create are as follows: Customer Accounts These are customer accounts with a parent customer ID. Account Representatives These are the people assigned to customer accounts. Orders These are orders placed by customer accounts.
10
Microsoft Office SharePoint Server 2007: The Complete Reference
To set up a working scenario, assume that these tables represent some data in a company that sells products to restaurant chains. The business basis for the tables is as follows: Each restaurant chain they supply to has a unique Customer Account ID for the company. Each location has its own unique Account IDs. Orders are processed based on the Account ID for the particular location. Each Account has a single account representative assigned to them.
Customer Accounts Table
CREATE TABLE [dbo].[CustomerAccounts]( [AccountID] [int] NOT NULL, [CustomerAccountID] [int] NULL, [AccountName] [nvarchar](50) NULL, [AccountCity] [nvarchar](50) NULL, CONSTRAINT [PK_CustomerAccounts] PRIMARY KEY CLUSTERED ( [AccountID] ASC ) ON [PRIMARY] ) ON [PRIMARY]
Sample data:
AccountID 1 2 3 4 5 6 7 CustomerAccountID 1 1 1 1 2 2 2 AccountName Jesses #1 Jesses #2 Jesses #3 Jesses #4 Ham N Egger #1 Ham N Egger #2 Ham N Egger #3 AccountCity Charlotte Mooresville Concord Matthews Wilmington New Hope South Port
Account Representative Table
CREATE TABLE [dbo].[AccountReps]( [AcctRepID] [int] NOT NULL, [AccountID] [int] NOT NULL, [AcctRepFName] [nvarchar](20) NULL, [AcctRepLName] [nvarchar](20) NULL, [AcctRepEmail] [nvarchar](50) NULL, CONSTRAINT [PK_AccountReps] PRIMARY KEY CLUSTERED ( [AcctRepID] ASC ) ON [PRIMARY] ) ON [PRIMARY]
Web Chapter 1:
The Business Data Catalog
11
Sample data:
AcctRepID 1 2 3 AccountID 1 2 5 AcctRepFName Bob Mary Rick AcctRepLName Smith Perkins Allen AcctRepEmail bobsmith@moss.com maryperkins@moss.com richallen@moss.com
Order Master Table
CREATE TABLE [dbo].[OrderMaster]( [OrderID] [int] NOT NULL, [AccountID] [int] NOT NULL, [LineItems] [int] NULL, [OrderName] [nvarchar](50) NULL, [OrderDate] [datetime] NULL, CONSTRAINT [PK_OrderMaster] PRIMARY KEY CLUSTERED ( [OrderID] ASC ) ON [PRIMARY] ) ON [PRIMARY]
Sample data:
OrderID 1001 1002 1003 AccountID 1 1 2 LineItems 2 5 1 OrderName Restock Order Seasonal Promo HRApplications OrderDate 3/15/2007 12:00:00 AM 4/1/2007 12:00:00 AM 4/10/2007 12:00:00 AM
To follow this example, you must have at least one Customer Account with two Accounts defined (rows), one Order tied to an AccountID, and at least one account representative tied to the CustomerAccountID. You can create as much data as you want here if you decide not to use these tables, but be aware that I will be referring to this structure in the following examples.
Defining the Data for the BDC
Once a data source has been established, the next step is to define the data definition XML file(s) to load into the BDC. I will cover everything about the LobSystem (data) definition here, but the examples wont use every option; I think once you get the gist of how things work, youll have no problem moving on to much more complicated functions. Now this is where I unfortunately have to break the no code needed myth. While using the LobSystem definitions in the User Interface requires no code, the definitions themselves have to be coded in XML. So yes, the BDC does require development of the XML file(s). Writing data (LobSystem) definitions is not too difficult, but unfortunately, it must be done by hand, which is very time-consuming and tedious. Oddly enough, even though Microsoft knows this, it has stated that they have no intention of building a tool for creating these files. They do, however, throw you a few bones by providing good examples in the SDK, and the BDC Administration API can be used to semi-automate the process.
12
Microsoft Office SharePoint Server 2007: The Complete Reference
There are some third-party tools now available that do get most of the job done, and they save a lot of typing. One of these tools is the CodePlex DB Metadata Generator available for download at http://www.codeplex.com/DBMetadataGenerator/Wiki/View.aspx. This tool works quite well, and the source code is available, which will provide much better insight to the Administration Object Model than I could possibly provide here. One note if you use this tool: be aware that tables must have primary indexes for this tool to correctly generate the SpecificFinder Method (explained next). Another tool is available (for development and for purchase) at http://www.bdcmetaman.com/default.aspx. This is a bit more advanced, but at $1200 retail, it seems more targeted at consulting groups and solutions builders and is likely not for the average company (the extra effort to build it manually is minimal). To define the files, lets look at the structure of the LobSystem (data) definition. The Model File defines the data and is the actual metadata reference SharePoint storesall information can be specified in this one file. Resource files are used to merge with the metadata to define localized names, set permissions or properties, or to change something like a connection string. The format for these files is defined by the bdcmetadata.xsd and bdcmetadataresource. xsd files, which are located in <drive>\Program Files\Microsoft Office Servers\12.0\Bin. The outline structure for the file in XML (basically the same as the object model) is as follows:
LobSystem This defines the Line of Business System that the data source represents; there is only one of these per file, though conceptually, Microsoft may enable use of more than one. This defines the Instance for this LOB (only one is permitted). This defines the rights to access this LOB instance. This defines the data elements this source represents. This defines the rights to access the Entity. This defines a local name for the Entity; used as a friendly name or for language localization. This defines the indexer or primary key for the data; this is required to enable search for this data source. This defines a Method (action) that can be performed, such as returning an item, returning all items, return the index (for search) and so on. This defines filters of what data to return. This defines passable parameters. This defines the type of parameter. This defines the parameter default. This defines one of the Method Instance Functions.* This defines Actions (such as reload data). This defines any parameters needed for the Action. This creates a relational association between Entities. This defines the rights to access this Association.
LobSystemInstance AccessControlList Entity AccessControlList LocalizedDisplayNames Identifier Method
FilterDescription Parameter TypeDescriptor DefaultValue MethodInstance Action ActionParameter Association AccessControlList
Web Chapter 1:
The Business Data Catalog
13
LocalizedDisplayNames SourceEntity DestinationEntity
This defines a local name for the Association. This defines the Source Entity Reference. This defines the Destination Entity Reference.
* Method Instance Functions are used to perform certain functions and include FinderInstance (for returning all items), SpecificFinderInstance (for returning a single item), IDEnumerator, and IDEnumeratorInstance, which are defined to enable search.
To make this view a little clearer, I included the Access Control List and Localized Display Names entries so you can see that they can be applied at all levels. These settings can be included in a single file (either a Model or combined file) or separated out as Resource files (typical for localized names). There is little difference in the format file types, but their schemas are different; Model files use bdcmetadata.xsd schema and Resource files use bdcmetadataresource.xsd. In practice, though, the difference is that the Model is used to create a new version of a LobSystem. Resource files are merged in with the existing definition to add, remove, or modify security, properties, and localized names. The main reason for the different files is that you can create one LobSystem definition and use it on multiple SSPs. The security, properties available, and localized names can then be merged separately, providing individual SSPs with custom settings (while not changing the core). Even if multiple SSPs are not used, it is a best practice to keep Model and Resource files separate since they each have different purposes, and it can keep the definitions a lot cleaner and easier to read. As well, resource files can also be used to modify single items in the existing definition (like a connection string) without having to reload everything from scratch.
Constructing the Model File and Base Methods
The Model file defines the Line of Business Application for the Business Data Catalog and defines the connection to the data source. The bare bones definition simply defines the system (connection information, security, and so on) not needed:
<?Xml Version="1.0" encoding="utf-8" standalone="yes" ?> <LobSystem Name="LobName" Type="1.0.0.0" Type="Database" Xmlns:xsi="http://www.w3.org/2001/XmlSchema-instance" xsi:schemaLocation=" http://schemas.microsoft.com/office/2006/03/BusinessDataCatalog BCDMetadata.xsd" Xmlns=" http://schemas.microsoft.com/office/2006/03/BusinessDataCatalog"> <LobSystemInstances> <LobSystemInstances Name="LobNameInstance" ... /> </LobSystemInstances> </LobSystem>
As you can see, this file references the BDC Namespace and defines the LobSystem and LobSystem Instance. Note that Microsofts design premise here is that for one Line of Business System there can be multiple LOBSystemInstances, with each instance defining a different data source in the LobSystem. However, for at least this release, only one instance is supported.
14
Microsoft Office SharePoint Server 2007: The Complete Reference
How you begin building this file is up to you. Some people like to use SharePoint Designer and others use XML Editor, but my preference is Visual Studio because referencing the Namespace Automatic Tag Creation is what I will use in this example: 1. Open Visual Studio and create a new Empty Project. 2. When the project opens, the first thing you want to do is add the XSD files to the project, which provides code sense when working with the XML code. Right-click on the project name in the Solution Explorer and then select Add | Existing Item. 3. When the file dialog appears, navigate to where the Microsoft Office Servers bin folder is installed (in this example, its the default location c:\Program Files\ Microsoft Office Servers\12.0\bin). 4. Select the two XSD files (bdcmetadata.xsd and bdcmetadataresource.xsd) and click Add:
5. Next, from the toolbar, select File | New |File (or press CTRL-N), select an XML file in the dialog box, and then click Open to open it in the editor:
Web Chapter 1:
The Business Data Catalog
15
6. To get started, you specify the XML namespace and type of LobSystem. The first two lines of the file look like this (notice that the XML line includes standalone=yes):
7. Everything shown is the same regardless of the LOB. The exception here are the three attributes: Name Type This is the name for this LobSystem (as it will appear in the BDC). This is set to either database or web service. Version This is set to the current version of this LobSystem.
NOTE This should all be on one line. I have broken it
down for the sake of documentation purposes only. Once you have added this line, you now get code sense:
16
Microsoft Office SharePoint Server 2007: The Complete Reference
8. The next section defines the LobSystem Properties. At the top of this section, you will want to set the WildCard Character used for this LOB (similar to SQL, as for a value like %somevalue% ). Add this section as shown:
NOTE The previous step applies to filters that you will add later. I mention it here because this is the
correct placement of the XML (at the top of the definition). If you do not use filters, this code has no effect so there is no harm in adding it. 9. The next section is where you can specify specific access control rights. The code looks like this:
<AccessControlList> <AccessControlEntry Principal="MSPSD\spsservices"> <Right BdcRight="Edit" /> <Right BdcRight="Execute" /> <Right BdcRight="SetPermissions" /> <Right BdcRight="SelectableInClients" /> </AccessControlEntry> </AccessControlList>
10. The previous code grants Edit, Execute, SetPermissions, and SelectableInClients (All Rights) to the account MSPSD\SPSServices. Note that you do not have to add this code. I am showing this for demonstration purposes; the BDC permissions can be set via the SharePoint User Interface so you dont need to add it here. (For reference, ACLs like the previous one allow you to set specific rights on individual items, even Associations). The next section defines the LobSystem Instance. The code for this is as follows:
<LobSystemInstances> <LobSystemInstance Name="LOBCustomerAccountInstace"> <Properties> <!--AuthenticationMode can be set to PassThrough, RevertToSelf, RdbCredentials, or WindowsCredentials. --> <Property Name="AuthenticationMode" Type="System.String">PassThrough</Property> <!-- Can be SqlServer, OleDb, Oracle, or Odbc for database systems. --> <Property Name="DatabaseAccessProvider" Type="System.String">SqlServer</Property> <!-- The name of your server hosting the database or SQL Server Instance --> <Property Name="RdbConnection Data Source" Type="System.String">MOSSSPSDEV</Property> <!-- The name of the database --> <Property Name="RdbConnection Initial Catalog" Type="System.String">Account_DB</Property> <!-- The type of connection (SSPI means Windows Integrated) -->
Web Chapter 1:
The Business Data Catalog
17
<Property Name="RdbConnection Integrated Security" Type="System.String">SSPI</Property> <!-- Enable/Disable Connection pooling --> <Property Name="RdbConnection Pooling" Type="System.String">false</Property> </Properties> </LobSystemInstance> </LobSystemInstances>
As you can see, this denes the type of connection, the database server, the database name, and so on. As I mentioned previously, the idea is that multiple LobSystemInstances can be denedhowever, at this time only one is supported. Note that connections here support multiple types; Pass Through is the default, but it can support Revert To Self and even use SSO. For example, to connect to an Access Database, the connection is a bit different:
<Properties> <Property Name="AuthenticationMode" Type="System.String">RevertToSelf</Property> <Property Name="DatabaseAccessProvider" Type="System.String">Odbc</Property> <!-- NOTE: KEEP THIS ON ONE LINE! --> <Property Name="RdbConnection Data Source" Type="System.String"> Data Source=''; Driver={Microsoft Access Driver (*.mdb, *.accdb)}; DBQ=\\hostserver\fileshare\ActualDBName.accdb;Trusted_Connection=true;</Property> <Property Name="RdbConnection Integrated Security" Type="System.String">False</Property> </Properties>
If you are using Single Sign-On (for example, using a SQL Login instead of a domain login), you would dene the SSO Application and then set the connection properties similar to this:
<Properties> <Property Name="AuthenticationMode" Type="System.String">RdbCredentials</Property> <Property Name="DatabaseAccessProvider" Type="System.String">SqlServer</Property> <Property Name="RdbConnection Data Source" Type="System.String">Server Name (hosting SQL)</Property> <Property Name="RdbConnection Initial Catalog" Type="System.String">Database Name</Property> <Property Name="RdbConnection Integrated Security" Type="System.String">false</Property> <Property Name="RdbConnection Pooling" Type="System.String">true</Property> <Property Name="SsoApplicationId" Type="System.String">SSO App Name</Property> <!-- NOTE: KEEP THIS ON ONE LINE! --> <Property Name="SsoProviderImplementation" Type="System.String">Microsoft.SharePoint.Portal.SingleSignon.SpsSsoProvider, Microsoft.SharePoint.Portal.SingleSignon, Version=12.0.0.0, Culture=neutral, PublicKeyToken=71e9bce111e9429c</Property> </Properties>
18
Microsoft Office SharePoint Server 2007: The Complete Reference
11. Next, you need to define Entities; that is, whats in this service or database. Then you define Methods for those Entities. This is not really complicated; it just says that for a Method, such as FindAccounts, shown later, that the fields returned will be as defined. The Entity entry defines the name of the Entity. In this example, that happens to be CustomerAccount (Customer Account = a real Entity in the business). This also includes an optional attribute called EstimatedInstanceCount (this is not in the Xsd), which specifies the maximum number of items this particular data source can return. Below that youll see the Identifier defined as the AccountID. As you might guess, this represents a primary key for the data source (note that this should actually be the primary key if this is a database):
<Entities> <Entity Name="CustomerAccount" EstimatedInstanceCount="10000"> <Identifiers> <Identifier Name="AccountID" Name="System.Int32" /> </Identifiers>
12. An Entity cant do anything by itself; it must have Methods defined to act on it. The first Method is called the Finder Method, which is used to return all items in the Entity. This defines the command type and the actual command to return the data; for a database, this is as shown in the two properties (while Im indicating a single SQL Select statement here, this can be any kind of call, Stored Procedure, or similar):
<Methods> <!-- Sets the Method Name --> <Method Name="FindCustomerAccounts"> <Properties> <!-- Specifies the type of command being passed --> <!-- NOTE: KEEP THIS ON ONE LINE! --> <Property Name="RdbCommandType" Type="System.Data.CommandType, System.Data, Version=2.0.0.0, Culture=neutral, PublicKeyToken=b77a5c561934e089">Text</Property> <!-- The actual command to run --> <Property Name="RdbCommandText" Type="System.String">SELECT * FROM CustomerAccounts</Property> </Properties>
13. Now that the Method is defined, the BDC needs to know exactly what is returned by this Method. These are the actual fields (columns) that the data source returns; they are listed as Parameters and are mapped to the same definitions as in the database:
<Parameters> <!-- Sets which way the data is going --> <Parameter Direction="Return" Name="CustomerAccounts"> <!-- Specifies the DB Reader and that it is a collection --> <!-- NOTE: KEEP THIS ON ONE LINE! --> <TypeDescriptor TypeName="System.Data.IDataReader, System.Data, Version=2.0.0.0, Culture=neutral, PublicKeyToken=b77a5c561934e089" IsCollection="true" Name="CustomerAccountDataReader"> <TypeDescriptors> <!-- Specifies the Record Name --> <!-- NOTE: KEEP THIS ON ONE LINE! --> <TypeDescriptor Name="CustomerAccountDataRecord" TypeName="System.Data.IDataRecord, System.Data, Version=2.0.0.0, Culture=neutral, PublicKeyToken=b77a5c561934e089">
Web Chapter 1:
The Business Data Catalog
19
<!-- Specifies the Fields (Columns) in the record returned --> <TypeDescriptors> <!-- Specifies that this field is the Identifier --> <TypeDescriptor Name="AccountID" TypeName="System.Int32" IdentifierName="AccountID" /> <TypeDescriptor Name="CustomerAccountID" TypeName="System.Int32" /> <TypeDescriptor Name="AccountName" TypeName="System.String" /> <TypeDescriptor Name="AccountCity" TypeName="System.String" /> </TypeDescriptors> </TypeDescriptor> </TypeDescriptors> </TypeDescriptor> </Parameter> </Parameters>
14. Next, the MethodInstances (actual actions) of this Method must be defined; as the Finder Method Instance, this action is intended to return all items (up the max count if one was specified) as a list:
<MethodInstances> <!-- Notice Type = Finder and Return Param is CustomerAccounts --> <MethodInstance Name="FindCustomerAccountsInstance" Type="Finder" ReturnParameterName="CustomerAccounts" ReturnTypeDescriptorName="CustomerAccountDataReader" ReturnTypeDescriptorLevel="0"> </MethodInstance> </MethodInstances> </Method>
15. The next Method that is defined is the SpecificFinder Method. The intent of this one is to return a single row or item based on something passed to it (note that this Method must be defined for Profile Pages in the BDC to work). This is pretty much the same as the Finder Method, except a Parameter is added and the SQL Statement updated with a Where clause:
<!-- Sets the Method Name --> <Method Name="FindCustomerAccount"> <Properties> <!-- Specifies the type of command being passed --> <!-- NOTE: KEEP THIS ON ONE LINE! --> <Property Name="RdbCommandType" Type="System.Data.CommandType, System.Data, Version=2.0.0.0, Culture=neutral, PublicKeyToken=b77a5c561934e089">Text</Property> <!-- The actual command to run --> <Property Name="RdbCommandText" Type="System.String">SELECT * FROM CustomerAccounts WHERE AccountID = @AccountID</Property> </Properties> <Parameters> <!-- Sets the Inbound Parameter --> <Parameter Direction="In" Name="@AccountID" > <!-- Sets the Inbound Parameter to the Identifier Type --> <TypeDescriptor Name="AccountID" TypeName="System.Int32" IdentifierName="AccountID" /> </Parameter> <!-- Sets the Return Parameter --> <Parameter Direction="Return" Name="CustomerAccounts" >
20
Microsoft Office SharePoint Server 2007: The Complete Reference
<!-- Specifies the DB Reader and that it is a collection --> <!-- NOTE: KEEP THIS ON ONE LINE! --> <TypeDescriptor TypeName="System.Data.IDataReader, System.Data, Version=2.0.0.0, Culture=neutral, PublicKeyToken=b77a5c561934e 089" IsCollection="true" Name="CustomerAccountDataReader"> <TypeDescriptors> <!-- Specifies the Record Name --> <!-- NOTE: KEEP THIS ON ONE LINE! --> <TypeDescriptor Name="CustomerAccountDataRecord" TypeName="System.Data.IDataRecord, System.Data, Version=2.0.0.0, Culture=neutral, PublicKeyToken=b77a5c561934e089"> <!-- Specifies the Fields (Columns) in the record returned --> <TypeDescriptors> <!-- Specifies that this field is the Identifier --> <TypeDescriptor Name="AccountID" TypeName="System.Int32" IdentifierName="AccountID" /> <TypeDescriptor Name="CustomerAccountID" TypeName="System.Int32" /> <TypeDescriptor Name="AccountName" TypeName="System.String" /> <TypeDescriptor Name="AccountCity" TypeName="System.String" /> </TypeDescriptors> </TypeDescriptor> </TypeDescriptors> </TypeDescriptor> </Parameter> </Parameters>
16. Last, the MethodInstances (actual actions) for the Specific Finder Method must be specified:
<MethodInstances> <!-- Notice Type = SpecificFinder and Return Param is CustomerAccounts --> <MethodInstance Type="SpecificFinder" ReturnParameterName="CustomerAccount" ReturnTypeDescriptorName="CustomerAccountDataReader" ReturnTypeDescriptorLevel="0" Name="FindCustomerAccountInstance"> </MethodInstance> </MethodInstances> </Method> </Methods>
17. Be sure to close out XML tags on this file:
</Entity> </Entities> </LobSystem>
18. Save this file as LOBCustomerAccounts_model.XML. At this point, you are ready to load the file into the BDC; if there are any problems with the file definition, this is where you will find out.
Web Chapter 1:
The Business Data Catalog
21
While you only need to set up the methods for the ones you want, I suggest a best practice for setting up all of them, including Finder, SpecificFinder, and IDEnumerator (shown later in the chapter). You might not need it today, but there is no sense in restricting yourself (and having to add XML) later. Also as a technical note, if the underlying data schema changes, you may need to modify the data definition metadata to reflect the change, and it might also break web parts that are dependent on the data returned. Adding a column is usually not an issue, but a rename or drop of a column means a do-over.
Loading the Model File
Once the Model file has been created, it can be loaded directly into the Business Data Catalog via the Shared Services Provider Administration Site. The BDC loader parses the XML definition, which, if successful, automatically creates the Content Type and creates a Profile Page (the Data View Page as mentioned previously, Ill cover this in detail later on in the chapter). To load the file, do the following: 1. Open SharePoint 3.0 Central Administration. 2. On the left-hand navigation pane, click the name of the Shared Services Provider to open the Administration Site (for example, SharedServices1). When the Administration Page opens, under the Business Data Catalog Group, click Import Application Definition:
22
Microsoft Office SharePoint Server 2007: The Complete Reference
3. Use the Browse button to find file to import:
4. Notice that you have the option of loading a Model or a Resource file. If you load a Model file, it assumes a re-create of the definition from scratch (overlay if you will) as a new version. Resource files are uploaded to make changes to permissions, localization, and so on. Also notice that if this file does include resource definitions that you can choose which ones you want to load. Click on the Import button to start the import. During the Import, the BDC loader will parse the XML file and try to load the definition. If theres any problem, it will tell you exactly what line the problem occurred on. Two common issues are not defining a SpecificFinder method that will warn that a profile page for the data source was not created (it has no key to use) and errors in the XML syntax (bad spelling, incorrect name, and so on). Assuming the import is successful, click the OK button to complete the load. This brings you to the BDC Definition Page, which shows what Entities are loaded for this LobSystem:
Web Chapter 1:
The Business Data Catalog
23
5. To view what the Entity looks like in the BDC, click on the name to open the view:
24
Microsoft Office SharePoint Server 2007: The Complete Reference
6. As you can see, this tells you pretty much everything about this particular data source, including whether it is crawlable by Search, the Parameters (fields/ columns) that are included in it, any Associations and Actions, and so on. Notice that there is a link under the Actions sectionView Profile. Click this to open the particular Action settings (this is the same as if you had added one manually):
7. The URL specified here points to the actual page that is opened when this action is used (you can also specify that it open in a new page). You can add items here directly to further qualify the action with additional parameters. For example, adding a new Parameter allows selecting additional Parameter fields: 8. You dont want to make any changes here, but you should copy the URL shown to view the profile (below). Click the Cancel button to return. Notice that on this page (as well as most others in the BDC), you can also manage permissions. If you click the Manage Permissions link, this is displayed:
Web Chapter 1:
The Business Data Catalog
25
Constructing the Permissions File
As I mentioned previously, permissions for data sources in the BDC can be managed directly through the UI. However, there may be times when you need a granular approach to items, such as preventing a specific type of action. Permissions are loaded separately as a Resource file and are in the same format as the Model file. However, instead of setting Parameters, it sets the Access Control List Settings for each individual part of the LobSystem, and any number of users or groups can be assigned rights (this example only shows one). The differences, as you will see, are that only the LobSystem Name is used (no Type or Version specified), that it uses the BDCMetaDataResource.xsd, and that only the ACLs are defined:
<?Xml version="1.0" encoding="utf-8" standalone="yes"?> <!-- NOTE: KEEP THIS ON ONE LINE! --> <LobSystem Xmlns:xsi="http://www.w3.org/2001/XmlSchema-instance" xsi:schemaLocation= http://schemas.microsoft.com/office/2006/ 03/BusinessDataCatalog BDCMetadataResource.xsd" Name="LOBCustomerAccounts" Xmlns="http://schemas.microsoft.com/office/2006/03/BusinessDataCatalog"> <AccessControlList> <AccessControlEntry Principal="MSPSD\SPSServices"> <Right BdcRight="Edit" /> <Right BdcRight="Execute" /> <Right BdcRight="SetPermissions" /> <Right BdcRight="SelectableInClients" /> </AccessControlEntry> </AccessControlList> <LobSystemInstances> <LobSystemInstance Name="LOBCustomerAccountsInstance" /> </LobSystemInstances> <Entities> <Entity Name="CustomerAccount"> <AccessControlList> <AccessControlEntry Principal="MSPSD\SPSServices"> <Right BdcRight="Edit" /> <Right BdcRight="Execute" /> <Right BdcRight="SetPermissions" /> <Right BdcRight="SelectableInClients" /> </AccessControlEntry> </AccessControlList>
26
Microsoft Office SharePoint Server 2007: The Complete Reference
<Identifiers> <Identifier Name="AccountID" /> </Identifiers> <Methods> <Method Name="FindCustomerAccounts"> <AccessControlList> <AccessControlEntry Principal="MSPSD\SPSServices"> <Right BdcRight="Edit" /> <Right BdcRight="Execute" /> <Right BdcRight="SetPermissions" /> <Right BdcRight="SelectableInClients" /> </AccessControlEntry> </AccessControlList> <Parameters> <Parameter Name="CustomerAccounts"> <TypeDescriptor Name="CustomerAccountDataReader"> <TypeDescriptors> <TypeDescriptor Name="CustomerAccountDataRecord"> <TypeDescriptors> <TypeDescriptor Name="AccountID" /> <TypeDescriptor Name="CustomerAccountID" /> <TypeDescriptor Name="AccountName" /> <TypeDescriptor Name="AccountCity" /> </TypeDescriptors> </TypeDescriptor> </TypeDescriptors> </TypeDescriptor> </Parameter> </Parameters> <MethodInstances> <MethodInstance Name="FindCustomerAccountsInstance"> <AccessControlList> <AccessControlEntry Principal="MSPSD\SPSServices"> <Right BdcRight="Edit" /> <Right BdcRight="Execute" /> <Right BdcRight="SetPermissions" /> <Right BdcRight="SelectableInClients" /> </AccessControlEntry> </AccessControlList> </MethodInstance> </MethodInstances> </Method> <Method Name="FindCustomerAccount"> <AccessControlList> <AccessControlEntry Principal="MSPSD\SPSServices"> <Right BdcRight="Edit" /> <Right BdcRight="Execute" /> <Right BdcRight="SetPermissions" /> <Right BdcRight="SelectableInClients" /> </AccessControlEntry> </AccessControlList> <Parameters> <Parameter Name="@AccountID"> <TypeDescriptor Name="@AccountID" />
Web Chapter 1:
The Business Data Catalog
27
</Parameter> <Parameter Name="CustomerAccount"> <TypeDescriptor Name="CustomerAccountDataReader"> <TypeDescriptors> <TypeDescriptor Name="CustomerAccountDataRecord"> <TypeDescriptors> <TypeDescriptor Name="AccountID" /> <TypeDescriptor Name="CustomerAccountID" /> <TypeDescriptor Name="AccountName" /> <TypeDescriptor Name="AccountCity" /> </TypeDescriptors> </TypeDescriptor> </TypeDescriptors> </TypeDescriptor> </Parameter> </Parameters> <MethodInstances> <MethodInstance Name="FindCustomerAccountInstance"> <AccessControlList> <AccessControlEntry Principal="MSPSD\SPSServices"> <Right BdcRight="Edit" /> <Right BdcRight="Execute" /> <Right BdcRight="SetPermissions" /> <Right BdcRight="SelectableInClients" /> </AccessControlEntry> </AccessControlList> </MethodInstance> </MethodInstances> </Method> </Methods> <Actions> <Action Name="View Profile"> <ActionParameters> <ActionParameter Name="AccountID" /> </ActionParameters> </Action> </Actions> </Entity> </Entities> </LobSystem>
Importing the Permissions File
Importing the Permissions Resource file is done exactly as the Model file, except instead of Model, Resource is checked, and only the type of resource is selected:
28
Microsoft Office SharePoint Server 2007: The Complete Reference
Constructing the Localization File
The Localization Resource file is used to define Localized Display Names that are used for Entities and properties in the LobSystem. This allows any number of names to be associated to a specific language, thus localizing the data definition names that users see in the User Interface (it does not affect the underlying definition or name). The Localization file works just like the Permissions file and is uploaded as a Resource. In the example shown next, note where the LocalizedDisplayNames appear. As you can see, they define a specific language ID (LCID) and the name (1033 = US English, 2072 = Romanian/Moldovan):
<?Xml version="1.0" encoding="utf-8" standalone="yes"?> <!-- NOTE: KEEP THIS ON ONE LINE! --> <LobSystem Xmlns:xsi="http://www.w3.org/2001/XmlSchema-instance" xsi:schemaLocation= http://schemas.microsoft.com/office/2006/ 03/BusinessDataCatalog BDCMetadataResource.xsd" Name="LOBCustomerAccounts" Xmlns="http://schemas.microsoft.com/office/2006/03/BusinessDataCatalog"> <LobSystemInstances> <LobSystemInstance Name="LOBCustomerAccountsInstance" /> </LobSystemInstances> <Entities> <Entity Name="CustomerAccount"> <LocalizedDisplayNames> <LocalizedDisplayName LCID="1033">Customer Account</LocalizedDisplayName> <LocalizedDisplayName LCID="2072">Client Cont</LocalizedDisplayName> </LocalizedDisplayNames> <Identifiers> <Identifier Name="AccountID" /> </Identifiers> <Methods> <Method Name="FindCustomerAccounts"> <Parameters> <Parameter Name="CustomerAccounts"> <TypeDescriptor Name="CustomerAccountDataReader"> <TypeDescriptors> <TypeDescriptor Name="CustomerAccountDataRecord"> <TypeDescriptors> <TypeDescriptor Name="AccountID"> <LocalizedDisplayNames> <LocalizedDisplayName LCID="1033">ID</LocalizedDisplayName> <LocalizedDisplayName LCID="2072">ID</LocalizedDisplayName> </LocalizedDisplayNames> </TypeDescriptor> <TypeDescriptor Name="CustomerAccountID"> <LocalizedDisplayNames> <LocalizedDisplayName LCID="1033">Customer Account ID</LocalizedDisplayName> <LocalizedDisplayName LCID="2072">Client Cont ID</LocalizedDisplayName> </LocalizedDisplayNames> </TypeDescriptor> <TypeDescriptor Name="AccountName"> <LocalizedDisplayNames> <LocalizedDisplayName LCID="1033">Account Name</LocalizedDisplayName> <LocalizedDisplayName
Web Chapter 1:
The Business Data Catalog
29
LCID="2072">Cont Nume</LocalizedDisplayName> </LocalizedDisplayNames> </TypeDescriptor> <TypeDescriptor Name="AccountCity"> <LocalizedDisplayNames> <LocalizedDisplayName LCID="1033">Account City</LocalizedDisplayName> <LocalizedDisplayName LCID="2072">Cont Oras</LocalizedDisplayName> </LocalizedDisplayNames> </TypeDescriptor> </TypeDescriptors> </TypeDescriptor> </TypeDescriptors> </TypeDescriptor> </Parameter> </Parameters> <MethodInstances> <MethodInstance Name="FindCustomerAccountsInstance" /> </MethodInstances> </Method> <Method Name="FindCustomerAccount"> <Parameters> <Parameter Name="@AccountID"> <TypeDescriptor Name="@AccountID" /> </Parameter> <Parameter Name="CustomerAccount"> <TypeDescriptor Name="CustomerAccountDataReader"> <TypeDescriptors> <TypeDescriptor Name="CustomerAccountDataRecord"> <TypeDescriptors> <TypeDescriptor Name="AccountID"> <LocalizedDisplayNames> <LocalizedDisplayName LCID="1033">ID</LocalizedDisplayName> <LocalizedDisplayName LCID="2072">ID</LocalizedDisplayName> </LocalizedDisplayNames> </TypeDescriptor> <TypeDescriptor Name="CustomerAccountID"> <LocalizedDisplayNames> <LocalizedDisplayName LCID="1033">Customer Account ID</LocalizedDisplayName> <LocalizedDisplayName LCID="2072">Client Cont ID</LocalizedDisplayName> </LocalizedDisplayNames> </TypeDescriptor> <TypeDescriptor Name="AccountName"> <LocalizedDisplayNames> <LocalizedDisplayName LCID="1033">Name</LocalizedDisplayName> <LocalizedDisplayName LCID="2072">Nume</LocalizedDisplayName> </LocalizedDisplayNames> </TypeDescriptor> <TypeDescriptor Name="AccountCity"> <LocalizedDisplayNames> <LocalizedDisplayName
30
Microsoft Office SharePoint Server 2007: The Complete Reference
LCID="1033">Account City</LocalizedDisplayName> <LocalizedDisplayName LCID="2072">Cont Oras</LocalizedDisplayName> </LocalizedDisplayNames> </TypeDescriptor> </TypeDescriptors> </TypeDescriptor> </TypeDescriptors> </TypeDescriptor> </Parameter> </Parameters> <MethodInstances> <MethodInstance Name="FindCustomerAccountInstance" /> </MethodInstances> </Method> </Methods> <Actions> <Action Name="View Profile"> <ActionParameters> <ActionParameter Name="AccountID" /> </ActionParameters> </Action> </Actions> </Entity> </Entities> </LobSystem>
Notice the LocalizedName definition for the Entity is simply an element; in the TypeDescriptors, it must be within the tag. Also, for a list of Language Code Identifiers (LCIDs), you can simply search the Web or the Microsoft site.
Importing the Localization File
Importing the Localization Resource file is done exactly as the Permissions file; instead of Model being checked, Resource and Localization File are selected.
Constructing the Properties File
The Properties Resource file defines only the properties in the LobSystem. While usually defined in the Model file as they were previously, the Properties file enables changing any of the properties without having to reload the LobSystem. An example of this file looks like this (notice that like the other Resource files, this one uses the BDCMetadataResource.xsd and only specifies the LobSystem Name without the type or version):
<?Xml version="1.0" encoding="utf-8" standalone="yes"?> <!-- NOTE: KEEP THIS ON ONE LINE! --> <LobSystem Xmlns:xsi="http://www.w3.org/2001/XmlSchema-instance" xsi:schemaLocation="http://schemas.microsoft.com/office/2006/ 03/BusinessDataCatalog BDCMetadataResource.xsd" Name="LOBCustomerAccounts" Xmlns="http://schemas.microsoft.com/office/2006/03/BusinessDataCatalog"> <Properties> <Property Name="WildcardCharacter" Type="System.String">%</Property> </Properties> <LobSystemInstances> <LobSystemInstance Name="LOBCustomerAccountsInstance"> <Properties> <Property Name="RdbConnection Data Source"
Web Chapter 1:
The Business Data Catalog
31
Type="System.String">MOSSSPSDEV</Property> <Property Name="RdbConnection Initial Catalog" Type="System.String">Accounts_DB</Property> <Property Name="RdbConnection Integrated Security" Type="System.String">SSPI</Property> </Properties> </LobSystemInstance> </LobSystemInstances> <Entities> <Entity Name="CustomerAccount"> <Properties> <Property Name="DefaultAction" Type="System.String">View Profile</Property> </Properties> <Identifiers> <Identifier Name="AccountID" /> </Identifiers> <Methods> <Method Name="FindCustomerAccounts"> <Properties> <!-- NOTE: KEEP THIS ON ONE LINE! --> <Property Name="RdbCommandType" Type="System.Data.CommandType, System.Data, Version=2.0.0.0, Culture=neutral, PublicKeyToken=b77a5c561934e089">Text</Property> <Property Name="RdbCommandText" Type="System.String">SELECT * FROM CustomerAccounts</Property> </Properties> <Parameters> <Parameter Name="CustomerAccounts"> <TypeDescriptor Name="CustomerAccountDataReader"> <TypeDescriptors> <TypeDescriptor Name="CustomerAccountDataRecord"> <TypeDescriptors> <TypeDescriptor Name="AccountID" /> <TypeDescriptor Name="CustomerAccountID" /> <TypeDescriptor Name="AccountName" /> <TypeDescriptor Name="AccountCity" /> </TypeDescriptors> </TypeDescriptor> </TypeDescriptors> </TypeDescriptor> </Parameter> </Parameters> <MethodInstances> <MethodInstance Name="FindCustomerAccountsInstance" /> </MethodInstances> </Method> <Method Name="FindCustomerAccount"> <Properties> <!-- NOTE: KEEP THIS ON ONE LINE! --> <Property Name="RdbCommandType" Type="System.Data.CommandType, System.Data, Version=2.0.0.0, Culture=neutral, PublicKeyToken=b77a5c561934e089">Text</Property> <!-- NOTE: KEEP THIS ON ONE LINE! --> <Property Name="RdbCommandText"
32
Microsoft Office SharePoint Server 2007: The Complete Reference
Type="System.String">SELECT * FROM CustomerAccounts WHERE AccountID = @AccountID</Property> </Properties> <Parameters> <Parameter Name="@AccountID"> <TypeDescriptor Name="@AccountID" /> </Parameter> <Parameter Name="CustomerAccount"> <TypeDescriptor Name="CustomerAccountDataReader"> <TypeDescriptors> <TypeDescriptor Name="CustomerAccountDataRecord"> <TypeDescriptors> <TypeDescriptor Name="AccountID" /> <TypeDescriptor Name="CustomerAccountID" /> <TypeDescriptor Name="AccountName" /> <TypeDescriptor Name="AccountCity" /> </TypeDescriptors> </TypeDescriptor> </TypeDescriptors> </TypeDescriptor> </Parameter> </Parameters> <MethodInstances> <MethodInstance Name="FindCustomerAccountInstance" /> </MethodInstances> </Method> </Methods> <Actions> <Action Name="View Profile"> <ActionParameters> <ActionParameter Name="AccountID" /> </ActionParameters> </Action> </Actions> </Entity> </Entities> </LobSystem>
Importing the Properties File
Importing the Properties Resource file is done exactly as the Permissions file. Instead of Model being checked, Resource and Properties File are selected.
IdEnumerator Method (Enabling Search)
The IdEnumerator Method provides a way to retrieve all of the item keys (in this running example, the AccountID). This does two things: first, it returns a simple list of IDs, which are handy for cross referencing lists, using the data for drop-downs, and so on; second, it makes the data provided by this LobSystem crawlable because the Index Engine has a way to tie items to IDs that it can index. This method defines the Enumerated Item and a Method instance defined as an IdEnumerator Type (this code goes in-between the <Methods> and </Methods> tags in the Entityin this example, CustomerAccount):
Web Chapter 1:
The Business Data Catalog
33
<Method Name="GetAllAccountIDs"> <Parameters> <Parameter Name="AccountIDs" Direction="Return"> <!-- This returns an Array of Ints --> <TypeDescriptor Name="AccountID" TypeName="System.Int32[]" IsCollection="true"> <TypeDescriptors> <TypeDescriptor Name="AccountID" IdentifierName="AccountID" ReturnParameterName="AccountIDs" TypeName="System.Int32" /> </TypeDescriptors> </TypeDescriptor> </Parameter> </Parameters> <MethodInstances> <MethodInstance Name="GetAccountIDsInstance" Type="IdEnumerator" /> </MethodInstances> </Method>
Filters
Filters are defined as a part of methods. They are used to control ways to handle the data that Finders return as well as extend the Methods capabilities by providing user-settable parameters that are used to filter data returned. Filters themselves are footnotes or addendums to Method input parameters (a tag if you will) that can be set by users or preset using System Filters. User-settable parameters can be any item within the data source; system filters provide prefilled parameters such as the current user (and cannot be overridden by the user).
NOTE The Wildcard character defined at the top of the LobSystem shown previously is used by
filters as defined here. There are several kinds of filter types that define how to filter the data, which allows creation of like comparisons and use of wildcards as follows: Wildcard This provides a like condition as in WHERE FName LIKE %Bob%; this provides conditions of Starts With and Contains. Comparison This provides a WHERE comparison, such as WHERE Region=Eastern. Limit This sets a limit on how many items are returned by the service or database; this basically is a way to prevent users from pulling too much data at one time. UserContext This limits the data returned by filtering it down to what the current user actually has access privilege to (similar to how the Search service works). Username Passes the SSO username as part of the filtering (used for passing username to the backend data source). Password This is the same as Username, but for the SSO Password. UserProfile This creates a filter based on User Profile properties that can be selected. SSOTicket This passes the SSO ticket as a parameter (used for SSO handling and useful when multiple LobSystems use the same authentication). LastIdSeen This passes the last IDEnumerator (covered later) seen by the user, allowing the data source to return data from a starting point (think paging of data).
34
Microsoft Office SharePoint Server 2007: The Complete Reference
Each of these can include a few optional properties: UsedForDisambiguation If true, this particular filter is used to generate a list of possible matches (kind of like IDEnumerator). CaseSensitive If true, the filter is case sensitive (typical for passwords). IsDefault If true indicates that this is the default filter. The purpose of using filters is to provide a dynamic way of selecting data based on different criteriaeven without having to create a new MethodInstance for each. Filters are part of the Method definition and are added just after the <Method> tag and before the <Parameters> tag (outside of the ACL entry if there is one). The Parameter needed for the filter (what is passed when the filter is used) is added within the <Parameters> tag. As shown next, this defines a new Wildcard Filter for City and defines a new (inbound) parameter for it:
... </Properties> <FilterDescriptors > <FilterDescriptor Name="City" Type="Wildcard" /> </FilterDescriptors> <Parameters> <Parameter Name="@City" Direction="In"> <TypeDescriptor Name="City" AssociatedFilter="City" TypeName="System.String" /> </Parameter> ...
Associations
Associations create relationships between Entities similar to a Join in SQL. An Association has one or more Source Entities and one Destination Entity tied together by a common key (in this example, AccountID from the CustomerAccounts table). There are two parts to an Association: first, another Entity must be defined, for the LobSystem will represent the associated Entity (in other words, what its being linked with), and second is the definition of the Association between the Entities. In this example, individual accounts each have an associated Account Representative; the join or common key is the Account ID that appears in both tables. The first step is to define a new Entity in the LobSystem for representing the Account Representative data and to set up an Identifier (a key) for the Account ID (note that the actual key for this table is the AcctRepID, and that this definition overrides that):
<!-- Start of AccountRep Entity --> <Entity Name="AccountRep" EstimatedInstanceCount="10000"> <Identifiers> <Identifier Name="AccountID" TypeName="System.Int32" /> </Identifiers> <Methods> <Method Name="FindAccountRepForAccount"> <Properties> <!-- NOTE: KEEP THIS ON ONE LINE! --> <Property Name="RdbCommandType" Type="System.Data.CommandType, System.Data, Version=2.0.0.0, Culture=neutral, PublicKeyToken=b77a5c561934e089">Text</Property>
Web Chapter 1:
The Business Data Catalog
35
<!-- NOTE: KEEP THIS ON ONE LINE! --> <Property Name="RdbCommandText" Type="System.String">SELECT [AcctRepID], [AccountID], [CustomerAccountID],[AcctRepFName], [AcctRepLName], [AcctRepEmail] FROM [AccountReps] WHERE [AccountID] = @AccountID</Property> </Properties> <Parameters> <Parameter Name="@AccountID" Direction="In" > <TypeDescriptor Name="@AccountID" IdentifierName="AccountID" IdentifierEntityName="CustomerAccount" TypeName="System.Int32" /> </Parameter> <Parameter Name="AccountRepForAccount" Direction="Return" <!-- NOTE: KEEP THIS ON ONE LINE! --> <TypeDescriptor Name="AccountRepForAccountDataReader" TypeName="System.Data.IDataReader, System.Data, Version=2.0.0.0, Culture=neutral, PublicKeyToken=b77a5c561934e089" IsCollection="true"> <TypeDescriptors> <!-- NOTE: KEEP THIS ON ONE LINE! --> <TypeDescriptor Name="AccountRepForCustomerDataRecord" TypeName="System.Data.IDataRecord, System.Data, Version=2.0.0.0, Culture=neutral, PublicKeyToken=b77a5c561934e089"> <TypeDescriptors> <TypeDescriptor Name="AcctRepID" TypeName="System.Int32" /> <TypeDescriptor Name="AccountID" IdentifierName="AccountID" TypeName="System.Int32" /> <TypeDescriptor Name="CustomerAccountID" TypeName="System.Int32" /> <TypeDescriptor Name="AcctRepFName" TypeName="System.String" /> <TypeDescriptor Name="AcctRepLName" TypeName="System.String" /> <TypeDescriptor Name="AcctRepEmail" TypeName="System.String" /> </TypeDescriptors> </TypeDescriptor> </TypeDescriptors> </TypeDescriptor> </Parameter> </Parameters> <MethodInstances> <MethodInstance Name="FindAccountRepForAccountInstance" Type="SpecificFinder" ReturnParameterName="AccountRepForAccount" ReturnTypeDescriptorName="AccountRepForAccountDataReader" ReturnTypeDescriptorLevel="0" /> </MethodInstances> </Method> </Methods> </Entity> <!-- End of AccountRep Entity -->
NOTE If using Localization, Local Names must be defined for this Entity.
Notice that Im also following a best practice here, and Im not using SELECT * and opting to select each individual column. This guarantees that as long as fields are not deleted or types changed, the definition will continue to work and that columns can be added and so on, without causing any problems here (not true using SELECT *). Once the Entity has been defined, an Association must be created; this is done at the same level as
36
Microsoft Office SharePoint Server 2007: The Complete Reference
Entities (which is logical since it joins entities in some manner) within the LobSystem definition. In this example, Im joining the Customer Account Entities individual Account ID to the Account Representative Entity Account ID:
<!-- Start Associations (these are same level as Entities): --> <Associations> <Association Name="AccountToAcctRep" AssociationMethodEntityName="AccountRep" AssociationMethodName="FindAccountRepForAccount" AssociationMethodReturnParameterName="AccountRepForAccount" IsCached="true"> <!-- The Source of the Key Value --> <SourceEntity Name="CustomerAccount" /> <!-- The Receiver of the Key Value --> <DestinationEntity Name="AccountRep" /> </Association> </Associations> <!-- End of Associations -->
Adding Additional Associations
While all associations are optional, depending on the type of item (Entity), you may want to define several. For example, while the previous Association related the Account to the Account Rep, you also have another data item, Orders, which is part of the main definition. To access Order information, you could create a definition for it and then link the two in the User Interface. Or, as I will show next, simply add this relationship to the Model. Heres an example of the full entity for Orders By Account, which includes the complete settings for Permissions, Properties, and Localized names (be sure this is between the <Entities> and </Entities> tag and does not overlap with any other Entity):
<Entity EstimatedInstanceCount="10000" Name="OrdersByAccount"> <Properties> <Property Name="DefaultAction" Type="System.String">View Profile</Property> </Properties> <AccessControlList> <AccessControlEntry Principal="MSPSD\spsservices"> <Right BdcRight="Edit" /> <Right BdcRight="Execute" /> <Right BdcRight="SetPermissions" /> <Right BdcRight="SelectableInClients" /> </AccessControlEntry> </AccessControlList> <Identifiers> <Identifier TypeName="System.Int32" Name="AccountID" /> </Identifiers> <Methods> <Method Name="FindOrdersForAccount"> <Properties> <!-- NOTE: KEEP THIS ON ONE LINE! --> <Property Name="RdbCommandType" Type="System.Data.CommandType, System.Data, Version=2.0.0.0, Culture=neutral, PublicKeyToken=b77a5c561934e089">Text</Property> <!-- NOTE: KEEP THIS ON ONE LINE! --> <Property Name="RdbCommandText"
Web Chapter 1:
The Business Data Catalog
37
Type="System.String">SELECT [OrderID],[AccountID],[LineItems],[OrderName],[OrderDate] FROM [OrderMaster] WHERE [AccountID] = @AccountID</Property> </Properties> <AccessControlList> <AccessControlEntry Principal="MSPSD\spsservices"> <Right BdcRight="Edit" /> <Right BdcRight="Execute" /> <Right BdcRight="SetPermissions" /> <Right BdcRight="SelectableInClients" /> </AccessControlEntry> </AccessControlList> <Parameters> <Parameter Direction="In" Name="@AccountID"> <TypeDescriptor TypeName="System.Int32" IdentifierEntityName="CustomerAccount" IdentifierName="AccountID" Name="@AccountID" /> </Parameter> <Parameter Direction="Return" Name="OrdersForAccount"> <!-- NOTE: KEEP THIS ON ONE LINE! --> <TypeDescriptor TypeName="System.Data.IDataReader, System.Data, Version=2.0.0.0, Culture=neutral, PublicKeyToken=b77a5c561934e089" IsCollection="true" Name="OrdersForAccountDataReader"> <TypeDescriptors> <!-- NOTE: KEEP THIS ON ONE LINE! --> <TypeDescriptor TypeName="System.Data.IDataRecord, System.Data, Version=2.0.0.0, Culture=neutral, PublicKeyToken=b77a5c561934e089" Name="OrdersForCustomerDataRecord"> <TypeDescriptors> <TypeDescriptor TypeName="System.Int32" Name="OrderID"> <LocalizedDisplayNames> <LocalizedDisplayName LCID="1033">ID</LocalizedDisplayName> <LocalizedDisplayName LCID="2072">ID</LocalizedDisplayName> </LocalizedDisplayNames> </TypeDescriptor> <TypeDescriptor TypeName="System.Int32" IdentifierName="AccountID" Name="AccountID"> <LocalizedDisplayNames> <LocalizedDisplayName LCID="1033">Account ID</LocalizedDisplayName> <LocalizedDisplayName LCID="2072">Cont ID</LocalizedDisplayName> </LocalizedDisplayNames> </TypeDescriptor> <TypeDescriptor TypeName="System.String" Name="LineItems"> <LocalizedDisplayNames> <LocalizedDisplayName LCID="1033">Item Count</LocalizedDisplayName> <LocalizedDisplayName LCID="2072">Numarul articole</LocalizedDisplayName> </LocalizedDisplayNames> </TypeDescriptor> <TypeDescriptor TypeName="System.String" Name="OrderName"> <LocalizedDisplayNames> <LocalizedDisplayName LCID="1033">Order Name</LocalizedDisplayName> <LocalizedDisplayName
38
Microsoft Office SharePoint Server 2007: The Complete Reference
LCID="2072">Comand<<Unicode: 61>\> Nume</LocalizedDisplayName> </LocalizedDisplayNames> </TypeDescriptor> <TypeDescriptor TypeName="System.String" Name="OrderDate"> <LocalizedDisplayNames> <LocalizedDisplayName LCID="1033">Order Date</LocalizedDisplayName> <LocalizedDisplayName LCID="2072">Comand<<Unicode: 61>\> Data</LocalizedDisplayName> </LocalizedDisplayNames> </TypeDescriptor> </TypeDescriptors> </TypeDescriptor> </TypeDescriptors> </TypeDescriptor> </Parameter> </Parameters> <MethodInstances> <MethodInstance Type="Finder" ReturnParameterName="OrdersForAccount" ReturnTypeDescriptorName="OrdersForAccountDataReader" ReturnTypeDescriptorLevel="0" Name="FindOrdersForAccountInstance"> <AccessControlList> <AccessControlEntry Principal="MSPSD\spsservices"> <Right BdcRight="Edit" /> <Right BdcRight="Execute" /> <Right BdcRight="SetPermissions" /> <Right BdcRight="SelectableInClients" /> </AccessControlEntry> </AccessControlList> </MethodInstance> </MethodInstances> </Method> </Methods> </Entity>
As you can see, this is the full definition, including permissions and so on. You can also see that the Localization has been setin this case, English and Romanian. Methods defined for this entity indicate what can be done with it. In this example, a method to return Orders related to an Account (again using best practices by specifying exactly which fields are to be returned instead of using SELECT *). Once the Entity itself has been added, the Association must be added as well:
<Association Name="AccountToOrders" AssociationMethodEntityName="OrdersByAccount" AssociationMethodName="FindOrdersForAccount" AssociationMethodReturnParameterName="OrdersForAccount" AssociationMethodReturnTypeDescriptorName="OrdersForAccountDataReader" AssociationMethodReturnTypeDescriptorLevel="0" IsCached="true"> <AccessControlList> <AccessControlEntry Principal="MSPSD\spsservices"> <Right BdcRight="Edit" /> <Right BdcRight="Execute" /> <Right BdcRight="SetPermissions" /> <Right BdcRight="SelectableInClients" /> </AccessControlEntry>
Web Chapter 1:
The Business Data Catalog
39
</AccessControlList> <SourceEntity Name="CustomerAccount" /> <DestinationEntity Name="OrdersByAccount" /> </Association>
You can add as many associations as needed, simply by defining an Entity and an Association as shown previously; using this, you can completely emulate the relational structure of any data source. Also remember that the granular level of security can limit access to associations above and beyond the data source and SharePoint. For example, you may have an Employee Information Entity; Association to something like Salary can be restricted simply by setting the right on the Association itself.
Using the Profile View Page
To view the Profile Page of the item, you need the URL for the View Profile Action (shown previously). If you did not get this URL, you need to go to the SSP Administration page, click View Entities under the Business Data Catalog Group, and then in Business Data Catalog Applications list, click the name of the LobSystem to view it. Next, click on the Entity to view (in the previous example, CustomerAccount); when the Entity is shown, the View Profile Action is shown along with a URL. Copy this URL, open a new browser window, and paste in the link, but change the place holder (AccountID={0}) with a real ID number (AccountID=1). This displays the single item display as shown. Of note here is that this is a Web Part Page and the first introduction to the web parts setup for the BDC. To see this, click Site Actions | Edit page:
40
Microsoft Office SharePoint Server 2007: The Complete Reference
As you can see, there are two web parts here: the first is the Business Data Item Builder Web Part. This particular part reads data from the URL and can pass it on to any other web part via connections. The other part is the Business Data Item Web Part, which displays a simple list of a data record (based on the one passed to it by the Business Data Item Builder Part). You can see the connection here:
Be aware that this data is live and is refreshed directly from the data source each time the page is shownnothing is actually stored in SharePoint for this. This Profile Page can be considered the Home Page (and Search View Page) for the data and can obviously be linked to either, through regular links or as done programmatically. Although viewing a single record is useful, this page can also be enhanced using other web parts to show some additional information. For example, you have an Association (relationship) defined for this LobSystem between the Customer Account (as shown) and the Account Representatives. To show this relationship (after all, its always handy to know the Account Representative when looking at the account), do the following: 1. From the Profile Page, click Add a Web Part in any zone. 2. When the Add Web Part dialog appears, find the Business Data Related List Web Part, click the check box, and then the Add button to add it to the page. This will show that it is not yet configured. 3. Click the Open the Tool Pane link to open the tool pane:
Web Chapter 1:
The Business Data Catalog
41
4. Click the book icon to view the list of Associations available:
5. Obviously, only one has been defined in this particular SSP. Click to select it and then click OK. On return to the page, the selected item and the Relationship dropdown are filled with all available Associations (in this case only one). 6. Click the Apply and OK buttons to close out the tool pane. The part is displayed with a message that it has no connection (and wants one to supply Customer Account). 7. The connection value this particular relationship needs is the Account ID and both of the preexisting web parts supply this. However, in this case, it is best to use the Customer Account. The connection can be made either way, from the Customer Account display or from the Business Data Related List just created. Using the Edit menu, select Connections | Get Related Item From | Customer Account Details as shown:
42
Microsoft Office SharePoint Server 2007: The Complete Reference
8. This will tie the Customer Account Details (specifically the Account ID) to the AccountReps List:
9. This now represents two connections: the Business Data Item Web Part that pulls the AccountID from the Query String in the URL and passes it to the Customer Account Details View. This, in turn, passes the AccountID on to the AccountReps list, which filters to show the account representative for the account shown. Note that this display isnt necessarily pretty and may not be exactly what you want. You have two options here: notice the Edit View link, which allows you to manage how the view looks:
10. This allows you to customize the view just like any other SharePoint list. Note, however, that the Xsl can also be modified. Use the Edit menu to select Modify Shared Web Part to open the tool pane, scroll down, and then click on the Xsl Editor:
Web Chapter 1:
The Business Data Catalog
43
As you can see, this editor is really a simple text editor and not very conducive to editing. I suggest using Visual Studio or SharePoint Designer, and then cut and paste here. 11. Now, if you havent noticed, you are well on your way to building an actual application. In just a few clicks, this page now represents a view of a customer account and the representative who supports the customerall without having to code anything other than the base definition. Since you added an additional association, you can add that here too. The additional association was Orders By Account, which means you can use this to show current orders for a customer on the profile. To add this, select Site Actions | Edit Page. When the page enters Edit Mode, click Add Web Part in the middle right zone. When the Add Web Part dialog box appears, find Business Data Related List and click the check box to select it:
44
Microsoft Office SharePoint Server 2007: The Complete Reference
12. Click the Add button to add it to the page. When the part is first displayed, it detects that it is not configured. Click the Open Tool Pane link, and when the tool pane opens on the right, click the Book icon to open the Associations Relationship dialog box. When that opens, click the OrdersByAccount Business Data Type, as shown:
13. Click the OK button to return to the page. When the LobSystem information is read, the Relationship drop-down is automatically set to the first available (in this case, AccountToOrders):
14. Click the OK button to save the settings and return to the page. Next, youll need to create a connection between the Customer Account and the Orders display. Click on the Edit menu in the Customer Account Item, and then select Connections | Send Selected Item To | OrdersByAccount List, as shown:
Web Chapter 1:
The Business Data Catalog
45
15. Once the connection is made, you should see any matching orders displayed. Click Exit Edit Mode to see the end result. This one Profile Page is now a view of several customer aspects: the customer, any orders, and their account representative:
As you can see, just by using this simple Profile Page it is now possible to create a complete view of a business entity. Since this is also the page displayed when a BDC item is clicked on when found in Search, this can provide a very powerful tool in the enterprise. For example, if a help desk employee was working with a client, a simple search on the client name returns a link to the Profile Page. Clicking the link, the person now knows all about that client, all on one page. While this is useful, be aware that this example has only scratched the surface of the capabilities available. The real power is that all of the parts shown here (and a few others) can be used to create application-like functionality on pages anywhere in the site.
Actions
In addition to using the BDC to view and search data, it can also be used to perform actions from updating data in a backend system, to showing a data entry form, to e-mailing a message. Actions define the specific options or tasks users can perform using the user interfaceeither with or on the BDC data. Typical actions might be a direct link to view the data item (the Profile Page explained later on in the chapter) or to open up an InfoPath form for users to make updates. This may seem a bit out of order, since Actions are really part of the definition. However, though they are defined there, they are not visible until you can see the Profile Pagethus, the out-of-order sequence with the rest of the options.
46
Microsoft Office SharePoint Server 2007: The Complete Reference
Actions are part of an Entity just like Methods; you can think of Methods as ways to pull and view data and Actions as what you can do once the data is shown. You might have noticed that you have already defined one:
<Actions> <!-- NOTE: KEEP THIS ON ONE LINE! --> <Action Position="1" IsOpenedInNewWindow="false" URL="http://mossspsdev:100/ssp/admin/Content/ CustomerAccount.aspx?AccountID={0}" ImageURL="/_layouts/1033/images/viewprof.gif" Name="View Profile"> <ActionParameters> <ActionParameter Index="0" Name="AccountID" /> </ActionParameters> </Action> </Actions>
Notice that this action points to the URL of the Profile Page, passing a single parameter of Account ID. Actions are available whenever you are viewing BDC data and are shown in an Item List display or when an item is returned in Search. However, any number of actions can be created, from opening up another form to showing a report. To demonstrate this, navigate to a SharePoint site that is associated with the Shared Services Provider. When the site opens: 1. Click the View All Site Content link. 2. From the All Site Content page, click Create. 3. On the Create Page under the Web Pages Group, click Web Part Page. Name the page BDCActions, choose any layout, and then click OK to create it. 4. When the page appears, click Add a Web Part in any zone. 5. When the Add a Web Part dialog box appears, scroll down to find Business Data List and click the Add button to add it to the page. Click the Open Tool Pane link to configure the list part. 6. Under the Business Data Type, click the book icon to browse for the BDC LobSystem. 7. On the Business Data Type Picker dialog box, click the Customer Account Business Data Type to select it. Then, click the OK button in the tool pane to close it. On return, you should see the List in Query mode, as shown:
Web Chapter 1:
The Business Data Catalog
47
8. If you simply click the Retrieve Data link (in either Display or Edit Mode), all data records will be returned. However, as you will notice, this is simply a flat list, and there are no options on any items. To use actions, the view must be modified. With the part in Edit Mode (as shown previously), click the Edit View link. This will open the Edit View Page:
9. Notice that you can set all of the options, including setting the criteria that you want users to be able to select. If you scroll down to the list of displayed columns, you will notice that there is an option called Title next to each. Selecting this means that the Actions menu becomes available under that particular field. For this example, click Title next to Account Name: 10. Scroll to the bottom and click OK to save the change. When you return to the page, click the Retrieve Data link again. This time you will notice that simply moving the mouse over an item (in this case, Account Name) will display the drop-down menu of Actions:
11. As you can see, there is only one Action shown, which is the default View Profile Action.
48
Microsoft Office SharePoint Server 2007: The Complete Reference
Adding an Action
Actions are based on anything you can do using a URL link, which includes opening an application page, an InfoPath Form, a custom ASPX page, and even sending an e-mail. The benefit is that you can utilize the BDC data as parameters when calling these and pass them as query options in the URL itself. These are called ActionParameters and are pointers to fields in the BDC. Action Options include: Name This is the name shown in the drop-down menu.
DefaultDisplayName This shows as the tooltip. Position This is the position in Business Data Item Display (in the drop-down list). IsOpenedInNewWindow a new browser window. This is set to True or False; when True, the link opens in
IsCached This is set to True or False to indicate whether this option should be cached (should usually be true). ImageURL This specifies the URL for an image to display in the drop-down (note that the relative URL used by default for the View Profile is located in C:\Program Files\Common Files\Microsoft Shared\web server extensions\12\template\ LAYOUTS\1033\IMAGES). URL This is the actual URL to execute when the option is clicked. Its basically a redirect, so that any valid URL can be used and any number of parameters can be used to fill in URL options and query values. Action Parameters allow you to reference the BDC data and use it in the action URL: Name Index This is the name shown in the drop-down menu. This is the index of the parameter (i.e. 0 = {0}).
DefaultDisplayName This shows as the tooltip. IsCached This is set to True or False to indicate whether this option should be cached (usually true). As an example, assume you wanted to add two Actions to the Custom Account record: one to notify someone to review the account and another that provides a direct search of the Account Name using MSN.com. In both cases, instead of the Account ID, which is passed in the default View Profile Action, youd need to pass the Account Name instead. Both of these are shown next:
<Action Position="2" Name="Review Account" DefaultDisplayName="Review Account" IsCached="true" IsOpenedInNewWindow="true" URL="mailto:bobsmith@mspsd.com?subject=Account%20Review%20for%20{0}" ImageURL="/_layouts/1033/images/RTEPASTE.GIF" > <ActionParameters> <ActionParameter Index="0" Name="AccountName" DefaultDisplayName="Customer Account Name" IsCached="true" /> </ActionParameters> </Action> <Action Position="3" Name="Search MSN"
Web Chapter 1:
The Business Data Catalog
49
DefaultDisplayName="Search for Client on MSN" IsOpenedInNewWindow="true" URL="http://search.msn.com/results.aspx?q={0}" ImageURL="/_layouts/1033/images/PGNXTON.GIF" IsCached="true" > <ActionParameters> <ActionParameter Index="0" Name="AccountName" DefaultDisplayName="Customer Account Name" IsCached="true" /> </ActionParameters> </Action>
To add these actions, you must edit the Application Definition XML file, locate the Entity (in this case Customer Accounts), and then add these actions in between the <Actions> and </Actions> tags. To load the Definition, click View Applications from the Shared Services Provider Administration Page. Mouse over the application name and, from the drop-down menu, select Delete Application. When complete, click Import Application, navigate to find the definition file, and import it. Assuming you have no issues with loading, you can now see the affect of the Actions. If you navigate to the Profile Page for an item, youll see that the new Actions are now available:
These Actions are also available from other displays; if you navigate back to the custom page created previously, you can see that the same options are now available there (this is true when items are displayed in Search as well):
50
Microsoft Office SharePoint Server 2007: The Complete Reference
Setting the Default Action
Setting the default action is done in the Entity Properties section. By default, this is set to the View Profile Action as shown:
<Property Name="DefaultAction" Type="System.String">View Profile</Property>
To change this to the Search Action from the previous example, edit the Application Definition file, find the Entity, and then the Properties section. Change the name as indicated (this name must match the name used to define the Action):
<Property Name="DefaultAction" Type="System.String">Search MSN</Property>
NOTE While this does set the default, it does not affect the Business Data List Display or the Profile
Display of the item. After making this change to the definition file, it must be uploaded. From the Shared Services Provider Administration Page, click View Applications. Mouse over the application name and from the drop-down, select Delete Application. When its complete, click Import Application, and then navigate to find the definition file and import it.
Using the BDC to Update Data
Actions can be used for a variety of purposes, including linking to different views and doing things like sending e-mails. But, they can also be used two-way, in terms of writing information back to the original data source (referred to as Write Back). However, before you get too excited I do need to clarify this. The BDC itself is not capable of updating a backend data source, but it is capable of calling something that does. Examples of this might be to call a backend web application passing something in the query string and another is to open an InfoPath form that handles the business logic and validation for the update. The point is, something else is handling the actual update, not the BDC. While this may sound kind of limiting, there are good reasons for this. For one, list data being updated back to an external data source would likely need some kind of filtering and business logic; this would be pretty near impossible to add on a field-by-field basis. Also, it is never a good idea for a down-line system to be updating the system of record without some kind of workflow and approval. If you really want some kind of direct update capability, you do have the option of using SharePoint Designer to create a Data View. Data Views have update capability that can be used to post back directly to the source. However, be forewarned that it can be a dangerous practice; any update to an external system, particularly outside of the application that controls it, can have very bad results.
Using the BDC Web Parts
Finally, you get to the no code part. Once a complete Application Definition is loaded into the BDC, it is time to begin using the BDC Web Parts to create Application Views. This is much easier than it sounds; in fact, if youve followed the previous examples, youll know
Web Chapter 1:
The Business Data Catalog
51
this was already done twice. First, when setting up the Profile Page with related lists, four different web parts leveraged the Associations to create a complete Customer View. In adding actions, a Custom Web Part Page was created that contained a Business Data List listing the Customer Accounts. The best way to explore each of these parts is simply by example. If you followed the example and already have a Custom Web Part Page created, begin there. If not, you must navigate to a SharePoint site that is associated to the Shared Services Provider where the Application is defined. Select View All Site Content | Create | Web Part Page to create a new page (store it in the local Document Library).
Business Data Item Builder Web Part
This is a custom part used to pull query information directly from the URL; this is only useful on the Profile Page for data items and cannot be used elsewhere.
Business Data Item Web Part
This web part displays a single item from a BDC data source and is the same one used in the default Profile Page. 1. Add this web part to the page by selecting Site Actions | Edit Page and then clicking on Add a Web Part in Any Zone. When the Add a Web Part dialog appears, scroll to find the Business Data Item Web Part, click to select it, and then click the Add button. When this part is first displayed it is not configured, so it will display an Open Tool Pane link. Click this to configure the part. 2. When the tool pane first opens, you can see that no data source has been selected:
52
Microsoft Office SharePoint Server 2007: The Complete Reference
3. Click the book icon to browse the Catalog for Entities. Click the name of the Entity to select it (Customer Account is selected here, as shown):
4. Click OK to save the options. Next, click the browse icon for items. This opens up the Query Selection so that you can choose a specific item:
5. Click OK to save the settings. In the background (if you havent guessed), this sets up a query so that each time this is displayed, the correct account is retrieved. Next, you can choose which fields to display by clicking the Fields button:
6. Fields checked will be shown and you can set the order (left to right) in how they will be displayed. Click OK to save any changes. Next, you can set the Actions options by clicking the Actions button. That is, of the Actions defined for the data source, what this particular view is going to support:
Web Chapter 1:
The Business Data Catalog
53
Notice that once again, you can set the order here (overriding the default set by the definition); click OK to save any changes. The next setting indicates whether you want new Actions (if made available) to be automatically included here. If this is disabled, adding a new Action must be done manually. Remaining settings have to do with the actual display: Xsl Editor This is a plain text editor that allows modifying the Xsl used to display the data (cut and paste is suggested). Parameters Editor This is a plain text editor that allows the modifying of any parameters defined in XML for this data source (if none, this will be blank). Sample Data This allows entry of a sample data format to be displayed. Xsl Link This allows setting a link to an existing Xsl style sheet. Enable Data View Caching/Caching Time out (Not shown) This sets the cache parameters for this Data Source View. Once you have made your settings, click the Apply button in the tool pane to save them. The selected item should display as shown (click OK in the tool pane to close it):
54
Microsoft Office SharePoint Server 2007: The Complete Reference
Business Data List Web Part
This web part displays a list of items from a BDC Data Source (the limit of how much data is returned is controlled by the Application Definition). If you followed the example, this part is already on the page. If not, add this web part to the page by doing the following. 1. Select Site Actions | Edit Page and then click on Add a Web Part in Any Zone. 2. When the Add a Web Part dialog appears, scroll to find the Business Data List Web Part, click to select it, and then click the Add button. 3. When this part is first displayed, it is not configured, so it will display an Open Tool Pane link. Click this to configure the part. When the tool pane opens, you will need to select the Customer Account Application. 4. Under Type, click the browse (book) icon and select Customer Account in the dialog box. When you click OK and return to the page, you should see the Query Display, as shown:
As is true with most, you can also set Display Options here: Xsl Editor This is a plain text editor that allows modifying the Xsl used to display the data (cut and paste is suggested). Parameters Editor This is a plain text editor that allows modifying any parameters defined in XML for this data source (if none, this will be blank).
Web Chapter 1:
The Business Data Catalog
55
Sample Data This allows entry of a sample data format to be displayed. Xsl Link This allows setting a link to an existing Xsl style sheet. Enable Data View Caching/Caching Time Out (Not Shown) This sets the cache parameters for this Data Source View. When complete, click OK to close the tool pane. At this point, the two web parts are on the page, one listing a specific account and the other a list of all accounts. However, using Web Part Connections, you can begin to get some actual application functionality out of this. If the page is not in Edit Mode, select Site Actions | Edit Page. Using the Edit Web Part menu on the Business Data Item Web Part, select Modify Web Part Settings. When the tool pane opens, clear the value in the Item, and then click OK to close the tool pane; the web part will indicate that it is not configured. Use the Edit menu again and select Connections | Get Item From | Customer Account List. When the page refreshes, you will now see a change. The Business Data List Web Part now has radio buttons next to each item, and whichever is selected is automatically displayed in the Business Data Item:
Business Data Related List Web Part
This web part displays a list of items that are related to a specific item in the BDC (also known as Associations). As you saw with the setup of the Profile Page, you have two different associations: the Account Representative and the Orders by Account. You can add this web part to a page by doing the following: 1. Select Site Actions | Edit Page and then click on Add a Web Part in Any Zone. When the Add a Web Part dialog appears, scroll to find the Business Data Related List Web Part, click to select it, and then click the Add button. 2. When this part is first displayed, it is not configured, so it will display an Open Tool Pane link. Click this to configure the part. When the tool pane opens, you will need to select the Account Representative association. Under Type, click the browse icon and select AccountRep under Business Data Type in the dialog box.
56
Microsoft Office SharePoint Server 2007: The Complete Reference
3. When you click OK and return to the page, you will see that the Relationship dropdown menu is filled (in this example, AccountToAcctRep). Click Apply in the tool pane and the part will indicate that it still needs a connection:
4. Use the Edit menu on the web part to select Connections | Get Related Item From | Customer Account. After the refresh, you should see the connection is made and the account representative is being selected from the Customer Account shown in the Business Data Item Web Part:
Be aware that this connection could have just as easily been made to the Customer Account List since the same key is involved; however, because you know that the Business Data Item (in this case, the Customer Account) will always be the single value needed, it is cleaner in the logic. To finish off the example, repeat adding another Business Data Related List Web Part and this time select Orders. Follow the same steps as shown previously, including setting the connection to the Business Data Item. When complete and the page has been saved, the display should look something like this:
Web Chapter 1:
The Business Data Catalog
57
As you can see, both Related Lists use the Since item, so combined, you have a complete data picture, all selectable by a single part (the Business Data List).
Business Data Actions Web Part
Custom Actions added to the Application Definition are accessible when displaying items in lists and when shown in search results. When viewing a single item, however, using the Business Data Item Web Part, the option is not available. The Business Data Actions Web Part is where this comes in (assuming you have Actions), though by default, most every BDC Data Source will at least have the View Profile option. 1. To add this to the page, select Site Actions | Edit Page and then click on Add a Web Part in Any Zone. 2. When the Add a Web Part dialog appears, scroll to find the Business Data Actions Web Part, click to select it, and then click the Add button. 3. When this part is first displayed, it is not configured and will display an Open Tool Pane link. Click this to configure the part. 4. When the tool pane opens, under Type, click the browse icon. From the Business Data Type Picker, you will see the list of Entities. In this case, click Customer Account to select it and then click OK. 5. When you return, leave the Item field empty and click the Apply button (the web part will display that it needs a connection). You can now set the other options: 1. Click the Actions button, which will allow you to select which Actions to display (this is the same as the Business Data Item Web Part) and whether new Actions are automatically shown. The Style enables you to set how the Actions are displayed on the page: as a bulleted list, simple list, or even as a toolbar.
58
Microsoft Office SharePoint Server 2007: The Complete Reference
2. Click OK to save your changes. When you return to the page, using the Edit menu on the web part, select Connections | Get Item From | Customer Account. 3. On refresh, save the page, and you should see the final result looking something like this:
4. To make it come alive, simply enter something in the Business Data List Query Field and click Retrieve Data. Assuming data is returned, click the Any Items radio button:
Summary for the BDC Web Parts
Based on the previous examples, consider that all of that was done with a single Application Definition and a very scant one at that. If you consider that most business entities will encompass many different application definitions and relationships, you can begin to see the real power of what the Business Data Catalog can do. While its somewhat inconvenient that the application definitions must be coded in XML, virtually all use and manipulation is done through the User Interface with these five simple web parts. With the ability to provide direct links between parts, virtually any kind of data-centric display can be created without knowledge (or care) of the underlying sources.
Using the BDC Site Columns
While Ive covered most of what the BDC does on its own, there is another benefit you get from it on the SharePoint sideand that is the use of Site Columns. Much like a SharePoint list can look up information in another list (or library), the BDC columns that are created when the application is defined can be used in the same way. This means that the system of record remains the system of record, and it is not necessary to duplicate information everywhere. This is quite a nice feature; while Site Columns already give you the ability to cross-reference a single column in all sites in a collection, the BDC Site Columns enable using external data that can stay where it really lives.
Web Chapter 1:
The Business Data Catalog
59
Using BDC Site Columns is the flip-side of the BDC, because it is really pulling data from an Entity into SharePoint. You may have noticed that everything mentioned previously was basically view-only and was really a matter of queries to the data then displayed in certain ways. Connections further filter this and allow the application-like functionality. In this case, however, data within columns referenced in lists are actually copied to the list and stored in SharePoint. The reason for this is that if this were a live call to the database or web service, it would result in every single item making a call. As you might imagine, as a pull, data could get out of sync. SharePoint provides a way to refresh the data on demand when viewing a list (SharePoint knows about the BDC Column and knows to make this available, as you will see later on). However, thats only part of the deal; as the developer, designer, or user, you have to make judicious use of these columns and work with data that doesnt need constant synchronization. For example, Account ID is a great candidate, because chances are that once its set, its set for good. Something like status is not so good; a constantly changing value is better served with a BDC Web Part using a live query; simply associate the list through web part connections to select the item. While not together in the same list, it serves the same purpose. Using a BDC Column is as simple as adding any column. For this example, assume you need to provide a drop-down list of Account Names in a list so that users wont have to enter them. To do this, complete the following steps: 1. In a SharePoint site, open any list or library. 2. Select List Settings. Then, from the List Settings Page, click Add Column in the Columns section. 3. On the New Column page, enter a new column with the name Account Name. 4. Under Column Types, you will now see that there is an option for Business Data. Click the radio button to select this and to show the options:
NOTE Columns added here cannot be removed; to add or remove one, the original column must first
be deleted and re-created (this can be problem as it might result in a loss of data).
60
Microsoft Office SharePoint Server 2007: The Complete Reference
5. Click OK to save the column, and when you return to the list, click New to create a new item. When the New Item Page appears, youll notice that the BDC Site Column appears as a lookup field:
6. As you can see, this allows the user creating the item to search for the account they want, based on the query provided in the Application. In this case, its Account City:
7. Once the account has been selected (you select by ID, if you recall; this could easily be modified to the name) and you have clicked OK, the name of the account (the column selected as the BDC Site Column) is displayed:
8. Click OK to save the item. When you return to the list, youll notice that in addition to the Site Column itself (which is clickable to view the profile), the Account City has also been included with it and the data has already been filled:
Web Chapter 1:
The Business Data Catalog
61
9. As I mentioned previously, BDC data may become out of date with the source. To accommodate for this, SharePoint provides an update link for the anchoring BDC Site Column: 10. Clicking this link will update all of the BDC data in the list (and any additional columns also).
Programming with the Business Data Catalog
The Microsoft Office SharePoint Server Software Development Kit (SDK) has many explicit examples for using the BDC Administrative and Runtime object models, including creating Entities, adding Actions, and so on. Duplication here would be just that, so for actual development, Ill refer you to the SDK and also to the CodePlex site I mentioned at the start of this chapter. Id venture to say that youll have at least the administrative side covered in no time. One important thing is to remember the side that you are using; Runtime should always be used for applications that use BDC data, whereas Administration should be used only when manipulating the BDC itself. There are several ways that BDC data is useful. If you cross-reference it with SharePoint lists, you can do things like extend workflow well outside of SharePoint, validate data across multiple sites, and so on. It also provides you with a great tool in both receivers and web parts, as you will learn whenever you need to access data in a backend resource. This can be done securely using the BDC. If you have ever dealt with trying to secure database connections in a web part before, you will very much appreciate this. All you have to know is already defined in the BDC, and the connection information is of little or no consequence. For example, to create a query to a direct customer account record in a web part, Id have to create a custom database connection, execute a direct query against it, and all the while, have to worry about security. With the BDC, the same can be accomplished using the BDC Runtime. First, youll need some references as follows:
using Microsoft.Office.Server; // Run time object model: using Microsoft.Office.Server.ApplicationRegistry.Runtime; // Use this because it is designed for Read: using Microsoft.Office.Server.ApplicationRegistry.MetadataModel; // Needed for SqlSessionProvider: using Microsoft.Office.Server.ApplicationRegistry.Infrastructure;
62
Microsoft Office SharePoint Server 2007: The Complete Reference
Next, youll need to add the code to your web part, class, or application:
// BTW: You should use Try Catch around all of these! // Connect to the Shared Services Provider: SqlSessionProvider.Instance().SetSharedResourceProviderToUse(SharedServices1"); // // Attach to the Application Registry and get the Lob // system instances: NamedLobSystemInstanceDictionary LobInstances = ApplicationRegistry.GetLobSystemInstances(); // // Find the instance: LobSystemInstance CustAcctInstance = LobInstances[LOBCustomerAccountsInstance"]; // // Now you can get the entity: Entity CAEntity = CustAcctInstance.GetEntities()[CustomerAccount"]; // // Get the actual Entity instance on the key (account id): IEntityInstance CAEntInstance = CAEntity.FindSpecific(1", CustAcctInstance); // // Load the data into a data table - NOTE: this can be quite // a hit on performance depending on the data; use this only on // small tables or with limits. DataTable BDCTable = CAEntInstance.EntityAsDataTable; // // Now the data is accessible: foreach (DataRow ADataRow in BDCTable.Rows) { string AccountCity = (string)ADataRow[AccountCity"]; } //
You might think that this requires a few more lines than if you were using direct SQL and you are almost right. However, there are two major benefits: no connection string and you dont even have to create the table! One last pointer is that whenever youre working with the BDC, the order is always Shared Services Provider to LobSystemInstance to Entities. You must always have the context of the Shared Services Provider set before you can access the Application Registry objects.
Key Performance Lists and Indicators
Key Performance Indicators (KPIs) are another feature included with the Business Data Catalog (in the MOSS Enterprise Edition). Comprised of lists and Web Part Displays, these can be used to create dashboard-like applications within SharePoint sites. KPIs are part of the Balanced Scorecard Methodology for businesses. As defined by Georgetown Universitys group on Balanced Scorecard, KPIs are A signicant measure used on its own, or in combination with other key performance indicators, to monitor how well a business is achieving its quantiable objectives. This is where the Balanced Scorecard Methodology kicks in. The idea behind it is to measure all aspects of your business, not just specific areas, so that things dont fall through the cracks. Used correctly, this helps to drive an organization to be more proactive rather
Web Chapter 1:
The Business Data Catalog
63
than reactive. Ideally, measurements apply across the entire company, which allows a view from start to finish. For example, if there is a dramatic rise in the number of product returns, the organization can investigate the problems on the production side. (For more information on BSC, go to http://www.balancedscorecard.org/.) For example, a typical kind of indicator and metric might be to adjust the actual sales, for each sales location relative to the operational cost per square foot. This provides a measurement that can be matched against goals; if the per square foot cost increases and sales do not, it indicates that profit from that location will be affected. In enterprise terms, KPIs come from many sources: customer satisfaction, number of call backs, cost of manufacturing, revenue from services, sales by regions, and so on. The Balanced Scorecard groups these into four primary sectors: Financial This covers the objectives and otherwise money flow. Customer This covers the goals and objectives with customer satisfaction. Internal Business Processes This covers the end to end of how work is performed. Learning and Growth This covers the adaptability of the organization and people to growth. The intention is that by keeping goals and measurements against those goals (metrics) in each of these key areas, the organization can focus where it needs to. For example, financial indicators might look good (better sales and so on) but if customers are not happy, theres a good chance this wont continue. The point is to make both cause and effect visible, such as sales offset by operations. A measurement (or metric) is only good if available at both ends of the spectrum, allowing you to look at sales while being able to measure the cost of those sales. In very simple terms, KPIs are indicators of where things stand in the organization. Some KPIs are somewhat subjective, like customer satisfaction, while others are based on actual factors like cost. The measurements are based on the companys overall objectives; if the goal is to keep help desk calls low, than a low number is a green light. A higher number shows yellow, and when at an unacceptable level, it shows red. SharePoint itself doesnt provide a Balanced Scorecard Solution itself (Microsoft now has the Business Scorecard application), but what SharePoint does give you is KPI Lists These are custom lists that include the metrics (in the form of metadata) used to measure items. Data in these lists can be entered or linked to BDC data. KPI Indicator Web Parts These web parts are linked to KPI Lists and can be used to display lists of single measurement indicators (stoplights, bars, and so on), based on the levels set. The great thing about the tools in SharePoint is that it does not matter what kind of a BSC system you are using or if you are using one at all (Ive seen some done with Excel). Metrics can still be defined throughout the organization and displays can be used to monitor them. While it doesnt allow BSC reporting, it provides a wider view to a much wider audience, and I think it provides a bit more bang for the effort.
NOTE In many cases, it is desirable to use KPI Lists and Indicators in My Sites (particularly for
executives and decision makers). By default, this feature is not enabled for My Sites and must be enabled through the My Site Host Site Administration to make it available for users.
64
Microsoft Office SharePoint Server 2007: The Complete Reference
KPI Lists
The base of KPI functionality is in measurements, which the KPI Web Parts can then use to evaluate and compare against. Also referred to as the metrics and dimensions, the values determine the measurement points used by the KPI Web Part (what is high, low, and so on). For performance reasons, these are stored in a custom SharePoint lists call KPI Lists. Because metrics can come from multiple systems (including SharePoint), a single KPI List can retrieve the values from different sources: Indicator in a SharePoint List This means the indicator is based on data contained in a list. Indicator Using Data in an Excel Workbook This means the indicator is a cell in an Excel Workbook. Indicator Using Data in SQL Server 2005 Analysis Services This means the indicator is being pulled from a Cube value or dimension in SQL Analysis Services. Indicator Using Manually Entered Information This means the indicator is a set value.
KPI List Standard Indicators
Other than Analysis Services, all of the indicators are really capturing a single value to be used as the indicator. This value is then checked to determine what the status is, based on whether it is above or below the goal. In the case of a SharePoint list, an indicator points to a specific column or some count such as number of items or similar. In an Excel Workbook, a specific cell is selected, and of course, the manual option allows for simply setting the value. In all cases, they derive a single value that can be quantified against some other value as criteria. This produces a result of 1, 0, or 1, which can be bad, OK, and good, or good, OK, and bad, depending on what the value means. For example, a lower number of issues is good, just like a higher number of sales. The three types mentioned all have almost the same options as follows (Excel is covered again at the end of the chapter): Name and Description This is the name and description of the indicator (description should include the purpose or goal that the indicator represents). Comments These are comments that explain the use of the indicator and the values it represents. Indicator Value This sets where the data is coming from: For a SharePoint List: List URL This is the URL of the list to use. View This allows selection of a specific List View.
Web Chapter 1:
The Business Data Catalog
65
Value Calculation This can be set to the number of items in the view as the value, a combination of one or more items can be tested against a criteria (for example, a Project Task List could be measured for a number of items showing delay and so on), or it can be based on a calculation of a single column (like sum of a specific column). For Excel: Workbook URL This is the URL of the workbook stored in SharePoint. Cell Address This is the cell in the workbook sheet to pull from (like Sheet1!A1). This can be entered manually or selected directly from the workbook using the Excel Icon. For Manual: Value This is the value to set.
Status Icon This sets the kind of indicator value. Better values Are This sets whether better is based on higher values or lower values. Display (Green) When Has Met or Exceeded Goal This sets the goal value to compare against the indicator value. It can be entered manually or selected directly from the workbook using the Excel Icon. Display (Yellow) When Has Met or Exceeded Warning This sets the warning value to compare against the indicator value. It can be entered manually or selected directly from the workbook using the Excel Icon. Display (Red) Otherwise This displays red if below (or above) the warning/ goal range. Details Link This specifies the URL of a detail page for this particular indicator (for example, the BDC Profile Page). Update Rules values): This is one of the following (does not apply to manually entered
Recalculate the Indicator Value for Every Viewer If set, this pulls the indicator data each time the KPI List is used (live). Manually Update the Value If set, this provides a link for the user to manually update the values (on demand).
KPI List Analysis Services Cubes and Data Connection Files
For SQL Server 2005 Analysis Services KPIs, the settings are a little more involved and include using Data Connections and SQL Analysis Service Cubes. Data Connections are Data Connection Definition Files stored in a Data Connection Library in SharePoint. These are either Office Data Connection Files (odc) or Universal Data Connection Files (udc). odc files are created using Microsoft Excel (and others, but Excel is the easiest), whereas udc files are XML definitions of a particular data source (examples of both will be shown later in the chapter).
66
Microsoft Office SharePoint Server 2007: The Complete Reference
How to build, deploy, and use SQL Analysis Services and Cubes is well outside the scope of this book, but if you intend to use SharePoint for KPIs and you have enterprise systems that can provide the data, a good understanding is well worth your time. While you likely already know what Cubes are, for those who dont, I offer a very generic definition. A Cube provides a way to view data facts based on relational dimensions of that fact as it is represented in data. For example, a fact might be Sales and the dimension of Sales might be Region:
A Cube can have multiple facts and multiple dimensions to allow modeling of what the data means in real life. A fact like Sales would have many different dimensions, such as By Store, By Region, By Quarter, and related facts such as Quotas, Commissions, and so on. The whole purpose is to provide a way to view the real-life entity of Sales by how it was created (By Store and so on), how it measures up (Quotas or Goals), things that relate to it (Commissions, Sales People, and so on), and which way it is going (Up- or Down-trend). Taking this a step further, using Cubes with multiple dimensions allows even more ways to look at the same data, for example, Sales by Quota by Salesperson. In terms of development, a cube can significantly reduce the way information in reports and so on is generated. Unlike the standard KPI indicators that set a single value, Key Performance Indicators using Cubes are based on KPIs created in the cube itself using Facts and Dimensions. The cube itself has the business logic to derive the indicator, including its Value, Goal, Status, and Trend metrics:
Web Chapter 1:
The Business Data Catalog
67
Once the Cube is created, it is compiled. When working as desired, it is published to the Analysis Server Database, and from there, it is available to other databases and applications. However, to use a KPI, SharePoint needs a way to connect to it, which is where the Data Connection file comes in. The Data Connection file provides all of the connection information needed by SharePoint (and to other Office programs, including InfoPath), including the authentication type, account information if needed, specific connection information (Server/Database name), and the Cube (or table) name. The great thing about these files is that once created, they can be referenced throughout SharePoint without users ever having to worry about the connection. Developers can also take advantage of these when developing Features or Solutions. Universal Data Connection files (udc or udcx) are connections based on XML. For example (note that lines are wrapped for readability; they should not be wrapped in your code):
<?Xml version="1.0" encoding="UTF-8" ?> <?MicrosoftWindowsSharePointServices ContentTypeID="0x010100B4CBD48E029A4ad8B62CB0E41868F 2B0"?> <udc:DataSource MajorVersion="2" MinorVersion="0"
68
Microsoft Office SharePoint Server 2007: The Complete Reference
Xmlns:udc="http://schemas.microsoft.com/office/infopath/2006/udc"> <udc:Name>Retrieve AffectedBusinessAreas</udc:Name> <udc:Description>Format: UDC V2; Connection Type: Database; Purpose: ReadOnly; Generated by Microsoft Office InfoPath 2007 on 2007-02-09 at 04:28:39 by MSPSD\SPSServices.</udc:Description> <udc:Type MajorVersion="2" MinorVersion="0" Type="Database"> <udc:SubType MajorVersion="0" MinorVersion="0" Type="" /> </udc:Type> <udc:ConnectionInfo Purpose="ReadOnly" AltDataSource=""> <udc:WsdlURL /> <udc:SelectCommand> <udc:ListId /> <udc:WebURL /> <udc:ConnectionString>Provider=SQLOLEDB.1;Integrated Security=SSPI; Persist Security Info=True;Initial Catalog=TC;Data Source=MOSSSPSDEV; Use Procedure for Prepare=1;Auto Translate=True;Packet Size=4096; Workstation ID=MOSSSPSDEV;Use Encryption for Data=False; Tag with column collation when possible=False</udc:ConnectionString> <udc:ServiceURL UseFormsServiceProxy="false" /> <udc:SoapAction /> <udc:Query>select AffectedBusinessArea" from dbo"."AffectedBusinessAreas" as AffectedBusinessAreas"</udc:Query> </udc:SelectCommand> <udc:UpdateCommand> <udc:ServiceURL UseFormsServiceProxy="false" /> <udc:SoapAction /> <udc:Submit /> <udc:FileName>Specify a filename or formula</udc:FileName> <udc:FolderName AllowOverwrite="" /> </udc:UpdateCommand> <!-- udc:Authentication> <udc:SSO AppId='' CredentialType='' /></udc:Authentication --> </udc:ConnectionInfo> </udc:DataSource>
The previous example was generated by InfoPath. Within it, you can see that it defines the database connection and what can be done with this particular data source; in this case, Select and Update. Office Data Connection (odc) files are different from udcs, because they have additional items that are specifically for Office. Fortunately, you usually dont even have to look at them because Microsoft Office and InfoPath can create them for you. One of the fastest ways to create an odc file is using Microsoft Excel 2007, since it only takes a few steps. In addition, Excel works well when dealing with Cubes, because not only can you create the connection, you can also test it by allowing Excel to display the data. Creating the odc file is done using the following steps: 1. Open Excel 2007 and then click on the Data tab in the Ribbon to view it. 2. Under the Get External Data group, click on From Other Sources, and then select the type from the drop-down menu (in the case of accessing a Cube, this would be from SQL Analysis Services, as shown):
Web Chapter 1:
The Business Data Catalog
69
3. Once selected, this will start the Data Connection Wizard. On the first page, enter the server name, and then select/enter the credentials needed (this is embedded so the end user need not know it). On the next page, select the database from the dropdown menu and choose the Cube (as you can see, you could also select a table). 4. Then click Next | Finish. By default, this file is saved to c:\documents and settings\ <username>\My Documents\My Data Sources (if the file already exists, you will be prompted). Next, you will be prompted where to import the data; simply click the Create Connection Only radio button and click OK. 5. You can simply copy the odc file from where Excel creates it or to export the file to save it to another location. On the Data tab under Connections, click Properties and then click the Connection Properties button. On the Definition tab, click the Export Connection File button and save the file where you like. 6. Once the file has been created, it must be uploaded to the Data Connection Library in a site that is accessible (has permissions) to the KPI List. One is usually created in MOSS sites, named either Data Connections or Local Data Connections, while one can be simply created. 7. Open the library that you want to upload the connection file to, click the Upload link in the menu, and then click Browse. Navigate to where you stored the odc file and click OK. Once the file is uploaded, the data connection can now be used anywhere in SharePoint (with appropriate permissions). To create the KPI in the KPI List: 1. From the KPI List, select New. Then from the drop-down menu, select Indicator Using the Data in SQL Server 2005 Analysis Services.
70
Microsoft Office SharePoint Server 2007: The Complete Reference
2. On the New KPI Indicator Page, click the icon next to the Data Connection text box, and then browse (or enter) the URL to the odc file in the Data Connection Library. Then click OK; SharePoint will automatically load the connection and provide a list of the KPIs the Cube has available. It will look something like this:
3. Once the desired KPI has been selected, the remaining information is set in a similar way to the other KPI types (notice again that you can set a Custom Detail Display Page):
Web Chapter 1:
The Business Data Catalog
71
4. Clicking OK will save the KPI to the list. On return to the List Display, the KPI will show as loaded and include indicators as set by the KPI in the Cube (in this example, recall that child indicators were included, so they are added to the list):
5. This information is also available when viewing the KPI. If you select View Properties from the Item drop-down menu, you can see the complete view:
KPI Web Parts
KPI Web Parts are specifically designed to work with KPI Lists. As you might imagine, they are used to display the indicators in those lists in a nice dashboard-like view, using lights, status bars, and so on. There are two provided out of the box: the Key Performance Indicators Web Part that provides a quick list of KPIs from a KPI List, and the KPI Details Web Part, used to display a single KPIs details.
Key Performance Indicators Web Part
The Key Performance Indicators Web Part provides a way of listing the KPIs that are in a KPI List. While it is true that you could simply create a view of a KPI List and use that, this web part provides some additional logic, such as Show Only Problems Automatically.
72
Microsoft Office SharePoint Server 2007: The Complete Reference
Like any other web part, using this part is done by navigating to a page with web part zones on it, selecting Site Actions | Edit Page, clicking Add a Web Part in one of the zones shown, and then selecting Key Performance Indicators in the Add a Web Part dialog. When the part appears, it is not configured, and it provides a link to open the tool pane. Click this link to open the tool pane to set options. These settings are as follows: Indicator List This allows browsing to the KPI List (or entry of the URL) that holds the indicators. Change Icon This sets the type of display to use (lights, arrows, and so on). Show Only Status Icon This hides all but the icon (no indicator information or values are displayed). Show Only Problems This only shows issues (values that would be yellow or red). Hide the Toolbar This hides the toolbar from the display (the toolbar has links for the two previous options). Display Edit Toolbar in View Mode This hides the Edit toolbar when youre not editing. Display Multiple Indicator Columns If checked, this allows adding additional KPIs to this displaythe list items based on dimensions available in the Cube: KPI This sets the KPI item to use. Column or Dimension This sets the column or dimension to display. Hierarchy This selects the organization that will be displayed. Members to Display This enables a filter using the dimension or column. For example:
Web Chapter 1:
The Business Data Catalog
73
KPI Details Web Part
As mentioned previously, the KPI Details Web Part is used like any other. Its added to a page by navigating to a page with web part zones on it, selecting Site Actions | Edit Page, clicking Add a Web Part in one of the zones shown, and then selecting KPI Details in the Add a Web Part dialog. When the part appears, it is not configured and provides a link to open the tool pane. Clicking the Open Tool Pane link shows the settings for the single indicator as shown. Once the KPI List, specific indicator, and type of icon display are selected, it provides the detailed view of the indicator as shown:
Excel Web Services
Excel Web Services (EWS) is a new product, introduced with Microsoft Office 2007 as a stand-alone service component for Microsoft Excel 2007. In the MOSS Enterprise edition, this product utilizes SharePoints tools, including the management of the service itself through Administration and using Data Connection files from Data Connection Libraries. Excel Web Services (EWS) itself handles actual processing, including executing server-side processing of macros and calculations and the ability to work with Excel Workbooks directly through SharePoint (previous versions only supported viewing). To be clear, Excel Web Services has nothing to do with the Business Data Catalog. It does, however, fall under a similar use, since Excel is a normal tool used in Business Intelligence and in the enterprise, a primary use of the BDC. Since EWS is a stand-alone product, it really doesnt depend on anything else; while the BDC and KPIs can use the services, its real function is to provide true Excel functionality in SharePoint. While I explain a good deal about Excel Web Services in Chapter 6; to revisit here, the services are managed as an added feature to the Shared Services Provider Site, which makes them available to all sites associated to the SSP. In conceptual terms, EWS really breaks up
74
Microsoft Office SharePoint Server 2007: The Complete Reference
into two pieces: a server-side component that handles processing of Excel spreadsheets and the client-side presentation (with workbook functionality) from inside of SharePoint. When a request is made to view a spreadsheet stored in SharePoint, the request is routed to the server side. This, in turn, pulls up the workbook, handles any pre-preprocessing, establishes a data connection, and passes it off to the client for display. Since all of this requires some storage, including files, data connections, data providers, and user-defined functions, its all appropriately stored in SharePoint. Within the SSP Administration, Excel Web Services includes settings for: Services Settings These are the settings on the service itself. Trusted File Locations Libraries and file shares considered trusted for access; these are usually Document Libraries, but they can also be network file shares, folders on servers, and so on. Trusted Data Connection Libraries Data Connection Libraries considered trusted for use in spreadsheets; these can hold Universal Data Connection files and Office Data Connection files that can be used to pull data into Excel. Trusted Data Providers Defined sources (databases and so on) that can be accessed via spreadsheets either for import or reporting. User-Defined Function Assemblies External components (for example, code) that have been created for use with spreadsheets. Part of the reason for the number of settings here (for example, Trusted Data Connection Libraries) is a matter of security, but it also demonstrates that it is not part of SharePoint, simply using what SharePoint has (the same kind of definition is required in the stand-alone version).
Using Excel Web Services
So what can you do with Excel Web Services? Actually more than you might think. In addition to the User Interface side of being able to work with spreadsheets online, you can use data from spreadsheets stored in SharePoint in the BDC and use them to create KPI indicators. This means that when the real source of the data is an Excel spreadsheet, you can use the real thing. From the User Interface, Excel Web Services provide users with the web-based equivalent of using Excel. For example, for users to access a spreadsheet, it must be stored somewhere in SharePoint; when the user clicks the link or opts to open it using the browser, Excel Web Services take over and handles the loading and display (outside of SharePoint). To demonstrate this, you can follow the process of creating and loading a spreadsheet for users to access and then open using Excel Web Services.
Creating a Library to Store Spreadsheets
To start off, the spreadsheet needs a library where it can be stored in SharePoint. While this could be created as a Workspace Site using Excel, for this example, Ill create a library at the top of the site. From the Site Page, select View All Site Content, click Create, and then select Document Library. For this example, the name will be Spreadsheets and it will be e-mail enabled as shown (notice also that the default document template type has been set to Excel):
Web Chapter 1:
The Business Data Catalog
75
Adding a Library as a Trusted File Location for Excel Web Services
Once this is created, it is not yet a trusted location (for EWS) and must be added to Excel Web Services by a Server Farm Administrator (one who has access to the Shared Services Administration). This is done by opening SharePoint 3.0 Central Administration, and then clicking on the name of the Shared Services Provider (on the left navigation) of the SSP associated with the site where the library is. When the SSP Administration Site opens, click Trusted File Locations under Excel Web Services:
76
Microsoft Office SharePoint Server 2007: The Complete Reference
Click the Add Trusted File Location link to create a new entry:
The next section applies to Session Management for this library. The settings include: Session Timeout This is the amount of time (in seconds) a session will remain open. Short Session Timeout This is the amount of time (in seconds) a session will remain open for short sessions (view). Maximum Request Duration This is the amount of time permitted for a single request (in seconds); for example, the amount of time permitted to load a single workbook or perform a single calculation. Next, Ill cover workbooks and calculation behavior:
Web Chapter 1:
The Business Data Catalog
77
Workbook Properties Settings include: Maximum Workbook Size This is the maximum file size in megabytes that can be opened using EWS. Maximum Chart Size This is the maximan chart size in megabytes that can be opened using EWS. Calculation Behavior Properties Settings include: Volatile Function Cache Lifetime This is the maximum time (in seconds) that a calculation function will be cached (available for reuse). Workbook Calculation Mode This sets the type of calculation mode. It includes File (calculations set as saved in the file), Manual (can be calculated on demand), Automatic (based on the workbook settings), and Automatic Except Data Tables (uses workbook settings but does not recalculate data tables). The next section sets the access to external data for workbooks in this library; settings include: Allow External Data This enables or disables access to external data; connections must be defined in Trusted Data Connection Libraries to be accessible. Warn on Refresh (like on open). If enabled, this warns the user when the data is being refreshed
Stop When Refresh on Open Fails This stops the process of opening a workbook if the external data access has failed. External Data Cache Lifetime This is the maximum time in seconds EWS will wait for a response from a query (for both Automatic and Manual). Maximum Concurrent Queries Per Session This is how many connections to external data sources are permitted in a single session. The last section either enables or disables User Defined Assemblies from being used. Click OK to save this.
Creating a Spreadsheet and Uploading to SharePoint
Once the library is created and added as a trusted location, Excel documents can be uploaded to it for use (they can be uploaded at any time, but cannot be opened until added as trusted). For this example, this will be a simple spreadsheet as shown:
78
Microsoft Office SharePoint Server 2007: The Complete Reference
To load this into SharePoint, the file must be saved one time to disk. This is because SharePoint doesnt load directly from Excel; it actually needs the file to be saved on a local disk and then reads it from there (this is not the case after the file has been loaded). Save the file to disk (in this case, it is named StoreSales.xlsx). Once saved, it can be loaded into SharePoint directly using the File | Save As option. In this case, the file destination is the URL of the library, and when entered, the user has a view of the library, as shown:
Once saved, you can close Excel.
Opening a Workbook Using Excel Web Services
When an Excel Workbook is saved to a library, it can be opened using Excel Web Services by selecting the View in Web Browser option. One way to access this is by opening the library in the browser and then accessing the mouse-over menu as shown. Once selected, EWS handles opening up the workbook, doing any calculations or data loading necessary; while this is happening, the user is shown a ticker while working (a common thing in SharePoint). The difference here is that this also includes a Cancel button. This button is provided so that the operation can be canceled if it is taking too long (as can sometimes happen with long calculations).
Web Chapter 1:
The Business Data Catalog
79
A few problems can occur during this process, such as a time out (which presents a general error page), but there are also a couple of specific issues that can be corrected. For example, if the user attempting to access the workbook does not have privilege to do so, they receive an error. Correcting this is done by adding the user to the site if needed and granting access to the library. If the user does have access but is not trusted, a generic error is shown (no indication at all what the error is). Correcting this is done by adding the library to the Trusted File Locations using the SSP Administration. If all is well with the data connection, the user access and library is trusted, and the document is opened in web browser as shown. As you can see, there are some key indications that EWS is running. First, you do not lose the SharePoint navigation (this is not true when a document is opened using the HTML browser). Second, the actual functionality of the sheet is provided including the menu, calculations, and sheets in the workbook.
Using Excel to Create a KPI
Data in spreadsheets can be used to create KPI information and made available through a KPI List. Providing the spreadsheet is trusted, this allows KPI values to be pulled directly from cells within an Excel spreadsheet (useful as many organizations still track BSC data manually using Excel). In building on the previous example spreadsheet, the details included Store Sales by Store for the Year, including two columns set for Target and Low Threshold (Warning level). Using this to create a new KPI is quite simple. 1. Navigate to the KPI List to add the Excel KPI Item to it. Then, select the New menu, and from the drop-down menu, select Indicator Using Data in Excel Workbook:
80
Microsoft Office SharePoint Server 2007: The Complete Reference
2. Enter in the name for this KPI (and its description), and then either enter the workbook URL or use the Browse button:
3. To set the Excel cell values needed, click the Icon as shown previously. This will open up the workbook and allow the selection of the values:
Web Chapter 1:
The Business Data Catalog
81
4. As you can see, all appropriate values can be set here. Once completed, clicking OK returns to the New KPI page and the appropriate fields are filled in:
82
Microsoft Office SharePoint Server 2007: The Complete Reference
5. Clicking OK saves KPI, and on return to the list, shows the KPI and indicator:
Vous aimerez peut-être aussi
- Data Transformation: Moving Data Between BI ObjectsDocument2 pagesData Transformation: Moving Data Between BI Objectsjibreel_aminPas encore d'évaluation
- Working With The Database Management SystemDocument15 pagesWorking With The Database Management SystemCresanelle PoloPas encore d'évaluation
- Business Objects Data Services (BODS) - Training MaterialDocument53 pagesBusiness Objects Data Services (BODS) - Training Materialsundhar_v0% (2)
- Power BI Features and Data VisualizationDocument4 pagesPower BI Features and Data VisualizationmontoshPas encore d'évaluation
- Overview of Business Connectivity Services in SharePoint 2013Document17 pagesOverview of Business Connectivity Services in SharePoint 2013Girithar M SundaramPas encore d'évaluation
- 10things Sharepoint ServicesDocument5 pages10things Sharepoint ServiceskdarsonoPas encore d'évaluation
- Power BI Interview QuestionsDocument9 pagesPower BI Interview Questionsshivanipatil.skpPas encore d'évaluation
- BO Data Integrator Architecture, Management Tools and Core ConceptsDocument8 pagesBO Data Integrator Architecture, Management Tools and Core ConceptsNarender Reddy0% (1)
- HCM Extracts Payroll InterfaceDocument22 pagesHCM Extracts Payroll InterfaceSubramanian100% (2)
- 09 - Designing SharePoint LOB ApplicationsDocument10 pages09 - Designing SharePoint LOB ApplicationsPhạm Hữu TàiPas encore d'évaluation
- Drivers to Capitalize on New Technologies with a Modern BI ArchitectureDocument31 pagesDrivers to Capitalize on New Technologies with a Modern BI Architecturesridhar_eePas encore d'évaluation
- Dashboarddesign ManagementInformationsystemDocument12 pagesDashboarddesign ManagementInformationsystemhobelPas encore d'évaluation
- Microsoft Sharepoint Server (Formerly Known As Microsoft Office Sharepoint ServerDocument8 pagesMicrosoft Sharepoint Server (Formerly Known As Microsoft Office Sharepoint ServeranandsoggyPas encore d'évaluation
- Power BI Interview Questions For FreshersDocument13 pagesPower BI Interview Questions For Fresherschandrakant mehtrePas encore d'évaluation
- Imp FAQs1Document94 pagesImp FAQs1Govardhan AgamaPas encore d'évaluation
- Top 32 Power BI Interview Questions and Answers For 2021Document33 pagesTop 32 Power BI Interview Questions and Answers For 2021Sorav ParmarPas encore d'évaluation
- Referat 4Document10 pagesReferat 4raduizaPas encore d'évaluation
- Sharepoint BDC: John C. Von Rosen Blue Sphere SolutionsDocument22 pagesSharepoint BDC: John C. Von Rosen Blue Sphere SolutionsKothasudarshan KumarPas encore d'évaluation
- Power BIDocument49 pagesPower BIBinay Yadav100% (1)
- Ingesting Data: Report: You Can Create Reports and Visualizations After You've Ingested andDocument1 pageIngesting Data: Report: You Can Create Reports and Visualizations After You've Ingested andAlex RandyPas encore d'évaluation
- Chapter 2$3Document6 pagesChapter 2$3VarshiniPas encore d'évaluation
- Design A Better Database With A Data DictionaryDocument3 pagesDesign A Better Database With A Data DictionaryMaster BabuPas encore d'évaluation
- Data Flow Migratioin From 3.5 To 7.1-33Document33 pagesData Flow Migratioin From 3.5 To 7.1-33Narendra ReddyPas encore d'évaluation
- SHASHEMENE POLY TECHNIQUE COLLEGE Database FunctionalityDocument33 pagesSHASHEMENE POLY TECHNIQUE COLLEGE Database FunctionalityMahdi ZeynPas encore d'évaluation
- Power BI For Data ModellingDocument25 pagesPower BI For Data ModellingJunior Leite100% (1)
- Tableau Dashboard: Discover Patterns Get Meaningful InsightsDocument6 pagesTableau Dashboard: Discover Patterns Get Meaningful InsightsAdil Bin KhalidPas encore d'évaluation
- Denodo Data Virtualization Reference Architecture and PatternsDocument13 pagesDenodo Data Virtualization Reference Architecture and PatternsVincent HarcqPas encore d'évaluation
- Power Bi 78 QuestionsDocument33 pagesPower Bi 78 QuestionschikkyabbyPas encore d'évaluation
- Web Data ScrapingDocument5 pagesWeb Data ScrapingMunawir MunawirPas encore d'évaluation
- DHIS2-to-PowerBI User ManualDocument48 pagesDHIS2-to-PowerBI User ManualGeneral AmiralPas encore d'évaluation
- Rdbms To Mongodb Migration Guide: Considerations and Best Practices June 2015Document17 pagesRdbms To Mongodb Migration Guide: Considerations and Best Practices June 2015frankhoPas encore d'évaluation
- Visual Discovery Tools: Market Segmentation and Product PositioningDocument30 pagesVisual Discovery Tools: Market Segmentation and Product PositioningGetafixPas encore d'évaluation
- Database Management SystemsDocument30 pagesDatabase Management SystemsMatthew NdetoPas encore d'évaluation
- Cool Features 7.4Document10 pagesCool Features 7.4Aparajit BanikPas encore d'évaluation
- Overview of SharePoint 2010 ArchitectureDocument235 pagesOverview of SharePoint 2010 ArchitectureKyle DalyPas encore d'évaluation
- 5.case ToolsDocument16 pages5.case ToolsﱞﱞﱞﱞﱞﱞﱞﱞﱞﱞﱞﱞﱞﱞﱞﱞﱞﱞﱞﱞﱞﱞﱞﱞPas encore d'évaluation
- Accessing Pervasive Data From ODBC or Other Applications: A White Paper FromDocument15 pagesAccessing Pervasive Data From ODBC or Other Applications: A White Paper FromRichard Van Der WathPas encore d'évaluation
- Better View of InfoSets in SAP BWDocument8 pagesBetter View of InfoSets in SAP BWSurendranath Reddy BirudalaPas encore d'évaluation
- Transform, shape, and model data in Power BIDocument254 pagesTransform, shape, and model data in Power BIElena100% (1)
- Power BI PGDocument7 pagesPower BI PGNarashiman IyengarPas encore d'évaluation
- Phases of Database DesignDocument4 pagesPhases of Database DesignVenkataramana Battula80% (10)
- MS AccessDocument9 pagesMS AccessRaja PrasantPas encore d'évaluation
- Oracle Customer Data Hub Implementation Concepts and StrategiesDocument125 pagesOracle Customer Data Hub Implementation Concepts and StrategiesMiloni MehtaPas encore d'évaluation
- Architectural Design: What Is It?Document4 pagesArchitectural Design: What Is It?devil4400Pas encore d'évaluation
- 2database Management System of Multi Level Marketing OrganisationDocument24 pages2database Management System of Multi Level Marketing Organisationindra05222Pas encore d'évaluation
- BW Glossary, Definitions & Explanations: A AggregateDocument11 pagesBW Glossary, Definitions & Explanations: A AggregateztanauliPas encore d'évaluation
- Introduction BiDocument22 pagesIntroduction BiUllas GowdaPas encore d'évaluation
- Rais12 SM CH04Document41 pagesRais12 SM CH04Anton VitaliPas encore d'évaluation
- DBMS ConceptDocument7 pagesDBMS ConceptHimanshu MakwanaPas encore d'évaluation
- ER Diagram (Entity-Relationship Model) : Database DesignDocument35 pagesER Diagram (Entity-Relationship Model) : Database DesignAyoade Akintayo MichaelPas encore d'évaluation
- Modeling Data in the SAP BI Data Warehousing WorkbenchDocument74 pagesModeling Data in the SAP BI Data Warehousing Workbenchsudiptanet774460% (5)
- Unit 2: Data Storage ApproachesDocument18 pagesUnit 2: Data Storage ApproachesNesru SirajPas encore d'évaluation
- Power BIDocument282 pagesPower BISanathkumar Rameshbabu100% (2)
- Knight's Microsoft Business Intelligence 24-Hour Trainer: Leveraging Microsoft SQL Server Integration, Analysis, and Reporting Services with Excel and SharePointD'EverandKnight's Microsoft Business Intelligence 24-Hour Trainer: Leveraging Microsoft SQL Server Integration, Analysis, and Reporting Services with Excel and SharePointÉvaluation : 3 sur 5 étoiles3/5 (1)
- An Introduction to SAS Visual Analytics: How to Explore Numbers, Design Reports, and Gain Insight into Your DataD'EverandAn Introduction to SAS Visual Analytics: How to Explore Numbers, Design Reports, and Gain Insight into Your DataÉvaluation : 5 sur 5 étoiles5/5 (1)
- LpoDocument4 pagesLpoNoushad N HamsaPas encore d'évaluation
- Maximize Google Ads Results With a Low BudgetDocument3 pagesMaximize Google Ads Results With a Low BudgetErick Javier FlorezPas encore d'évaluation
- Newspapers Are Transforming Not Disappearing: iMAT Conference 2006Document1 pageNewspapers Are Transforming Not Disappearing: iMAT Conference 2006Justin ReedPas encore d'évaluation
- Condition Types Are Defined in General Using The Condition Class and in DetailDocument11 pagesCondition Types Are Defined in General Using The Condition Class and in DetailMonk DhariwalPas encore d'évaluation
- CGEIT Exam Job Practice - 2013Document6 pagesCGEIT Exam Job Practice - 2013SpipparisPas encore d'évaluation
- 2017 Virtus Interpress Book Corporate GovernanceDocument312 pages2017 Virtus Interpress Book Corporate GovernanceMohammad Arfandi AdnanPas encore d'évaluation
- Untitled PresentationDocument3 pagesUntitled PresentationAIMAN HAZIQ MOHD NORPas encore d'évaluation
- Integrated Resorts 3Document8 pagesIntegrated Resorts 3STP DesignPas encore d'évaluation
- Work Order: Department: Hapag-Lloyd Guatemala S.A. Phone: +0 Order To: Interlogic Service DistributionDocument2 pagesWork Order: Department: Hapag-Lloyd Guatemala S.A. Phone: +0 Order To: Interlogic Service DistributionAlex MarroquinPas encore d'évaluation
- Week 1 (MGMT 4512) Exercise Questions (Excel)Document4 pagesWeek 1 (MGMT 4512) Exercise Questions (Excel)Big DripPas encore d'évaluation
- Spring Interview QuestionsDocument10 pagesSpring Interview QuestionsCvenPas encore d'évaluation
- 5th South Pacific ORL Forum Proposal UPDATEDocument10 pages5th South Pacific ORL Forum Proposal UPDATELexico InternationalPas encore d'évaluation
- International Accounting Standards, Harmonization and Financial ReportingDocument2 pagesInternational Accounting Standards, Harmonization and Financial ReportingDevi PrasadPas encore d'évaluation
- MEDICINE INVENTORY MANAGEMENT SYSTEM (MIMSDocument3 pagesMEDICINE INVENTORY MANAGEMENT SYSTEM (MIMSChris ValduezaPas encore d'évaluation
- Garment On Hanger SystemsDocument8 pagesGarment On Hanger SystemspithalokaPas encore d'évaluation
- Wa0023.Document21 pagesWa0023.Open Sky OpportunitiesPas encore d'évaluation
- Ocado Annotated PP 55 and 223Document166 pagesOcado Annotated PP 55 and 223lexie lexiePas encore d'évaluation
- BAIN Brief - Divide and Conquer - A Guide To Winning SME Banking StrategiesDocument12 pagesBAIN Brief - Divide and Conquer - A Guide To Winning SME Banking Strategiesapritul3539Pas encore d'évaluation
- Ghaziabad Development Authority Vs Balbir SinghDocument2 pagesGhaziabad Development Authority Vs Balbir SinghHimanshu KanaujiaPas encore d'évaluation
- Aom No. 05 - (One Time Cleansing of Ppe)Document8 pagesAom No. 05 - (One Time Cleansing of Ppe)Ragnar Lothbrok100% (7)
- Banks Guarantee Rules Under UNCITRALDocument6 pagesBanks Guarantee Rules Under UNCITRALjewonPas encore d'évaluation
- Weeks PD 1 2 3 4 5 6 7 8 9 10 11 12: Gear BoxDocument4 pagesWeeks PD 1 2 3 4 5 6 7 8 9 10 11 12: Gear BoxRavi PrakashPas encore d'évaluation
- Business LetterDocument6 pagesBusiness LetterGlory Mae OraaPas encore d'évaluation
- Obstfeld, Taylor - Global Capital Markets PDFDocument374 pagesObstfeld, Taylor - Global Capital Markets PDFkterink00767% (3)
- Mountain DewDocument8 pagesMountain DewSasquatch0% (1)
- Form No 15GDocument4 pagesForm No 15Graghu_kiranPas encore d'évaluation
- Exposing the Financial Core of the Transnational Capitalist ClassDocument26 pagesExposing the Financial Core of the Transnational Capitalist ClassMichinito05Pas encore d'évaluation
- Bharti Realty Report - FinalDocument89 pagesBharti Realty Report - FinalArnob G MazumdarPas encore d'évaluation
- Financial Ratio Analysis of Dabur India LimitedDocument44 pagesFinancial Ratio Analysis of Dabur India LimitedRajesh Kumar roulPas encore d'évaluation
- Risk Management Learning DiaryDocument27 pagesRisk Management Learning DiaryUbed AhmedPas encore d'évaluation