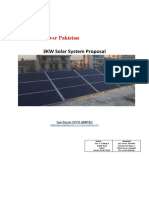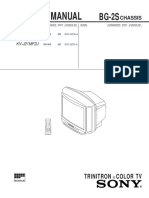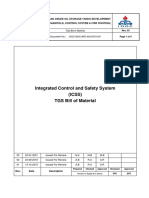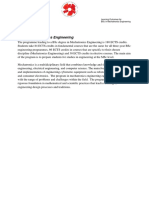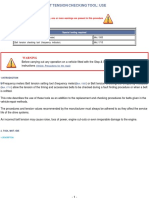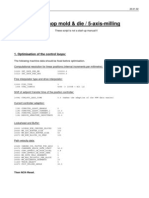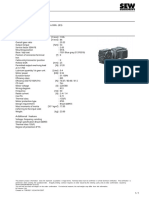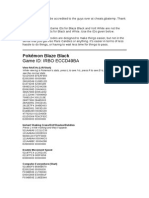Académique Documents
Professionnel Documents
Culture Documents
XPS Readme
Transféré par
Maykel SoaresDescription originale:
Copyright
Formats disponibles
Partager ce document
Partager ou intégrer le document
Avez-vous trouvé ce document utile ?
Ce contenu est-il inapproprié ?
Signaler ce documentDroits d'auteur :
Formats disponibles
XPS Readme
Transféré par
Maykel SoaresDroits d'auteur :
Formats disponibles
Windows 7 users should install the printer using SmartInstall and then follow th e instructions for a printer which
has already been installed. If this is a new "HP LaserJet Professional P1100-P1560-P1600 Series" printer tha t has not been installed on this PC yet, follow the steps below: 1) Extract the XPS zip files into a folder location. 2) With Explorer (file browser), open the folder that contains the extracted XPS files. 3) Double-Click on the UTIL folder to get access to the SIUtility application, b ut don't start the SIUtility yet. 4) Plug the USB cable into the printer and the PC, then power on the printer. 5) If an Autoplay dialog pops up, cancel it by clicking on the "X" button in the upper right hand corner of the dialog. or If a dialog titled "HP LaserJet Professional P1100-P1560-P1600 Series" that s ays "Welcome to HP Smart Install" pops up, cancel it by clicking the "Exit" button. 6) Start the "SIUtility" (or SIUtility64 for a 64 bit version of the OS) by doub le clicking on it in the UTIL folder. 7) In the "HP Smart Install Utility" click the "Printer" button. 8) Select the printer from the list by clicking on the printer's name in the lis t. 9) Click next. 10) If the next dialog says "This Printer's HP Smart Install is currently Enable d", then Click the "Disable HP Smart Install on the selected Printer". 11) On the message box that pops up, click "Yes" to confirm that you want to DIS ABLE HP Smart Install. 12) Click the "Close" button on the dialog that says: "This Printer's HP Smart I nstall is currently Disabled". 13) Click the "Close" button on the dialog that says: "Choose the printer to con figure HP Smart Install". 14) Click the "Close" button on the dialog that says: "Welcome to the HP Smart I nstall Utility". 15) Unplug the USB cable from the printer and then plug it back in. 16) Follow the two "Found New Hardware" Wizards to Locate and install the extrac ted XPS driver software. One Wizard is for the "USB EWS Device Driver" and the other is for the "XPS HP L aserJet Professional Printer". 17) Wizard steps: "Don't search online", "I don't have the disc. Show me other o ptions.", "Browse my computer for driver software", "Browse for driver software on your computer". The XPS "HP LaserJet Professional P1100-P1560-P1600 Series" printer should now b e installed.
If this is a "HP LaserJet Professional P1100-P1560-P1600 Series" printer that ha s already been installed on this PC, follow the steps below: 1) Extract the XPS zip files into a folder location. 2) From the "Control Panel" "Printer" folder, add a new printer by right clickin g and selecting the "add a new printer" option. 3) Select "Add a local printer". 4) Use an exsting port that the installed "HP LaserJet Professional P1100-P1560-
P1600 Series" printer is connected to. 5) Select the "Have Disk" button from the "Install the printer driver" dialog. 6) Browse to the XPS folder location button or type in the path to the XPS folde r, then click the "Ok" button. 7) Select your Printer model from the list of printer models, and click the "Nex t" button. 8) Keep or change the printer name, and click the "Next" button. 9) Share the printer if you want to. 10) Print a test page if you want to and click the "Finish" button. The XPS "HP LaserJet Professional P1100-P1560-P1600 Series" printer should now b e installed.
Vous aimerez peut-être aussi
- The Subtle Art of Not Giving a F*ck: A Counterintuitive Approach to Living a Good LifeD'EverandThe Subtle Art of Not Giving a F*ck: A Counterintuitive Approach to Living a Good LifeÉvaluation : 4 sur 5 étoiles4/5 (5794)
- The Little Book of Hygge: Danish Secrets to Happy LivingD'EverandThe Little Book of Hygge: Danish Secrets to Happy LivingÉvaluation : 3.5 sur 5 étoiles3.5/5 (399)
- A Heartbreaking Work Of Staggering Genius: A Memoir Based on a True StoryD'EverandA Heartbreaking Work Of Staggering Genius: A Memoir Based on a True StoryÉvaluation : 3.5 sur 5 étoiles3.5/5 (231)
- Hidden Figures: The American Dream and the Untold Story of the Black Women Mathematicians Who Helped Win the Space RaceD'EverandHidden Figures: The American Dream and the Untold Story of the Black Women Mathematicians Who Helped Win the Space RaceÉvaluation : 4 sur 5 étoiles4/5 (894)
- The Yellow House: A Memoir (2019 National Book Award Winner)D'EverandThe Yellow House: A Memoir (2019 National Book Award Winner)Évaluation : 4 sur 5 étoiles4/5 (98)
- Shoe Dog: A Memoir by the Creator of NikeD'EverandShoe Dog: A Memoir by the Creator of NikeÉvaluation : 4.5 sur 5 étoiles4.5/5 (537)
- Elon Musk: Tesla, SpaceX, and the Quest for a Fantastic FutureD'EverandElon Musk: Tesla, SpaceX, and the Quest for a Fantastic FutureÉvaluation : 4.5 sur 5 étoiles4.5/5 (474)
- Never Split the Difference: Negotiating As If Your Life Depended On ItD'EverandNever Split the Difference: Negotiating As If Your Life Depended On ItÉvaluation : 4.5 sur 5 étoiles4.5/5 (838)
- Grit: The Power of Passion and PerseveranceD'EverandGrit: The Power of Passion and PerseveranceÉvaluation : 4 sur 5 étoiles4/5 (587)
- Devil in the Grove: Thurgood Marshall, the Groveland Boys, and the Dawn of a New AmericaD'EverandDevil in the Grove: Thurgood Marshall, the Groveland Boys, and the Dawn of a New AmericaÉvaluation : 4.5 sur 5 étoiles4.5/5 (265)
- The Emperor of All Maladies: A Biography of CancerD'EverandThe Emperor of All Maladies: A Biography of CancerÉvaluation : 4.5 sur 5 étoiles4.5/5 (271)
- On Fire: The (Burning) Case for a Green New DealD'EverandOn Fire: The (Burning) Case for a Green New DealÉvaluation : 4 sur 5 étoiles4/5 (73)
- The Hard Thing About Hard Things: Building a Business When There Are No Easy AnswersD'EverandThe Hard Thing About Hard Things: Building a Business When There Are No Easy AnswersÉvaluation : 4.5 sur 5 étoiles4.5/5 (344)
- Team of Rivals: The Political Genius of Abraham LincolnD'EverandTeam of Rivals: The Political Genius of Abraham LincolnÉvaluation : 4.5 sur 5 étoiles4.5/5 (234)
- The Unwinding: An Inner History of the New AmericaD'EverandThe Unwinding: An Inner History of the New AmericaÉvaluation : 4 sur 5 étoiles4/5 (45)
- The World Is Flat 3.0: A Brief History of the Twenty-first CenturyD'EverandThe World Is Flat 3.0: A Brief History of the Twenty-first CenturyÉvaluation : 3.5 sur 5 étoiles3.5/5 (2219)
- The Gifts of Imperfection: Let Go of Who You Think You're Supposed to Be and Embrace Who You AreD'EverandThe Gifts of Imperfection: Let Go of Who You Think You're Supposed to Be and Embrace Who You AreÉvaluation : 4 sur 5 étoiles4/5 (1090)
- The Sympathizer: A Novel (Pulitzer Prize for Fiction)D'EverandThe Sympathizer: A Novel (Pulitzer Prize for Fiction)Évaluation : 4.5 sur 5 étoiles4.5/5 (119)
- Her Body and Other Parties: StoriesD'EverandHer Body and Other Parties: StoriesÉvaluation : 4 sur 5 étoiles4/5 (821)
- AzDocument106 pagesAzapi-3812322100% (2)
- Owner'S Manual: CautionDocument16 pagesOwner'S Manual: CautionRobert WatsonPas encore d'évaluation
- Walker Ultrasonic Wind Sensor2080Document2 pagesWalker Ultrasonic Wind Sensor2080bobPas encore d'évaluation
- MSR18TDocument3 pagesMSR18TMuhammad Purbo SantosoPas encore d'évaluation
- Medo xb4 SeriesDocument36 pagesMedo xb4 SeriesMagda StanulewiczPas encore d'évaluation
- Ufone FinalDocument36 pagesUfone Finalcaghir100% (2)
- Sun Power Pakistan: 3KW Solar System ProposalDocument4 pagesSun Power Pakistan: 3KW Solar System ProposalSufyan WahabPas encore d'évaluation
- Sony kv2199m5j kv-j21mf2j Chassis bg-2sDocument36 pagesSony kv2199m5j kv-j21mf2j Chassis bg-2sBandula Senevirathna100% (1)
- ANG BulletinDocument4 pagesANG BulletinRoron WicaksonoPas encore d'évaluation
- Precision Digital Sine-Wave Generation With The TMS32010: Application Report: Spra007Document23 pagesPrecision Digital Sine-Wave Generation With The TMS32010: Application Report: Spra007naveen reddyPas encore d'évaluation
- Electrical Safety For Laboratory WorkersDocument11 pagesElectrical Safety For Laboratory WorkersABELWALIDPas encore d'évaluation
- Rogers - Unknown - RO4400 Series BondplyDocument4 pagesRogers - Unknown - RO4400 Series BondplyHadi SaeidiManeshPas encore d'évaluation
- Miconic TX-5 Schindler SchematicDocument40 pagesMiconic TX-5 Schindler SchematicLew Kar Keong100% (3)
- Ch02 Wal MartDocument1 pageCh02 Wal MartMuhammad Shafiq GulPas encore d'évaluation
- InstrumentationDocument7 pagesInstrumentationNagaValliPas encore d'évaluation
- Embedded Systems Programming in C and ARM AssemblyDocument44 pagesEmbedded Systems Programming in C and ARM AssemblyNoura BaccarPas encore d'évaluation
- User's Manual: STUF-200H Handheld Ultrasonic FlowmeterDocument76 pagesUser's Manual: STUF-200H Handheld Ultrasonic FlowmeterLupu Vasile0% (1)
- TD Spread spectrum Aerospace School exercisesDocument4 pagesTD Spread spectrum Aerospace School exercisesAssia Naja0% (1)
- DSC QuickUserGuide PC1616 PC1832 PC1864Document4 pagesDSC QuickUserGuide PC1616 PC1832 PC1864Marko MarkovicPas encore d'évaluation
- Information Coding Techniques Question BankDocument10 pagesInformation Coding Techniques Question BankManikandan ArunachalamPas encore d'évaluation
- Integrated Control and Safety System (ICSS) TGS Bill of MaterialDocument9 pagesIntegrated Control and Safety System (ICSS) TGS Bill of MaterialFatholla SalehiPas encore d'évaluation
- Learning Outcomes For BSC in Mechatronics EngineeringDocument4 pagesLearning Outcomes For BSC in Mechatronics EngineeringKhalaf AborawiPas encore d'évaluation
- HH100-HH120 English PDFDocument18 pagesHH100-HH120 English PDFsil doroPas encore d'évaluation
- Belt Tension Checking Tool Use1Document14 pagesBelt Tension Checking Tool Use1JohnnoPas encore d'évaluation
- Product Manual 54052 (Revision B) : PG-PL Governor InstallationDocument14 pagesProduct Manual 54052 (Revision B) : PG-PL Governor InstallationAndreaGentilePas encore d'évaluation
- ControllerDocument22 pagesControllerMadan Mohan VundavalliPas encore d'évaluation
- WTHD-U11-C3KS Product QuotationDocument3 pagesWTHD-U11-C3KS Product QuotationbillPas encore d'évaluation
- ProductData en De-01Document1 pageProductData en De-01publicdomainPas encore d'évaluation
- Ret620 Ansi BRDocument4 pagesRet620 Ansi BRFernando TamayoPas encore d'évaluation
- Action Replay CodesDocument5 pagesAction Replay CodesSunghoon Yook0% (1)