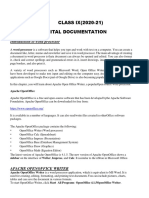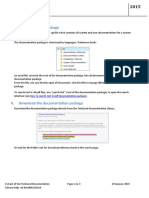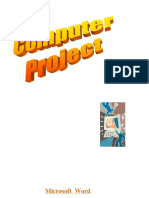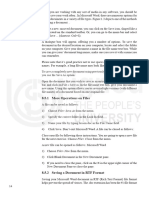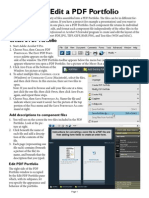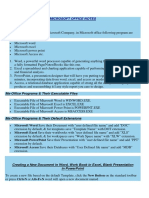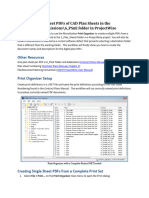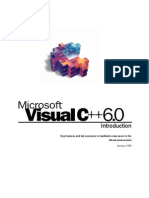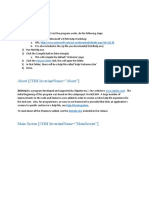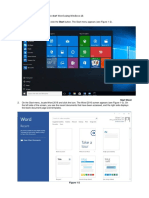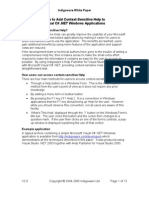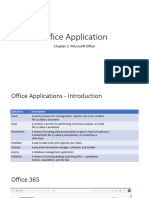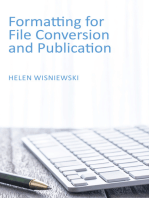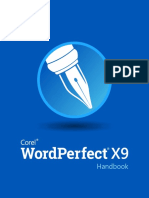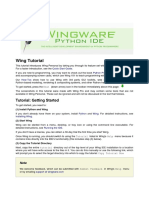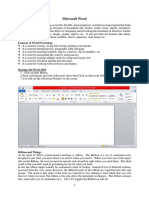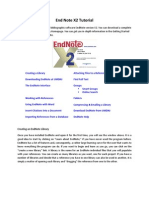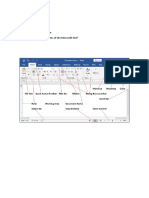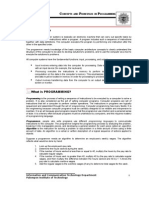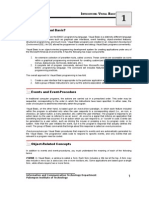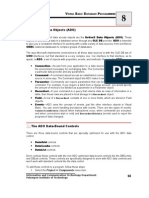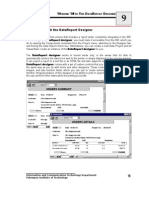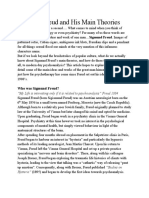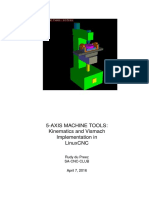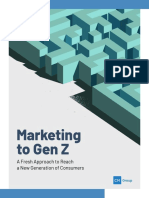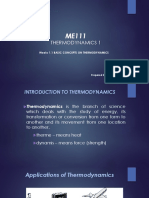Académique Documents
Professionnel Documents
Culture Documents
LESSON 10 - Using Microsoft Help Workshop
Transféré par
api-3709816Description originale:
Copyright
Formats disponibles
Partager ce document
Partager ou intégrer le document
Avez-vous trouvé ce document utile ?
Ce contenu est-il inapproprié ?
Signaler ce documentDroits d'auteur :
Formats disponibles
LESSON 10 - Using Microsoft Help Workshop
Transféré par
api-3709816Droits d'auteur :
Formats disponibles
USING MICROSOFT HELP WORKSHOP
10
Using Microsoft Help Workshop 4.0
The Microsoft Help Workshop 4.0 is a set of tools, separate from Visual Basic, that you use to
create help files for applications that run under 32-bit Windows systems. The Help Workshop is
shipped on the same CD-ROM on which you received your copy of Visual Basic 6.0, in the
directory \Tools\Hcw. You invoke Setup.exe to install the Help Workshop on your computer.
You create your help data by using any word processor that supports footnotes and the Rich Text
Format (.rtf). Then you "compile" the RTF files and the help project file (.hpj) with the Help
compiler to create the help file.
You make a help file by using a special footnote markup language in Rich Text Format. The RTF
file is constructed in three sections: the jump text, the topic text, and the footnote tags.
The heart of the help document structure is the topic, a section of Rich Text bounded with a page
break. The first line of the section is footnoted with at least the special footnote character #. You
enter the topic ID of the topic section next to this character in the footnote area of the RTF file. (A
topic ID is a location address of the given topic within the RTF file.).
The sections interact by the use of strikethrough text to indicate that the characters of that text
are hypertext. You place text formatted as hidden after the strikethrough text. The text formatted
as hidden is the jump-to address that will be referenced by the strikethrough text. The contents of
the jump-to address is formally known as the Topic ID. When you run the RTF file through the
Help Workshop's Help Compiler, the strikethrough text is transformed into hypertext. When users
click the hypertext, the Help runtime engine (WinHelp.exe) looks to the text that was formatted as
Hidden and placed after the strikethrough characters for the address of where to jump. Then,
after the engine knows the address, it looks in the footnote section for the location of that address
within the help file. The engine then goes to the topic at that address and displays the
information.
Make a Simple RTF File
1. Open a New document from the File menu in Microsoft Word.
2. Enter the following:
CONTENTS
Welcome to the helper example application. This help
file gives you help on the menu items in helper.
To get help for the menu you are interested in, click a
topic:
File Menu Items
Help Menu Items
3. Enter a blank line following the last line above.
4. Enter a page break by choosing Break from Word's Insert menu and then selecting
Page Break, or by pressing Ctrl+Enter.
5. Enter the following line of text, followed by a page break:
This is the page where you will place the contents of
the Help file for the File Menu Items.
Information and Communication Technology Department 78
Palompon Institute of Technology
USING MICROSOFT HELP WORKSHOP
10
6. Enter the following line of text, followed by a page break:
This is the page where you will place the contents of
the Help file for the Help Menu Items.
7. Go back to the first page. Enter IDH_FILE_MENU after the word File Menu Items. Be
sure to enter the text directly after the word; don't insert a space. Do the same for the
Help Menu Items and enter IDH_HELP_MENU.
9. Select the word File Menu Items and select Strikethrough in the Font dialog (choose
Font from the Format menu). Do the same for the Help Menu Items. Make sure that the
word isn't marked as Hidden.
10. Select IDH_FILE_MENU with your mouse. In the Font dialog, select Hidden. (Hidden
format doesn't hide the text onscreen.) Repeat this step for the IDH_HELP_MENU text on
the next line.
11. Place the text cursor at the beginning of the following line of text located in the next
page.
This is the page where you will place the contents of
the Help file for the File Menu Items.
Choose Footnote from the Insert menu.
15. In the Footnote and Endnote dialog, select Custom Mark and enter # in the text box.
Click OK. The footnote section of the Word document appears.
16. Enter IDH_FILE_MENU next the # character in the footnote section.
17. Do the same for the other text.
18. Save the document as an RTF file, helper.rtf (select Rich Text Format from the Save
as Type drop-down list of the Save As dialog).
Compiling an RTF file into an .hlp file
1. Launch the Help Workshop by choosing Microsoft Help Workshop from the Programs
submenu of the Start menu, or by finding and double-clicking HCW.EXE in Windows
Explorer.
2. Choose New from the File menu.
3. In the New dialog, select New Help Project. Save the new project as helper.hpj
4. Click File on the right side of the Workshop to access the Topic File dialog. Click Add to
display the Open File dialog.
5. Select the helper.rtf and click OK to add it to the Help Workshop
6. To compile the .RTF file into an .HLP file, click Save and Compile at the bottom right of
the Help Workshop.
7. You can view the finished help project file by going into the location where you save it
and double-clicking the helper.hpj
ADDING THE HELP FILE TO YOUR VISUAL BASIC APPLICATION
To display a Help File to your Visual Basic Application, you can use the WINDOWS API function
WinHelp:
Declare Function WinHelp Lib "user32" Alias "WinHelpA" (ByVal_
hwnd As Long, ByVal lpHelpFile As String, ByVal wCommand As Long,_
ByVal dwData As Long) As Long
Here’s what the arguments to this function means:
• hwnd—Handle of the window opening the Help file
• lpHelpFile—Name of the Help file to open
Information and Communication Technology Department 79
Palompon Institute of Technology
USING MICROSOFT HELP WORKSHOP
10
• wCommand—Open command; see the list that follows
• dwData—Additional data as required for the Help file opening operation
Here are the possible values you can use for the wCommand argument:
• HELP_CONTEXT = &H1
• HELP_QUIT = &H2
• HELP_INDEX = &H3
• HELP_CONTENTS = &H3&
• HELP_HELPONHELP = &H4
• HELP_SETINDEX = &H5
• HELP_SETCONTENTS = &H5&
• HELP_CONTEXTPOPUP = &H8&
• HELP_FORCEFILE = &H9&
• HELP_KEY = &H101
• HELP_COMMAND = &H102&
• HELP_PARTIALKEY = &H105&
• HELP_MULTIKEY = &H201&
• HELP_SETWINPOS = &H203&
Let’s see an example. Here, we’ll open the helper.hlp Help file in an application named “helper”
when the user selects the Help item in the application’s Help menu. To start, we declare WinHelp
and the constants it can use:
Const HELP_CONTEXT = &H1
Const HELP_QUIT = &H2
Const HELP_INDEX = &H3
Const HELP_CONTENTS = &H3&
Const HELP_HELPONHELP = &H4
Const HELP_SETINDEX = &H5
Const HELP_SETCONTENTS = &H5&
Const HELP_CONTEXTPOPUP = &H8&
Const HELP_FORCEFILE = &H9&
Const HELP_KEY = &H101
Const HELP_COMMAND = &H102&
Const HELP_PARTIALKEY = &H105&
Const HELP_MULTIKEY = &H201&
Const HELP_SETWINPOS = &H203&
Private Declare Function WinHelp Lib "user32" Alias "WinHelpA" (ByVal_
hwnd As Long, ByVal lpHelpFile As String, ByVal wCommand As Long,_
ByVal dwData As Long) As Long
Then, when the user selects the appropriate menu item, we display the helper.hlp file with
WinHelp this
way:
Private Sub mnuHelp_Click()
retVal = WinHelp(Form1.hwnd, "c:\vbbb\helper\helper.hlp",_
HELP_INDEX, CLng(0))
End Sub
And that’s it—now the user can open the helper.hlp file from the Visual Basic helper application.
Information and Communication Technology Department 80
Palompon Institute of Technology
Vous aimerez peut-être aussi
- Connecting HTML Help To C++ & MFC ProgramsDocument20 pagesConnecting HTML Help To C++ & MFC ProgramsvenkateshPas encore d'évaluation
- Part 1 Provides Basic Details Like Viewing or Replacing Existing Resources in A FileDocument11 pagesPart 1 Provides Basic Details Like Viewing or Replacing Existing Resources in A FileArun MadhesPas encore d'évaluation
- HyperRESEARCH+3 0+User+GuideDocument171 pagesHyperRESEARCH+3 0+User+GuideSilvia Bedregal CalvinistiPas encore d'évaluation
- AsdDocument113 pagesAsdAnderson PinheiroPas encore d'évaluation
- Win HelpDocument5 pagesWin HelpAditya ChaudharyPas encore d'évaluation
- Introduction to Digital DocumentationDocument54 pagesIntroduction to Digital DocumentationPerajothi PalanirajaPas encore d'évaluation
- I. Documentation Package: How To Search Text in PDF Documentation PackageDocument3 pagesI. Documentation Package: How To Search Text in PDF Documentation PackageDhexter VillaPas encore d'évaluation
- Lab 1Document7 pagesLab 1Nimra GhafoorPas encore d'évaluation
- CompDocument14 pagesCompAshish SinghPas encore d'évaluation
- Bfdi 071B3GDocument5 pagesBfdi 071B3GJacobz KoomePas encore d'évaluation
- Experiment No 12 Reference and Citation Software (Endnote, Latex)Document10 pagesExperiment No 12 Reference and Citation Software (Endnote, Latex)Muhammad Tauseef ZafarPas encore d'évaluation
- Create and Edit A PDF PortfolioDocument5 pagesCreate and Edit A PDF PortfolioMario QuirozPas encore d'évaluation
- Microsoft Office NotesDocument34 pagesMicrosoft Office NotesVikas SharmaPas encore d'évaluation
- PrintOrganizer SeparatePrintJobs ProjectWiseNamesDocument11 pagesPrintOrganizer SeparatePrintJobs ProjectWiseNamesارسلان علیPas encore d'évaluation
- Connecting HTML Help To Visual Basic Programs: by Don LammersDocument15 pagesConnecting HTML Help To Visual Basic Programs: by Don Lammersudahjadi100% (2)
- Visual Basic C++ 6Document17 pagesVisual Basic C++ 6Ashis Kumar MishraPas encore d'évaluation
- Fortran 95Document6 pagesFortran 95Bhautik PabaniPas encore d'évaluation
- Quick Start: Output FolderDocument35 pagesQuick Start: Output FolderAlexander UcetaPas encore d'évaluation
- Basic Operations in Microsoft WordDocument13 pagesBasic Operations in Microsoft WordRashmi PatelPas encore d'évaluation
- HMTL In-Class Lab ExerciseDocument5 pagesHMTL In-Class Lab ExerciseELIEPas encore d'évaluation
- DocumentationDocument59 pagesDocumentationsoo kinwahPas encore d'évaluation
- Introduction To Word 2016Document8 pagesIntroduction To Word 2016Jovelle ParaderoPas encore d'évaluation
- Tutorial: Microsoft Office 2003 Word IntroductionDocument17 pagesTutorial: Microsoft Office 2003 Word Introduction-Tono'x Doank-Pas encore d'évaluation
- Visual BasicDocument7 pagesVisual Basicmukeshkkk1989Pas encore d'évaluation
- User'S Manual: ToolmanDocument17 pagesUser'S Manual: ToolmandefiunikasungtiPas encore d'évaluation
- Sadrzaj I Hiperlinkovi PDFDocument5 pagesSadrzaj I Hiperlinkovi PDFhoxx82Pas encore d'évaluation
- Referencing Endnotetask HandoutDocument5 pagesReferencing Endnotetask HandoutTranslation CenterPas encore d'évaluation
- How To Create A Document in MS WordDocument8 pagesHow To Create A Document in MS WordZainab IshfaqPas encore d'évaluation
- CSharp HelpDocument12 pagesCSharp HelpSumit MittalPas encore d'évaluation
- Intro To EndnoteX4Document40 pagesIntro To EndnoteX4AdammPas encore d'évaluation
- RobotBASIC HelpFileDocument276 pagesRobotBASIC HelpFilealoksahu1100% (1)
- CHM Processor DocumentationDocument12 pagesCHM Processor Documentationodp-venadoPas encore d'évaluation
- Tutorial - Word ProcessingDocument11 pagesTutorial - Word ProcessingCathy-Ann LindsayPas encore d'évaluation
- WORD Pamphlet PrintDocument27 pagesWORD Pamphlet Printabu yusif kargboPas encore d'évaluation
- Chapter 2 Office Application IntroductionDocument44 pagesChapter 2 Office Application Introduction6s6597wvp2Pas encore d'évaluation
- About Data Entered at Print Time: Quick PrintingDocument5 pagesAbout Data Entered at Print Time: Quick PrintingOmar PerezPas encore d'évaluation
- Microsoft Compiled HTML Help FileDocument4 pagesMicrosoft Compiled HTML Help FilerizkamatisPas encore d'évaluation
- Publishing Extensions (Libreoffice)Document16 pagesPublishing Extensions (Libreoffice)felipesperezPas encore d'évaluation
- HAP HowtoDocument8 pagesHAP HowtoŽeljko SučićPas encore d'évaluation
- ExercisesDocument6 pagesExercisesSang SekPas encore d'évaluation
- DocFetcher ManualDocument5 pagesDocFetcher Manualsergio_gutmanPas encore d'évaluation
- Group 14 ItcDocument42 pagesGroup 14 ItcCindy CortezPas encore d'évaluation
- The Ultimate Windows Customization Tool - Tweaking With VishalDocument9 pagesThe Ultimate Windows Customization Tool - Tweaking With VishalUmesh MundraPas encore d'évaluation
- Handout x4Document34 pagesHandout x4Ismat AraPas encore d'évaluation
- B. Ed (Int.) VII Sem Prepared By: Manoranjan DashDocument18 pagesB. Ed (Int.) VII Sem Prepared By: Manoranjan Dashmanoranjan dashPas encore d'évaluation
- Wpox9 User Guide en PDFDocument317 pagesWpox9 User Guide en PDFBen OliveiraPas encore d'évaluation
- IT Tools Application in Business Orig.Document8 pagesIT Tools Application in Business Orig.Alayka Mae Bandales LorzanoPas encore d'évaluation
- Endnote x9 TutorialDocument11 pagesEndnote x9 TutorialABPas encore d'évaluation
- Wing Tutorial OverviewDocument31 pagesWing Tutorial OverviewbikkelPas encore d'évaluation
- Xasanova Dilsora B2203566Document5 pagesXasanova Dilsora B2203566Дилсора ХасановаPas encore d'évaluation
- Introduction To MS Word and Techniques FormulaeDocument28 pagesIntroduction To MS Word and Techniques FormulaeMinhaj AhmadPas encore d'évaluation
- Notes - Microsoft WordDocument25 pagesNotes - Microsoft WordSofia SharmaPas encore d'évaluation
- Getting Started With Power Point 2007 - For Power Point 2003 UsersDocument10 pagesGetting Started With Power Point 2007 - For Power Point 2003 Usersdollyted19865353Pas encore d'évaluation
- MS Word by AshuDocument5 pagesMS Word by AshuAshu's MomentsPas encore d'évaluation
- End Not Ex 2 TutorialDocument19 pagesEnd Not Ex 2 TutorialClaudia Vargas AguileraPas encore d'évaluation
- Microsoft GUI ElementsDocument54 pagesMicrosoft GUI ElementsCuanPas encore d'évaluation
- Lesson 1Document13 pagesLesson 1Kristine Lorraine MateoPas encore d'évaluation
- LESSON 2 - Visual Basic FundamentalsDocument9 pagesLESSON 2 - Visual Basic Fundamentalsapi-37098160% (1)
- INTRODUCTION - Concepts and Principles in ProgrammingDocument9 pagesINTRODUCTION - Concepts and Principles in Programmingapi-3709816100% (7)
- LESSON 1 - Introducing Visual BasicDocument13 pagesLESSON 1 - Introducing Visual Basicapi-3709816100% (1)
- LESSON 3 - Branching and LoopingDocument9 pagesLESSON 3 - Branching and Loopingapi-3709816100% (5)
- LESSON 4 - Modules and ProceduresDocument5 pagesLESSON 4 - Modules and Proceduresapi-3709816Pas encore d'évaluation
- LESSON 6 - Handling Keyboard Input and Mouse ActionsDocument3 pagesLESSON 6 - Handling Keyboard Input and Mouse Actionsapi-3709816Pas encore d'évaluation
- LESSON 5 - Advanced Visual Basic ControlsDocument14 pagesLESSON 5 - Advanced Visual Basic Controlsapi-3709816100% (1)
- LESSON 7 - Introduction To SQL For Visual Basic ProgrammingDocument11 pagesLESSON 7 - Introduction To SQL For Visual Basic Programmingapi-3709816Pas encore d'évaluation
- LESSON 8 - Visual Basic Database ProgrammingDocument14 pagesLESSON 8 - Visual Basic Database Programmingapi-3709816100% (4)
- ListBox, ComboBox, CheckBox, OptionButtons, and TimerControlDocument5 pagesListBox, ComboBox, CheckBox, OptionButtons, and TimerControlapi-3709816100% (1)
- LESSON 9 - Working With The DataReport DesignerDocument3 pagesLESSON 9 - Working With The DataReport Designerapi-3709816Pas encore d'évaluation
- EN6VC IIIa 6.2 - 2023 2024Document2 pagesEN6VC IIIa 6.2 - 2023 2024Ma. Feliza SaliganPas encore d'évaluation
- Sigmund Freud and His Main TheoriesDocument5 pagesSigmund Freud and His Main TheoriesNguyen HarryPas encore d'évaluation
- Marginal Field Development Concepts (Compatibility Mode)Document17 pagesMarginal Field Development Concepts (Compatibility Mode)nallay1705100% (1)
- Physical Layer:: SwitchingDocument27 pagesPhysical Layer:: SwitchingPKSachanPas encore d'évaluation
- Curriculum Vitae: Name: Mobile: EmailDocument3 pagesCurriculum Vitae: Name: Mobile: EmailRākesh RakhiPas encore d'évaluation
- Laser Communications Offer High-Performance Inter-Satellite LinksDocument18 pagesLaser Communications Offer High-Performance Inter-Satellite LinksAnukriti LeePas encore d'évaluation
- +GF+ Pressure Retaining Valve Type 586Document4 pages+GF+ Pressure Retaining Valve Type 586ROMNAPas encore d'évaluation
- Writing Emails Part 1 Informal British English Teacher Ver2Document7 pagesWriting Emails Part 1 Informal British English Teacher Ver2Madalina MandiucPas encore d'évaluation
- A Study To Assess The Effectiveness of PDocument9 pagesA Study To Assess The Effectiveness of PKamal JindalPas encore d'évaluation
- Motorship Oct 2023Document56 pagesMotorship Oct 2023Sahil PakhaliPas encore d'évaluation
- Overview On Image Captioning TechniquesDocument6 pagesOverview On Image Captioning TechniquesWARSE JournalsPas encore d'évaluation
- 102DNDocument2 pages102DNManuel ZavalaPas encore d'évaluation
- Catering Reserving and Ordering System with MongoDB, Express, Node.js (39Document5 pagesCatering Reserving and Ordering System with MongoDB, Express, Node.js (39radha krishnaPas encore d'évaluation
- IIT BOMBAY RESUME by SathyamoorthyDocument1 pageIIT BOMBAY RESUME by SathyamoorthySathyamoorthy VenkateshPas encore d'évaluation
- 5 Axis MachinesDocument33 pages5 Axis MachinesgsPas encore d'évaluation
- Grupo Stoncor Description - Stonhard Carboline Fibergrate PDFDocument22 pagesGrupo Stoncor Description - Stonhard Carboline Fibergrate PDFAndres OsorioPas encore d'évaluation
- Section 3.4 The Conditional and Related StatementsDocument11 pagesSection 3.4 The Conditional and Related Statementsmister sparklesPas encore d'évaluation
- CM Group Marketing To Gen Z ReportDocument20 pagesCM Group Marketing To Gen Z Reportroni21Pas encore d'évaluation
- BOQ Sample of Electrical DesignDocument2 pagesBOQ Sample of Electrical DesignAshik Rahman RifatPas encore d'évaluation
- Ucc 900 Sor em Wpi 0001 - B01Document73 pagesUcc 900 Sor em Wpi 0001 - B01JonesPas encore d'évaluation
- 2 Acceleration Questions and AnswersDocument2 pages2 Acceleration Questions and Answersapi-272986951100% (2)
- 1.1 Thermodynamics 1Document28 pages1.1 Thermodynamics 1Lyan SantosPas encore d'évaluation
- Fire InsuranceDocument108 pagesFire Insurancem_dattaias88% (8)
- L028 Me Dat 01 00122 001 00Document8 pagesL028 Me Dat 01 00122 001 00sivasan10006098Pas encore d'évaluation
- A Study On Financial Performance of Small and MediumDocument9 pagesA Study On Financial Performance of Small and Mediumtakele petrosPas encore d'évaluation
- JZMH aXKBJ3TwcVIkazQwapfCMfeHvtqxB xBJ1YDocument84 pagesJZMH aXKBJ3TwcVIkazQwapfCMfeHvtqxB xBJ1YReinbrandt malikiyano cahyonoPas encore d'évaluation
- Low rank tensor product smooths for GAMMsDocument24 pagesLow rank tensor product smooths for GAMMsDiego SotoPas encore d'évaluation
- Instruction Manual Series 854 XTG Level GaugeDocument60 pagesInstruction Manual Series 854 XTG Level GaugeJandri JacobPas encore d'évaluation
- As Biology Revision L3 Cells Microscopes and IAM PPQ 2Document7 pagesAs Biology Revision L3 Cells Microscopes and IAM PPQ 2Anonymous fFKqcYPas encore d'évaluation
- Cartoon Network, Boomerang & TCM TV Rate Card July - SeptemberDocument11 pagesCartoon Network, Boomerang & TCM TV Rate Card July - SeptemberR RizalPas encore d'évaluation