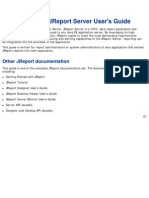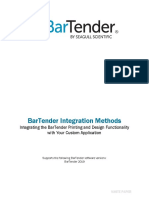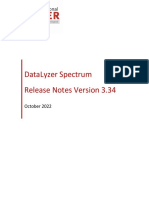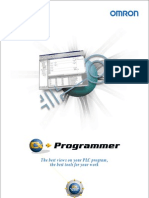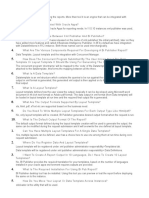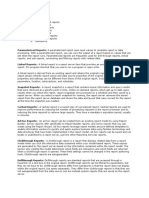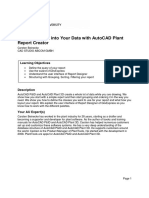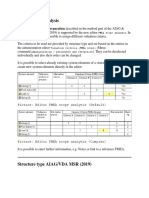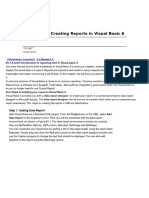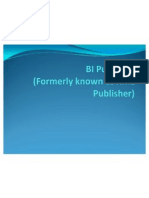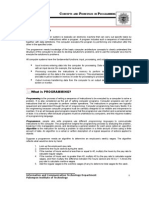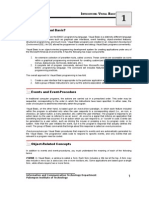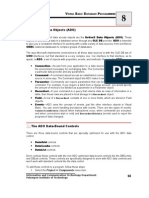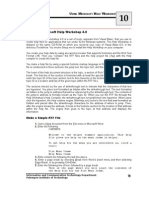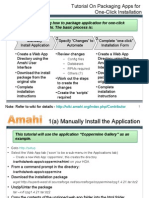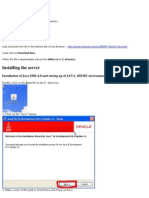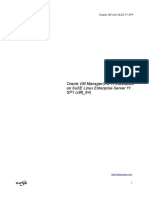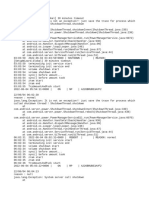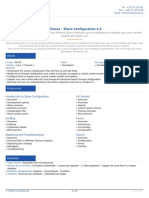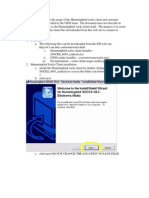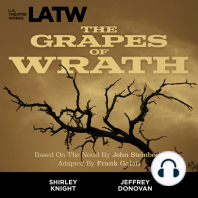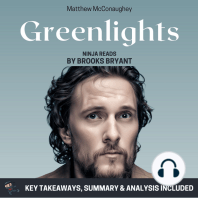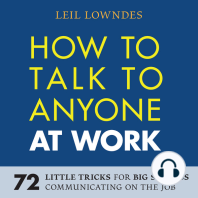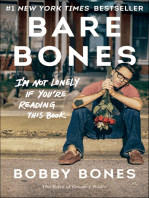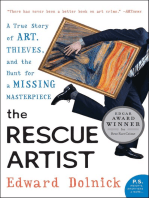Académique Documents
Professionnel Documents
Culture Documents
LESSON 9 - Working With The DataReport Designer
Transféré par
api-3709816Description originale:
Titre original
Copyright
Formats disponibles
Partager ce document
Partager ou intégrer le document
Avez-vous trouvé ce document utile ?
Ce contenu est-il inapproprié ?
Signaler ce documentDroits d'auteur :
Formats disponibles
LESSON 9 - Working With The DataReport Designer
Transféré par
api-3709816Droits d'auteur :
Formats disponibles
WORKING WITH THE DATAREPORT DESIGNER
9
Working with the DataReport Designer
Visual Basic 6 is the first version that includes a report writer completely integrated in the IDE.
Before using the DataReport designer, you must make it accessible from the IDE, which you
do by issuing the Components command from the Project menu, switching to the Designer tab,
and ticking the Data Report check box. Alternatively, you can create a new Data Project and let
Visual Basic create an instance of the DataReport designer for you.
The DataReport designer works in bound mode only, in the sense that it's able to
automatically retrieve the data to be sent to the printer or simply displayed in the preview window.
It can export a report to a text file or an HTML file and also supports custom format layouts. The
DataReport designer comes with a set of custom controls that you can drop on its surface in
the same way as you do with forms and other designers. These controls include lines, shapes,
images, and also function fields, which you can use to create summary fields in your reports.
Another intriguing feature of this designer is its ability to print in asynchronous mode, which lets
the user perform other tasks while the printing proceeds.
Information and Communication Technology Department 75
Palompon Institute of Technology
WORKING WITH THE DATAREPORT DESIGNER
9
DataReport Designer Toolbox Controls
These six controls aren't interchangeable with their counterparts you've always used for form
design. Likewise, you can't use form design controls in DataReport Designer.
Control Type Description
RptTextBox Any data that will be supplied at runtime--through code or through a
command--needs to be put in a RptTextBox. RptTextBox controls can be
configured to look like plain text without any borders.
RptLine Use this control to draw lines on the report.
RptFunction This control performs functions on data groups in the report and can be
used only in a group footer section of the report. It supplies functions such
as row and value counting, sums, and so on.
RptLabel The RptLabel control is used to add static text to the report.
RptImage Use the RptImage control to add a picture to your report. This control, like
the standard Image control, can hold bitmaps (BMP), icons, metafiles, or
GIF or JPEG files.
RptShape You can use the RptShape control to add a variety of graphical shapes to
your report, including rectangles, circles, and variations of them.
Special Characters Accepted in a RptLabel’s Property
Symbol Description
%d Current date (Short format)
%D Current date (Long format)
%t Current time (Short format)
%T Current time (Long format)
%p Current page number
%P Total number of pages
%i The title of the report
%% Percentage symbol
If, for instance, you wanted to include a page number, the Caption for the RptLabel control would
be as follows:
Page %p of %P
VB will automatically substitute the page number and number of pages on each page of the
report.
Setting Control Properties
Information and Communication Technology Department 76
Palompon Institute of Technology
WORKING WITH THE DATAREPORT DESIGNER
9
The controls you have dropped on the DataReport’s surface are similar to the standard controls
you place on a form, but they belong to a different control library. In fact, you can’t drop a
standard intrinsic control on a DataReport designer, nor can you place a control from a
DataReport control library on a form or another designer. But you can move DataReport controls
and align them as you would do with any regular control. You can’t use the commands in the
standard Format menu, though, and you have to right-click on the control and use the commands
in the pop-up menu.
DataReport controls react to the F4 key in the same way regular controls do, by displaying the
Properties window. Because the RptLabel and RptTextBox controls are so similar to their
standard counterparts, you should already be familiar with most of the properties you find in this
window. For example, you can change the DataFormat properties of the txtOrderDate and
txtShippedDate controls so that they display their values in long date format. Or you can change
the txtOrderID control's BackStyle property to 1-rptBkOpaque and its BackColor
property to gray (&HE0E0E0) so that order identifiers are highlighted in the report.
Printing the Report
The easiest way to print the report is to let the user start the operation interactively by clicking on
the leftmost button in the DataReport preview window. Users can pick a printer from the list of
installed ones and select a page range and the number of copies they want. They can even print
to a file so that they can do the actual printing later. You can use several properties to modify the
default appearance of the preview window:
‘Display the DataReport in a modal maximized window.
DataReport1.WindowState = vbMaximized
DataReport1.Show vbModal
Information and Communication Technology Department 77
Palompon Institute of Technology
Vous aimerez peut-être aussi
- What Is New in CR 2008Document4 pagesWhat Is New in CR 2008Priyanka SrinivasuPas encore d'évaluation
- Reports AboutDocument3 pagesReports Abouta7451tPas encore d'évaluation
- Oracle ReportsDocument57 pagesOracle ReportssharadoracleerpPas encore d'évaluation
- Report DesignerDocument255 pagesReport DesignerClaire GrecoPas encore d'évaluation
- Visual Basic Reports DesignDocument16 pagesVisual Basic Reports DesignCharlemagne Tan DalidaPas encore d'évaluation
- PROC REPORT by Example: Techniques for Building Professional Reports Using SAS: Techniques for Building Professional Reports Using SASD'EverandPROC REPORT by Example: Techniques for Building Professional Reports Using SAS: Techniques for Building Professional Reports Using SASPas encore d'évaluation
- Quick ReportDocument39 pagesQuick ReportPootz JavaPas encore d'évaluation
- JReport Server User's GuideDocument1 566 pagesJReport Server User's GuideChristian RomeroPas encore d'évaluation
- Access Data and Create Reports in ADO.NET and Visual BasicDocument1 pageAccess Data and Create Reports in ADO.NET and Visual BasicNiña Chris BuenPas encore d'évaluation
- SSRS 2012 MaterialDocument58 pagesSSRS 2012 MaterialSubrahmanyam SudiPas encore d'évaluation
- Nav2013 Enus Csintro 08Document54 pagesNav2013 Enus Csintro 08AlexPas encore d'évaluation
- Introducing RaveDocument21 pagesIntroducing RaveBudi Man TaroPas encore d'évaluation
- AXXXDocument20 pagesAXXXChristianAlessiPas encore d'évaluation
- Report DesignerDocument255 pagesReport Designerdgrant775Pas encore d'évaluation
- PTW 5.0 Enhancements PDFDocument28 pagesPTW 5.0 Enhancements PDFangel lozadaPas encore d'évaluation
- New FeatDocument38 pagesNew FeatvrpnacharyPas encore d'évaluation
- Bartender Integration MethodsDocument13 pagesBartender Integration MethodsSougata MitraPas encore d'évaluation
- Control Draw 3 ManualDocument178 pagesControl Draw 3 ManualCarlosOtinianoPas encore d'évaluation
- PRPC ReportingDocument54 pagesPRPC ReportingsppsruthiPas encore d'évaluation
- AXXXDocument20 pagesAXXXChristianAlessiPas encore d'évaluation
- Release Notes DataLyzer Spectrum 3.34Document21 pagesRelease Notes DataLyzer Spectrum 3.34J Manuel DelgadoPas encore d'évaluation
- Improving Crystal Reports Performance in Visual Studio .NET ApplicationsDocument12 pagesImproving Crystal Reports Performance in Visual Studio .NET ApplicationstiagopsantosPas encore d'évaluation
- Manual Report Painter WriterDocument40 pagesManual Report Painter WriteranderPas encore d'évaluation
- Cx-Programmer Folder FinalDocument6 pagesCx-Programmer Folder FinalNasruddin RasyidPas encore d'évaluation
- SSRS Interview Questions (1) .OdtDocument11 pagesSSRS Interview Questions (1) .OdtravikumarPas encore d'évaluation
- Sedna Reporting FeaturesDocument13 pagesSedna Reporting Featuressorin1970Pas encore d'évaluation
- What Is Bi PublisherDocument11 pagesWhat Is Bi PublisherredroPas encore d'évaluation
- This Table Contains Features Which Are Often Used in Customising Feature Feature DescriptionDocument14 pagesThis Table Contains Features Which Are Often Used in Customising Feature Feature DescriptionHemanth KumarPas encore d'évaluation
- Types of SSRS ReportsDocument15 pagesTypes of SSRS ReportsyoginisdesaiPas encore d'évaluation
- What is Ab Initio and how does it workDocument26 pagesWhat is Ab Initio and how does it workVankayalapati SrikanthPas encore d'évaluation
- 03 Report Painter Report WriterDocument40 pages03 Report Painter Report Writerdeitron100% (3)
- Database View - Help View - Projection View - Maintenance ViewDocument13 pagesDatabase View - Help View - Projection View - Maintenance ViewrutulhtiPas encore d'évaluation
- Report Studio: Relational and Dimensional Reporting StylesDocument8 pagesReport Studio: Relational and Dimensional Reporting StylesrajuwithualwaysPas encore d'évaluation
- Bring Structure Into Your Data With Autocad Plant Report CreatorDocument10 pagesBring Structure Into Your Data With Autocad Plant Report CreatorahmedalishPas encore d'évaluation
- Creating Reports in VB6Document10 pagesCreating Reports in VB6Twinkle TahilaniPas encore d'évaluation
- VBN 9Document5 pagesVBN 9Om GaikarPas encore d'évaluation
- Microsoft Virtual Labs: Reporting Services Enhancements: Report Designer, Visualizations, and TablixDocument8 pagesMicrosoft Virtual Labs: Reporting Services Enhancements: Report Designer, Visualizations, and Tablixapi-19712581Pas encore d'évaluation
- SSRS Interview Questions PDFDocument11 pagesSSRS Interview Questions PDFJaya KumarPas encore d'évaluation
- Control Draw 3 ManualDocument165 pagesControl Draw 3 ManualLuqman 'ul HakimPas encore d'évaluation
- S4 Why Not Use Rep Painter W ACDOCT TableDocument5 pagesS4 Why Not Use Rep Painter W ACDOCT Tablemarcosraimundo2010100% (1)
- FMEA Scope AnalysisDocument14 pagesFMEA Scope AnalysisAnkurPas encore d'évaluation
- VB ReportDocument10 pagesVB Reporttushar bodePas encore d'évaluation
- How To Access Report Painter/Report Writer?Document3 pagesHow To Access Report Painter/Report Writer?Joel Mayhua NuñezPas encore d'évaluation
- Faq ScriptsDocument3 pagesFaq Scriptsmahindra_PawarPas encore d'évaluation
- Crystal ReportDocument176 pagesCrystal Reportas11926Pas encore d'évaluation
- VFPReportWriter NewIn8Document8 pagesVFPReportWriter NewIn8SoulsoftPas encore d'évaluation
- Advanced Form Sap AbapDocument25 pagesAdvanced Form Sap AbapJulio RafaelPas encore d'évaluation
- Reporting Options For LabVIEW DataDocument4 pagesReporting Options For LabVIEW DatawilliamIIPas encore d'évaluation
- BI Publisher OverviewDocument38 pagesBI Publisher OverviewMayur JoshiPas encore d'évaluation
- Seagull Scientific Bartender 7.10 User ManualDocument20 pagesSeagull Scientific Bartender 7.10 User ManualLeonel SalazarPas encore d'évaluation
- TdnotesDocument11 pagesTdnotesDaniel DelaruePas encore d'évaluation
- Ids High-Leit Flyer 4 22 enDocument4 pagesIds High-Leit Flyer 4 22 enBrett AtkinsPas encore d'évaluation
- Twenty One Features SummaryDocument20 pagesTwenty One Features SummaryKalPas encore d'évaluation
- Case Study: Lesson 01Document48 pagesCase Study: Lesson 01imranbaiggeekPas encore d'évaluation
- INTRODUCTION - Concepts and Principles in ProgrammingDocument9 pagesINTRODUCTION - Concepts and Principles in Programmingapi-3709816100% (7)
- LESSON 5 - Advanced Visual Basic ControlsDocument14 pagesLESSON 5 - Advanced Visual Basic Controlsapi-3709816100% (1)
- LESSON 1 - Introducing Visual BasicDocument13 pagesLESSON 1 - Introducing Visual Basicapi-3709816100% (1)
- LESSON 2 - Visual Basic FundamentalsDocument9 pagesLESSON 2 - Visual Basic Fundamentalsapi-37098160% (1)
- LESSON 7 - Introduction To SQL For Visual Basic ProgrammingDocument11 pagesLESSON 7 - Introduction To SQL For Visual Basic Programmingapi-3709816Pas encore d'évaluation
- LESSON 4 - Modules and ProceduresDocument5 pagesLESSON 4 - Modules and Proceduresapi-3709816Pas encore d'évaluation
- LESSON 3 - Branching and LoopingDocument9 pagesLESSON 3 - Branching and Loopingapi-3709816100% (5)
- LESSON 6 - Handling Keyboard Input and Mouse ActionsDocument3 pagesLESSON 6 - Handling Keyboard Input and Mouse Actionsapi-3709816Pas encore d'évaluation
- LESSON 8 - Visual Basic Database ProgrammingDocument14 pagesLESSON 8 - Visual Basic Database Programmingapi-3709816100% (4)
- ListBox, ComboBox, CheckBox, OptionButtons, and TimerControlDocument5 pagesListBox, ComboBox, CheckBox, OptionButtons, and TimerControlapi-3709816100% (1)
- LESSON 10 - Using Microsoft Help WorkshopDocument3 pagesLESSON 10 - Using Microsoft Help Workshopapi-3709816Pas encore d'évaluation
- Lfs 416Document4 pagesLfs 416Aung AungPas encore d'évaluation
- Install APK on TGB in 11 StepsDocument12 pagesInstall APK on TGB in 11 StepsAshiqPas encore d'évaluation
- Microsoft Windows 1.0 To 8... Past To Present!!Document12 pagesMicrosoft Windows 1.0 To 8... Past To Present!!kdvprasadPas encore d'évaluation
- opsix Sound Librarian Owner's ManualDocument16 pagesopsix Sound Librarian Owner's ManualGraham KovalskyPas encore d'évaluation
- Amahi: Packaging Applications For One-Click InstallationDocument10 pagesAmahi: Packaging Applications For One-Click InstallationTeamAmahi100% (2)
- Network Operating SystemDocument45 pagesNetwork Operating Systemheidee carpioPas encore d'évaluation
- The Warrior Within Robert Moore PDFDocument3 pagesThe Warrior Within Robert Moore PDFAbhinav Bhasin0% (5)
- Introduction To WindowsDocument24 pagesIntroduction To WindowsfetalcojohnlenardPas encore d'évaluation
- Microsoft Windows Server Administration OverviewDocument3 pagesMicrosoft Windows Server Administration Overviewsahanashetty.9891Pas encore d'évaluation
- INSTALL ZEROSHELL ON HARD DISKDocument7 pagesINSTALL ZEROSHELL ON HARD DISKCarlos MartinezPas encore d'évaluation
- Windows Confidential Waiting For RunOnceDocument2 pagesWindows Confidential Waiting For RunOnceYogeshwar VajraveluPas encore d'évaluation
- Cloud 12CDocument44 pagesCloud 12CHưng NguyễnPas encore d'évaluation
- Installation Process of NewGenLib ApplicationDocument19 pagesInstallation Process of NewGenLib ApplicationKishor Sakariya100% (1)
- Install Oracle VM Manager on SLES 11 SP1Document20 pagesInstall Oracle VM Manager on SLES 11 SP1Tolulope AbiodunPas encore d'évaluation
- Openshift - Container - Platform 4.10 Monitoring en UsDocument107 pagesOpenshift - Container - Platform 4.10 Monitoring en Usramianx01Pas encore d'évaluation
- Installation SAP R3 46C AS400 DB2Document88 pagesInstallation SAP R3 46C AS400 DB2Vyacheslav ShibolovPas encore d'évaluation
- Mineralogy Tutorials Version 2.1 CD Mineralogy Tutorials InstallationDocument2 pagesMineralogy Tutorials Version 2.1 CD Mineralogy Tutorials InstallationCarol HarperPas encore d'évaluation
- Linux Flask MongoDB Python StarterDocument3 pagesLinux Flask MongoDB Python StarterAlex PiasetskiyPas encore d'évaluation
- Power Off Reset Reason BackupDocument5 pagesPower Off Reset Reason BackupVicente HernandezPas encore d'évaluation
- SoundGrid WavesDocument43 pagesSoundGrid Waveshary123Pas encore d'évaluation
- Network Policy Server (NPS) Operations GuideDocument57 pagesNetwork Policy Server (NPS) Operations GuidesadcomPas encore d'évaluation
- Red Hat Enterprise Linux 7 Installation Guide en USDocument424 pagesRed Hat Enterprise Linux 7 Installation Guide en USrpizanaPas encore d'évaluation
- Alfresco Share Configuration 4 2Document2 pagesAlfresco Share Configuration 4 2Altair FonsecaPas encore d'évaluation
- Hummingbird Socks Client UsageDocument15 pagesHummingbird Socks Client UsageJayakumarPas encore d'évaluation
- VXVM Cheat SheetDocument8 pagesVXVM Cheat Sheetramchandra rao deshpandePas encore d'évaluation
- PDS BatchExecutiveDocument5 pagesPDS BatchExecutiveMark CaffeyPas encore d'évaluation
- LPI Certification Self-Study Guide by David HortonDocument62 pagesLPI Certification Self-Study Guide by David HortonLinuxMalaysia MalaysiaPas encore d'évaluation
- CLG JavaDocument179 pagesCLG Javasameerhaque55Pas encore d'évaluation
- Wireshark: Presented By: Hiral Chhaya, Anvita PriyamDocument24 pagesWireshark: Presented By: Hiral Chhaya, Anvita PriyamNaponee Nap-shot EvansPas encore d'évaluation
- A Tour Beyond BIOS Launching STM To Monitor SMM in EFI Developer Kit IIDocument32 pagesA Tour Beyond BIOS Launching STM To Monitor SMM in EFI Developer Kit IITara BurgessPas encore d'évaluation
- The Coaching Habit: Say Less, Ask More & Change the Way You Lead ForeverD'EverandThe Coaching Habit: Say Less, Ask More & Change the Way You Lead ForeverÉvaluation : 4.5 sur 5 étoiles4.5/5 (186)
- $100M Leads: How to Get Strangers to Want to Buy Your StuffD'Everand$100M Leads: How to Get Strangers to Want to Buy Your StuffÉvaluation : 5 sur 5 étoiles5/5 (12)
- The First Minute: How to start conversations that get resultsD'EverandThe First Minute: How to start conversations that get resultsÉvaluation : 4.5 sur 5 étoiles4.5/5 (55)
- Defensive Cyber Mastery: Expert Strategies for Unbeatable Personal and Business SecurityD'EverandDefensive Cyber Mastery: Expert Strategies for Unbeatable Personal and Business SecurityÉvaluation : 5 sur 5 étoiles5/5 (1)
- Summary: Greenlights: by Matthew McConaughey: Key Takeaways, Summary & AnalysisD'EverandSummary: Greenlights: by Matthew McConaughey: Key Takeaways, Summary & AnalysisÉvaluation : 4 sur 5 étoiles4/5 (6)
- How to Talk to Anyone at Work: 72 Little Tricks for Big Success Communicating on the JobD'EverandHow to Talk to Anyone at Work: 72 Little Tricks for Big Success Communicating on the JobÉvaluation : 4.5 sur 5 étoiles4.5/5 (36)
- They Can't Kill Us Until They Kill UsD'EverandThey Can't Kill Us Until They Kill UsÉvaluation : 4.5 sur 5 étoiles4.5/5 (36)
- Transformed: Moving to the Product Operating ModelD'EverandTransformed: Moving to the Product Operating ModelÉvaluation : 4 sur 5 étoiles4/5 (1)
- The Black Star of Kingston: Tales of Old Natalia 1D'EverandThe Black Star of Kingston: Tales of Old Natalia 1Évaluation : 5 sur 5 étoiles5/5 (151)
- ChatGPT Side Hustles 2024 - Unlock the Digital Goldmine and Get AI Working for You Fast with More Than 85 Side Hustle Ideas to Boost Passive Income, Create New Cash Flow, and Get Ahead of the CurveD'EverandChatGPT Side Hustles 2024 - Unlock the Digital Goldmine and Get AI Working for You Fast with More Than 85 Side Hustle Ideas to Boost Passive Income, Create New Cash Flow, and Get Ahead of the CurvePas encore d'évaluation
- Algorithms to Live By: The Computer Science of Human DecisionsD'EverandAlgorithms to Live By: The Computer Science of Human DecisionsÉvaluation : 4.5 sur 5 étoiles4.5/5 (722)
- Bare Bones: I'm Not Lonely If You're Reading This BookD'EverandBare Bones: I'm Not Lonely If You're Reading This BookÉvaluation : 4 sur 5 étoiles4/5 (11)
- The Rescue Artist: A True Story of Art, Thieves, and the Hunt for a Missing MasterpieceD'EverandThe Rescue Artist: A True Story of Art, Thieves, and the Hunt for a Missing MasterpieceÉvaluation : 4 sur 5 étoiles4/5 (1)
- Digital Gold: Bitcoin and the Inside Story of the Misfits and Millionaires Trying to Reinvent MoneyD'EverandDigital Gold: Bitcoin and the Inside Story of the Misfits and Millionaires Trying to Reinvent MoneyÉvaluation : 4 sur 5 étoiles4/5 (51)
- I Didn't Come Here to Make Friends: Confessions of a Reality Show VillainD'EverandI Didn't Come Here to Make Friends: Confessions of a Reality Show VillainÉvaluation : 3 sur 5 étoiles3/5 (47)