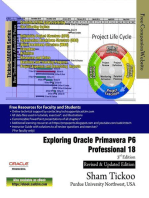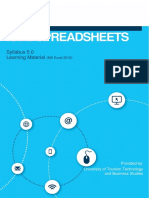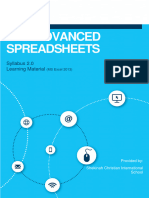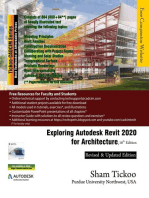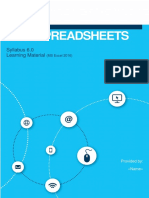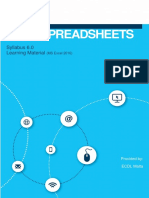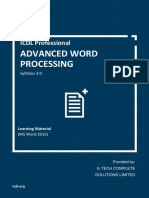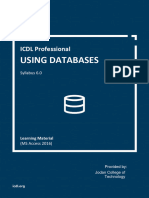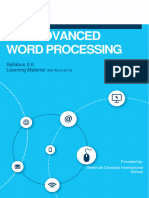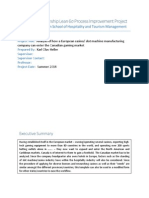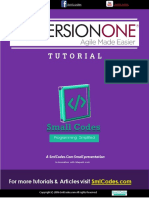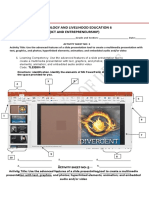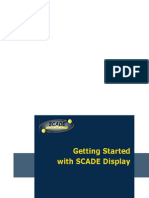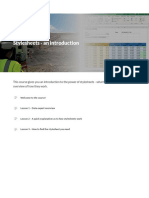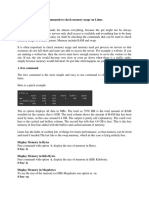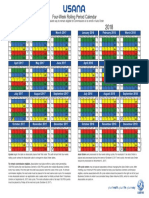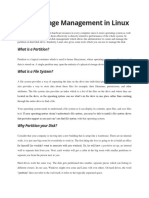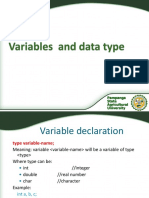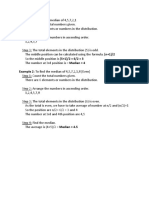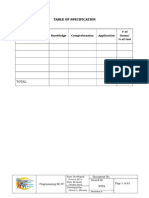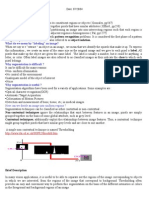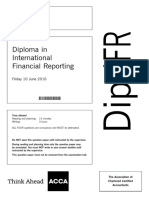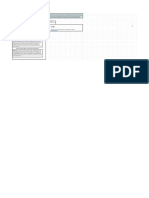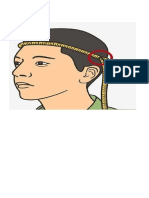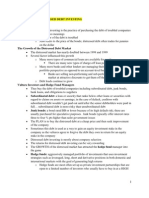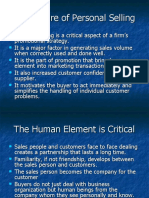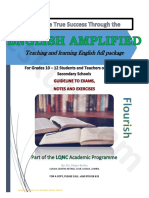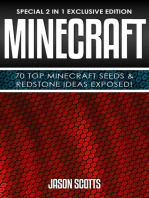Académique Documents
Professionnel Documents
Culture Documents
Module6 Impress Eng
Transféré par
Anonymous gfw31FXbLvDescription originale:
Copyright
Formats disponibles
Partager ce document
Partager ou intégrer le document
Avez-vous trouvé ce document utile ?
Ce contenu est-il inapproprié ?
Signaler ce documentDroits d'auteur :
Formats disponibles
Module6 Impress Eng
Transféré par
Anonymous gfw31FXbLvDroits d'auteur :
Formats disponibles
ICDL Module 6: Presentations
using
OpenOffice.org Impress
David Varley
IMPORTANT NOTICE
All candidates who follow an ICDL/ECDL course must have an official CDL/ECDL Skills Log Book or Skills Card. Without such a Log Book or Skills Card no tests can be taken and the candidate will not be able to obtain an International Computer Driving Licence, nor any other form of certificate or recognition for the course.
Log Books/Skills Cards are obtainable from ICDL/ECDL Training and Testing Centres (see www.icdl.org.za) or directly from the ICDL Foundation of South Africa. (info@icdl.org.za, phone +27-21-671-1070)
ICDL Foundation 2004
First impression April 2004 Illustrations, design and typography by David Varley ISBN to follow
All rights reserved.
No part of this publication may be reproduced or transmitted in any form or by any means, electronic, electrostatic, magnetic tape or mechanical, including photocopying, recording, or by any information storage and retrieval system, without permission in writing from the publisher. It is illegal to photocopy any part of this book without the written permission of the publisher. Neither the European Computer Driving Licence Foundation nor the ICDL Foundation warrants that the use of this product will ensure passing the relevant examination. Use of the ECDL-F approved Courseware Logo on this product signifies that it has been independently reviewed and approved in complying with the following standards: Acceptable coverage of all courseware content related to ECDL Syllabus Version4. This courseware material has not been approved for technical accuracy and does not guarantee that the end user will pass the associated ECDL Examinations. Any and all assessment tests and/or performance based exercises contained in this (publication, CD, etc.) relate solely to this (publication, CD, etc.) and do not constitute, or imply, certification by the European Computer Driving Licence Foundation Limited in respect of any ECDL Examinations. For details on sitting ECDL Examinations in your country please contact the local ECDL Licensee or visit the European Computer Driving Licence Foundation Limited web site at http://www.ecdl.com.
Published by the ICDL Foundation of South Africa
Block G1, Greenford Park Office Estates Punters Way Kenilworth, Cape Town Telephone: +27 (0)21 671-1070 Fax: +27 (0)21 671-1125
Table of Contents Module 6: Presentations
6.1 6.1.1 6.1.1.1 6.1.1.2 6.1.1.3 6.1.1.4 6.1.1.5 6.1.1.6 6.1.1.7 6.1.1.8 6.1.1.9 6.1.2 6.1.2.1 6.1.2.2 6.1.2.3 6.2 6.2.1 6.2.1.1 6.2.1.2 6.2.2 6.2.2.1 6.2.2.2 6.2.2.3 6.2.3 6.2.3.1 6.2.3.2 6.2.4 6.2.4.1 6.2.4.2 6.2.4.3 6.3 6.3.1 6.3.1.1 6.3.1.2 6.3.1.3 6.3.1.4 6.3.1.5 6.3.1.6 6.3.1.7 6.3.1.8 6.3.1.9 6.3.1.10 6.3.1.11 6.3.2 6.3.2.1 6.3.2.2 6.3.3 6.3.3.1 Using the Application First Steps with Presentations Open (and close) a presentation application. Open one, several presentations. Create a new presentation (default template). Save a presentation to a location on a drive. Save a presentation under another name. Save a presentation in another file type such as: Rich Text Format, template, image file format, software specific file extension, version number. Switch between open presentations. Use available Help functions. Close a presentation. Adjust Settings Use magnification/zoom tools. Display, hide built-in toolbars. Modify basic options/preferences in the application: user name, default directory/folder to open, save presentations. Developing a Presentation Presentation Views Understand the uses of different presentation view modes. Change between presentation view modes. Slides Add a new slide with a specific slide layout such as: title slide, chart and text, bulleted list, table. Change between built-in slide layouts. Change background colour on specific slide(s), all slides. Using Design Templates Apply an available design template to a presentation. Change between available design templates. Master Slide Insert a picture, image, drawn object into a master slide. Remove a picture, image, drawn object from a master slide. Add text into Footer of specific slides, all slides in a presentation. Apply automatic slide numbering, automatically updated date, nonupdating date into Footer of specific slides, all slides in a presentation. Text and Images Text Input, Formatting Add text into a presentation in standard, outline view. Edit slide content, notes pages content by inserting new characters, words. Change text appearance: font sizes, font types. Apply text formatting such as: bold, italic, underline. Apply case changes to text. Apply different colours to text. Apply shadow to text. Align text: left, centre, right in a slide. Adjust line spacing before and after bulleted, numbered points. Change between the style of bullets, numbers in a list from built-in standard options. Use the undo, redo command. Pictures, Images Insert a picture into a slide. Insert an image into a slide. Duplicate, Move, Delete Duplicate text, pictures, images within the presentation, between 6.6
6.19
6.24 6.29
6.34 6.38
6.46
6.53 6.56
6.3.3.2 6.3.3.3 6.3.3.4 6.4 6.4.1 6.4.1.1 6.4.1.2 6.4.1.3 6.4.1.4 6.4.2 6.4.2.1 6.4.2.2 6.4.2.3 6.4.3 6.4.3.1 6.4.3.2 6.4.3.3 6.4.3.4 6.4.3.5 6.4.3.6 6.4.3.7 6.4.3.8 6.4.4 6.4.4.1 6.4.4.2 6.4.4.3 6.5 6.5.1 6.5.1.1 6.5.2 6.5.2.1 6.6 6.6.1 6.6.1.1 6.6.1.2 6.6.1.3 6.6.1.4 6.6.1.5 6.6.1.6 6.6.2 6.6.2.1 6.6.3 6.6.3.1 6.6.3.2
open presentations. Move text, pictures, images within the presentation, between open presentations. Resize pictures, images in a presentation. Delete text, pictures, images in a slide. Charts/Graphs, Drawn Objects Using Charts/Graphs Input data to create, modify different kinds of built-in charts/graphs in a slide: column, bar, line, pie. Change the background colour in the chart/graph. Change the column, bar, line, pie slice colours in the chart/graph. Change the chart/graph type. Organisation Charts Create an organisation chart with a labelled hierarchy. (Use a built-in organisation chart feature). Change the hierarchical structure of an organisation chart. Add, remove managers, co-workers, subordinates in an organisation chart. Drawn Objects Add different types of drawn object to a slide: line, free drawn line, arrow, rectangle, square, circle, text box, other available shapes. Change drawn object background colour, line colour, line weight, line style. Change arrow start style, arrow finish style. Apply a shadow to a drawn object. Rotate, flip a drawn object. Align a drawn object: left, centre, right, top, bottom of a slide. Resize drawn object, chart within the presentation. Bring an object to the front, back. Duplicate, Move, Delete Duplicate a chart/graph, drawn object within the presentation, between open presentations. Move a chart/graph, drawn object within the presentation, between open presentations. Delete a chart/graph, drawn object. Slide Show Effects Preset Animation Add preset text, image animation effects to slides. Change preset animation effects on text, images. Transitions Add transition effects between slides. Change slide transition effects between slides. Prepare Outputs Preparation Select appropriate output format for slide presentation such as: overhead, handout, 35 mm slides, on-screen show. Spell-check a presentation and make changes such as: correcting spelling errors, deleting repeated words. Add notes for the presenter to slides. Change slide setup, slide orientation to portrait, landscape. Change paper size. Duplicate, move slides within the presentation, between open presentations. Delete a slide, slides. Printing Print entire presentation, specific slides, handouts, notes pages, outline view of slides, number of copies of a presentation. Deliver a Presentation Hide, show slides. Start a slide show, start a slide show on any slide. 6.61
6.68
6.76
6.81
6.83 6.85
6.88
6.96 6.96
Module 6: OpenOffice.org Impress
Section 1: Using the Application _________________________________
IMPORTANT NOTICE
All candidates who follow an ICDL/ECDL course must have an official CDL/ECDL Skills Log Book or Skills Card. Without such a Log Book or Skills Card no tests can be taken and the candidate will not be able to obtain an International Computer Driving Licence, nor any other form of certificate or recognition for the course.
Log Books/Skills Cards are obtainable from ICDL/ECDL Training and Testing Centres (see www.icdl.org.za) or directly from the ICDL Foundation of South Africa. (info@icdl.org.za, phone +27-21-671-1070)
6.1 OpenOffice.org Impress: Using the Application _______________________________________________________________________________________________
6.1.1
First Steps with Presentations
6.1.1.1 Open (and close) a presentation application
Open Impress under Windows
Open Impress under Linux
Click Click Click Click
Start. Programs. OpenOffice.org Presentation
Click Click Click Click
Start Applications. Office. Presentations. OfficeOffice.org Impress
Depending on how the package was installed, Impress may display a blank slide or it may launch Autopilot which will take you through a number of dialogues shown below.
You may now make use of autopilot to guide you through the creation of a presentation or you may create the slide show manually. Create a slide show manually Click Create. Select an AutoLayout for a slide or None by clicking the first option. Give the slide a Name. Click OK. A blank slide will be displayed.
___________________________________________________________________________
Page 6.6
6.1 OpenOffice.org Impress: Using the Application _______________________________________________________________________________________________
Menu bar
Main toolbar
Function bar
Ruler
Object bar
Work area
Convention
Because we will be making extensive use of the Menu bar, we will make use of the following convention in using the functions of the menu bar. File >> Close. Will mean exactly the same as Click File on the Menu bar. Click the Close option in the menu.
Close a presentation File >> Close. This will close only the active presentation. If it has not yet been saved, Impress will warn you and ask you if you wish to save it.
___________________________________________________________________________
Page 6.7
6.1 OpenOffice.org Impress: Using the Application _______________________________________________________________________________________________
Close Impress
File >> Exit.
This command will close all open presentations and exit Impress. If any of the presentations have not been saved to disk, Impress will ask you if you wish to save them before exiting.
6.1.1.2 Open one, several presentations
File >> Open. At this stage there is a difference between what will happen in Linux and Windows. Linux: The Open dialogue will appear. In general, this will point to your home directory. In this case, the Open dialogue is pointing to the directory /home/david. If necessary, navigate to the desired directory. Set the File type to Presentations. Highlight the presentation you wish to open. Click Open. If you wish to open a file contained on your floppy, navigate to the directory /mnt/floppy. On the top right of the Open dialogue, there are three important icons:
Up one level: Pressing this icon will move you to the parent of the current directory. Create new directory: This option allows you to create a new directory in the current directory. In order to be able to do so, you will need the appropriate user rights. Default directory: Pressing this icon will move you to the default directory. This is useful if you have moved through several directories and wish to return to your starting point in the directory tree. This will be different for each user.
___________________________________________________________________________
Page 6.8
6.1 OpenOffice.org Impress: Using the Application _______________________________________________________________________________________________
Windows: If you are running Impress under Windows, the Windows Open dialogue will be displayed. If you click in the Look in window, a drop down box will display your current directory and available drives. You can switch to another drive by double clicking on it in this window. You can also use the navigation icons to move around your directory structure. If necessary, navigate to the desired directory. Highlight the presentation you wish to open. Click Open. If you wish to open a file on your floppy disk, first double click on Floppy A: in the Look in window. The first two icons in the Open dialogue are the same as under Linux. The third icon allows you to display the contents of the Open dialogue in a number of ways as shown on the adjacent screen. The Details option displays important information such as file type, size, created or last edited and attributes. Open multiple presentations You may open several presentations at the same time. Simply repeat the process described above. Although the files will all be open, only one will be displayed on your screen for editing. We will refer to this as the active document. Open a slide show from within Writer or Calc Since OpenOffice.org is a highly integrated application suite, you may open a presentation from within either Writer or Calc. OpenOffice.org will then automatically open Impress. File >> Open. Select All files (*.*) or OpenOffice.org Presentations under Files of type.
___________________________________________________________________________
Page 6.9
6.1 OpenOffice.org Impress: Using the Application _______________________________________________________________________________________________
This will display all files saved in the current directory. Depending on the type of file you select, OpenOffice.org will automatically open the correct program in the application suite.
6.1.1.3 Create a new presentation (default template)
The process of creating a new presentation is the same whether Impress, Calc or Writer is displayed on the screen. File >> New >> Presentation. This will initiate the process described in 6.1.1.1. That section described how to create a presentation manually. Create a presentation using Autopilot Autopilot is similar to a wizard in Windows. It guides you through the process of accomplishing a task. The following is meant as a brief outline of the process. The details will be described in Chapter 2. Select From template. You could at this point open an existing presentation or select Empty presentation if you do not wish to use a template.
Click Next.
___________________________________________________________________________
Page 6.10
6.1 OpenOffice.org Impress: Using the Application _______________________________________________________________________________________________
Select an output medium Select Screen if you wish to view the presentation on a computer. Click Next.
Select a transition A transition refers to the method of fading one slide out and the next one in.
Select an Effect. Select a Speed. Click Next.
Enter slide data Enter details of the presentation. Click Next.
Click Create.
___________________________________________________________________________
Page 6.11
6.1 OpenOffice.org Impress: Using the Application _______________________________________________________________________________________________
Select the type of the first slide Impress names the first slide Slide 1. You may enter a different Name, if you wish. Select an AutoLayout or None for a completely blank slide. Click OK. You would now create your first slide. When you have finished, you would insert a new slides.
Insert >> Slide.
6.1.1.4 Save a presentation to a location on a drive
When you work with a presentation on your computer, the working form resides in the computer's RAM. This is temporary memory used for your current activities. Since RAM is volatile, when the computer is switched off, everything that is in RAM is automatically lost. In order to keep your work you will need to transfer the contents of RAM to your hard disk. This process is called saving. When you save a presentation, you give it a name and you specify where it is to be stored. Save an existing presentation If you have opened a presentation and made some changes, the process of saving it is very simple: File >> Save. This will change the contents of the stored version so that it is identical to the version that is displayed on your screen. In this case, the previous version on disk is overwritten. If you use File >> Save in a newly created presentation, Impress will automatically assume that you wish to use File >> Save as. Save a new presentation When you create a presentation from scratch, there is no version stored on disk. To save the file to disk: File >> Save as. Now depending on whether you are using Linux or Windows, slightly different dialogue windows will be displayed.
___________________________________________________________________________
Page 6.12
6.1 OpenOffice.org Impress: Using the Application _______________________________________________________________________________________________
Linux: The Save as dialogue will appear. In general, this will point to your home directory. It is very similar in appearance and functionality to the Open dialogue. If necessary, navigate to the directory in which you wish to save the file. Enter a name into the File name window. Click Save. Impress will add the .sxi extension to the file. Windows: The Save as dialogue window has a very similar structure to the Open window. If you click the Save in window, your position within your drive and directory structure will be displayed. If necessary, navigate to the directory in which you wish to save the file. Enter a name into the File name window. Click Save. For the moment we will not be concerned with all the options in the Save as dialogue.
6.1.1.5 Save a presentation under another name
When you use the File >> Save function, the contents on disk are overwritten by the contents on your screen. It often happens that we do not want to do so. In other words, we might wish to keep copies of different versions of the file under different names. Another possibility is that we wish to keep copies of the same presentation, but in different places. In both cases use the File >> Save as function. Suppose, for example, you are creating a presentation and are not sure of which version you are going to use. Suppose you initially call the presentation Gimmick Sales. After having made some changes you could use Save as, but this time call the document Gimmick Sales1. The following version could be Gimmick Sales2, and so on.
___________________________________________________________________________
Page 6.13
6.1 OpenOffice.org Impress: Using the Application _______________________________________________________________________________________________
6.1.1.6 Save a presentation in another file type such as: Rich Text Format, template, image file format, software specific file extension, version number
File formats There are many different presentation packages. One of the very important aspects of working with information technology is the ability to exchange documents between different systems. Each application has its own way of storing information in electronic form. This is known as the format of the application. For example, Microsoft PowerPoint stores documents in a different electronic format to OpenOffice.org Impress. Another issue we need to contend with is that as software develops in sophistication, the format of the documents will change to cater for the increased sophistication. We also need to be able to store a document in a format that could be read by an earlier version of an application package. There are also a number of generic formats that can be used. These are formats that are not specific to a particular application but which have been designed by the information technology industry to form a common basis for all documents. Each format has its own file extension. Sometimes we refer to the format by its extension. For example, Impress creates .sxi files while Microsoft PowerPoint creates .ppt and .pps files. Rich text format, a generic format, uses the .rtf extension. Web browsers can only read documents created in Hypertext Markup Language or .html. Apart from its own format, Impress allows you to store documents in a wide range of formats. To save a file in a particular format (the method is the same in both Linux and Windows): File >> Save as. Click on the Save as type drop down window. Select the type. Click Save. Notice that the Save as type window lists both formats and versions of formats. The following table provides a reference to some common file types.
___________________________________________________________________________
Page 6.14
6.1 OpenOffice.org Impress: Using the Application _______________________________________________________________________________________________
Format Impress MS PowerPoint Impress Template PowerPoint Template
Extension sxi ppt & pps sti pot
Details This is the natural format in which Writer saves its documents Writer enables you to save documents in the formats of the different versions of MS Word This is a format designed for the creation of a template on which to base other presentations. The microsoft version of the above.
Save a presentation as HTML Documents that are meant to be read by web browsers such as Internet Explorer and Netscape must be saved in HTML format. This is an abbreviation for HyperText Markup Language. To save as html,
Click on File >> Export. Select the directory in which you wish to save the file. Enter a file name. Click Save.
Save a file in pdf format Portable Document Format -this is a particularly important format. If you create a file in pdf format, you can send this to other users who can view it with the free Adobe Acrobat Reader. They are, however, unable to edit it.
File >> Export as PDF. Select the directory in which you wish to save the file. Enter a file name. Click Save.
If you wish to send an Impress presentation to someone who only has Microsoft Office, you can save the presentation in PowerPoint format.
6.1.1.7 Switch between open presentations
Suppose you have a presentation open on your screen. If you open a second presentation, Impress will move the first presentation to the background without actually closing it. You may repeat the process and open a third presentation. The presentation displayed on your screen is the active one. It is on this one that you may do your editing. You may bring any presentation to the foreground for editing as explained below.
___________________________________________________________________________
Page 6.15
6.1 OpenOffice.org Impress: Using the Application _______________________________________________________________________________________________
Click Window. Click the presentation you wish to switch to. You may have a mixture of application types open at a time. For example, you might have documents, spreadsheets and presentations all open. As you switch between windows containing the different types of files, OpenOffice.org will automatically activate the appropriate application.
6.1.1.8 Use available Help functions.
The help system of OpenOffice.org provides a complete reference to the system. Contents Help >> Contents. This accesses the help system of OpenOffice.org, not just Writer.
Click on the Contents tab. Each book represents a major section.
___________________________________________________________________________
Page 6.16
6.1 OpenOffice.org Impress: Using the Application _______________________________________________________________________________________________
Double click on any book icon, for example Text documents. This will display the contents which may be further subsections or actual entries. Double click on a subsection, for example Creating text documents. Double click on a entry, for example Selecting and navigating with the keyboard. The right hand pane will contain a detailed description of the topic. Index The Contents tab is the same as the table of contents at the front of the book. This organises entries by function. The Index tab functions in the same way as the index at the back of the book. This provides an alphabetic listing of topics. Click on the Index tab. Begin typing a term that you are interested in into the Search term window. Type for example the word template. OpenOffice.org will attempt to anticipate what you are searching for. As you type in the Search term window, the alphabetic listing of topics will change. The entries are divided into headings and actual topics. The headings are flush against the left hand side of the pane while the actual topics are slightly indented. Double click on an entry.
The right hand pane contains the details of the topic you have selected. Within the details of the entry you will also see a number of hyperlinks. These are underlined in blue. These are references to related topics. To jump to one of these entries, double click the hyperlink. Find ___________________________________________________________________________
Page 6.17
6.1 OpenOffice.org Impress: Using the Application _______________________________________________________________________________________________
OpenOffice.org provides yet another method of searching for information. Whereas both Contents and Index are based on an alphabetic listing of topics, Find allows you to search within the text of the entries for topics using a keyword. Suppose you did not find the previous description of the term hyperlink adequate and you wish to find all topics in OpenOffice.org that make reference to this term. A Click on the Find tab. Type the work hyperlink into the Search term window. Click Find. list of entries that contain the word hyperlink are displayed.
Double click on the entry that you wish to read.
The occurrences of the search word are highlighted in the details window. Print entries in Help Click the print icon, Create bookmarks When you read a book you may sometimes turn the corner of a page to mark important pages for easy later reference. A bookmark is the electronic equivalent. Click the create bookmark icon, , to mark an entry. Enter a name for your entry in the Add to bookmarks dialogue. Click OK. Use bookmarks Click on the Bookmarks tab. .
___________________________________________________________________________
Page 6.18
6.1 OpenOffice.org Impress: Using the Application _______________________________________________________________________________________________
A list of bookmarks you have created will be displayed. Double click on an entry to read the details.
___________________________________________________________________________
Page 6.19
6.1 OpenOffice.org Impress: Using the Application _______________________________________________________________________________________________
6.1.1.9 Close a presentation
Although you can have several presentations and documents open at a time, it is not a good idea to have unnecessary documents open as these use up system resources and can slow your machine down. Just as important is the fact that it is just simply very confusing to have too many documents open at once. This is similar to working with a cluttered desk and not putting things away when you have finished with them To close a document: File >> Close. If the version in the work area corresponds to what is saved on disk, Writer will close the document immediately. If you have edited the document since it was last saved, Impress will check whether or not you wish to save or discard the changes before closing.
6.1.2
Adjust Settings
6.1.2.1 Use magnification/zoom tools
Full screen If you wish to work with a presentation without having the object bar, toolbar, menu bar or scrollbars displayed, use Full screen mode. In this mode, the document will be displayed as it will be printed. Switch off the ruler using View >> Ruler. If you wish to see the ruler in full screen mode, leave this step out. View >> Full screen or press Shift+Ctrl+J (Hold down both the Shift and Ctrl keys and press J.) To return to normal viewing: Press the Full screen on/off icon or press Shift+Ctrl+J. Switch on the ruler using View >> Ruler, if necessary. Use zoom To change the zoom in Drawing mode: View >> Zoom. Set the zoom factor or select Variable and enter a % value. Click OK. Click Entire page to display the complete slide on the screen.
___________________________________________________________________________
Page 6.20
6.1 OpenOffice.org Impress: Using the Application _______________________________________________________________________________________________
6.1.2.2 Display, hide built-in toolbars
To view or hide toolbars: View >> Toolbars. This will display a list of toolbars. The toolbars that are ticked are those that are currently displayed. Each of the options in the submenu functions as a toggle.
To display a hidden toolbar or hide a displayed toolbar, click the appropriate item. A toggle is a menu item or icon that reverses the current status. For example, if the Function bar is displayed, View >> Toolbars >> Function Bar will hide it. On the other hand, if it is hidden then the same sequence will cause it to be displayed.
6.1.2.3 Modify basic options/preferences in the application: user name, default directory/folder to open, save presentations
When you start OpenOffice.org, it makes certain assumptions as to who is creating the documents, where you wish to save documents, the language you wish to use. These are the default conditions. The basic options are set using: Tools >> Options. This will display the Options dialogue. Since OpenOffice.org is a highly integrated application, many of the options will apply to all the programs in the suite while others are more specific. Which type of option is found in which section is clear from their names. User data When Writer creates a document, it stores the name of the creator of the document. It also stores other information along with this. To set the default user name:
Tools >> Options. Click the + symbol next to OpenOffice.org to expand the options. Click User data. Fill in which ever options you wish. Click OK.
___________________________________________________________________________
Page 6.21
6.1 OpenOffice.org Impress: Using the Application _______________________________________________________________________________________________
File locations When you open or save a file, Writer will use the location you set in Options as a starting point. This will be the path that will be displayed in the Open and Save as dialogues. To set the default file locations: Tools >> Options. Click the + symbol next to OpenOffice.org to expand the options. Click Paths. This will display the default paths Writer will use for a wide range of options. The following screen shows the display when you are using Linux.
The following screen shows the display under Windows.
___________________________________________________________________________
Page 6.22
6.1 OpenOffice.org Impress: Using the Application _______________________________________________________________________________________________
Double click My documents.
Navigate to the desired directory / folder in the usual way. Click Select when done. Terminology: The terms directory and folder can be used interchangeably. Linux prefers the term directory whereas Windows prefers the term folder. Expand the Presentation option.
For example, you might wish to switch off Autopilot when Impress starts. You could do this by unchecking the Start with Autopilot option in the New Document area of the previous dialogue.
___________________________________________________________________________
Page 6.23
Module 6: OpenOffice.org Impress
Section 2: Developing a Presentation _________________________________
6.2 OpenOffice.org Impress: Developing a Presentation _______________________________________________________________________________________________
6.2.1
Presentation Views
6.2.1.1 Understand the uses of different presentation view modes
Impress has a number of ways you can view the presentation. Slide view Slide view is the normal way of working with a slide. Depending on the zoom factor you use, you will see the slide or part of the slide in the way it would appear if viewed as part of a slide show on-screen. The following two screens illustrate a presentation in slide view with different zoom factors.
View >> Zoom >> Entire page.
In Slide view, you can navigate between the slides by clicking on the appropriate slide name next to the Horizontal scroll bar at the bottom of the screen.
___________________________________________________________________________
Page 6.25
6.2 OpenOffice.org Impress: Developing a Presentation _______________________________________________________________________________________________
View >> Zoom >> Page width.
Master view A slide master is a slide that contains elements that are common to all the slides in the presentation. You can think of the slide master as the background on which other slides are created. In Master view you are able to create or edit the slide master. Layers Layers are transparent containers for objects that make up a slide. The following description may seem a bit confusing when you read it for the first time. Treat it as a reference that will make more sense once you become familiar with Impress. There are three default layers in Impress: - Layout - Controls - Dimension lines The Layout layer contains the position for the title, text and various objects on a slide. When you make use of an autolayout, you are imposing a different layout layer on the slide.
___________________________________________________________________________
Page 6.26
6.2 OpenOffice.org Impress: Developing a Presentation _______________________________________________________________________________________________
The Control layer contains buttons that have been assigned an action. For example, if you insert a control on a slide that will close the presentation, this will be stored in the control layer. These layers may not be deleted. You can add your own layers. You could, for example, create a Text layer which contains all the text of the slides. If you add a new layer to a slide, this will automatically be added to all slides. If you switch to Layer view, you are able to view the different layers of a slide. In layer view, the different layers will be displayed next to the horizontal scroll bar at the bottom of the screen. You can click on any of these to work with the different layers.
Preview In Preview mode, a reduced view of the entire current slide, as it would appear in a presentation, is displayed on-screen. This is useful where you are working with a magnified view of the slide and can see only part of the slide at any one time. This is illustrated on the next screen.
Workspace views There are a number of Workspace views. These display the slides in a variety of different ___________________________________________________________________________
Page 6.27
6.2 OpenOffice.org Impress: Developing a Presentation _______________________________________________________________________________________________
ways. Workspace view: Drawing This is the normal view for editing a single slide. Workspace view: Slides In this mode, the slides are displayed side by side in reduced form as shown on the following screen. Slides view is the same as the term Slide sorter used in Microsoft Office.
Workspace view: Outline In Outline view, the slide is displayed in text form and is very useful for editing purposes. It can be used in conjunction with Preview as shown on the following screen so that you can see what the finished slide will look like.
___________________________________________________________________________
Page 6.28
6.2 OpenOffice.org Impress: Developing a Presentation _______________________________________________________________________________________________
Workspace view: Notes Using Notes view, you can add notes to a slide for later use. These will not be displayed when you show the presentation, but can be printed.
Workspace view: Handouts Handouts are printed copies of a presentation. You may view a presentation as it would appear on the printed page in Handouts view.
___________________________________________________________________________
Page 6.29
6.2 OpenOffice.org Impress: Developing a Presentation _______________________________________________________________________________________________
6.2.1.2 Change between presentation view modes
This section will only be concerned with switching between workspace views. Master slides will be covered in section 6.2.4 while layers fall outside the scope of these notes. Preview You can switch on a preview at any stage. The preview can co-exist with the view mode. View >> Preview. The preview can be closed by executing this command again or by pressing the close icon in the top right hand corner of the preview. Workspace The different workspace views are accessed via the commands:
View >> Slide. View >> Workspace. Select the appropriate view: Drawing view Outline view Slides view Notes View Handout view.
6.2.2
Slides
The only way to master an application is through practice. The following sections explain how to carry out the various tasks. You should create a presentation for yourself similar to the one used in this example. Use this for practicing the different techniques.
6.2.2.1 Add a new slide with a specific slide layout such as: title slide, chart and text, bulleted list, table
Suppose you start with a blank presentation. To create the first slide: Insert >> Slide. Use the name Title for the slide. Select Title slide as the Layout and click OK. For the moment, we will work with the defaults that are supplied when we select a layout.
___________________________________________________________________________
Page 6.30
6.2 OpenOffice.org Impress: Developing a Presentation _______________________________________________________________________________________________
The title slide comprises two areas, one for the title and one for additional text. If you click on one of the areas, the message in it will disappear and you can begin typing. Create a slide similar to the one shown below.
File >> Save as. Navigate to a suitable directory, give the slide show a suitable name and save. Insert >> Slide. Enter the name Features. Select the Title, Text layout and click OK. Complete the slide as shown on the next screen.
___________________________________________________________________________
Page 6.31
6.2 OpenOffice.org Impress: Developing a Presentation _______________________________________________________________________________________________
Insert >> Slide. Enter the title Entrance fees, and select Title, Spreadsheet layout. The spreadsheet layout can be used for creating tables in a slide. Double click on the Spreadsheet icon in the slide. This will display the spreadsheet. Create the slide shown below.
Double click outside the spreadsheet and it will display as a table. File >> Save.
___________________________________________________________________________
Page 6.32
6.2 OpenOffice.org Impress: Developing a Presentation _______________________________________________________________________________________________
Suppose you wish to insert a slide after slide 2.
Click on the Features tab to make this the current slide.
Insert >> Slide. Enter the title Telescope and select the Title, text, clipart layout. Double click on the clipart icon. You will then be prompted for the location of the graphic image. Locate a suitable image and insert it. Complete a slide such as the one below.
The text area will initially have a bullet. You can remove this by clicking on the bullet icon on the Object bar. In this case, you will also need to reset the indents to 0 using the Format >> Paragraph command as in Writer.
File >> Save.
Now insert another slide. Insert >> Slide. Enter the title Entrance Fees Chart and select the Title, Chart layout. Double click on the chart icon. A default chart will appear. Right-click on it and select Chart Data. This will open up a mini spreadsheet. You will need to replace the default data and also create some extra rows and columns using the icons on the toolbar, to make it look like the example below. When finished click on the last icon on the toolbar which will send the data to the chart ___________________________________________________________________________
Page 6.33
6.2 OpenOffice.org Impress: Developing a Presentation _______________________________________________________________________________________________
and update it.
It should look like the one below on completion.
Click File >> Save. Create some additional slides. Experiment with using the different layouts. Use the different Workspace views.
6.2.2.2 Change between built-in slide layouts
You can change the layout of a slide.
___________________________________________________________________________
Page 6.34
6.2 OpenOffice.org Impress: Developing a Presentation _______________________________________________________________________________________________
Go to the slide that you created called Features. Format >> Modify layout. Select the Title, 2 Text Blocks layout. Impress refers to Bulleted Lists as Text blocks. Impress will warn you that this could lead to a loss of features. Be very careful when changing the layout of a slide. You can always use Edit >> Undo or Ctrl+Z if the result is not what you had expected.
6.2.2.3 Change background colour on specific slide(s), all slides
The default background of slides is white. To change this:
Format >> Page. Click the Background tab. Click Color. Select a colour from the palette and click OK. You will then be asked whether you wish to apply this background to all pages. If you answer No, the background will be applied to the current page only.
Apart from a uniform colour, you can use the same method to apply a Gradient, Hatching or Bitmap to the background. These are illustrated below.
___________________________________________________________________________
Page 6.35
6.2 OpenOffice.org Impress: Developing a Presentation _______________________________________________________________________________________________
6.2.3
Using Design Templates
Design templates are predefined formats for presentations. To use this feature you make use of an Autopilot. They may be used to create a presentation from scratch or they may be applied to an existing presentation. 6.2.3.1 Apply an available design template to a presentation
File >> Autopilot >> Presentation. Page 1 of the Autopilot is displayed.
If you wished to create a new presentation from scratch you would click Empty presentation and proceed. In this case you will use a design template to create a new presentation.
Click From template. Select Introducing a new product. Click Next.
Select an Output medium, for example, Screen. Select a Slide design. Click Next.
___________________________________________________________________________
Page 6.36
6.2 OpenOffice.org Impress: Developing a Presentation _______________________________________________________________________________________________
Select a transition Effect. Select a transition Speed.
You can also set whether you need to manually move to the next slide or whether this must be automatic. This is the Presentation type. If you select Automatic, you can also set the Duration each slide is displayed.
Select a Presentation type. Click Next.
Fill in additional information and notes about the presentation. Click Next.
The Design template comes with a number of pages.
Leave the ones you want and deselect the others. Click Create.
The presentation will be created.
___________________________________________________________________________
Page 6.37
6.2 OpenOffice.org Impress: Developing a Presentation _______________________________________________________________________________________________
Each of the pages has an appropriate layout.
All you have to now do is fill in the detail on each page as you did when you inserted a new slide using a standard layout. At any stage in the creation of a presentation using Autopilot you may click Create. Impress will then use its default settings from that point on. The settings you use each time become the default settings for Autopilot.
6.2.3.2 Change between available design templates
You may use the design template of another presentation to change the design of the current slide. In this example, the design of a slide in the Andromeda presentation will be changed to the design used in the NewProduct presentation. Open the Andromeda presentation. Go to slide 2, Features. Format >> Styles >> Slide Design. Click Load. Select Presentations in Category. Select Introducing a New Product in Templates.
___________________________________________________________________________
Page 6.38
6.2 OpenOffice.org Impress: Developing a Presentation _______________________________________________________________________________________________
Click OK. Click on the design and click OK.
The two following screens show the second slide before and after the application of the new design. You have to be in Drawing view in order to use this feature: View >> Workspace >> Drawing View. You cannot apply the new design to more than one slide at a time.
If you are unhappy with the result, you can use Edit >> Undo: Presentation Layout to revert to the original layout.
___________________________________________________________________________
Page 6.39
6.2 OpenOffice.org Impress: Developing a Presentation _______________________________________________________________________________________________
6.2.4
Master Slide
The Master slide is a slide that contains elements that are common to all slides. You could, for example, put a watermark or graphic on the master slide. Alternatively, you could insert a background that will be common to all slides.
6.2.4.1 Insert a picture, image, drawn object into a master slide. Remove a picture, image, drawn object from a master slide
Insert graphic In this example, you will insert a graphic and a background on the master slide of the Andromeda presentation. Open the Andromeda presentation. View >> Master >> Drawing. Just like any other slide, the Master slide can be opened in a number of views: Drawing, Title, Notes and Handout. Clicking in either of the two boxes that are displayed enables you to change the format of the title and outline text. Ignore these.
Insert >> Graphics >> From file. Select an appropriate graphic, resize as appropriate and drag it to the top right hand corner of the master slide.
View >> Slide. Scroll through the slides. Notice that the graphic appears in exactly the same position on each slide.
___________________________________________________________________________
Page 6.40
6.2 OpenOffice.org Impress: Developing a Presentation _______________________________________________________________________________________________
Delete graphic from master slide View >> Master >> Drawing. Click on the graphic and press Del. View >> Slide. Use Main Toolbar The Main toolbar contains a number of icons that are relevant in the creation of drawn objects. The following brief introduction is derived from the Help of OpenOffice.org. The Main toolbar, attached to the left side of the document window, provides access to common editing tools. Tools with multiple options are indicated by a small triangle. Long-click the triangle to open a floating toolbar. By double-clicking a tool, you can use it for multiple tasks. If you call the tool with a singleclick, it reverts back to the last selection after completing the task. To select an object on the current slide, click the Select tool, then click the object. To select more than one object, hold down Shift while you click. To select an object that is behind another object, hold Alt, and then click the object. To select the next underlying object in the stacking, hold Alt, and then click again. To return the selection to the previously selected object, hold down Shift + Alt, and then click. To add text to a selected object, double-click the object and type or enter your text. To remove a selection, click anywhere outside the selected object, or press Esc. The following is a reference table to the functions of the icons on the Main toolbar. Selection: Allows you to select objects in the current document. Zoom: Reduces or enlarges the screen display of the current document. Click to select the current tool or long-click to open the Zoom floating toolbar. , on the Main Toolbar, and
___________________________________________________________________________
Page 6.41
6.2 OpenOffice.org Impress: Developing a Presentation _______________________________________________________________________________________________
Text: Long-click to open the Text floating toolbar, where you can add and place text anywhere on the current document. Rectangles: Long-click to open the Rectangles floating toolbar, where you can add rectangular shapes to the current slide. Ellipses: Long-click to open the Ellipses floating toolbar, where you can add ovals and circles to the current slide. 3D Objects: Long-click to open the 3D Objects floating toolbar, where you can add 3D shapes to the current slide. Curves: The Curves floating toolbar contains icons for drawing lines. Lines and arrows: Long-click to open the Lines and Arrows floating toolbar, where you can add straight lines, lines with arrows, and dimension lines to the current slide. If you want, you can add an arrow after you draw a line by choosing Format - Line, and then selecting an arrow style from the Style box. Connectors: Long-click to open the Connectors floating toolbar, where you can add connectors to objects in the current slide. A connector is a line that joins objects, and remains attached when the objects are moved. If you copy an object with a connector, the connector is also copied. There are four types of connector lines:
Standard (90-degree angle bends) Line (two bends) Straight Curved
Effects: Modifies the shape, orientation or fill of the selected object(s). Alignment: Opens the Alignment floating toolbar, with which you can modify the alignment of the drawing. The Alignment icon is only shown when a drawing object is selected. Arrange: Changes the stacking order of a selected object. Insert 3D controller: Specifies the properties of a 3D object or converts a 2D object to 3D. Insert a drawing object into the Master slide Open the Andromeda presentation. View >> Master >> Drawing. Click on the Ellipse icon on the Main toolbar. Create an ellipse in the top left hand corner of the Master slide.
___________________________________________________________________________
Page 6.42
6.2 OpenOffice.org Impress: Developing a Presentation _______________________________________________________________________________________________
View >> Slide. Verify that the ellipse appears on each slide. Delete a drawing object on the Master slide View >> Master >> Drawing. Click on the ellipse. Press Del. View >> Slide.
Insert text on the master slide View >> Master >> Drawing. Click on the Text icon on the Main Toolbar. Insert the text box in the top left hand corner and enter some text.
Click outside the text box. View >> Slide. Verify that the text appears on each slide. Delete a text box on the master slide View >> Master >> Drawing. Select all the text in the text box by pressing Ctrl+A and press Del. Click outside the text box. View >> Slide.
___________________________________________________________________________
Page 6.43
6.2 OpenOffice.org Impress: Developing a Presentation _______________________________________________________________________________________________
6.2.4.2 Add text into Footer of specific slides, all slides in a presentation
A footer is an area at the bottom of a slide where you may add text or graphics. A footer may also have a frame or a background fill colour. A header is likewise an area at the top of the slide for inserting text or graphics. Add a footer or header to all slides in a presentation Headers and footers are created by inserting a text box at the top or bottom of the master slide. Open the Andromeda presentation. View >> Master >> Drawing. Click on the Text icon on the Main toolbar, . Insert the text box at the bottom of the Master slide. Drag the ends so that it covers the entire width of the slide. Type Andromeda into the Text box. Click the Centring icon on the Object bar.
View >> Slide. Verify that the footer appears on each page. Insert a footer on a single slide View >> Slide. View >> Workspace >> Drawing view. Use exactly the same method as was used to insert the Text box onto the Master slide.
___________________________________________________________________________
Page 6.44
6.2 OpenOffice.org Impress: Developing a Presentation _______________________________________________________________________________________________
Change the fill colour or background of a footer
Click on the Footer text box to select it. Format >> Area. Click either the Colors, Gradient, Hatching or Bitmaps tab to select an appropriate background. Make a selection. Click OK.
Delete the footer Use the procedure described in section 6.2.4.1 for deleting a text box.
6.2.4.3 Apply automatic slide numbering, automatically updated date, nonupdating date into Footer of specific slides, all slides in a presentation
Insert automatic slide numbering
Open the Andomeda presentation. View >> Master >> Drawing. Create a footer area using a Text box as before. Position the cursor inside the footer. Insert >> Fields >> Page Number. View >> Slide. Verify that each slide is now numbered.
Inserting other information into the Master slide The same method allows you to insert other fields into the text box. These are: - Date (Fixed) - Date (Variable) - Time (Fixed) - Time (Variable) - Author - File Name Fixed date and time will insert the current date and time. These will not change. Variable date and time will adjust to the actual date and time. ___________________________________________________________________________
Page 6.45
6.2 OpenOffice.org Impress: Developing a Presentation _______________________________________________________________________________________________
Although the page numbering was inserted into a footer, the same method could have been used to place it anywhere on the slide. You can also use this method to insert a field into a single slide. Change the date format
Select the date in the text box. Right click to display a context menu.
Select a date format.
___________________________________________________________________________
Page 6.46
Module 6: OpenOffice.org Impress
Section 3: Text and Images _________________________________
6.3 OpenOffice.org Impress: Text and Images _______________________________________________________________________________________________
6.3.1
Text Input, Formatting
6.3.1.1 Add text into a presentation in standard, outline view
Unlike in a word processing document, text cannot be inserted directly into a slide. A text box is a container that holds text. Before inserting text, you need to first insert a text box and the insert text into that. A text box and its text can be treated as an object like a graphics image and can be dragged to different positions on the slide. It can also be resized. The text can be formatted in the same way as text in a document. Insert text into a slide in standard (drawing) view Open the Andromeda slide. Insert a new slide after the Telescope slide. (Click on Telescope, then Insert >> Slide.) Use a blank outline. A blank outline is useful if you want total control over the structure of a slide. You will need to insert all the objects and containers manually.
You can add a name to the slide after you have created it. Right click on the tab of the new slide. This will display a context menu.
Notice the options (Insert, Delete, Modify, Rename).
Click Rename and give the new slide the name Computers. Click the Text icon on the Main toolbar and insert a text box into the blank slide. Position it at a position of your choice. Type the words There are a large number of the latest computers available for your use into the text box. You do not need to worry about the size of the text box. It will expand downwards as you type to accommodate the text you type. You can manually resize it later sideways if you wish.
Move the text box by hovering the mouse over one of the perimeter of the text box until a pair of crosswires appear. Hold down the left mouse button and drag the text box to another position. Insert and resize some computer graphic images on the slide as shown on the following screen:
___________________________________________________________________________
Page 6.48
6.3 OpenOffice.org Impress: Text and Images _______________________________________________________________________________________________
If you wish to insert a title on a slide, rather use the Title only layout. Insert text in outline mode Right click on the Computers tab and select Insert slide or Insert >> Slide. Select the Title only layout. Give the new slide the name Videos. View >> Workspace >> Outline or press on the Vertical scroll bar. Enter the title Videos on the first line of the new slide.
Notice that the previous slide did not have a title, hence this is blank on the title line. The title you entered for this slide will automatically be inserted into the title text box.
Press Enter at the end of the word Videos.
___________________________________________________________________________
Page 6.49
6.3 OpenOffice.org Impress: Text and Images _______________________________________________________________________________________________
This will insert a new slide.
Press Backspace to delete the new slide. Click on the blank title line of the previous slide and type the word Telescope.
Even though you used a blank slide, Impress will insert a text box in the correct position for a title and enter the text into it. File >> Save. Switch back to Drawing mode using View >> Workspace >> Drawing or by clicking on the Vertical scroll bar. Go to the Videos slide and insert some text and graphics as shown on the next screen.
File >> Save. File >> Close.
6.3.1.2 Edit slide content, notes pages content by inserting new characters, words
Edit a text box You can edit text boxes at a later stage.
Open the Andromeda presentation. Click on the Videos tab to jump to the slide. Click on one of the text boxes. Position the cursor inside the text box. You can now edit the text in the same way you would in a document. Modify the text box as shown on the next screen. You can delete and insert text as you wish.
___________________________________________________________________________
Page 6.50
6.3 OpenOffice.org Impress: Text and Images _______________________________________________________________________________________________
Click outside the text box when done. File >> Save.
Add and edit notes Notes refers to text that is stored along with the slide, but is not displayed during a presentation. Notes have a number of uses: - They can serve as an aid to the speaker. - They can be used to record thoughts in the development of a presentation.
Open the Andromeda presentation. Go to the Videos slide. View >> Workspace >> Notes view. Add some notes as shown in the adjacent screen. View >> Workspace >> Drawing view. File >> Save.
6.3.1.3 Change text appearance: font sizes, font types
Text can be formatted in exactly the same way as in a word processing document. Font style, size, enhancements (bold, underline, italic) and colour can be changed. When the Andromeda presentation was created, the text used in the Videos slide was Times Roman 24 pt. Depending on your installation, the default font may have been different. In this section you will change the font style and size. Go to the Videos slide. ___________________________________________________________________________
Page 6.51
6.3 OpenOffice.org Impress: Text and Images _______________________________________________________________________________________________
Click on the first text box. Highlight all the text. Change the font style and size using the Object bar as shown on the next screen. Use a different font style and size of your choice.
Click on the second text box and highlight only the words all levels. This time change the font style and size using Format >> Character and selecting the Font tab. Click OK. File >> Save.
6.3.1.4 Apply text formatting such as: bold, italic, underline
The same method used in the previous section to change the font can be used to apply enhancements such as bold, underlining and italic to fonts. Select the text. Click the appropriate icon on the Object bar, or use Ctrl+B, Ctrl+I or Ctrl+U. Use this method to make the words all levels in the Videos slide bold. If you click on a word without actually highlighting any letters and then click on a icon on the Object bar, the enhancement will automatically be applied to the current word.
___________________________________________________________________________
Page 6.52
6.3 OpenOffice.org Impress: Text and Images _______________________________________________________________________________________________
6.3.1.5 Apply case changes to text
You may change the case of selected text to upper or lower case.
Go to the Entrance fees slide. Select the text in the title. Format >> Case / Characters >> Uppercase. File >> Save.
6.3.1.6 Apply different colours to text
Go to the Entrance fees slide and select all the text in title. Click on the font colour icon on the Object bar.
Click on a colour, for example, red. Click anywhere on the slide. File >> Save. Go to the Computers slide and highlight the words large number. Format >> Character and select the Font effects tab. Select a colour and press OK.
File >> Save.
___________________________________________________________________________
Page 6.53
6.3 OpenOffice.org Impress: Text and Images _______________________________________________________________________________________________
6.3.1.7 Apply shadow to text
The method of the previous section can be used to apply a shadow to text. Highlight the title of the Computers slide. Format >> Character and select the Font effects tab. Tick the Shadow check box. Click OK.
6.3.1.8 Align text: left, centre, right in a slide
You may align text within a text box in the same way that it can be aligned in tables and pages of a document page. Click anywhere in the text and click the appropriate icon on the Object bar.
Go to the Videos slide. Click inside the first text box. Click the centring icon on the Object bar.
Centre aligned
Left aligned (default)
6.3.1.9 Adjust line spacing before and after bulleted, numbered points
When you insert a bulleted list, Impress inserts a certain amount of space after each item. This is usually 0.50 cm. You may change the amount of space insert both before and after items.
Go to the Features slide. This contains a bulleted list. Highlight the bulleted list. Format >> Paragraph and click the Indents & Spacing tab. Use the Above paragraph and Below paragraph spin windows to set the amount of space inserted before and after each item as shown on the next screen.
___________________________________________________________________________
Page 6.54
6.3 OpenOffice.org Impress: Text and Images _______________________________________________________________________________________________
Notice that you could also have set the line spacing of the bullets at this time. If you were to use line spacing, then this would also be applied between multiple lines of the same bullet item.
6.3.1.10 Change between the style of bullets, numbers in a list from built-in standard options
There are a number of bullet styles available. You may change the style of the bullets. Select all the bulleted items in the Features slide. Format >> Numbering / Bullets and click the Bullets tab. Select a style of bullet and click OK.
6.3.1.11 Use the undo, redo command
When we execute a command on some text, for example delete the text, we are able to reverse what we have done. This is known as the undo function. It is also possible after having undone the change, get it back. This is called the redo function. Impress actually keeps a history of recent changes you have made. Undo Pressing Ctrl+Z undoes the last change you made. Pressing it a second time, undoes the one before that, and so on. An alternative method is to use Edit >> Undo. When you use this method, the menu will indicate what type of operation you will be undoing. Yet another way of carrying out undo is to press the undo icon on the function bar, Redo As mentioned above, redo undoes the action of the last undo. To use this function use Edit >> Redo. As in the case of undo, the menu will indicate the action that you will be redoing. You can also execute the redo function by pressing the redo icon on the function bar, . .
___________________________________________________________________________
Page 6.55
6.3 OpenOffice.org Impress: Text and Images _______________________________________________________________________________________________
Suppose in the previous section you were unhappy with the change. Edit >> Undo or Ctrl+Z will change the bullets back to their original form. Edit >> Redo or Ctrl+Y will restore the change.
6.3.2
Pictures, Images
6.3.2.1 Insert a picture into a slide
Unlike text which has to be inserted into a text box, a graphic does not need a container. It is inserted directly into a slide. Once it has been inserted, it can be resized and moved. Insert a slide after the Features slide using the Title only layout. Give the slide the name Photographs. Insert the words Photographic Gallery into the text box. Change the text to Arial or Helvetica blue. Insert >> Graphics. This will display the Insert graphics dialogue. Using this you will locate the directory / folder containing your graphics images. The dialogues are somewhat different in Linux and Windows. Insert a graphic under Linux Tick the Preview check box so that you can view each of the images on disk.
Select the graphic you wish to insert and click Open.
___________________________________________________________________________
Page 6.56
6.3 OpenOffice.org Impress: Text and Images _______________________________________________________________________________________________
Insert a graphic under Windows In the View menu select Thumbnails. Alternatively, check the Preview check box to display a preview of the current file. Select the graphic you wish to insert and click Open.
Insert some appropriate graphics into the Photographs slide. File >> Save.
___________________________________________________________________________
Page 6.57
6.3 OpenOffice.org Impress: Text and Images _______________________________________________________________________________________________
Insert graphics using the OpenOffice.org gallery Another method of inserting graphics is to use the Gallery. Go to the Photographs slide. Tools >> Gallery. This will display the graphics gallery. Click Rulers. Click on one of the images. Drag it onto the slide by holding down the left mouse button and releasing it when it is below the title as shown on the next screen.
Close the gallery with Tools >> Gallery. File >> Save.
6.3.2.2 Insert an image into a slide
OpenOffice.org does not distinguish between pictures and images. Hence the methods described in the previous paragraph are equally applicable to images.
___________________________________________________________________________
Page 6.58
6.3 OpenOffice.org Impress: Text and Images _______________________________________________________________________________________________
6.3.3
Duplicate, Move, Delete
6.3.3.1 Duplicate text, pictures, images within the presentation, between open presentations
The process of duplicating text or graphics is as follows: Select the text or graphic to be duplicated.
File >> Copy or Ctrl+C or click the Copy icon, , on the Function bar. Position the cursor where the duplicate must be inserted. This can be in the same or a
different presentation.
File >> Paste or Ctrl+V or click the Paste icon,
, on the Function bar.
Copy a graphic within a presentation.
Open the Andromeda presentation. Go to the Photographs slide. Click on the ruler graphic under the title that you inserted previously in section 6.3.2.1. File >> Copy or Ctrl+C or click the Copy icon, Go to the Telescopes slide. File >> Paste or Ctrl+V or click the Paste icon, , on the Function bar. , on the Function bar.
This will insert the graphic in the same position on the slide. Copy text within a presentation The method is exactly the same as copying a graphic as in the previous section. Copy text or graphics between presentations Keep the Andromeda presentation open. Create a new blank presentation with File >> New >> Presentation. Save the new presentation as Jupiter. Return to Andromeda with Window >> Andromeda.sxi. Go to the Telescope slide. Press Ctrl+A to select everything on the slide. File >> Copy or Ctrl+C. Return to Jupiter with Window >> Jupiter.sxi. File >> Paste or Ctrl+V.
6.3.3.2 Move text, pictures, images within the presentation, between open presentations
The process of moving text or graphics is as follows: Select the text or graphic to be duplicated.
File >> Cut or Ctrl+X or click the Cut icon, , on the Function bar. Position the cursor where the duplicate must be inserted. This can be in the same or a
___________________________________________________________________________
Page 6.59
6.3 OpenOffice.org Impress: Text and Images _______________________________________________________________________________________________
different presentation.
File >> Paste or Ctrl+V or click the Paste icon,
, on the Function bar.
Move a graphic between slides within a presentation Go to the Telescope slide in Andromeda. Click on the ruler image below the title. File >> Cut or Ctrl+X or click the Cut icon, Go to the Computers slide. File >> Paste or Ctrl+V or click the Paste icon, Move text between slides within a presentation Use exactly the same method as moving a graphic. Move a graphic or text between presentations Select the ruler you just inserted into the Computers slide. File >> Cut or Ctrl+X or click the Cut icon, , on the Function bar. Go to the Jupiter slide with Window >> Jupiter.sxi. Insert >> Slide and select any layout. File >> Paste or Ctrl+V or click the Paste icon, , on the Function bar. , on the Function bar. , on the Function bar.
6.3.3.3 Resize pictures, images in a presentation
When you insert a graphic into a slide it will often be the wrong size and in the wrong position. Resize and reposition graphics using the Format menu Open the Andromeda presentation. Go to the Telescope slide. Click on the image. Format >> Position and size. Click on the Position and size tab.
This gives you details of the position and size of the image on the slide in actual measurements. Make adjustments. Click OK.
___________________________________________________________________________
Page 6.60
6.3 OpenOffice.org Impress: Text and Images _______________________________________________________________________________________________
Rotate image using the Format menu
Click on the Rotate tab in the Position and size dialogue. Either adjust the Rotation angle spin window or click on one of the Default settings. Click OK.
Reposition a graphic using the mouse Click on the graphic and hold down the left mouse button. Drag the image to a new position. Release the left mouse button. Resize a graphic using the mouse When you click on a graphic, handles are displayed in green around the borders of the image. These can be used for resizing the image. The image is resized by clicking and dragging a handle. The corner handles can be dragged in any direction to resize the image. The middle top and bottom handles can only be dragged in a vertical direction while the middle left and right can only be dragged in a horizontal direction. Click on the image to display the handles. Click on a handle and hold the left mouse button down. Drag the handle to a new position.
___________________________________________________________________________
Page 6.61
6.3 OpenOffice.org Impress: Text and Images _______________________________________________________________________________________________
A dotted line will indicate the new borders of the image.
Release the left mouse button. The image will be resized.
If you are unhappy with the result, Edit >> Undo or Ctrl+Z.
6.3.3.4 Delete text, pictures, images in a slide
Delete text Highlight the text you wish to delete. Press Del. Delete a graphic Select the graphic by clicking on it. Press Del.
___________________________________________________________________________
Page 6.62
Module 6: OpenOffice.org Impress
Section 4: Charts, Graphs and Drawn Objects _________________________________
6.4 OpenOffice.org Impress: Charts, Graphs and Drawn Objects _______________________________________________________________________________________________
6.4.1
Using Charts/Graphs
6.4.1.1 Input data to create, modify different kinds of built-in charts/graphs in a slide: column, bar, line, pie
Create a column chart Suppose we wished to show how the number of visitors to the Andromeda Science Centre has grown over a period of time. The following table shows the data we wish to present. Jan 9210 Feb 9807 Mar 11219 Apr 9174 May 14792 Jun 17148
Open the Andromeda presentation. Insert a new slide at the end. Give the slide the name Visitors and use the Title, Chart layout. Click OK. Add the title Growth of Visitors to the Centre. Change the colour of the title to blue. Double click on the Chart icon displayed on the chart.
Double click on the chart. Right click to display a context menu and select Chart data.
___________________________________________________________________________
Page 6.64
6.4 OpenOffice.org Impress: Charts, Graphs and Drawn Objects _______________________________________________________________________________________________
The first four icons on the chart are add row, add column, delete row and delete column. Modify the table so that it contains seven columns and two rows. Then add the data shown on the next screen.
Click the close icon on the chart. Click Yes to apply the changes. This will insert a chart based on the data into the slide.
___________________________________________________________________________
Page 6.65
6.4 OpenOffice.org Impress: Charts, Graphs and Drawn Objects _______________________________________________________________________________________________
Double click on the Main title and delete the contents. Resize the chart by double clicking on it and dragging the handles on the borders. You may modify the chart. For example, we can change the scale of the Y-axis so that fewer horizontal grid lines are displayed.
Double click on the chart to select it. Right click to display a context menu. Select Axis then Y axis. Click on the Scale tab. Uncheck Automatic for the Major interval. Change the Major interval to 1500. Click the Font Effects tab. Change the font colour of the Y axis to blue. Click the Characters tab. Change the font to 12pt bold. Click OK.
You may add a chart to an existing slide as follows with Insert >> Chart. This will insert a chart which can be moved or resized. The creation of the chart follows the same steps that were outlined above. Modify chart data Double click on the chart. Right click to display the context menu. Select Chart data. Modify the data for Apr.
Click Close and accept the changes. Click outside the chart to deselect it. File >> Save. Modify column You can modify the data series, ie columns, to change the fill colour and the outline colour. ___________________________________________________________________________
Page 6.66
6.4 OpenOffice.org Impress: Charts, Graphs and Drawn Objects _______________________________________________________________________________________________
Double-click on the column you want to change. A dialog box will appear with tabs to allow you to change the border, area or transparency of the column.
Create a pie chart
Click on the Visitors slide. Insert >> Slide. Select the Title, Chart layout, give the slide the name Ratios, click OK. In the Title text box type the words Ratios of types of exhibits. Double click on the chart icon, then right click and select Chart data. Complete the data spreadsheet as shown on the next screen. For a pie chart you must insert the data in a column, not a row.
Close and accept the changes. Format >> Chart type. Select Pie chart (Pies) and click OK. Click outside the chart.
___________________________________________________________________________
Page 6.67
6.4 OpenOffice.org Impress: Charts, Graphs and Drawn Objects _______________________________________________________________________________________________
Add labels to a pie chart Double click the chart to select it. Double click on a segment the pie chart itself. Click the Data labels tab. The adjacent screen illustrates one way of adding labels. Click OK. Repeat this process for the other segments. Click on the Legend and press Del. Click outside the chart. File >>Save.
Using the same dialogue, you could have changed the font size, style and colour of the pie segment labels. You can use the same method to add data labels to any of the other types of charts.
6.4.1.2 Change the background colour in the chart/graph
Change the colour of the chart area
___________________________________________________________________________
Page 6.68
6.4 OpenOffice.org Impress: Charts, Graphs and Drawn Objects _______________________________________________________________________________________________
Open the Andromeda presentation. Go to the Visitors slide. Double click on the chart. Format >> Chart area. Click the Area tab. Click the Color radio button. Select a colour. Click OK.
The background colour of the chart area will change. You could use the same method to insert a Gradient, Hatching or Bitmap background.
___________________________________________________________________________
Page 6.69
6.4 OpenOffice.org Impress: Charts, Graphs and Drawn Objects _______________________________________________________________________________________________
Change the colour of the chart wall The chart wall is the inner area of the chart. It excludes the chart area containing the legend, x and y axis titles and the title. When you change the colour of the chart area, Impress assigns the same colour to the chart wall. You may, however, give the chart wall a different colour. Double click on the chart to select it. Format >> Chart wall. A similar dialogue to the Chart area dialogue will be displayed. Click the Area tab. Select a colour and click OK. Click outside the chart. File >> Save.
6.4.1.3 Change the column, bar, line, pie slice colours in the chart/graph
Change default colours in charts Tools >> Options. Expand Chart and click Default colors.
___________________________________________________________________________
Page 6.70
6.4 OpenOffice.org Impress: Charts, Graphs and Drawn Objects _______________________________________________________________________________________________
Make changes as desired and click OK. The changes will apply to all future charts you create. Change the colour of an individual bar or pie segment The method described for changing the colour of a single bar of a chart can also be applied to changing the colour of a segment of a pie chart. Double click on the chart. Double click on the bar whose colour you wish to change. Click the Area tab. Click the Color radio button. Select a colour and click OK.
6.4.1.4 Change the chart/graph type
Change chart type Double click on the chart. Format >> Chart type. Select a Chart type and Variant. Click OK.
The chart will be converted to the type selected. Double click outside the chart to deselect it. File >> Save.
___________________________________________________________________________
Page 6.71
6.4 OpenOffice.org Impress: Charts, Graphs and Drawn Objects _______________________________________________________________________________________________
6.4.2
Organisation Charts
6.4.2.1 Create an organisation chart with a labelled hierarchy. (Use a builtin organisation chart feature)
Impress does not have a built-in feature for creating organisational charts. To create one, you will need to use OpenOffice.org Draw. File >> New >> Drawing. Format >> Page. Select the Page tab. Click the Landscape radio button and click OK. The icons on the Main toolbar that are relevant are shown in the following table. Text: Use to insert a text box. A long click displays a floating text toolbar. Rectangle: Use to insert a rectangle. A long click displays a floating rectangle toolbar. Ellipse: Use to insert an ellipse. A long click displays a floating ellipse toolbar. Lines: Use to insert lines. A long click displays a floating lines toolbar. See additional note below. 3D objects: Use to insert 3D objects. A long click displays a floating 3D objects toolbar. Curves: Use to insert curves. A long click displays a floating curves toolbar. Effects: Modifies the orientation, shape and fill of objects. Connectors: Use to insert connectors between objects. A long click displays a floating connectors toolbar. See note below.
Lines and arrows: Long-click to open the Lines and Arrows floating toolbar, where you can add straight lines, lines with arrows, and dimension lines to the current slide. If you want, you can add an arrow after you draw a line by choosing Format >> Line, and then selecting an arrow style from the Style box.
___________________________________________________________________________
Page 6.72
6.4 OpenOffice.org Impress: Charts, Graphs and Drawn Objects _______________________________________________________________________________________________
Connector: Long-click to open the Connectors floating toolbar, where you can add connectors to objects in the current slide. A connector is a line that joins objects, and remains attached when the objects are moved. If you copy an object with a connector, the connector is also copied. There are four types of connector lines: Standard (90-degree angle bends) Line (two bends) Straight Curved Click the Rectangle icon on the Main toolbar. This will display a hairline. Click the position of the top left hand corner of the rectangle, hold down the left mouse button and drag to the bottom right hand corner. Release the mouse button when you have the correct size. The handles should still be still be displayed. If not, click on the rectangle to display them. Edit >> Copy or Ctrl+C. Edit >> Paste or Ctrl+V. This will paste a copy of the original rectangle on top of the first. Click on the top rectangle and drag it to the side of the first. Repeat the process till you have a number of rectangles as shown in the following screen.
Long click on the Connector icon and select the first connector. Create a connection between the top rectangle and the rectangle on the far right of the second row as shown in the next screen.
___________________________________________________________________________
Page 6.73
6.4 OpenOffice.org Impress: Charts, Graphs and Drawn Objects _______________________________________________________________________________________________
Using the connector: As useful way of adding connectors is to create them in a blank area of the diagram and drag them to where they need to be inserted. There are three handles on a connector. The two round ones at the end allow you to reposition the end points. The middle square handle allows you to reposition the central line without changing the position of the end points. Using connectors can be tricky at first and needs practice. Now repeat the process until you have the following structure on your screen. Some of the parts of the diagram are best create by using a number of straight lines. To create a uniform symmetric organisational chart, use the same method of copying and pasting for lines and connectors that you used for rectangles. Using the position of the lines and connectors, you can reposition the rectangles.
___________________________________________________________________________
Page 6.74
6.4 OpenOffice.org Impress: Charts, Graphs and Drawn Objects _______________________________________________________________________________________________
File >> Save as. Give it a name such as OrgChart1 or some other name of your choice. Draw will add an extension .sxd. Saving a number of outlines of organisational charts will save you a lot of time if you need to use them on a regular basis. You could even create a number of templates of organisational charts. Click on each of the rectangles in turn and select Invisible as the Fill color on the Object bar.
Click on the Text icon on the Main toolbar and drag a text box into each of the rectangles. Enter details as shown on the following screen. The font used was 14 pt bold for the title and 14 pt for the name. Centre the text within the text box. File >> Save as and give the file the name StaffOrgChart.
File >> Close. Window >> Andromeda.sxi. Go to the last slide. Insert >> Slide. Give the name Staff to the slide and use the Title only layout. Enter the words Staff Structure into the Title text box. Insert >> Object >> OLE Object. Click Create from file. Click the Search button and locate the file StaffOrgChart.sxd that you have just created and click OK. Click and drag the chart so that it is correctly positioned on the screen as shown below. Click outside of the chart.
___________________________________________________________________________
Page 6.75
6.4 OpenOffice.org Impress: Charts, Graphs and Drawn Objects _______________________________________________________________________________________________
File >> Save. View the slide show At this stage, you are probably wondering how the slide show appears.
Go to the first slide. Press F9. Press Enter to go to the next slide.
Create a chart in Impress In the description above, you opened Draw and then created an organisational chart. This has many advantages. You may, however, create the chart in Impress itself as follows: Insert a new slide using the Title, Object layout. Click on the Object icon in the slide. Select OpenOffice.org Drawing. Click OK. You may now create a chart in the drawing area in exactly the same way as you did using Draw. ___________________________________________________________________________
Page 6.76
6.4 OpenOffice.org Impress: Charts, Graphs and Drawn Objects _______________________________________________________________________________________________
The advantage of this method is that you are able to construct a table more accurately for the dimensions of the slide.
Recreate the Staff slide using this method.
6.4.2.2 Change the hierarchical structure of an organisation chart
Changing the hierarchical structure of an organisational chart involves selecting and dragging the components of the chart to their new positions. The easiest way of dragging an element is to click on it and hold down the left mouse button. Then drag the object to its new position and release the left mouse button. Group objects In moving items on a chart, it is useful to be able to group several at once. This will allow you to work with the set of objects as if it were a single object. This makes repositioning of several objects that much easier. In order to create a group, you will need to select all the objects in the group. Hold down the Alt key and click each of the items making up the connectors, rectangles and text boxes of the two demonstrators on the second level. A good way of finding out the individual elements is to click on part of the structure until you have a clear idea of the individual elements. ___________________________________________________________________________
Page 6.77
6.4 OpenOffice.org Impress: Charts, Graphs and Drawn Objects _______________________________________________________________________________________________
Modify >> Group or press the Group icon,
The selected objects will now be treated as a single object. Drag the group to a new position as shown below. Notice that the anchor of the one connector is still attached to the top level.
Keeping the previous group selected, Modify >> Ungroup. Select the the text box and rectangle of Development and group them with Modify >> Group. Drag this item so that it is positioned symmetrically under the top level. Adjust the positions of the rectangles, text boxes and connectors so that you have a diagram such as the one shown below. You can make the process simpler by using Modify >> Group freely.
___________________________________________________________________________
Page 6.78
6.4 OpenOffice.org Impress: Charts, Graphs and Drawn Objects _______________________________________________________________________________________________
Click outside the chart. File >> Save. Using the features of Draw to create and modify organisational charts will take practice. Once you become familiar with the process, it is quite straight forward, but it is important that you practice it repeatedly until you can work fluently.
6.4.2.3 Add, remove managers, co-workers, subordinates in an organisation chart
Remove an element Go to the Staff slide. Double click on the organisational chart. Hold down the Alt key and click all the elements comprising the Accounts element. Press Del. File >> Save.
Add a subordinate Suppose we wish to add a subordinate for the two Demonstrators. Click on any rectangle. Edit >> Copy. Edit >> Paste. Drag the copy to midway below the two Demonstrators. Insert a text box inside the rectangle and enter the word Assistant in 14 pt bold. Centre the text in the rectangle. Add connectors as shown in the next screen.
___________________________________________________________________________
Page 6.79
6.4 OpenOffice.org Impress: Charts, Graphs and Drawn Objects _______________________________________________________________________________________________
Click outside of the chart. File >> Save.
6.4.3
Drawn Objects
6.4.3.1 Add different types of drawn object to a slide: line, free drawn line, arrow, rectangle, square, circle, text box, other available shapes
In the previous section you used rectangles, text boxes, connectors and lines to create an organisational chart. In this section you will use the other drawing objects. Open the Andromeda presentation. Go to the Videos slide. Insert >> Slide. Create a Title only slide and call it Thoughts. Enter the words Develop your thinking in to the Title text box. Click on the Curves icon on the Main toolbar and draw an irregular object. Insert a text box inside with the words See. Centre the text in the object. Long click on the Rectangles icon and selected an Unfilled rounded rectangle. Draw it on the slide. Put a text box inside with the words Hear. Long click on the 3D objects icon and select a Cone. Draw the cone in the slide and insert a text box inside with the words Do. Click on the Ellipses icon and select an Unfilled oval. Draw it in the slide and add a text box with the words Learn. Long click on the Lines and arrows icon. Select the Line with circle / arrow and draw arrows from each of the objects to the Learn object.
Your diagram should appear something like the one below.
___________________________________________________________________________
Page 6.80
6.4 OpenOffice.org Impress: Charts, Graphs and Drawn Objects _______________________________________________________________________________________________
File >> Save.
6.4.3.2 Change drawn object background colour, line colour, line weight, line style
Change line weight (thickness), style and colour Go to the Thoughts slide. Click on the irregular shape. Format >> Line or right click and select Line from the context menu. Change the Line style to Ultrafine dashed. Change the Line color to Light blue. Change the Line width to 0.10cm. Click OK.
Change the background colour or texture of an object Click on the Oval. Format >> Area or right click and select Area. Click the Colors tab. Select a background colour and click OK. You could instead have inserted a Gradient, Hatching or Bitmap as the background by clicking on the appropriate tab. File >> Save.
6.4.3.3 Change arrow start style, arrow finish style
Change the thickness, style and colour of arrows. You may use the identical method of the previous section to change the thickness, line style and colour of arrows.
___________________________________________________________________________
Page 6.81
6.4 OpenOffice.org Impress: Charts, Graphs and Drawn Objects _______________________________________________________________________________________________
Change the arrow style Select one of the arrows in the Thoughts slide. Format >> Line or right click and select Line. Click the Line tab. In the two Style spin windows, you may select new styles for the start and end points of the arrows. Select new styles for the ends points of the arrows. Change the arrow colour. Click OK. File >> Save.
6.4.3.4 Apply a shadow to a drawn object
Select the Learn object in the Thoughts slide. Format >> Area and select the Shadow tab. Tick the Shadow check box. Change the default attributes of the shadow, if you wish. Click OK.
6.4.3.5 Rotate, flip a drawn object
Rotate a graphic using the mouse
Go to the Telescope slide. Click on the image to select it. Click the Rotate icon, , on the Main toolbar. The handles around the graphic change from green to red. Click on any of the corner handles and drag the image to rotate it.
___________________________________________________________________________
Page 6.82
6.4 OpenOffice.org Impress: Charts, Graphs and Drawn Objects _______________________________________________________________________________________________
Release the mouse button when you have achieved the desired angle. Rotate an image using the Format menu Click on the image. Format >> Position and size. Click the Rotation tab. Change the Rotation angle in the spin window or click on one of the Default settings. Click OK.
6.4.3.6 Align a drawn object: left, centre, right, top, bottom of a slide
Click on the image. Right click to display the Context menu. Select Alignment and then select how you wish the object to be aligned on the slide.
If you wish to change both the horizontal and vertical alignment, you will need to use this command twice.
___________________________________________________________________________
Page 6.83
6.4 OpenOffice.org Impress: Charts, Graphs and Drawn Objects _______________________________________________________________________________________________
6.4.3.7 Resize drawn object, chart within the presentation
The method of resizing drawn objects and charts is identical to the method of resizing graphics described in section 6.3.3.3.
6.4.3.8 Bring an object to the front, back
If parts of two objects occupy the same space on a chart, one will be partly hidden by the other. The one that you can see is said to be in the front or foreground while the other is at the back or in the background. Go the the Thoughts slide. Drag the cone onto the oval. Notice that part of the cone disappears behind the oval. Click the oval to select it. Right click to display the context menu. Select Arrange then Send to back.
___________________________________________________________________________
Page 6.84
6.4 OpenOffice.org Impress: Charts, Graphs and Drawn Objects _______________________________________________________________________________________________
The oval will be placed behind the cone.
6.4.4
Duplicate, Move, Delete
6.4.4.1 Duplicate a chart/graph, drawn object within the presentation, between open presentations
The method for duplicating charts and drawing objects is identical to that for duplicating graphics described in section 6.3.3.1.
6.4.4.2 Move a chart/graph, drawn object within the presentation, between open presentations
The method for moving charts and drawing objects is identical to that for moving graphics described in section 6.3.3.2.
6.4.4.3 Delete a chart/graph, drawn object
Select the chart or object. Press Del.
___________________________________________________________________________
Page 6.85
Module 6: OpenOffice.org Impress
Section 5: Slide Show Effects _________________________________
6.5 OpenOffice.org Impress: Slide Show Effects _______________________________________________________________________________________________
6.5.1
Preset Animation
6.5.1.1 Add preset text, image animation effects to slides. Change preset animation effects on text, images
Run a slide show Open the Andromeda presentation. Go to the first slide. Slide show >> Slide show or press F9. Press Enter to move to the next slide. OR click the left mouse button to move to the next slide and the right mouse button to the previous slide. Press Esc at any stage to stop the slide show. Apart from the change of slides, the slide show is entirely static. Animation and transitions allow you to have a changing dynamic display. Add animation to text Go to the Computers slide. Select the text. Format >> Text or right click and select Text. Click the Animation tab. Select the Blink Effect. Click OK. Click outside the text box to view the effect. Remove the animation You can remove the effect by following the above procedure but selecting No effect. Change the animation Go to the Computers slide. Select the text. Format >> Text or right click and select Text. Click the Animation tab. Select the Scroll in and select a Direction by clicking on one of the direction arrows. Click OK. Click outside the text box to view the effect.
Try out the different text animations and select one you are happy with. Add effects Objects can be faded into a slide, possibly with sound effects, when a slide is displayed. If you
___________________________________________________________________________
Page 6.87
6.5 OpenOffice.org Impress: Slide Show Effects _______________________________________________________________________________________________
add effects to an object, it will not be displayed when the slide appears. You will need to click once mouse on the mouse button to fade it in.
Go to the Telescope slide. Select the image. Slide show >> Effects. Under Effects select Favourites Double click on the Dissolve effect. Set the speed to Medium. Close the dialogue. Deselect the graphic. Press F9 to to see the effect.
Notice the slide show will start at the current slide. It is only when you click the mouse button that the graphic is displayed. Press Esc to stop the slide show.
Select the image once again. Slide show >> Effects. Under Effects select Fade. Double click the Fade from Centre effect. Set the Speed to Fast. Close the dialogue. Deselect the image. Press F9 to view the result.
Experiment with the other Effects. The Effects can also be applied to text boxes and other objects. Apply an effect to the text in the Telescope slide.
Add animations and effects to the slides in the presentation. File >> Save. Animations and effects need to be used with discretion. Correctly used they can add to the professionalism of a presentation. Over-use makes a presentation look gimmicky.
___________________________________________________________________________
Page 6.88
6.5 OpenOffice.org Impress: Slide Show Effects _______________________________________________________________________________________________
6.5.2
Transitions
6.5.2.1 Add transition effects between slides. Change slide transition effects between slides
A transition is an animation effect that takes place when a new slide is displayed. Apply a transition to a single slide Go to the Computers slide. Slide show >> Slide transition. Select Favorites. Double click the Dissolve transition. Set the speed to Medium. Close the dialogue. Go to the first slide. F9.
Notice the effect of the slide transition when you get to the Computers slide. Try out different transitions on different slides.
The comments made about animations and effects also apply to transitions. Use them with discretion and avoid having too many different transitions in a single presentation. Apply a slide transition to a number of slides View >> Workspace >> Slides view. Select a set of slide by holding down the Shift key and clicking. The same action will also unselect a previously selected slide. OR Press Ctrl+A to select all the slides. Slide show >> Slide transition. Double click a transition. Select a Speed.
___________________________________________________________________________
Page 6.89
6.5 OpenOffice.org Impress: Slide Show Effects _______________________________________________________________________________________________
Close the Slide transition dialogue. Go to the start of the presentation. Press F9 to view the slide show or press scroll bar. Slide show settings You can change the settings for slide shows. Slide show >> Side show settings. This displays the dialogue shown in the adjacent screen. on the Main toolbar or on the Vertical
___________________________________________________________________________
Page 6.90
Module 6: OpenOffice.org Impress
Section 6: Prepare Outputs _________________________________
6.6 OpenOffice.org Impress: Prepare Outputs _______________________________________________________________________________________________
6.6.1
Preparation
6.6.1.1 Select appropriate output format for slide presentation such as: overhead, handout, 35 mm slides, on-screen show
Set default print options Tools >> Options. Expand the Presentation option. Click Print.
Make the changes. These will become the default print options. Setting the print options is described below. Click OK. Select print output File >> Print. Select a printer by clicking on the Name drop down window. Select the Number of copies and whether you wish the copies Collated. If you wish to print only a range of pages, click the Pages radio button. Enter the range in the form 4-9 for a continuous range or in the form 4,5,8 for a selection of pages. Click the Options button.
___________________________________________________________________________
Page 6.92
6.6 OpenOffice.org Impress: Prepare Outputs _______________________________________________________________________________________________
The options are the same as for the defaults that were shown earlier. If multiple options are set, all will be printed. Drawing Select this option to print the slides as they appear in the slide show. To view the slides as they would appear in this view: View >> Workspace >> Drawing view. Notes Select this option to print slides with notes. To see how the print output will appear: View >> Workspace >> Notes view. Outline Select this option to print slides in outline view. This will be in the same form as the display set with: View >> Workspace >> Outline view. Page name Select this option if you wish the page name to be printed on the slide.
___________________________________________________________________________
Page 6.93
6.6 OpenOffice.org Impress: Prepare Outputs _______________________________________________________________________________________________
Handouts Select this option to print the slides as handouts with multiple slides per page. This option is useful if you wish to give hard copies of the presentation to your audience. To see what the handouts would look like: View >> Workspace >> Handouts view. Change the number of handouts per page Format >> Modify layout. Select the desired layout.
Select an output medium when you create a presentation When you create a slide show with: File >> New >> Presentation. Click the Next button. This displays the Autopilot Presentation 2 dialogue in which you can select a number of output mediums: - Overhead sheet - Paper - Screen - Slide In each case, Impress will create a presentation appropriate for the medium selected.
___________________________________________________________________________
Page 6.94
6.6 OpenOffice.org Impress: Prepare Outputs _______________________________________________________________________________________________
6.6.1.2 Spell-check a presentation and make changes such as: correcting spelling errors, deleting repeated words
Use appropriate language dictionaries When using spell checking, it is important that you use the correct dictionaries. A common problem is that only American spellings of words are checked and not the English. The following section shows how to set up the dictionaries. Tools >> Options. Expand Language settings and select Languages. Make sure that English (UK) and any other language you need is ticked.
Select Writing Aids and make sure that Check in all languages under Options is ticked.
___________________________________________________________________________
Page 6.95
6.6 OpenOffice.org Impress: Prepare Outputs _______________________________________________________________________________________________
Click OK. Spellcheck the presentation AutoSpellcheck will check spelling as you type. Spelling that is not recognised will be underlined in red. This feature is enabled with: Tools >> Spellcheck >> AutoSpellcheck or press F7. This function is a toggle and will switch the feature on and off. When you execute Tools >> Spellcheck, check if there is a tick next to AutoSpellcheck. If there is, the feature is already enabled. In this case, press Esc. Run spellcheck on entire presentation Tools >> Spellcheck >> Check or press F7. The spellcheck will begin checking the spelling at the current position. When it gets to the end of the presentation, it will ask you if you wish to go to the beginning to check. When it encounters an error, it displays a dialogue with Suggestions. You can choose a suggestion and click Replace or you can click Ignore if you are sure the word is correct. Another alternative is to type the correct spelling into the Word window and click Replace. Spellcheck a single word or block of text Highlight the word or block of text to be checked. Proceed in the same way as checking the entire presentation.
___________________________________________________________________________
Page 6.96
6.6 OpenOffice.org Impress: Prepare Outputs _______________________________________________________________________________________________
6.6.1.3 Add notes for the presenter to slides
As mentioned in previous sections, notes can be added to slides. These notes are not displayed during the slide show, but can be printed by checking the Notes option described earlier. One of their purposes is to provide notes for the presenter. These could include details not included in the slide itself or points that need emphasising. Open the Andromeda slide show. View >> Workspace >> Notes view. An additional text box is created below the slide for adding notes. Enter some notes. Click outside of the notes text box. File >> Save. The presenter would print the slide show with notes and use these while presenting the slide show.
6.6.1.4 Change slide setup, slide orientation to portrait, landscape. Change paper size.
The normal orientation of a slide show in landscape. This follows from the fact that computer screens are wider than they are deep. You may, however, change the orientation and change the paper size. Format >> Page. The default setting for the Format is Screen and for the Orientation is Landscape. The adjacent dialogue shows the Format changed to A4 and the Orientation to Portrait.
___________________________________________________________________________
Page 6.97
6.6 OpenOffice.org Impress: Prepare Outputs _______________________________________________________________________________________________
If the Fit object to paper format box is checked, the ratio of the width to length of the object will changed according to the dimensions of the new Format. Click OK. Press F9 to view the slide show in the new orientation.
6.6.1.5 Duplicate, move slides within the presentation, between open presentations
Change the order of the slides View >> Workspace >> Slides view. Select the Ratios slide. Hold down the left mouse button and drag the slide to the Thoughts slide. The slide will be inserted after the slide you drag it onto. You may select more than one slide by holding down the Alt key.
Move slides using the Edit menu You could have used the Edit menu to achieve the same result as follows: View >> Workspace >> Slides view. Click on the Photographs slide. Edit >> Cut or Ctrl+X. Click on the Entrance fees slide. Edit >> Paste or Ctrl+V.
Copy a slide between presentations The above method can be used for moving slides between presentations. Open the presentation you are copying from. View >> Workspace >> Slides view. Select the slide you wish to copy, or multiple slides by holding down the Alt key and clicking on the slides. Edit >> Cut or Ctrl+X. Open the presentation you wish to move to. View >> Workspace >> Slides view. Click on the slide before the insertion point. Edit >> Paste or Ctrl+V. Copy a slide within a presentation using the mouse Copying a slide using the mouse is very similar to moving a slide using the mouse, except that the Ctrl key is pressed while dragging. View >> Workspace >> Slides view. ___________________________________________________________________________
Page 6.98
6.6 OpenOffice.org Impress: Prepare Outputs _______________________________________________________________________________________________
Click on the first slide and hold down the left mouse button. Now press the Ctrl key and drag the slide to the last slide. The mouse pointer should display a +. Release the left mouse button. A copy of the slide can be made in another presentation using this method. Copy a slide within a presentation using the Edit menu View >> Workspace >> Slides view. Click on the Photographs slide. Edit >> Copy or Ctrl+C. Click on the Entrance fees slide. Edit >> Paste or Ctrl+V.
Copy a slide between presentations The above method is a convenient one for copying between presentations. Open the presentation you are copying from. View >> Workspace >> Slides view. Select the slide you wish to copy, or multiple slides by holding down the Alt key and clicking on the slides. Edit >> Copy or Ctrl+C. Open the presentation you wish to copy to. View >> Workspace >> Slides view. Click on the slide before the insertion point. Edit >> Paste or Ctrl+V.
6.6.1.6 Delete a slide, slides
Delete a slide in Slides view View >> Workspace >> Slides view. Click on the slide to be deleted. Press Del and confirm that you wish to delete the slide.
Delete a slide in Drawing view View >> Workspace >> Drawing view. Select the slide to be deleted. Right click on the slide tab. Click Delete slide. Confirm that you wish to delete the slide.
___________________________________________________________________________
Page 6.99
6.6 OpenOffice.org Impress: Prepare Outputs _______________________________________________________________________________________________
6.6.2
Printing
6.6.2.1 Print entire presentation, specific slides, handouts, notes pages, outline view of slides, number of copies of a presentation
Print a hard copy of a presentation The setting of the Options and the various types of output was covered in section 6.6.1.1. File >> Print. Click the Options button and set the options as described in section 6.6.1.1 Select a printer from the Printer drop down window. Click All to print the entire presentation or click Pages and enter the pages you wish to print. Set the Number of copies and tick Collate if you want the pages to be collated. Click OK.
Print to a file There are occasions it is useful to send the print output to a file rather than a printer. In the Print dialogue, tick the Print to file checkbox. Enter the name of the path and file to store the print output when prompted. This will create a file with a .prn extension.
6.6.3
Deliver a Presentation
6.6.3.1 Hide, show slides
Custom slide shows One way of hiding certain slides is to create a custom slide show which includes only selected slides. This is covered in the next section. Hide slides When you hide a slide, it will still be visible in all the modes. However, when you run the slide show, the slide will not be displayed. Y Open the Andromeda presentation. View >> Workspace >> Slides view. Select the Visitors slide. Slide show >> Show/Hide slide or press the Select the Staff slide and repeat the process. icon.
___________________________________________________________________________
Page 6.100
6.6 OpenOffice.org Impress: Prepare Outputs _______________________________________________________________________________________________
When a slide is hidden, its name appears greyed out. Go to the first slide, press F9 and scroll through the slides. Show slides The Show/Hide function is a toggle. Select the Visitors slide. Slide show >> Show/Hide slide. Use the same process to unhide the Staff slide.
6.6.3.2 Start a slide show, start a slide show on any slide
Start a slide show from Drawing view. Make the slide you wish to start from the current slide. Slide show >> Slide show or press F9 or press Vertical scroll bar. Start a slide show in Outline mode Click the slide you wish to start from. Slide show >> Slide show or press F9or press Vertical scroll bar. Create a custom slide show A custom slide show comprises a selection of slides. Slide show >> Custom slide show. Click New. Select the slides you wish to include in the order in which you wish them to appear in the custom slide show. Give the custom slide show a name. Click OK. on the Main toolbar or on the on the Main toolbar or on the
___________________________________________________________________________
Page 6.101
6.6 OpenOffice.org Impress: Prepare Outputs _______________________________________________________________________________________________
Run a custom slide show Slide show >> Custom slide show. Tick the Use Custom Slide Show checkbox. Highlight the slide show you wish to run. Click Start. Untick the Use Custom Slide Show when you have finished otherwise F9 will start the Custom slide show.
___________________________________________________________________________
Page 6.102
Vous aimerez peut-être aussi
- European Computer Driving Licence Module AM6, Presentation, Advanced - Level Foundation LTDDocument6 pagesEuropean Computer Driving Licence Module AM6, Presentation, Advanced - Level Foundation LTDgcostea32Pas encore d'évaluation
- Presentation 2016 6.0 - Advanced Training InstituteDocument160 pagesPresentation 2016 6.0 - Advanced Training Institutemehari kirosPas encore d'évaluation
- Exploring Oracle Primavera P6 Professional 18, 3rd EditionD'EverandExploring Oracle Primavera P6 Professional 18, 3rd EditionPas encore d'évaluation
- ICDL Spreadsheets 2013 5.0 - Nu-Vision High SchoolDocument214 pagesICDL Spreadsheets 2013 5.0 - Nu-Vision High SchoolMugisha Rubera BrianPas encore d'évaluation
- ICDL Spreadsheets 2010 5.0 - University of Tourism Technology and Business StudiesDocument212 pagesICDL Spreadsheets 2010 5.0 - University of Tourism Technology and Business Studieskubwimana emelynePas encore d'évaluation
- Ski23DxLDocument228 pagesSki23DxLraphael.mugwanya024Pas encore d'évaluation
- Module 6 PDFDocument63 pagesModule 6 PDFEum MavPas encore d'évaluation
- Exploring Autodesk Revit 2020 for Architecture, 16th EditionD'EverandExploring Autodesk Revit 2020 for Architecture, 16th EditionPas encore d'évaluation
- ICDL Spreadsheets 2016 6.0 - Sample PDFDocument50 pagesICDL Spreadsheets 2016 6.0 - Sample PDFAirsay FrancisPas encore d'évaluation
- European Computer Driving Licence / International Computer Driving Licence Advanced PresentationDocument5 pagesEuropean Computer Driving Licence / International Computer Driving Licence Advanced PresentationOskar AcostaPas encore d'évaluation
- ICDL Word Processing 2013 5.0 - Nu-Vision High SchoolDocument172 pagesICDL Word Processing 2013 5.0 - Nu-Vision High SchoolMugisha Rubera BrianPas encore d'évaluation
- Spreadsheets 6.0 - Excel 2016Document215 pagesSpreadsheets 6.0 - Excel 2016Nikita100% (2)
- Excel ManualDocument228 pagesExcel Manuallinda.wairepoPas encore d'évaluation
- AllyCAD User GuideDocument338 pagesAllyCAD User GuideliyamelesPas encore d'évaluation
- Icdl Workforce Word Processing. Syllabus 6.0. Learning Material (Ms Word 2013) Provided by - E-Tech Complete Solutions LimitedDocument178 pagesIcdl Workforce Word Processing. Syllabus 6.0. Learning Material (Ms Word 2013) Provided by - E-Tech Complete Solutions Limitedjanithmi pereraPas encore d'évaluation
- African ICDL Advanced Word Processing 2016 3.0 - Learning MaterialDocument173 pagesAfrican ICDL Advanced Word Processing 2016 3.0 - Learning MaterialJohn MoosePas encore d'évaluation
- ICDL TextbookDocument246 pagesICDL TextbookCHAN SIEW YOU CYNTHIA100% (1)
- MANUAL - SmartFit 3D Training ManualDocument81 pagesMANUAL - SmartFit 3D Training ManualCarlosQuelart100% (2)
- Six Weeks Summer Training ReportDocument16 pagesSix Weeks Summer Training ReportYamanBhatti100% (1)
- Keynote 3: User's GuideDocument187 pagesKeynote 3: User's GuidepionirsamtimsedicimPas encore d'évaluation
- 6496d9d564de3 Icdl Using Databases 2016 6.0. Jodan College of TechnologyDocument178 pages6496d9d564de3 Icdl Using Databases 2016 6.0. Jodan College of Technologyjanithmi pereraPas encore d'évaluation
- Advanced Word Processing (1)Document164 pagesAdvanced Word Processing (1)raphael.mugwanya024Pas encore d'évaluation
- ER/Studio® Software Architect: Evaluation GuideDocument27 pagesER/Studio® Software Architect: Evaluation GuidemakkanaPas encore d'évaluation
- Karl Olav Heller - Lean 6 ProjectDocument57 pagesKarl Olav Heller - Lean 6 Projectapi-264824854Pas encore d'évaluation
- ICDL Documents 2016 6.0Document180 pagesICDL Documents 2016 6.0varaidzomandiurayaPas encore d'évaluation
- ECDL Presentation PowerPoint 2010Document106 pagesECDL Presentation PowerPoint 2010Chovian H. WahidPas encore d'évaluation
- Operate A Presentation Package (Advance)Document53 pagesOperate A Presentation Package (Advance)Chad Mcdonald100% (1)
- ICDL Advanced Word Processing 2016 3.0 - Light of Life International Christian SchoolDocument173 pagesICDL Advanced Word Processing 2016 3.0 - Light of Life International Christian SchoolbamagezisnacksPas encore d'évaluation
- Summer Training ReportDocument61 pagesSummer Training ReportVivek Jha67% (6)
- Ciros Studio Manual 1Document154 pagesCiros Studio Manual 1Samuel Sanchez100% (1)
- As In2014ilog 10 ItDocument27 pagesAs In2014ilog 10 ItmanojlongPas encore d'évaluation
- Photo Studio: User's GuideDocument243 pagesPhoto Studio: User's GuideAfonso BuenoPas encore d'évaluation
- AIMMS Tutorial BeginnersDocument46 pagesAIMMS Tutorial Beginnerstryinghard18Pas encore d'évaluation
- Microsoft Project User GuidanceDocument116 pagesMicrosoft Project User GuidanceLUDWIG CHEWPas encore d'évaluation
- For Educational Use Only: Introduction To Pro/ENGINEER Wildfire 4.0Document627 pagesFor Educational Use Only: Introduction To Pro/ENGINEER Wildfire 4.0hasnainPas encore d'évaluation
- VersionOne Tutorial PDFDocument15 pagesVersionOne Tutorial PDFbasha gPas encore d'évaluation
- Tle Worksheet Verunque 3Document4 pagesTle Worksheet Verunque 3Michael Edward De VillaPas encore d'évaluation
- CETPA Workshop ProposalDocument17 pagesCETPA Workshop ProposalAnurag MishraPas encore d'évaluation
- CVI Core1 ExerciseManual English Sample 2010Document10 pagesCVI Core1 ExerciseManual English Sample 2010marcinparcinPas encore d'évaluation
- SCADE Training Catalogue 2014Document33 pagesSCADE Training Catalogue 2014girithik14Pas encore d'évaluation
- After Effects CC 2015 1092jsgDocument32 pagesAfter Effects CC 2015 1092jsgRaj ManoPas encore d'évaluation
- Module 6 Manual ICDLDocument172 pagesModule 6 Manual ICDLAkram HafezPas encore d'évaluation
- Creo 2 - 0 Basic 2014Document112 pagesCreo 2 - 0 Basic 2014Juan BaratasPas encore d'évaluation
- FULL Download Ebook PDF Introduction To Programming Using Visual Basic 10th Edition PDF EbookDocument47 pagesFULL Download Ebook PDF Introduction To Programming Using Visual Basic 10th Edition PDF Ebookfaith.bratcher18597% (32)
- VJCUpgrade V7.2Document159 pagesVJCUpgrade V7.2baran1001Pas encore d'évaluation
- Sce - en - 052-201 SCL - S7-1500 - R1703Document37 pagesSce - en - 052-201 SCL - S7-1500 - R1703RafaelPas encore d'évaluation
- Oracle ADF Lab 1Document45 pagesOracle ADF Lab 1Amit Sharma100% (1)
- Getting Started With SCADE DisplayDocument106 pagesGetting Started With SCADE DisplaymicamsPas encore d'évaluation
- Labview Basics 2 SampleDocument39 pagesLabview Basics 2 SamplesinhabillolPas encore d'évaluation
- Module 6 - Presentation PowerPointDocument89 pagesModule 6 - Presentation PowerPointthe pilotPas encore d'évaluation
- Stylesheets An Introduction PjEc4BdeDocument61 pagesStylesheets An Introduction PjEc4BdeVithaya VORLADETHPas encore d'évaluation
- ICDL Data Analytics - Foundation 1.0Document228 pagesICDL Data Analytics - Foundation 1.0Arnab DasPas encore d'évaluation
- UserGuides Tutorials Examples OFM 2014Document262 pagesUserGuides Tutorials Examples OFM 2014Omar Santamaría Castillo93% (14)
- Tutor PDFDocument282 pagesTutor PDFkristian maulanaPas encore d'évaluation
- Unix Command 2Document49 pagesUnix Command 2Anonymous gfw31FXbLvPas encore d'évaluation
- Feature Extraction Lectures PDFDocument1 pageFeature Extraction Lectures PDFAnonymous gfw31FXbLvPas encore d'évaluation
- Form 123Document2 pagesForm 123Anonymous gfw31FXbLvPas encore d'évaluation
- Evaluation Form MLMDocument1 pageEvaluation Form MLMAnonymous gfw31FXbLvPas encore d'évaluation
- Check Memory Usage on LinuxDocument5 pagesCheck Memory Usage on LinuxAnonymous gfw31FXbLvPas encore d'évaluation
- RollingCalendar2017 18 - US EN PDFDocument1 pageRollingCalendar2017 18 - US EN PDFAnonymous gfw31FXbLvPas encore d'évaluation
- Check Memory Usage on LinuxDocument5 pagesCheck Memory Usage on LinuxAnonymous gfw31FXbLvPas encore d'évaluation
- Manage Disk Space with the du CommandDocument9 pagesManage Disk Space with the du CommandAnonymous gfw31FXbLvPas encore d'évaluation
- Disk Storage Management in LinuxDocument5 pagesDisk Storage Management in LinuxAnonymous gfw31FXbLvPas encore d'évaluation
- How To Read Linux ServicesDocument3 pagesHow To Read Linux ServicesAnonymous gfw31FXbLvPas encore d'évaluation
- Elements of A ProposalDocument9 pagesElements of A ProposalWahid MahmoodPas encore d'évaluation
- Elements of ProposalDocument25 pagesElements of ProposalAnonymous gfw31FXbLvPas encore d'évaluation
- 03 InvitingDocument2 pages03 InvitingAnonymous gfw31FXbLvPas encore d'évaluation
- 04 VariableDocument9 pages04 VariableAnonymous gfw31FXbLvPas encore d'évaluation
- Example 1: To Find The Median of 4,5,7,2,1Document1 pageExample 1: To Find The Median of 4,5,7,2,1Anonymous gfw31FXbLvPas encore d'évaluation
- ISSP TemplateDocument19 pagesISSP TemplateAnonymous gfw31FXbLvPas encore d'évaluation
- Feature Extraction Lectures PDFDocument1 pageFeature Extraction Lectures PDFAnonymous gfw31FXbLvPas encore d'évaluation
- Why 500 PtsDocument9 pagesWhy 500 PtsAnonymous gfw31FXbLvPas encore d'évaluation
- Table of Specification: Objectives/Content Area/topics Knowledge Comprehension Application # of Items/ % of TestDocument1 pageTable of Specification: Objectives/Content Area/topics Knowledge Comprehension Application # of Items/ % of TestAnonymous gfw31FXbLvPas encore d'évaluation
- Linux Command ListDocument3 pagesLinux Command ListAnonymous gfw31FXbLvPas encore d'évaluation
- Elementary QueriesDocument53 pagesElementary QueriesAnonymous gfw31FXbLvPas encore d'évaluation
- What Is Image SegmentationDocument16 pagesWhat Is Image SegmentationAnonymous gfw31FXbLvPas encore d'évaluation
- School Profile and Computer Lab DetailsDocument4 pagesSchool Profile and Computer Lab DetailsAnonymous gfw31FXbLvPas encore d'évaluation
- What Is Image SegmentationDocument16 pagesWhat Is Image SegmentationAnonymous gfw31FXbLvPas encore d'évaluation
- Chapter 1Document7 pagesChapter 1Anonymous gfw31FXbLvPas encore d'évaluation
- Module1 EngDocument65 pagesModule1 EngAnonymous gfw31FXbLvPas encore d'évaluation
- Digital Image Processing U1Document6 pagesDigital Image Processing U1sid1990Pas encore d'évaluation
- Price ListDocument2 pagesPrice ListChristopher TorresPas encore d'évaluation
- Apostles CreedDocument141 pagesApostles Creedjerome mecca0% (2)
- The Army Crew Team Case AnalysisDocument3 pagesThe Army Crew Team Case Analysisarshdeep199075% (4)
- Forms and Types of Business OrganizationDocument2 pagesForms and Types of Business Organizationjune hetrePas encore d'évaluation
- Distance Learning 2016 Telecom AcademyDocument17 pagesDistance Learning 2016 Telecom AcademyDyego FelixPas encore d'évaluation
- Supplier Development at Honda, Nissan and ToyotaDocument28 pagesSupplier Development at Honda, Nissan and Toyotapresidonsi100% (1)
- June 2016 - QuestionsDocument8 pagesJune 2016 - Questionsnasir_m68Pas encore d'évaluation
- Speakout Vocabulary Extra Advanced Unit 03Document3 pagesSpeakout Vocabulary Extra Advanced Unit 03shasha1982100% (2)
- Aiatsoymeo2016t06 SolutionDocument29 pagesAiatsoymeo2016t06 Solutionsanthosh7kumar-24Pas encore d'évaluation
- Unit Test, Part 2: Literature With A Purpose: Total Score: - of 40 PointsDocument3 pagesUnit Test, Part 2: Literature With A Purpose: Total Score: - of 40 PointsAriana Stephanya Anguiano VelazquezPas encore d'évaluation
- DirtyMobs' Ultimate Matchup GuideDocument5 pagesDirtyMobs' Ultimate Matchup GuideTempest JannaPas encore d'évaluation
- WORKSHOP ON ACCOUNTING OF IJARAHDocument12 pagesWORKSHOP ON ACCOUNTING OF IJARAHAkif ShaikhPas encore d'évaluation
- Cambridge Assessment International Education: Biology 5090/61 October/November 2017Document6 pagesCambridge Assessment International Education: Biology 5090/61 October/November 2017Zarish NoorPas encore d'évaluation
- People vs. Abad SantosDocument2 pagesPeople vs. Abad SantosTrixie PeraltaPas encore d'évaluation
- DRR Module 4 Detailed Lesson PlanDocument8 pagesDRR Module 4 Detailed Lesson PlanFe Annalie Sacal100% (2)
- Comprehension Used ToDocument2 pagesComprehension Used TomarialecortezPas encore d'évaluation
- Di OutlineDocument81 pagesDi OutlineRobert E. BrannPas encore d'évaluation
- Islamic Finance in the UKDocument27 pagesIslamic Finance in the UKAli Can ERTÜRK (alicanerturk)Pas encore d'évaluation
- The Human Element is Critical in Personal SellingDocument18 pagesThe Human Element is Critical in Personal SellingArsalan AhmedPas encore d'évaluation
- Benchmarking The Formation Damage of Drilling FluidsDocument11 pagesBenchmarking The Formation Damage of Drilling Fluidsmohamadi42Pas encore d'évaluation
- Grade 10 To 12 English Amplified PamphletDocument59 pagesGrade 10 To 12 English Amplified PamphletChikuta ShingaliliPas encore d'évaluation
- TOS and CID FORM-TLE 8 ANIMATIONDocument80 pagesTOS and CID FORM-TLE 8 ANIMATIONAriel AntaboPas encore d'évaluation
- Andy Landers - Freeze Zone OffenseDocument6 pagesAndy Landers - Freeze Zone OffenseWinston Brown100% (1)
- 6 - English-How I Taught My Grandmother To Read and Grammar-Notes&VLDocument11 pages6 - English-How I Taught My Grandmother To Read and Grammar-Notes&VLManav100% (2)
- Mansabdari SystemDocument10 pagesMansabdari SystemSania Mariam100% (8)
- Kung Fu MedicinesDocument9 pagesKung Fu MedicinesDavid HewittPas encore d'évaluation
- Web Search - One People's Public Trust 1776 UCCDocument28 pagesWeb Search - One People's Public Trust 1776 UCCVincent J. CataldiPas encore d'évaluation
- Acute Care Handbook For Physical Therapists 5Th Edition Full ChapterDocument41 pagesAcute Care Handbook For Physical Therapists 5Th Edition Full Chaptergloria.goodwin463100% (20)
- Adina CFD FsiDocument481 pagesAdina CFD FsiDaniel GasparinPas encore d'évaluation
- Evelyn Nakano Glenn, "From Servitude To Service Work: Historical Continuities in The Racial Division of Paid Reproductive Labor"Document44 pagesEvelyn Nakano Glenn, "From Servitude To Service Work: Historical Continuities in The Racial Division of Paid Reproductive Labor"s0metim3sPas encore d'évaluation
- Excel Essentials: A Step-by-Step Guide with Pictures for Absolute Beginners to Master the Basics and Start Using Excel with ConfidenceD'EverandExcel Essentials: A Step-by-Step Guide with Pictures for Absolute Beginners to Master the Basics and Start Using Excel with ConfidencePas encore d'évaluation
- Music Production for Beginners: How to Make Professional Electronic Dance Music, The Ultimate 3 in 1 Bundle for Producers (Synthesizer Explained, The Ultimate Melody Guide & Mixing EDM Music)D'EverandMusic Production for Beginners: How to Make Professional Electronic Dance Music, The Ultimate 3 in 1 Bundle for Producers (Synthesizer Explained, The Ultimate Melody Guide & Mixing EDM Music)Pas encore d'évaluation
- Skulls & Anatomy: Copyright Free Vintage Illustrations for Artists & DesignersD'EverandSkulls & Anatomy: Copyright Free Vintage Illustrations for Artists & DesignersPas encore d'évaluation
- How to Create Cpn Numbers the Right way: A Step by Step Guide to Creating cpn Numbers LegallyD'EverandHow to Create Cpn Numbers the Right way: A Step by Step Guide to Creating cpn Numbers LegallyÉvaluation : 4 sur 5 étoiles4/5 (27)
- Learn Power BI: A beginner's guide to developing interactive business intelligence solutions using Microsoft Power BID'EverandLearn Power BI: A beginner's guide to developing interactive business intelligence solutions using Microsoft Power BIÉvaluation : 5 sur 5 étoiles5/5 (1)
- Generative Art: A practical guide using ProcessingD'EverandGenerative Art: A practical guide using ProcessingÉvaluation : 4 sur 5 étoiles4/5 (4)
- The Designer’s Guide to Figma: Master Prototyping, Collaboration, Handoff, and WorkflowD'EverandThe Designer’s Guide to Figma: Master Prototyping, Collaboration, Handoff, and WorkflowPas encore d'évaluation
- Windows 11 for Beginners: The Complete Step-by-Step User Guide to Learn and Take Full Use of Windows 11 (A Windows 11 Manual with Useful Tips & Tricks)D'EverandWindows 11 for Beginners: The Complete Step-by-Step User Guide to Learn and Take Full Use of Windows 11 (A Windows 11 Manual with Useful Tips & Tricks)Évaluation : 5 sur 5 étoiles5/5 (1)
- Google Certification: Learn strategies to pass google exams and get the best certifications for you career real and unique practice tests includedD'EverandGoogle Certification: Learn strategies to pass google exams and get the best certifications for you career real and unique practice tests includedPas encore d'évaluation
- 2022 Adobe® Premiere Pro Guide For Filmmakers and YouTubersD'Everand2022 Adobe® Premiere Pro Guide For Filmmakers and YouTubersÉvaluation : 5 sur 5 étoiles5/5 (1)
- A History of Video Games in 64 ObjectsD'EverandA History of Video Games in 64 ObjectsÉvaluation : 4.5 sur 5 étoiles4.5/5 (26)
- Blender 3D Basics Beginner's Guide Second EditionD'EverandBlender 3D Basics Beginner's Guide Second EditionÉvaluation : 5 sur 5 étoiles5/5 (1)
- iPhone X Hacks, Tips and Tricks: Discover 101 Awesome Tips and Tricks for iPhone XS, XS Max and iPhone XD'EverandiPhone X Hacks, Tips and Tricks: Discover 101 Awesome Tips and Tricks for iPhone XS, XS Max and iPhone XÉvaluation : 3 sur 5 étoiles3/5 (2)
- Blender 3D for Jobseekers: Learn professional 3D creation skills using Blender 3D (English Edition)D'EverandBlender 3D for Jobseekers: Learn professional 3D creation skills using Blender 3D (English Edition)Pas encore d'évaluation
- Minecraft : 70 Top Minecraft Seeds & Redstone Ideas Exposed!: (Special 2 In 1 Exclusive Edition)D'EverandMinecraft : 70 Top Minecraft Seeds & Redstone Ideas Exposed!: (Special 2 In 1 Exclusive Edition)Pas encore d'évaluation
- WordPress For Beginners - How To Set Up A Self Hosted WordPress BlogD'EverandWordPress For Beginners - How To Set Up A Self Hosted WordPress BlogPas encore d'évaluation