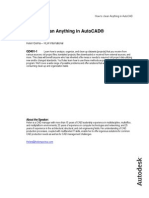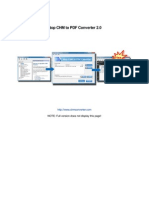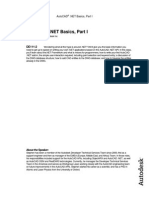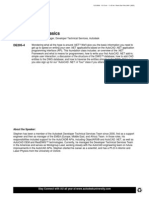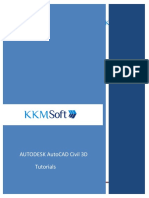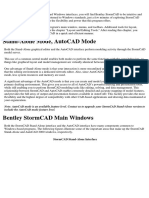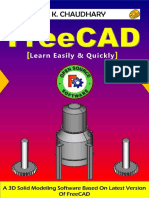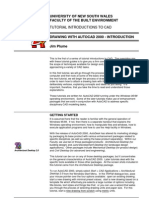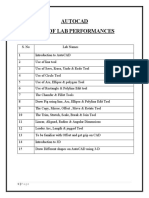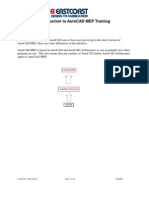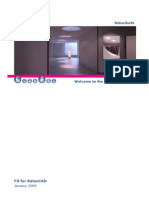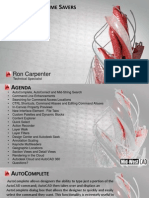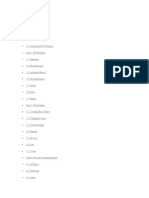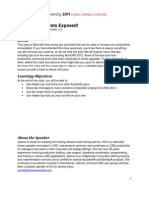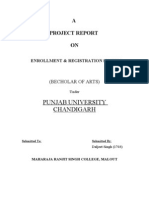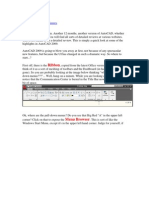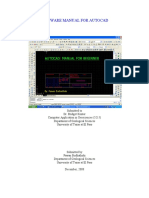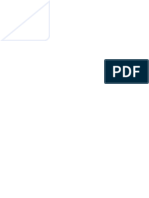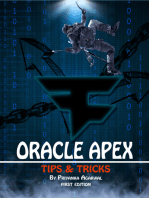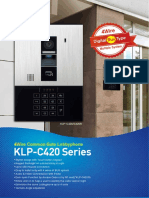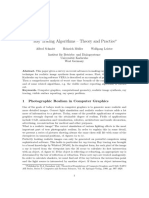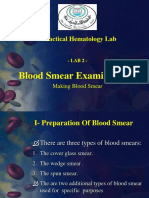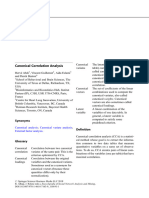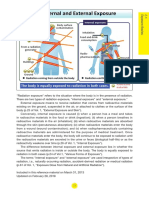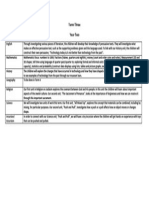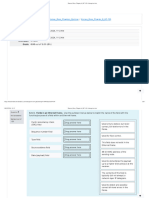Académique Documents
Professionnel Documents
Culture Documents
Express Tools
Transféré par
Mrunali ShamkuwarDescription originale:
Copyright
Formats disponibles
Partager ce document
Partager ou intégrer le document
Avez-vous trouvé ce document utile ?
Ce contenu est-il inapproprié ?
Signaler ce documentDroits d'auteur :
Formats disponibles
Express Tools
Transféré par
Mrunali ShamkuwarDroits d'auteur :
Formats disponibles
12/1/2005 - 10:00 am - 11:30 am Room:N.
Hemispheres (Salon E3) (Dolphin)
Walt Disney World Swan and Dolphin Resort Orlando, Florida
Get the Most out of the Express Tools
Steven Morse - IMAGINiT Technologies, Inc.
GD43-1
With AutoCAD R14, Autodesk introduced a set of tools then named the Bonus Tools. These tools were groomed, developed, and loved by users. When the tools were offered for sale, the name changed to Express Tools. Even more tools were offered and some of the most popular were even incorporated into the AutoCAD product itself. We will take a look at the current state of the Express Tools. We'll look at several, see how they work, and examine uses for them. We will also discuss where some of the older tools have gone and answer several other questions about these tools.
About the Speaker: Steven is a Building Solutions application specialist with IMAGINiT Technologies in Portland, Oregon. Steven provides technical expertise in support of AutoCAD, Autodesk Architectural Desktop, Autodesk Building Systems, and Revit Building software solutions. Prior to joining IMAGINiT Technologies, he was the CAD manager at a 120-person architectural firm, while also producing projects and assisting in the creation of construction documents. These experiences and his 25 years of architectural drafting, including 15 years of CAD drafting, help Steven bring a "working professional" attitude to the table. Graduating from Central Community College, Hastings, Nebraska, with an Associate of Applied Science degree in Architectural Drafting, Steven is also certified with Autodesk as an Autodesk Architectural Desktop Certified Expert and as an Autodesk Certified Instructor. smorse@rand.com
Get the Most Out of the Express Tools
Introduction and History of the Express Tools
With AutoCAD Release 14, Autodesk included a set of tools named the Bonus Tools. These tools grew out of tools developed by various users and programmers. They offered ways of working in AutoCAD that were not available to the average user. These tools became invaluable to users. They allowed the user to freeze layers by picking objects, walk thru layers and see the contents of those layers, translate the layers of one drawing to the layer system of another drawing, hide objects located below other objects, simplify the process of extracting and entering attribute data, and the list goes on and on.
Figure 1: Bonus Tools in AutoCAD R14 Updated versions of the Bonus Tools were made available as the Express Tools for AutoCAD R14 by means of the VIP program. The VIP program later became the Subscription program. With the Release of AutoCAD 2000, a subset of the Express Tools was included. But a full set could be purchased from Autodesk. They were also available to VIP/Subscription members. Price was under $200 and was well worth it. During this time, nine updates were released to the Express Tools with new tools being added, older tools being incorporated into the core of AutoCAD and improvements being made to the favorites. There were also nuggets in the lisp code of these tools that were put to use by several programmers. AutoCAD 2000i and 2002 were not supported to run the Express Tools, but the Knowledge Base on the Autodesk website contains information on how to migrate the 2000 tools to 2000i/2002. You could also use the Express Tools in the vertical products, such as Architectural Desktop, Land Desktop, etc. When AutoCAD 2004 was released, it included the Express Tools on the install CD. You had to install the Express Tools after you had installed your product and if you had multiple products, you usually wanted to install the Express Tools last, as it found the products you installed and offered to install for each of those products. AutoCAD 2005 contained the same installation technique as 2004, although the content of the tools was slightly different as some more tools were incorporated in the core product.
Get the Most Out of the Express Tools
AutoCAD 2006 and 2006 Verticals
The 2006 products brought a different way of installing the Express Tools. While they were included on the CD with the product, they are not a separate install. On one of the dialog boxes presented during installation, you can select the check box to install the Express Tools, see Figure 2.
Figure 2: Typical AutoCAD 2006 Install
Figure 3: Custom AutoCAD 2006 Install
It is possible to do a Custom install and select the Express Tools as shown in Figure 3. If you have already installed the product, you can go to your Control Panel, select Add or Remove Programs, AutoCAD 2006 (or your vertical product), and select Change. In the resulting dialog, select Add or Remove features. You will be greeted by a dialog similar to the dialog illustrated in Figure 3. On the vertical side, there are issues with installing the Express Tools with Autodesk Architectural Desktop (ADT) and Autodesk Building Systems (ABS). The following is a list of known issues that you might encounter when you use Express Tools within ADT 2006 or ABS 2006: Wipeout objects are placed at wrong elevation. If you set a new UCS current that has the Z coordinate set other than 0, wipeout objects placed in the drawing will still be placed at 0 elevation (World). To work around the problem, you must move the wipeout to the correct elevation. Change Space command crashes when ADT Objects are selected. Using Change Space command on ADT objects will often lead to the unexpected termination of your session. Change Space command breaks AEC Dimension associativity. Using the Change Space command on an AEC Dimension in model space will not bring the AEC Dimension into paper space correctly and the AEC Dimension becomes disassociated from the ADT objects. This will result in a defect marker being displayed. Change Space command can cause ARX errors. Do not use the Change Space command to bring tags placed in xrefs through paperspace into model space as this action will result in ARX errors and the tags association to the object will be lost. Arc Aligned Text and Hardware Acceleration crash. You may experience a crash if you copy MTEXT and paste it into the Arc Aligned Text dialog while you have Hardware Acceleration enabled.
How to get them to show up
The Express Tools menu pulldown and toolbars should show up when you start AutoCAD. But as we know, sometimes things dont work out that way. There are two commands that you can use to see the Express Tools. The first is the EXPRESSTOOLS command. This command loads the AutoCAD Express Tools libraries, places the Express directory on the search path, loads and places the Express menu on the menu bar. You can use this command to make the AutoCAD Express Tools available in the current profile if they are not yet available. Once the EXPRESSTOOLS command is used, the AutoCAD Express Tools libraries are loaded when AutoCAD is launched. This increases the load time for AutoCAD but reduces the delay when you use one of the tools for the first time.
Get the Most Out of the Express Tools Another command available is the EXPRESSMENU command. The EXPRESSMENU command loads the AutoCAD Express Tools menu and displays the Express menu on the menu bar. When using the EXPRESSMENU command, Perform a full rebuild of the Express Tools menu before loading it? : Enter Yes or No is displayed on the command line. Make sure that you have 23 or fewer menu items before you run the EXPRESSMENU command. AutoCAD only displays up to 24 menu items. If the AutoCAD Express Tools menu cannot be found, you can use the EXPRESSTOOLS command to activate the tools.
What happened to some of the older favorite tools?
As the AutoCAD product matures and new releases come out, we see the number of tools in the Express Tools fall. This is due to the fact that many of the tools are so useful; they are added to the core of the AutoCAD product. Some of the tools that have been incorporated into the base product are: WIPEOUT, ATTOUT, ATTSYNC, BATTMAN, CLOSEALL, FULLPATH, GATTE, LAYTRANS, MPEDIT, PACK (Replaced by eTransmit), PLJOIN, PSBSCALE, PSTSCALE, and others.
What happened to LAYUNISO?
One of the most asked questions on the Express Tools discussion group is What happened to the LAYUNISO command? The LAYUNISO command undid what the LAYISO command did. That is, the LAYISO command would isolate the layer(s) of the object(s) selected. In other words, if I have a complicated or busy drawing and I want to do some things with some objects, I could temporarily reduce the amount of information displayed on the screen by running the LAYISO command, selecting the objects that resided on the layers I wanted to work with. Then when I was done and wanted to return the drawing to it original state, I would run the LAYUNISO command. This author was very fond of this method of working. But since the LAYUNISO command is not on the pulldown menu or a toolbar, the common answer is to use the Layer Previous command. This does in fact work, but if you had done anything with the layers between LAYISO and the Layer Previous command, that work is also undone. So the other response given is to create a button for the LAYUNISO command or to merely type the command on the command line. A shortcut could be created also. Another issue with using the LAYISO command without the LAYUNISO command is that the LAYISO command creates a Layer Manager setting. This is the Express Tools Layer Manager, not the Layer dialog. This setting, ACET-LAYISO, has been known in the past to interfere with the operation of the REFEDIT command. But this author has not experienced this in the 2005 or 2006 products. This setting could be removed using the Express Tools Layer Manager.
Layer Manager, Layer Settings, Layer States, Layer Snapshots?
These four terms tend to get confused and with the advent of Layer Snapshots in ADT and ABS, the confusion is easy to see. So what are these four terms? The Layer Manager, Express Tools version, was introduced in the original Bonus Tools and is still present in 2006. It allows the user to save the current state of layers to a Layer Setting, which could be named. Then this setting could be restored at any time. It also could be exported to an external file and imported to another drawing file. This was very useful for managing layers for phasing, floor levels, and other uses. Layer States were introduced in AutoCAD 2000 and are part of the core product. These are accessed in the Layer Dialog and work similar to the Layer Settings in the Express Tools Layer Manager. At one time there was lisp code floating around that allowed you to convert between Layer Settings and Layer States. Layer States also can be exported and imported. Layer Snapshots were introduced in ADT 2004 and are still present in ADT 2005 and 2006. These are again very similar to the Layer Settings and Layer States. See what I mean about the confusion? Layer Snapshots can be assigned to Model Space Views when working in the Drawing Management module in ADT.
Get the Most Out of the Express Tools
Review of Current Express Tools
So we have discussed the history, how to install, where have they gone, etc. So, just what are these tools and how can they help us? Lets take a look. How do you access the Express Tools? Three major ways: Pulldown Menus Command Line Toolbars The Pulldown Menus are created by the install or the EXPRESSTOOLS command. The Express menu pulldown is usually placed near the end of the menus. Your location may vary. There are eleven cascade menus for each of the categories of tools. There may be one or more cascade menus for each of the categories. The help system for the Express tools is very good. Take a few moments sometime to review the help file and also the Express Tools FAQ. The Web Links cascade has links to the Express Tools website, the Express Tools discussion group and the Autodesk Products and Support website. On the Command Line, you can type the command name of the Express Tool you want to use. Note that there are several tools that do not appear on the pulldown menu and toolbars. In a later section, we will see the names of the Express Tools and what the command name is. The Toolbars are a very handy way to start and use the commonly used Express Tools. There are four toolbars: Blocks, Layers, Standard and Text. The figure to the right illustrates these toolbars. This author has found it very helpful to have at least the Layers toolbar up at all times. I am sure some of these buttons would have the paint wore off of them if that were possible! Each of these buttons has a tooltip to briefly explain the purpose of the tool. There are four Toolbars that come with the Express Tools. The buttons that are on the toolbars are as follows and as illustrated to the right: Text Toolbar: Text Fit, Text Mask, Explode Text, Arc-Aligned Text Blocks Toolbar: Copy Nested Objects, Trim to Nested Objects, Extend to Nested Objects, List Xref/Block Properties, Extended Clip, Explode Attributes to Text. Standard Toolbar: Multiple Object Stretch, Move/Copy/Rotate, Super Hatch, Toggle Frames, Show URLs, Beak-line Symbol, Fast Select, Multiple Copy Layers Toolbar: Layer Manager, Layer Match, Change to Current Layer, Layer Isolate, Copy Objects to New Layer, Layer Walk, Layer Freeze, Layer Off, Layer Lock, Layer Unlock
Now lets look at the tools themselves!
In the following pages you will find a description of the Express Tools as provided with the 2006 family of AutoCAD products. You will find the tools listed in the order that they appear on the pulldown menu and grouped by the cascade they are found under. The first column will give you the name of the tool, the second column will list the command name you can input at the command line. Finally the last column will describe what the tool actually does.
Get the Most Out of the Express Tools
Layers
Copy objects to new layer Layer Manager COPYTOLAYER LMAN Copies selected object(s) to a layer. Manages layer settings by allowing you to save and restore layer configurations into layer states. Layer states can be modified, restored, or renamed during an AutoCAD session. Layer states are saved in the drawing, but they can also be exported to or imported from a LAY file. Sets the current layer to the layer of the selected object. Deletes the layer(s) and the objects on that layer(s). Freezes the selected layer(s), Three levels o Entity level nesting: Freeze the layer of the entity, even if it is a block or xref o Block level nesting: Freeze the layer of the object, if nested the block layer is frozen o No nesting: If block or xref is selected, layer of insert is frozen Isolates the selected layer(s) by turning off all other layers. Locks the selected layer(s). Changes the layer(s) of selected object(s) to match the layer of a selected destination object. Moves all objects on the first layer selected onto the second layer selected. The first layer will be purged from the drawing. Useful for removing layers that can not be purged. Turns off the selected layer(s). Turns on all layers. Thaws all layers. Unlocks the layer of a selected object. Isolates the selected layer(s) to the current viewport. Layers are frozen in all viewports except the current one. Includes an option to control whether the operation affects all layouts or only the current one. Controls whether the layer utilities (LAYISO, LAYFRZ and LAYOFF) use VPFreeze or the standard layer Freeze or Off when used in a floating paper space viewport. Dynamically displays objects on selected layers.
Change to Current Layer Layer Delete Layer Freeze
LAYCUR LAYDEL LAYFRZ
Isolate Layer Layer Lock Layer Match Layer Merge
LAYISO LAYLCK LAYMCH LAYMRG
Layer Off Turn all layers on Thaw all layers Layer unlock Isolate layer to current viewport
LAYOFF LAYON LAYTHW LAYULK LAYVPI
Layer viewport mode
LAYVPMODE
Layer Walk
LAYWALK
Get the Most Out of the Express Tools
Blocks
Import Attribute Information Export Attribute Information Scale block Replace block with Another Block Convert block to Xref Explode Attributes to Text Copy Nested Entities List Xref/Block Entities Scale Block PS ATTIN ATTOUT BSCALE BLOCKREPLACE BLOCKTOXREF BURST NCOPY XLIST PSBSCALE Imports block attribute values from an external, tab-delimited ASCII file. Exports block attribute values to an external file in tabdelimited ASCII format. Scales a block insert from its insertion point. Allows you to globally replace all inserts of one block with another block. Replaces all instances of a standard block with an xref. Unbinds xrefs that are bound. Explodes blocks, converting attribute values to text objects. Copies objects nested in an xref or a block. Lists the type, block name, layer name, color and linetype of a nested object in a block or an xref. Sets or updates the scale of block objects relative to paper space.
Text
Arc Aligned Text Paper Space Text Scale Remote Text Edit Remote Text ARCTEXT PSTSCALE RTEDIT RTEXT Places text along an arc. Dialog box to specify options. Paper space text scaling utility. Allows you to edit existing remote text (Rtext) objects. Creates reactive text. Reactive text objects are displayed the same way normal Text or Mtext objects are displayed, but the source for the text is either an external text file or the value of a DIESEL expression. Changes the case of selected text, mtext, attributes and dimension text. Places a circle, a slot, or a rectangle around each selected text or mtext object. Adds sequential numbering to text objects. The numbering can appear as a prefix, suffix or replacement text. Stretches or shrinks text objects by selecting new start and/or end points. Places a mask object behind selected text or mtext. The rectangular mask is offset from the text by a specified value. Removes mask from text that has been masked with the TEXTMASK command.
Change Text Case Enclose Text With Object Automatic Text Numbering Text Fit Text Mask Unmask Text
TCASE TCIRCLE TCOUNT TEXTFIT TEXTMASK TEXTUNMASK
Get the Most Out of the Express Tools
Text Continued
Justify Text Orient Text Text Scale Convert Text To Mtext Explode Text TJUST TORIENT TSCALE TXT2MTXT TXTEXP Changes a text objects justification without changing its position. Works with text, mtext, and attribute definition objects. Aligns text, mtext and block attribute objects to new orientation. Scales text, mtext, attributes and attribute definitions. Converts one or more lines of text to mtext. Explodes Text or Mtext into geometry that can be assigned a thickness or an elevation.
Layout Tools
Align Space MS/PS ALIGNSPACE Adjusts a viewports zoom factor and panning position based on the alignment points specified in model space and paper space. Seamlessly moves objects from one space to the other while maintaining the appearance of the original objects. Combines specified layouts into the current layout. Displays a clear translation of the scale of the current or selected viewport. Synchronizes one or more viewports with a master viewport. All synchronized viewports will take on the zoom factor of the master viewport.
Change Space MS/PS Merge Layouts Viewport Scale Synchronize Viewports
CHSPACE LAYOUTMERGE VPSCALE VPSYNC
Dimension
Dimstyle Export Dimstyle Import Reset Dim Text Value Attach Leader To Annotation Global Attach Leader To Annotation Detach Leader Lines DIMEX DIMIM DIMREASSOC QLATTACH QLATTACHSET Exports named dimension styles and their settings to an external file. Imports named dimension styles from a DIM file into the current drawing. Restores a measurement value to overridden or modified dimension text. Attaches leader line to mtext, tolerance, or block reference object. Globally attaches leaders line to mtext, tolerance, or block reference objects. This command is intended primarily for leaders created by R13. Detaches leader line from mtext, tolerance, or block reference object.
QLDETACHSET
Get the Most Out of the Express Tools
Selection Tools
Fast Select Get Selection Set FASTSELECT GETSEL Creates a selection set of objects that touch the selected object. Creates a temporary selection set of objects.
Modify
Extended Clip CLIPIT Clips xrefs or images with lines and curves. Allows curved clipping; isolates specified portions of blocks, xref drawings, images, and Wipeouts, by clipping or removing the display of all other objects with a polyline, circle, arc, ellipse, text, mtext, or attribute definition. With CLIPIT you can use ARCS, CIRCLES, or POLYLINES to define clipping boundaries for BLOCKS, XREFS, IMAGES, and WIPEOUTS. Draw arcs, circles, and/or polylines to define area(s) to be clipped. Copies multiple objects with Repeat, Array, Divide and Measure options. This enhanced version of the OFFSET command offers several advantages over the standard command, including layer control, undo, and a multiple option. Moves, copies, rotates, and scales object(s) with a single command. Allows multiple crossing windows and/or crossing polygons to be specified for a single stretch operation. Creates a new block definition based on the appearance of a shape object.
Multiple Copy Extended Offset
COPYM EXOFFSET
Move Copy Rotate Multiple Entity Stretch Convert Shape To Block
MOCORO MSTRETCH SHP2BLK
Draw
Breakline Symbol Super Hatch BREAKLINE SUPERHATCH Creates a polyline and inserts the breakline symbol. SUPERHATCH works like the hatch command, but it allows you to use an image, block, xref, or WIPEOUT object as a hatch pattern.
Get the Most Out of the Express Tools
File Tools
Close All Drawings CLOSEALL Close all open drawings, asking whether to save changes if the drawing has been modified since the last Save. This command does not work in SDI mode, which does not support the zero document state. Launches the image-editing program (for example, Paintbrush) for the selected image. Changes the destination directory for BAK files. Close all open drawings and exit. Redefines hard-coded paths in xrefs, images, shapes, styles, and rtext. Update, list or clear Drawing Properties data. Closes and re-opens the current drawing. Imports HPGL files into the current drawing session. All colors are retained. PLT2DWG does not support Draftpro DXL and Draftpro EXL which are listed as options 6 and 7 in the Supported Models section under the Hewlett-Packard (HP-GL) ADI 4.2 - by Autodesk, Inc. device driver. Also, the default system printer and the HPGL/2 printer are not supported. Sets options for the REDIR command by specifying which object types the command should act on. Saves all open drawings.
Image Edit Move BAK Files Quick Exit Path Substitution Update Drawing Properties Data Revert Convert PLT to DWG
IMAGEEDIT MOVEBAK QQUIT REDIR PROPULATE REVERT PLT2DWG
Redir Mode Save All Drawings
REDIRMODE SAVEALL
Web Tools
Change URLS Find and Replace URLS Show URLS CHURLS REPURLS SHOWURLS Provides a method to change a previously placed URL (Uniform Resource Locator) address. Finds and replaces previously placed URL (Universal Resource Locator) addresses with a new address. Displays all embedded URLs (Universal Resource Locator) contained in a drawing. Allows URLs to be edited.
10
Get the Most Out of the Express Tools
Tools
Command Alias Editor Plan View Full Screen AutoCAD Make Linetype Make Shape Real Time UCS System Variable Editor Xdata Attachment ALIASEDIT EXPLAN FULLSCREEN MKLTYPE MKSHAPE RTUCS SYSVDLG XDATA Allows you to create, modify, and delete AutoCAD command aliases on-the-fly. An extended version of the PLAN command. Resizes the drawing screen to a maximum area. Hides the title bar and the menu bar in the AutoCAD window. Creates a linetype based on selected objects. Creates a shape definition based on selected objects. Rotate the UCS dynamically with your pointing device. Allows you to view, edit and save system variable settings. Attaches extended object data (xdata) to a selected object.
Command Line Only
List Block Block Count BLOCK? BCOUNT Lists the objects in a block definition. Counts, itemizes, and displays in tabular form, the number of insertions of each block in the selected objects or in the entire drawing. Arranges the drawing order of objects by color number. Creates and maintains an individual log file for each drawing file as it is accessed. Tracks the amount of active editing time for a drawing. Loads the AutoCAD Express Tools menu and displays the Express menu on the menu bar. Loads the AutoCAD Express Tools libraries, places the Express directory on the search path, and loads and places the Express menu on the menu bar. Trims all objects at the cutting edge specified by a selected Polyline, Line, Circle, Arc, Ellipse, Text, mtext, or Attribute Definition. Converts 3D geometry to 2D geometry. Globally changes attribute values for all insertions of a specific block. AutoCAD Julian date / calendar date conversion routines. Displays a list of AutoLISP commands available at the command prompt. Displays the contents of an AutoLISP file by individual functions. Functions like PEDIT but with multiple polyline capabilities. Converts line and arc objects to polylines.
Draw Order by Color Drawing Log Drawing Editing Time Load Express Menu Load Express Tools
CDORDER DWGLOG EDITTIME EXPRESSMENU EXPRESSTOOLS
Cookie Cutter Trim
EXTRIM
Flatten 3D Global Attribute Edit Julian Date Lisp Commands Lisp Surfer Multiple Polyline Editor
FLATTEN GATTE JULIAN LSP LSPSURF MPEDIT
11
Get the Most Out of the Express Tools Delete Duplicate Objects Selection Set Toggle Frames OVERKILL SSX TFRAMES Removes unneeded objects by deleting duplicates and combining line and arc segments that overlap. Creates a selection set. Toggles the state of frames for Wipeout and image objects. If frames are turned on, this command turns them off, and vice versa.
OS Command Line
Convert SHX to SHP DUMPSHX Converts existing SHX (compiled) files to the equivalent SHP (decompiled) files.
Conclusion
The Express Tools, or previously the Bonus Tools, were tools that were created by users and programmers with a specific purpose in mind. As usual, more than just that user had that same need. By creating these tools, the task at hand is a little easier, and that is what productivity is all about, is it not? By getting familiar with the Express Tools, learning how they are installed and used can help you in your quest for productivity. Get to know these tools. Know which ones to use, when to use and how to use it. Give each of them an opportunity to show itself off. Will you find a use for every one? Probably not. But as this author has found, it can be a challenge to work without them at times. The help files for the Express Tools are a very good place to find more about these tools. Also there are several entries in blogs concerning the Express Tools. An informal poll on the Express Tools discussion group, and of some coworkers, brought these tools as favorites or ones they could not work without: Layer Freeze Explode Attributes to Text Arc Aligned Text Explode Text Synchronize Viewports Multiple Copy Command Alias Editor Isolate Layer Copy Nested Entities Orient Text Align Space MS/PS Fast Select Breakline System Variable Editor Layer Walk List Xref/Block Entities Convert Text to Mtext Change Space MS/PS Extended Clip Super Hatch Cookie Cutter Trim
Of the above list, there were a few arguments about if one or another was actually usable, but several were hands down favorites. My question to you now is, Which one is your favorite?
12
Vous aimerez peut-être aussi
- Module 1Document17 pagesModule 1Mickaela Angeli RuedaPas encore d'évaluation
- AutoCAD Howtoclean DWGDocument24 pagesAutoCAD Howtoclean DWGKodali Naveen KumarPas encore d'évaluation
- Autocad Raster Design 2012 ManualDocument100 pagesAutocad Raster Design 2012 ManualHu MaPas encore d'évaluation
- CADWorx Plant ProfessionalDocument23 pagesCADWorx Plant ProfessionalIj OooPas encore d'évaluation
- Uvoz GoogleEarth U AutoCADDocument3 pagesUvoz GoogleEarth U AutoCADvzgscribdPas encore d'évaluation
- AutoCAD® .NET Basics, Part IDocument11 pagesAutoCAD® .NET Basics, Part Iokhvatstas100% (1)
- AutoCAD NET BasicsDocument20 pagesAutoCAD NET BasicsgvgbabuPas encore d'évaluation
- Lesson 1 - Autocad User Interface OcrDocument10 pagesLesson 1 - Autocad User Interface Ocrapi-241156742Pas encore d'évaluation
- AutoCAD Civil 3D Tutorials CompleteDocument726 pagesAutoCAD Civil 3D Tutorials CompleteBARANITHARAN ARUMUGAM100% (3)
- Include The Autocad Mode Feature Level.: Stormcad Stand-Alone InterfaceDocument20 pagesInclude The Autocad Mode Feature Level.: Stormcad Stand-Alone Interfacejoseluis789Pas encore d'évaluation
- Starting Autocad & Its User Interface: Chapter OneDocument12 pagesStarting Autocad & Its User Interface: Chapter OneJunell TadinaPas encore d'évaluation
- Secret Treasures of AutoCAD ElectricalDocument18 pagesSecret Treasures of AutoCAD ElectricalAref Alsabree100% (1)
- Lesson Autocad Working EnvironmentDocument35 pagesLesson Autocad Working EnvironmentLerma RodilPas encore d'évaluation
- Auto CadDocument3 pagesAuto CadHazel AdoPas encore d'évaluation
- AUGI - AutoCAD Secrets ExposedDocument34 pagesAUGI - AutoCAD Secrets Exposedmnc19Pas encore d'évaluation
- Introduction Inv5 EvalDocument19 pagesIntroduction Inv5 EvalAgus PrijantoPas encore d'évaluation
- AUGI - Data Extraction in AutoCADDocument12 pagesAUGI - Data Extraction in AutoCADRahul SrivastavaPas encore d'évaluation
- Free CADDocument196 pagesFree CADEduardo Farías Reyes100% (5)
- Lesson 1 - Autocad User InterfaceDocument10 pagesLesson 1 - Autocad User Interfaceapi-241156742Pas encore d'évaluation
- SWX Repair and Diagnostics ToolsDocument4 pagesSWX Repair and Diagnostics ToolsBhaveshPas encore d'évaluation
- Intro Cad TutorialDocument10 pagesIntro Cad TutorialiniyarajPas encore d'évaluation
- AutoCAD Commands - Advanced and Intermediate AutoCAD CommandsDocument22 pagesAutoCAD Commands - Advanced and Intermediate AutoCAD CommandsbacktrxPas encore d'évaluation
- AutoCAD Commands - Advanced and Intermediate AutoCAD CommandsDocument22 pagesAutoCAD Commands - Advanced and Intermediate AutoCAD CommandsbacktrxPas encore d'évaluation
- Trans ToolDocument14 pagesTrans Toolnetro walfiatPas encore d'évaluation
- OJT Report On AutoCADDocument22 pagesOJT Report On AutoCADNitesh YadavPas encore d'évaluation
- Au GD21 2 PDFDocument24 pagesAu GD21 2 PDFandresboy123Pas encore d'évaluation
- Structural Desktop and Structural Desktop LT TutorialDocument56 pagesStructural Desktop and Structural Desktop LT TutorialDe Jesus Cerqueira MarcioPas encore d'évaluation
- A - Resetting Autocad and Navigating User Interface ElementsDocument14 pagesA - Resetting Autocad and Navigating User Interface ElementsPatricia Nicole100% (1)
- Akhilesh TirkeyDocument53 pagesAkhilesh Tirkeybad576034Pas encore d'évaluation
- Anurag Industrial Report PDFDocument31 pagesAnurag Industrial Report PDFanushka singhPas encore d'évaluation
- Lab Manual 1,2Document16 pagesLab Manual 1,2Muhammad Rehan100% (1)
- Chapter 01Document14 pagesChapter 01Faraaz FaisalPas encore d'évaluation
- AMI 2012 Ribbon PDFDocument41 pagesAMI 2012 Ribbon PDFBarik SidikPas encore d'évaluation
- Introduction To Autocad Mep Training: Created By: Beth Powell Page 1 of 20 6/8/2008Document23 pagesIntroduction To Autocad Mep Training: Created By: Beth Powell Page 1 of 20 6/8/2008Sengottu VeluPas encore d'évaluation
- AU09 SpeakerHandout CP118-1Document15 pagesAU09 SpeakerHandout CP118-1DJ_PDFPas encore d'évaluation
- Civil Internship ProjectDocument39 pagesCivil Internship Projectanmoljack450Pas encore d'évaluation
- Utocad Tutorial 1:: or EleaseDocument23 pagesUtocad Tutorial 1:: or EleaseorganicspolybondPas encore d'évaluation
- Tutorial AutoCad 2004Document14 pagesTutorial AutoCad 2004Doni SunPas encore d'évaluation
- Meet New Autodesk AssistanceDocument2 pagesMeet New Autodesk AssistanceJay RaghavPas encore d'évaluation
- 09 Manual ReluxCADDocument29 pages09 Manual ReluxCADcaro caritoPas encore d'évaluation
- The Many Ways of Using Scripts and AutoLISPDocument10 pagesThe Many Ways of Using Scripts and AutoLISPClaud RichmondPas encore d'évaluation
- Getting Started Tutorials: Was This Helpful?Document37 pagesGetting Started Tutorials: Was This Helpful?Rico EduresePas encore d'évaluation
- AutoCAD Time SaversDocument25 pagesAutoCAD Time SaversPraveen9677Pas encore d'évaluation
- Welcome To Autodesk Land Desktop 2004 Hel1Document183 pagesWelcome To Autodesk Land Desktop 2004 Hel1Rico EduresePas encore d'évaluation
- AutoCAD 6Document4 pagesAutoCAD 6Radient MushfikPas encore d'évaluation
- Experiment No.:-01: 1. MatlabDocument6 pagesExperiment No.:-01: 1. MatlabAdesh BhortakkePas encore d'évaluation
- CadDocument76 pagesCadHassan XoghayePas encore d'évaluation
- AUTOCAD Secrets PDFDocument30 pagesAUTOCAD Secrets PDFIbrar Gul YousafzaiPas encore d'évaluation
- Punjab University Chandigarh: A Project Report ONDocument46 pagesPunjab University Chandigarh: A Project Report ONsunmaloutPas encore d'évaluation
- 1) What Is Autocad?Document7 pages1) What Is Autocad?Prashanta Kumar NayakPas encore d'évaluation
- AutoCAD 2009 in 2 MinutesDocument14 pagesAutoCAD 2009 in 2 MinutesMauricio FuentesPas encore d'évaluation
- Au-2014 - 6393 Fast AutoCAD Mep ContentDocument30 pagesAu-2014 - 6393 Fast AutoCAD Mep ContentAutodesk UniversityPas encore d'évaluation
- Autocad ManualDocument29 pagesAutocad ManualB. Ramana ReddyPas encore d'évaluation
- Integration of Autocad® Vba With Microsoft Excel: Walt Disney World Swan and Dolphin Resort Orlando, FloridaDocument12 pagesIntegration of Autocad® Vba With Microsoft Excel: Walt Disney World Swan and Dolphin Resort Orlando, FloridacmendozanetPas encore d'évaluation
- The Auto Cad Reference GuideDocument624 pagesThe Auto Cad Reference GuideJaime Espinosa SkinfieldPas encore d'évaluation
- Intro To AutocadDocument35 pagesIntro To Autocadanjali narPas encore d'évaluation
- eCAD Manual PDFDocument11 pageseCAD Manual PDFichrakPas encore d'évaluation
- Mivec FaultDocument1 pageMivec Faultbjr6627Pas encore d'évaluation
- Sense HatDocument2 pagesSense HatRachel TaoPas encore d'évaluation
- KOCOM Data SheetDocument3 pagesKOCOM Data SheetcgdemoyaPas encore d'évaluation
- Ray Tracing Algorithms - Theory and Practice: 1 Photographic Realism in Computer GraphicsDocument29 pagesRay Tracing Algorithms - Theory and Practice: 1 Photographic Realism in Computer Graphicschuck212Pas encore d'évaluation
- Blood Smear Examination 1معدل Document74 pagesBlood Smear Examination 1معدل Kenesa100% (1)
- BETL STR Offshore Wind E-Book - FINALDocument9 pagesBETL STR Offshore Wind E-Book - FINALir_zainalPas encore d'évaluation
- Vibration - Drilling DynamicsDocument41 pagesVibration - Drilling DynamicsKaleem Ullah100% (1)
- SK Product HandbookDocument110 pagesSK Product Handbooksupriyo110Pas encore d'évaluation
- BS 01916-3-2009Document34 pagesBS 01916-3-2009pacoPas encore d'évaluation
- Assignment 2 Soil MechanicsDocument2 pagesAssignment 2 Soil Mechanicsbashiir warsamePas encore d'évaluation
- Traffic Flow Theory and Delay - Part6Document5 pagesTraffic Flow Theory and Delay - Part6Sai Kumar0% (1)
- 2.5.1 Feedforward Neural Networks: Products Solutions Purchase Support Community Company Our SitesDocument2 pages2.5.1 Feedforward Neural Networks: Products Solutions Purchase Support Community Company Our SitesAravind GaneshanPas encore d'évaluation
- Piston ValveDocument28 pagesPiston ValveDamien BouticourtPas encore d'évaluation
- Physics of Microwave OvenDocument8 pagesPhysics of Microwave Ovenabdel100% (1)
- Zida Tomato EX98Document50 pagesZida Tomato EX98EstebanPas encore d'évaluation
- Design Details of A Turbine Model Used For Energy Conversion in Low Flow Rate Water StreamsDocument5 pagesDesign Details of A Turbine Model Used For Energy Conversion in Low Flow Rate Water Streamsrabei romulusPas encore d'évaluation
- Tutorial Sheet 2213Document2 pagesTutorial Sheet 2213Mithilesh GuruPas encore d'évaluation
- VD 2Document4 pagesVD 2Hồ BảoPas encore d'évaluation
- Supplement To Chapter 6: Linear Programming: Answers To Discussion and Review QuestionsDocument37 pagesSupplement To Chapter 6: Linear Programming: Answers To Discussion and Review Questionsma_sadam100% (1)
- Repetition Radiation. Gradation.: Pure Colors TintsDocument4 pagesRepetition Radiation. Gradation.: Pure Colors TintsKathrine MacapagalPas encore d'évaluation
- Abdi CCA2018Document16 pagesAbdi CCA2018jozsefPas encore d'évaluation
- Internal and External Exposure: The Body Is Equally Exposed To Radiation in Both CasesDocument53 pagesInternal and External Exposure: The Body Is Equally Exposed To Radiation in Both CasesKross OgbeborPas encore d'évaluation
- Elx FW FC 8g-F1.11a7-B5.11x2 Linux-Bc 32-64Document52 pagesElx FW FC 8g-F1.11a7-B5.11x2 Linux-Bc 32-64mail2rajajiPas encore d'évaluation
- Phased Array Probes - DopplerDocument10 pagesPhased Array Probes - DopplerNila Akter0% (1)
- Year 2 WeeblyDocument1 pageYear 2 Weeblyapi-257776108Pas encore d'évaluation
- Kavitha Brunswick: SAP HANA, BODS and BI Consultant - ADOBEDocument6 pagesKavitha Brunswick: SAP HANA, BODS and BI Consultant - ADOBEparag3482Pas encore d'évaluation
- Vaas Head Office DetailsDocument8 pagesVaas Head Office DetailsDanielle JohnsonPas encore d'évaluation
- Sampling, Sampling Techniques and Sampling DistributionsDocument70 pagesSampling, Sampling Techniques and Sampling Distributionssinte beyuPas encore d'évaluation
- CA Final SFM Concept & Formulae BookletDocument121 pagesCA Final SFM Concept & Formulae BookletShivaji hariPas encore d'évaluation
- Kurose - Ross - Chapter - 6 - KC (18) - Attempt ReviewDocument20 pagesKurose - Ross - Chapter - 6 - KC (18) - Attempt ReviewG JPas encore d'évaluation