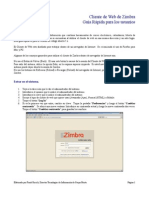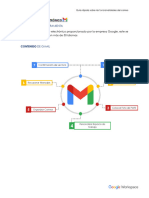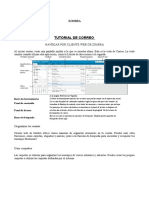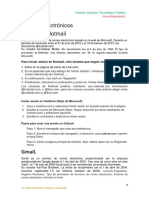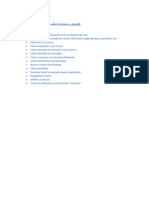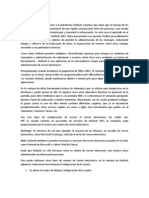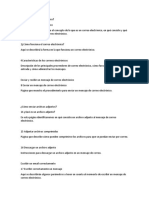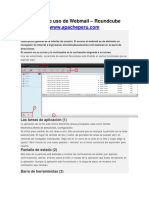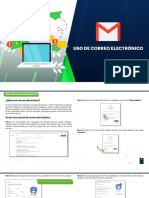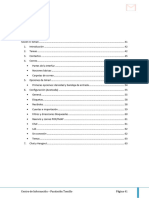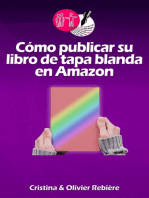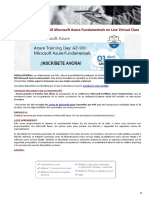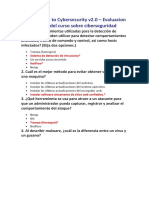Académique Documents
Professionnel Documents
Culture Documents
Zimbra User Manual-Mail Sagrado
Transféré par
Javier Aliaga InfanteTitre original
Copyright
Formats disponibles
Partager ce document
Partager ou intégrer le document
Avez-vous trouvé ce document utile ?
Ce contenu est-il inapproprié ?
Signaler ce documentDroits d'auteur :
Formats disponibles
Zimbra User Manual-Mail Sagrado
Transféré par
Javier Aliaga InfanteDroits d'auteur :
Formats disponibles
UNIVERSIDAD SAGRADO CORAZN
Manual de Usuario
Zimbra es una herramienta de colaboracin que combina herramientas de correo electrnico, calendarios, libreta de direcciones y tareas. El Cliente de Web est diseado para trabajar dentro de un navegador de Internet. Se recomienda el uso de Firefox para Mac y PC. No use el Botn de Back, el usar este botn lo sacar de la sesin del Cliente de Web de Zimbra. Para salir del sistema, utilice la opcin Log Out, en la esquina superior derecha.
Entrar en el sistema
Username Contrasea Log In
Vaya a la direccin https://mail.sagrado.edu Introduzca el nombre de usuario (el mismo de su correo anterior). Introduzca la clave de acceso (contrasea), los ltimos cuatro (4) dgitos de su seguro social. Escoja el tipo de cliente de web que quiere usar (Avanzado (Ajax), Normal (HTML) o Mobile. (se recomienda usar el avanzado) Oprima el botn Log In.
Explorar las diferentes aplicaciones
Debajo de los campos para buscar informacin en Zimbra y buscar informacin en Internet, aparecen los tabs con las diferentes aplicaciones que componen Zimbra: Mail, Address Book, Calendar, Tasks, and Preferences. A la izquierda usted ver su nombre y se mostrar cuanto espacio est utilizando de su cuota. Debajo del nombre se muestran las carpetas y subcarpetas donde usted puede almacenar y clasificar los correos. Al final viene un mini calendario, en el que usted puede tocar una fecha para ver la agenda de ese da.
2
Cuando usted escoja una aplicacin, aparecer una Barra de Herramientas con opciones especficas para la aplicacin seleccionada. Note tambin que hay opciones de Help y Log Out en la esquina superior derecha de la aplicacin.
Configurando las preferencias
Usted puede cambiar la forma de como se ve y comporta Zimbra ajustando las opciones mostradas en el tab Preferences. Note la nueva barra con tabs que aparece cuando usted entra a esta opcin: General, Mail, Composing, Signatures, Address Book, Accounts, Mail Filters, Calendar. Asegrese de pulsar el botn Save, que se encuentra a la izquierda, encima de la barra de herramientas despus de hacer cambios y antes de pasar a otra aplicacin.
Algunos detalles importantes de las opciones de configuracin: Mail: Usted puede configurar cada cuanto tiempo se actualizar el buzn de entrada con correo nuevo. Usted puede cargar el correo nuevo al buzn de entrada al tocar el botn Get Mail cuando est en la aplicacin de Correo. Composing: Si usted quiere redactar mensajes con diferentes tipos de letra, colores e imgenes, escoja redactar los mensajes en HTML. Signature: En esta opcin usted puede crear mltiples firmas para los correos electrnicos, cada una con un nombre nico. Account: Defina aqu la firma por defecto a utilizar en todos los correos. Cuando usted est creando un nuevo correo, podr escoger otra firma o no firmar el correo. Calendar: Al dejar marcada la opcin Allways show the mini-calendar, quedar activado el mini-calendario a la izquierda y le permitir ver rpidamente citas y reuniones al sobreponer el cursor en una fecha especfica. . Tmese su tiempo para explorar las diferentes opciones mostradas en Preferences.
Usando las bsquedas rpidas
La funcin para buscar informacin almacenada en Zimbra, esta a la derecha del logo de Zimbra. Asegrese que ha seleccionado el tipo de item que quiere buscar. Si no selecciona el tipo de item, la bsqueda se har de acuerdo a la aplicacin que tenga activa en el momento de la bsqueda. Escriba el nombre o la palabra que quiere buscar. Toque el botn Search.
Usando el correo electrnico
Las partes de la ventana de correos
Carpetas
Lista de Correos
Panel de Lectura
Minicalendario 5
Ordene sus correos tocando cualquiera de los campos de la ventana para ver el correo. Por ejemplo, para ordenar los correos por fecha toque el campo marcado como Received.
Leer correos
El nmero de mensajes desplegados en su buzn de entrada es controlado en la opcin de Preferences. Si tiene ms mensajes que los mostrados utilice las flechas en la parte derecha de la barra de herramientas para navegar al siguiente grupo de mensajes. Usted puede leer los mensajes en la ventana de lectura de mensajes, si usted activa esa ventana en el men de View o dentro de la opcin de Preferences. Haciendo doble click en un mensaje, podr ver el mensaje en una ventana ms grande o en una ventana separada, de acuerdo a las opciones seleccionadas en la opcin de Preferences. Las opciones de Reply, Reply All y Forward en la barra de herramientas realizan las respectivas funciones. La opcin de Spam, permite clasificar el mensaje como Spam.
Imprimir Correos
Haga click en el icono de la impresora en la barra de herramientas o toque el botn derecho sobre el mensaje que quiere imprimir y escoja la opcin Print. El mensaje se abrir en una gran ventana junto a una caja de dilogo de impresin. Despus de imprimir el mensaje toque la X, en la esquina superior derecha de la ventana para cerrarla.
Crear un nuevo mensaje
Toque el botn New en la barra de herramientas. Se mostrar la pgina para crear un nuevo correo electrnico. Complete los campos de direccin (To:, CC:), Subject y texto del mensaje conforme a sus necesidades. Si quiere habilitar el campo para copia oculta (BCC:), toque el botn Option y luego la opcin View
Campo BCC Para chequear la ortografa, toque el botn Spell Check. Para adjuntar un archivo, toque el botn Add Attachment. Toque el botn Send para mandar el mensaje. Si por alguna razn tiene que interrumpir la creacin de un mensaje, toque la opcin Save as Draft. El mensaje se guardar en la carpeta Draft. Para continuar trabajando en este mensaje, abra la carpeta y de doble click en el mensaje que quiere editar o enviar.
Si quiere agregar su firma de forma manual, toque la opcin Signature. Nota: esta opcin solo se activa una vez que usted haya definido una firma en la opcin de Preferences. Toque la opcin Save. Usted puede configurar que la firma se agregue automticamente a los mensajes usando la opcin Preferences - Accounts. Escoja la firma que quiere asociar a la cuenta. Si quiere agregar las firmas manualmente escoja la opcin Do not Attach Signature. Se puede cambiar la firma default para la cuenta, tocando la opcin Signature a la hora de crear un nuevo mensaje
Adjuntar archivos a un mensaje
Los mensajes de correo electrnico pueden contener archivos adjuntos. Usted puede adjuntar documentos, hojas de trabajo, fotos y otros tipos de documentos. Toque el botn Add Attachment. Toque el botn Browse en la opcin para el primer archivo.
7
Seleccione el archivo que usted quiere adjuntar y toque el botn Save Repita los pasos para agregar ms archivos. Toque el botn Attachment para incluir los archivos en el mensaje.
Filtros de correo
Los filtros para clasificar correos se pueden crear, modificar o eliminar en la opcin Preferences Mail Filter Para crear un filtro, escoja la opcin New Filter. Se abrir una nueva ventana. Escoja un nombre para el filtro. Escoja si el filtro se basar en una o todas las condiciones que usted defina para aplicar este filtro. Defina las diferentes condiciones a las que se le aplica el filtro. Para agregar una nueva condicin toque el botn +. Para eliminar una condicin toque el botn - Toque el botn Accept para guardar los cambios.
Organizarse usando carpetas
Para crear, renombrar, mover o borrar carpetas, toque el botn derecho del ratn sobre la carpeta que quiere modificar en la ventana que muestra las carpetas. Para crear una carpeta debajo de la carpeta principal, toque el botn derecho sobre el ttulo Folders.. Note que las carpetas pueden tener subcarpetas.
Usando la Libreta de direcciones
Agregar un nuevo Contacto
Zimbra le permite agregar contactos personales en la opcin de Address Book. Para agregar un nuevo contacto personal haga lo siguiente: Toque la flechita hacia abajo que se encuentra en el botn New. Escoja la opcin New Contact.
Incluya toda la informacin relevante de su contacto personal. Escoja como quiere almacenar el nuevo contacto en la opcin Save As. La opcin normal es almacenarlo por Apellido, Nombre. Escoja uno de sus libros de direcciones personales para almacenar el contacto tocando la opcin Address Book. Toque el botn de Save.
10
Usando el Calendario
Aadir una cita
En la barra de herramientas toque la flecha hacia abajo que se encuentra a la derecha del botn New. Seleccione la opcin New Details. Llene el campo Subject. Este campo es obligatorio. La informacin entrada en este campo, ser la informacin que se desplegar luego en el calendario. Llene el campo de Location. Configura la fecha y la hora de la cita. Entre la fecha y hora de inicio (Start) o toque la flecha para desplegar un calendario para escoger una fecha. Seleccione la fecha y hora en que finaliza (End) el evento. Use el espacio grande en blanco para incluir informacin adicional. Para adjuntar archivos toque el botn Add Attachment en el men superior de la cita. Toque el botn Save para almacenar la cita.
11
12
Usando la opcin de tareas
Toque la opcin Tasks en la barra de aplicaciones. Toque el botn New. Aparecer una pantalla donde usted puede anotar los datos de la tarea: Asunto (Es el nico campo obligatorio). Ubicacin (Lugar donde se deber de realizar la tarea) Prioridad Hay varios campos para llevar el control de avance de la tarea. Fecha de inicio Fecha de entrega Espacio en blanco para describir la tarea. Toque el botn Save.
13
En la lista de tareas se mostrarn las tareas, su estado, % de realizacin y fecha de entrega.
Nota: Zimbra no muestra las tareas en el calendario, por lo que para consultar las tareas pendientes se debe de ingresar al tab de Tasks.
14
Vous aimerez peut-être aussi
- Guia ZIMBRADocument14 pagesGuia ZIMBRAyuyoverdePas encore d'évaluation
- Guía rápida Zimbra cliente webDocument14 pagesGuía rápida Zimbra cliente webArnaldo Esteban Quezada RamirezPas encore d'évaluation
- Guia ZimbraDocument14 pagesGuia ZimbraDavid Rios SanchezPas encore d'évaluation
- Lotus Notes 8 - Manual de UsuarioDocument53 pagesLotus Notes 8 - Manual de UsuarioMiguel Andres Flores CalderonPas encore d'évaluation
- Guía Rápida GmailDocument9 pagesGuía Rápida GmailMauro Alejandro Vallenilla CuelloPas encore d'évaluation
- Lotus Notes 8 - Manual de UsuarioDocument53 pagesLotus Notes 8 - Manual de Usuarioeslawer007Pas encore d'évaluation
- Microsoft Word Unidad 3Document44 pagesMicrosoft Word Unidad 3Edwin Patricio Aucancela YuquilemaPas encore d'évaluation
- Manual Zimbra DesktopDocument19 pagesManual Zimbra DesktopFernando José Miranda IllescaPas encore d'évaluation
- Tarea Semana 6 - TICs - Grupo 4 (Física)Document29 pagesTarea Semana 6 - TICs - Grupo 4 (Física)Gerardo Jose Ulloa DiazPas encore d'évaluation
- Tutorial Uso de ZimbraDocument15 pagesTutorial Uso de ZimbraKenyPas encore d'évaluation
- Tareas Básicas en Outlook 2016Document12 pagesTareas Básicas en Outlook 2016Manuel Sanchez GonzalezPas encore d'évaluation
- Qué Es GmailDocument21 pagesQué Es GmailJavier Andres BasilePas encore d'évaluation
- Manual para Zimbra PDFDocument13 pagesManual para Zimbra PDFNinoska LimaPas encore d'évaluation
- 002 Tareas Básicas en OutlookDocument14 pages002 Tareas Básicas en OutlookPaul Delgado SotoPas encore d'évaluation
- Guia Rapida Google Apps.Document19 pagesGuia Rapida Google Apps.jfalconibPas encore d'évaluation
- Información Teórica 11Document6 pagesInformación Teórica 11Merly Anjhely Siccha DavilaPas encore d'évaluation
- Combinar correspondencia - Parte IIDocument47 pagesCombinar correspondencia - Parte IIEduardo OsorioPas encore d'évaluation
- Guía uso funciones ZimbraDocument13 pagesGuía uso funciones ZimbraAlvaro CastilloPas encore d'évaluation
- Ejercicio 1-Gmail-1-5-2019Document8 pagesEjercicio 1-Gmail-1-5-2019francisco yeberPas encore d'évaluation
- Curso MailDocument21 pagesCurso MailRagim ahmedPas encore d'évaluation
- Resumen M3Document5 pagesResumen M3Omaira Andrea Leiva FernándezPas encore d'évaluation
- Informatica 5Document38 pagesInformatica 5Valery QuirozPas encore d'évaluation
- Manual So GoDocument30 pagesManual So GoFer ViolantePas encore d'évaluation
- Tutorial Uso de ZimbraDocument15 pagesTutorial Uso de ZimbraingpierrePas encore d'évaluation
- Manual de Correo Zimbra - WebDocument10 pagesManual de Correo Zimbra - Weblui_constante0% (1)
- CorrespondenciaDocument21 pagesCorrespondenciaamigo rodPas encore d'évaluation
- Resumen OutlookDocument7 pagesResumen OutlookMIchëll LÖràPas encore d'évaluation
- Manual ZimbraDocument10 pagesManual ZimbraBoris HernandezPas encore d'évaluation
- Examen Unidad 2 - TICsDocument87 pagesExamen Unidad 2 - TICsGerardo Jose Ulloa DiazPas encore d'évaluation
- Manual de Mozilla Thunder BirdDocument11 pagesManual de Mozilla Thunder Birderos1104Pas encore d'évaluation
- Manual ZimbraDocument29 pagesManual ZimbraTriquelPas encore d'évaluation
- Tema 8Document9 pagesTema 8Isabel MaríaPas encore d'évaluation
- Correo Web Nivel AvanzadoDocument6 pagesCorreo Web Nivel AvanzadoHENRYPas encore d'évaluation
- Acceso a plataforma e-stelaDocument20 pagesAcceso a plataforma e-stelaPublicidad PoluxPas encore d'évaluation
- Configuracionde Outlook ExpressDocument11 pagesConfiguracionde Outlook ExpressFelix Fernando Galvan CanchilaPas encore d'évaluation
- Como Usar El CorreoDocument42 pagesComo Usar El CorreomauriPas encore d'évaluation
- Cit Clase 11Document12 pagesCit Clase 11holaPas encore d'évaluation
- Curso Gmail BasicoDocument9 pagesCurso Gmail BasicoWalter MarchandPas encore d'évaluation
- Cómo crear una cuenta de correo electrónicoDocument13 pagesCómo crear una cuenta de correo electrónicoLuis Antonio Alcala GarciaPas encore d'évaluation
- Apunte Aplicaciones Clave 2Document18 pagesApunte Aplicaciones Clave 2Noemi PrimaveraPas encore d'évaluation
- Guia Lotus Notes R5Document33 pagesGuia Lotus Notes R5Rita Angelica Acosta BallesterosPas encore d'évaluation
- Manual Deu So Web Mail Round CubeDocument49 pagesManual Deu So Web Mail Round Cubefduran2015Pas encore d'évaluation
- Manual Basico de Outlook PDFDocument10 pagesManual Basico de Outlook PDFjcabanillaslPas encore d'évaluation
- Aplicaciones para Crear y Compartir Contenido: Mundo GoogleDocument43 pagesAplicaciones para Crear y Compartir Contenido: Mundo GoogleCPR OviedoPas encore d'évaluation
- Mac GsuiteDocument17 pagesMac GsuiteLuis PalazuelosPas encore d'évaluation
- Correo Electronico PDFDocument11 pagesCorreo Electronico PDFjennifer osorio orozcoPas encore d'évaluation
- Manual OutlookDocument15 pagesManual OutlookAndy LerrarPas encore d'évaluation
- ThunderbirdDocument39 pagesThunderbirddefcon17Pas encore d'évaluation
- 8 Ejercicio #4 Crear OrganigramaDocument11 pages8 Ejercicio #4 Crear OrganigramaAmoliser AmoliserPas encore d'évaluation
- Manual GmailDocument12 pagesManual GmailRaúl Rodrigo Hernández GómezPas encore d'évaluation
- Sesion 3 GmailDocument23 pagesSesion 3 GmailsologuebPas encore d'évaluation
- Outlook CursoDocument9 pagesOutlook CursoSusana RodriguezPas encore d'évaluation
- Manual ZimbraDocument16 pagesManual ZimbrablancaPas encore d'évaluation
- Pasos para Registrarse en La PlataformaDocument11 pagesPasos para Registrarse en La Plataformasergio gomezPas encore d'évaluation
- Excel para contadores y administradoresD'EverandExcel para contadores y administradoresÉvaluation : 1 sur 5 étoiles1/5 (1)
- Excel para principiantes: Aprenda a utilizar Excel 2016, incluyendo una introducción a fórmulas, funciones, gráficos, cuadros, macros, modelado, informes, estadísticas, Excel Power Query y másD'EverandExcel para principiantes: Aprenda a utilizar Excel 2016, incluyendo una introducción a fórmulas, funciones, gráficos, cuadros, macros, modelado, informes, estadísticas, Excel Power Query y másÉvaluation : 2.5 sur 5 étoiles2.5/5 (3)
- Procesadores de textos y presentaciones de información básicos. ADGG0508D'EverandProcesadores de textos y presentaciones de información básicos. ADGG0508Pas encore d'évaluation
- Tratamiento básico de datos y hojas de cálculo. ADGG0508D'EverandTratamiento básico de datos y hojas de cálculo. ADGG0508Pas encore d'évaluation
- Presentacion Italtel - N7K Vs Catalyst 6KDocument12 pagesPresentacion Italtel - N7K Vs Catalyst 6KJavier Aliaga InfantePas encore d'évaluation
- U5.2 SgsiDocument15 pagesU5.2 SgsiHugo Hernán FuentesPas encore d'évaluation
- Correo ElectronicoDocument4 pagesCorreo ElectronicoJavier Aliaga InfantePas encore d'évaluation
- Operaciones Básicas Del Editor: Secuencia SignificadoDocument4 pagesOperaciones Básicas Del Editor: Secuencia SignificadoJavier Aliaga InfantePas encore d'évaluation
- Balanceo de Carga Por Ip Lan Origen Con 2 Wans Mediante PBRDocument15 pagesBalanceo de Carga Por Ip Lan Origen Con 2 Wans Mediante PBRJavier Aliaga InfantePas encore d'évaluation
- Conf Switches DlinkDocument13 pagesConf Switches DlinkJavier Aliaga InfantePas encore d'évaluation
- Práctica 8. Interconexión de Redes LAN y WLAN Con Packet TracerDocument8 pagesPráctica 8. Interconexión de Redes LAN y WLAN Con Packet TracerE&G100% (1)
- Pagos Banred desde Supernet PlusDocument3 pagesPagos Banred desde Supernet PlusViviana MenoniPas encore d'évaluation
- Mapa Conceptual de La Historia de Las Web, 1.0, 2.0, 3.0 y 4.0. 359240 Holguin Mendez MireyaDocument3 pagesMapa Conceptual de La Historia de Las Web, 1.0, 2.0, 3.0 y 4.0. 359240 Holguin Mendez MireyaMIREYA HOLGUIN MENDEZPas encore d'évaluation
- Ley protege niños internet CIPADocument2 pagesLey protege niños internet CIPANayda JimenezPas encore d'évaluation
- Dewalt RulesDocument4 pagesDewalt RulesMariorlit TovarPas encore d'évaluation
- Pregunta Dinamizadora Unidad 3 - Gestion TecnologiaDocument2 pagesPregunta Dinamizadora Unidad 3 - Gestion TecnologiaJFSG2009Pas encore d'évaluation
- Buscadores de InternetDocument6 pagesBuscadores de InternetKarïna DelgadoPas encore d'évaluation
- Curso gratis AZ-900 Azure FundamentalsDocument2 pagesCurso gratis AZ-900 Azure FundamentalsAlexander ShevchenkoPas encore d'évaluation
- Claro Chile Alumno Ronald Muñoz GonzalezDocument7 pagesClaro Chile Alumno Ronald Muñoz Gonzalezignaciaanaiz0Pas encore d'évaluation
- Curso Ciberseguridad - Evaluación FinalDocument7 pagesCurso Ciberseguridad - Evaluación FinalAlexis EscobalPas encore d'évaluation
- Google AnalyticsDocument13 pagesGoogle AnalyticsRoberto Guerín0% (1)
- Configuracion SPROXY 1Document15 pagesConfiguracion SPROXY 1Javier TorresPas encore d'évaluation
- Guia Práctica - Semana 01-2-3-4 ResuDocument3 pagesGuia Práctica - Semana 01-2-3-4 ResuPiero E. FloresPas encore d'évaluation
- Apunte 3 Tipos de AtaquesDocument6 pagesApunte 3 Tipos de AtaquesEnzo LuengoPas encore d'évaluation
- Fase 5 - Sustentación ColaborativaDocument13 pagesFase 5 - Sustentación ColaborativaYEFER THOMAS100% (1)
- Taller de SeoDocument5 pagesTaller de Seojaec12 ッPas encore d'évaluation
- Tema 9 RSDocument27 pagesTema 9 RSGencasPas encore d'évaluation
- Instalación y Configuración Del Sistema OperativoDocument2 pagesInstalación y Configuración Del Sistema Operativoheriramos91% (11)
- Trabajo de Uso de Las TicsDocument18 pagesTrabajo de Uso de Las TicsAlexis Jair ArmanzaPas encore d'évaluation
- Angularjs EsDocument255 pagesAngularjs EsMiguel Angel Jimenez GeronimoPas encore d'évaluation
- Ventajas y Desventajas de Las Redes SocialesDocument2 pagesVentajas y Desventajas de Las Redes Socialesciberiainternet100% (1)
- Como Ganar El 100 X 100 Con Tus VentasDocument235 pagesComo Ganar El 100 X 100 Con Tus Ventasedrec100Pas encore d'évaluation
- Versión Traducida de HSRPDocument8 pagesVersión Traducida de HSRPluisto04Pas encore d'évaluation
- Servicios A Notarios Del Registro General de La PropiedadDocument2 pagesServicios A Notarios Del Registro General de La PropiedadEstudiantes por Derecho100% (1)
- Configuración HTTP claveDocument4 pagesConfiguración HTTP claveTITANIA70Pas encore d'évaluation
- Webinar Sesion 1Document12 pagesWebinar Sesion 1Hector BravoPas encore d'évaluation
- TUNNELINGDocument9 pagesTUNNELINGnikolasPas encore d'évaluation
- Practica Laboratorio FTP PDFDocument21 pagesPractica Laboratorio FTP PDFalba5555vargasPas encore d'évaluation
- Guía de Dominios y URLsDocument12 pagesGuía de Dominios y URLsAvy BarahonaPas encore d'évaluation
- Guia Reto GF0SDocument39 pagesGuia Reto GF0SDinho PerezPas encore d'évaluation