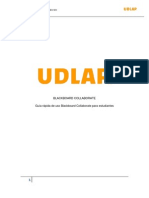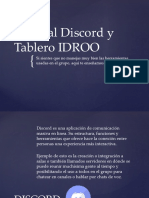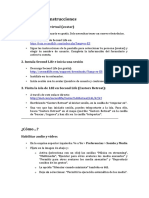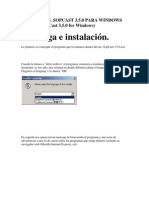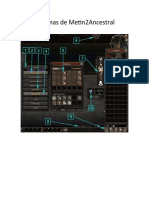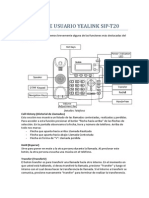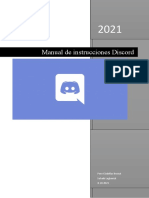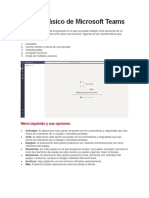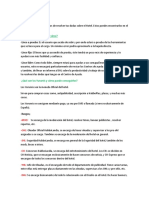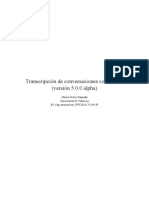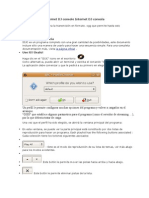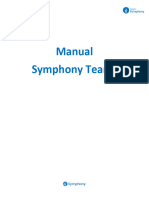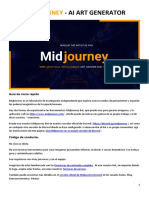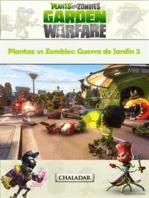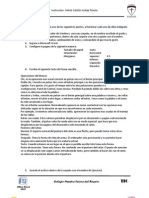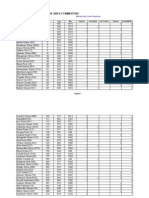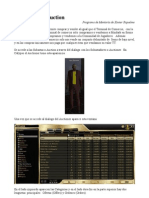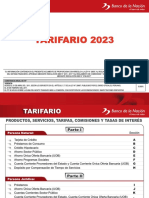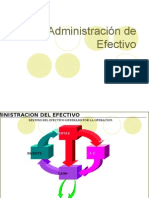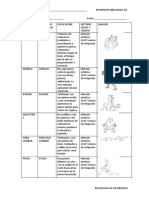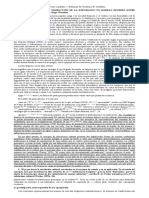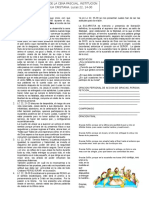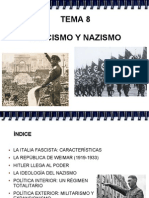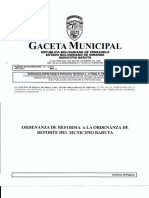Académique Documents
Professionnel Documents
Culture Documents
El Escritorio Dentro de Entropia Universe
Transféré par
Xaxi YayiTitre original
Copyright
Formats disponibles
Partager ce document
Partager ou intégrer le document
Avez-vous trouvé ce document utile ?
Ce contenu est-il inapproprié ?
Signaler ce documentDroits d'auteur :
Formats disponibles
El Escritorio Dentro de Entropia Universe
Transféré par
Xaxi YayiDroits d'auteur :
Formats disponibles
El Escritorio en Entropia Universe
Programa Mentora de Xavier Riquelme El Escritorio esto es, la representacin grfica de Entropia Universe en la pantalla de su ordenador muestra varios iconos de acceso directo por defecto, el chat principal, parte de la informacin del estado de su avatar y el radar.
Radar
En la esquina inferior derecha del escritorio se puede ver el radar. En l se puede ver en qu planeta se encuentra as como su posicin actual como longitud y latitud. El radar puede mostrar algunas entidades como puntos de color: Verde Otros avatares. Rojo Criaturas y Mobs. Ellos en general sern ms o menos peligrosos para usted. Azul - Teleportadores. Naranja - Personajes del mismo juego. Por ejemplo, ellos pueden proveerle de quests o misiones.
Violeta Otros avatares pero que pertenecen a su misma sociedad Nota: Existen ciertas reas donde una seal de interferencia invalida la recepcin del Radar, por ejemplo en las reas de PVP (otros avatares pueden dispararle, matarle e inclusive robarle sus cosas, son reas peligrosas!). Los iconos debajo del radar le indica informacin de estado sobre el rea en la que est (sobre ella o cerca de ella). Funcionan a modo de un semforo y por tanto pueden ser verde, naranja o rojo. Se describen de izquierda a derecha: Zona PvP Le indica si est en un rea o zona PvP (rojo), cerca a una zona PvP (naranja) o si usted est en una zona non-PvP o segura (verde). Zona Toxica Le indica si usted est en una zona txica (rojo), cerca de una zona txica (naranja) o si usted est en una zona NO txica (verde). Las zonas txicas son ms peligrosas que las PVP, porque adems de ser PVP, si usted no est vacunado morir sin que le maten y adems alguien puede lotearle igualmente sus pertenencias loteables. Vehculos son permitidos en el rea Le indica si no puede usar vehculos en el rea que se encuentra (rojo), si est cerca a un rea donde ellos no son permitidos (naranja) o si los vehculos son permitidos en el rea que se encuentra (verde). Area Permitida Le indica si no le est permitido estar en un rea (rojo), si est prximo a un rea donde no ser permitido de estar (naranja) o si se encuentra en un rea totalmente permitida para usted (verde). En la parte inferior a la izquierda del radar, usted tiene un icono de redimensionamiento: presione click izquierdo sobre este cono mantenga presionado el botn del mouse y arrastre el mouse para cambiar el tamao de la ventana del radar.
Informacin de Estado
Entre el Chat Principal y el Radar usted podr ver parte de informacin de estado: El nombre de su avatar, su barra de salud, su balance de PED en su Tarjeta PED, y si usted tiene alguna herramienta en sus manos informacin acerca de aquella herramienta.
El Chat Principal
El Chat Principal se encuentra en la esquina inferior izquierda del escritorio. Es posible mover la
ventana y cambiar su tamao. Los botones de colores en la esquina inferior izquierda se utilizan para filtrar los mensajes de chat (charlas de la sociedad, del equipo de cacera, etc.) Tambin puede controlar algunas de las opciones bsicas del chat de voz desde aqu. Iconos y Canales del Chat Usted puede seleccionar uno o varios canales de leer y un solo canal para escribir. Por defecto, todos los canales de lectura estn seleccionados as como el canal de escritura del chat local. Usted es capaz de leer y escribir en los canales que se encuentren actualmente disponibles para usted. La disponibilidad depende de sus actividades actuales y de los equipos y eventos en los que est participando. Si opta por leer slo en canales especficos, usted slo ver aquellos mensajes y sus mensajes slo se leern en el canal de escribir que tiene seleccionado.
Utilice los iconos de la fila superior para filtrar los canales de leer y utilice los iconos de la fila de abajo para filtrar en cual canal desea escribir. Los iconos de los canales del Chat Principal se describen de izquierda a derecha: Blanco Leer mensajes del chat local / Escribir en el canal del chat local (Comando para enviar mensajes al chat local: /l o /local). El chat Local est solo dentro de su rango de radar. Gris Leer mensajes del canal de comercio / Escribir en el canal del chat de comercio (Comando para enviar mensajes al canal de comercio: /tr o /trade). Reservado exclusivamente para mensajes de comercio, tiene el mismo rango que el chat local. Azul Claro Leer mensajes de su sociedad / Escribir al canal de su sociedad (Comando para enviar mensajes al canal de sociedad: /s o /soc). Le permite chatear con otros miembros de su sociedad estn donde estn. Turquesa Leer los mensajes de team para cacera / Escribir al canal de team - equipos (Comando para enviar un mensaje al canal de teams: /t o /team). Le permite chatear con otros miembros del team al que pertenece, sin importar la locacin. Cereza Leer mensajes de eventos / Escribir al canal de eventos (Comando para enviar mensajes al canal de eventos: /e o /event). Le permite charlar con los participantes del evento. Este solo trabaja dentro del rea del evento activo donde se encuentre participando. Amarillo Leer mensajes de Fuerza / Escribir al canal del chat de Fuerza (Comando para enviar mensajes al canal de Fuerza: /f or /force). Le permite chatear con los participantes dentro de una Fuerza. Prpura Leer globales. Son mensajes acerca de los logros de muchos participantes. Estos mensajes se envan automticamente por Entropia Universe. Verde Leer mensajes de skill. Son mensajes acerca sus propios logros de obtencin de skill. Estos mensajes son enviados por Entropia Universe. Naranja Leer mensajes de dao. Sin mensajes acerca de cuanto dao ha recibido o infligido durante un combate o cacera. Estos mensajes son enviados automticamente por Entropia Universe Rosa Leer todos los dems mensajes; otros mensajes como que amigos estn online, estado de los objetos y ms. Estos mensajes son enviados automticamente por Entropia Universe.
Tip! Para saber que comandos son disponibles dentro del Chat Principal use el comando /?. Iconos del Chat de Voz
Los iconos del Chat de Voz son descritos de izquierda a derecha y de arriba a abajo: Altoparlante Interpola entre mudo y sonoro para el chat de proximidad. Microfono Interpola entre mudo y sonoro a tu salida de sonido. Icono de Volumen Le indica el volumen al que habla y tambin funciona como un botn, que abre las Opciones UI para la configuracin del Chat de Voz. Iconos del Fondo a la Derecha del Chat Principal
Al fondo a la derecha de la ventana del Chat Principal, hay tres conos que proporcionan informacin y opciones extras. Estos conos de chat son descritos de izquierda a derecha: Signo de Interrogacin Mensajes de informacin y tutora. Un cono intermitente le indicar que hay un mensaje esperando. Haga Click sobre el icono para leer el mensaje. Forma de Burbuja Abre el campo de tipeo. Hal hacer click sobre este icono se le permite escribir en la ventana del Chat Principal (igual a presionar Enter). Icono de redimensionamiento - Re-defina el tamao de la ventana de chat pulsando click izquierdo sobre este botn manteniendo presionado el botn del mouse y arrastre el mouse para redimensionar el tamao de la ventana de chat.
Iconos Superiores Izquierdos
Los iconos superiores izquierdos son descritos de izquierda a derecha: Manejo del Panel de Teclado: Use este cono para editar el panel de teclado, ver la ventana de ayuda del panel de teclado, cambiar el actual panel de teclado, jalar conos hacia el escritorio, etc. Info del Item: Puede ver la informacin del tem que porta haciendo click sobre este cono. Operar: Seleccione el tem con el que desea interactuar y haga click sobre este cono. Recoger: Seleccione el tem y recjalo con este icono. Chat Privado: Seleccione el avatar con quien desee charlar en forma privada y haga click sobre este cono. Adicionar como Amigo: Seleccione el avatar para adicionar como amigo y haga click sobre este cono. Comercio Privado: Seleccione el avatar para hacer comercio en forma privada y haga click sobre este cono.
Seguir a Alguien: Seleccione al avatar que desea seguir y luego haga click sobre este cono. Team o Equipo de Cacera: haga Click en este cono para ver y administrar las configuraciones del Gestor de Equipos.
Iconos Superiores Derechos
Los iconos superiores derechos son descritos de izquierda a derecha: Lista de Eventos: Abre la lista global de eventos (local a cada planeta). Empezar Chat: Activa el campo de tipeado del Chat Principal (igual a presionar Return o Enter). Se deja de chatear presionando Esc. Tutoriales: Presenta cortos tutoriales en modo texto sobre diferentes reas, por ejemplo, Interaccin del Avatar, Movimiento e Inventario. Los tutoriales disponibles se disparan automticamente por lo que usted esta viendo o experimentando. Centro de Mensajes: Abre la bandeja de entrada con los mensajes de otros avatares o notas acerca de las reglas del land como impuestos, y cosas as. Centro de Transferencias de EU: Administra las transacciones de dinero real (para depositar o retirar PED). Hall of Fame: Abre el Saln de la Fama (HOF). El registro de HOF con los ms altos valores de loot. Profesiones: Muestra informacin sobre sus profesiones como por ejemplo de Combate, Manufactura, Minera, MindForce y Miscelaneas. Skills: Muestra su agilidad en muchas categoras, por ejemplo, Minera, Construction y Sastrera. Lista de Amigos: Lista todos los amigos que haya adicionado. Mediante esta interfaz usted puede acceder a la interfaz de Comunicacin donde se puede subscribir a los servicios del Chat de Voz. Map: Abre el mapa del planeta que actualmente este visitando. Inventario: Abre el Inventario para ver todos los tems que actualmente se encuentra portando. Librera de Acciones: Abre una coleccin de accesos rpidos para todas las acciones que usted puede ejecutar as como toda la informacin que usted puede ver, por ejemplo, emociones mostradas, tipos de movimientos, ver el historial del valor de mercado o abrir su Inventario. Menu de Opciones Principales: Abre el men de opciones para ajustar los controles y los grficos, la configuracin del panel del teclado y para salir del sistema. Panel de Edicin: Abre el panel del teclado para su edicin respectiva. Ayuda del Mouse: Abre una ventana de ayuda para administrar los botones del mouse y el scroll del mouse.
Vous aimerez peut-être aussi
- Tutorial DiscordDocument7 pagesTutorial DiscordEduardo MunozPas encore d'évaluation
- Manual para Principiantes Universal BattleDocument24 pagesManual para Principiantes Universal BattleJavi BaalPas encore d'évaluation
- Blackboard Collaborate EstudianteDocument16 pagesBlackboard Collaborate EstudiantedoctorlujanPas encore d'évaluation
- Tutorial Discord y Tablero IDROODocument35 pagesTutorial Discord y Tablero IDROOjuan david muriel garciaPas encore d'évaluation
- Instrucciones Second LifeDocument3 pagesInstrucciones Second LifeIrene RuizPas encore d'évaluation
- Manual de Telefonia IPDocument14 pagesManual de Telefonia IPPablo Antonio Castrillon VeraPas encore d'évaluation
- Manual YVDDocument30 pagesManual YVDapi-3818848100% (1)
- DiscordDocument11 pagesDiscordJavier GraciaPas encore d'évaluation
- Ficha Resumen Entropia UniverseDocument11 pagesFicha Resumen Entropia UniverseXaxi YayiPas encore d'évaluation
- Manual Del Sopcast 3.5.0Document15 pagesManual Del Sopcast 3.5.0elquilleroPas encore d'évaluation
- Sistemas de Metin2AncestralDocument16 pagesSistemas de Metin2AncestralRichard Sedano HuamanPas encore d'évaluation
- Mini-Manual BigBlue Button - Usuario FinalDocument5 pagesMini-Manual BigBlue Button - Usuario FinalAlex LlumiquingaPas encore d'évaluation
- MANUAL MICROSOFT TEAMS FinalDocument16 pagesMANUAL MICROSOFT TEAMS FinalRocío Yelina BalbinPas encore d'évaluation
- Guia Del Principiante en AIONDocument20 pagesGuia Del Principiante en AIONGeorgio WashingtonPas encore d'évaluation
- Manual XO 2.2 PDFDocument48 pagesManual XO 2.2 PDFJennifer LaraPas encore d'évaluation
- Tutorial PraatDocument9 pagesTutorial PraatInés BellesiPas encore d'évaluation
- Manual Usuario Yealink Sip-T20Document5 pagesManual Usuario Yealink Sip-T20ykatiuskaPas encore d'évaluation
- PraatDocument6 pagesPraatPepita ManolitaPas encore d'évaluation
- Guia Final Fantasy X ps2Document87 pagesGuia Final Fantasy X ps2Raul CurielPas encore d'évaluation
- Como Crear y Grabar en Google y ZoomDocument25 pagesComo Crear y Grabar en Google y Zoomsandra hernandezPas encore d'évaluation
- Escuchar Texto Leído en Voz Alta Con El NarradorDocument6 pagesEscuchar Texto Leído en Voz Alta Con El NarradorArthur PariPas encore d'évaluation
- Tut Disc TD ComDocument9 pagesTut Disc TD Comhallowed.ivanovich333Pas encore d'évaluation
- Archlord - Guia InicialDocument20 pagesArchlord - Guia InicialAbraham Montaño Mena100% (5)
- Tutorial Spotbros 1Document11 pagesTutorial Spotbros 1Juan Pio Abenza MorenoPas encore d'évaluation
- 4 ADocument3 pages4 AjuanPas encore d'évaluation
- Manual de Instrucciones DiscordDocument9 pagesManual de Instrucciones DiscordPere CladellasPas encore d'évaluation
- Tutorial GOOGLE MEET Parte 2Document14 pagesTutorial GOOGLE MEET Parte 2Emanuel BerardiPas encore d'évaluation
- Guia MaplestoryDocument6 pagesGuia MaplestorymorbixPas encore d'évaluation
- Manual ELAN (En Construccion)Document16 pagesManual ELAN (En Construccion)Adolfo Alarcon C100% (1)
- Plataforma de Mensajería Programa Hora Segura 2021Document12 pagesPlataforma de Mensajería Programa Hora Segura 2021Francisco Javier Herrera DuránPas encore d'évaluation
- Manual JuegoDocument6 pagesManual JuegomarietaPas encore d'évaluation
- Manual 3DS Pokemon Omega Rube and Pokemon Alpha Sapphire Special Demo Version EsDocument16 pagesManual 3DS Pokemon Omega Rube and Pokemon Alpha Sapphire Special Demo Version EsRicauter QuiñonesPas encore d'évaluation
- Manual Cisco SPA502GDocument6 pagesManual Cisco SPA502Gand1elegodoPas encore d'évaluation
- Guia Revelation Online 1Document25 pagesGuia Revelation Online 1MigueRiosCPas encore d'évaluation
- Tutorial ElanDocument10 pagesTutorial ElanLuli BenvenastePas encore d'évaluation
- Manual Black MirrorDocument6 pagesManual Black MirrorJuanito CalamidadPas encore d'évaluation
- Tutorial Básico de Microsoft TeamsDocument10 pagesTutorial Básico de Microsoft TeamsAngie Meza CatalánPas encore d'évaluation
- Tutorial ElanDocument10 pagesTutorial ElanoborjascPas encore d'évaluation
- Cosas Básicas Que Tiene Que Saber Un Lince HLANDIADocument5 pagesCosas Básicas Que Tiene Que Saber Un Lince HLANDIALoveS3xPas encore d'évaluation
- Trucos para Left 4 DeadDocument6 pagesTrucos para Left 4 DeadRaul Gaspar0% (1)
- Spectral Souls 2 Manual ESDocument45 pagesSpectral Souls 2 Manual ESEduard VargasPas encore d'évaluation
- Tutorial ELAN UclesDocument28 pagesTutorial ELAN UclesJulietaPas encore d'évaluation
- Como Manejar SkipeDocument6 pagesComo Manejar SkipelindaflaquitalilianaPas encore d'évaluation
- Tutorial Internet DJ ConsoleDocument6 pagesTutorial Internet DJ ConsoleVale PadaguiPas encore d'évaluation
- Manual de Bots IRC mIRCDocument16 pagesManual de Bots IRC mIRCDoctorYerva AndresPas encore d'évaluation
- Sexto Grado 2015 IEMADocument56 pagesSexto Grado 2015 IEMAAmerico AlgoritmoPas encore d'évaluation
- Manual Symphony Teams - UC OneDocument14 pagesManual Symphony Teams - UC Onepavier1808Pas encore d'évaluation
- ZOOM Crea CuentaDocument13 pagesZOOM Crea CuentaInformación Bilingüe El PradoPas encore d'évaluation
- Trabajando Con EncoreDocument20 pagesTrabajando Con EncoreViviana Vadillo100% (1)
- Manual MIDJOURNEYDocument55 pagesManual MIDJOURNEYMaytePas encore d'évaluation
- Manual de Usuario Skyzen Ez500Document143 pagesManual de Usuario Skyzen Ez500gmr87Pas encore d'évaluation
- Launcher L4D2 v4.5Document5 pagesLauncher L4D2 v4.5Miguel Huamani RiveraPas encore d'évaluation
- Manual Alcatel Ot 255 (WWW - Gsmspain.com)Document2 pagesManual Alcatel Ot 255 (WWW - Gsmspain.com)osvachukyPas encore d'évaluation
- Cartilla de Ejercicios en Word 2007Document15 pagesCartilla de Ejercicios en Word 2007Marto Poncio75% (4)
- Botones de Fuente y de ParafoDocument8 pagesBotones de Fuente y de ParafoKeilyn CalderonPas encore d'évaluation
- Tema 9 Servicio IRCDocument12 pagesTema 9 Servicio IRCBitbreakPas encore d'évaluation
- ENTROPIA UNIVERSE - Mapas Mineros Oct 2011Document8 pagesENTROPIA UNIVERSE - Mapas Mineros Oct 2011Xaxi YayiPas encore d'évaluation
- ENTROPIA UNIVERSE - Reciclado de PEDsDocument2 pagesENTROPIA UNIVERSE - Reciclado de PEDsXaxi Yayi0% (1)
- ENTROPIA UNIVERSE - Usando El Auto-Use ToolDocument1 pageENTROPIA UNIVERSE - Usando El Auto-Use ToolXaxi YayiPas encore d'évaluation
- Ficha Resumen Entropia UniverseDocument11 pagesFicha Resumen Entropia UniverseXaxi YayiPas encore d'évaluation
- ENTROPIA UNIVERSE - Seteando El Teclado para El JuegoDocument2 pagesENTROPIA UNIVERSE - Seteando El Teclado para El JuegoXaxi YayiPas encore d'évaluation
- La Subasta o Auction Dentro de Entropia UniverseDocument6 pagesLa Subasta o Auction Dentro de Entropia UniverseXaxi YayiPas encore d'évaluation
- El Terminal de Comercio Dentro de Entropia UniverseDocument3 pagesEl Terminal de Comercio Dentro de Entropia UniverseXaxi YayiPas encore d'évaluation
- Entropia Universe: Cacería y Minería en Una Sola Lectura. La Guía de Xavier RiquelmeDocument34 pagesEntropia Universe: Cacería y Minería en Una Sola Lectura. La Guía de Xavier RiquelmeXaxi Yayi88% (8)
- El Teclado Dentro de Entropia UniverseDocument1 pageEl Teclado Dentro de Entropia UniverseXaxi YayiPas encore d'évaluation
- Co-Ep-P-48 Procedimiento de Aplicaciòn de EstucoDocument5 pagesCo-Ep-P-48 Procedimiento de Aplicaciòn de EstucoLaura Cataño100% (1)
- Almacen Salida Enero 2020Document140 pagesAlmacen Salida Enero 2020Wilver Ccencho CondoriPas encore d'évaluation
- Enfoque AmbientalDocument22 pagesEnfoque AmbientalDanalejandroPas encore d'évaluation
- Exposición Columna VertebralDocument15 pagesExposición Columna VertebralCarlos Javier Fuentes Agudelo100% (1)
- Tarifario BNDocument127 pagesTarifario BNYesi Inga L.Pas encore d'évaluation
- Tarea1 CostumbresDocument4 pagesTarea1 Costumbrestania ddaengPas encore d'évaluation
- El Lobo de Wall StreetDocument4 pagesEl Lobo de Wall StreetADRIANA CELENY NASTACUAS HERNANDEZPas encore d'évaluation
- 4 Administracion de EfectivoDocument61 pages4 Administracion de EfectivoVictor Antonio Lopez CastilloPas encore d'évaluation
- Costeo ABCDocument28 pagesCosteo ABCAnonymous lnwG9e3A2100% (1)
- Charles Kettering y Su Motor ArrancadorDocument3 pagesCharles Kettering y Su Motor ArrancadorBob Vidal100% (1)
- Tabla de FlexibilidadDocument2 pagesTabla de FlexibilidadFernando Romero AsencioPas encore d'évaluation
- Competencias Norte PDFDocument149 pagesCompetencias Norte PDFJoséMoralesAltamarPas encore d'évaluation
- Tesis PDFDocument102 pagesTesis PDFnestor villajuanPas encore d'évaluation
- ChaumierDocument5 pagesChaumierJuansePas encore d'évaluation
- LAYOUT Ambrose - Harris PDFDocument64 pagesLAYOUT Ambrose - Harris PDFFernando100% (1)
- 14 Formas de Acelerar y Optimizar Tus Macros ExcelDocument19 pages14 Formas de Acelerar y Optimizar Tus Macros ExcelJimmy Victorino CezpedezPas encore d'évaluation
- Gestión y Contabilidad de Empresas AgrícolasDocument3 pagesGestión y Contabilidad de Empresas Agrícolasag_lucho100% (1)
- Lectura Orante LC 22, 14-30Document2 pagesLectura Orante LC 22, 14-30urisPas encore d'évaluation
- DFH. FORMATO Adolescentes. KoppitzDocument3 pagesDFH. FORMATO Adolescentes. KoppitzNath Rico83% (6)
- 3 Americas 3 LiteraturasDocument7 pages3 Americas 3 LiteraturasM MorgenrothPas encore d'évaluation
- Trabajo Tesis I El Nacimiento de Un Proyecto de InvestigacionDocument3 pagesTrabajo Tesis I El Nacimiento de Un Proyecto de InvestigacionsirwillianPas encore d'évaluation
- Pericarditis L Vergara 03 2011Document2 pagesPericarditis L Vergara 03 2011Yorfran MartínzPas encore d'évaluation
- Nokia-G-240w-F ManualDocument15 pagesNokia-G-240w-F ManualSebastian AlvaradoPas encore d'évaluation
- Kaes - El Malestar en El Mundo Moderno (Conferencia) PDFDocument12 pagesKaes - El Malestar en El Mundo Moderno (Conferencia) PDFGonzalo GrandePas encore d'évaluation
- Fase 3 - Colaborativo - Grupo 170.Document12 pagesFase 3 - Colaborativo - Grupo 170.Darwin BurbanoPas encore d'évaluation
- SerigrafiavanzadaDocument19 pagesSerigrafiavanzadajimmezaPas encore d'évaluation
- Tema 8: Fascismo y NazismoDocument20 pagesTema 8: Fascismo y NazismoJuan Pedro LuisPas encore d'évaluation
- Reforma Ord de DeporteDocument29 pagesReforma Ord de DeporteNaymar LastraPas encore d'évaluation
- 65 LiquidacDocument1 page65 Liquidacapi-3817904Pas encore d'évaluation
- De Donde Vino La BibliaDocument20 pagesDe Donde Vino La BibliaJuan CarlosPas encore d'évaluation