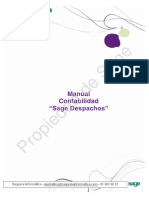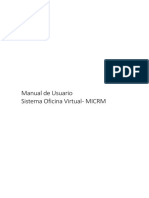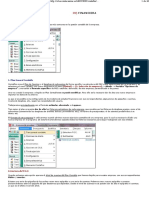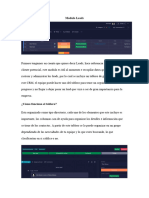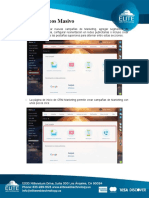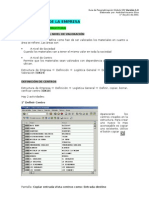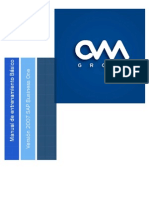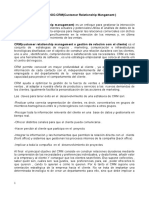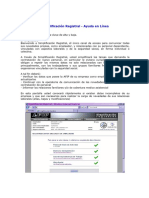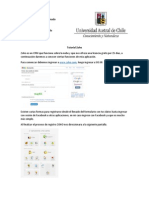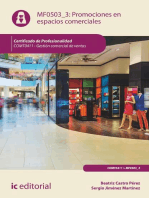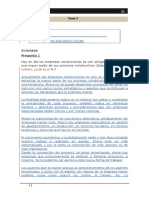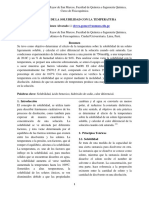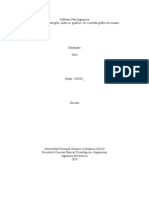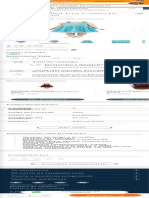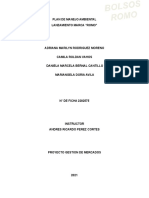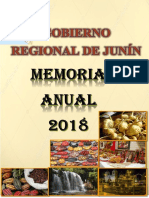Académique Documents
Professionnel Documents
Culture Documents
Manual CRM
Transféré par
Femny Javier DíazTitre original
Copyright
Formats disponibles
Partager ce document
Partager ou intégrer le document
Avez-vous trouvé ce document utile ?
Ce contenu est-il inapproprié ?
Signaler ce documentDroits d'auteur :
Formats disponibles
Manual CRM
Transféré par
Femny Javier DíazDroits d'auteur :
Formats disponibles
MANUAL DE MOLECULE CRM
Manual reducido de referencia de Molecule
MANUAL DE MOLECULE CRM
MANUAL DE MOLECULE CRM
DESCRIPCIN GENERAL DEL CLIENTE
DESCRIPCIN GENERAL DE LA APLICACIN CLIENTE
La aplicacin, al iniciarse, solicita un login y password para identificar al usuario que desea acceder al sistema.
Tras identificarse, el sistema pregunta si desea conectarse al servidor (Solo en versiones CTI y Contact Center). Un usuario normalmente desea conectarse, para recibir llamadas, mayormente. Pero puede decidir tan slo acceder para realizar tareas que no incluyen la recepcin de llamadas, razn por la que indicar No a la pregunta.
MANUAL DE MOLECULE CRM
La aplicacin, presenta despus el siguiente aspecto:
Se pueden distinguir las siguientes secciones: 1 Men Principal (Barra superior)
Al pulsar los iconos del men principal, se actualiza la seccin lateral izquierda de iconos aadiendo sus sub-opciones correspondientes a la seleccin efectuada. A continuacin se proceder a realizar una sntesis de la interfaz para que el usuario se acostumbre a la navegacin por iconos y sepa situarse en todo momento dentro de la aplicacin. Aqu pueden verse la serie de iconos que corresponden a Contact Center:
Crear y configurar campaas y listados, entre otras funciones.
Documentos y links de Internet con informacin relevante a la campaa activa.
MANUAL DE MOLECULE CRM
Presenta las llamadas, correos, faxes y sms actuales.
Visualiza los registros del buzn de voz.
Listado de tareas pendientes indicando detalles.
Agentes que se encuentran conectados y las diferentes entidades que se han dado de alta.
Seguimiento de los dilogos de una campaa
Visualiza la ventana de control de presencia.
Chat local para que los agentes mantengan conversaciones de texto
Lugar para situar noticias relevantes para conocimiento por parte de los agentes.
MANUAL DE MOLECULE CRM
Aqu pueden verse la serie de iconos que corresponden a CRM
Muestra el listado de clientes potenciales.
Muestra el listado de reuniones.
Muestra la ventana de gestin comercial ventas.
Muestra los eventos.
Muestra la ventana de gestin comercial compras.
Muestra las incidencias.
Muestra el listado de oportunidades comerciales.
Diagramas tipo tarta o barras de las tareas dependiendo del agente y de la fecha
Diagramas tipo tarta o barras de ventas por canal
Diagramas tipo tarta o barras de las ventas por coste y probabilidad Diagramas de previsin de ventas por probabilidad dado un agente y una fecha.
Lista las previsiones de venta basadas en oportunidades comerciales.
MANUAL DE MOLECULE CRM
Aqu pueden verse la serie de iconos que corresponden a Gestin Comercial
Muestra un grupo de enlaces a: ofertas, pedidos, albaranes y facturas. Permite listar, insertar y eliminar nuevos cobros. Permite listar, insertar y eliminar impagados, tanto de clientes como a proveedores.
Muestra un grupo de enlaces a: propuestas, pedidos, albaranes y facturas
Permite listar, insertar y eliminar nuevos cobros.
Muestra las fichas de almacn.
Introducir movimientos de almacn.
Consulta de movimientos a partir de un rango de fechas.
Para introducir o buscar en el inventario.
Para introducir nuevos apuntes de caja.
MANUAL DE MOLECULE CRM
Aqu pueden verse la serie de iconos que corresponden a Incidencias
Mdulo de servicio de asistencia tcnica.
Mdulo de reparaciones y devoluciones.
Aqu pueden verse la serie de iconos que corresponden a Marketing
Mdulo de telemarketing.
Envo de email a grupos.
Envo de Faxes
Envo de sms.
Aqu pueden verse una serie de iconos que corresponden a RRHH
Visualiza el mdulo de gestin curricular.
Visualiza las ofertas y los curriculums disponibles. Listado de empleados detallando su informacin. Permite introducir solicitudes de empleados.
Ficha de contratacin de personal.
Visualiza el control de presencia.
MANUAL DE MOLECULE CRM
Aqu pueden verse una serie de iconos que corresponden a Proyectos
Listado de proyectos, indicando el personal asignado y los hitos creados.
Muestra la gestin de licitaciones.
Indica la distribucin por horas de cada agente en los proyectos.
Permite la creacin y gestin de hitos
Permite introducir informacin relativa a la facturacin en proyectos
MANUAL DE MOLECULE CRM
2 Men Lateral: Contiene tres iconos de agrupacin (maestros, configuracin e informes) adems de los iconos que aparecern o se aadirn al seleccionar una opcin del men principal. A continuacin se enumerar cada grupo tenindose una explicacin de su uso en posteriores captulos de este manual.
La opcin Maestros agrupa iconos que tienen como fin la insercin de nuevos registros de informacin al sistema.
Los iconos sern siempre los mismos, independientemente de la opcin del men principal pulsada).
La opcin Configuracin agrupa iconos que tienen como fin la configuracin de dispositivos y variables del sistema
Los iconos dependern de la opcin de men principal seleccionada, a excepcin de Seguridad que aparecer siempre.
MANUAL DE MOLECULE CRM
Configuracin de Contact Center.
Configuracin de CRM, Incidencias, RRHH y Proyectos.
Configuracin de Gestin Comercial.
MANUAL DE MOLECULE CRM
Configuracin de Marketing.
La opcin Informes agrupa iconos que tienen como fin la configuracin y visualizacin de informes.
MANUAL DE MOLECULE CRM
MAESTROS
ORGANIZACIONES - DESCRIPCIN GENERAL
A la pantalla de Organizaciones se accede mediante el icono Organizaciones que est situado en la barra lateral, tras pulsar el icono Maestros de la barra lateral.
En esta pantalla aparecen todas las empresas, instituciones o grupos empresariales que tenemos almacenado en la base de datos. Son clientes, proveedores, clientes potenciales, etc. con los cuales existe, o podr existir alguna relacin profesional. La pantalla que aparece es la siguiente:
En dicha pantalla aparece un bloque Datos generales donde se visualizan los datos principales de cada empresa u Organizacin. Estos son, el cdigo, CIF, Prioridad (muy alta, alta, media, baja o ninguna), Activa (se marca el check box), razn social, n de empleados, nombre comercial, facturacin, direccin, cdigo postal, telfono, fax, poblacin (se selecciona en la ventana Poblaciones que aparece pulsando el botn de la carpeta azul), provincia (se selecciona en la ventana Provincias que aparece pulsando el botn de la carpeta azul), pas (se selecciona en la ventana Pases que aparece pulsando el botn de la carpeta azul) e-mail, y la web.
MANUAL DE MOLECULE CRM
Tambin existe un bloque con el tipo de Organizacin a la cual pertenece dicha empresa (puede ser cliente, proveedor, distribuidor, etc.). Al menos debe de haber una empresa dada de alta y clasificada como prestataria. Una empresa prestataria es aquella que da servicios de Call Center en nombre propio de terceros. Una campaa activa quiere decir que se puede seguir trabajando en ella. Las no activas son campaas antiguas que se dan por terminadas. Un prestatario es la empresa que presta el servicio de call center. Al menos debe de haber uno definido. En la parte inferior de la pantalla aparece una pestaa Listado con el Cdigo, Cif, Razn social, Activa (se marca el check box) y la Prioridad (se marca el check box) de las Organizaciones, mientras que en la parte superior de la pantalla aparece reflejado los datos de la Organizacin sealada en la pestaa Listado.
ORGANIZACIN - CONFIGURACIN
Es otro bloque perteneciente a la pantalla Organizacin, el cual presenta una serie de pestaas para definir distintas opciones (telfonos, direcciones, departamentos, direcciones, agentes, etc.) En cada pestaa existen una serie de campos segn sea la opcin. Presenta la siguiente pantalla:
Las opciones que aparecen en esta pantalla son las siguientes:
Telfonos
Aparece reflejado el/los telfono/s de cada organizacin y su descripcin. Por estos telfonos el Call Center reconoce que Organizaciones son las que se ponen en contacto. El sistema reconoce el nmero que llama y lo asocia con los telfonos que se relacionan con esta pantalla.
Direcciones
En esta opcin aparecen las diferentes direcciones que una Organizacin tiene.
Departamentos
Se refleja los distintos departamentos que pueda disponer dicha Organizacin.
MANUAL DE MOLECULE CRM
Contactos
Aparecen reflejados los datos personales (nombre, apellidos, telfonos de contacto) de los Contactos (Maestros/Contactos) de cada Organizacin.
Agentes
Aqu se seleccionan los Agentes favoritos de cada Organizacin.
Bancos
Aparecen las sucursales, ctas. ctes., direcciones, poblacin, telfonos, de las Entidades Financieras con las que opera cada Organizacin.
Campaas
Aqu aparecen las campaas en las que una Organizacin est involucrada.
Actividades
Se enumeran las distintas actividades a las que se dedica la Organizacin.
Seguimiento
Aqu aparecen todas las ocasiones en las que se ha tenido algn tipo de relacin con un cliente, de cualquiera de los servicios o mdulos que forman el Call Center
Impuestos
Se podr seleccionar el porcentaje de varios tipos de impuestos (Nacional, Local, Comunitario), as como las fechas y cdigos de las ltimas compras o ventas que se han efectuado. Tambin aparecen informaciones relativas a la cifra de negocios con esa empresa junto con la fecha del ltimo pago y el lmite de crdito que se le puede asignar. En el campo Avisos al agente, se pueden pasar notas al agente en el momento que interacta con una organizacin, de forma automtica.
Notas
Se podr anotar comentarios.
E-mail
Podremos consultar los correos electrnicos que enviamos o nos hayan enviado.
Faxes
Podremos consultar faxes que hayamos enviado o recibido.
SMS
Podremos consultar los SMS que enviamos o nos hayan enviado.
MANUAL DE MOLECULE CRM
GRUPOS DE ORGANIZACIONES DESCRIPCIN GENERAL
A esta pantalla se accede mediante el icono Grupos de Organizaciones de la barra lateral, tras pulsar el icono Maestros de la barra lateral de la aplicacin.
Esta pantalla muestra los distintos grupos que estn constituidas las Organizaciones. Est compuesta por un bloque con los datos generales del grupo, un cdigo, el nombre del grupo y una ventana para la descripcin del grupo. Su pantalla es la siguiente:
Mas abajo se muestra la pestaa Listado con el listado con todos los grupos que tenemos definidos:
La definicin de grupos consiste en dar un nombre al grupo e ir aadiendo organizaciones al mismo. La pantalla posee otra pestaa Configuracin con un listado (a la izquierda de la pantalla) de todas las Organizaciones que tenemos almacenadas, tambin aparece otro listado (a la derecha de la pantalla) de las Organizaciones que pertenecen al Grupo de organizaciones que est seleccionado en la parte superior de la pantalla. Para incluir una o todas las Organizaciones desde el listado de Organizaciones al listado del Grupo de organizaciones se utilizan los botones ( , ), mientras para extraer una o todas las Organizaciones del listado del Grupo de organizaciones se utiliza los botones ( , ).
Su pantalla es la siguiente:
MANUAL DE MOLECULE CRM
CONTACTOS - DESCRIPCIN GENERAL
A esta pantalla se accede pulsando el botn Contactos en la barra lateral, despus de pulsar el botn Maestros en la barra lateral de la aplicacin.
Esta pantalla muestra los contactos (personas fsicas) que tenemos almacenados, por tener alguna relacin profesional con ellos. Tambin pueden ser personas que trabajen en alguna Organizacin de las que tenemos grabadas. La pantalla presenta un bloque Datos Personales, que muestra los datos personales del contacto. Estos datos son un Cdigo, D.N.I., Privado (se marca el check box), Activo (se marca el check box), Nombre, 1er Apellido, 2 Apellido, Nombre preferido, Sexo, Tel. Trabajo, Mvil, Tel. Personal, e-mail y el Cargo (al pulsar el botn de la carpeta azul, podremos seleccionarlo en la ventana Seleccionar cargo que aparece). Su pantalla es la siguiente:
Otro bloque Direccin, nos muestra los datos de la direccin del contacto. Los campos que aparecen en este bloque son la Direccin (podremos seleccionar el tipo de va desplegando la fecha), Provincia (se selecciona en la ventana Seleccione Provincia que aparece pulsando el botn de la carpeta azul), Poblacin (se selecciona en la ventana Seleccione Poblaciones que aparece pulsando el botn de la carpeta azul), Cdigo Postal, y el Pas (se selecciona en la ventana Seleccione Pas que aparece pulsando el botn de la carpeta azul).
Su pantalla es la siguiente:
MANUAL DE MOLECULE CRM
En la parte inferior de esta pantalla aparece un bloque con una serie de pestaas u opciones que se utilizarn para configurar los contactos. Su pantalla es la siguiente:
Las opciones que dispones la pantallas son las siguientes:
Contactos
Se muestra el listado de todos los contactos (datos personales) que tenemos almacenados en nuestra base de datos.
Agentes
Son los agentes favoritos asignados al contacto del Call Center.
Familiares
Se podrn mostrar los familiares del contacto. A su vez en el campo parentesco se podr seleccionar una opcin en la ventana emergente que aparece al pulsar sobre el botn azul.
Campaas
Se muestra todas las campaas asociadas al contacto que tenemos seleccionado en la pestaa Contactos.
Seguimiento
La aplicacin registra automticamente las incidencias asociadas al contacto que tenemos seleccionado.
Asignacin
Aqu podremos asignar al contacto seleccionado algunas opciones (Direccin, Telfono, Agente actual, Agentes organizacin). Asignacin se resume en tomar los datos de la organizacin (direccin, telfono, etc.) al agente en curso.
Notas
En esta opcin podremos crear alguna informacin referente al contacto seleccionado.
E-mail
Podremos consultar los correos electrnicos que enviamos o nos hayan enviado.
Faxes
Podremos consultar los faxes que enviamos o nos hayan enviado.
MANUAL DE MOLECULE CRM
SMS
Podremos consultar los SMS que enviamos o nos hayan enviado.
PRODUCTOS Y SERVICIOS: DESCRIPCIN GENERAL
A esta pantalla se accede pulsando el botn Productos y Servicios de la barra lateral, tras pulsar el botn Maestros de la barra lateral de la aplicacin.
Esta pantalla muestra todos los productos o servicios que ofrecemos para su venta, como los que hemos compramos o adquirido, as como tambin el soporte tcnico que ofrecemos sobre dichos productos. La pantalla que presenta es la siguiente:
En la parte superior de la pantalla aparece un bloque Datos Generales , donde se visualizarn los datos de dichos productos, tales como un Cdigo, Referencia, Descripcin, Meses Garanta (se podr seleccionar el n que queremos), Activo (se marcar el check box, Responsable (podremos seleccionar un agente en la ventana que aparece cuando pulsamos el botn de la carpeta azul), Jefe (podremos seleccionar un agente en la ventana que aparece cuando pulsamos el botn de la carpeta azul). Otro bloque Datos de Ventas, muestra los precios (Precio Compra Base, Precio Venta Base, IVA%) de los productos que ofrecemos. El bloque Control de Stock se utiliza para controlar o saber la cantidad de productos que se dispone. Posee el campo Requiere Control de Stock (se marca el check box) y el campo Stock mnimo. El bloque Nmeros de Serie tiene la finalidad de aplicar los nmeros de serie a cada producto del que se dispone. Los campos que posee dicho bloque son Aplicar Series (se marcar con un check box), Prefijo Serie y por ltimo el campo ltimo Num. Serie. El Control de Stock persigue controlar los elementos que se compran, venden y almacenan en cuanto a su nmero, es decir, se controla el nmero de elementos de cada artculo que queda en almacn y su trasiego.
MANUAL DE MOLECULE CRM
Cuando los artculos necesitan un control de elementos pormenorizados (nmeros de serie), es cuando se aplica el cuadro Nmeros de Serie. Ambos pueden emplearse combinados (elementos con control de stock y nmeros de serie).
La pantalla posee una serie de pestaas u opciones que configuran los Productos y Servicios. La pantalla es la siguiente:
Estas opciones se describen a continuacin:
Productos
Aqu se muestra el listado de todos los productos y servicios que ofrecemos. En l se especifican los datos de dicho producto, tales como la referencia, descripcin del mismo, los precios, la cantidad que disponemos, etc.
Componentes
Configuracin de los componentes de algn producto o servicio que disponemos, es decir, podremos especificar que componentes que tenemos de cada servicio o producto. Se podrn asignar un componente nuevo o eliminar ste.
Campaas
Muestra las campaas que tiene cada producto o servicio asignado.
Seguimiento
Se informa sobre la operatividad que ha tenido algn producto o servicio.
Base de Conocimiento
Se describe la solucin para resolver los distintos problemas o incidencias que puedan surgir a un determinado producto o servicio.
Historia de la Versin
Se describen las acciones que se podrn realizar con cada nueva versin de cualquier producto o servicio.
Garantas
Se muestra la informacin referente al tiempo (en meses) que cubre la garanta de cualquier producto o servicio, as como se especifica las fecha de compra y venta de dichos productos.
E-mail
Podremos anotar los distintos correos electrnicos que hayamos enviado o recibido en referencia a cualquier producto o servicio.
Notas
Podremos editar cualquier anotacin u observacin de cualquier producto o servicio.
MANUAL DE MOLECULE CRM
Faxes
Listado de faxes que hemos recibido o enviado sobre cualquier producto o servicio. Se muestra la ruta donde dichos faxes estn almacenados.
SMS
Podremos consultar los SMS que enviamos o nos hayan enviado.
CONTRATOS DE SERVICIO: DESCRIPCIN GENERAL
A esta pantalla se accede pulsando el botn Contratos de Servicios en la barra lateral, tras pulsar el botn Maestros de la barra lateral de la aplicacin.
Esta pantalla muestra la informacin referente a los servicios contratados por nuestros clientes. Esta pantalla est compuesta por varios bloques donde se muestra la informacin del contrato, quien lo contrata, fecha de contratacin, etc. El bloque Acuerdo muestra las caractersticas del servicio contratado. Los campos que aparecen en este bloque son el Cdigo SLA (n de contrato proporcionado por la aplicacin), fecha inicio, fecha fin, Objeto del contrato (nombre del servicio), Garanta (se marca el check box), Formas de Pago (se selecciona la forma de pago que queramos pulsando sobre el botn de la carpeta azul), Clusulas adicionales, Horario (botn que al pulsar nos aparece una ventana donde podremos configurar los das de la semana y la hora). Dentro del mismo bloque, se encuentra el bloque Conceptos Incluidos, donde se podrn marcar en el check box una serie de conceptos (piezas, tiempo, desplazamientos, recepcin, envo), aquellos conceptos que no se marquen como incluidos en el mdulo SAT el sistema forzar a que se introduzcan datos conducentes a facturar todos aquellos conceptos no incluidos. Su pantalla es la siguiente:
El bloque Informacin del Contratista muestra la informacin referente a la Organizacin que es contratada para prestar el servicio especificado en el bloque Acuerdo. Este bloque lo constituyen los campos Organizacin, Contacto, Direccin, Provincia, Cdigo Postal, Pas, Telfono y Fax. Su pantalla es la siguiente:
MANUAL DE MOLECULE CRM
El bloque Informacin del Contratante, muestra los datos de la Organizacin que contrata dicho servicio. El bloque consta de los campos Organizacin, Contacto, Direccin, Provincia, Cdigo Postal, Pas, Telfono y Fax. Su pantalla es la siguiente:
Esta pantalla tambin posee una serie de pestaas u opciones donde se podr configurar las caractersticas del contrato.
Estas pestaas tienen la siguiente ventana:
Las opciones se explican a continuacin:
Contratos de Servicios
Listado de los contratos creados, fecha inicio/fin del contrato, organizacin que presta el servicio y la organizacin que lo contrata.
Nivel de Servicios
En esta opcin se configuran una serie de parmetros para la obtencin de las estadsticas del servicio. Dicha pantalla se podr consultar pulsando el botn Estado de la campaa en el mdulo Campaa.
Garantas
Se muestran los productos o servicios que estn incluidos dentro de un contrato.
MANUAL DE MOLECULE CRM
Periodos de Facturacin
Se define el momento o momentos en que se debe proceder a facturar el servicio definido en el contrato.
Prod/Serv. Fac.
Se configuran los productos y servicios susceptibles de ser facturados en una asistencia tcnica relacionadas con un contrato.
Notificacin
Podremos seleccionar la manera de notificar (mediante telfono, FAX, SMS, e-mail) automticamente, aunque para ello ser imprescindible software adicional, a los agentes asignados al servicio contratado, cuando exista alguna incidencia. Tambin se podr notificar creando una tarea de SAT, as como crear otra tarea para agentes externos de tipo llamada en CRM. La notificacin consiste en el aviso a agentes de realizar determinados trabajos. La forma en que se debe realizar este aviso es lo que aqu se define.
Cuando se fija como automtica una funcin, el sistema efectuar la notificacin de forma automtica, si se dispone del hardware asociado (MODEM-fax, sistema de envo de SMS, conversor texto a voz, etc.). Si se crea la tarea, quiere decir que el sistema automticamente crear la tarea para que algn agente efecte la notificacin en la forma en que se ha configurado. Las tareas podrn ser creadas en SAT o en el mdulo CRM.
Notas
Podremos anotar cualquier informacin adicional sobre el servicio o producto contratado.
MANUAL DE MOLECULE CRM
AGENTES: DESCRIPCIN GENERAL
A esta pantalla se accede pulsando el botn Agentes de la barra lateral, tras pulsar el botn Maestros de la barra lateral de la aplicacin.
La pantalla muestran los agentes disponibles a los que se les pueden asignar llamadas, campaas, etc. Su pantalla es la siguiente:
La pantalla consta de varios bloques, el bloque Datos Personales, muestra el Cdigo, DNI, Nombre, 1er Apellido, 2 Apellido, Edad, Sexo, Tel. Trabajo, Mvil, Tel. Personal, e-mail, Salario. Hay tres campos (Agente, Tcnico, Agente-Tcnico) que se podrn seleccionar marcando el check box correspondiente. El bloque Direccin muestra los datos de la direccin del agente seleccionado, se muestran los campos Direccin (se seleccionar el tipo de va), Provincia, Poblacin, Cdigo Postal y el Pas. En el bloque Estado se podr seleccionar (marcando un check box) el estado (trabajando, ausente, ex-empleado) del agente. El bloque Acceso configura la seguridad del acceso a la aplicacin, los campos que contiene son el Login, Contrasea, Repeticin de la contrasea y el grupo de seguridad (perfil de usuario) al que pertenece el agente. La pantalla contiene una serie de pestaas u opciones que muestran un listado de agentes, habilidades de los agentes y grupos. Estas son las siguientes:
Agentes
Listado de todos los agentes disponibles en la aplicacin, donde se refleja el nombre, apellidos y telfonos de los agentes.
MANUAL DE MOLECULE CRM
Habilidades
Se muestran las habilidades o capacidades reconocidas al agente.
Grupos
Listado de los grupos creados, donde se podrn distribuir a los agentes.
GRUPOS DE AGENTES: DESCRIPCIN GENERAL
A la pantalla se llega pulsando el botn Grupo de Agentes de la barra lateral, tras pulsar el botn Maestros de la barra lateral de la aplicacin.
Esta pantalla crea los grupos de agentes, as mismo se pueden asignar los agentes a dichos grupos. En el bloque Datos generales se crean los grupos, contiene cdigo, el nombre del grupo y observaciones (podremos anotar cualquier comentario acerca del grupo seleccionado). La pantalla que presenta es la siguiente:
La pantalla consta de dos pestaas u opciones que muestran los grupos y agentes. La opcin Grupos lista todos los grupos que hemos creado, contiene un cdigo, nombre del grupo y el campo observaciones.
La opcin Agentes contiene un listado con todos los agentes disponibles en la base de datos y otro listado con los agentes que hemos asignado al grupo que est seleccionado en la parte superior de la pantalla. Los agentes se podrn incluir o extraer del listado del grupo con los botones que aparecen en la pantalla siguiente:
MANUAL DE MOLECULE CRM
HABILIDADES: DESCRIPCIN GENERAL
A la pantalla se accede pulsando el botn Habilidades de la barra lateral, tras pulsar el botn Maestros tras pulsar el botn de la barra lateral de la aplicacin.
Su pantalla es la siguiente:
VARIOS: DESCRIPCIN GENERAL
A esta pantalla se accede pulsando el botn Varios de la barra lateral, tras pulsar el botn Maestros de la barra lateral de la aplicacin.
MANUAL DE MOLECULE CRM
Esta pantalla contiene varias pestaas u opciones que recogen listados con los datos que se podrn seleccionar en otras pantallas o bloques de la aplicacin. La pantalla que presenta es la siguiente:
Varias pestaas de la pantalla ya han sido definidas anteriormente en este manual, excepto algunas como la pestaa de abreviaturas de direcciones, empresas de transporte, cargos, detalles, empresas de transportes, asuntos, actividades, operadoras telefnicas, entidades financieras, formas de pago y formas de envo.
MANUAL DE MOLECULE CRM
CONTACT CENTER
CONTACT CENTER
El escritorio de Molecule es el lugar de la aplicacin cliente donde ms tiempo pasarn los agentes y usuarios del sistema.
Campaas: Aqu el agente puede navegar por todas las campaas que estn definidas en el programa y se encuentran activas. Al cambiar de campaa, alguno de los bloques pueden cambiar para representar informacin en consonancia con la campaa elegida, tales como la documentacin asociada a la librera. Podemos ir de una en una o bien utilizando la barra desplegable a la campaa que deseemos.
MANUAL DE MOLECULE CRM
Nos indica el nmero de campaas que se encuentran activas e informacin bsica de la misma. Dialogo: Desde aqu el agente pude seguir los dilogos (tambin conocidos como guiones o argumentarios) de cada una de las campaas.
Librera: La librera la constituyen documentos y links de Internet con informacin relevante a la campaa activa.
Mensajes: Los mensajes son un chat local para que los agentes mantengan conversaciones de texto incluso mientras estn con llamadas en curso o realizando otras funciones. Les permiten dejar notas entre agentes o a todos los agentes.
MANUAL DE MOLECULE CRM
Cola: Este bloque es el ncleo del escritorio. Presenta las llamadas, correos, faxes y sms que entran y salen en el Call Center.
En la pestaa de llamadas pueden distinguirse si las llamadas son entrantes o salientes, si se est en espera y cuanto tiempo (segn el tiempo, un telfono verde, amarillo o rojo). Si el telfono es de color azul significa que esa llamada est siendo atendida. Tambin aparece un icono de una persona si la llamada es para la persona que est conectada. Tambin aparece la lnea por la que entra o sale una llamada, el telfono con el que se est conversando, la campaa afectada a esa llamada, la organizacin o contacto asociada al nmero de telfono y el agente que la atiende. Los Iconos de la parte superior de la cola permiten coger la llamada, colgarla, transferirla y ponerla en espera. El ltimo icono permite refrescar la cola (esta funcin es automtica para los agentes conectados). Las otras pestaas funcionan de manera anloga. Tareas pendientes: Las tareas son una parte consustancial a todo Call Center. Todo trabajo tiende a dividirse en secciones de tiempo y se registra el estado y el buen fin de las tareas.
MANUAL DE MOLECULE CRM
Este bloque permite crear tareas, modificarlas, borrarlas, finalizarlas o tan slo consultar informacin referente a cada tarea. Observe que hay una pestaa lateral para conocer ms informacin sobre la tarea que se encuentra seleccionada. En la rejilla puede verse cada tarea, indicndose para cada una el servicio (mdulo) al que pertenece, el tipo (llamada, cita, sms), fecha y hora, asunto, si se encuentra o no finalizada, la organizacin afectada, etc Los botones superiores permiten crear nuevas, editarlas, borrarlas, filtrarlas, indicar que tan slo aparezcan las tareas de hoy, tan slo las de la campaa en curso e incluso tan slo las de la organizacin o contacto actual (con quien nos encontramos actualmente en conversacin, es decir, est en la cola y hablando con nosotros). Recursos: Los recursos constituyen dos grupos. Por un lado los agentes que se encuentran conectados ( versiones CTI, Contact Center y Profesional). Por otro las diferentes entidades que se han dado de alta como tales. Suelen ser organizaciones, contactos e incluso entidades externas con las que se contacta de forma ocasional y se desea tener informacin de contacto a mano. Al margen de estos bloques, tenemos un bloque ms que no aparece por defecto pero es tambin importante, el tabln. El tabln es un lugar donde el administrador sita noticias relevantes para conocimiento por parte de los agentes.
En la parte inferior de la pantalla podemos encontrar lo siguiente:
Por orden: Los botones Llamada, Chat y Registro: Llamada y Chat parpadean al recibir una peticin de llamada o una solicitud de Chat externa. Adems, al pulsar sobre llamada se abre la cola de llamadas y al pulsar sobre Chat abre el bloque de Chat. Registro abre el registro de llamadas de la sesin, indicando para cada una toda su informacin.
Los iconos siguientes, se utilizan para el envo de SMS fax .
, envo de email
MANUAL DE MOLECULE CRM
Para efectuar una llamada, la caja siguiente nos permite introducir un nmero de telfono para efectuarla. Si no hay ningn telfono en la caja, el sistema tratar de llamar al nmero de telfono asociado con la tarea que tengamos seleccionada. Llamar puede realizarse tecleando el nmero y pulsando ENTER o bien pulsando el telfono azul de la izquierda. Con los otros iconos terminaremos la llamada, pondremos una llamada en espera o nos pondremos en contacto con otro agente.
El men desplegable de la derecha nos permite actualizar nuestro estado al sistema. Las teclas de funcin nos evitan tener que abrir el men. La ltima lnea nos permite saber con qu empresa prestataria estamos operando en este momento, el mdulo en el que nos encontramos, la fecha y la hora.
MANUAL DE MOLECULE CRM
MANUAL DE MOLECULE CRM
CONFIGURACIN DE CONTACT CENTER
DESCRIPCIN GENERAL DE CAMPAAS
Las campaas son el periodo de tiempo (con una duracin definida, se suele definir el inicio y final de las campaas) en el cual se prestan diversos servicios (telemarketing, servicio tcnico, help desk, etc.) que tienen un contrato asociado y con un nivel ptimo de calidad. Las Campaas deben asociarse a Prestaciones, que a su vez se asocian a Contratos de Servicio (SLA)
FICHA DE CAMPAA
A esta pantalla se accede pulsando el icono Ficha de la Campaa de la barra lateral, tras pulsar el icono Campaa que se encuentra situado en la barra lateral de la aplicacin (Contact Center / Configuracin / Ficha de Campaa).
MANUAL DE MOLECULE CRM
Esta pantalla muestra los datos configurados de cada campaa, que incluyen los datos del cliente, del contacto, de los agentes asignados a dicha campaa, la fecha de la misma, etc. Esta pantalla consta de varios bloques, donde se definen los datos de la campaa. Los campos que contiene son el cdigo, la prioridad (muy alta, alta, media, baja), cod. prestaciones (se podr seleccionar la opcin deseada en la ventana prestaciones que aparece al pulsar el botn de la carpeta azul), el nombre de la campaa, el producto que se ofrece (se selecciona pulsando el botn azul). Otro bloque contiene las fechas de la campaa, es decir, aqu se configura el periodo de tiempo de duracin. Se establece la fecha inicio, fecha fin (cuando la campaa termina realmente), fin previsto (la fecha que debera terminar la campaa). Tambin se podr marcar un check box para activar la campaa. El bloque Datos del cliente, muestra los datos generales del cliente, tales como el nombre del mismo (se podr seleccionar en la ventana que aparece al pulsar el botn azul), los telfonos, fax y el e-mail. En este mismo bloque tambin se muestran los datos (nombre del contacto, telfonos, e-mail) de la persona de contacto del cliente. El ltimo bloque Personal de la campaa, contiene las personas (jefe, creado por , cerrado por) que gestionan dicha campaa. La pantalla que presenta es la siguiente:
La parte inferior de esta pantalla contiene una serie de pestaas con informacin detallada sobre dichas campaas. La pestaa Listado muestra todas las campaas que se hayan creado en la aplicacin, en la cual se muestra el cdigo, el nombre de la misma, as como el tipo de producto de que se trata, la fecha de inicio y fin de la misma, si est activa y la prioridad que tiene la campaa. La pantalla que presenta es la siguiente:
MANUAL DE MOLECULE CRM
La pestaa Informacin sobre las Campaas recopila informacin sobre los distintos servicios relacionados con las campaas. La pantalla que presenta es la siguiente:
INFORMACIN SOBRE CAMPAAS
Telemrketing Aparece la informacin (cdigo, tipo, hora, asunto, finalizada, organizacin/telfono, contacto, notas) referente al telemrketing (ventas/informacin etc. de productos mediante llamadas telefnicas). CRM Aparece la informacin (tipo, fecha, hora, duracin, facturable, asunto, notas) en relacin a la comunicacin existente con el cliente por diversos motivos. SAT Se muestra la informacin (incidencia, registro, notificacin, SLA, organizacin, departamento, contacto) del SAT (servicio atencin al cliente). RMA Aparecen los datos (cdigo, tipo, fecha, cliente, proveedor, tcnico, producto, serie) de la devolucin, sustitucin o reparacin de los productos que ofertamos Gestin Comercial Contiene una serie de pestaas (ofertas, pedidos, albaranes, pedidos) que listan las distintas operaciones que se aplican en la venta de los productos que ofrecemos. En las pestaas aparecen la informacin en los campos (fecha, serie, nmero, cliente, forma pago, ref. producto). Notas En esta opcin podremos anotar comentarios sobre las campaas. Se puede aadir o quitar con los botones (+, -). E-mail
MANUAL DE MOLECULE CRM
Esta opcin lista los correos electrnicos relacionados con las campaas. La informacin que muestra (fecha, de, para, asunto).
La pestaa Configuracin de las Campaas muestra el contenido de toda la informacin que nos es necesaria para la correcta configuracin de las campaas. La pantalla que presenta es la siguiente:
CONFIGURACIN DE CAMPAAS
Enrutado Aqu aparece un listado con los enrutados que tenemos disponibles, as como el enrutado asignado para la campaa que tenemos seleccionada en la parte superior de la pantalla. Balanceo Aqu aparece un listado con los balanceos que tenemos disponibles, as como el balanceo asignado para la campaa que tenemos seleccionada en la parte superior de lapantalla. Dilogos Listado de los dilogos para cada campaa, as como el dilogo que se ha seleccionado para la campaa. Grupos de Agentes Listado de los diversos grupos de agentes creados, as como el grupo de agentes asignados para cada campaa. Agentes Listado de los agentes disponibles y los agentes asignados para cada campaa. Grupos de Organizaciones Listado de todos los grupos de organizaciones que estn creados, as como los asignados a cada campaa.
MANUAL DE MOLECULE CRM
Organizaciones Listado de todas las organizaciones que tenemos almacenadas en nuestra base de datos, as como las organizaciones implicadas en cada campaa. Zonas Listado de las zonas geogrficas creadas y listado de las zonas geogrficas que hayamos asignado a cada campaa. Recursos Informacin adicional (cdigo, descripcin, contacto, horario, telfonos, fax, e-mail, web, notas) o informacin que tenemos que ofrecer con frecuencia, que nos es til en la prestacin de servicios para cada campaa. Para crear nuevos recursos tenemos que pulsar el botn (+) y nos aparecer un ventana Recursos donde podremos configurar el mismo para cada campaa. Por el contrario si queremos eliminar un recursos deberemos seleccionarlo y pulsar el botn (-). Los recursos que hayamos creado, podremos consultarlos o visualizarlos en el escritorio de la aplicacin, pulsando sobre icono del mismo nombre (Recursos) que se encuentra en la parte lateral de esta pantalla (escritorio). Librera La informacin (cdigo, fecha, fichero, descripcin) que aparece, muestra ficheros con datos que nos son tiles para la realizacin de campaas. Al pulsar el botn (+),aparece la ventana Documentos, donde se podr seleccionar el archivo que deseemos. Tambin se podr consultar los archivos que tengamos almacenados pulsando el icono Categora La campos que aparecen (cdigo, descripcin, estado, notas) muestra los distintos tipos de categoras de SAT, es decir, los distintos estados por los que pasa una incidencia. Se podrn dar de altas nuevas categoras pulsando el botn (+). Resoluciones La informacin (cdigo, descripcin, notas) muestra la relacin de descripciones tabuladas asociadas a una incidencia. Para crear una nueva resolucin, pulsaremos sobre el botn (+). Clasificacin Aqu podremos clasificar las distintas soluciones de las incidencias. Para aadir nuevos tipos de clasificaciones pulsaremos el botn (+). Plantillas @ Muestra un listado con las plantillas de e-mail que tenemos creadas, as como otro listado con la plantilla de e-mail asignada a la campaa seleccionada en la parte superior de la pantalla. Cuentas @ Muestra un listado con las cuentas de correo electrnico que tenemos creadas, as como otro listado con las cuentas de correo asignada a la campaa seleccionada en la parte superior de la pantalla.
MANUAL DE MOLECULE CRM
Campos Los datos (cdigo, campo, tipo, valor predeterminado) son creados para una determinada campaa que necesite almacenar mayor informacin de la habitual.
REGLAS DE ENRUTADO (VERSIN CONTACT CENTER)
A las reglas de enrutado se accede mediante el icono Reglas de Enrutado que est situado en la barra lateral, tras pulsar el icono Configuracin (Contact Center / Configuracin / Reglas de Enrutado).
La pantalla que aparece es la siguiente:
Aparece un cdigo y la descripcin de cada tipo de enrutamiento. Las reglas de enrutado, desde la regla 0 hasta la regla 7, siguen un orden de prioridad. Dicha prioridad tendr efectividad segn estn marcadas o no estas reglas. Las reglas son las siguientes:
Regla 0-Enrutado al ltimo agente. La llamada se distribuye al ltimo agente disponible.
Se pueden definir los segundos del tiempo de espera del agente para la rellamada del contacto.
MANUAL DE MOLECULE CRM
Regla 1-Llamadas Maliciosas. Son llamadas molestas, impertinentes, etc. Ests se definen en Configuracin/Llamadas Maliciosas. Regla 2-Llamadas Prioritarias. Son llamadas que se les da prioridad dentro de la cola. Se definen en Configuracin/Priorizacin. Regla 3-Enrutar por Agente Asignado. Cada campaa tendr uno o varios agentes asignados que se le pasar la llamada, en caso de no poder asignarle dicha llamada, se pasar a un grupo de agentes(regla 6). Regla 4-Enrutado al ltimo agente con el que se contact. Las llamadas se asignan al ltimo agente con el que se contact. Regla 5-Enrutado al agente. Se pueden priorizar por Contacto sobre la Organizacin o la Organizacin sobre el Contacto. Segn que opcin est marcada, la llamada se asignar a un agente u agentes de la Organizacin(Maestros/Organizaciones), en caso contrario, si es elegida la otra opcin, la llamada se asignar al agente o agentes del Contacto(Maestros/Contactos). Regla 6-Enrutado al grupo de agentes. Se crean en Maestros/Grupos de agentes y en Campaas/Fichas de la campaa. Regla 7-Enrutados por zonas. Se crean en Configuracin/Zonificacin. Las llamadas se asignarn al agente disponible para dicha zona. Estas son las zonas geogrficas definidas con los prefijos telefnicos (locales, provinciales, interprovinciales e internacionales).
Podemos habilitar cada regla marcndola con un check box que aparece en cada regla de esta pantalla. Al final de la pantalla tambin aparece los distintos enrutados creados (cdigos y descripciones de las reglas) y todas las reglas, con sus correspondientes check box marcadas o no.
REGLAS DE BALANCEO (VERSIN CONTACT CENTER)
A las reglas de balanceo se accede mediante el icono Reglas de Balanceo que est situado en la barra lateral, tras pulsar el icono Configuracin (Contact Center / Configuracin / Reglas de Balanceo).
La pantalla que aparece es la siguiente:
MANUAL DE MOLECULE CRM
Aparece el cdigo y la descripcin de cada balanceo creado. Esta pantalla se compone de varios bloques, y estos a su vez poseen varias opciones que se pueden seleccionar marcando el check box correspondiente Transferencia forzada, define la opcin de pasar una llamada a un agente. Segn est seleccionada una opcin u otra realizar distintas funciones. Si la opcin marcada es No, es indispensable que el agente descuelgue para poder obtener la llamada. Si la opcin marcada es Siempre, la llamada la obtendr el agente automticamente. En ltimo caso, se obtendr la llamada, si sta se encuentra en Cola mas tiempo que los segundos especificados en la misma.
La Distribucin de Llamadas (Transferir Llamadas), se puede optar por transferirlas al Agente con mayor experiencia, al siguiente Agente libre, mediante distribucin de Vuelta Completa a todos los Agentes Disponibles o en su lugar mediante Distribucin Uniforme de Llamadas.
MANUAL DE MOLECULE CRM
El bloque de Demoras configura los distintos mensajes que se le envan a los agentes con llamadas en espera. Dichos mensajes se enviarn cada vez que se cumpla el tiempo definido en cada opcin.
Si la opcin marcada es Mensaje, se emitir al llamante un mensaje pregrabado, el cual seleccionamos pulsando el botn de la carpeta azul, que muestra una ventana con todos los mensajes disponibles. El mensaje se repetir cada vez que transcurra el tiempo (en segundos) definido en la casilla correspondiente. Si la opcin elegida es Mensaje e Informacin, realizar los mismo que la opcin anterior, pero tambin podrn informar tiempo en cola estimado e Informar nmero de turno en cola segn estn marcados. Si la opcin elegida es Serie de Mensajes, en lugar de dar un mensaje de forma cclica, el sistema alternar hasta tres mensajes para evitar monotona en la espera. En el bloque de Disponibilidad Automtica, podemos definir el tiempo de Conclusin, de Reposo o de Tareas auxiliares para que el Agente pase a estar Disponible para la siguiente llamada, de forma automtica o manual.
MANUAL DE MOLECULE CRM
PRIORIZACIN (VERSIN CONTACT CENTER)
A esta pantalla se accede pulsando el icono Priorizacin en la barra lateral, tras haber pulsado anteriormente el icono Configuracin (Contact Center / Configuracin / Priorizacin).
La idea fundamental de priorizar es la de adjudicar un nmero de telfono determinado a un agente concreto, es decir, cada vez que entre una llamada de dicho nmero de telfono, automticamente la llamada ir dirigida a dicho agente. La pantalla que aparece es la siguiente:
La pantalla contiene un cdigo, un n de telfono y la Organizacin/Contacto a seleccionar. Tambin aparece una serie de campos susceptibles de marcar para seleccionar la opcin mas adecuada como Pasar a Agente y Pasar a Grupo. Todas las opciones poseen un check box para poder marcar, as como un botn (carpeta azul) que nos abre una ventana con todos los contactos, organizaciones, agentes o grupos de agentes. Si se quiere se puede insertar un mensaje de aviso al agente o grupo. Tambin aparece un campo Observaciones, donde poder anotar mensajes que se trasmiten al agente. Debajo se muestra el contenido de la informacin seleccionada en la parte superior de la pantalla.
MANUAL DE MOLECULE CRM
ZONIFICACIN (VERSIN CONTACT CENTER)
A esta pantalla se accede pulsando el icono Zonificacin en la barra lateral, tras haber pulsando antes el icono Configuracin (Contact Center / Configuracin / Zonificacin).
La configuracin de las zonas geogrficas se utiliza para asignar las llamadas entrantes, segn sea sus prefijos, a los agentes, grupos de agentes o agentes con una determinada habilidad. La pantalla que muestra es la siguiente:
Tiene un cdigo con su correspondiente nombre de la zona configurada, una pestaa Listado de zonas donde se muestra en forma de rbol todas las zonas que tenemos creadas, y a su vez aqu tambin existen otras pestaas u opciones como los prefijos telefnicos, habilidades, grupos de agentes y agentes, las cuales se configuran para asignar las llamadas entrantes, segn sean los prefijos (locales, intraprovinciales, interprovinciales, internacionales) que se encuentran en la pestaa Prefijos telefnicos. En la pestaa Listado de zonas existen dos botones que tienen la utilidad de configurar nuevas zonas (botn +) o deshabilitar la que est seleccionada (botn -). Si pinchamos el botn (+) en la pestaa prefijo telefnico nos lleva a la pestaa Prefijos telefnicos donde se puede seleccionar el prefijo deseado.
MANUAL DE MOLECULE CRM
Por el contrario, si al pulsar dicho botn, situados en la pestaa Habilidades, nos aparece una ventana con distintas habilidades que podemos seleccionar. Al pulsar el botn (+) en la pestaa Grupos de agentes podremos seleccionar un grupo de agentes. Por ltimo si lo que queremos es seleccionar a un agente determinado, deberemos pulsar el botn(+) que est situado en la pestaa Agentes.
HORARIOS (VERSIN CONTACT CENTER)
A la pantalla Horarios se accede pulsando el icono Horarios en la barra lateral, tras haber pulsado anteriormente el icono Configuracin (Contact Center / Configuracin / Horarios).
La pantalla que presenta es la siguiente:
Muestra el cdigo, descripcin del horario, as como el campo notas, donde podemos anotar alguna informacin complementaria. En esta pantalla se crean o configuran los distintos horarios (00:00 a 23:00) de lunes a domingo, as como los festivos y los turnos (madrugada, maana, tarde, noche). Estos horarios cumplen su funcin en la pantalla Configuracin/Lneas.
MANUAL DE MOLECULE CRM
LNEAS (VERSIN CONTACT CENTER)
Se accede pulsando el icono Lneas en la barra lateral, tras pulsar el icono Configuracin (Contact Center / Configuracin / Lneas).
La pantalla que presenta es la siguiente:
La pantalla muestra una informacin completa sobre la configuracin de lneas que tenemos asignadas a las distintas campaas. Los campos que muestra dicha informacin son el cdigo, n de lnea, n telfono, tecnologa de las tarjetas que tiene instalado el servidor de comunicaciones (estas pueden ser analgicas (DX) o analgicas con tecnologa que utiliza DM3 (DI)), prefijo a marcar previo al n de telfono de destino y los tonos que podemos esperar antes de descolgar, un campo para activar el n de telfono, la descripcin de dicha lnea y la campaa a la cual pertenece dicha lnea. El bloque Mensajes de presentacin asigna un mensaje (se selecciona pulsando sobre el botn azul (muestra una ventana con todos los mensajes disponibles, donde se podr elegir uno de ellos para cada tipo de horario (maana, tarde, noche, fuera de horario y das festivos). Estos horarios estn definidos en Configuracin/Horarios.
MANUAL DE MOLECULE CRM
Otro bloque nos muestra el tratamiento para las llamadas recibidas fuera de horario. A cada horario(se selecciona en la ventana que aparece al pulsar el botn azul) podremos asignarle un tratamiento(Colgar, No colgar, Colgar y dar mensaje, Descolgar y grabar mensaje, Descolgar y transferir a agente externo) desplegamos la flecha y seleccionamos la opcin deseada.
Por ltimo, existe otro bloque referente a los datos econmicos de las llamadas, donde se podr seleccionar la operadora (seleccionando la opcin en la ventana que aparece al pulsar el botn azul) y los costes () de las llamadas.
Debajo se muestra el listado de las distintas lneas configuradas que hemos creado en la parte superior.
CONFIGURACIN DEL SERVIDOR (VERSIN CONTACT CENTER)
Para acceder a esta pantalla tendremos que pulsar el icono Configuracin del Servidor en la barra lateral, tras haber pulsado el icono Configuracin (Contact Center / Configuracin /Configuracin del Servidor).
MANUAL DE MOLECULE CRM
La pantalla que presenta es la siguiente:
Esta pantalla posee varios bloques, como el de Control, donde aparecen dos botones en forma de semforos para detener o iniciar las lneas, fax y el correo (el Sistema podr subir y bajar el correo desde el Servidor en el intervalo de tiempo que hayamos definido) que aparecen en el bloque Recursos. En el bloque Refresco se puede seleccionar que ste sea automtico cada cierto tiempo (en minutos) o manual, donde podremos realizarlo pulsando directamente el botn Refrescar. Existen varias pestaas desde donde se podr configurar el servidor. La configuracin bsica nos presenta el nombre del servidor, as como las lneas que disponemos, las lneas operativas, n de extensiones que tenemos configuradas en el servidor, n de extensiones operativas, as como el nombre del equipo, el nmero y tipo de terminal. El terminal es el dispositivo para recibir/realizar llamadas a los contactos (se suele utilizar dos dispositivos, el telfono normal y los auriculares conectados al servidor). Debajo aparecen los datos del equipo y terminal que tenemos arriba seleccionado.
MANUAL DE MOLECULE CRM
La opcin Das festivos (el mensaje que la aplicacin emite se configura en Configuracin/Lneas) nos muestra la fecha y descripcin. Debajo nos muestra el listado de los festivos que tengamos grabados.
La opcin Log Servidor (General), Log E-mail y Log Fax muestra las trazas producidas en el servidor. Podemos visualizar los logs realizando bsqueda por fecha. La Administracin de terminales muestra a la izquierda un bloque con el servidor y los terminales que tiene conectados. A la derecha muestra los datos del terminal y de las llamadas. El bloque de Acciones contiene el botn de refrescar y el de expulsar (a un agente) de la aplicacin por alguna situacin incorrecta, algn motivo especial, etc. de la conexin del terminal al servidor.
LLAMADAS MALICIOSAS (VERSIN CONTACT CENTER)
El acceso a esta pantalla se realiza pulsando en el icono Llamadas maliciosas en la barra lateral, tras pulsar el icono Configuracin (Contact Center / Configuracin /Llamadas maliciosas).
MANUAL DE MOLECULE CRM
Desde esta pantalla podemos reconocer las llamadas entrantes que sean de origen maliciosas. Existen varios campos definibles en dicha pantalla, tales como un n de cdigo y n de telfono. Si recibiramos alguna llamada de este tipo, con su n de telfono almacenado, realizar la operacin que tengamos seleccionada (colgar, no descolgar, transferir la llamada,etc.) y nos podr aparecer mensaje de aviso indicndonos que se trata de una llamada maliciosa. La pantalla que presenta es la siguiente:
CONFIGURACIN DE MENSAJES (VERSIN CONTACT CENTER)
A esta pantalla se accede pulsando el icono Configuracin de mensajes en la barra lateral de la aplicacin, tras pulsar el icono Configuracin de la barra superior.
Desde esta pantalla se configuran tanto los mensajes que el Call Center reproduce al recibir una llamada telefnica, como la msica en espera que suena mientras la llamada no es atendida o en su caso, los distintos mensajes definidos. Posee una pestaa Mensajes Vox que posee varios campos para configurar dichos mensajes. Podemos seleccionar un archivo pulsando el botn de bsqueda de archivos, descripcin del mismo y un campo Notas donde podremos anotar cualquier comentario u observacin de dicho mensaje, por ejemplo, lo que se dice en el mensaje de forma literal. La pantalla tambin presenta un listado con todos los mensajes que tenemos grabados. La pantalla que presenta es la siguiente:
MANUAL DE MOLECULE CRM
Aparece otra pestaa Msica en espera que muestra los archivos de sonido que se emite mientras la llamada no es atendida. Posee un campo Archivo que se selecciona pulsando el botn de bsqueda de archivos, descripcin del mismo y un campo para poder anotar cualquier comentario sobre dicho archivo. La pantalla que aparece es la siguiente:
SEGURIDAD
El acceso a esta pantalla se realiza pulsando en el icono Seguridad en la barra lateral, tras pulsar el icono Configuracin. Aqu se configura el perfil de los usuarios de la aplicacin, as como los mdulos u opciones a las que pueden acceder dichos usuarios. Poseen una pestaa Listado de seguridad con todos los perfiles registrados. En la parte superior de la pantalla aparece un cdigo y la descripcin de cada perfil de usuario. Presenta la siguiente pantalla:
MANUAL DE MOLECULE CRM
Existe otra pestaa Configuracin que muestra el nombre del perfil de usuario que est seleccionado en la parte superior de la pantalla, as como todos los mdulos u opciones disponibles en la aplicacin, los cuales estn distribuidos en forma de rbol (se pueden expandir pulsando (+) o contraer pulsando (-)) en cada mdulo. Cada mdulo dispone de dos carpetas (General y Configuracin). La carpeta General muestra una serie de opciones, que se podrn habilitar o deshabilitar (pulsando directamente sobre cada opcin aparecer un check () que la habilitara, si volvemos a pulsar sobre esa opcin aparecer un aspa roja () que la deshabilitara) para cada perfil de usuario que est seleccionado en los campos Cdigo y Descripcin, que se encuentran en la parte superior de la pantalla. Aqu se dan los permisos de accesibilidad a los usuarios. Es decir, segn est habilitada o deshabilitada dicha opcin, el usuario seleccionado en la parte superior de la ventana, podr acceder a dicha opcin. Su pantalla es la siguiente:
DIALOGOS
A esta pantalla se accede pulsando el botn Dilogos de la barra lateral, tras pulsar el botn Configuracin que se encuentra en la barra lateral de la aplicacin (Contact Center / Configuracin / Dilogos).
MANUAL DE MOLECULE CRM
En esta pantalla configuramos los dilogos o comentarios que se debe utilizar durante la prestacin de un servicio relacionado con una campaa, es decir, la conversacin que tendr un agente cuando atiende o realiza una llamada de un cliente, de una determinada campaa. La informacin que aparece es un cdigo y la descripcin (nombre que asignamos a los dilogos configurados). La pantalla contiene una pestaa Dilogos con el listado de todos los dilogos creados para cada campaa. La pantalla que presenta es la siguiente:
As como otra pestaa Diagrama que muestra un diagrama de flujo con los comentarios o conversacin que los agentes utilizarn en las llamadas asignadas de una determinada campaa. En la pantalla aparece un bloque Toolbox con una serie de elementos (Inicio, Cuestin simple, Cuestin mltiple, Texto explicativo, Formulario, Tareas pendientes, Incio, Link), los cuales crean los dilogos de cada campaa. Al pulsar con el botn derecho del ratn sobre cualquiera de estos elementos, nos aparecer unas opciones (Conexin, Propiedades, Fin, Mover y Borrar), la cual seleccionaremos para configurar dicho dialogo. Si seleccionamos la opcin Conexin realiza la conexin entre dichos elementos, al seleccionar la opcin Propiedades aparece una ventana Popup-tools donde podremos crear una condicin (estar habilitado segn el botn seleccionado), una descripcin y un texto que queremos
MANUAL DE MOLECULE CRM
que aparezca. La opcin Fin finaliza el dialogo y crea el botn ( ), la opcin Mover mueve de lugar el botn y por ltimo la opcin Borrar podremos borrar el elemento, la conexin o los elementos en cascada.
Para crear un dialogo nuevo hay que pulsar primero sobre el botn Inicio ( continuacin pulsaremos sobre cualquiera de los dems botones que existen.
), a
El elemento Cuestin simple (
) define una condicin con dos opciones a elegir (ej.
Si/No), mientras que el elemento Cuestin multiple ( varias opciones a elegir.
) define una condicin con
El elemento Texto explicativo (
)crea un texto que queramos que aparezca en
nuestro dialogo. El elemento Formulario ( ) nos permite asignar cualquier formulario que tenemos configurado en Ficha de campaa(Configuracin/ Dialogo) a una campaa, en el escritorio podremos visualizar el nombre de dicho formulario si tenemos abierta la pantalla Dialogo.
El elemento Tareas pendientes ( ) nos permite crear tareas (CRE, SAT, RMA) de distintos tipos (llamadas, cita, reunin, etc) que tendremos que realizar.
El elemento Link ( ) define la ruta completa de algn ejecutable que tengamos que utilizar en el dialogo, dicha ruta nos aparece en el escritorio. Todos los elementos creados en cada dialogo no pueden quedar vacios, es decir, deben de tener asignados propiedades establecidas. En la parte inferior derecha aparece otro bloque con la condicin y la descripcin de cada tipo de comentario o dilogo que contiene el diagrama de flujo cuando se recorre con el ratn, as como la frase a comunicar por el agente asignado a la campaa. La pantalla que presenta es la siguiente:
MANUAL DE MOLECULE CRM
FORMULARIOS
A esta pantalla se accede pulsando el botn Formularios de la barra lateral, tras pulsar el botn Configuracin de la barra lateral de la aplicacin (Contact Center / Configuracin / Formularios).
La pantalla configura los distintos tipos de formularios utilizados en las campaas y se crean formularios especficos para cada campaa. Contiene un bloque con los datos (cdigo y descripcin) del formulario. La pantalla contiene unas pestaas que muestran la configuracin de los formularios. La pestaa Formularios lista todos los formularios, informes, etc. creados para las campaas. Su pantalla es la siguiente
MANUAL DE MOLECULE CRM
La pestaa Campos muestra los campos que se crean para que aparezcan en cada tipo de formulario y la informacin que aparece es un cdigo, campo, tipo, valor y ancho. La pantalla que presenta es la siguiente:
La pestaa contiene unos botones para crear (+) o eliminar (-) campos en los formularios. Si pulsamos el botn (+) nos aparece una ventana Campos del formulario donde se podrn crear nuevos campos para aadir al formulario. En la pestaa Datos del Formulario se listan los datos (aparecen todos los campos creados en la pestaa Campos) del formulario creado para las campaas. La pantalla que muestra dicha pestaa es la siguiente:
MANUAL DE MOLECULE CRM
Para imprimir estos informes hay que acceder al Generador de informes del formulario en el mdulo Informes y organizar, es decir, podremos llevar este informe a cualquier pantalla donde creamos oportuno.
PRESTACIONES DE SERVICIOS
A esta pantalla se accede pulsando sobre el botn Prestacin de servicios de la barra lateral, tras pulsar el botn Configuracin de la barra lateral de la aplicacin (Contact Center / Configuracin / Prestaciones).
En esta pantalla se configura los distintos servicios que han sido contratados para cada campaa. En la parte superior de la pantalla aparece un bloque Datos generales con la informacin (Cdigo, Nombre, Notas) referente a la prestacin de servicios contratados en cada campaa.
En la parte inferior aparece una pestaa Listado con la lista de todas las campaas. La pantalla que presenta es la siguiente:
MANUAL DE MOLECULE CRM
La pestaa Configuracin muestra todos los servicios que se prestan en las campaas. Aqu se configura los servicios que tendrn las campaas. Estos servicios son:
Gestin de Relacin con Clientes (CRM). Servicio de Asistencia Tcnica (SAT). Gestin de Reparaciones, Sustituciones y Devoluciones (RMA). Gestin Comercial (Ventas). Gestin Comercial (Compras). Telemarketing. Tesorera. Distribucin. Recursos Humanos. Proyectos.
Para configurar las prestaciones (servicios prestados/contratados por campaa) se emplean los campos Activar la prestacin (se marca el check box), Nivel de serv. Requerido (se seleccionar el tipo de contrato), fecha de inicio de contrato y fecha de fin de contrato. El servicio telemarketing adems contiene el campo Cdigo de servicio. La pantalla que presenta es la siguiente:
MANUAL DE MOLECULE CRM
TABLONES
A esta pantalla se accede pulsando el botn Tablones de la barra lateral, tras pulsar el botn Configuracin de la barra lateral de la aplicacin (Contac Center / Configuracin / Tablones).
La utilidad fundamental de esta pantalla es la anotacin, publicacin, etc. de informacin sobre cualquier asunto relacionado con las campaas. Los campos que aparecen en el bloque Datos Generales para crear las noticias, anuncios, etc. son un cdigo, fecha, agente, descripcin y noticia. En la parte inferior de la pantalla aparece el listado con los registros creados. La registros que hayamos creado, tanto anuncios, noticias, etc., podremos consultarlas en la ventana Tablones que aparece en el escritorio de la aplicacin. La pantalla que presenta es la siguiente:
MANUAL DE MOLECULE CRM
MANUAL DE MOLECULE CRM
CRM
INTRODUCCIN AL MDULO CRM
Se dispone de un mdulo de CRM donde se localiza en un nico mdulo todas las relaciones, tareas e historial que disponemos con los clientes de la base de datos.
MANUAL DE MOLECULE CRM
CLIENTES POTENCIALES
Al pulsar sobre el icono Clientes Potenciales, que se encuentra en la barra lateral, tras pulsar el icono CRM de la barra superior,.
Nos aparece una pantalla donde podremos visualizar y acceder a la ficha de nuestros clientes potenciales,adems de poder dar de alta rapidamente algun cliente potencial recibido por alguno de los canales de comunicacin.
Creacin cliente potencial
Dentro de la ventana Clientes potenciales, pulsaremos el botn
Se abrir la ventana Organizacin para la introduccin de nuevos datos.
Como campo obligatorio nos aparecen razn social y CIF.
MANUAL DE MOLECULE CRM
En la parte de la derecha aparecen un conjunto de opciones para caracterizar la organizacin segn la relacin mantenida.
Una vez introducidos todos los datos se pulsar sobre el botn almacenado en la aplicacin.
, as quedar
VENTAS
Al pulsar sobre el icono Ventas, que se encuentra en la barra lateral, tras pulsar el icono CRM de la barra superior.
Nos aparece una pantalla donde podremos visualizar, editar toda la gestin comercial relacionada con las Ventas.
COMPRAS
Al pulsar sobre el icono Compras, que se encuentra en la barra lateral, tras pulsar el icono CRM de la barra superior.
MANUAL DE MOLECULE CRM
Nos aparece una pantalla donde podremos visualizar, editar toda la gestin comercial relacionada con las Compras.
OPORTUNIDADES COMERCIALES
Al pulsar sobre el icono Oportunidades Comerciales, que se encuentra en la barra lateral, tras pulsar el icono CRM de la barra superior.
Nos aparece una pantalla donde podremos crear, visualizar y acceder a la ficha de nuestras oportunidades comerciales, las nuestras y si disponemos de permiso la de el resto de agentes de la aplicacin. Si editamos una oportunidad comercial podremos darla de alta directamente como previsin de venta.
MANUAL DE MOLECULE CRM
Creacin de oportunidad comercial
Dentro de la ventana Oportunidades Comerciales, pulsaremos el botn Se abrir una ventana para la introduccin de nuevos datos.
Los campos obligatorios aparecen con un fondo amarillo.
Una vez introducidos todos los datos se pulsar sobre el botn almacenado en la aplicacin.
, as quedar
PREVISION DE VENTA
Al pulsar sobre el icono Previsiones de Venta, que se encuentra en la barra lateral, tras pulsar el icono CRM de la barra superior.
MANUAL DE MOLECULE CRM
Nos aparece una pantalla donde podremos crear, visualizar y acceder a la ficha de nuestras previsiones de venta, las nuestras y si disponemos de permiso la de el resto de agentes de la aplicacin.
Creacin de previsin de venta
Dentro de la ventana Previsin de ventas, pulsaremos el botn Se abrir una ventana para la introduccin de nuevos datos.
MANUAL DE MOLECULE CRM
Los campos obligatorios aparecen con un fondo amarillo.
Una vez introducidos todos los datos se pulsar sobre el botn almacenado en la aplicacin.
, as quedar
MIS REUNIONES
Al pulsar sobre el icono Mis Reuniones, que se encuentra en la barra lateral, tras pulsar el icono CRM de la barra superior.
Nos aparece una pantalla donde podremos crear, visualizar y acceder a la ficha de nuestras reuniones o citas.
MANUAL DE MOLECULE CRM
Creacin de reunin
Dentro de la ventana Mis reuniones, pulsaremos el botn la introduccin de nuevos datos. Los campos obligatorios aparecen con un fondo amarillo.
.Se abrir una ventana para
Una vez introducidos todos los datos se pulsar sobre el botn almacenado en la aplicacin.
, as quedar
MANUAL DE MOLECULE CRM
INCIDENCIAS
Al pulsar sobre el icono Incidencias, que se encuentra en la barra lateral, tras pulsar el icono CRM de la barra superior.
Nos aparece una pantalla donde podremos crear, visualizar y acceder a la ficha de nuestras incidencias (S.A.T, Servicio de Asistencia Tcnica).
DIAGRAMAS O GRFICOS
Al pulsar sobre los distintos iconos de Diagramas, que se encuentra en la barra lateral, tras pulsar el icono CRM de la barra superior.
Nos aparece una pantalla donde podremos visualizar distintos grficos de nuestro CRM.
MANUAL DE MOLECULE CRM
MANUAL DE MOLECULE CRM
AGENDA PRINCIPAL
A esta pantalla se accede pulsando el botn Agenda y Relaciones en la barra lateral, tras pulsar el botn Maestros de la barra lateral de la aplicacin.
La pantalla contiene una serie de pestaas (Gestin de relaciones, Agenda). La pestaa Gestin de relaciones muestra informacin referente a las Organizaciones, Contactos y Campaas que tenemos almacenados en la base de datos del Call Center.
Se podr seleccionar la Organizacin, el Contacto y la Campaa en cada ventana que aparece al pulsar el botn azul.
Est compuesta por varios bloques con los datos de las Organizaciones, Contactos y Campaas. En el bloque Datos del Contacto aparece la informacin referente al mismo, como la Direccin, CP, Poblacin, Prov., T. trabajo, Mvil, T. personal, e-mail. En el bloque Datos de la Organizacin los campos que contiene son Direccin, CP, Poblacin, Prov., Telf.1, Telf.2, Fax y e-mail. Tambin aparece un bloque Datos de la Campaa con la fecha de inicio, final y fecha finalizacin de la misma, as como un campo para activarla.
En la parte inferior de esta pantalla se muestran una serie de pestaas u opciones que contiene informacin referente a las Campaas, Organizaciones y los Contactos:
Contacto
Se muestra los contactos que tenemos con cada Organizacin. Se podrn aadir nuevos pulsando sobre el botn (+).
Seguimiento
Se informa sobre la operatividad que ha tenido algn producto o servicio.
Detalles
Se podr anotar cualquier tipo de informacin til para la gestin de las campaas.
Referencia
En esta opcin podremos enviar referencias a terceros de Organizaciones.
MANUAL DE MOLECULE CRM
Documentos
Listado de los documentos relacionados con alguna Organizacin, Contacto o Campaa.
Tareas Pendientes
En esta opcin se configuran las tareas (llamada, prxima accin, cita, otra accin, evento, reunin) pendientes asignadas a los agentes, as como la periodicidad de las mismas y los conceptos facturables. Pulsando el botn (+) aparece la ventana Tareas pendientes donde configuraremos las mismas.
Historia
Aqu se almacenar la informacin de las tareas una vez ya concluidas.
Campaas
Listado de las campaas contratadas por las Organizaciones.
Notas
Podremos anotar cualquier informacin adicional sobre el servicio o producto contratado.
e-mail
Podremos consultar los correos electrnicos que enviamos o nos hayan enviado.
Faxes
Podremos consultar los faxes que enviamos o nos hayan enviado.
SMS
Podremos consultar los SMS que enviamos o nos hayan enviado. La pantalla que presenta esta pestaa es la siguiente:
MANUAL DE MOLECULE CRM
La pestaa Agenda muestra, configura las tareas pendientes de los agentes asignados a las campaas. Al seleccionar una opcin (nueva, eliminar, editar) aparece la ventana Tareas Pendientes donde realizaremos dicha configuracin. Esta pantalla posee varios botones que realizan acciones (eliminar, nueva, filtrar) y otros botones que muestran periodos de tiempo (da, semana, mes) donde se podrn consultar las tareas. El botn Da muestra las horas del da, en cada una podremos configurar dichas tareas. Su pantalla es la siguiente:
El botn Semana muestra una pantalla divida en siete bloques (cada uno equivaldra a un da de la semana), donde se podr consultar o configurar las tareas. La pantalla que presenta el botn Semana es la siguiente:
MANUAL DE MOLECULE CRM
El botn Mes muestra la pantalla dividida en bloques numerados con los das de cada mes. Aqu tambin podremos consultar o configurar las tareas a realizar por los agentes. La pantalla que presenta es la siguiente:
MANUAL DE MOLECULE CRM
MANUAL DE MOLECULE CRM
GESTIN COMERCIAL
DESCRIPCIN GENERAL
Para acceder a este mdulo, habr que pulsar sobre el icono G. Comercial que se encuentra situado en la barra superior de la aplicacin.
Dicho mdulo gestiona todas las relaciones comerciales (tanto de compras, ventas de productos, servicios contratados, etc.) que tenemos con clientes y proveedores. Adems en este mdulo tambin se incluyen dos grandes grupos de operaciones:
las operaciones relacionadas con tesorera; gestionar los diferentes Cobros y Pagos asociados a las operaciones comerciales.
Los Cobros estn asociados a las Ventas de Gestin Comercial y los Pagos, a las Compras de Gestin Comercial. Ambos pueden generar impagados derivados del mal fin de las operaciones que deben gestionarse. Los Cobros y Pagos necesitan de enlaces bancarios segn los cuadernos del Consejo Superior Bancario (CSB) para lo que respecta a elaboracin de ficheros para el envo de transferencias, y por ende ficheros para el cobro de recibos.
las operaciones relacionadas con almacn; pretende gestionar adems de los diferentes almacenes que posee la organizacin prestataria, gestionar el trfico de elementos en el mbito de actuacin de la organizacin.
En los almacenes se controla los elementos de forma cuantitativa e incluso pormenorizada (serializada).
GESTIN COMERCIAL
En este mdulo existe un botn ( ) con varias opciones (Conversiones, Recordar entregas, Pedido Stock mnimo) que se utilizan frecuentemente en la gestin comercial.
MANUAL DE MOLECULE CRM
Este botn se puede encontrar tanto en Gestin Comercial /Compras
como
en Gestin/Comercial / Ventas
La opcin Conversiones realiza la conversin de un tipo de operacin comercial a otro, por ejemplo, convierte de pedido a factura y viceversa. El nombre de esta pantalla variar segn en que documento tengamos seleccionado, contiene una serie de campos (cliente, fecha, serie, estado actual) los cuales podremos marcar para filtrar el resultado del documento. Al pulsar sobre el botn Generar lista aparece el listado con la informacin del documento que hayamos seleccionado, si pulsamos el botn (-) podremos eliminar un registro de dicho listado. El bloque convertir a se podr seleccionar los dems documentos susceptibles de convertir, as como un campo para marcar como en un nico documento, es decir, aparecer la informacin de todos los documentos en uno nico, o si por el contrario marcamos Como documento de origen, la informacin que muestra tendr los datos del documento seleccionado originalmente. Para realizar la conversin, tendremos que pulsar el botn Convertir, y en la parte inferior de la pantalla, aparecer un mensaje con el resultado (si ha sido correcto o no dicha conversin) obtenido. La pantalla que muestra es la siguiente:
MANUAL DE MOLECULE CRM
La opcin Recordar entrega muestra un mensaje recordando la fecha para realizar el pedido que tengamos pendiente.
Mientras la opcin Pedido stock mnimo almacena la cantidad de productos mnimos que debemos de tener en stock.
VENTAS
Al pulsar sobre el icono Ventas, que se encuentra en la barra lateral, tras pulsar el
MANUAL DE MOLECULE CRM
icono Gestin Comercial de la barra superior, nos aparece una lista de opciones (Ofertas, Pedidos, Albaranes, Facturas) que seleccionaremos una de ellas. Estas opciones aparecen en la parte inferior de la pantalla, se podr configurar y consultar las ventas realizadas a los clientes (Organizaciones), as como los listados de todos los registros de estas.
La pantalla contiene pestaas (General, Facturas, Notas, Envo, Anticipos) con la informacin sobre dichas ventas. La pestaa General contiene los datos de la Empresa contratada, Fecha de la factura, Cliente (Organizacin contratante), Forma de pago, % Dto. p.p., Direccin, Proyecto. Su pantalla es la siguiente:
La pestaa Oferta muestra los datos de la oferta, quien la cre, modific, responsable de la misma, as como la probabilidad de venta y el estado en que se encuentra. Se podr crear versiones distintas de la misma oferta, as como los valores generales (los importes de la oferta).
Su pantalla es la siguiente:
MANUAL DE MOLECULE CRM
La pestaa Notas muestra las anotaciones que se podr realizar sobre dicha oferta. Se podr seleccionar archivos que referencia a dicha oferta, as como datos generales sobre la misma. Su pantalla es la siguiente:
La pestaa Envo muestra la informacin sobre el envo de los productos al cliente. Aparece la direccin a enviar dicho producto, la fecha envo, forma de envo y las empresas de transportes. Tambin aparecen los portes (debidos, pagados, sin portes) y el importe del envo. Su pantalla es la siguiente:
La pestaa Anticipo muestra la informacin referente al importe anticipado sobre la venta de un producto a un cliente (Organizacin). Los datos que aparecen son la fecha, instrumento de cobro, importe, descripcin, notas. Su pantalla es la siguiente:
MANUAL DE MOLECULE CRM
La pestaa Lneas de Productos muestra el listado de todos los productos o servicios puestos a la venta. En el resto de las pestaas (Ofertas, Pedidos, Albaranes, Facturas) se muestran las lneas generadas por cada opcin, de la venta realizada a la Organizacin seleccionada en la parte superior de la pantalla.
Creacin de oferta / albaran / pedido / factura Como el procedimiento es igual para ofertas, albaranes, pedidos y facturas se explicar en conjunto para todos ellos. En la ventana principal del mdulo (una vez seleccionada la opcin dentro de ventas) pulsaremos para crear una nueva oferta / albaran / pedido / factura.
Los campos empresa, cliente y forma de pago (los que poseen fondo amarillo) son campos obligatorios. Para introducir un valor pulsaremos sobre el botn ventana para seleccionar una opcin disponible. que abrir una
Una vez cumplimentados los campos, pulsaremos el botn , dependiendo del tipo de introduccin que escojamos aparecer en el listado de ofertas, pedidos, albaranes o facturas (los listados se encuentran agrupados en la parte inferior de la ventana).
MANUAL DE MOLECULE CRM
Si deseamos modificar el estado o la probabilidad de una oferta (por ejemplo) accederemos a la pestaa superior oferta.
Apuntes: -Dentro de oferta existe la posibilidad de crear versiones de la oferta. -Dentro de factura existe un botn para habilitar la factura.
COMPRAS
Al pulsar sobre el icono Compras, que se encuentra en la barra lateral, tras pulsar el icono Gestin Comercial de la barra superior, nos aparece una lista de opciones (Pedidos, Albaranes, Facturas) entre las que seleccionaremos una de ellas. Estas opciones aparecen en la parte inferior de la pantalla, se podr configurar y consultar las compras realizadas por los clientes (Organizaciones), as como los listados de todos los registros de estas.
La pantalla contiene pestaas (General, Pedidos, Notas, Envo, Anticipos) con la informacin sobre dichas compras. La pestaa General contiene los datos de la Empresa contratada, Fecha del pedido, Fecha entrega, Proveedor, Forma de pago, % Dto. p.p., Direccin, Proyecto, Concepto. Su pantalla es la siguiente:
MANUAL DE MOLECULE CRM
La pestaa Pedido muestra los datos del pedido, quien la cre, modific, responsable del mismo, as como la probabilidad de compra y el estado en que se encuentra el pedido. Tambin se muestran los valores generales (los importes, impuestos, portes, neto, financiacin) del pedido. Su pantalla es la siguiente:
La pestaa Notas muestra las anotaciones que se podr realizar sobre el pedido. Se podr seleccionar archivos que referencia a dicha oferta, as como datos generales sobre la misma. Su pantalla es la siguiente:
La pestaa Envo muestra la informacin sobre el envo de los productos al cliente. Aparece la direccin a enviar dicho producto, la fecha envo, forma de envo y las empresas de transportes. Tambin aparecen los portes (debidos, pagados, sin portes) y el importe del envo.
MANUAL DE MOLECULE CRM
Su pantalla es la siguiente:
La pestaa Anticipo muestra la informacin referente al importe anticipado por el cliente que ha realizado la compra. Los datos que aparecen son la fecha, instrumento de cobro, importe, descripcin, notas. Su pantalla es la siguiente:
La pestaa Lneas de Productos muestra el listado de todos los productos o servicios que han sido comprados. En el resto de las pestaas (Pedidos, Albaranes, Facturas) se muestran las lneas generadas por cada opcin, de la compra realizada por los clientes (Organizaciones) seleccionada en la parte superior de la pantalla.
Creacin de propuesta / albaran / pedido / factura Como el procedimiento es igual para propuestas, albaranes, pedidos y facturas se explicar en conjunto para todos ellos. En la ventana principal del mdulo (una vez seleccionada la opcin dentro de compras) pulsaremos para crear una nueva propuestas / albaran / pedido / factura.
MANUAL DE MOLECULE CRM
Los campos empresa, proveedor y forma de pago (los que poseen fondo amarillo) son campos obligatorios. Para introducir un valor pulsaremos sobre el botn una ventana para seleccionar una opcin disponible. que abrir
Una vez cumplimentados los campos, pulsaremos el botn , dependiendo del tipo de introduccin que escojamos aparecer en el listado de propuestas, pedidos, albaranes o facturas (los listados se encuentran agrupados en la parte inferior de la ventana). Si deseamos modificar el estado o la probabilidad de una propuesta (por ejemplo) accederemos a la pestaa superior propuesta.
COBROS
A esta pantalla se accede pulsando el icono Cobros de la barra lateral, tras pulsar el icono G. Comercial de la barra superior de la aplicacin.
MANUAL DE MOLECULE CRM
Esta pantalla gestiona los cobros de los productos vendidos o servicios contratados por las Organizaciones. La pantalla contiene los datos generales de estos cobros, aparecen la empresa contratada, un cdigo, el estado del cobro, la fecha del ltimo cambio de estado, un cdigo de la factura, el importe, la fecha del vencimiento, el tipo de pago, as como el N Documento de pago. Tambin aparece un campo para anotar datos referentes a los cobros. En la parte inferior de la pantalla se muestra el listado de los clientes (Organizaciones) que han realizan la contratacin del servicio o la compra de productos.
Su pantalla es la siguiente:
Creacin de un cobro
Dentro de la ventana cobros, pulsaremos el botn lista emergente al pulsar el botn importe.
, escogeremos la empresa de la
, le asignaremos un estado y pondremos el valor del
MANUAL DE MOLECULE CRM
El resto de campos (Fecha vencimiento, facturaetc.) no son obligatorios, pero si los conocemos nos servirn para caracterizar mejor el cobro.
Una vez introducidos todos los datos del cobro se pulsar sobre el botn , as quedar almacenado en la aplicacin y se mostrar en la lista inferior de cobros.
PAGOS
A esta pantalla se accede pulsando el icono Pagos de la barra lateral, tras pulsar el icono G.Comercial de la barra superior de la aplicacin.
Esta pantalla gestiona los pagos de los productos comprados o servicios prestados por las Organizaciones. La pantalla contiene los datos generales de estos pagos, aparecen la empresa contratada, un cdigo, el estado del pago, la fecha del ltimo cambio de estado, un cdigo de la factura, el importe, la fecha del vencimiento, el tipo de pago, as como el N Documento de pago. Tambin aparece un campo para anotar datos referentes a dichos pagos. En la parte inferior de la pantalla se muestra el listado de los clientes (Organizaciones) que han realizan la contratacin del servicio o la compra de productos.
La pantalla que presenta Pagos es la siguiente:
MANUAL DE MOLECULE CRM
Creacin de un pago
Dentro de la ventana pagos, pulsaremos el botn emergente al pulsar el botn importe.
, escogeremos la empresa de la lista
, le asignaremos un estado y pondremos el valor del
El resto de campos (Fecha vencimiento, facturaetc.) no son obligatorios, pero si los conocemos nos servirn para caracterizar mejor el pago.
Una vez introducidos todos los datos del pago se pulsar sobre el botn, as quedar almacenado en la aplicacin y se mostrar en la lista inferior de pagos.
MANUAL DE MOLECULE CRM
IMPAGADOS
A esta pantalla se accede pulsando el icono Impagados de la barra lateral, tras pulsar el icono G.Comercial de la barra superior de la aplicacin.
La pantalla contiene dos pestaas (De Clientes, A Proveedores) que gestionan los pagos no realizados por los clientes por el servicio contratado o no realizados a los Proveedores por compra de productos. La pantalla que aparece para las dos pestaas es la misma que se utiliza en Pagos y Cobros, dicha pantalla es la siguiente:
Creacin de un impagado Dentro de impagados el primer paso a realizar es escoger entre una de las dos pestaas, dependiendo del tipo de impagado que deseemos dar de alta. Pulsaremos el botn escogeremos la empresa de la lista emergente al pulsar el botn estado y pondremos el valor del importe. ,
, le asignaremos un
El resto de campos (Fecha vencimiento, facturaetc.) no son obligatorios, pero si los conocemos nos servirn para caracterizar mejor el impago.
MANUAL DE MOLECULE CRM
Una vez introducidos todos los datos del impagado se pulsar sobre el botn quedar almacenado en la aplicacin y se mostrar en la lista inferior.
, as
FICHA DE ALMACN
A esta pantalla se accede pulsando el icono Almacenes de la barra lateral, tras haber pulsado el icono G.Comercial que se encuentra en la barra superior de la aplicacin.
La pantalla Ficha de Almacn presenta los datos generales (Empresa, Cdigo, Nombre, Direccin completa del almacn, Telfonos, as como un campo para anotar informacin referente a dicho almacn) del almacn de la Organizacin. En la parte inferior de la pantalla se muestra el listado con los registros creados de estos almacenes. La pantalla que presenta es la siguiente:
MANUAL DE MOLECULE CRM
Creacin de una ficha de almacn El procedimiento ser similar al explicado para otras ventanas de la aplicacin. Primero se pulsar el botn .
Se introducirn los campos (en este caso el nico campo obligatorio es el nombre que le vamos a dar a la ficha de almacn).
Por ltimo se pulsar el botn
MOVIMIENTOS DE ALMACN
A esta pantalla se accede pulsando el icono Movimientos de Almacn de la barra lateral, tras haber pulsado el icono Distribucin que se encuentra en la barra superior de la aplicacin.
MANUAL DE MOLECULE CRM
La pantalla muestra los datos generales (Cdigo movimiento, Fecha del movimiento, Almacn de Entrada, Almacn Destino. Producto, Tipo, Cantidad, Precio Unitario, Proveedor, Documento, as como un campo Notas para anotar cualquier informacin necesaria) de los almacenes que utilizan las Organizaciones en el desarrollo de su actividad. En la parte inferior de la pantalla se muestra el listado de todos los movimientos producidos en el almacn de una Organizacin. Su pantalla es la siguiente:
Creacin de un movimiento de almacn
Primero se pulsar el botn (esta accin producir que se vacen los campos, marcando aquellos de introduccin obligatoria con fondo amarillo).
Se introducirn los campos (como mnimo los obligatorios)
Por ltimo se pulsar el botn
para guardar los cambios en la aplicacin.
MANUAL DE MOLECULE CRM
CONSULTA DE MOVIMIENTOS DE ALMACN
A esta pantalla se accede pulsando el icono Consulta de Movimientos de la barra lateral, tras haber pulsado el icono Distribucin que se encuentra en la barra superior de la aplicacin.
Aqu se consultan todos los movimientos realizados en el almacn de una Organizacin en un periodo de tiempo. Las consultas se podrn realizar mediante la Fecha Inicio, Fecha Fin, Tipo, Almacn, Producto, Tipo (Cliente, Producto, Orden de Fabricacin). Las consultas se realizarn pulsando (una vez selecciona los datos) sobre el botn Consultar Movimientos. En la parte inferior de la pantalla aparecer el listado de todas las consultas realizadas. Su pantalla es la siguiente:
MANUAL DE MOLECULE CRM
CONFIGURACIN DE GESTIN COMERCIAL
COMISIONES
(Gestin Comercial / Configuracin / Comisiones)
POR OBJETIVOS
A esta pantalla se accede pulsando el icono Comisin y seleccionando la opcin por Objetivos de la barra lateral, tras pulsar el icono Gestin Comercial, previa pulsacin del botn Configuracin que se encuentra en la parte inferior izquierda de la aplicacin.
En esta pantalla se configura las comisiones que tienen asignadas los agentes encargados de la venta de productos. Se muestra el nombre de la empresa, el nombre del agente, el cliente, el producto y un campo para anotar informacin adicional sobre las comisiones. Tambin aparece la periodicidad (mensual, trimestral, semestral, anual), desde (importe mnimo de venta para obtener dichas comisiones), comisin % (porcentaje fijo establecido), importe comisin (importe que obtendr por la venta mnima realizada). En su parte inferior aparece el listado de las comisiones por objetivos creadas. La pantalla que presenta es la siguiente:
MANUAL DE MOLECULE CRM
Creacin de comisin por objetivos
Primero se pulsar el botn (esta accin producir que se vacen los campos, marcando aquellos de introduccin obligatoria con fondo amarillo).
Se introducirn los campos (como mnimo los obligatorios) Los campos % comisin e importe comisin no tienen que tener valor ambos, en caso de escribir valor en ambos la aplicacin avisar para que se escriba slo en uno de ellos. Los campos Cliente y Producto no tienen que tener valor ambos, en caso de escribir valor en ambos la aplicacin avisar para que se escriba slo en uno de ellos.
Por ltimo se pulsar el botn
para guardar los cambios en la aplicacin.
POR PEDIDOS
A esta pantalla se accede pulsando el icono Comisin y seleccionando la opcin por Pedidos de la barra lateral, tras pulsar el icono Gestin Comercial, previa pulsacin del botn Configuracin que se encuentra en la parte inferior izquierda de la aplicacin. Se crean las comisiones por objetivos, es decir, segn haya sido el importe de la venta, el agente tendr asignadas una serie de comisiones con unos porcentajes establecidos. Se muestra el nombre de la empresa y el agente de est ltima. En otro bloque aparece los porcentajes de la comisiones, la base de calculo de comisiones (en base al importe de la venta o en base al margen bruto). Tambin se podr seleccionar el pago de las comisiones (sobre el importe facturado o sobre el importe cobrado). El ltimo bloque de la pantalla muestra los totales de las comisiones (importe comisin anual, importe margen bruto anual, importe facturado anual). En la parte inferior de la pantalla se mostrarn los registros creados. La pantalla que presenta es la siguiente:
MANUAL DE MOLECULE CRM
Creacin de comisin por pedidos
Primero se pulsar el botn (esta accin producir que se vacen los campos, marcando aquellos de introduccin obligatoria con fondo amarillo).
Se introducirn los campos (como mnimo los obligatorios, empresa y agente)
Por ltimo se pulsar el botn
para guardar los cambios en la aplicacin.
COMISIN POR PRODUCTO
A esta ventana se accede pulsando el icono Comisin y seleccionando la opcin Comisin por producto de la barra lateral, tras pulsar el icono Gestin Comercial, previa pulsacin del botn Configuracin que se encuentra en la parte inferior izquierda de la aplicacin.
MANUAL DE MOLECULE CRM
En esta ventana se muestran el nombre de los servicios y productos (la referencia de los mismos) que disponemos u ofertamos as como la comisin que se aplica a stos. En la parte inferior aparece un campo Nmero de comisin, donde se podr seleccionar el tipo de comisin que se le asigna a cada producto o servicio. Tambin contiene un botn Cerrar para salir de esta ventana. La ventana que muestra es la siguiente:
TARIFAS
A esta pantalla se accede pulsando el icono Tarifas de la barra lateral, tras pulsar el icono Gestin Comercial, previa pulsacin del botn Configuracin que se encuentra en la parte inferior izquierda de la aplicacin.
(Gestin Comercial / Configuracin / Tarifas) En esta pantalla se crean y visualizan las tarifas que aplicamos en la venta y prestacin de servicios.
MANUAL DE MOLECULE CRM
Aparece el nombre de la empresa prestataria, el nombre de la tarifa aplicada, el tipo de tarifa (fija, modificable), el porcentaje de la misma, el periodo de tiempo (desde, hasta) que aplicaremos dichas tarifas, el mtodo de clculo de las tarifas, as como un campo donde se podr anotar informacin adicional en la relacin a las tarifas. En la parte inferior de esta pantalla aparece una pestaa Listado con todos los registros (tarifas)) que se haya creado. La pantalla que presenta es la siguiente:
La pestaa Productos asignados contiene un listado con todos los productos y servicios que presta la empresa prestataria. Se podr asignar nuevo/s producto/s, as como eliminar uno o todos los productos asociados. En este listado se muestra el nombre del producto, el precio de la venta/compra que se haya realizado de los mismos, el tipo de tarifa aplicada a stos, el mtodo calculado, as como el porcentaje. La pantalla que presenta es la siguiente:
La pestaa Organizaciones asignadas contiene el listado de todas las organizaciones que se le hayan asignado una tarifa. En dicho listado se muestra el CIF, la razn social (direccin) y el nombre comercial de dicha organizacin. La pantalla que muestra es la siguiente:
MANUAL DE MOLECULE CRM
Creacin de tarifa
Primero se pulsar el botn (esta accin producir que se vacen los campos, marcando aquellos de introduccin obligatoria con fondo amarillo).
Se introducirn los campos (como mnimo los obligatorios; empresa, nombre, tipo, mtodo de calculo y porcentaje)
Por ltimo se pulsar el botn
para guardar los cambios en la aplicacin
RIESGOS
A esta pantalla se accede pulsando el icono Riesgos de la barra lateral, tras pulsar el icono Configuracin que se encuentra en el mdulo G.Comercial de la barra superior de la aplicacin.
(G.Comercial / Configuracin /Riesgos)
MANUAL DE MOLECULE CRM
Esta pantalla gestiona el margen de crdito que tenemos con algunos clientes, es decir, se selecciona el importe que nos podrn deber de compras realizas por estos clientes. En la parte superior de la pantalla aparecen los datos del cliente (nombre de la empresa), Organizacin, el Importe Mximo (suma de todos los importes por compras realizadas por el cliente pendientes de pago), y el Riesgo Libre (importe mximo menos los pagos pagados). En la parte inferior aparece la pestaa Listado con el listado de todos las empresas (clientes) creadas en esta pantalla. Su pantalla es la siguiente:
La pantalla contiene otra pestaa Cobros pendientes donde aparece el listado de todos los cobros pendiente de realizar el pago por parte del cliente (empresa) seleccionada en la parte superior de la pantalla. La pestaa Pagos a Cuenta lista todos los pagos a cuenta realizados por los clientes que tengan pagos pendientes por compras efectuadas.
Creacin de riesgos
Primero se pulsar el botn (esta accin producir que se vacen los campos, marcando aquellos de introduccin obligatoria con fondo amarillo).
MANUAL DE MOLECULE CRM
Se introducirn los campos (como mnimo los obligatorios)
Por ltimo se pulsar el botn para guardar los cambios en la aplicacin. Una vez guardados los cambios el nuevo riesgo aparecer listado en la pestaa inferior Listado.
PROMOCIONES Y DESCUENTOS
A esta pantalla se accede pulsando el icono Promociones y Descuentos de la barra lateral, tras pulsar el icono Gestin Comercial, previa pulsacin del botn Configuracin que se encuentra en la parte inferior izquierda de la aplicacin.
(Gestin Comercial / Configuracin / Promociones) Aqu se gestiona las promociones y descuentos realizados por la venta de productos o servicios prestados. Se muestra el nombre de la empresa prestataria, el nombre y el tipo de producto promocionado o que tiene algn tipo de descuento. Tambin se muestra las condiciones de venta (lmite, cantidad, precio de venta, porcentaje del descuento), as como los periodos de tiempo que se aplican dichas promociones o descuentos. La pantalla contiene una pestaa Listado con todos los registros (promociones y descuentos aplicados) que se han creado. Otra pestaa Organizaciones asignadas se muestra las organizaciones que tienen algn descuento por la compra de productos. La pantalla que muestra es la siguiente:
MANUAL DE MOLECULE CRM
Creacin de promociones
Primero se pulsar el botn (esta accin producir que se vacen los campos, marcando aquellos de introduccin obligatoria con fondo amarillo).
Se introducirn los campos (como mnimo los obligatorios). Los campos de Condiciones de venta tambin son obligatorios (son la promocin en s) siendo P.venta y Descuento mutuamente excluyentes (uno de los dos ha de tener valor).
Por ltimo se pulsar el botn para guardar los cambios en la aplicacin. Una vez guardados los cambios la nueva promocin aparecer listada en el listado inferior.
MANUAL DE MOLECULE CRM
SERIES
A esta pantalla se accede pulsando el icono Series de la barra lateral, tras pulsar el icono Gestin Comercial, previa pulsacin del botn Configuracin que se encuentra en la parte inferior izquierda de la aplicacin.
(Gestin Comercial / Configuracin / Series) La pantalla que presenta es la siguiente:
Creacin de series
Primero se pulsar el botn (esta accin producir que se vacen los campos, marcando aquellos de introduccin obligatoria con fondo amarillo).
MANUAL DE MOLECULE CRM
Se introducirn los campos (como mnimo los obligatorios).
Por ltimo se pulsar el botn para guardar los cambios en la aplicacin. Una vez guardados los cambios la nueva serie aparecer listada en el listado inferior.
SUCURSALES
A esta pantalla se accede pulsando el icono Sucursales de la barra lateral, tras pulsar el icono Configuracin que se encuentra en el mdulo G. Comercial de la barra superior de la aplicacin.
En esta pantalla se crean y se consultan los datos de las sucursales bancarias de empresas u organizaciones que tenemos en almacenas en nuestra base de datos. Estos datos son el nombre de la sucursal, la entidad a la que pertenece, la direccin completa de la misma, as como telfonos, fax, e-mail y un campo para poder anotar informacin complementaria sobre la sucursal. La pantalla que muestra es la siguiente:
MANUAL DE MOLECULE CRM
Creacin de sucursal
Primero se pulsar el botn (esta accin producir que se vacen los campos, marcando aquellos de introduccin obligatoria con fondo amarillo).
Se introducirn los campos (como mnimo los obligatorios).
Por ltimo se pulsar el botn para guardar los cambios en la aplicacin. Una vez guardados los cambios la nueva serie aparecer listada en el listado inferior.
MANUAL DE MOLECULE CRM
CUENTAS BANCARIAS
A esta pantalla se accede pulsando el icono Cuentas Bancarias de la barra lateral, tras pulsar el icono Configuracin que se encuentra en el mdulo G. Comercial de la barra superior de la aplicacin.
Aqu se crean y consultan los datos de las cuentas bancarias que poseen las distintas organizaciones. Se selecciona la organizacin, la sucursal que tiene dicha cuenta bancaria y a continuacin insertamos el cdigo de la cuenta bancaria (C.C.C.). Tambin se podr aadir informacin complementaria. La pantalla que muestra es la siguiente:
Creacin de cuenta
Primero se pulsar el botn (esta accin producir que se vacen los campos, marcando aquellos de introduccin obligatoria con fondo amarillo).
MANUAL DE MOLECULE CRM
Se introducirn los campos (como mnimo los obligatorios). Existe la opcin de marcar la cuenta que estamos creando como predeterminada en nuestras operaciones.
Por ltimo se pulsar el botn para guardar los cambios en la aplicacin. Una vez guardados los cambios la nueva serie aparecer listada en el listado inferior.
CUENTAS PROPIAS
A esta pantalla se accede pulsando el icono Cuentas Propias de la barra lateral, tras pulsar el icono Configuracin que se encuentra en el mdulo G. Comercial de la barra superior de la aplicacin.
En dicha pantalla se crean y gestionan las cuentas bancarias de la empresa contratante. Se muestran los mismos datos que aparecen en la pantalla de cuentas bancarias, adems del lmite de riesgo, ltima remesa, ltimo cheque, ltimo pagar, el importe de IVA que se aplica, as como un campo para anotar informacin complementaria a dicho tema. La pantalla que presenta es la siguiente:
MANUAL DE MOLECULE CRM
Creacin de cuenta propia
Primero se pulsar el botn (esta accin producir que se vacen los campos, marcando aquellos de introduccin obligatoria con fondo amarillo). Se introducirn los campos (como mnimo los obligatorios).
Por ltimo se pulsar el botn para guardar los cambios en la aplicacin. Una vez guardados los cambios la nueva serie aparecer listada en el listado inferior.
MANUAL DE MOLECULE CRM
MANUAL DE MOLECULE CRM
SOPORTE E INCIDENCIAS
INTRODUCCIN AL MDULO DE INCIDENCIAS
El mdulo de incidencias se compone de dos mdulos, el SAT (Servicio de Asistencia Tcnica) y el RMA (Gestor de Sustituciones, Reparaciones y Devoluciones.
El mdulo SAT (Servicio de Asistencia Tcnica) est diseado para prestar servicios de diversa ndole, tales como ticketing, servicio tcnico, gestin de expedientes, asistencia telefnica, servicios de informacin, etc.
Este mdulo permite un control avanzado de los pasos que recorre una incidencia desde su inicio hasta su resolucin, la asignacin de tareas a tcnicos in-situ o de campo y un largo etctera. Permite una notificacin avanzada a tcnicos de campo y permite una gestin centralizada de tareas y facturacin de servicio, as como un control pormenorizado del parque de servicio.
El mdulo RMA est diseado con la intencin de controlar las RMA (nombre que se les da a las averas en dispositivos y hardware en general). RMA incluyen tanto devoluciones de material (por desacuerdo con el material adquirido o cualquier situacin que motive un desacuerdo), sustituciones (por adquisicin de elemento averiado o por desear prestaciones superiores, inferiores o diferentes al elemento adquirido). Tambin por RMA se entienden las reparaciones que deben sufrir los elementos adquiridos por malfuncionamiento.
La idea de un RMA es serializar el flujo de devoluciones, sustituciones y reparaciones que sufre todo servicio tcnico o servicio de televenta en el desarrollo de sus funciones. Ha de controlarse el flujo de un RMA desde el cliente hacia la entidad prestataria del servicio de RMA y de ella hacia el proveedor, en su caso.
SERVICIO DE ASISTENCIA TCNICADESCRIPCIN GENERAL
A esta pantalla se accede pulsando el botn Gestor de Incidencias( SAT) en la barra lateral, tras pulsar el botn Incidencias de la barra superior de la aplicacin.
MANUAL DE MOLECULE CRM
La pantalla contiene una serie de pestaas (Incidencias, Asignaciones, Reportes de servicios, Base conocimientos, Tareas pendientes, Pre-facturacin), las cuales crean y configuran las incidencias de asistencia tcnica. La pestaa Incidencias crea las incidencias ocurridas a los clientes, es decir, anotamos la asistencia tcnica que prestamos. La parte superior de la pestaa contiene el bloque Datos generales de las mismas. La informacin se registra en los campos (incidencia, registro, contrato (SLA), canal, organizacin, departamento, contacto, 2 contacto, relacin). El bloque Personal de la asistencia aparece el tcnico, quien crea y quien cierra la incidencia. Otro bloque Tiempos muestra informacin acerca de las fechas y tiempo del servicio prestado. El bloque Informacin adicional contiene informacin complementaria de las incidencias tales como la gravedad, prioridad, categora y la clasificacin. Por ltimo hay un bloque Conceptos incluidos no facturables que contiene los campos (tiempo, recepcin, piezas, envo, desplazamiento, facturable). Es de resear la importancia que tienen las Categoras y las Clasificaciones. stas se definen por campaa y describen los pasos que se siguen en el caso de las Categoras y un campo de clasificacin para posterior estadstica en el caso de las Clasificaciones. Los tiempos presentan inicios y finales para la gestin y para la resolucin. Se entiende por notificacin el momento en que se ha notificado una incidencia. El inicio de gestin es anterior a la notificacin y supone el tiempo que comprende desde la toma de la incidencia hasta el cierre administrativo de la misma. Dentro de estos tiempos, estn los tiempos de servicio, que incluyen los tiempos desde que el tcnico inicia la resolucin hasta su cierre. La parte inferior de la pantalla contiene una serie de pestaas que muestran distinto tipo de informacin referente a las incidencias creadas. Las pestaas son las siguientes:
SAT
Aqu se listan todas las incidencias creadas en el Call Center.
Detalles
Anotacin de la asistencia solicitada y prestada al cliente, as como el n de serie de algn producto o el tipo de resolucin efectuada. Adems contiene la Garanta del Proveedor (fecha de compra y fecha fin garanta del proveedor) y la Garanta del Cliente (fecha venta y fecha fin garanta del vendedor).
Campos
Aqu se configuran los valores que se dan de alta en Fichas de la campaa/Campaas.
Historia
Se refleja la fecha de asignacin y el tcnico asignado de la incidencia seleccionada en la parte superior de la pantalla.
Tareas Pendientes
Aqu se muestran las tareas pendientes de los tcnicos. Si pulsamos el botn (+) podremos seleccionar un tipo de tarea, lo que provoca que aparezca la ventana Tarea donde crearemos una nueva.
MANUAL DE MOLECULE CRM
Notificacin
Podremos seleccionar la manera de notificar (mediante telfono, FAX, SMS, e-mail) automticamente, aunque para ello ser imprescindible software y/o hardware adicional, a los agentes asignados al servicio contratado, cuando exista alguna incidencia. Tambin se podr notificar (en cada tipo de comunicacin,) creando una tarea de SAT, as como crear otra tarea para agentes de tipo llamada en CRM.
Documentos
Listado de los documentos relacionados con alguna Organizacin, Contacto o Campaa.
E-mail
Podremos anotar los distintos correos electrnicos que hayamos enviado o recibido en referencia a cualquier producto o servicio.
Notas
En esta opcin podremos crear alguna informacin referente al contacto seleccionado.
Fax
Podremos consultar los faxes que enviamos o nos hayan enviado. La pantalla que presenta la pestaa Incidencia es la siguiente:
La pestaa Asignaciones filtra o consulta las incidencias asignadas a los agentes, as como los detalles de las mismas. Estos detalles se especifican con informacin (N Contrato (SLA), Canal, Gravedad, Prioridad, Categora, Clasificacin, Asistencia solicitada). El bloque Indice de colores del estado de las incidencias clasifica el tipo (Abiertas, Programadas, En Curso, Asignadas, Reabiertas, Cerradas) de incidencias con un color.
MANUAL DE MOLECULE CRM
Cualquiera de las categoras han de asociarse a los tipos estndar anteriores. Esta asociacin se realiza en la configuracin de campaa. El bloque Tcnicos muestra el listado de todos los agentes y enumera las incidencias en curso o asignadas a stos. La pantalla que posee esta pestaa es la siguiente:
La pestaa Reportes de servicios muestra informacin sobre el servicio prestado en las incidencias. Se podr realizar bsqueda por incidencia y por n de registro. Muestra el estado de las incidencias y la asistencia solicitada. Tambin aparece un bloque Servicio prestado con los datos de la asistencia prestada al cliente en la incidencia. En la parte inferior de la pantalla aparece otro bloque Facturacin , el cual contiene el orden de facturacin, el coste y un campo para realizar anotaciones. Su pantalla es la siguiente:
MANUAL DE MOLECULE CRM
La pestaa Base de conocimientos se muestra la descripcin de algn problema frecuente y la forma de solucionarlo. La pestaa Tareas pendientes muestra el listado de las tareas pendientes de realizar por los agentes.
La pantalla que presenta esta pestaa es la siguiente:
MANUAL DE MOLECULE CRM
La pestaa Pre-Facturacin muestra los conceptos pendientes de pre-facturar por servicios prestados a una Organizacin. En la parte superior de la pestaa se muestran la fecha y la descripcin de dichos conceptos, mientras en la parte inferior se listan todos los conceptos pendiente de pre-facturar. Creacin de una incidencia
En la ventana principal del mdulo SAT pulsaremos
para crear una nueva incidencia.
Los campos obligatorios (los que tienen fondo amarillo) son: el registro, el canal de entrada de la incidencia y el contrato SLA asociado, todos ellos incluidos dentro de la parte de datos generales de la incidencia.
Luego asignaremos el tcnico a la incidencia (por defecto nos aparecer el primer tcnico creado en la aplicacin) en la parte referida al personal de la asistencia. La parte de tiempos nos permitir marcar un avisador para la incidencia, siendo el resto de campos calculados automticamente por la aplicacin (la notificacin se crea a partir de la fecha del alta de la incidencia, y los tiempos de resolucin se completarn cuando la incidencia cambie de estado por parte del tcnico). Por ltimo las partes de conceptos incluidos no facturables e informacin adicional no servirn para describir ms al detalle la incidencia.
Una vez estn todos los datos introducidos pulsaremos el botn para almacenar los datos de la aplicacin (la incidencia se aadir al listado de incidencias de la parte inferior). En la parte inferior de la ventana hay un grupo de pestaas que aportan ms informacin a la gestin de incidencias (su descripcin y finalidad ya se ha descrito con anterioridad).
MANUAL DE MOLECULE CRM
Resumiendo el uso del mdulo para una incidencia: -Crear la incidencia -Asignar la incidencia (Asignaciones) -Reportar servicios prestados y cerrar la incidencia.
GESTOR DE SUSTINUCIONES REPARACIONES Y DEVOLUCIONES (RMA): DESCRIPCIN GENERAL
A esta pantalla se accede pulsando sobre el botn Gestin de reparacin (RMA) de la barra lateral, tras pulsar el botn Servicios que se encuentra en la barra superior de la aplicacin.
Esta pantalla contiene una pestaa Gestin de RMA que muestra la informacin sobre las distintas operaciones (reparacin, sustitucin o devolucin) que se llevan a efecto con los productos defectuosos. La informacin mostrada en la pantalla contiene los datos n RMA, cliente, proveedor, tcnico, la fecha y el tipo de operacin realizada sobre dicho producto. Tambin aparece el producto defectuoso, daado, etc, as como su n de serie. Otro bloque SAT muestra informacin (incidencia, contrato (SLA), registro, notificacin) sobre los datos de la incidencia relacionada con la RMA. Tambin aparecen los campos (tiempos, recepcin, piezas, envo, desplazamiento) que se podrn marcar, as como el problema existente con dicho producto y la actividad a realizar para su solucin. La pantalla adems posee una serie de pestaas:
RMA
Listado de los RMA creados en la aplicacin.
Recepcin/Envo
Contiene la informacin sobre la recogida y envo de los productos defectuosos. Muestra las direcciones, formas de envo, empresas de transportes utilizadas, fechas de envo y recogida de los productos defectuosos.
MANUAL DE MOLECULE CRM
Piezas
Listado de la garanta que tienen las piezas defectuosas.
Tareas pendientes
Aqu se muestran las tareas pendientes de los tcnicos, stas se configuran en el mdulo CRM. Si pulsamos el botn (+) podremos seleccionar un tipo de tarea, lo que provoca que aparezca la ventana Tarea donde crearemos una nueva.
Notas envo
Podremos anotar informacin sobre el envo del producto.
Notas desarrollo
Se podr anotar informacin sobre la gestin que se realiza sobre el producto defectuoso.
Otras notas
Anotacin de cualquier informacin sobre el RMA que tenemos creado. La pantalla que presenta la pestaa Gestin de RMA es la siguiente:
Creacin de RMA
En la ventana principal del mdulo RMA pulsaremos
para crear una nueva RMA.
MANUAL DE MOLECULE CRM
Los campos obligatorios (con fondo amarillo) se describirn a continuacin: -en todos los casos, para su introduccin, pulsaremos el botn las opciones disponibles. Tipo: Reparacin, sustitucin o devolucin. Cliente: Clientes dados de alta en la aplicacin. Proveedor: Proveedores dados de alta en la aplicacin. Tcnico: Tcnico encargado de la RMA. Producto: Productos dados de alta en la aplicacin. N serie: Una vez escogido el producto debemos seleccionar el n de serie (incluye un botn para dar de alta en el momento). Una vez introducidos los datos bsicos, introduciremos la informacin adicional (fechas de recepcin/envo, tareas a realizaretc.) utilizando las pestaas descritas anteriormente. , que desplegara una ventana con
Para guardar los cambios pulsaremos el botn la lista inferior.
y la RMA recin creada se aadir a
Una vez finalizada la RMA marcaremos el campo cerrada para darla por finalizada., si no se han asignado fechas de envo/recepcin la aplicacin alertar al usuario.
MANUAL DE MOLECULE CRM
MANUAL DE MOLECULE CRM
MANUAL DE MOLECULE CRM
TELEMRKETING
Este mdulo pretende disear complejas campaas de Telemrketing Telefnico, a partir de las cuales el sistema ir proponiendo a los agentes la realizacin de llamadas con los fines definidos en la campaa asociada.
DESCRIPCIN GENERAL
A esta pantalla se accede pulsando sobre el botn Telemarketing de la barra lateral, tras pulsar sobre el botn Marketing de la barra superior de la aplicacin.
Aqu se describe la informacin sobre un tipo de servicio especfico (telemarketing) que est contratado. En la parte superior de la pantalla se muestra los datos generales de dicho servicio que se tiene configurado para cada servicio (telemarketing). Mientras en la parte inferior de la misma, aparece el listado con todos los servicios de telemarketing contratados por los clientes. Su pantalla es la siguiente:
Tambin aparece otra pestaa Configuracin que a su vez contiene otras pestaas donde se podr configurar informacin referente al servicio de telemarking seleccionado en la parte superior de la pantalla. Estas pestaas se describen a continuacin: La pestaa Rango telfonos contiene los rangos de telfonos que tendr el servicio de telemarketing.
MANUAL DE MOLECULE CRM
Telfonos muestra los telfonos que tendr ese servicio de telemarketing. La pestaa Contactos podremos almacenar los contactos del servicio de telemarketing seleccionado en la parte superior de la pantalla. En la pestaa Organizaciones se seleccionarn las organizaciones que han contratado dicho servicio de telemarketing. Por ltimo, en la pestaa Grupo de Organizaciones se seleccionarn los grupos de organizaciones que puede pertenecer dicho servicio de telemarketing.
E-MAILING
A esta pantalla se accede pulsando sobre el botn E-Mailing de la barra lateral, tras pulsar sobre el botn Marketing de la barra superior de la aplicacin.
La funcin de esta ventana es el envo de mails a grupos definidos por el usuario. El primer paso ser la definicin de un grupo, para ello accederemos a la pestaa denominada Gestor de grupos y pulsaremos el botn .Le pondremos un nombre de grupo y lo
guardaremos con el botn . Para aadir un email al grupo pulsaremos la pestaa inferior Configuracin de direcciones aadiremos un nombre, una direccin y pulsaremos el botn (+). Repetiremos el proceso para todas las direcciones email que integran al grupo.
MANUAL DE MOLECULE CRM
Una vez tenemos definido el grupo almacenado en la aplicacin (quedar registrado para futuros envos) accederemos a la pestaa Editar Mensaje y pulsaremos el botn Seleccionaremos el grupo y completaremos los datos del email. .
Por ltimo pulsaremos el botn enviar para proceder al envo del mail. La ltima pestaa Envos realizados contiene un listado con los mails a grupos que se han enviado.
MANUAL DE MOLECULE CRM
FAXING
A esta pantalla se accede pulsando sobre el botn Faxing de la barra lateral, tras pulsar sobre el botn Marketing de la barra superior de la aplicacin.
La funcin de esta ventana es el envo de fax a grupos de organizaciones definidos por el usuario o directamente a nmeros de fax que conozcamos. Para el envo seleccionaremos la organizacin o el contacto, o introduciremos el nmero de fax en el campo Nmero Fax y pulsaremos (+).
En la parte inferior de la ventana se encuentras los datos del fax, tales como remitente, asunto plantilla, etc. Una vez cumplimentados los campos pulsaremos el botn enviar para proceder al envo.
MANUAL DE MOLECULE CRM
SMS MASIVO
A esta pantalla se accede pulsando sobre el botn SMS Masivo de la barra lateral, tras pulsar sobre el botn Marketing de la barra superior de la aplicacin.
La funcin de esta ventana es el envo de sms. Los destinatarios pueden ser datos dados de alta previamente en la aplicacin (Grupos, organizaciones, contactos, y agentes) o nmeros de telfonos conocidos. Para introducir un Grupo (por ejemplo) como destinatario realizaremos un doble-clic sobre grupos. Esta accin desplegar los grupos definidos, seleccionaremos con otro doble-clic el grupo seleccionado, lo que provocar que el campo destinatarios se complete con los telfonos del grupo escogido. Los destinatarios no estn restringidos a grupos, organizaciones o contacto. Se puede escoger un grupo y luego escoger un contacto o introducir un nmero directamente.
Una vez definidos los destinatarios, rellenaremos el campo inferior (el mensaje) y pulsaremos enviar para realizar el envo. La ventana consta de un contador de caracteres que avisar al usuario si se alcaza el n de caracteres permitido.
MANUAL DE MOLECULE CRM
CONFIGURACIN DE MARKETING
CONFIGURACIN FAX
El acceso a esta pantalla se realiza pulsando en el icono Configuracin FAX en la barra lateral, tras pulsar el icono Configuracin (Contact Center / Configuracin / Configuracin Fax).
La pantalla que nos muestra es la siguiente:
Esta pantalla muestra el cdigo, descripcin, un campo para marcarla como predeterminada y la ruta de acceso a las diversas plantillas del fax. Es decir, muestra las cartulas o presentacin de los faxes en formato word de una plantilla.
CONFIGURACIN E-MAIL
El acceso a esta pantalla se realiza pulsando en el icono Configuracin e-mail en la barra lateral, tras pulsar el icono Configuracin (Contact Center / Configuracin /Configuracin email).
La plantilla dispone de un cdigo, descripcin, encabezado, asunto y pie del e-mail, as como un campo para marcarla como predeterminada. Mas abajo, aparece el listado de todos los tipos de correos electrnicos que hemos creado. La pestaa Plantillas muestra los distintos tipos de plantillas de e-mail que podemos configurar. Estas plantillas se utilizarn para el envo de e-mail que podemos necesitar.
MANUAL DE MOLECULE CRM
Bsicamente el sistema crea el mensaje insertando el encabezado y el pie, a la vez que inserta delante del asunto que el agente escribe al confeccionar el email el asunto aqu definido. La pestaa Cuentas de Correo muestra los datos de cada cuenta de correo que tenemos creada. Muestra el cdigo, usuario, contrasea, repeticin de contrasea, servidor correo y la cuenta de correos. Debajo aparece el listado con todas las cuentas de correo que disponemos.
MANUAL DE MOLECULE CRM
MANUAL DE MOLECULE CRM
RECURSOS HUMANOS
INTRODUCCIN A RECURSOS HUMANOS
Recursos Humanos es un mdulo que como su nombre indica pretende gestionar la compleja tarea que representa hoy da el proceso de seleccin de personal y la interactuacin con el mismo una vez contratado. El mdulo pretende gestionar los recursos desde el inicio, es decir, desde que una persona es aspirante a un puesto, pasa por una seleccin de personal, la supera y pasa a ser contratado. Tras la contratacin, existen mltiples contactos entre el departamento de Recursos Humanos y el personal que ha de realizarse de forma ordenada. Adems, hay que controlar el coste que los recursos humanos representan para la empresa y su proyeccin en coste/hora. El mdulo Recursos Humanos permite gestionar el proceso de contratacin de nuevos empleados, desde la inclusin de los curriculos en la aplicacin (mediante web), la gestin de los mismos, la seleccin de candidatos, hasta la contratacin de dichos candidatos que tengan el perfil adecuado a las ofertas existentes en la empresa.
GESTIN CURRICULAR: DESCRIPCIN GENERAL
A esta pantalla se accede pulsando el icono Gestin Curricular de la barra lateral, tras haber pulsado el icono RRHH de la barra superior de la aplicacin.
En esta pantalla se gestionan/consultan los currculos almacenados en la base de datos. Los currculos se podrn haber dado de alta por los mismos candidatos a travs del departamento de Recursos Humanos utilizando la aplicacin Molecule cliente. Estos currculos se podrn asignar manualmente a las ofertas mas adecuadas para dichos currculos, o bien sern los mismos candidatos los que se adscriban a las ofertas que el departamento de recursos humanos cree al efecto.
MANUAL DE MOLECULE CRM
La pantalla posee una serie de pestaas que muestran informacin de las personas que han enviado dichos currculos. Estas pestaas son la siguientes:
Datos Personales
Se muestra los datos personales de quin envi currculos.
Retribucin/Perfil Profesional
Se muestra el salario mnimo, deseable, la experiencia laboral del candidato, as como su puesto trabajo preferente y su perfil profesional.
Estudios
Se muestra el nivel de formacin y los idiomas que el candidato conoce.
Trabajo Actual
Se pregunta la situacin laboral del solicitante, la empresa en la cual trabaja, fecha de incorporacin, su cargo y los motivos del cambio de trabajo.
Futuro Trabajo
Se podr seleccionar tres tipos de contratos preferentes, la jornada laboral, as como las disponibilidades de viajar, cambio de ciudad y la eleccin de destino (provincia, pas).
Currculum Extendido
Aparece descrita informacin (datos personales, estudios, experiencia laboral, etc.) del candidato.
Currculo Extendido Revisado
Aqu se guardarn los currculos de los candidatos modificados por el departamento de recursos humanos para algn uso especfico.
MANUAL DE MOLECULE CRM
Ofertas
Listado de todas las ofertas de trabajo existentes. Se podr seleccionar ofertas a los candidatos que se tengan seleccionados.
Conocimientos/Habilidades
Listado de las habilidades o capacidades con su correspondiente valor de cada candidato.
Seguimiento
Permite guardar informacin sobre los contactos realizados con el candidato. En esta pantalla tambin se podr imprimir varios tipos de formularios, tales como Currcula, Currcula sin Cuestionario, Currcula con Extendido Revisado, Currcula sin Cuestionario con Extendido Revisado y Currcula para terceros.
Creacin de candidato
Pulsar el botn
. Se vaciarn los campos para la insercin de los datos del candidato
Introducir los valores para cada campo especificado. Los campos con fondo amarillo son campos obligatorios en la creacin del candidato.
Cuando se tengan los campos introducidos pulsaremos sobre el botn , la aplicacin avisar si algn campo obligatorio no tiene valor (en el ejemplo no se ha introducido ningn valor).
MANUAL DE MOLECULE CRM
Una vez este todo conforme (respecto a los campos obligatorios) pulsaremos el botn y el candidato aparecer en el listado inferior.
MANUAL DE MOLECULE CRM
SELECCIN DE PERSONAL: DESCRIPCIN GENERAL
A esta pantalla se accede pulsando el icono Seleccin de Personal de la barra lateral, tras haber pulsado el icono RRHH de la barra superior de la aplicacin.
En esta pantalla se crean y se muestran las ofertas de empleo y los curriculums seleccionados para dichas ofertas. En la parte superior de la pantalla aparecen todos los datos de las ofertas que se ofrecen, mientras que en la parte inferior de la misma se muestran dos pestaas con los listados de todas las ofertas y la otra muestra los curriculums seleccionados. Su pantalla es la siguiente:
Creacin de oferta
Pulsar el botn . Se vaciarn los campos para la insercin de los datos del candidato(o se habilitarn si no exista ningn registro dado de alta con anterioridad) Siguiendo la misma metodologa antes descrita, los campos con fondo amarillo sealan los campos obligatorios en la insercin de la oferta. Sealar los campos Activa; que establece la oferta como habilitada y la fecha de validez que establece la caducidad de la oferta.
MANUAL DE MOLECULE CRM
Una vez estn completos los campos pulsaremos sobre el botn aparecer en el listado inferior.
y la oferta ya
La pestaa Listado de Curriculums mostrar los candidatos que estn inscritos a la oferta; como acabamos de crear la oferta la lista estar vaca. Para inscribir candidatos a la oferta accederemos a los datos del candidato en cuestin en Gestin Curricular, en el apartado Ofertas, pulsaremos sobre el + y escogeremos la oferta en la que deseamos inscribir al candidato.
CONTRATACIN: DESCRIPCIN GENERAL
A esta pantalla se accede pulsando el icono Contratacin de la barra lateral, tras haber pulsado el icono RRHH de la barra superior de la aplicacin.
MANUAL DE MOLECULE CRM
De ente los candidatos que se han adscrito de forma automtica o manual, se escoger el ms adecuado y se formalizar la relacin laboral mediante esta pantalla. Aqu aparece una pestaa (Empresa y Trabajador) con los datos (datos de la empresa y del trabajador) del contrato suscrito entre la empresa y el candidato seleccionado para ocupar el puesto ofertado. La pantalla que presenta es la siguiente:
Tambin aparece otra pestaa (Declaran y Clusulas) donde aparece el Ttulo Acadmico del trabajador as como con las Clusulas del contrato. Su pantalla es la siguiente:
MANUAL DE MOLECULE CRM
Creacin de una contratacin
Pulsar el botn . Se vaciarn los campos para la insercin de los datos de contratacin (o se habilitarn si no exista ningn registro dado de alta con anterioridad)
En la parte de Empresa y Trabajador se introducirn los datos de las dos partes que formalizan el contrato, mientras que en Declaran y Clusulas se especificarn todos los detalles del contrato en s. Algunas campos se deshabilitarn cuando no sean necesarios por ya conocerse; por ejemplo al crear un contrato nuevo a un empleado (no candidato) no se requerirn sus datos personales.
Una vez estn completos los campos pulsaremos sobre el botn cambios en la aplicacin.
para guardar los
MANUAL DE MOLECULE CRM
REGISTRO DE EMPLEADOS: DESCRIPCIN GENERAL
A esta pantalla se accede pulsando el icono Registro de Empleados de la barra latera, tras pulsar el icono RRHH que se encuentra en la barra superior de la aplicacin.
El registro de empleados es el lugar donde los datos de los trabajadores se mantienen actualizados. En esta pantalla se muestra dos pestaas (datos generales, datos de contacto) con la informacin de los empleados de nuestra Organizacin. La pestaa Datos Generales se muestra los datos personales de cada empleado, su estado laboral, convenio al cual pertenece, as como el puesto de trabajo que realiza y el centro de trabajo (la direccin del mismo). La pestaa Datos de Contacto muestra la direccin, los telfonos (trabajo y particulares) y los e-mail (trabajo, particular) de los empleados. En la parte inferior de la pantalla se muestra el listado de todos los empleados. La pantalla que presenta es la siguiente:
MANUAL DE MOLECULE CRM
Creacin de un empleado
Pulsar el botn
. Se vaciarn los campos para la insercin de los datos del empleado.
Se escoger la empresa y se completara como mnimo los campos obligatorios (aquellos que tienen fondo amarillo).
Una vez introducidos todos los datos se pulsar sobre el botn aparecer en el listado inferior.
y en empleado
MANUAL DE MOLECULE CRM
CONTROL DE PRESENCIA: DESCRIPCIN GENERAL
A esta pantalla se accede pulsando sobre el icono Control de Presencia de la barra lateral, tras pulsar sobre el icono RRHH de la barra superior de la aplicacin.
La pantalla registra la entrada y salida en el puesto de trabajo (control de presencia) de los empleados de la empresa. Se podr realizar consulta de dichas entradas/salidas en algn periodo de tiempo. La pantalla contiene el nombre de los empleados, la fecha, la hora de entrada, la hora de salida, la fecha de salida, las horas realizadas, as como un campo para anotar informacin sobre dicho control de presencia y la ip del pc desde donde se realiza dicho proceso. Las consultas se podrn realizar mediante los botones de filtros o tambin pulsando sobre las columnas del listado (nombre de la columna) y arrastrando el nombre de dicha columna a la parte coloreada de gris oscuro (Drag a column header here to group by that column). En esta ltima, segn que columnas hayamos pulsado, aparecer la informacin correspondiente a dicha columna. La pantalla que contiene es la siguiente:
El botn imprimir generar un informe con los datos consultados o filtrados.
SOLICITUDES Y NOTIFICACIONES: DESCRIPCIN GENERAL
A esta pantalla se accede pulsando sobre el icono Gestin de Solicitudes de la barra lateral, tras pulsar sobre el icono RRHH que se encuentra en la barra superior de la aplicacin.
MANUAL DE MOLECULE CRM
En esta pantalla se podr consultar y gestionar la peticin/solicitud por parte de los empleados, de sus vacaciones oficiales, libranzas, ausencias justificadas, etc... Se muestra el nombre del solicitante, la fecha de inicio y fin de dicha solicitud, el motivo, estado de la solicitud, as como un campo para anotar cualquier informacin afn a dicha solicitud. En la parte inferior de la pantalla se mostrar el listado de todas las peticiones/solicitudes creadas. La pantalla resultante es la siguiente:
Creacin de una solicitud
Pulsar el botn
. Se vaciarn los campos para la insercin de los datos de la solicitud.
Hay que resaltar que en este formulario el campo empleado se auto-completa mediante la obtencin de los datos del usuario en el sistema, es decir, un usuario slo puede crear solicitudes a su nombre y nunca en nombre de otros.
MANUAL DE MOLECULE CRM
Una vez introducidos todos los datos se pulsar sobre el botn aparecer en el listado inferior.
y la solicitud
MANUAL DE MOLECULE CRM
MANUAL DE MOLECULE CRM
PROYECTOS
INTRODUCCIN A PROYECTOS
Por proyectos se entienden prestaciones de servicios medidas en horas, que la empresa realiza para terceros. Los proyectos deben gestionarse comprobando el buen fin segn tres aspectos: 1. El cumplimiento de hitos 2. La gestin pormenorizada de reuniones de control 3. El cumplimiento de una dedicacin comprometida, medida en horas
Adems se controla que la facturacin de los proyectos se realiza en tiempo y forma.
PROYECTOS Y PERSONAL: DESCRIPCIN GENERAL
A esta pantalla se accede pulsando sobre el icono Proyectos y Personal de la barra lateral, tras pulsar sobre el icono Proyectos que se encuentra en la barra superior de la aplicacin.
La pantalla muestra la relacin de proyectos o servicios contratados as como el personal asignado a cada proyecto o servicio. En la parte superior de la pantalla aparece los datos de la empresa contratada, cdigo, el nombre del proyecto o servicio, fecha duracin del mismo, el tipo de servicio, el importe, horas del servicio (reales, estimadas), el cliente que contrata el servicio, as como los campos concepto y notas para anotar informacin referente a dicho proyecto. En la parte inferior de esta pantalla aparecen tres pestaas (Listado, Personal asignado, Control de Hitos) con informacin referente a los proyectos definidos (Listado), al personal contratado en la empresa en cada proyecto (Personal asignado) y a los hitos definidos en cada proyecto (Control de Hitos).
MANUAL DE MOLECULE CRM
La pantalla que presenta es la siguiente:
La pestaa Personal asignado muestra el personal o agentes que la empresa tiene contratado y los cuales estn asignados a los diversos proyectos o servicios prestados por la misma. Tambin se muestra las Horas estimadas que son las horas contratadas o las horas que durar el proyecto, y las Horas reales que son las horas que cada agente lleva realizadas en los proyectos que stos tienen asignados. En la parte inferior de esta pantalla se muestra el total de horas estimadas y reales de todos los agentes asignados a estos proyectos.
Creacin de un proyecto:
Para dar de alta un proyecto pulsaremos el botn
de la barra superior de la ventana.
Los campos del formulario aparecern en blanco, a excepcin del proyecto, donde aparecer la empresa definida con anterioridad.
MANUAL DE MOLECULE CRM
Introduciremos los datos del proyecto: -Empresa: Por defecto aparecer la empresa predefinida pero se puede modificar pulsando el botn .
-Nombre: Nombre del proyecto (este campo es obligatorio en la introduccin de un proyecto). -Duracin: Se definir mediante la asignacin de fechas de comienzo y fin de proyecto. -Tipo: Se escoger el tipo de proyecto de la lista desplegable de tipos. -Horas estimadas: Duracin estimada del proyecto. -Importe: Importe del proyecto.
-Cliente: Se escoger mediante el botn de seleccin seleccin de los clientes dados de alta previamente. -Concepto: Descripcin del proyecto. -Notas: Notas adicionales.
, que abrir un formulario de
Cuando tengamos valor en los campos (como mnimo en el campo obligatorio) pulsaremos el botn para guardar el proyecto. Esta accin producir que se almacene el proyecto en la base de datos (se le asignar automticamente un valor al campo cdigo) y que sea visible en el apartado listado de la parte inferior del formulario. Una vez almacenado el proyecto podemos modificar el personal asignado o los hitos definidos para el proyecto en la parte inferior del formulario.
Su pantalla es la siguiente:
MANUAL DE MOLECULE CRM
En la pestaa personal asignado pulsaremos el botn (+) para asignar personal. Al pulsar se abrir una ventana para escoger a la persona que se dedicar al proyecto y las horas de dedicacin en el proyecto.
La pestaa Control de hitos muestra la informacin referente a los hitos establecidos para ese proyecto. Si pulsamos el botn (+) podremos crear nuevos registros de control de hitos, en la ventana Asignacin de hitos que se muestra. Su pantalla es la siguiente:
MANUAL DE MOLECULE CRM
LICITACIONES: DESCRIPCIN GENERAL
A esta pantalla se accede pulsando sobre el icono Licitaciones de la barra lateral, tras pulsar sobre el icono Proyectos que se encuentra en la barra superior de la aplicacin.
Una licitacin (tambin denominada concurso pblico o contrato del Sector Pblico) es el procedimiento administrativo para la adquisicin de suministros, realizacin de servicios o ejecucin de obras que celebren los entes, organismos y entidades que forman parte del Sector Pblico. En la ventana de licitaciones se pueden definir y controlar las licitaciones optadas por la empresa, controlando el estado y el resto de detalles de la oferta. La pantalla que presenta Licitacin es la siguiente:
Creacin de una licitacin
Para crear una licitacin pulsaremos sobre el botn campos que definen la licitacin:
y empezaremos a introducir los
-Empresa licitadora: Utilizaremos el botn de seleccin para seleccionar la empresa. -Organismo: Utilizaremos el botn de seleccin para seleccionar el organismo. -Expediente: n de expediente.
MANUAL DE MOLECULE CRM
-Alias: Acrnimo de la licitacin. -Importe: Importe. -Descripcin: Descripcin del concurso. -Plazos: Seleccionar todos los plazos que definen la licitacin. -Clasificacin: Utilizaremos el botn de seleccin para seleccionar la tipo de licitacin. -Observaciones Una vez introducidos los datos generales podemos introducir el personal asignado, la apertura de plicas econmicas y la documentacin relacionada con la licitacin. Para ello utilizaremos las pestaas situadas en la parte inferior de la ventana. Una vez introducida toda la informacin pulsaremos sobre el botn guardar para guardar los cambios
Definicin de estados y filtrado por tipos Para definir los estados de la licitacin utilizaremos el campo Estado, asignndole un valor segn evolucione la licitacin. Una vez tengamos definidas varias licitaciones podemos utilizar el ndice de colores de estado para filtrar las licitaciones por estado.
CONTROL DE HORAS: DESCRIPCIN GENERAL
A esta pantalla se accede pulsando sobre el icono Control de Horas de la barra lateral, tras pulsar sobre el icono Proyectos que se encuentra en la barra superior de la aplicacin.
MANUAL DE MOLECULE CRM
En esta pantalla se gestiona las horas computadas a las personas asignadas a cada proyecto. La informacin que aparece en esta pantalla son los datos del proyecto, el proyecto realizado y la funcin de la persona asignada al mismo. Tambin se muestra la imputacin de horas del proyecto, es decir, las fechas de duracin, as como el total de horas realizadas y el parte de horas correspondiente al mes actual. En la parte inferior de la pantalla se lista los proyectos vigentes, los agentes asignados a los mismos y las horas imputadas cada da del mes seleccionado en la parte superior de la pantalla.
Introducir un nuevo control de horas: Para introducir un nuevo control de horas escogeremos el proyecto o la funcin (son dos opciones excluyentes, de forma que si escogemos una la otra vaciar el valor de su campo y viceversa). Una vez escogido el proyecto o funcin escogeremos el agente sobre el cual se desea crear el control de horas, indicando las horas diarias dedicadas por el agente.
Por ltimo pulsaremos el botn mostrar en la parte inferior.
para almacenar el control de horas. Al guardarlo se
MANUAL DE MOLECULE CRM
CONTROL DE HITOS-ACTAS: DESCRIPCIN GENERAL
A esta pantalla se accede pulsando sobre el icono Control de Hitos de la barra lateral, tras pulsar el icono Proyectos de la barra superior de la aplicacin.
Permite aadir Actas para un determinado Hito (distintos puntos clave que abarcan los proyectos). La pantalla contiene varias pestaas (Listado, Desarrollo y Acuerdos). En la pestaa Listado, aparece la lista de todos los hitos pertenecientes a un proyecto determinado, en la pestaa Desarrollo se muestra el contenido de cada hito, mientras que en la pestaa Acuerdos se mostrar el contenido de los mismos. La pantalla que presenta Control de Hitos es la siguiente:
MANUAL DE MOLECULE CRM
Creacin de acta:
Para la creacin de acta pulsaremos sobre el botn datos: -Acta: introduciremos el nombre del acta.
y empezaremos a introducir
-Hito: Seleccionaremos el hito con el botn , al seleccionar el hito el campo proyecto se auto-completar con el proyecto al cual pertenece el hito asignado. -Asistentes, Ptos a tratar, Notas: Campos para describir acta definida y sus caractersticas. -Fecha: Da en el que se llevar a cabo. Al crear un acta para un hito podemos indicar dar por finalizado el hito mediante el marcado de la opcin Fin de Hito.
Una vez especificados los datos pulsaremos sobre el botn para almacenar los cambios en la aplicacin (una vez almacenado aparecer en la pestaa listado). En la parte inferior del formulario existen dos pestaas (Desarrollo y Acuerdos) en ellas indicaremos los resultados del acta una vez llegado el momento. No es obligatoria la introduccin de las conclusiones al crear el acta. Se pueden definir previamente las actas sobre los hitos y volver a introducir los resultados llegado el da del acta.
MANUAL DE MOLECULE CRM
Una vez introducidos los datos referentes al final del acta pulsaremos el botnpara guardar los cambios. Si se nos olvida guardar la aplicacin lo recordar al usuario al abandonar la ventana.
FACTURACIN DE PROYECTOS: DESCRIPCIN GENERAL
A esta pantalla se accede pulsando sobre el icono Facturacin de Proyectos de la barra lateral, tras pulsar sobre el icono Proyectos que se encuentra en la barra superior de la aplicacin.
La pantalla informa sobre el precio o importe del servicio contratado por un cliente. Se muestran los datos de la empresa que presta el servicio, el nombre de dicho servicio, la fecha de inicio y fin de dicho servicio, el tipo de servicio, el importe, el importe pendiente de facturar, las horas estimadas y las horas reales. Tambin aparece el nombre del cliente (empresa que contrata dicho servicio), as como los campos concepto y notas donde se podr anotar informacin referente a la facturacin de los servicios contratados. En su parte inferior aparece el cdigo de cliente, la fecha de inicio del servicio y el nombre del cliente que ha contratado el servicio.
La pantalla que presenta Facturacin de Proyectos es la siguiente:
MANUAL DE MOLECULE CRM
Para que se muestren las facturas escogeremos el proyecto mediante el botn . Una vez elegido se mostrarn las facturas en la parte inferior, pudindose ver el detalle realizando una doble pulsacin sobre la factura elegida.
MANUAL DE MOLECULE CRM
MANUAL DE MOLECULE CRM
SEGURIDAD
EL SISTEMA DE SEGURIDAD DE MOLECULE
Configuracin / Seguridad podemos crear y configurar grupos de seguridad (perfiles)
El sistema de seguridad permite definir tantos perfiles como deseemos, y luego asociaremos a cada agente un perfil determinado.
Cada uno de los iconos de la aplicacin puede ocultarse para evitar el acceso por parte de usuarios no autorizados.
MANUAL DE MOLECULE CRM
La vertiente web tiene una seguridad estructurada en 3 grupos, que se correspondern con los tres primeros grupos de seguridad de Molecule cliente. Para crear un nuevo agente, dentro de la pantalla de Agentes (Maestros / Agentes) nos permite dar un login y password; as como asignar un nivel o grupo de seguridad.
SEGURIDAD
Aqu se configura el perfil de los usuarios de la aplicacin, as como los mdulos u opciones a las que pueden acceder dichos usuarios. Poseen una pestaa Listado de seguridad con todos los perfiles registrados. En la parte superior de la pantalla aparece un cdigo y la descripcin de cada perfil de usuario.
MANUAL DE MOLECULE CRM
Presenta la siguiente pantalla:
Existe otra pestaa Configuracin que muestra el nombre del perfil de usuario que est seleccionado en la parte superior de la pantalla, as como todos los mdulos u opciones disponibles en la aplicacin, los cuales estn distribuidos en forma de rbol (se pueden expandir pulsando (+) o contraer pulsando (-)) en cada mdulo. Cada mdulo dispone de dos carpetas (General y Configuracin). La carpeta General muestra una serie de opciones, que se podrn habilitar o deshabilitar (pulsando directamente sobre cada opcin aparecer un check ( ) que la habilitara, si volvemos a pulsar sobre esa opcin aparecer un aspa roja ( ) que la deshabilitara) para cada perfil de usuario que est seleccionado en los campos Cdigo y Descripcin, que se encuentran en la parte superior de la pantalla. Aqu se dan los permisos de accesibilidad a los usuarios. Es decir, segn est habilitada o deshabilitada dicha opcin, el usuario seleccionado en la parte superior de la ventana, podr acceder a dicha opcin.
Su pantalla es la siguiente:
MANUAL DE MOLECULE CRM
INFORMES
VISUALIZADOR INFORMES
A esta pantalla se accede pulsando el botn Visualizador Informes de la barra lateral, tras pulsar el botn Informes que se encuentra en la barra lateral de la aplicacin.
La pantalla muestra un listado lateral desplegable con todos los informes.
En el listado aparecern los informes creados, en caso de no existir la aplicacin avisar con un mensaje.
MANUAL DE MOLECULE CRM
ORGANIZADOR INFORMES
A esta pantalla se accede pulsando el botn Organizador Informes de la barra lateral, tras pulsar el botn Informes que se encuentra en la barra lateral de la aplicacin.
En esta pantalla podemos asignar que informes aparecern en el visualizador, dentro de cada categora desplegable. Primero seleccionaremos una categora (o crearemos una propia) y luego pasaremos informes de los disponibles a los seleccionados mediante el botn >.
MANUAL DE MOLECULE CRM
GENERADOR INFORMES
A esta pantalla se accede pulsando el botn Generador Informes de la barra lateral, tras pulsar el botn Informes que se encuentra en la barra lateral de la aplicacin.
El generador de informes es un asistente paso a paso para la creacin de un informe desde cero. El asistente consiste en la seleccin de campos que queremos mostrar, la agrupacin de los campos, y finalmente el estilo grfico para aplicar. Los usuarios familiarizados con herramientas como Access o Excel no tendrn ningn problema en su desarrollo.
MANUAL DE MOLECULE CRM
GENERADOR INFORMES FORMULARIOS
A esta pantalla se accede pulsando el botn Generador Informes Formularios de la barra lateral, tras pulsar el botn Informes que se encuentra en la barra lateral de la aplicacin.
La mecnica de uso es la misma que el generador de informes, pero mostrando los campos de los formularios de la aplicacin, en vez de los formularios de las tablas de almacenamiento de datos.
MANUAL DE MOLECULE CRM
DISEADOR INFORMES
A esta pantalla se accede pulsando el botn Diseador Informes de la barra lateral, tras pulsar el botn Informes que se encuentra en la barra lateral de la aplicacin.
El Diseador de informes es una herramienta que nos permitir ajustar y afinar nuestros informes generados (para as individualizar cada uno, distinguindolos del patrn genrico de la aplicacin). Si queremos modificar un informe generado seleccionaremos la opcin File/Open. Una vez abierto seleccionaremos el campo para modificar su tamao, color, estilo, alineacin, etc.
MANUAL DE MOLECULE CRM
PANEL DE INFORMACIN
A esta pantalla se accede pulsando el botn Panel de Informacin de la barra lateral, tras pulsar el botn Informes que se encuentra en la barra lateral de la aplicacin.
Esta pantalla muestra informacin relativa a lneas, agentes y campaas. La pantalla esta organizada mediante tres pestaas que siguen el mismo patrn. En la parte de la izquierda se listan los datos existentes. Una vez pulsado sobre alguna se mostrar en el apartado seleccionado. En la parte inferior de la ventana se muestran las caractersticas del dato seleccionado y algunas opciones de exportacin, grficos e impresin. En la parte derecha de la ventana hay un conjunto de opciones para el filtrado de informacin a partir de fechas.
MANUAL DE MOLECULE CRM
ESTADO DE LA CAMPAA
A esta pantalla se accede pulsando el botn Estado de la Campaa de la barra lateral, tras pulsar el botn Informes que se encuentra en la barra lateral de la aplicacin.
La pantalla muestra el nivel del servicio prestado en cada campaa, es decir, las estadsticas que acumula cada campaa. Los datos que muestra dicha pantalla se podrn filtrar por fechas (ltimas 24 h, ltima semana, ltimo mes, Otras), si marcamos la opcin Otras se mostrar la informacin producida entre las fechas/horas seleccionadas al pulsar el botn Calcular. La pantalla contiene un bloque en su parte inferior que muestra el listado con la informacin (Cdigo, Nombre, Inicio, Fin, Llam. Recibidas, Llam. Efectuadas, Lnea, N Telfono) de las campaas. La pantalla que presenta es la siguiente:
Agentes en su puesto
Agentes que han permanecido en su puesto durante la prestacin.
Carga de llamadas
MANUAL DE MOLECULE CRM
Nmero total de llamadas recibidas en el periodo.
Cientos de Segundos de Llamadas (CCS)
Trfico de llamadas, en cientos de segundos.
Costo de la Demora
Costo de situar a un llamante en cola, suponiendo un servicio gratuito para el llamante (900).
Costo por Llamada
Costes medios por llamada
Demora media
Tiempo de media en que se tarda en atender una llamada
Factor de ocupacin (Agentes)
Porcentaje de tiempo en que los agentes atienden llamadas.
Factor de ocupacin (Lneas)
Porcentaje de tiempo en que todas las lneas de una Campaa estn ocupadas.
Erlang B
Carga de llamadas en una hora.
Nmero Total de Llamadas
Nmero total de llamadas en una Campaa. Tiempo Medio de Conversacin Tiempo medio en que los agentes ocupan conversando en una campaa.
Tiempo Medio de Disponibilidad
Tiempo en que un agente o grupo de agentes estuvo a la espera de la recepcin de llamadas
Tiempo de Respuesta
Tiempo ocupado en tareas auxiliares, envo de email, fax, etctera.
Tiempo Medio antes del Abandono
MANUAL DE MOLECULE CRM
Tiempo medio que los llamantes esperan en cola inmediatamente antes de desistir.
HISTRICOS DE LLAMADAS
A la pantalla se accede pulsando el botn Histrico de Llamadas de la barra lateral, tras pulsar el botn Informes situado en la barra lateral de la aplicacin.
La pantalla muestra un listado de las llamadas (muestra las 100 ltimas) recibidas y enviadas en la prestacin de servicios de las campaas. El listado muestra la informacin (lnea, agente, telfono, campaa, llamante, tipo, fecha, tiempo de espera, tiempo de conversacin, modo finalizacin de la llamada) de las llamadas gestionadas por la aplicacin, tanto entrantes como salientes. Existen algunos botones que pueden realizar acciones (eliminar, cualificar, filtrar, etc.) sobre dichas llamadas. La pantalla que presenta es la siguiente:
Vous aimerez peut-être aussi
- Prueba Inicial 3º Eso TecnologíaDocument6 pagesPrueba Inicial 3º Eso TecnologíagatoyetiPas encore d'évaluation
- Manual OdooDocument9 pagesManual OdooAntonio Orosa Peteira100% (1)
- Tema 24T - Recursos Civiles y PenalesDocument41 pagesTema 24T - Recursos Civiles y PenalesTravelfor Realandscape100% (2)
- Manual Zoho CRMDocument9 pagesManual Zoho CRMDamarysRodriguezdeAndradePas encore d'évaluation
- Despachos Sagedespachosprofesionales Manual Contabilidad Sage Despachos SaqqarainformaticaDocument174 pagesDespachos Sagedespachosprofesionales Manual Contabilidad Sage Despachos Saqqarainformaticaarturoposada100% (1)
- Resumen del libro "Generación de modelos de negocio" de Alexander Osterwalder: Un método visual para analizar y mejorar cualquier plan de negocioD'EverandResumen del libro "Generación de modelos de negocio" de Alexander Osterwalder: Un método visual para analizar y mejorar cualquier plan de negocioÉvaluation : 5 sur 5 étoiles5/5 (3)
- Ejemplo - Rúbircas - Fundamentos de Base de Datos - EC1Document3 pagesEjemplo - Rúbircas - Fundamentos de Base de Datos - EC1Jaime AñazcoPas encore d'évaluation
- ZohoDocument16 pagesZohoJudith LopezPas encore d'évaluation
- Manual Gestor ClaroDocument34 pagesManual Gestor ClaroMauricio Sepulveda VeraPas encore d'évaluation
- Actividad 4 de Proyecto 2Document17 pagesActividad 4 de Proyecto 2frederick alfonso obregon ortizPas encore d'évaluation
- Modulo LeadsDocument27 pagesModulo LeadsAdrian Soriano DelgadoPas encore d'évaluation
- Manual Sistema MicrmDocument13 pagesManual Sistema Micrmoscar mauricioPas encore d'évaluation
- Manual Básico Del Programa de Contabilidad ContaPlus. Sistemas Informativos Contables de La Universidad de Zaragoza. SICDocument36 pagesManual Básico Del Programa de Contabilidad ContaPlus. Sistemas Informativos Contables de La Universidad de Zaragoza. SICYshan LiksaiPas encore d'évaluation
- Modulo Leads Alina-FusionadoDocument29 pagesModulo Leads Alina-FusionadoAdrian Soriano DelgadoPas encore d'évaluation
- Evidencia 4 DesarrolladaDocument10 pagesEvidencia 4 DesarrolladaCristian MottaPas encore d'évaluation
- Manual Epyme 3Document104 pagesManual Epyme 3Grace GonzalezPas encore d'évaluation
- Temas 5, 6 y 7 LaDocument31 pagesTemas 5, 6 y 7 LaAlba Ruano FernándezPas encore d'évaluation
- Elementos Del Software AdministrativoDocument11 pagesElementos Del Software AdministrativoDelky Silva de Archid0% (3)
- Enviar Correos Masivos en Bitrix24.Document10 pagesEnviar Correos Masivos en Bitrix24.sarahi DelgadoPas encore d'évaluation
- Guia Siigo VirtualDocument4 pagesGuia Siigo VirtualmariaPas encore d'évaluation
- Disciplina de Despliegue PDFDocument26 pagesDisciplina de Despliegue PDFLuis SotomayorPas encore d'évaluation
- Plan de Empresa 06112012Document25 pagesPlan de Empresa 06112012Juan Anticona ZavaletaPas encore d'évaluation
- Manual Epyme 3 PDFDocument104 pagesManual Epyme 3 PDFGrace GonzalezPas encore d'évaluation
- Manual de Uso de Sugar CRMDocument8 pagesManual de Uso de Sugar CRMKaren Itzel Salazar GallegosPas encore d'évaluation
- Parametrizacin MMDocument43 pagesParametrizacin MMVicky BernardezPas encore d'évaluation
- Manual de Entrenamiento SAP Business OneDocument45 pagesManual de Entrenamiento SAP Business OneAlejandro Castaño100% (3)
- Las Grandes Areas de Un CRMDocument4 pagesLas Grandes Areas de Un CRMrafaeloruetaPas encore d'évaluation
- Novedades Style DunaSoft PDFDocument14 pagesNovedades Style DunaSoft PDFMimi VegaPas encore d'évaluation
- 6876 Guia A3facturagoDocument97 pages6876 Guia A3facturagoMagui AlemanPas encore d'évaluation
- Sistema de FacturacionDocument28 pagesSistema de FacturacionMario Andres RodriguezPas encore d'évaluation
- Apuntes Factura PlusDocument132 pagesApuntes Factura PlusMatthew Wilson100% (1)
- GP.T.01.04. FACTUSOL - TPVSOL - Primeros Pasos 2019Document17 pagesGP.T.01.04. FACTUSOL - TPVSOL - Primeros Pasos 2019Tito Esteban Rojas CruzPas encore d'évaluation
- Apuntes CRM Antonio OrosaDocument12 pagesApuntes CRM Antonio OrosaAntonio Orosa PeteiraPas encore d'évaluation
- Tutorial CRM CalipsoDocument30 pagesTutorial CRM CalipsoAndy CastilloPas encore d'évaluation
- Tutorial Tipificacion de SolicitudesDocument9 pagesTutorial Tipificacion de SolicitudesLuis Antonio Ruiz OrdoñezPas encore d'évaluation
- 7mantenimiento 2 PDFDocument16 pages7mantenimiento 2 PDFanon_700391894Pas encore d'évaluation
- Sistema Gestión de ClubesDocument46 pagesSistema Gestión de Clubespatri_erPas encore d'évaluation
- Ingresando A Zeus 21042014Document138 pagesIngresando A Zeus 21042014marlonjcc1Pas encore d'évaluation
- Tema 5 LADocument11 pagesTema 5 LAAlba Ruano FernándezPas encore d'évaluation
- HelisaDocument4 pagesHelisaxquidamPas encore d'évaluation
- Avances Del Video Contpaqi ComercialDocument9 pagesAvances Del Video Contpaqi Comercialjuana iris martinez martinezPas encore d'évaluation
- Ejemplo Trabajo Final Servicio 2019 PascualDocument9 pagesEjemplo Trabajo Final Servicio 2019 PascualLAURA CUARTAS RIOSPas encore d'évaluation
- ContaplusDocument9 pagesContaplusKarina ExpositoPas encore d'évaluation
- Manual Saint Administrativo V9Document49 pagesManual Saint Administrativo V9Wilson MejiasPas encore d'évaluation
- Tutorial Software Administrativo SaintDocument5 pagesTutorial Software Administrativo Saintloreana23Pas encore d'évaluation
- My Business POSImpresionen RedDocument10 pagesMy Business POSImpresionen RedfarleckoPas encore d'évaluation
- Trabajo Final SiigoDocument4 pagesTrabajo Final SiigoAndres SuarezPas encore d'évaluation
- Actividada 6Document3 pagesActividada 6Indhira Gandy Carrasco RamirezPas encore d'évaluation
- Levantamiento de Informacion Bitrix 24Document6 pagesLevantamiento de Informacion Bitrix 24TsunameePas encore d'évaluation
- Curso de Vtiger CeccaformacionDocument10 pagesCurso de Vtiger CeccaformacionMan Eiro AdoPas encore d'évaluation
- Manual de Uso CRMDocument29 pagesManual de Uso CRMYesid Sayago RPas encore d'évaluation
- Componentes Del CRM OperacionalDocument7 pagesComponentes Del CRM OperacionallobolerdoPas encore d'évaluation
- 1-Simplificacion Registral - Empleadores AFIPDocument56 pages1-Simplificacion Registral - Empleadores AFIPYesica Navarro100% (1)
- Tutorial ZohoDocument6 pagesTutorial ZohoJaime Lopez CoronadoPas encore d'évaluation
- Tema 5Document18 pagesTema 5BelenRequenaPas encore d'évaluation
- Workshop 4Document15 pagesWorkshop 4igy218286Pas encore d'évaluation
- Herramientas en internet: Comercio electrónico - Especialidad formativa ADGG035POD'EverandHerramientas en internet: Comercio electrónico - Especialidad formativa ADGG035POPas encore d'évaluation
- Comercio en internet: Optimización de recursos Especialidad formativa COMT066POD'EverandComercio en internet: Optimización de recursos Especialidad formativa COMT066POPas encore d'évaluation
- UF0530 - Tratamiento de quejas y reclamaciones de clientes de servicios financierosD'EverandUF0530 - Tratamiento de quejas y reclamaciones de clientes de servicios financierosPas encore d'évaluation
- La Guía Definitiva Del Marketing Relacional: Métodos de prospección, fidelización y creación de autoridad en el mercado.D'EverandLa Guía Definitiva Del Marketing Relacional: Métodos de prospección, fidelización y creación de autoridad en el mercado.Évaluation : 5 sur 5 étoiles5/5 (1)
- Promociones en espacios comerciales. COMT0411D'EverandPromociones en espacios comerciales. COMT0411Pas encore d'évaluation
- Negocios Online y Comercio Electrónico Especialidad formativa COMT027POD'EverandNegocios Online y Comercio Electrónico Especialidad formativa COMT027POPas encore d'évaluation
- Costos Directos, e Indirectos, Beneficios y Leyes Sociales Cálculo de La Hora HombreDocument35 pagesCostos Directos, e Indirectos, Beneficios y Leyes Sociales Cálculo de La Hora HombreFredy Goicochea FernándezPas encore d'évaluation
- Risco W S03 T03Document5 pagesRisco W S03 T03ANTONIO100% (1)
- Simulador 1 20-08-2021Document9 pagesSimulador 1 20-08-2021Lorena Domitila Abad ViejóPas encore d'évaluation
- Laboratorio 1 - Identificación Diagrama P&ID - SMACBDocument9 pagesLaboratorio 1 - Identificación Diagrama P&ID - SMACBDeyvi Agama FloresPas encore d'évaluation
- Informe #11 - Variación de La Solubilidad Con La TemperaturaDocument10 pagesInforme #11 - Variación de La Solubilidad Con La TemperaturaDevra GomezPas encore d'évaluation
- Ácido AdípicoDocument10 pagesÁcido AdípicoScarlethPas encore d'évaluation
- 12 - Cambios ISO 9001.20015 - RRDocument23 pages12 - Cambios ISO 9001.20015 - RRAmbriorix Veloz100% (1)
- Propuesta MejoraDocument23 pagesPropuesta MejoraJanele PoxPas encore d'évaluation
- Tutorial Gimp LugoDocument60 pagesTutorial Gimp LugoMikail FuentesPas encore d'évaluation
- Trabajo Grupal 01 2Document18 pagesTrabajo Grupal 01 2LUZ100% (1)
- Tarea 4 - Software para IngenieriaDocument17 pagesTarea 4 - Software para IngenieriaDiana GonzálezPas encore d'évaluation
- Documento Sin TítuloDocument4 pagesDocumento Sin TítuloRicardo Arturo Moreno MartinezPas encore d'évaluation
- Ee524 Exfi 20161Document1 pageEe524 Exfi 20161Armando CajahuaringaPas encore d'évaluation
- Acta de Operacion y MantenimientoDocument2 pagesActa de Operacion y MantenimientoAlessandro Gamarra Gomero100% (1)
- BAZAR AMANDA Vestido Sabrina Celeste Fiesta NiñaDocument1 pageBAZAR AMANDA Vestido Sabrina Celeste Fiesta NiñaFernanda LehuedePas encore d'évaluation
- 4924 - 20160914111248especificaciones Técnicas de ConstrucciónDocument47 pages4924 - 20160914111248especificaciones Técnicas de Construcciónsantiago37777Pas encore d'évaluation
- Codigo Rural de Entre RiosDocument67 pagesCodigo Rural de Entre RiosJosé María MonzónPas encore d'évaluation
- PERFIL DEL PUESTO TRABAJO RECURSO RoxanaDocument47 pagesPERFIL DEL PUESTO TRABAJO RECURSO RoxanaEnder CoradoPas encore d'évaluation
- Formulacion de ProyectosDocument3 pagesFormulacion de ProyectosCesar Augusto Alvarez AlarconPas encore d'évaluation
- Plan de Manejo Ambiental Marca RomoDocument16 pagesPlan de Manejo Ambiental Marca RomoCamila Roldan VahosPas encore d'évaluation
- Donas ExpressDocument3 pagesDonas Expressfelix chambi condePas encore d'évaluation
- Huntington, Samuel. (1989) - El Sobrio Significado de La Democracia PDFDocument26 pagesHuntington, Samuel. (1989) - El Sobrio Significado de La Democracia PDFSergio Velasquez100% (1)
- Intereses TABNA Mas Deuda de ValorDocument19 pagesIntereses TABNA Mas Deuda de ValorSuscripciones SuscripcionesPas encore d'évaluation
- Redes de FlujoDocument22 pagesRedes de FlujoAndrea AcevedoPas encore d'évaluation
- Memoria Anual 2018Document283 pagesMemoria Anual 2018Flor De Maria Ana Quispe HuaranccaPas encore d'évaluation
- CB Matematica MecanicaDocument2 pagesCB Matematica Mecanicaalberto pachecoPas encore d'évaluation
- Actividad IvDocument1 pageActividad IvMendoza VasquezPas encore d'évaluation