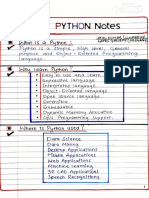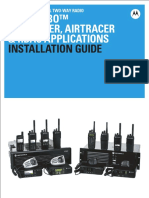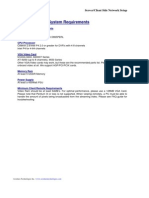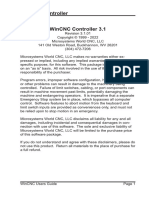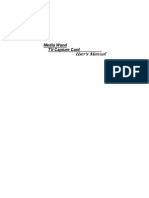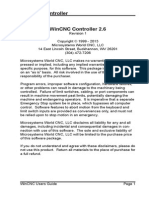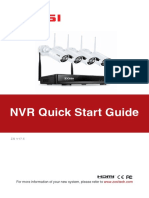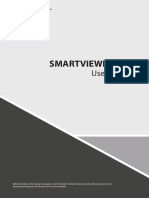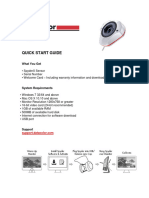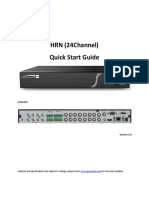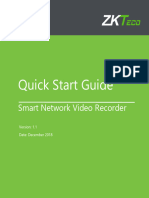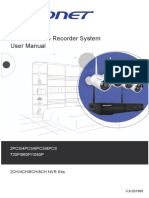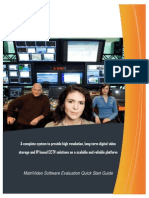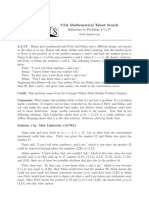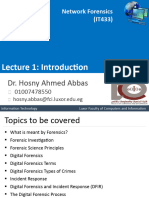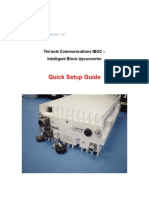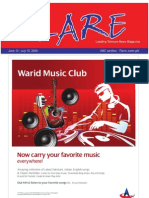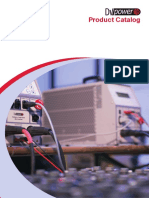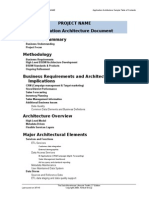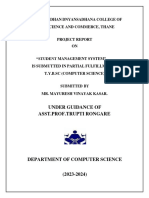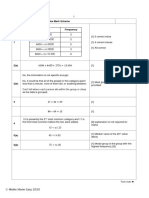Académique Documents
Professionnel Documents
Culture Documents
QLR460 Series QSG 5fold R2
Transféré par
Patti LeiningerDescription originale:
Titre original
Copyright
Formats disponibles
Partager ce document
Partager ou intégrer le document
Avez-vous trouvé ce document utile ?
Ce contenu est-il inapproprié ?
Signaler ce documentDroits d'auteur :
Formats disponibles
QLR460 Series QSG 5fold R2
Transféré par
Patti LeiningerDroits d'auteur :
Formats disponibles
Time
Time
Time
Quick Setup Guide
QLR460 SERIES
BASIC SETUP: PCI CARD
STEP 1
Time: 20 Minutes
under 15 minutes
under 30 minutes
under 60 minutes
over 60 minutes
Time Hand Tools Hardware Hi Speed
BASIC SETUP: CAMERAS
STEP 2
Time: 20 Minutes
under 15 minutes
under 30 minutes
under 60 minutes
Time Hand Tools Hardware
EXPRESS INSTALLATION
over 60 minutes Hi Speed
under 15 minutes
under 30 minutes
under 60 minutes
over 60 minutes
PCI CARD
QLR464 - 4 CHANNEL CARD QLR1670 - 16 CHANNEL CARD
PCI CARD INSTALLATION GUIDE
under 15 minutes
Hand Tools
Hand Tools
under 30 minutes
Skills - Moderate
Hardware Hi Speed
Router over 60 minutes under 60 minutes
CAMERA INSTALLATION GUIDE
under 15 minutes
(DRIVER AND LOCAL SOFTWARE) STEP 3
Time: 10 Minutes Hardware PC
Hand Tools
Hardware
EXPRESS INSTALLATION
STEP 3
Hi Speed
(DRIVER AND LOCAL SOFTWARE)
Hand Tools
Hand Tools
under 30 minutes
Skills - Easy
Hardware Skill Level
under 60 minutes
over 60 minutes
Router
LOCAL INSTALLATION GUIDE
Skills - Easy
Skill Level
Router
Skill Level
Hi Speed
easy
Router
Intermediate
advanced
Router
easy
Intermediate
advanced
easy
Intermediate
advanced
CONTINUED
You will be asked to select a drive for storage, and to set the storage size.
Note: If you set more than 90% of your hard drive to be allocated to the QLR460 storage, your computer may read the drive as being full, as this hard drive space is being saved for the program.
DIGITAL VIDEO RECORDER
Hardware Installation
Skill Level
NOTE: Please turn off the computers power and unplug the power cord prior to installing the QLR Capture Card. If you are unfamiliar with installing PC hardware, it is recommended to have a PC technician perform the installation.
easy Intermediate advanced
Remove the computers cover panel 1
Refer to your computers owners manual for instructions on how to remove the case cover if you are unsure of how to do so.
Before you install a camera, carefully plan where and how you will position the camera, and where you will route the cables. NOTE: The 4 Port PCI card has 4 Video inputs, allowing you to connect up to 4 cameras (the instructions below apply to the cameras included with QLR464). You may connect your own cameras, however please make sure to use a proper power adaptor NOT EXCEEDING 12V DC for each camera.
easy
Camera Installation
Skill Level
Installing the PCI Card Driver
Intermediate advanced
TIP Make sure your cameras are fully functional before mounting them in the final location.
Insert the installation disc into your computers CD/DVD drive.
Connect to BNC extension cable 1
Connect the cameras BNC connector into the extension cables BNC connector. The connection should be snug and secure.
7 2
Follow the auto-run instructions on screen. Click on the Run SetupDisc.exe option if prompted.
If your system does not support auto-run, you can browse the CD, and search for the Vista Pro 6 Server in the X:\Package\Remote Client directory, where X is your CD/DVD drive.
It is recommended that you remove the installation CD and then restart your computer before running the VistaPro 6 Server Software.
Logging In to VistaPro 6 Server
Connect power cable Remove the PCI cover plate 2
Remove the PCI slots metal plate at the back of the system. Be careful of sharp edges while removing the metal plate.
Plug the cameras power connector into the power connector end of the extension cable.
Click the DVR shortcut on your desktop , or locate the application in the start menu. If a Windows Firewall warning pops up, select the Unblock option. Click the Lock Button . The Logon window appears.
Connect BNC to the computer 3 Screw in the BNC connector from
the extension cable to the back of the QLR card. The connection should be snug and secure.
The installation screen will open. Click on the Install button and then click the Express installation button.
Note: A pop-up window may appear asking you to verify the software. Click the button to allow the installation.
Default ID: admin Default Password: 1111
Insert the PCI card 3
Push the card firmly into an available PCI slot until it clicks in place. The gold-colored connector pins should not be visible after the card is secure.
32 & 64-bit
Compatible
Note: 16 Channel QLR1670 includes a 16-in-1 BNC multi-channel cable. For more information on the QLR1670 please refer to the User Manual.
Secure the PCI card PACKAGE CONTENTS:
QLR464 also includes: 4 x Cameras 1 x PCI Capture Card 4 x 60ft Extension Cables 1 x Users Manual 1 x 4-in-1 Power Adaptor 1 x Quick Start Guide 1 x Software CD *1 x 16-in-1 BNC multi-channel cable (included with QLR1670 only)
Connect power adaptor 4
Connect the 4-in-1 12V DC power adaptor to the power connector end of the extension cable.
64 bit Vista/7 users: A Windows Security window appears during setup. Select the checkbox beside Always trust software from Cap Co. Click the Install button to continue.
10
Under ID, enter admin; under Password, enter 1111. Click the checkmark button to log in.
NOTE: Click the Virtual Keyboard button to type in the User ID and Password if you do not have access to a keyboard. NOTE: It is recommended to change the default password. For details on changing the admin password, see Changing User Account Password on page 34. NOTE: Click the Exit button on the bottom right hand corner of the window to exit the program.
Secure the PCI Card by tightening the screw with a screw driver.
Replace the computers cover panel 5
Slide the computer cover panel back on and secure it with screws using a screw driver.
Connect additional cameras 5
Repeat these steps for up to three additional cameras.
Its all on the Web
For detailed setup information, please refer to your included Users Manual. For additional information, please visit our website www.lorextechnology.com
Information in this document is subject to change without notice. As our products are subject to continuous improvement, Lorex Technology INC. and our subsidiaries reserve the right to modify product design, specifications and prices, without notice and without incurring any obligation. E&OE 2010 LOREX. All rights reserved.
The installation window will pop up. Follow the instructions by clicking the Next buttons after making your selections. You will be asked to set the installation location, language and program folder.
Plug in the power adaptor 6
Plug the power adaptor into the wall outlet. This will provide power for up to 4 cameras.
Once installed, you will be asked to select whether you want the program to start automatically or manually.
Note: It is recommended that you select automatically. This ensures that your DVR is always ready to record, even after restarting your computer.
Congratulations!
You have completed Step 1 successfully. Your computer can now support up to 4 cameras.
For QLR464, you are required to use the included power adaptor. Use of a non-regulated, nonconforming power adaptor can WARNING damage the cameras and will void the warranty.
ENGLISH REVISION # R2
You have successfully installed the VistaPro 6 Server software. You can now view, record and playback video on your local computer.
Congratulations!
Time Time Time
LOREX EASY CONNECT INTERNET REMOTE MONITORING ADVANCED (AUTO PORT FORWARD
under 15 minutes under 30 minutes
under 15 minutes over 60 minutes
under 30 minutes
under 60 minutes
over 60 minutes
under 60 minutes
WIZARD)
Hand Tools
Hardware
Hi Speed
LOREX DDNS SETUP
STEP 5
Time
under 15 minutes
under 30 minutes
under 60 minutes
over 60 minutes
Time
(DYNAMIC DOMAIN NAME SERVICE)
Time
Hand Tools
Hardware
Hi Speed
LOREX DDNS SETUP
STEP 5 CONTINUED
(DYNAMIC DOMAIN NAME SERVICE)
INSTALL REMOTE VIEWING
(ON A REMOTE COMPUTER)
Hand Tools
Hardware
INSTALL REMOTE VIEWING
Hi Speed
Router
STEP 4
Time: 15 Minutes Hardware Skill LevelSkills - Intermediate Time PC/Router
under 15 minutes under 30 minutes under 60 minutes over 60 minutes Hand Tools Hardware Hi Speed
LO R E X DDNS SETUP GUIDE
Router
REMOTE VIEWING INSTALLATION GUIDE
Time: 10 Time Minutes Hardware: PC Skills - Easy
Skill Level
Router
(ON A REMOTE COMPUTER)
Time: 30 Minutes Hardware Skill Level PC/Router
under 15 minutes under 30 minutes Hand Tools Hardware
under 60 minutes
Skills - Advanced
over 60 minutes Hi Speed
STEP 6
STEP 6
Intermediate advanced
under 15 minutes
under 30 minutes
under 60 minutes
easy over 60 minutes
under 15 minutes
under 30 minutes
under Router 60 minutes
easy
Intermediate over 60 minutes
advanced
under 15 minutes
under 30 minutes
under easy 60 minutes
over Intermediate 60 Router minutes
advanced
CONTINUED
Hand Tools Hand Tools
Skill Level
Hardware
Hi Speed
Hardware
Hi Speed
1 Auto Port Forward Wizard
Manual Port Forwarding. OPTIONAL
Hand Tools
Skill Level
Hardware
Hi Speed
The Lorex Auto Port Forwarding Wizard is a software that automates router port forwarding.
Router Skill Level
easy
Intermediate
advanced
You must have the following before you configure the software: 1. Your routers model and version numbers 2. Your routers user name and password 3. Your Lorex devices IP address 4. Your Lorex devices port numbers that require port forwarding
easy Intermediate advanced
If you were unable to use the Auto Port Forward Wizard, then you will need to do so manually. Please skip this step if the Wizard was successful. A router configuration guide featuring the most commonly used routers in the market is available on www.lorextechnology.com/support in the Consumers Guide Section.
easy Intermediate advanced
Router
Complete new account information 1. FOR PRODUCT LICENSE select 4 the QLR460 Series option from the
drop down menu. 2. FOR PRODUCT CODE enter your computers physical address. 3. FOR URL REQUEST enter a unique URL name (e.g. tomsmith)
Installing VistaPro 6 Client (Remote Viewing)
Router
Click on the SITE button at the top left of the software screen.
1
1 3
Skill Level
On a remote computer, insert the installation disc into the CD/DVD reader.
Skill Level
2 Installation
1. Insert the systems software CD, select the Lorex Easy Connect Internet Setup Wizard and follow the instructions to register, download and launch the Wizard.
Port forwarding allows your computer to communicate with the remote computers connecting to it. Please consult your routers owners manual on port-forwarding instructions. You must port forward the following ports on your router: 6880 (Web Port) 6808 (Playback Port) 6807 (Live Port)
easy Intermediate advanced
easy
Intermediate
advanced
Click on the Register New Site button.
Note: URL name should not be more than 15 characters.
Registration E-mail 5
An automated REGISTRATION CONFIRMATION EMAIL will be sent to your email. Print and Save this confirmation. You will need this information to access your System remotely. Follow the steps outlined in the e-mail before proceeding to step 5.6. NOTE: Please wait 10-15 minutes before logging in for the first time.
Follow the auto-run instructions on screen. Click on the Run SetupDisc.exe option if prompted.
If your system does not support auto-run, you can browse the CD, and search for the Vista Pro 6 Server in the X:\Package\Remote Client directory, where X is your CD/DVD drive.
10
Fill out each field and click Register.
3 Step 1: Populate the Router Database
The Auto Port Forwarding Wizard automatically populates a list of current routers, and detects the number of connected routers. 1. Click the Next button after the software detects your router configuration.
EXAMPLE
QLR460
6800 6900 12
EXAMPLE:
Retrieve system information to register DDNS, make a note 1 In ordercomputers for Lorex ID (MACyou need toClick on Start of your Physical address).
DDNS Server: ddns.lorexddns.net (already added) Domain Name: tomsmith User ID: tomsmith1 Password: (your password)
Step 2: Enter your Router Settings
1. Under the Router drop-down list, select the model of your router OR click the Search button to enter the name of your router 6880 model. If your IP address does not appear 6807 automatically, click the button and write down your IP, then enter into the box 6808 highlighted to the right. NOTE: Ensure you select the proper model and firmware number of the router. NOTE: Click the Auto Detect button if you have a Linksys or Netgear router (works with most models). 2. Under Router IP, click the Detect Router IP button. The routers IP populates in the blank field. 3. Under Username and Password, enter the routers username and password. 4. Under IP, enter the IP address of your Lorex device. 5. Under Port, enter the port number(s) that require forwarding (6880, 6807 and 6808). 6. Click Next to continue. 1. Click the Update Router button. The program begins updating the router settings. This may take 20 - 30 seconds. 2. Close the update window when the update finishes. NOTE: You may have to manually save your router settings after the software makes the required changes to your router.
(located and the left side of your monitor screen) and type cmd in the search field (on older versions of Windows, click Start, then click Run and then type cmd). Type ipconfig /all and make a note of your computers Physical Address (e.g. 001D09C4D5C8).
The installation screen will open. Click on the Install button and then click the Advanced installation button.
Name: set a name for the site (e.g. office) IP/DDNS: enter the DDNS address created in Step 5-5 (ie. tomsmith.lorexddns.net) Video Port Numbers: must be set to 6807 ID: (default ID is admin) Password: (default password is 1111)
To configure DDNS settings: 6 7
From within the VistaPro 6 Server software, click the Setup button and then click the Network tab. The Network tab will open. In the DDNS section, click the Use checkbox. Click the Set button. The DVR Management window opens. Enter the information you received from your registration email in step 5-5.
Note: If you are connecting from a remote computer within the local area network of the installed server (i.e. not over the internet) you can simply enter the IP address of the server recorded in step 5-1. from the left menu 11 Drag the site name viewing window. and drop it into the
Click on the VistaPro 6 Client button under the Software tab.
Note: Pop-up windows may appear asking you to verify the software. Allow the software to continue installation when the warning window appears.
Congratulations!
You have successfully installed the VistaPro 6 Client software. You can now view your cameras from a remote location.
Record the IP and MAC Addresses in the section below:
Enter your DDNS address Enter your DDNS user ID Enter your DDNS password
IP ADDRESS : MAC ADDRESS :
. :
. :
. :
Step 3: Update the Router Settings
(Required for DDNS registration)
DDNS set-up 2 Open your web browser (Internet Explorer by default) and enter
http://www.lorexddns.net
http://www.lorexddns.net in the address bar.
Under Domain name, enter the SUBDOMAIN of your Lorex DDNS address (ie. if your domain name is tomsmith.lorexddns.net, only enter tomsmith into the ID field) Under User ID, enter in your user ID of the Lorex DDNS account.
The installation window will pop up. Follow the instructions by clicking the Next buttons after making your selections. You will be asked to set the installation location, language and program folder. Click Finish. NOTE: You may now close the VistaPro 6 Installation window. VistaPro 6 Client software is now installed. Double-click the icon on your desktop to run the program. In the Login window, enter your username and password and select Log In.
admin 1111
ADDITIONAL CONNECTION OPTIONS: INTERNET EXPLORER
Connecting to your system using Internet Explorer
Open Internet explorer and enter your DDNS address you created earlier, followed by a semi-colon, and then the web port number. For example, you would enter: http://mylorexdvr.lorexddns.net:6880
NOTE: There is a semi-colon (: ) right after the DDNS address.
9 Create account
ID PASSWORD 1111
Step 4: Test your Connection
1. Click the Test Your Connection button. Your systems default browser opens and connects to your Lorex device.
7 10 account.
Create Account
ADMIN
From Lorex DDNS website, click the CREATE ACCOUNT option.
Under User Password, enter the password of the Lorex DDNS
NOTE: Ensure that Internet Explorer is your systems default internet browser.
IF SUCCESSFUL, PROCEED TO STEP 5-1. OTHERWISE, CONTINUE TO THE NEXT STEP.
11
Click Register. A message should confirm a proper registration. Click OK to continue.
Note: The default login information is: ID: admin Password: 1111
Click Temporarily Allow Pop-ups to continue NOTE: If asked to run ActiveX, click yes or allow. NOTE: For full details on connecting to your system using Internet Explorer, please refer to the Users Manual.
Vous aimerez peut-être aussi
- Basic Python NotesDocument8 pagesBasic Python NotesSreenivasulu reddyPas encore d'évaluation
- Raspberry Pi For Beginners: How to get the most out of your raspberry pi, including raspberry pi basics, tips and tricks, raspberry pi projects, and more!D'EverandRaspberry Pi For Beginners: How to get the most out of your raspberry pi, including raspberry pi basics, tips and tricks, raspberry pi projects, and more!Pas encore d'évaluation
- Shunt Capacitor Bank Applications Protection FundamentalsDocument32 pagesShunt Capacitor Bank Applications Protection Fundamentalsganesamoorthy1987Pas encore d'évaluation
- 6880309T92-PB-CPS Tuner Air Tracer and RDAC Installation GuideDocument24 pages6880309T92-PB-CPS Tuner Air Tracer and RDAC Installation GuideDyego FelixPas encore d'évaluation
- Project ReportDocument50 pagesProject ReportKshitija Rai100% (1)
- ch19 - 2 PLC.1Document16 pagesch19 - 2 PLC.1jthanikPas encore d'évaluation
- Americas APTRA Advance NDC 3.00.10 CE Bring Live Guide GhostingDocument82 pagesAmericas APTRA Advance NDC 3.00.10 CE Bring Live Guide GhostingAnatoliy Volga100% (4)
- Mehmet Ali Bulut - ELFABEDocument370 pagesMehmet Ali Bulut - ELFABEproton neuton100% (1)
- Aws ApplicationDocument20 pagesAws ApplicationCain Peña100% (2)
- Core Java Material 2Document199 pagesCore Java Material 2raamsgoluguriPas encore d'évaluation
- Senographe Essential AWS Application Software - IM - 5764947-1EN - 2 PDFDocument20 pagesSenographe Essential AWS Application Software - IM - 5764947-1EN - 2 PDFDante Nuevo100% (1)
- Epicor ERP Inventory Transactions Technical Reference GuideDocument88 pagesEpicor ERP Inventory Transactions Technical Reference GuideVMRO100% (1)
- What Is An "Explanation" of BehaviorDocument13 pagesWhat Is An "Explanation" of BehaviorDebasish SahooPas encore d'évaluation
- AbstractDocument10 pagesAbstractDyna Lucero LimpiosPas encore d'évaluation
- Section1 2 RequirementsDocument6 pagesSection1 2 RequirementsSalil BansalPas encore d'évaluation
- dvr510n User ManualDocument47 pagesdvr510n User Manualhedsal2013Pas encore d'évaluation
- WinManual 3.0r6Document170 pagesWinManual 3.0r6JULIO CERECEROPas encore d'évaluation
- User's Manual: 54-VENTI-01Document35 pagesUser's Manual: 54-VENTI-01Matrix RevolutionSPas encore d'évaluation
- WinManual 3.1r1Document177 pagesWinManual 3.1r1islamelsayedahmedmohamedPas encore d'évaluation
- Manual de Instalación Wireless-Security-NVRDocument30 pagesManual de Instalación Wireless-Security-NVRAlfredo CaballeroPas encore d'évaluation
- Digiever NVR Qig Ds-8500-Srm Pro+ Eng v1.0.0.11Document10 pagesDigiever NVR Qig Ds-8500-Srm Pro+ Eng v1.0.0.11Flair AtomPas encore d'évaluation
- CCTVSP Owners Manual Version 1Document22 pagesCCTVSP Owners Manual Version 1Ryan CooleyPas encore d'évaluation
- How Do I Enable or Disable HDMI Audio in Windows If I Am Using An HDMI Connection Between My Nvidia Video Card or Motherboard and My Monitor?Document3 pagesHow Do I Enable or Disable HDMI Audio in Windows If I Am Using An HDMI Connection Between My Nvidia Video Card or Motherboard and My Monitor?JavadPas encore d'évaluation
- User's Manual: Media Wand TV Capture CardDocument41 pagesUser's Manual: Media Wand TV Capture CarddionnybuenoPas encore d'évaluation
- Reolink NVR Client - 2MP POE - User Manual PDFDocument55 pagesReolink NVR Client - 2MP POE - User Manual PDFIrisoanga Itamuno RobertsPas encore d'évaluation
- User Manual (SmartDVR Formular)Document118 pagesUser Manual (SmartDVR Formular)costelgoPas encore d'évaluation
- WinManual PDFDocument131 pagesWinManual PDFBobbyPoppagorgio100% (1)
- Quick Start Guide of NVMS7000 - V2.0.0 - 20130828Document34 pagesQuick Start Guide of NVMS7000 - V2.0.0 - 20130828Pedro RiveraPas encore d'évaluation
- QC Analog HD DVR Manual v1-2 - WebDocument77 pagesQC Analog HD DVR Manual v1-2 - Webcza2949Pas encore d'évaluation
- Arc Setup GuideDocument4 pagesArc Setup GuideSimonTrammerPas encore d'évaluation
- Sapphire: GPS ReceiverDocument45 pagesSapphire: GPS Receiveranilr008Pas encore d'évaluation
- User Manual: 4CH/8CH Super HD 4.0MP Network Video Recorder 4.0MP Network CameraDocument45 pagesUser Manual: 4CH/8CH Super HD 4.0MP Network Video Recorder 4.0MP Network CameraNestor SavonePas encore d'évaluation
- QC CCTV Camera and Port Forwarding PDFDocument45 pagesQC CCTV Camera and Port Forwarding PDFswadeshsxcPas encore d'évaluation
- NVR Instruction ManualDocument20 pagesNVR Instruction ManualChad HenkePas encore d'évaluation
- 4 Channel Usb DVR Card ManualDocument39 pages4 Channel Usb DVR Card ManualAlamsyah AdiputraPas encore d'évaluation
- Manual Utilizare Smart DVRDocument54 pagesManual Utilizare Smart DVRAndrei PopescuPas encore d'évaluation
- Wizmate en SG 4923918Document46 pagesWizmate en SG 4923918JosezgzPas encore d'évaluation
- A61750 CapPro Admin Guide enDocument224 pagesA61750 CapPro Admin Guide enmax433Pas encore d'évaluation
- User Manual: Model Qc444Document28 pagesUser Manual: Model Qc444keopsystemPas encore d'évaluation
- Quick Installation GuideDocument14 pagesQuick Installation GuideNana SaadPas encore d'évaluation
- Tips L TCHSPTPSB DDocument28 pagesTips L TCHSPTPSB DJoysell Miguel Blandon Sandoval0% (1)
- NVR Quick Start Guide: For More Information of Your New System, Please Refer ToDocument20 pagesNVR Quick Start Guide: For More Information of Your New System, Please Refer ToADEWALEPas encore d'évaluation
- Poe NVR Zosi View EnglishDocument46 pagesPoe NVR Zosi View EnglishdirtinlaPas encore d'évaluation
- User Manual-Smart Viewer v4 9 3-English-170602Document70 pagesUser Manual-Smart Viewer v4 9 3-English-170602TeeKa16Pas encore d'évaluation
- 695pc Security Guardian Pc4 Faq v2Document8 pages695pc Security Guardian Pc4 Faq v2Mark EdwardsPas encore d'évaluation
- SpyderX QSG FINAL ENDocument5 pagesSpyderX QSG FINAL ENmohammed.qasem97Pas encore d'évaluation
- VTV 440 8x64ad2Document22 pagesVTV 440 8x64ad2olavagnerPas encore d'évaluation
- H24HRN 8TB Quick Start GuideDocument14 pagesH24HRN 8TB Quick Start Guidedodge1915Pas encore d'évaluation
- PCL-300N (PC VGA Camer@ Plus)Document10 pagesPCL-300N (PC VGA Camer@ Plus)tespioPas encore d'évaluation
- Capture Guides - Capturing Mpeg With Any Capture Card: Power VCR Ii PvastrumentoDocument11 pagesCapture Guides - Capturing Mpeg With Any Capture Card: Power VCR Ii Pvastrumentonickd6776Pas encore d'évaluation
- B1 WXKN 5 UIy SDocument27 pagesB1 WXKN 5 UIy SfrykadellePas encore d'évaluation
- CanonScan3000 3000FDocument18 pagesCanonScan3000 3000FJuan Bautista PradoPas encore d'évaluation
- HVR PDFDocument54 pagesHVR PDFjariyarasheedPas encore d'évaluation
- 8000 Series NVR Quick Start GuideDocument17 pages8000 Series NVR Quick Start GuidearsanofficPas encore d'évaluation
- Wireless Network Video Recorder System User Manual: 2PCS/4PCS/6PCS/8PCS 720P/960P/1080PDocument27 pagesWireless Network Video Recorder System User Manual: 2PCS/4PCS/6PCS/8PCS 720P/960P/1080PMoussa OuedraogoPas encore d'évaluation
- X300 QigDocument2 pagesX300 QigpopovbPas encore d'évaluation
- MatriVideo Software Evaluation Quick Start GuideDocument12 pagesMatriVideo Software Evaluation Quick Start GuidesitaresminurdiatiPas encore d'évaluation
- SW241-PC4-PC-DVR4 QSG English 071009 Version6 PDFDocument28 pagesSW241-PC4-PC-DVR4 QSG English 071009 Version6 PDFEJ GUPas encore d'évaluation
- Quick Start Guide: 1. NotesDocument4 pagesQuick Start Guide: 1. Notesrobert orecisPas encore d'évaluation
- NewTek Connect Spark Manual-2Document35 pagesNewTek Connect Spark Manual-2Brooks BaczkowskiPas encore d'évaluation
- Swann NVR ManualDocument61 pagesSwann NVR ManualBalraj SidhuPas encore d'évaluation
- Installation Instructions: Easylan Software For Easycoder Pd41Document24 pagesInstallation Instructions: Easylan Software For Easycoder Pd41sergiosaoPas encore d'évaluation
- QC - Remote Monitoring Setup GuideDocument43 pagesQC - Remote Monitoring Setup GuidedelmarioPas encore d'évaluation
- Cinergy1200DVB-C Manual GBDocument10 pagesCinergy1200DVB-C Manual GBiceman2k7777Pas encore d'évaluation
- Blackmagicdesign Desktop Video ManualDocument401 pagesBlackmagicdesign Desktop Video Manualisa'Pas encore d'évaluation
- Initialization and Password Reset IP CameraDocument12 pagesInitialization and Password Reset IP CameraSiddesh NevagiPas encore d'évaluation
- TensorFlow Developer Certificate Exam Practice Tests 2024 Made EasyD'EverandTensorFlow Developer Certificate Exam Practice Tests 2024 Made EasyPas encore d'évaluation
- bc10d Foxconn M730-1-01 MBX-185Document67 pagesbc10d Foxconn M730-1-01 MBX-185vnenovPas encore d'évaluation
- Epicor Price Checker FS A4 ENSDocument2 pagesEpicor Price Checker FS A4 ENSJuan Sebastián SánchezPas encore d'évaluation
- USA Mathematical Talent Search Solutions To Problem 4/1/17Document4 pagesUSA Mathematical Talent Search Solutions To Problem 4/1/17สฮาบูดีน สาและPas encore d'évaluation
- Ramdump Modem 2023-09-07 07-20-23 PropsDocument26 pagesRamdump Modem 2023-09-07 07-20-23 PropsIván Carrera YentzenPas encore d'évaluation
- Energies 12 00446Document35 pagesEnergies 12 00446Vimal SamPas encore d'évaluation
- Dd306 ManualDocument20 pagesDd306 Manualtiendat202Pas encore d'évaluation
- Lecture 1 IntroductionDocument36 pagesLecture 1 IntroductionEsraa AliPas encore d'évaluation
- Quick Setup Guide: Terrasat Communications IBUC - Intelligent Block UpconverterDocument10 pagesQuick Setup Guide: Terrasat Communications IBUC - Intelligent Block UpconverterGenka BuchukuriPas encore d'évaluation
- Juliet SlidesCarnivalDocument27 pagesJuliet SlidesCarnivalSarahiH.ReyesPas encore d'évaluation
- Flare June July 2009Document102 pagesFlare June July 2009khan_b66Pas encore d'évaluation
- V01-Analysis of VarianceDocument991 pagesV01-Analysis of Varianceasg_rus100% (1)
- Solar Wireless Electric Vehicle Charging System: June 2022Document8 pagesSolar Wireless Electric Vehicle Charging System: June 2022Niamatullah WazirPas encore d'évaluation
- Product Catalog: Smart Test Devices For Reliable Electric Power SystemsDocument32 pagesProduct Catalog: Smart Test Devices For Reliable Electric Power SystemsbcqbaoPas encore d'évaluation
- Online Discussion: Enhancing Students' Critical Thinking SkillsDocument8 pagesOnline Discussion: Enhancing Students' Critical Thinking SkillsThiba KrishnanPas encore d'évaluation
- Ch05 Architecture ToCDocument2 pagesCh05 Architecture ToCharishkodePas encore d'évaluation
- Study of Advanced Current Control Strategies For Three-Phase Grid-Connected PWM Inverters For Distributed GenerationDocument6 pagesStudy of Advanced Current Control Strategies For Three-Phase Grid-Connected PWM Inverters For Distributed Generationapi-3826450100% (2)
- Grammar & Spelling Check: CCNA 1 (v5.1 + v6.0) Chapter 1 Exam Answers 2017 - 100% FullDocument9 pagesGrammar & Spelling Check: CCNA 1 (v5.1 + v6.0) Chapter 1 Exam Answers 2017 - 100% FullewmbtrakPas encore d'évaluation
- Mayuresh Final Black Book - OrganizedDocument6 pagesMayuresh Final Black Book - OrganizedMAYURESH KASARPas encore d'évaluation
- Grouped Frequency Tables Answers MMEDocument2 pagesGrouped Frequency Tables Answers MMEsaadPas encore d'évaluation
- SimpsonDocument5 pagesSimpsonWazi UddinPas encore d'évaluation
- COM465xP D00216 M XXENDocument108 pagesCOM465xP D00216 M XXENKevin TeodorovPas encore d'évaluation