Académique Documents
Professionnel Documents
Culture Documents
Installer 3CX Sur Windows
Installer 3CX Sur Windows
Transféré par
Traoré Oumar0 évaluation0% ont trouvé ce document utile (0 vote)
32 vues7 pagesTitre original
Installer 3CX sur Windows
Copyright
© © All Rights Reserved
Formats disponibles
DOCX, PDF, TXT ou lisez en ligne sur Scribd
Partager ce document
Partager ou intégrer le document
Avez-vous trouvé ce document utile ?
Ce contenu est-il inapproprié ?
Signaler ce documentDroits d'auteur :
© All Rights Reserved
Formats disponibles
Téléchargez comme DOCX, PDF, TXT ou lisez en ligne sur Scribd
0 évaluation0% ont trouvé ce document utile (0 vote)
32 vues7 pagesInstaller 3CX Sur Windows
Installer 3CX Sur Windows
Transféré par
Traoré OumarDroits d'auteur :
© All Rights Reserved
Formats disponibles
Téléchargez comme DOCX, PDF, TXT ou lisez en ligne sur Scribd
Vous êtes sur la page 1sur 7
Installer 3CX sur Windows
Étape 1 : Contrôler les prérequis système
Plateformes VM supportées
Prérequis réseau, pare-feu et autres
Étape 2 : Préparer la machine hôte Windows pour l’installation
Étape 3 : Installer 3CX pour Windows
Étape 4 - Uploader le fichier de configuration
Étape 5 : Configurer le Split DNS
Étape 6 : Configurer votre pare-feu
Étape 1 : Contrôler les prérequis système
Les plateformes Windows suivantes sont supportées :
Windows 10 (Pro, Enterprise)
Windows 11 (Pro, Enterprise)
Windows Server 2016 (Standard, Datacenter)
Windows Server 2019 (Standard, Datacenter)
Windows Server 2022 (Standard, Datacenter)
Votre machine ou VM aura besoin d’un CPU (Processeur) d’au moins un (1)
core et de un (1) Gbyte de RAM.
Nombre d’appels simultanés gérés par le système.
Nombre d’utilisateurs actifs - 100 sessions actives sur le client web est une
charge plus lourde que 100 appels occasionnels via des téléphones IP.
L’enregistrement d’appels - charge lourde sur le système à cause du trafic audio
et de la sauvegarde.
Plateformes VM supportées
3CX est testé et supporté pour fonctionner en tant que machine virtuelle sur
les plateformes d’hyperviseur suivantes :
VMware vSphere Hypervisor (ESXi) 6.5u1 et supérieur
Microsoft Hyper-V (6.2) ou supérieur capable de tourner sur Win 10 ou Server
2016 et supérieur -
KVM 2.8 et supérieur
Citrix XenServer 7.0 et supérieur
Évitez d’utiliser 3CX sur des VMs converties (P2V) à cause de problèmes
potentiels d’heure incorrecte, ce qui cause un problème de synchronisation entre
le système d’exploitation invité et le timer de l’hyperviseur.
Prérequis réseau, pare-feu et autres
Les installations LAN sont supportées sur des réseaux privés configurés
correctement RFC 1918 (ex. Plage d’IP 172.16.0.0 /10.0.0.0/192.168.0.0).
L’IPBX doit être configuré avec une adresse IP publique dédiée.
Vous devez configurer un Split DNS (domaine name server) pour que la
résolution du FQDN 3CX fonctionne sur le réseau interne et externe.
Si la machine sur laquelle vous installez 3CX est derrière un appareil NAT, ses
ports doivent être redirigés.
Ne configurez pas la machine hôte avec un réseau virtuel, une interface VPN ou
l’option TeamViewer VPN.
Utilisez la dernière version de Firefox, Google Chrome ou Edge pour accéder
à la console d’administration 3CX.
Étape 2 : Préparer la machine hôte Windows pour
l’installation
Avant d’installer 3CX :
1. Attribuez une adresse IP interne statique à l’adaptateur réseau de la machine
hôte.
2. Installez toutes les mises à jour Windows disponibles et services packs.
3. Le logiciel anti-virus ne devrait pas scanner:
C:\Program Files\3CX PhoneSystem\*
C:\ProgramData\3CX\*
4. Dans le cas où la machine hôte du 3CX Phone System possède plusieurs
adaptateurs réseau :
Désactivez les interfaces réseau non utilisées / adaptateurs WiFi ou Bluetooth.
UNE seule passerelle par défaut - NE PAS configurer plusieurs interfaces
réseau avec une passerelle par défaut sur chacun !
Priorisez l’interface réseau principale (celle avec une passerelle par défaut) en
première position dans : “Panneau de configuration” > “Réseau et
Internet” > “Centre réseau et partage” > “Modifier les paramètres de
partage”. Appuyez sur la touche Alt pour afficher le menu Fichier et cliquez
sur “Avancé” > “Paramètres Avancés”. L’onglet “Cartes et
liaisons” > “Connexions” affichera vos interfaces. Assurez-vous que l’interface
réseau avec passerelle est en haut de liste.
5. Désactivez toutes les options d’économie d’énergie de votre système et des
adaptateurs réseau. Paramétrez le système pour une “Haute
Performance” depuis le “Panneau de configuration” > ”Matériel” >
“Options d’alimentation”.
6. Vérifiez que la machine hôte de 3CX n’est pas configurée en tant que serveur
pour DNS, DHCP, MS SharePoint, Exchange, SQL ou tout autre service basé
sur le réseau.
Étape 3 : Installer 3CX pour Windows
1. Téléchargez 3CX pour Windows.
2. Double-cliquez sur le fichier d'installation. Lisez les prérequis et cliquez
sur “Suivant”.
3. Lisez la configuration recommandée et cliquez sur “Suivant”.
4. Vous devez lire et accepter les termes de la licence.
5. Sélectionnez le dossier d’installation et cliquez sur “Suivant”. 3CX a besoin
d’un minimum de 10 Go d’espace disque disponible. Vous aurez besoin de plus
d’espace pour conserver les fichiers de messagerie vocale, enregistrements
d’appels, et les directives vocales.
6. Cliquez sur “Installer” pour installer 3CX et les services Windows nécessaires.
Étape 4 - Uploader le fichier de configuration
Une fois l’installation Windows terminée et la machine redémarrée, vous devez
uploader le fichier de configuration pour finaliser l’installation.
1. Si vous ne l’avez pas encore fait, allez sur https://www.3cx.fr/install/.
2. Connectez-vous avec votre compte client et configurez un PBX en local / DIY.
A la fin du processus, vous recevrez un lien vers le fichier de configuration.
Vous pouvez copier le lien ou télécharger le fichier. Maintenant, ouvrez un
navigateur web sur http://<ip of machine>:5015
3. Alternativement, utilisez la ligne de commande en choisissant l’option 2.
Étape 5 : Configurer le Split DNS (domaine name server)
Vous devez configure le FQDN 3CX pour qu’il fonctionne en interne sur votre
réseau local et en externe hors du réseau (sauf si vous ne voulez pas donner un
accès à votre standard téléphonique depuis l’extérieur du réseau.
Configurer un Split DNS sur serveur Microsoft DNS
Étape 1 : Créer une nouvelle zone
Depuis l’application Windows Server Manager :
1. Cliquez sur “Tools” en haut à droite de la fenêtre du Server Manager et depuis
le menu déroulant, sélectionnez “DNS”. Le gestionnaire DNS s’ouvrira.
2. Faites un clic droit sur le nom de votre serveur et sélectionnez “New Zone…”
3. L’assistant de création de la nouvelle zone s’ouvrira. Cliquez sur “Next”.
4. Conservez la sélection de la “Primary zone” par défaut et cliquez sur “Next”.
5. Sélectionnez “Forward lookup zone” et cliquez sur “Next”.
6. Entrez le nom de votre zone. Ceci est votre FQDN 3CX, par
exemple “mypbx.3cx.eu”. Cliquez sur “Next”.
7. Sur la page Zone File, laissez les options par défaut sélectionnées et cliquez
sur “Next”.
8. Sur la page Dynamic Update laissez les options par défaut sélectionnées et
cliquez sur “Next”.
9. Cliquez sur “Finish”. Votre zone nouvellement créée apparaîtra maintenant
sous Forward Lookup Zones.
Étape 2 : Ajouter un nouvel hôte
1. Faites un clic droit sur la zone que vous avez créée et sélectionnez “New Host
(A or AAAA)…”.
2. Laissez le nom vide pour forcer l’usage du domaine parent (qui est le FQDN).
3. Dans le champ IP Address entrez l’IP locale de votre serveur 3CX.
4. Cliquez sur “Add Host”. Une fenêtre de dialogue apparaîtra confirmant que
l’information a été ajoutée.
Étape 3 : Tester votre entrée DNS
Pour vérifier que votre serveur DNS fasse correspondre votre FQDN à l‘adresse
IP correcte :
1. Ouvrez une fenêtre de commande sur un ordinateur sur votre LAN.
2. Tapez
nslookup
suivi par votre nom de domaine, ex. :
1. nslookup pbx.example.com
3. Si les paramètres DNS sont corrects, vous devriez obtenir l’adresse IP de
l’hôte que vous avez spécifié.
Cela conclut votre configuration du Split DNS ! Vous pouvez maintenant
utiliser un FQDN unique que ce soit sur le réseau local ou hors du bureau !
Étape 6 : Configurer votre pare-feu
Pour configurer un trunk SIP ou connecter des téléphones distants, vous devez
configurer votre pare-feu (ouverture des ports entrants) pour qu’il permette le
trafic vocal vers et hors de votre réseau.
NB : DEFINITION DE Trunk SIP
Pour raccorder un IPBX (centrale téléphonique sur IP), il est généralement plus
économique d’utiliser un lien de connexion dénommé « trunk SIP ». Le Trunk
SIP est donc un composant des technologies IPBX ou Centrex qui permet de
bénéficier de forfaits VoIP à la minute avec de tarifs plus attractifs grâce aux
accords avec certains opérateurs téléphoniques.
Le lien SIP Trunk permet de véhiculer les appels émis et reçus entre le réseau
IPBX et le réseau téléphonique public (RTC : réseau téléphonique commuté
public –RNIS : réseau numérique a intégration de service).
Vous aimerez peut-être aussi
- Orgueil et Préjugés - Edition illustrée: Pride and PrejudiceD'EverandOrgueil et Préjugés - Edition illustrée: Pride and PrejudiceÉvaluation : 4.5 sur 5 étoiles4.5/5 (20391)
- Never Split the Difference: Negotiating As If Your Life Depended On ItD'EverandNever Split the Difference: Negotiating As If Your Life Depended On ItÉvaluation : 4.5 sur 5 étoiles4.5/5 (3310)
- Art of War: The Definitive Interpretation of Sun Tzu's Classic Book of StrategyD'EverandArt of War: The Definitive Interpretation of Sun Tzu's Classic Book of StrategyÉvaluation : 4 sur 5 étoiles4/5 (3321)
- The 7 Habits of Highly Effective People: The Infographics EditionD'EverandThe 7 Habits of Highly Effective People: The Infographics EditionÉvaluation : 4 sur 5 étoiles4/5 (2487)
- How To Win Friends And Influence PeopleD'EverandHow To Win Friends And Influence PeopleÉvaluation : 4.5 sur 5 étoiles4.5/5 (6537)
- American Gods: The Tenth Anniversary EditionD'EverandAmerican Gods: The Tenth Anniversary EditionÉvaluation : 4 sur 5 étoiles4/5 (12954)
- The 7 Habits of Highly Effective PeopleD'EverandThe 7 Habits of Highly Effective PeopleÉvaluation : 4 sur 5 étoiles4/5 (2571)
- Habit 6 Synergize: The Habit of Creative CooperationD'EverandHabit 6 Synergize: The Habit of Creative CooperationÉvaluation : 4 sur 5 étoiles4/5 (2499)
- Habit 1 Be Proactive: The Habit of ChoiceD'EverandHabit 1 Be Proactive: The Habit of ChoiceÉvaluation : 4 sur 5 étoiles4/5 (2559)
- Remarkably Bright Creatures: A NovelD'EverandRemarkably Bright Creatures: A NovelÉvaluation : 4.5 sur 5 étoiles4.5/5 (5710)
- The Subtle Art of Not Giving a F*ck: A Counterintuitive Approach to Living a Good LifeD'EverandThe Subtle Art of Not Giving a F*ck: A Counterintuitive Approach to Living a Good LifeÉvaluation : 4 sur 5 étoiles4/5 (5813)
- The 7 Habits of Highly Effective PeopleD'EverandThe 7 Habits of Highly Effective PeopleÉvaluation : 4 sur 5 étoiles4/5 (353)
- Wuthering Heights (Seasons Edition -- Winter)D'EverandWuthering Heights (Seasons Edition -- Winter)Évaluation : 4 sur 5 étoiles4/5 (9974)
- The Subtle Art of Not Giving a F*ck: A Counterintuitive Approach to Living a Good LifeD'EverandThe Subtle Art of Not Giving a F*ck: A Counterintuitive Approach to Living a Good LifeÉvaluation : 4.5 sur 5 étoiles4.5/5 (20075)
- The Perfect Marriage: A Completely Gripping Psychological SuspenseD'EverandThe Perfect Marriage: A Completely Gripping Psychological SuspenseÉvaluation : 4 sur 5 étoiles4/5 (1131)
- Habit 3 Put First Things First: The Habit of Integrity and ExecutionD'EverandHabit 3 Put First Things First: The Habit of Integrity and ExecutionÉvaluation : 4 sur 5 étoiles4/5 (2507)
- Pride and Prejudice: Bestsellers and famous BooksD'EverandPride and Prejudice: Bestsellers and famous BooksÉvaluation : 4.5 sur 5 étoiles4.5/5 (20479)
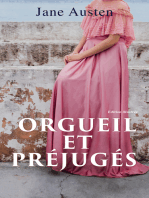





















![American Gods [TV Tie-In]: A Novel](https://imgv2-1-f.scribdassets.com/img/audiobook_square_badge/626321117/198x198/22ab6b48b6/1718315036?v=1)



