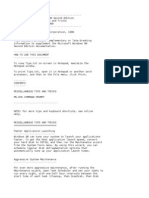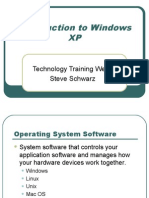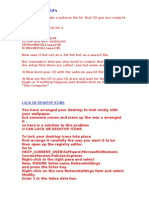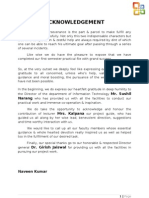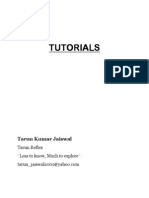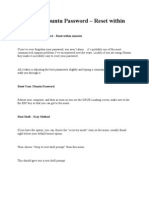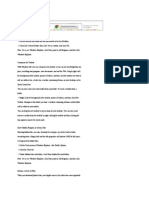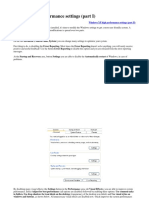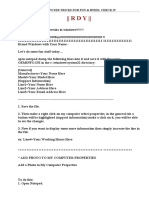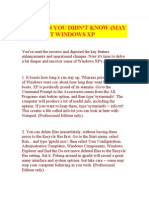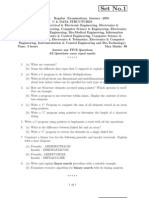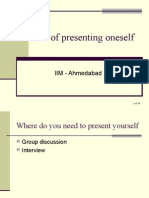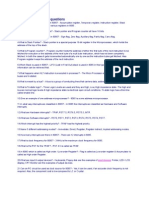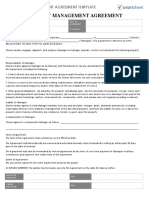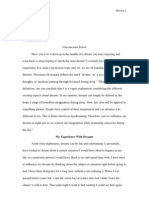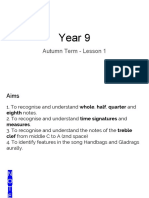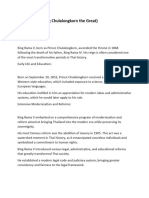Académique Documents
Professionnel Documents
Culture Documents
Explorer, Desktop & Shortcut Tips
Transféré par
api-3760682Description originale:
Copyright
Formats disponibles
Partager ce document
Partager ou intégrer le document
Avez-vous trouvé ce document utile ?
Ce contenu est-il inapproprié ?
Signaler ce documentDroits d'auteur :
Formats disponibles
Explorer, Desktop & Shortcut Tips
Transféré par
api-3760682Droits d'auteur :
Formats disponibles
E
Zerone - Stands for Zero(0) and One(1), the very basics of computing. So Binary Matters. Infact only
Binary Matters in our world of computers. The motive behind Zerone is to make job hunting an easier
process or atleast that is what we intent to... This is a one stop jobs group with the best inputs from most of
N
the available job groups. The content in this document is collected from various groups, sites & medias and
it can be distributed freely. Mail your feedbacks to zeronefeedback@gmail.com
"If You Have An Apple And I Have An Apple And We Exchange Apples Then You And I Will Still
O
Each Have One Apple. But If You Have An Idea And I Have An Idea And We Exchange These Ideas,
Then Each Of Us Will Have Two Ideas."
--- George Bernard Shaw (1856-1950)
R
Visit group at http://groups.google.com/group/zerone01
ZE
EXPLORER TIPS…
v Changing the Explorer's Web View Background
v Moving Up and Down Directory Levels
v Hiding the File Menu in the Explorer
v Explorer Session from the Start Menu
v Automatically Adjusting Right-Panel Column Widths
v Inserting the Name of a File into a Document
v Added Non-Expanded Explorer when Right Clicking on a Folder
v Finding Files from Explorer
v Printing a Directory from Explorer
v Opening a DOS Prompt in the Directory You Want
v Starting Explorer with No Drives Expanded
v Opening Explorer and System Properties from My Computer
v Opening Explorer from My Computer
v Undo Last Command in Explorer
v File Copying in Explorer Without Opening Two Sessions
v Easier File Copying with Explorer
v Quickly Expand all folders in Explorer
v Starting Explorer when you open a Folder
v Explorer Shortcut Keys
v Starting Explorer from the Current DOS Directory
v Changing the Sort order in Explorer
v Using the Explorer's Send To Feature
E
--------------------------------------------------------------------------------
Changing the Explorer's Web View Background
Edit or recreate the file C:\Windows\Web\Wvleft.bmp
Make sure you keep the file dimensions the same 182x237 pixels
N
If you use Web View for your Internet Explorer, you can change the background that appears.
O
--------------------------------------------------------------------------------
Moving Up and Down Directory Levels\
To go one directory deeper, key RIGHT ARROW
R
To back out one directory level, key LEFT ARROW
--------------------------------------------------------------------------------
ZE
Hiding the File Menu in the Explorer
To hide the File Menu in Explorer:
Start Regedit
Go to HKEY_CURRENT_USER\Software\Microsoft\Windows\CurrentVersion\Policies\Explorer
Create a new Binary Value
Name it NoFileMenu
Give it a value of 01 00 00 00
Reboot the computer
--------------------------------------------------------------------------------
Explorer Session from the Start Menu
To open the Explorer with a session on the Start Menu,
you can just right click on the START button and choose EXPLORE
Most avid windowers know that "Start | Settings | Taskbar | Start Menu Programs | Advanced..."
will start an Explorer session focused on the Start Menu directory.
This allows you to easily and quickly add/modify your Start menu.
To immediately access this Explorer session from the Start menu itself,
Open Explorer and open the Windows directory.
Right-drag EXPLORER.EXE to the desktop, then select "Create shortcut here."
Open the properties to this shortcut, select the Shortcut tab and add the following switches to the command
Explorer, Desktop & Shortcut Tips http://groups.google.com/group/zerone01 Page 2
line in Target: "/e,/root,c:\windows\Start Menu".
Double-click on the title of the shortcut and change it to "Configure Start Menu."
Open "Start | Settings | Taskbar | Start Menu Programs | Advanced..." and drag the shortcut just created
into the window on the right.
This will place a configuration item in the first level of the Start Menu.
These command-line options will allow a similar Explorer session to be started with any folder as the root.
--------------------------------------------------------------------------------
Automatically Adjusting Right-Panel Column Widths
The column widths in the right hand panel of the Explorer might not be the correct sizes to display all the
file information.
To automatically adjust all the columns at once to show all the information,
Click somewhere on the right-hand panel
Simply press the Ctrl-+ key.
The Name, Size, Type and Modified columns will automatically adjust themselves to display all their
information.
Note: The + is the one on the numeric keyboard
--------------------------------------------------------------------------------
Inserting the Name of a File into a Document
When you need to insert the exact name of a file into a document:
E
Open the Explorer
Right click on the file you want to reference
Select Rename. You can either right click and select Rename or press the F2 key.
Instead of renaming it, right click on it again, and select Copy.
Then you can paste the exact file name into your document
N
--------------------------------------------------------------------------------
O
Added Non-Expanded Explorer when Right Clicking on a Folder
Adding a second Explorer to the menu that pops up when right clicking on any folder or the Start Button.
This is handy to be able to open Explorer non-expanded and also for being able to open a second Explorer
R
(non-expanded) while already in Explorer.
Open My Computer
Choose View-Options-File Types
ZE
Select the File Folder file type
Click Edit
For ACTION, type EXPLORER2
For APPLICATION USED, type C:\WINDOWS\EXPLORER.EXE /n,/e,/select,C:\
Click OK and close all windows
Run REGEDIT
Expand HKEY_CLASSES_ROOT
Locate and expand DIRECTORY
Locate and expand SHELL
Locate and expand EXPLORER2
Select COMMAND
On the right window RIGHT CLICK on DEFAULT
Select MODIFY
Remove the space and %1 at the end of the line
Click OK and close REGEDIT
EXPLORER2 will show up and launch a non-expanded view of Explorer whenever you right-click on the
START BUTTON or any folder, even if you are already in Explorer.
The whole procedure can be done in REGEDIT, but this may be safer for users not experienced with
REGEDIT
--------------------------------------------------------------------------------
Finding Files from Explorer
To find files from a particular directory:
Explorer, Desktop & Shortcut Tips http://groups.google.com/group/zerone01 Page 3
Start the Explorer
Go to the directory you want to search
Press the F3 key
The Find File dialog box will come up with the initial directory being the one you highlighted
--------------------------------------------------------------------------------
Printing a Directory from Explorer
To make a Print Directory option from a right-click in Explorer:
In Explorer, choose View / Options / File Types
Highlight Folder (not File Folder)
Click on the Edit button
Click on the New button
In the Action box, type &Print Dir
In the Application use to perform action box type C:\WINDOWS\COMMAND.COM /C DIR %1 /S /A /O:N >
PRN
You can use other switches for COMMAND.COM (COMMAND.COM /?) or DIR (DIR /? | MORE) to
customize to your preference.
--------------------------------------------------------------------------------
Opening a DOS Prompt in the Directory You Want
You can use the Explorer to easily open up a DOS window to a specific directory.
E
From Explorer Option Menu select File Types
Highlight the object for Folder - NOT File Folder
Click the Edit button
From the 'Edit File Type' panel click the 'New' button
Action is '&Goto DOS Prompt'
Application used is C:\windows\command.com /k cd %1
N
Select OK, then Close and Close.
O
Now from Explorer secondary (right) click the folder you want to go to in DOS
From the menu select 'GotDOS Prompt' (or hit G) and you are in that directory with a DOS windows
For Win NT 4.0 same tip, but substitute cmd.exe for command.com)
R
--------------------------------------------------------------------------------
Starting Explorer with No Drives Expanded
Normally when you start the Explorer, it expands the folders on the root of the C: Drive.
ZE
For those computers with multiple hard drives plus CD ROM Drives, this might not always be what you
want.
If you want it to start without expanding any drives, use the following switches:
EXPLORER /n, /e, /select, c:\
This will work with NT 4.0 as well
--------------------------------------------------------------------------------
Opening Explorer and System Properties from My Computer
By holding Shift key and double-clicking My Computer you get an Explorer view of My Computer.
By holding down Alt and key and double-clicking My Computer you get the System Properties of Control
Panel.
--------------------------------------------------------------------------------
Opening Explorer from My Computer
To open an explorer view of "My Computer", in "My Computer" or an Explorer window,
Select the View menu, Options.
Click the File Types Tab
Highlight the Folders entry
Click the Edit button
Highlight the action you wish (Open, Explore, Explore From Here)
Click the Set Default button.
Explorer, Desktop & Shortcut Tips http://groups.google.com/group/zerone01 Page 4
This is much easier than editing the registry and easily changeable.
--------------------------------------------------------------------------------
Undo Last Command in Explorer
When you use the Explorer to Copy, Move, Rename or Delete Files or Folders,
you can Undo your last action by pressing Ctrl-Z
--------------------------------------------------------------------------------
File Copying in Explorer Without Opening Two Sessions
There was a previous tip regarding opening two Explorer sessions, tiling them, and drag and dropping files
from one to the other.
An another way to copy files without needing to open a second Explorer session is to:
Highlight the file(s) you want to copy
Right click on the mouse
Select Copy
In Explorer, move to the target directory
Right click on the mouse
Select Paste
The files will now be copied
--------------------------------------------------------------------------------
E
Easier File Copying with Explorer
One difference between Explorer and File Manager is that with File Manager
you could open up two windows to more easily copy files between drives.
To do the same thing with Explorer:
Close all running applications
Start two copies of Explorer
Press Ctrl-Esc to bring up the task bar
N
Right click on an open space
O
Select Tile Horizontally or Vertically depending on your preference
Your two Explorer sessions will now split the screen and you can copy between them by dragging files like
before.
R
--------------------------------------------------------------------------------
Expanding All Subfolders in Explorer
To quickly have Explorer expand all subfolders for a selected drive or folder, simply press the asterisk (*)
ZE
key on the numeric keypad.
--------------------------------------------------------------------------------
Starting Explorer when opening a Folder
To have an Explorer window be the default when you open up a Folder:
Open up any folder.
Select View / Options
Select File Types
Go down to Folder
Click on Edit
Highlight Explore
Click on Set Default
Click on Close
Click on Close again
Now when you open a folder, you will get an Explorer window with the programs or shortcuts in the right
panel and the regular explorer window in the left panel.
--------------------------------------------------------------------------------
Explorer Shortcut Keys
F4 - Displays the Combo Box
F5 - Refresh the display
Ctrl+G - Go to a specific directory
Ctrl+Z - Undo last action
Explorer, Desktop & Shortcut Tips http://groups.google.com/group/zerone01 Page 5
Backspace - Go up one directory
--------------------------------------------------------------------------------
Starting the Explorer from the Current DOS Directory
To start Explorer from whatever subdirectory you are in when shelled out in DOS:
Type "Start .\"
The Explorer will start in that very same directory
"Start ..\" will start the Explorer one directory above the current one.
"Start \" will start the Explorer at the root of the drive.
--------------------------------------------------------------------------------
Changing the Sort order in Explorer
To change the sort order of the right window of MS Explorer
simply double click on the Name button underneath the toolbar
to change the sort order from ascending to descending, a single
click after that will toggle. The same works for Size, Type and Date Modified.
--------------------------------------------------------------------------------
Using the Explorer's SEND TO Feature
When you right click on a file, SEND TO is one of the options.
To add other directories or programs, simply drag them to the SEND TO folder that is directly under the
E
directory where you installed Win95.
This will allow you to quickly move files to commonly used areas.
For example, you can SEND TO applications like WinZip.
N
--------------------------------------------------------------------------------
DESKTOP TIPS
O
v Restoring a Lost Desktop
v Creating a New E-Mail Shortcut
v Creating 3D Window Effect
v
R
Creating Shutdown, Restart and Logoff Icons
v Having your Favorites and Start Menus Sort Alphabetically
v Increasing the Icon Cache
v Make Icons 256 Color 16-Bit
v
ZE
Removing Shortcut Arrows
v Adding the Control Panel to the Start Menu
v Making Desktop Changes Permanent
v Easy Shortcuts on the Desktop
v Changing a Folder's Icon
v Full Window Drag ( Without Plus! )
v Fixing Corrupted Desktop Icons
v Getting Screen Shots
v Increasing the Size of the Scroll Bar
v Unable to Create Shortcuts on the Desktop
v Removing the Inbox from the Desktop
v Customizing Individual Folder Icons
v Removing the Recycle Bin
v Adding Send To the Recycle Bin
v Having Icons with No Name
v Moving the Start Button
v Aligning Drop-Down Menus to the Right
v Repositioning a Background Bitmap
v Changing Drive Icons
v Adding Any Folder and Mail to Send To
v Adding Shortcuts to Desktop Without "Shortcut To" text
v Easier User Interface
v Removing the Start Button
v Changing the clock to 24-Hour Time
v Removing the Inbox and Recycle Bin Icons from the Desktop
Explorer, Desktop & Shortcut Tips http://groups.google.com/group/zerone01 Page 6
v Removing Items from NEW on the Desktop
v Modifying Default Desktop Icons
v Changing or Removing the Start Menu Icons
v Adding a Protected Briefcase
v Customizing the Start Button's Name and Icon
v Adding the Device Manager to your Desktop
v Adding Options to the Right-Click of the Start Menu
v How to make the task bar auto hide
v More Removing Shortcut Arrows
v Closing Nested Folders
v Changing Application Icons
v Moving and Resizing the Taskbar
v Correcting Corrupted Fonts
v Changing Desktop Folders - With No Registry Changes
v Updating the Desktop
v Adding the Desktop to your Start Menu –
v Removing the shortcut arrows (potential problem)
v Getting rid of Click here to continue
v Adding the Control Panel icons to the Desktop
v Adding the Control Panel to the Start Menu
v Minimizing all windows
v Removing the shortcut icon arrows
v Turning on Auto Arrange
v Creating document scraps
v
E
Quick access to your Desktop
v Restoring corrupted icons
v Turing off Windows Animation
v Renaming the Recycle Bin
v
v
v
Turning off Desktop Icons
Using old Window's Groups
Speeding up the Start Menu
N
v Changing the My Computer or Recycle Bin icons
O
v Removing the Tildes in filenames
v Removing the Network Neighborhood icon
v Changing the Startup and Logoff Bitmap screens
R
--------------------------------------------------------------------------------
Restoring A Lost Desktop
If you ever lose the Desktop but Explorer is still running with the Start Button,
ZE
you can do this to bring back your Desktop in a Windows box.
Click Start
Click Run
Type a period " . "
Then press Enter
--------------------------------------------------------------------------------
Creating A New E-Mail Shortcut
To create a shortcut that will open your default e-mail program starting a new e-mail,
Right click on an open area of the desktop
Select New / Shortcut
For the Command Line, enter mailto:
For the title enter something like New E-Mail
When you click on this your default e-mail program should start with a new e-mail form.
--------------------------------------------------------------------------------
Creating 3D Window Effect
You can create a nice 3D effect for your windows
Start Regedit
Go to HKEY_CURRENT_USER \ Control Panel \ Colors
Explorer, Desktop & Shortcut Tips http://groups.google.com/group/zerone01 Page 7
Make sure the following setting are there:
ButtonHilight=128 128 128
ButtonShadow=255 255 255
--------------------------------------------------------------------------------
Creating Shutdown, Restart And Logoff Icons
To create the icons, create a shortcut on the desktop.
For Shutdown, the command is C:\WINDOWS\RUNDLL.EXE user.exe,exitwindows
For Restart, the command is C:\WINDOWS\RUNDLL.EXE user.exe,exitwindowsexec
For Logoff, the command is C:\WINDOWS\RUNDLL.EXE shell32.dll,SHExitWindowsEx 0
--------------------------------------------------------------------------------
Having Your Favorites And Start Menus Sort Alphabetically
If your Start Menu Program or Favorites are not sorting alphabetically, it is easy to fix this:
Start Regedit
Go to HKEY_CURRENT_USER/Software/Microsoft/Windows/CurrentVersion/Explorer/MenuOrder
Under here is are Favorites and Start Menu folders
In each there is a value called Order
Simply delete (or rename this) and restart Winodws
Your Favorites or Start Menus should now sort alphabetically
E
--------------------------------------------------------------------------------
Increasing The Icon Cache
Run Regedit
Go to HKEY_LOCAL_MACHINE\Software\Microsoft\Windows\CurrentVersion\explorer
Create a new string called Max Cached Icons
Give it a value of 10000
N
This will increase response time in windows and give the Shellicon cache file more elbow room.
O
--------------------------------------------------------------------------------
Make Icons 256 Color 16-Bit
R
Open the Registry
Hit Ctrl+F
Type Shell Icon BPP
When found, right click the Shell Icon BPP icon
ZE
Click Modify
Change the value from 4 to 16
Click Ok
Close the registry
Restart your computer
--------------------------------------------------------------------------------
Removing Shortcut Arrows
An easy way to remove those irritating arrows from your desktop shortcut icons and not change their
properties
Right click the Desktop / Properties / Appearance tab
Select Item
Scroll for Icon
The default size is 32
Change this to 30
Clicking Apply
-------------------------------------------------------------------------------
Adding The Control Panel To The Start Menu
Open up the Explorer
Go to \WINDOWS\Start Menu
Right click in the right-hand panel
Add a new folder
Explorer, Desktop & Shortcut Tips http://groups.google.com/group/zerone01 Page 8
Name it Control Panel.{21ec2020-3aea-1069-a2dd-08002b30309d}
This makes getting to the Control Panel items a little easier
--------------------------------------------------------------------------------
Making Desktop Changes Permanent
To make changes to the Desktop like window size, positon after rebooting:
Start Regedit
Go to HKEY_CURRENT_USER\Software\Microsoft\Windows\CurrentVersion\Policies\Explorer
Create a New Binary Value
Name it NoSaveSettings
Give it a value of 01 00 00 00
--------------------------------------------------------------------------------
Easy Shortcuts On The Desktop
Here is an easy way to put shortcuts on the Desktop where they can easily be moved to other group icons.
Using the Explorer, create a SHORTCUT to the \Windows\Desktop directory in your \Windows\SEND TO
directory.
Now whenever you want to make a shortcut and move it to the desktop:
Just make the shortcut you want using Explorer
Right click on that shortcut
E
In the pop up menu select the Send To and Desktop shortcut.
Submitted by Jerry Airaudi
--------------------------------------------------------------------------------
Changing A Folder's Icon
To change the icon of a Folder on desktop:
N
O
Using the Explorer, move the folder from the Desktop directory to another directory on the hard drive
Right click on the new folder and select "Create Shortcut"
Move the shortcut to the Desktop
Right click and select a new icon
R
Submitted by Kim Schmidt
--------------------------------------------------------------------------------
ZE
Full Window Drag (Without Plus!)
Start Regedit
Open HKEY_CURRENT_USER /ControlPanel /Desktop /DragFullWindows
On "DragFullWindows" properties change 0 to 1
--------------------------------------------------------------------------------
Fixing Corrupted Desktop Icons
Easier way to reset icons then deleting SHELLICONCACHE.
There's no need to exit Win95 and delete the SHELLICONCACHE file in order to reset icons that you may
have changed (like Network Neighborhood).
Go to Control Panel, Display, Appearance Tab.
Select Icon from the Item drop down list.
Change the Size up or down one and apply.
Change the Size back to your original and apply.
If your Start Menu is slow or your icons are black for some reason, it means your Shelliconcache file is
corrupt and should be deleted.
Delete the hidden file C:\WINDOWS\SHELLICONCACHE
It will be recreated the next time you start Win95
--------------------------------------------------------------------------------
Getting Screen Shots
If you need to get a screen shot, and you do not have a screen capture program, try this:
Explorer, Desktop & Shortcut Tips http://groups.google.com/group/zerone01 Page 9
Hit the Print Screen key. This copies a bitmap of the full screen into the Windows clipboard. Start up a
graphics editor and paste it in.
Alt + Print Screen will capture only the active window.
--------------------------------------------------------------------------------
Increasing The Size Of The Scroll Bar
How to adjust the width of the scroll bar:
Select Properties
Select the Appearance tab
Go to the item list and find scrollbar.
Increasing the value in the Size field will increase the scrollbar width.
--------------------------------------------------------------------------------
Unable To Create Shortcuts On The Desktop
If you can't create shortcuts on your Desktop, you might have a corrupted registry.
Start Regedit
Go to HKEY_CLASSES_ROOT\.lnk\ShellNew\Command
Make sure it has a value of:
RunDLL32 AppWiz.Cpl,NewLinkHere %1 if you don't have IE 4
or RunDLL32 AppWiz.Cpl,NewLinkHere %2 if you have IE 4.0 or IE 4.01
E
--------------------------------------------------------------------------------
Removing The Inbox From The Desktop
A faster way to remove "Inbox" from the Deskop is to
Right mouse click on "Inbox"
N
Select delete
O
It will then tell you "you cannot store the inbox in the recycle bin. . .etc"
Click "Yes"
Wait 2 secs and it's gone.
-----------------------------------------------------------------------------
R
Customizing Individual Folder Icons
To change a folder's icon:
ZE
Open Notepad and enter two lines,
[.ShellClassInfo]
IconFile=file name,number
(e.g. IconFile=C:\Icon\CustomFolder.ico,0)
Save the file as DESKTOP.INI in the folder you wish to change.
Click Start -> Run, type in the command line,
ATTRIB +S "folder name"
(e.g. ATTRIB +S "C:\Custom Folder")
Open Explorer or My Computer and refresh (press F5 key).
This tip only work Windows 95/NT 4.0 + IE 4.0 with shell integration, or Windows 98/NT 5.0.
--------------------------------------------------------------------------------
Removing The Recycle Bin
To remove Recycle Bin from the desktop:
Run REGEDIT.
Find NAMESPACE key in left pane (HKEY_Local_Macine \ Software \ Microsoft \ Windows \ Current
Version \ Explorer \ Desktop \ Namespace)
Expand NAMESPACE (click '+' box)
Delete the value RECYCLE BIN in right pane
--------------------------------------------------------------------------------
Explorer, Desktop & Shortcut Tips http://groups.google.com/group/zerone01 Page 10
Adding Send To The Recycle Bin
Add a SHORTCUT TO THE RECYCLE BIN in your SEND TO folder.
That way you can just right click on a file you want to delete, and send it to the recycle bin without having to
confirm each time.
--------------------------------------------------------------------------------
Having Icons With No Name
Normally you have to have a name for an icon, just spaces are not allowed.
To create an icon with no name attached:
Make sure NumLock is on
Highlight the Icon you want to change
Right-Mouse click and select Rename
While holding down the Alt key, type 0160
Now the icon will have no name below it.
To Create Multiple Icons with No Name - From John R.
Follow directions detailed above
With the second icon simply add one space-bar character AFTER the 0160 number.
Each successive icon gets an additional space-bar character at the end (to prevent a duplicate naming
error).
E
--------------------------------------------------------------------------------
Moving The Start Button
How to move or close the start button!
Click on the Start button
Press the Esc key
N
Press the Alt and the - keys together
O
This will give you a menu, you can move or close
But if you move it you need to use the arrow keys and not the mouse.
--------------------------------------------------------------------------------
R
Aligning Drop-Down Menus To The Right
All dropdown menus can be aligned to the right.
This features becomes useful when trying to access
ZE
menus with submenus that appear directly to the right.
Open the Registory editor (e.g. regedit.exe)
Goto \\HKEY_CURRENT_USER\Control Panel\Desktop
Create a string entry called "MenuDropAlignment"
Set its value to 1
Reboot
Note: Will not work under NT 4.0.
--------------------------------------------------------------------------------
Repositioning A Background Bitmap
Normally, you only options for displaying a background bitmap are tiled, centered, or stretch to fit (with the
Plus Pack).
You can edit the registry and have a third option which is to place the bitmap anywhere on your screen by
specifying the X and Y coordinates.
Start Regedit
Go to HKEY_CURRENT_USER / Control Panel / Desktop
Create new Strings called WallpaperOriginX and WallpaperOriginY
Give them values to position them around your desktop
The bitmap must be smaller than your desktop size
--------------------------------------------------------------------------------
Explorer, Desktop & Shortcut Tips http://groups.google.com/group/zerone01 Page 11
Changing Drive Icons
To change a drive's icon when you open My Computer
Create a file called AUTORUN.INF on the root of your hard drive
Enter the lines
[autorun]
ICON=Name of the ICON file
For the name of the icon file you can either specify the path and name (e.g.
ICON=C:\WINDOWS\ICONS\MY_ICON.ICO) or
a specific icon in a library (e.g. ICON=ICONFILE.DLL,2)
--------------------------------------------------------------------------------
Adding Anyfolder And Mail To Sendto
Previous examples of adding items to the SendTo usually require editing the Registry.
An easy way around this is to use the following methods.
To Add Anyfolder:
Open the Explorer
Go to \Windows\SendTo
Right click in the right hand panel
Select New / Text Document
E
Name it anything with a .otherfolder extension
When you want to send files to another folder:
Select The Files With Explorer
Right Click
Select Send to and the name you just created
N
You them have the option of copying or moving the file to a folder of your choice
To add Mail:
O
Open The Explorer
Go to \Windows\SendTo
Right click in the right hand panel
R
Select New / Text Document
Name it anything with a .MapiMail extension (ignore any warnings about the file extension)
When you want to Mail files as attachments:
ZE
Select The Files With Explorer
Right Click
Select Send to and the Mail name you just created
This allows you to easily mail multiple files
--------------------------------------------------------------------------------
Adding Shortcuts To Desktop Without "Shortcut To" Text
Start Regedit
Go to:HKEY_USERS \ .Default \ Software \ Microsoft \ Windows \ CurrentVersion \ Explorer
Add binary value to Explorer:link="00,00,00,00"
Now You can make Shortcuts to desktop without Shortcut To" text.
--------------------------------------------------------------------------------
Easier User Interface
Add a menu item named "Open THIS folder!" to each of your cascading menus off of the Start menu.
This makes it easier to put items wherever you want them!
Go to Windows \ Start Menu \ Programs \ (etc.) in the Explorer
Start right click/dragging folders to the desktop, one by one.
Rename them and left click/drag them back to the same folder.
It takes a little while, but when you are finished you have a much easier interface to work with.
-----------------------------------------------------------------------------
Explorer, Desktop & Shortcut Tips http://groups.google.com/group/zerone01 Page 12
Removing The Start Button
Click on the start menu button twice, so there is a dashed line around the button
Press Alt and the minus sign
Choose Close to make the start button disappear, or move to move it to the right!
Submitted by Justin Nachod
Note: - You have to re-boot to get it back again, or:
Press Ctrl-Alt-Delete
Highlight Explorer
Click on the End Task button
Select No to doing a full shutdown
Wait a few seconds and the click on the End Task button
--------------------------------------------------------------------------------
Changing The Clock To 24-Hour Time
To change the display of the clock on the taskbar to 24-hour format:
Open the Control Panel
Double-click on the Regional Settings icon
Click on the Time tab
In the Time style section select H:mm:ss
--------------------------------------------------------------------------------
E
Removing The Inbox And Recycle Bin Icons From The Desktop
To remove the InBox from your desktop, without needing to run the Policy Editor:
Start Regedit
N
Go to HKEY_LOCAL_MACHINE \ SOFTWARE \ Microsoft \ Windows \ CurrentVersion \ explorer \ Desktop
\ NameSpace
Below that should be a few keys
O
Rename the key {00020D75-0000-0000-C000-000000000046}. I usually put another character before or
after the curly braces.
Restart Windows and the InBox icon should be gone
You can do the same for any other items you don't to show such as the Recycle Bin or The Internet icons
R
--------------------------------------------------------------------------------
Changing Or Removing The Start Menu Icons
ZE
Download Microangelo and install it.
Create a blank.ico file.
Put it in a directory (C:\Windows. Then double click on the Microangelo Engineer to run it.
When you get it up on the screen click on the "start" tab. You will see a list of all the icons in the start menu.
Highlight the first one (programs) and select "Change". It will bring up a dialog box - select "browse".
Go to the directory that contains the blank icon and select it. Hit OK until you get back to the main
Engineer window and do all the rest exactly the same way.
When you have finished changing them all to the blank icon, Hit "Apply".
Hit your start button and look to see if all the icons are invisible. (They should be.)
Close out Micro Engineer and you're finished.
--------------------------------------------------------------------------------
Adding Drive To The Sendto List
I have recently found that if you want to send something from A: drive or from any where to any drive, you
can just make a short cut of that drive in subdirectory SENDTO.
For example I have two hard drives, a Floppy Drive, and a CDROM
After I have make a copy of each of my drive I will be able to send a whole directory of E:\XXX from the
CDROM drive to A: drive or any other drive that i have had made the short c t in the SENDTO subdir of
WINDOWS.
--------------------------------------------------------------------------------
Adding A Protected Briefcase
You can make your briefcase a shortcut on the on desktop so if you have multiple users on your PC and
Explorer, Desktop & Shortcut Tips http://groups.google.com/group/zerone01 Page 13
you don't want to have a password for your briefcase, you can at least protect it from inadvertent deletion
by just making the briefcase a hidden file or in a different location other than \Windows\Desktop\My
Briefcase, then send a copy or shortcut to the desktop.
--------------------------------------------------------------------------------
Customizing The Start Button's Name And Icon
To change the name of the Start button:
Copy EXPLORER.EXE in your Windows directory to another directory
Start a hex editor (I've been using Diskedit from Norton)
Edit EXPLORER.EXE
Search for the string 53 00 74 00 61 00 72 00 74
This is the word Start with the letters separated by a null character
The section you are in should also have the words "There was an internal error..." also separated with the
null character immediately following
Now just replace the Start letters with any of your choice (up to 5 characters only)
Exit Windows
Boot to DOS
Copy your new Explorer file over the original
To change the Start button icon:
Copy USER.EXE in your \WINDOWS\SYSTEM directory to another directory
Use an icon editor that can replace icons in executable files
E
Edit USER.EXE and replace the flag icons with the icon of your choice
Boot to DOS
Copy the new USER.EXE
The same can be done with NT 4.0, just the offset will be different but the location to just before "There was
an internal error..." is the same.
N
--------------------------------------------------------------------------------
O
Adding The Device Manager To Your Desktop
This allows you to quickly see all the devices attached to your computer.
I use it a lot to select Refresh when I add new external SCSI devices that were not
powered up at startup. This way you do not need to restart the computer. To add the Device Manager Icon:
R
Right click on an open area of your desktop
Select New / Shortcut
Type in C:\WINDOWS\CONTROL SYSDM.CPL, SYSTEM, 1
ZE
Replace C:\WINDOWS with whatever directory you installed Windows95
Click on the Next box
At the next dialog box type in Device Manager
Click on the Finish when you are done
Note: Replacing the 1 with a 3 will bring up the Performance Status
--------------------------------------------------------------------------------
Adding Options To The Right-Click Of The Start Menu
To add an option to the Right-Click of the Start button:
Go to Control Panel, View, Options
Click on the File Types Tab
Scroll down until you see File Folder
Click on Edit
Click on New
Type in the Name you want to in the Action box
Type in the Application you want to use
A good option to add is an MS-DOS Prompt:
Try this c:\command.com /k cd %1
It also puts the shortcut on a regular folder.
This command will open a DOS window with that folder as the current directory.
--------------------------------------------------------------------------------
Explorer, Desktop & Shortcut Tips http://groups.google.com/group/zerone01 Page 14
How To Make The Task Bar Autohide
Click the right button on a blank area of the task bar
Select Properties
Select Autohide
Click OK
This will make the task bar slide off the screen when the cursor moves away from it,
and it will slide back on when the cursor is moved near it again.
The same can be done for the MS Office task bar. The "sliding" effect is nice, and can free up some
desktop space.
--------------------------------------------------------------------------------
More Removing Shortcut Arrows
'lnkfile', 'piffle' and 'internetshortcut' are the three places
that I have seen the isshortcut arrow.
The best way to deal with this is to rename the 'isshortcut' to
'isshortcutbak' by right clicking on the 'isshortcut' then
select rename and add 'bak' to the end.
---------------------------------------------------------------------------------
Closing Nested Folders
If you have several nested folders (folders within folders) and want to close them all,
simply, hold the Shift key while closing the last folder
This will close all previous ones as well.
E
--------------------------------------------------------------------------------
Changing Application Icons
To have a wider choice of application icons:
Right click on the icon shortcut
Chose Properties
N
Click on the Program tab
O
Chose Change icon
Click on Browse
Select Files of type All Files
Browse to the directory where your icon files are kept
R
You can even use some bitmap files for you icons
--------------------------------------------------------------------------------
ZE
Moving and Resizing the Taskbar
You can move the taskbar by pointing on a corner panel and dragging it
It is easier to move if you close all your windows first
You can also resize it by moving the mouse to the edge and dragging it larger or smaller.
--------------------------------------------------------------------------------
Correcting Corrupted Fonts
If you have a problem with your non-true type fonts, here's what you do:
Open the Control Panel
Double click on Fonts
Search for the "Monotype Sorts" font
Delete this Font
--------------------------------------------------------------------------------
Changing Desktop Folders - With No Registry Changes
From the Explorer, create a folder somewhere OTHER than the desktop, and call it something like
"Desktop Folders."
Move all your desktop folders into that folder.
Create shortcuts to all of those folders on your desktop.
Now, you are free to change the icons of each shortcut individually, to anything you like!
Explorer, Desktop & Shortcut Tips http://groups.google.com/group/zerone01 Page 15
--------------------------------------------------------------------------------
Updating The Desktop
If you want to update the desktop, for example after you've been changing the registry.
Right-Click anywhere on the desktop
Press F5
--------------------------------------------------------------------------------
Adding The Desktop To Your Start Menu
Create a shortcut to the Explorer on your Desktop
Right click on the Start button
Choose Open
Go into the Programs Folder
Drag the Windows Explorer Icon on your Desktop using the RIGHT Mouse button
Choose copy here
Change the command line switch
Right click on the Shortcut you created
Choose Properties
Choose Shortcut
Type in following command line as target:
C:\WINDOWS\EXPLORER.EXE /n, /root,
E
The last "," is vital!
If you want the two pane Explorer view ad the switch ,/e
Then rename the Shortcut to "Desktop" or whatever you choose and drag the icon onto the start button.
N
--------------------------------------------------------------------------------
Removing Shortcut Arrows
One problem when removing shortcut arrows is that
O
if you delete a desktop item, it will remove it.
If it is a shortcut it will just remove the icon.
If it is not a shortcut, then it will remove the program.
Having the little icon arrow is one way to tell the difference
R
--------------------------------------------------------------------------------
Getting Rid Of Click Here To Continue
ZE
Start the Registry Editor
Open HKEY_CURRENT_USER / Software / Microsoft / Windows / CurrentVersion / Policies / Explorer
Create a binary value and call it NoStartBanner
Double-click on it and give it a value of 01 00 00 00
You will need to repeat the same steps for HKEY_USERS / .Default / Software / Microsoft / Windows /
CurrentVersion / Policies / Explorer
--------------------------------------------------------------------------------
Changing The Desktop And Explorer Folder Icons
The following steps will change the icon that is displayed as the default Folder icon.
Start the Registry Editor.
Search for "Shell Icons".
This will bring you to HKEY_LOCAL_MACHINE / SOFTWARE / Microsoft / Windows / CurrentVersion /
explorer / Shell Icons.
Double-click on the one has the value name of "3" in the right pane.
Type in the new icon you want to use.
If you have a DLL file specified, you need to count for the location of the particular icon you want to use,
starting at 0.
To reset the icon cache, use a program such as Tweak with comes with the PowerToys from Microsoft.
Note: I haven't experimented with too many of the other icon changes possible.
--------------------------------------------------------------------------------
Explorer, Desktop & Shortcut Tips http://groups.google.com/group/zerone01 Page 16
Adding Control Panel Icons To The Desktop
This is an easy one..
Simply open up the Control Panel.
Right Click and Drag the icon you want to your desktop or folder.
This will create a shortcut for that icon.
It could come in handy if there are always certain items you need to get to quickly.
--------------------------------------------------------------------------------
Create A Control Panel Menu Directly Below The Start Button
Click the Start Button once with your right mouse button. You should see a right-button menu (called a
context menu because it offers different choices in different contexts).
You should see the items Open, Explore, and Find on the context menu. Click Explore with your left mouse
button.
An Explorer file management window should open. A directory tree should appear in the left pane, with the
right pane displaying the contents of the Start Menu folder.
Right-click any empty space within the right pane. A context menu should appear. Click New and then
Folder.
The Explorer will create a highlighted icon called New Folder. Type in the following string, all on one line,
replacing the words New Folder with this new line. You must type the period, the curly braces, all four
hyphens, and the hexadecimal numbers exactly as shown. After the closing curly brace, press Enter.
Control Panel.{21EC2020-3AEA-1069-A2DD-08002B30309D}
Other Folders can be added following the same instructions.
E
Dial-Up Networking.{992CFFA0-F557-101A-88EC-00DD010CCC48}
Printers.{2227A280-3AEA-1069-A2DE-08002B30309D}
Inbox.{208D2C60-3AEA-1069-A2D7-08002B30309D}
My Computer.{20D04FE0-3AEA-1069-A2D8-08002B30309D}
Recycle Bin.{645FF040-5081-101B-9F08-00AA002F954E}
Network Neighborhood.{208D2C60-3AEA-1069-A2D7-08002B30309D}
N
Desktop.{00021400-0000-0000-C000-000000000046}
O
Briefcase.{85BBD920-42A0-1069-A2E4-08002B30309D}
Fonts.{BD84B380-8CA2-1069-AB1D-08000948F534}
--------------------------------------------------------------------------------
R
Minimizing All Windows
To minimize all windows:
ZE
Press Ctrl-ESC ESC to bring up the Task Bar
Right Mouse Click on an open area of the Task Bar
Select Minimize all Windows
This makes it a lot easier to minimize windows when all your open applications are full screen.
With the Microsoft Keyboard, you can accomplish the same thing by pressing the Window-M key.
--------------------------------------------------------------------------------
Removing The Shortcut Icon Arrows
Open REGEDIT.EXE
Open the Key HKEY_CLASSES_ROOT
Open the Key LNKFILE
Delete the value IsShortcut
Open the next Key PIFFILE
Delete the value IsShortcut
Restart the Win95
--------------------------------------------------------------------------------
Turning On Autoarrange For Folders
To make all folders keep AutoArrange turned on:
Open up an existing folder
Select View / Arrange
Arrange the Icons the way you would like, (e.g. Name, Size,etc.)
Explorer, Desktop & Shortcut Tips http://groups.google.com/group/zerone01 Page 17
Select View / Arrange again
Select AutoArrange
Press the Ctrl-key while you close the window.
This folder should now have AutoArrange always selected.
This should allow you to create new folders that have AutoArrange selected by default.
You only need to specify by Name, Size, etc. if you want to change it from the default you set above.
Note: I have only tested this on a few computers. Please give me feedback regarding any problems.
--------------------------------------------------------------------------------
Creating Document Scraps
If you are using Microsoft Word 7.0,
you can highlight a section of the document then drag and drop the highlighted area to
your desktop. Windows will create a file for you with a name something like
"Document Scrap From..." followed by the first few words you selected
--------------------------------------------------------------------------------
Quick Access To Your Desktop
How do you access your darn desktop when you have a ton of applications open?
Well you could right click on the taskbar and do a minimize all, but that can be slow.
Instead:
Open a browser window (double-click on "My Computer")
E
If there is no toolbar, select View from the menu and select Toolbar.
Then from the dropdown list-box in the toolbar select desktop.
Now minimize it and forget about it.
The next time you want to access your desktop just click the desktop window on the taskbar.
N
As long as you don't close the window when you shutdown, it will reopen when you start windows again.
Additional Note: You can also drag the Desktop folder to the start menu.
Then you just press Ctrl-ESC and click on Desktop
O
-------------------------------------------------------------------------------
Restoring Corrupted Icons
R
If you use a graphic Card and you change the resolution, sometimes the icons are bad.
End Win95 and restart. When you see the starting message press F8 then type standard.
After this start of Win95 exit and restart.
Change back to your Resolution and restart.
ZE
The icons should be corrected.
--------------------------------------------------------------------------------
Turn Off Window Animation
You can shut off the animation displayed when you minimize and maximize windows.
This tip makes navigating Windows 95 a lot faster especially for those that don't have
super fast video cards.
Open Regedit
HKEY_CURRENT_USER
Control panel
Desktop
WindowMetrics
Right Mouse Click an empty space in the right pane.
Select new/string value.
Name the new value MinAnimate.
Doubleclick on the new string value (MinAnimate) and click on "Modify"
Enter a value of 0 for Off or 1 for On then hit
Close Regedit and all programs then reboot.
--------------------------------------------------------------------------------
Renaming The Recycle Bin
Start the Registry Editor
Explorer, Desktop & Shortcut Tips http://groups.google.com/group/zerone01 Page 18
Type Ctrl-F to bring up the Find Menu
In the Find What box type Recycle
Double click on the Recycle Bin in the right pane
Type in the new name under Value Data
Restart Win95
--------------------------------------------------------------------------------
Turning Off Desktop Icons
If you want to turn off all the icons on your desktop:
Start the System Policy Editor
Select File / Open Registry
Select Local User
Select Shell / Restrictions
Select Hide all items on Desktop
All Icons will now be hidden.
Note: One side effect is the your CD will no longer automatically play when it is inserted.
--------------------------------------------------------------------------------
Adding In Old Windows Groups
If you are setup to dual boot between your old Win 3.x and want to add in the old groups, just click on the
*.GRP file in your old windows directory. The programs will be added to your list under Programs in the
E
task bar.
Note: Any DLL's the programs require will need to be copied.
N
--------------------------------------------------------------------------------
To Speed Up The Start Menu
Start the REGEDIT program
O
Search for the word desktop
This should be in HKEY_CLASSES_ROOT / CLSID / {00021400...
Right Click on the right panel
Pick NEW / String Value.
R
Name it MenuShowDelay, all one word.
Select a value from 1-10, 1 being the fastest.
Exit REGEDIT
Restart Windows
ZE
--------------------------------------------------------------------------------
To Change The My Computer Or Recycle Bin Icon
Open Regedit
Find My Computer or Recycle Bin
Tab to the left panel
Double click on the highlighted line
Double click on DefaultIcon in the left panel
Double click on DefaultIcon right panel
Type in the value for the new icon
Note: DLL files can be used. Specify the location of the new icon with the filename,#
--------------------------------------------------------------------------------
Remove The Tildes In Short Filenames
Open Regedit
Go to Hkey_Local_Machine\System\CurrentControlSet\Control\FileSystem
Right Click on the Right pane
Select New / Hex
Add the value NameNumericTail= 0
--------------------------------------------------------------------------------
To Remove The Network Neighborhood Icon
Explorer, Desktop & Shortcut Tips http://groups.google.com/group/zerone01 Page 19
Start POLEDIT. It is on the CD in \Admin\Apptools\Poledit
Open Registry
Select LocalUser
Select Shell
Select Restrictions
Select Hide Network Neighborhood
--------------------------------------------------------------------------------
To Change The Startup And Logoff Screens
Startup Screen
Create a 320x400 bitmap in the root directory and name it LOGO.SYS
You can use LOGOW.SYS file in the Windows directory as a starter
Logoff Screens
There are several files called LOGOX.SYS
They are actually bitmaps 320x400 that just have a different extension
The hidden one in the root directory LOGO.SYS is the startup logo.
There are two files in the Windows directory.
LOGOW.SYS is the Wait while Shutting down ... screen
LOGOS.SYS is the You may now shut-off or Reboot screen
To edit them, rename them with a BMP extension and use your favorite graphic editor
You can edit these files or create you own
They just need to be the same size
E
--------------------------------------------------------------------------------
Note: Be Careful While Editing Registry… Take Backup Before Modifying Registry Values
KEY BOARD TIPS
N
Outlook 2000 Shortcut Keys
O
Go to the Inbox CTRL+SHIFT+I
Go to the Outbox CTRL+SHIFT+O
Check for New Mail F5 or CTRL+M
R
Start a New E-mail message CTRL+SHIFT+M
Open the address book CTRL+SHIFT+B
Start a New appointment CTRL+SHIFT+A
Start a New contact CTRL+SHIFT+C
ZE
Start a New meeting request CTRL+SHIFT+Q
Start a New a task CTRL+SHIFT+K
Make the Find a Contact box active F11
Open the Advanced Find dialog box CTRL+SHIFT+F
Mark an e-mail message as read CTRL+Q
Delete an e-mail message, contact, calendar item, or task CTRL+D
--------------------------------------------------------------------------------
Front Page 2000 Shortcut Keys
Front Page has quite a few shortcut keys. My favorites are:
Center a paragraph CTRL+E
Left align a paragraph CTRL+L
Right align a paragraph CTRL+R
Display HTML tags CTRL+ /
Apply the Heading 1 style (ect.) CTRL+ALT+1
Apply the Normal style CTRL+SHIFT+ N
Not listed in their help is:
Cycle through Normal / HTML / Preview Ctrl-PgUp/ Down
If you are at the last row in a table, the TAB key will add a new row below the current one.
--------------------------------------------------------------------------------
Fast Access to the Desktop
Explorer, Desktop & Shortcut Tips http://groups.google.com/group/zerone01 Page 20
To get an Explorer view of the Desktop
Press Ctrl-Esc or click the Start button
Press R to go to Run. Note: If you are using a Win keyboard, you can get to this point by
pressing Win+R
Type in a period
--------------------------------------------------------------------------------
Opening Up the Task Manager in NT 4
In Windows NT 4, to quickly bring up the task manager, press Ctrl-Shift-Esc
--------------------------------------------------------------------------------
MS-Natural Keyboard Shortcuts
Open the start menu
Display the pop-up menu for the selected object - Submitted by Daniel F. Win+F1
Start Explorer Win+E
Find Files or Folders Win+F
Find computer Ctrl+Win+F
Minimizes all windows Win+M
E
Undo Minimize All Shift+Win+M
Display Run Dialog box Win-R
Cycles through taskbar buttons Win+Tab
Displays System Properties Win+Break
N
--------------------------------------------------------------------------------
Getting to My Computer from the Control Panel
O
If you're in Control Panel, hitting the Backspace key will switch you into the My Computer folder.
--------------------------------------------------------------------------------
R
Undo
Press CTRL + Z to undo things like renaming a file in Explorer
--------------------------------------------------------------------------------
ZE
Minimizing All Windows
To minimize all windows:
Press Ctrl-ESC to bring up the Task Bar
Press Alt-M
This makes it a lot easier to minimize windows when all your open applications are full screen.
--------------------------------------------------------------------------------
Shortcut to System Properties
To access the System Properties screen quickly, simply hold down the ALT key while double
clicking on the My Computer icon.
While holding the windows key, press the Pause / Break key. This will open up the System Properties box.
From here you can easily get to the Device Manager
--------------------------------------------------------------------------------
Duplicating the Right Mouse Click
Pressing the Shift-F10 key will be the same as clicking the right-mouse button.
--------------------------------------------------------------------------------
Accessing Programs from the Start Button
Explorer, Desktop & Shortcut Tips http://groups.google.com/group/zerone01 Page 21
To access your programs more quickly from your start button, with out aid of a mouse, hit
ctrl+esc to open your start menu.
Then, type the letter for the directory you are looking for.
For example, to access the ever popular game of solitaire, CTRL+ESC, then "P" for programs, "A"
for accessories, "G" for games, then "S" for Solitaire.
If there is more than one entry for the letter, keep hitting the letter until you reach your
desired location. Then, hit enter.
--------------------------------------------------------------------------------
Quickly Starting Explorer
You can quickly start an explorer session by holding down the Windows key on a Microsoft Keyboard
and pressing the E.key
--------------------------------------------------------------------------------
Remapping the Keyboard
You can download Keyboard Remap (20 K) from Microsoft to reassign you keystrokes.
With this you can also assign a key to function like the Windows key on the Microsoft keyboards.
--------------------------------------------------------------------------------
E
Internet Explorer Shortcuts
Here are a few IE keyboard shortcuts:Go ‘Back’ to the previous page Alt+Left Arrow
Go ‘Forward’ to the next page Alt+Right Arrow
Add to Favorites on the current web page Ctrl+D
Open the History folder Ctrl+H
Open the Organize Favorites window Ctrl+B
Lets you open a new web page Ctrl+L
N
Open a new browser window Ctrl+N
O
Reload the current page Ctrl+R
Close the active Internet Explorer window Ctrl+W
--------------------------------------------------------------------------------
R
Bringing up the Properties Window
While holding the ALT key double click on an icon to bring up the properties.
ZE
--------------------------------------------------------------------------------
Resizing and Moving a Window
To Resize or Move a window:
Press Alt-Space
Press the S key - To Resize
Press the M key - To Move
You can now use the arrow keys to resize or move the window
--------------------------------------------------------------------------------
Key stroking is faster than mouse moving
In desktop you can press "m", "My Briefcase is highlighted, press "enter" will open this applet.
If you do not press "enter",
The next "m" key stroke will highlight "My Computer".
"Ctrl"-"Esc", press "P" for Programs, "enter","M""enter", you get to the first program or folder
that starts with "M"
Other applets will also be opened the same way.
--------------------------------------------------------------------------------
Explorer Shortcut Keys
F4 - Displays the Combo Box
Explorer, Desktop & Shortcut Tips http://groups.google.com/group/zerone01 Page 22
F5 - Refresh the display
Ctrl+Z - Undo last action
Backspace - Go up one directory
--------------------------------------------------------------------------------
Quickly Search for Files
To quickly open up the Find all Files window
Press Ctrl+ESC ESC
Press F3
--------------------------------------------------------------------------------
To copy a file with a Mouse/Keyboard combo
Drag the file while holding down the CTRL key - A + will appear on the icon
To move a file with a Mouse/Keyboard combo
Drag file while holding down SHIFT key - Nothing appears on the icon
If moving a icon with the mouse and an arrow appears, it will create a shortcut.
You can press shift or ctrl at anytime during the drag
and it will change this little part of the icon.
E
--------------------------------------------------------------------------------
N
O
R
ZE
Explorer, Desktop & Shortcut Tips http://groups.google.com/group/zerone01 Page 23
Vous aimerez peut-être aussi
- Allowing Blank Passwords and Other Windows TweaksDocument59 pagesAllowing Blank Passwords and Other Windows TweaksVarun DhakarPas encore d'évaluation
- Microsoft Windows 98 Second Edition README For Tips and Tricks, April 1999Document8 pagesMicrosoft Windows 98 Second Edition README For Tips and Tricks, April 1999scriPas encore d'évaluation
- Introduction To Windows XPDocument39 pagesIntroduction To Windows XPfahadlakhani100% (2)
- 1) Disabling Display of Drives in My Computer:: 2) Pop A Banner Each Time Windows BootsDocument8 pages1) Disabling Display of Drives in My Computer:: 2) Pop A Banner Each Time Windows Bootsoo7return4uPas encore d'évaluation
- Windows Tips+Document135 pagesWindows Tips+AnantaPas encore d'évaluation
- File ManagementDocument8 pagesFile ManagementRama KrishnaPas encore d'évaluation
- Trik Nih-Versi AssoyDocument6 pagesTrik Nih-Versi AssoyMulya Nurmansyah ArdisasmitaPas encore d'évaluation
- VoyagerDocument18 pagesVoyagermatthew fernandezPas encore d'évaluation
- Tips and Tricks, Windows XPDocument14 pagesTips and Tricks, Windows XPbaljinder.saluja279Pas encore d'évaluation
- 50 Tips and Tricks ApprovalDocument20 pages50 Tips and Tricks ApprovalArvind YadavPas encore d'évaluation
- Make Autorun CD'S: Lock Ur Desktop IconsDocument13 pagesMake Autorun CD'S: Lock Ur Desktop IconsAshish AroraPas encore d'évaluation
- Windows-XP, Log OnDocument52 pagesWindows-XP, Log OnswayameducationPas encore d'évaluation
- Explorer Tips: Changing The Default Sound in ExplorerDocument10 pagesExplorer Tips: Changing The Default Sound in ExplorerBlack3Fox56Pas encore d'évaluation
- AcknowledgementDocument80 pagesAcknowledgementnaveen_winner1940100% (1)
- Tips N Tricks For Windows XPDocument94 pagesTips N Tricks For Windows XPkkha kkha8Pas encore d'évaluation
- 10 Windows XP Tips and Tools To Simplify Your Work: by Greg ShultzDocument8 pages10 Windows XP Tips and Tools To Simplify Your Work: by Greg ShultzRimmon SinghPas encore d'évaluation
- Registri Tips N TrickDocument15 pagesRegistri Tips N Trickibnu sabilPas encore d'évaluation
- Learn Pro/ENGINEER User Interface, File Operations, Viewing ModesDocument36 pagesLearn Pro/ENGINEER User Interface, File Operations, Viewing Modesjehans007Pas encore d'évaluation
- Basic Desktop NavigationDocument17 pagesBasic Desktop NavigationstevePas encore d'évaluation
- Hacking RelatedDocument41 pagesHacking RelatedPeniel YohannesPas encore d'évaluation
- Windows XP - Tips & TricksDocument0 pageWindows XP - Tips & TricksfunnyrokstarPas encore d'évaluation
- Operating System: ContentDocument20 pagesOperating System: ContentdonniePas encore d'évaluation
- Increase Your RAM There by Increase System SpeedDocument6 pagesIncrease Your RAM There by Increase System Speedkaushik240Pas encore d'évaluation
- COM 111 CHAPTER 4 GUIDE TO BASIC WINDOWS FUNCTIONSDocument8 pagesCOM 111 CHAPTER 4 GUIDE TO BASIC WINDOWS FUNCTIONSKelvin mwaiPas encore d'évaluation
- Reset Forgotten Ubuntu Password in MinutesDocument35 pagesReset Forgotten Ubuntu Password in MinutesErsath AhamedPas encore d'évaluation
- Ms Windows 7 Environment and InstallationDocument57 pagesMs Windows 7 Environment and InstallationKim SantiagoPas encore d'évaluation
- Windows 7 TutorialDocument23 pagesWindows 7 TutorialRev DezviPas encore d'évaluation
- Computer Tricks of Resolving The ProblemsDocument3 pagesComputer Tricks of Resolving The ProblemsAbhinandan KhannaPas encore d'évaluation
- Top 10 WinxpDocument9 pagesTop 10 Winxpapple SweetPas encore d'évaluation
- TricksDocument5 pagesTricksKunalPas encore d'évaluation
- Optimize Windows XP performance with advanced settings (Part I & IIDocument17 pagesOptimize Windows XP performance with advanced settings (Part I & IIMark BrownPas encore d'évaluation
- Computer Tricks For FunDocument15 pagesComputer Tricks For Funmohan ghantasalaPas encore d'évaluation
- Best Hacking Site: XP Tricks LL Some Call It HackDocument13 pagesBest Hacking Site: XP Tricks LL Some Call It HackkarthithebossPas encore d'évaluation
- WINDOWS: GUI, Desktop and Its Elements, Windows Explorer, Working With Files and Folders, Setting Time and Date, Starting and Shutting Down WindowsDocument18 pagesWINDOWS: GUI, Desktop and Its Elements, Windows Explorer, Working With Files and Folders, Setting Time and Date, Starting and Shutting Down WindowsbrinthaveniPas encore d'évaluation
- PC TricksDocument8 pagesPC TricksPallavi KashidPas encore d'évaluation
- LabA (2) CompleteDocument27 pagesLabA (2) Completecronotrigger148Pas encore d'évaluation
- Introduction To Windows XP Operating SystemDocument18 pagesIntroduction To Windows XP Operating SystemthonghuyenPas encore d'évaluation
- Getting to Grips with UbuntuDocument41 pagesGetting to Grips with UbuntuAre Em GeePas encore d'évaluation
- Intro Windows 7Document16 pagesIntro Windows 7Shimpli KulkarniPas encore d'évaluation
- 17 Windows tricks to impress and optimize your PCDocument8 pages17 Windows tricks to impress and optimize your PCManthan SolankiPas encore d'évaluation
- XP Tricks LL Some Call It HackDocument96 pagesXP Tricks LL Some Call It HackRaaj KeshavPas encore d'évaluation
- How To Find and Remove Duplicate Files On WindowsDocument8 pagesHow To Find and Remove Duplicate Files On WindowswilkesgillinghamPas encore d'évaluation
- RegeditDocument16 pagesRegeditvijaysingh100% (14)
- Osdc Virtualization 2023.03.31 PDFDocument53 pagesOsdc Virtualization 2023.03.31 PDFSarah AliPas encore d'évaluation
- Computer Skills Lab Manual Windows 7 GuideDocument61 pagesComputer Skills Lab Manual Windows 7 Guideفوزية حمدانPas encore d'évaluation
- Registry HacksDocument3 pagesRegistry HacksSaba WasimPas encore d'évaluation
- Software Bible RKDocument23 pagesSoftware Bible RKapi-3714617100% (1)
- Windows XP PresentationDocument49 pagesWindows XP PresentationBasitAli50% (2)
- Introduction To MS Windows 98Document13 pagesIntroduction To MS Windows 98mpvukPas encore d'évaluation
- Changing in WindowDocument14 pagesChanging in Windowjeetu8470Pas encore d'évaluation
- Getting to Grips with UbuntuDocument41 pagesGetting to Grips with UbuntuPreeti GoelPas encore d'évaluation
- 2.introduction To Windows-1Document44 pages2.introduction To Windows-1Mirembe CarolynPas encore d'évaluation
- 20 Things You DidnDocument7 pages20 Things You DidnnagarajrekhaPas encore d'évaluation
- Windows 7 Getting StartedDocument18 pagesWindows 7 Getting StartedJaime Villarroel MontañoPas encore d'évaluation
- Windows 7 Guide to New FeaturesDocument11 pagesWindows 7 Guide to New FeaturesNitin AmbrePas encore d'évaluation
- Make Your PC Stable and Fast: What Microsoft Forgot to Tell YouD'EverandMake Your PC Stable and Fast: What Microsoft Forgot to Tell YouÉvaluation : 4 sur 5 étoiles4/5 (1)
- Solving the Riddle of Microsoft and Your Computer: 2Nd EditionD'EverandSolving the Riddle of Microsoft and Your Computer: 2Nd EditionPas encore d'évaluation
- How To Live On 24 Hours A DayDocument21 pagesHow To Live On 24 Hours A Dayapi-3760682Pas encore d'évaluation
- Tata Consultancy Services Corp Brochure 2007Document11 pagesTata Consultancy Services Corp Brochure 2007api-3760682Pas encore d'évaluation
- SQL CompNwks OSDocument23 pagesSQL CompNwks OSapi-3760682Pas encore d'évaluation
- BpoDocument12 pagesBpoapi-3812876Pas encore d'évaluation
- Sep05 - Tips of The MonthDocument11 pagesSep05 - Tips of The Monthapi-3760682Pas encore d'évaluation
- Database Normalization and Design Techniques: Zero FormDocument14 pagesDatabase Normalization and Design Techniques: Zero Formapi-3760682100% (1)
- 6th Central Pay Commission Salary CalculatorDocument15 pages6th Central Pay Commission Salary Calculatorrakhonde100% (436)
- CcbangaloreDocument44 pagesCcbangaloreapi-3760682Pas encore d'évaluation
- C++ OopsDocument27 pagesC++ Oopsapi-3760682100% (1)
- JavaDocument9 pagesJavaapi-3760682Pas encore d'évaluation
- Tech DBMSDocument35 pagesTech DBMSapi-3760682Pas encore d'évaluation
- Unix RDBMSDocument30 pagesUnix RDBMSapi-3760682Pas encore d'évaluation
- Data StructuresDocument7 pagesData Structuresapi-3817493100% (2)
- CS520 Intro to Database Design & EngineeringDocument255 pagesCS520 Intro to Database Design & Engineeringannu1987Pas encore d'évaluation
- Prepare For InterviewDocument37 pagesPrepare For Interviewscribdjpd100% (2)
- Nkorin S'Àwon Òrìsà - SòngóDocument1 pageNkorin S'Àwon Òrìsà - Sòngóapi-3815606Pas encore d'évaluation
- Placement GuideDocument457 pagesPlacement Guideapi-3760682Pas encore d'évaluation
- Tech DBMSDocument35 pagesTech DBMSapi-3760682Pas encore d'évaluation
- Placement Speaking TestDocument4 pagesPlacement Speaking Testapi-3760682Pas encore d'évaluation
- By Churamani Verma, Manish Kumar (Patni), GauravDocument242 pagesBy Churamani Verma, Manish Kumar (Patni), GauravSameer023100% (1)
- Network Interview QuesDocument6 pagesNetwork Interview Quesapi-19645680Pas encore d'évaluation
- PlacementDocument3 pagesPlacementapi-3760682Pas encore d'évaluation
- Java Interview QuestionsDocument11 pagesJava Interview Questionsapi-3803341100% (3)
- Oracle Interview QuestionsDocument35 pagesOracle Interview QuestionsSajida KhalidPas encore d'évaluation
- Interview Questions On 8085 N 8086Document3 pagesInterview Questions On 8085 N 8086raghav_v2100% (2)
- Interviewing SkillsDocument19 pagesInterviewing Skillsapi-3760682Pas encore d'évaluation
- Networking Interview QADocument12 pagesNetworking Interview QAbagsouravPas encore d'évaluation
- Java InterviewDocument23 pagesJava Interviewapi-3717552Pas encore d'évaluation
- Java Interview QuestionsDocument3 pagesJava Interview Questionsmshafiq100% (5)
- TQM 2 MARKSDocument12 pagesTQM 2 MARKSMARIYAPPANPas encore d'évaluation
- Chapter 3 - Risk and ReturnDocument67 pagesChapter 3 - Risk and ReturnPhuonganh LePas encore d'évaluation
- An ISO 9001Document3 pagesAn ISO 9001Prasad IngolePas encore d'évaluation
- Ethics Lecture Notes For Academic Year - Situation 1 Your Family Is An Exclusive Vacation On A - StuDocuDocument1 pageEthics Lecture Notes For Academic Year - Situation 1 Your Family Is An Exclusive Vacation On A - StuDocuRaveine JabatPas encore d'évaluation
- Atmakaraka PDFDocument46 pagesAtmakaraka PDFrohitsingh_8150% (4)
- Property Management Agreement TemplateDocument2 pagesProperty Management Agreement TemplatemarcelPas encore d'évaluation
- FluteDocument3 pagesFlutepatrickduka123100% (1)
- PROJECT REPORT Personal Selling PDFDocument19 pagesPROJECT REPORT Personal Selling PDFHimaja GharaiPas encore d'évaluation
- Module 1 Sociological PerspectivesDocument39 pagesModule 1 Sociological PerspectivesCristine BalocaPas encore d'évaluation
- Phonology BibliogrDocument6 pagesPhonology BibliogrSnapeSnapePas encore d'évaluation
- B1 Mod 01 MathsDocument152 pagesB1 Mod 01 MathsTharrmaselan VmanimaranPas encore d'évaluation
- My Experience With DreamsDocument7 pagesMy Experience With DreamsPamela Rivera SantosPas encore d'évaluation
- GATE Instrumentation Engineering Solved 2013Document22 pagesGATE Instrumentation Engineering Solved 2013Meghraj ChiniyaPas encore d'évaluation
- EDMU 520 Phonics Lesson ObservationDocument6 pagesEDMU 520 Phonics Lesson ObservationElisa FloresPas encore d'évaluation
- Meena ResumeDocument3 pagesMeena ResumeAnonymous oEzGNEPas encore d'évaluation
- Homemade Water PurifierDocument13 pagesHomemade Water PurifierSherazPas encore d'évaluation
- SRDF S LabDocument9 pagesSRDF S LabUma SekharPas encore d'évaluation
- Year 9 Autumn 1 2018Document55 pagesYear 9 Autumn 1 2018andyedwards73Pas encore d'évaluation
- Love Against All Odds: Summary of The Wedding DanceDocument2 pagesLove Against All Odds: Summary of The Wedding DanceLYumang, Annika Joy D.Pas encore d'évaluation
- Minutes: Motion Was Submitted For ResolutionDocument29 pagesMinutes: Motion Was Submitted For Resolutionayen cusiPas encore d'évaluation
- EnHanced4 WB KeyDocument293 pagesEnHanced4 WB Keyezzeldin3khater100% (2)
- Sale DeedDocument3 pagesSale DeedGaurav Babbar0% (1)
- Human Rights Project, 2018Document25 pagesHuman Rights Project, 2018Vishal Jain100% (3)
- Gauge Invariance in Classical ElectrodynamicsDocument22 pagesGauge Invariance in Classical ElectrodynamicsArindam RoyPas encore d'évaluation
- Two Sides of Effective Oral CommunicationDocument17 pagesTwo Sides of Effective Oral CommunicationSharath KumarPas encore d'évaluation
- Reduction of Salivary Streptococcus Mutans Colonies in Children After Rinsing With 2.5% Green Tea SolutionDocument6 pagesReduction of Salivary Streptococcus Mutans Colonies in Children After Rinsing With 2.5% Green Tea SolutionSistia DefariPas encore d'évaluation
- King Rama VDocument3 pagesKing Rama Vsamuel.soo.en.how2324Pas encore d'évaluation
- Ethics Module 1-7Document57 pagesEthics Module 1-7Maey RoledaPas encore d'évaluation
- scn625 Summativeeval SarahltDocument6 pagesscn625 Summativeeval Sarahltapi-644817377Pas encore d'évaluation
- English Proficiency Test (EPT) Reviewer With Answers - Part 1 - Online E LearnDocument4 pagesEnglish Proficiency Test (EPT) Reviewer With Answers - Part 1 - Online E LearnMary Joy OlitoquitPas encore d'évaluation