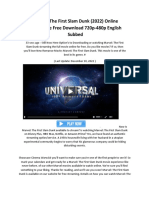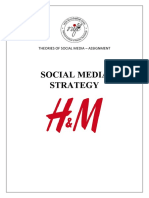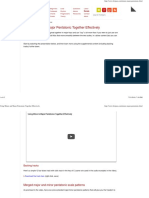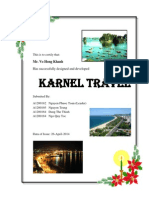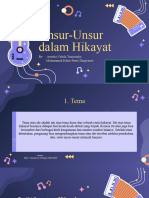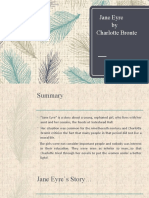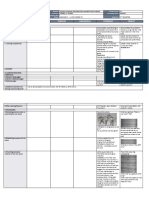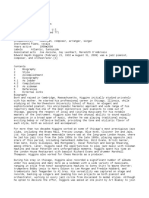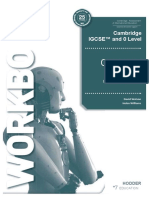Académique Documents
Professionnel Documents
Culture Documents
VRAY Tutorial
Transféré par
Gazza FaizalDescription originale:
Titre original
Copyright
Formats disponibles
Partager ce document
Partager ou intégrer le document
Avez-vous trouvé ce document utile ?
Ce contenu est-il inapproprié ?
Signaler ce documentDroits d'auteur :
Formats disponibles
VRAY Tutorial
Transféré par
Gazza FaizalDroits d'auteur :
Formats disponibles
Basic Techniques For Vray Advanced
This tutorial is intended to get you started using Vray. If you find something that you think I need to change please email me. IMPORTANT: DUE TO THE GROWING NUMBER OF ILLEGITIMATE (WAREZ) VRAY USERS I WILL NO BE REPLYING TO ANY NON-REGISTERED VRAY USER. IF YOU EMAIL A QUESTION ABOUT THE TUTORIAL PLEASE INCLUDE THE USERNAME YOU USE TO ACCESS THE VRAY FORUMS. IF YOU DO NOT INCLUDE YOUR USERNAME OR IF THE USERNAME YOU PROVIDE IS PART OF THE NON-REGISTERED VRAY USERS GROUP, YOU WILL NOT GET A RESPONSE.
Here are some other sites with Vray tutorials that I find useful: www.chaosgroup.com/support (you will have to register) click on "V-ray docs" and open the Help Index. www.aversis.be www.vray.info www.evermotion.org VRAY Forums Click on a link to jump to that section or start on section one below. 1. Exterior Lighting 2. Environment Adjustments 3. Night Scene 4. VRAY Light Material 5. Color Bleeding 6. VRAY Toon 7. Interior Lighting 8. HDRI Lighting 9. Basic Material Settings 10. VRAY Displacement 1. Exterior Lighting
1.1 Download Basic_VRAY_Tut_Start.max NOTE: THE MAX ONLY WORKS WITH MAX 8 < Turn off Default Lights. 1.2 Render the scene. You should get something silimal to the image above. Here are the basic VRAY settings I use for exterior Lighting:
< Use Adaptive Subdivision (for now)
< Make sure GI is turned ON.
< Primary Bounces: Irradiance Map (I Map)
< Secondary Bounces: Quasi-Monte C (QMC)
< GI Environment: Check Override M and set color to the ambient color of yo choice (Scene Dependant)
< Reflection/Refraction: Check Overri Max's (this isn't important now but it w for HDRI lighting)
< QMC Sampler: these settings may b little high for now but we'll get into that later.
< Current Preset: Set this to custom.
< Make sure the settings are the same (n these settings are optimized for fast ren times) Click show calc phase if you wa see what VRAY is doing during the IR passes.
<Advanced Options: Blah, blah and m blah.
< Leave this alone as well
< Sure why not?
2. Environment Adjustmnets
Here is an example of what can happen to a scene if the environment is too high. As you can see the entire looks blown out and oversaturated.
Setting the GI environment to .6 caused the result above.
Note: The "blown out" effect is also due to the Target direct Light in the scene. In combination with lights, hi Environment multipliers can cause unwanted results. By contrast it is possible to light a scene using only the Environment. 2.1 Increase the GI Environment Multiplier to 1.0 and turn off the Target Direct Light (Direct01) 2.2 Render the scene
As you can see this approach produces shadows that are very soft and undefined. This method may work fo depending on the look you are after. You can add a bitmap to the GI Environment by clicking "None" and br to a bitmap of you choice. (Adding a bitmap to the GI environment is similar but but the same as HDRI lighti which we will cover later on) 3. Night Scene
Even on the darkest nights in the middle of nowhere there will always be some sort of "ambient light"(varyin degrees of course). Light from the stars, moon, or like in many night scenes, light from surrounding building gereral "civlilization" can create enough ambient light to see an object...even if the object has no light source own. (All of this depends on the scene you are rendering) A good way to get this general ambient light is to the GI environment.
3.1 Set you GI Environment to .4 and pick a similar color to the one below.
3.2 Make sure the light Direct01 is off and then select and turn on the light "Inside Omni". This light simply provides some interior lighting so its not so dark. 3.3 Render the scene and you should get something similar to the image above. 4. VRAY Light Material
The VRAY light material allows you to create a light out of any piece of geometry. I applied a VRAY light ma to the sphere on top of the structure. 4.1 Open the Material Editor (M), click on an empty material slot and click the top right button that says "Standard". (If the button says VRayMtl then you didn't select an emty slot) 4.2 When the Material/Map browser opens select VRayLightMtl near the bottom of the list as shown below:
Back in the Material editor you can adjust the settings of your Vray Light material. Play with the color and m to get the desired results.
Aslo you can use a standard MAX material with self illumination to produce geometric lights. See Example b
The curving tube has a rainbow bitmap in the map slot under self illumination. The material is a standard MA material. 5. Color Bleeding 5.1 Turn off the light "Inside Omni" and turn on the Light "Direct01".
5.2 Under VRay Environment, adjust the GI Environment as we had it before when we made the direct sunl renders. Give the multiplier a value of .3 and adjust the color back to a light yellow. 5.3 Select the sphere on the top of the structure and assign the "Yellow1" material to it. 5.4 Render the Scene and you should get a result similar to the image below:
Roll over the image to see the effects of color bleeding. Light is bouncing off the sphere and onto the surro objects. Though this effect does happen in the real world, I often see it over exaggerated in renderings. You desaturate your materials (or their corresponding bitmaps) to lessen this effect. 6. VRAY Toon
6.1 From the top menu click Rendering then click environment (Or just press "8") This brings up the Environ and Effects Dialog box.
6.2 Under the Atmosphere rollout click the "Add" button. Select VRay Toon from the list that appears.
6.3 Scroll down a bit in the Environment and Effects Dialog box to see the VRay Toon settings and change line from pixels to world by clicking on the "World" radio button. Give the line thickness a world value of 6" a shown above. 6.4 Render the scene. You should get a similar result to the image below:
Note: You can modify the color and thickness of the line to get desired results. Also you can use a custom b in the color slot of the line if you prefer. 7. Interior Lighting 7.1 Switch to Camera02 and make sure the light "Inside Omni" is turned off.
7.2 Press "8" to open the Environment and Effects dialog box. Under the Atmosphere rollout select VRay To from the Effects list. With VRay Toon selected click the delete button. For this example of interior lighting we the VRAY Toon effect turned off. 7.3 Select Pane01, right-click in the viewport and select VRay properties:
7.4 With the VRAY Properties box open check "Matte object" in the top right. Under Direct Light check shad The Matte object makes the plane invisible but it will still render the shadows and reflections. (Useful for stu lighting setups) We did this so that the ground plane wont show up in the interior render. (Also to explain Vr object properties) There are many useful settings in the VRay object properties box...their labels are self explanitory.
7.5 Render the scene. It should look like the image below:
It is obviously to dark. As cool as VRAY is, most of the time it needs some help lighting interior scenes. In o words, a Direct light alone isn't enough. This is where the VRay Lights at the windows come in. Notice they positioned right outside of the window (adjust the positioning to fit your specific needs) and are the same sh the window 7.6 Select VRayLight01 and click the modify tab on the control panel
7.7 Turn on VRayLight01 by clicking the checkbox under the Parameters rollout. The other five VRAY lights scene are instances of Light01 and should turn on as well. Make sure "Invisible" is checked. If it isn't, the lig Direct01 won't be able to pass through the VRay Lights. 7.8 With the lights on, render the scene. You should get a result similar to the image below:
The image looks somewhat grainy with the default VRay Light settings. To correct this we can change some settings in the VRay QMC Sampler rollout. 7.9 Open the Render Scene dialog box if it isn't open already. (press F10)
7.10 Click the Renderer tab and scroll down to the "VRay QMC Sampler" rollout and expand it if it isn't alrea open. 7.11 Adjust you settings to match the image below:
7.12 Render the scene.
Notice how the adjustments we made reduced the graininess to a more tolerable level. However, the rende has doubled. You'll have to toggle the settings in the QMC Sampler until you reach a level that optimizes q and Speed. This is easier said than done and of course it varies from scene to scene.
Comparison of settings. The yellow arrows show the dividing line of the same scene with the different settin 8. HDRI Lighting High Dynamic Range Image (HDRI)
The HDRI file used in this tutorial was created by Aversis. Visit www.aversis.be for more tutorials on lighting and many other VRAY topics. 8.1 Switch to Camera03 and unhide the following objects: Bowl, Glass, Teapot, Torus Knot and Water. 8.2 Render the scene. You should get something similar to the image below.
The scene is lit only by the light Direct01 and GI bounces. 8.3 Press "M" to open the Material Editor. Click on theVRay HDRI material in the top right.
Note: To load a VRay HDRI file select an empty material slot and click the blue "Get Material" button which highlighted in yellow above. When the Material/Map Browser opens, select VRayHDRI from the list...highlig yellow below.
8.4 Drag the HDRI material from the material editor into both environment slots located in the VRay Environ rollout of the render scene dialog box.
Choose instance when promted and click ok.
8.5 Before we render the scene we need to turn off the light Direct01 and make sure that the GI Environme multiplier is set to 1 (highlighted in yellow above) . Since the only thing lighting the scene will be the HDRI lig the GI Environment multiplier needs to be higher. Note: You can, for example, use a direct light (sunlight) in conjunction with HDRI lighting. But, its a good idea to have one more powerful than the other to avoid burnt images (see section 2) Make sure your HDRI parameters are the same as the image above. (play with the settings later) 8.6 Render the scene. Your results should be similar to the image below.
The shadows are much softer and undefined. The look is similar to straight environment lighting described i section 2. However, there are subtle differences. Don't think that HDRI lighting only produces soft shadows. many cases it does, but that's because the majority of shadows in the real world have soft edges and HDRI intends to accurately recreate real world lighting conditions.
Note: HDRI file was created by Aversis. Visit www.aversis.be/extra_hdri/00.htm to download more of HDRI files and browse his VRAY tutorials.
This is what the HDRI file we are using looks like. This is the image that is lighting our scene. The soft shad the scene are produced because of the Real World soft shadows captured in the HDRI file. 9. Material Settings
9.1 Give the Green, Red and Yellow1 materials a light grey color in the reflection slot. You can copy the colo right clicking the color and pasting it into the reflection slots of the other materials. See image below.
right clicking the color and pasting it into the reflection slots of the other materials. See image below.
9.2 Render the scene. Your results should be similar to the image above. Settings for the glass:
Settings for the water:
Note: I used the turbulance noise preset but use what you think will work best for your situation. You can an the bump amount to create a ripple effect in animations. 9.3 Glossy Reflections
Change the settings for the red, green and yellow materials to match the following. (Leave the diffuse colors alone)
Results should be similar to the image below:
Frosted Glass:
The refraction glossies has been lowered to.95. I find this to be a little counter intuitive, but to increase glossieness you have to lower the spinner.
Note the increase in render time. For animations you might want to find another way to achieve this effect. Remember we are still using Basic render settings. Our custom Irradiance Map (IR Map) is setup for rendering. Higher quality IR maps will and higher output resolutions will significantly increase rende times. That being said I have managed to render animations with moving objects using these "low" custom map settings without any noticable "flickering" The flickering problem....well thats a whole other tutorial in i 10. VRAY Displacement No steps to follow here just some examples and settings. A plane with a VRay Displacement map applied to it
Here is the plane without the VRay displacement Map
Plane with displacement This is the Map :
And the displacement map:
Remember that the white areas get extrude the most and the black areas extruded the least. Keep that in m
Remember that the white areas get extrude the most and the black areas extruded the least. Keep that in m otherwise you may get unwanted results. I spent some time in Photoshop making certian ares pure white or black in order to aviod "spikes" in the displaced geometry. To Apply: 1. Select the object you want to apply the VRay Displacement to. 2. Apply a Mesh Smooth Modifer to the object and set the iterations to zero.
3. Apply a VRay Displacement modifier.
4. Adjust the settings to match the image below:
In the common params, highlighted in yellow, there is a button to add a bitmap for displacement. This is whe added the black and white stone image seen above.
Vous aimerez peut-être aussi
- Shoe Dog: A Memoir by the Creator of NikeD'EverandShoe Dog: A Memoir by the Creator of NikeÉvaluation : 4.5 sur 5 étoiles4.5/5 (537)
- The Subtle Art of Not Giving a F*ck: A Counterintuitive Approach to Living a Good LifeD'EverandThe Subtle Art of Not Giving a F*ck: A Counterintuitive Approach to Living a Good LifeÉvaluation : 4 sur 5 étoiles4/5 (5794)
- Hidden Figures: The American Dream and the Untold Story of the Black Women Mathematicians Who Helped Win the Space RaceD'EverandHidden Figures: The American Dream and the Untold Story of the Black Women Mathematicians Who Helped Win the Space RaceÉvaluation : 4 sur 5 étoiles4/5 (890)
- The Yellow House: A Memoir (2019 National Book Award Winner)D'EverandThe Yellow House: A Memoir (2019 National Book Award Winner)Évaluation : 4 sur 5 étoiles4/5 (98)
- The Little Book of Hygge: Danish Secrets to Happy LivingD'EverandThe Little Book of Hygge: Danish Secrets to Happy LivingÉvaluation : 3.5 sur 5 étoiles3.5/5 (399)
- A Heartbreaking Work Of Staggering Genius: A Memoir Based on a True StoryD'EverandA Heartbreaking Work Of Staggering Genius: A Memoir Based on a True StoryÉvaluation : 3.5 sur 5 étoiles3.5/5 (231)
- Never Split the Difference: Negotiating As If Your Life Depended On ItD'EverandNever Split the Difference: Negotiating As If Your Life Depended On ItÉvaluation : 4.5 sur 5 étoiles4.5/5 (838)
- Elon Musk: Tesla, SpaceX, and the Quest for a Fantastic FutureD'EverandElon Musk: Tesla, SpaceX, and the Quest for a Fantastic FutureÉvaluation : 4.5 sur 5 étoiles4.5/5 (474)
- The Hard Thing About Hard Things: Building a Business When There Are No Easy AnswersD'EverandThe Hard Thing About Hard Things: Building a Business When There Are No Easy AnswersÉvaluation : 4.5 sur 5 étoiles4.5/5 (344)
- Grit: The Power of Passion and PerseveranceD'EverandGrit: The Power of Passion and PerseveranceÉvaluation : 4 sur 5 étoiles4/5 (587)
- On Fire: The (Burning) Case for a Green New DealD'EverandOn Fire: The (Burning) Case for a Green New DealÉvaluation : 4 sur 5 étoiles4/5 (73)
- The Emperor of All Maladies: A Biography of CancerD'EverandThe Emperor of All Maladies: A Biography of CancerÉvaluation : 4.5 sur 5 étoiles4.5/5 (271)
- Devil in the Grove: Thurgood Marshall, the Groveland Boys, and the Dawn of a New AmericaD'EverandDevil in the Grove: Thurgood Marshall, the Groveland Boys, and the Dawn of a New AmericaÉvaluation : 4.5 sur 5 étoiles4.5/5 (265)
- The Gifts of Imperfection: Let Go of Who You Think You're Supposed to Be and Embrace Who You AreD'EverandThe Gifts of Imperfection: Let Go of Who You Think You're Supposed to Be and Embrace Who You AreÉvaluation : 4 sur 5 étoiles4/5 (1090)
- Team of Rivals: The Political Genius of Abraham LincolnD'EverandTeam of Rivals: The Political Genius of Abraham LincolnÉvaluation : 4.5 sur 5 étoiles4.5/5 (234)
- The World Is Flat 3.0: A Brief History of the Twenty-first CenturyD'EverandThe World Is Flat 3.0: A Brief History of the Twenty-first CenturyÉvaluation : 3.5 sur 5 étoiles3.5/5 (2219)
- The Unwinding: An Inner History of the New AmericaD'EverandThe Unwinding: An Inner History of the New AmericaÉvaluation : 4 sur 5 étoiles4/5 (45)
- The Sympathizer: A Novel (Pulitzer Prize for Fiction)D'EverandThe Sympathizer: A Novel (Pulitzer Prize for Fiction)Évaluation : 4.5 sur 5 étoiles4.5/5 (119)
- Her Body and Other Parties: StoriesD'EverandHer Body and Other Parties: StoriesÉvaluation : 4 sur 5 étoiles4/5 (821)
- Quick Kingdom 5 e GeneratorDocument8 pagesQuick Kingdom 5 e GeneratorTedTschoppPas encore d'évaluation
- The Last Word: My Health Problems Got A Lot Less FunnyDocument8 pagesThe Last Word: My Health Problems Got A Lot Less FunnyTim BrownPas encore d'évaluation
- CS Champs (Price) 02Document8 pagesCS Champs (Price) 02vancd10Pas encore d'évaluation
- The First Slam Dunk Online UpdatesDocument7 pagesThe First Slam Dunk Online UpdatesIvan Hernandez BecerraPas encore d'évaluation
- Tosm AssignmentDocument10 pagesTosm AssignmentVaishnavi LoyaPas encore d'évaluation
- "Thought Bubble" - Anime Fanzine Issue 04 - December 2015Document30 pages"Thought Bubble" - Anime Fanzine Issue 04 - December 2015Thought Bubble100% (1)
- Using Minor and Major Pentatonic Together Effectively PDFDocument12 pagesUsing Minor and Major Pentatonic Together Effectively PDFgrayburn_1Pas encore d'évaluation
- Project Document Aptech Sem 3Document31 pagesProject Document Aptech Sem 3Khanh Vo Hong100% (4)
- Tugas B.indoDocument36 pagesTugas B.indoaurelianabila11Pas encore d'évaluation
- Kung-Fu Panda's Critical Analysis (From The Perspective of Coaching Only)Document4 pagesKung-Fu Panda's Critical Analysis (From The Perspective of Coaching Only)Muhammad ZulfiqarPas encore d'évaluation
- San Beda University: Integration Test On Midterm PeriodDocument3 pagesSan Beda University: Integration Test On Midterm PeriodCalix CasanovaPas encore d'évaluation
- Physical Education (1ST Sem - Module 1 Dance)Document18 pagesPhysical Education (1ST Sem - Module 1 Dance)mary rosePas encore d'évaluation
- M. Giuliani: Serenade Op. 127. I Maestoso. Flute/ViolinDocument3 pagesM. Giuliani: Serenade Op. 127. I Maestoso. Flute/ViolinnsaribekyanPas encore d'évaluation
- U2 - Boy (Deluxe Edition) Digital BookletDocument11 pagesU2 - Boy (Deluxe Edition) Digital BookletMehmet Akif Delibaş0% (3)
- Week 1 - Grammar-Practice-Adjectives-WorksheetDocument2 pagesWeek 1 - Grammar-Practice-Adjectives-WorksheetJakmensar Dewantara SiagianPas encore d'évaluation
- Jane EyreDocument7 pagesJane EyreIlinca SimescuPas encore d'évaluation
- APUNG GUIDANG MAPEH Daily Lesson LogDocument4 pagesAPUNG GUIDANG MAPEH Daily Lesson LogJeinel Catahan GuiaoPas encore d'évaluation
- Bca Online Blitz Brochure Final-2Document3 pagesBca Online Blitz Brochure Final-2rikPas encore d'évaluation
- 08-LECTURE NOTES - Difference Between Economic and Accounting Profit - MANAGERIAL ECONOMICSDocument11 pages08-LECTURE NOTES - Difference Between Economic and Accounting Profit - MANAGERIAL ECONOMICSreagan blairePas encore d'évaluation
- Lesson Plan Science Primary 5 Diana (08B0529) & Nurul Khairunnisa (08B0534)Document11 pagesLesson Plan Science Primary 5 Diana (08B0529) & Nurul Khairunnisa (08B0534)dyanedianaPas encore d'évaluation
- A Darkest Dungeons & Dragons ExperienceDocument11 pagesA Darkest Dungeons & Dragons ExperienceBrePas encore d'évaluation
- Children Literature Evaluation Form Ruth and The Green Book 5Document4 pagesChildren Literature Evaluation Form Ruth and The Green Book 5api-606307057Pas encore d'évaluation
- RX-A2010 Easy Setup GuideDocument8 pagesRX-A2010 Easy Setup GuideOuttahearPas encore d'évaluation
- 2022 July Adidas Global SuppliersDocument222 pages2022 July Adidas Global SuppliersKinan ShikhPas encore d'évaluation
- Filipino Composers and Their BiographiesDocument3 pagesFilipino Composers and Their BiographiesMoira Alliah GemenianoPas encore d'évaluation
- Little Dot MK IV SE Reference GuideDocument12 pagesLittle Dot MK IV SE Reference Guidezmender14Pas encore d'évaluation
- Eddie Higgins: Jazz Pianist and ComposerDocument4 pagesEddie Higgins: Jazz Pianist and Composerjoao famaPas encore d'évaluation
- 4 Tips On How To Identify Genuine Antique Persian Rugs by Doris Leslie BlauDocument3 pages4 Tips On How To Identify Genuine Antique Persian Rugs by Doris Leslie BlauPR.comPas encore d'évaluation
- Piano Quintet. "Search"Document34 pagesPiano Quintet. "Search"Robert CarlPas encore d'évaluation
- New CS WorkBook 2023 Hardware OnlyDocument21 pagesNew CS WorkBook 2023 Hardware OnlyAtifa Omer100% (1)