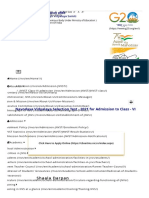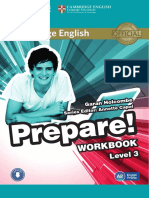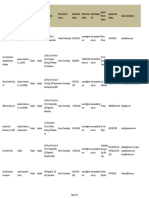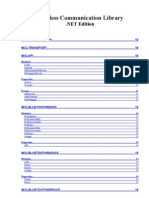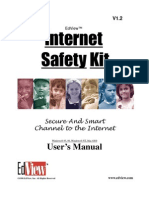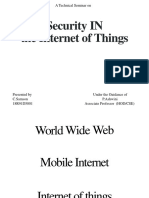Académique Documents
Professionnel Documents
Culture Documents
UMASS PPT Basics
Transféré par
albertbhluiDescription originale:
Titre original
Copyright
Formats disponibles
Partager ce document
Partager ou intégrer le document
Avez-vous trouvé ce document utile ?
Ce contenu est-il inapproprié ?
Signaler ce documentDroits d'auteur :
Formats disponibles
UMASS PPT Basics
Transféré par
albertbhluiDroits d'auteur :
Formats disponibles
oit
UMass Offce of Information Technologies
DIT AcademIc ComputIng
Lederle Graduate Research Center
University of Massachusetts Amherst
Phone: (413) 577-0072
Email: instruct@oit.umass.edu
http://www.oit.umass.edu/academic
PowerPoInt asIcs
May 2006
Fred Zinn
zinn@oit.umass.edu
UsIng PowerPoInt
Creating a Simple Presentation 3
Two Essential Tips: Using Views and Master Slides 4
Visual Design Tips 5
Delivering a Presentation (shows and handouts) 6
CIvIng a Cood PresentatIon
Preparing a Presentation 8
A Presentation is More Than Just Slides 9
Views on Presentation Design 10
CettIng eyond uIIet PoInts
Preparing Images for PowerPoint 11
Inserting Images on a Slide 12
Inserting Graphs in PowerPoint 13
Drawing Simple Diagrams 14
Tips for Drawing Complex Illustrations 15
Adding Audio to a PowerPoint Presentation 16
Adding Video to a PowerPoint Presentation 17
Animations in PowerPoint 18
Creating Interactive Presentations 19
Resources 20
Screenshots and Examples from Windows XP
Spring 2006 Fred Zinn
Power PoInt asIcs 2
OIT Academic Computing, University of Massachusetts http://www.oit.umass.edu/academic 060601fz
[BLANK PAGE for TWO-SIDED COPIES]
Power PoInt asIcs 3
OIT Academic Computing, University of Massachusetts http://www.oit.umass.edu/academic 060601fz
CreatIng a SImpIe PresentatIon
Open a New Slideshow
Open PowerPoint.
From the View menu make sure that Task Pane is selected.
The Task Pane will open on the right of the slide view
At the top of the Task Pane, click Getting Started. A pop
up menu will open. From the drop down menu choose Slide
Layout.
A selection of slide designs will appear, select the Title Slide.
Editing Text on a Slide
When you open PowerPoint the Title page will automatically appear.
Place cursor in Click to add Title text box and add the title of your
presentation; Some layouts may also have Click to add Subtitle (could
be an actual subtitle or your name and dept.).
Click on the title text - a text box will appear around it.
Edit the title text as you would in a word processor.
Move the text box to another location on the slide by clicking
the border around the text and dragging the mouse.
You can change the shape of the text box by dragging on the
handles that appear on the border when you select it.
To delete the text box, click to select it, then press the Delete
key (To bring it back use Edit > Undo).
Adding a New slide
From the top menu select Insert > New Slide. A layout menu
will appear.
Select the kind of slide you want to add.
Enter text into the pre-set text areas.
Note: The title block translates into headings used in the navigation
when you save the show for the Web or in PDF.
To add an additional slide to your presentation, go to
Insert > New Slide.
Duplicating a Slide
(use this when you want to use the same slide with minor changes.)
From the top menu go to Insert > Duplicate Slide.
A copy of the slide will appear. Edit as needed.
Adding a Text Box to a Slide
Go to Insert > Text Box.
Click where you want the upper left corner of the box to be.
Hold and drag to the right until it is the width you need.
Start typing.
The box will expand downward as you type. Drag the handles if
you want to adjust the width of the text box.
1.
2.
3.
4.
1.
2.
3.
4.
1.
2.
3.
4.
5.
Text Box Icon
Power PoInt asIcs 4
OIT Academic Computing, University of Massachusetts http://www.oit.umass.edu/academic 060601fz
Two EssentIaI TIps:
UsIng VIews and haster SIIdes
If you do not already have a presentation to work with, open a sample
presentation to experiment with the following:
Different Views for Different Tasks
From the top menu choose View, then select a view option.
Note: If any of these options are not visible in the drop down menu,
click on the double arrows at the bottom of the menu to expand it.
Normal For editing individual slides (in some versions this view also
displays the outline and a view of the notes).
Slide sorter For viewing and organizing the slide show. You can
rearrange slides, delete slides, and copy slides in this view.
Slide Show Displays the slide show on your computer screen. Use
this to present and review shows. Clicking the mouse or pressing the
space bar will advance the slides. Esc ends the show.
Notes view Displays each slide on a page with room to write notes.
These can be used as lecture notes or for handouts.
Use a Master Slide to Control the Design
Designing the look of a presentation using a Master Slide means that all
the slides you create will look consistent. If you change the Master Slide
all the slides will change.
When you add objects, images, or headings to a Master Slide, or make
changes to font type, size, and color, these will appear on every slide in
the presentation. While these appear on every slide initially, individual
slides can be changed separately if needed.
How to Use the Master Slide
To create a Master Slide, on the menu bar select View > Master > Slide
Master. On the Master Slide view, create the general look of your
presentation. Change the slide as you would any slide. Remember any
text or images you add to this slide will appear on every slide.
To change fonts:
Highlight the desired text. From the Menu Bar select Format > Font to
edit the text style (font type, size, & color).
To change the Color Scheme:
On the Task Pane select Slide Design > Color Schemes.
Select an existing Standard scheme from the examples shown or choose
Edit Color Schemes to create your own color scheme (select element,
select color, choose Change Color, then chooose Apply).
To change the background:
In the format menu select Background. Select a color from the drop-
down menu, then click Apply. When fnished click Close Master
View.
Master Slide View
To add Header and
Footer information, go
to Menu bar > View >
Header and Footer. Fill
out the felds you want
included on your slides.
Power PoInt asIcs 5
OIT Academic Computing, University of Massachusetts http://www.oit.umass.edu/academic 060601fz
VIsuaI 0esIgn TIps for PresentatIons
When you are designing a slide (or a master slide) here are a few
practical design considerations:
Use Large Type: 24 pt or Larger
If showing in small rooms to small groups, you can get away with less.
If the text is incidental (captions, labels, etc.) you can go as small as
18pt.
Limit Font Size: Make Sure Phrases Read Well
Make sure lines break logically. If the type gets so large that phrases are
broken in strange places it will be harder to read.
Use Plain Sans-Serif Fonts: Arial, Helvetica etc.
Like road signs, slides are most readable when the type is simple. Sans-
serif fonts (Arial, Helvetica) are more readable at a distance because
they dont have feet like serif fonts (Times, Palatino).
Avoid Fancy Fonts
If you use display faces (fancy fonts, and you take your presentation
to another computer that does not have those fonts installed the system
layout may shift dramatically. Slides can even become unreadable.
Keep Amount of Text Small
The text on the slide should be an introduction to what you are saying.
Make sure the audience can skim it quickly as you begin to speak. Long
blocks of text will draw them into reading instead of listening. Never
display a large block of text and then read it.
Use High-Contrast Colors: Light on Dark
Slides are the reverse of print: at a distance, light text on a dark
background is most readable. White or yellow on a dark blue works
best. Avoid saturated colors that clash or vibrate (such as red/green).
Use Plain Backgrounds
The PowerPoint designs all contain images or abstract patterns that can
be distracting. It is better to stick with a plain background or a pattern
that is even and subtle (like a paper grain).
Relate All Images to Your Message
Avoid adding images merely to add interest. If an image doesnt have
a direct relationship to what you are saying, the audience will split their
attention trying to make a connection and may miss your point.
Power PoInt asIcs 6
OIT Academic Computing, University of Massachusetts http://www.oit.umass.edu/academic 060601fz
0eIIverIng a PowerPoInt PresentatIon
Showing Slides from a Computer
If you are showing slides from a computer complete the following steps:
Open the slideshow fle in PowerPoint*.
From the Menu bar select Slide Show > View Show.
Use the arrow keys on the keyboard to move between
slides Right to go forward, Left to go back.
Press the Alt key + Tab (Option-Tab on Mac) to switch
between the presentation, the slide editing view, and other
programs or fles you have open on your computer
To access special tools (including on-slide pens), move the
mouse and look for the controls in the lower left of the slide.
To end the presentation, press the Esc key.
*No PowerPoInt!
If you are not sure the presentation computer will have PowerPoint
consider saving your presentation as a as a PDF. If you save a PDF
version of the slides using Acrobat (the full version) you can show the
slides using the Full Screen mode of the free Acrobat Reader (like
using printed slides no animations or effects).
If there may not be a computer:
Carry transparencies (see Printing Presentations Handouts). Prepare an
alternative version of the talk that relies on using printed handouts (see
printing handouts and notes).
Printing Presentation Handouts
You can print your presentation in a variety of formats: slide-by-slide,
outline, several slides per page, or with notes. What you choose depends
on how you expect your audience to use the materials.
Slides One slide per page, full size - (7.5 x 10 inches). Good for
printing transparencies or handouts of slides with lots of text, numbers,
or tiny details.
Handouts Choose 2, 3, 4, 6 or 9 slides per page. Uses less paper,
good for slides with large type. Three slide handout prints note-taking
lines in right column
Notes One slide per page with notes included on bottom of page.
Excellent way to simplify slides and still provide audience with extra
details.
1.
2.
3.
Power PoInt asIcs 7
OIT Academic Computing, University of Massachusetts http://www.oit.umass.edu/academic 060601fz
Printing Presentation Handouts (continued)
How you print from PowerPoint depends on your system and printer.
Here are two common setups:
PrIntIng from WIndows XP 2003
Print Range: How much of the presentation do you want to print (the
entire presentation, one slide, a few slides)?
Print What: Select the type of prints you want: Slides, Handouts, Notes
or Outline. Under Handouts you select how many slides you want on
a page. Note: three slides on a page prints lines for notes to the right of
each slide.
Copies: Allows you to print multipe copies.
Output: You have the option to print in color, grey scale, or black and
white. We recommend Black and White if you are going to make
photocopies.
PrIntIng from hacIntosh DSX:
Printing slides from a Macintosh, you have the same options as
described above, but they are accessed through a popup menu on the
Print dialog box. Select Microsoft PowerPoint from the options menu
to see the settings for printing slides.
Saving Presentations for Email or Web Delivery
If you want to send your presentations over email or post them on a
Web site, you need to save them in a format your audience can view.
We recommend making PDF fles (.pdf) which are created with
full version of Adobe Acrobat. Saving as a PDF captures the
printed version of a presentation (as slides, handouts or notes).
This PDF fle can be read on MacOS or Windows using the free
Acrobat Reader. This also creates the smallest fles.
PowerPoint fles (.ppt) are very large fles. They can be viewed
(and edited) only if the recipient has PowerPoint.
PowerPoint shows (.pps) are self-contained presentations that
include all animations and transitions. The recipient doesnt
need PowerPoint to view slides, they simply open the fle to
start the presentation. PPS fles are read-only, so the recipient
cant edit or change the content.
Web Versions: PowerPoint presentations can be saved as
HTML fles (which are typically large and diffcult to manage)
Third-party software such as Camtasia (available in the
Instructional Media Lab) can capture the transitions, timing and
even a narration for your presentation.
PrIntIng from WIndows XP
If PowerPoints print settings are not
visible under Copies and Pages,
select Microsoft PowerPoint from
this menu.
PrIntIng from hacDS X
Power PoInt asIcs 8
OIT Academic Computing, University of Massachusetts http://www.oit.umass.edu/academic 060601fz
SectIon subtItIe Iocated on IndIvIduaI pages
PreparIng a PresentatIon
Focus on your goal
Clearly defne what effect you want this presentation to have:
persuasion, motivation, understanding etc. The more specifc you make
your goal, the easier it will be to build the presentation and the more
effective it will be.
Understand your audience
Your audience has their own reason for being in the room with you. The
more you understand their background and motivations, the better you
will be able to meet your goals. Pay special attention to:
what they already know about your topic
(use this to adjust your pace and use of jargon)
what information they will see as most valuable
(if this matches your goals, this will be easy; if not, use this to
draw attention to important points)
what experiences they have in common
(tying aspects of your presentation to their personal experience
helps build understanding and reinforce memory)
Identify your key points
Based on your goal and your audience, decide what the key points of
your presentation will be. Think about what graphics or text will convey
these points best. Prioritize the points themselves and what is needed to
convey each point effectively.
Review how much time you have
Using slides can force you to follow a specifc order at a specifc pace.
Do not create more slides than you can reasonably cover in the amount
of time you have (two minutes per slide is a good starting guide, adjust
this to match your own pace). Remember to account for late starts,
interruptions, and a fnal questions.
Outline the sequence and individual slides
Write out the order of the presentation (on paper or index cards if
possible). Decide which points need to precede or follow others. Each
signifcant point needs its own slide (sometimes more) if you spend too
much time talking about one slide, it may need to be broken down into
many slides. Some tips:
Provide sign-post slides to show the sequence and progress.
Highlight new topics with title slides.
Use a storyboard (tiny sketches of slides on paper) to check
that you have a variety of visuals not just text and bullet lists.
Use incomplete slides, or sequences that build to a complete
thought, in order to get the audience to think about what comes
next.
Power PoInt asIcs
OIT Academic Computing, University of Massachusetts http://www.oit.umass.edu/academic 060601fz
A PresentatIon Is hore Than Just SIIdes
Three elements: speech, slides and activities
Slides provide a visual backdrop to what you say and provide visuals
for the audience to focus on while they listen. What you say as the
audience looks at a slide helps them interpret what they see and make
connections with their existing knowledge. What the audience does
while listening and watching (typically taking notes or asking questions)
helps them process the information and lay the groundwork for
remembering it later.
Plan how you will use all three elements
When you use PowerPoint, it is very easy to focus all of your attention
on creating the slides and ignore other aspects of the presentation.
Take the time to think about what you will say and what you want the
audience to do (take notes, discuss examples, solve problems, etc.)
If your goal is to help your audience remember large amounts of
information, encourage them to reinterpret your content. This can
be done through slides, speech or worksheet handouts that provide
opportunities for them to fll in blanks, answer questions, consider
hypothetical situations, and connect the content to their own previous
knowledge and experience. These kinds of processing have been shown
to create more effective memories than rote transcription.
SIIdes, speech and handouts shouId not be IdentIcaI
The most common presentation mistake is to write text on the slides,
read this text from the slides, and print the same text out as handouts. If
there is no variation between these three elements, the presentation will
not only be deadly boring, but because the audience doesnt need to do
much processing of the content, it will be less memorable.
SIIdes, speech and handouts shouId not be unreIated
If what you say doesnt match up with what they see in the slides or
handouts, the audience will get distracted while trying to put the pieces
together. Some re-interpretation is good, but confusion can distract from
your message and results in less retention of information.
SIIdes, speech and handouts shouId make the same poInt
The best presentations will use each element for what it does best:
Your slides should provide visual variety and images that
support and illustrate what you say. (think of slides as
something you have to talk about, rather than something that
explains itself.)
Say more than you show. Use images, or short snippets of text
that give you an opportunity to elaborate verbally. The audience
can read faster than you speak, so allow them to consider the
slide a moment before you begin to to speak.
Your handouts should provide enough of the images
and text that the audience doesnt feel that they need to
transcribe everything. Leave some gaps to allow for personal
interpretations, consider how the handout can also be a
worksheet for encouraging activities during the lecture.
Power PoInt asIcs 10
OIT Academic Computing, University of Massachusetts http://www.oit.umass.edu/academic 060601fz
VIews on PresentatIon 0esIgn
Is Powerpoint Evil?
Eduard Tufte thinks PowerPoint makes it too easy to make bad
presentations and that these presentations are leading people to make
very bad decisions:
PowerPoint is Evil Tufte, Wired Magazine, 2003 September.
http://www.wired.com/wired/archive/11.09/ppt2.html
The Cognitive Style of PowerPoint Tufte, Graphics Press
http://www.edwardtufte.com/tufte/powerpoint
Donald Norman thinks that PowerPoint has nothing to do with
bad presentations; presenters made the same mistakes before it was
invented. This includes tips on how to make a good presentation.
In Defense of PowerPoint Norman, jnd.org
http://www.jnd.org/dn.mss/in_defense_of_p.html
Interesting Presentation Styles:
The following presentations use interesting techniques (rapid pace,
graphics, etc.) to break out of the standard PowerPoint model.
OSCON 2005 Keynote - Identity 2.0, Dick Hardt
http://www.identity20.com/media/OSCON2005/
http://blame.ca/dick/
Who Owns Culture Lawrence Lessig
http://wilcoworld.net/wired/
Lessig Interview: http://www.sociablemedia.com/articles_lessig.htm
Envisioning Emotional Epistemological Information David Byrne
http://www.davidbyrne.com/art/eeei/
Applying Cognitive Research to
Learning and Lectures
Robert Bjork has written extensively on the ways we can apply what we
know about memory to make learning and teaching more effective. In
this article, Patricia deWinstanley summarizes these ideas and suggests
practical ways to apply these ideas to making lectures more effective:
Successful Lecturing: Presenting Information in Ways That
Engage Effective Processing deWinstanley, Bjork. New Directions
for Teaching & Learning; Spring 2002 Issue 89, p19, 13p
Full text available online through the UMass Amherst Library:
http://search.epnet.com/login.aspx?direct=true&db=aph&an=9175125
Power PoInt asIcs 11
OIT Academic Computing, University of Massachusetts http://www.oit.umass.edu/academic 060601fz
PreparIng Images for PowerPoInt
Start wIth a good scan
Resolution: 96 ppi (higher if you will print the slides)
Color depth: 24 bit for color photos
8 bit grayscale for gray scale photos
Dimensions: 10 x 7.5 inches to fll screen
File Formats: JPEG (best uncompressed!) PCT, BMP
TIF, GIF, and others work, but with quirks)
Use Images that t your sIIde Iayout
Slides are horizontal - 10 in. x 7.5 in.
(You will have to crop or shrink vertical images.)
Leave a bit of border on all sides, especially when the image doesnt
fll the screen, or if different screens in a presentation show images of
various heights and widths.
Leave room on the screen for your captions.
Consider captions before you prepare all of your images.
If uaIIty hatters
If you want to project full-screen images in PowerPoint at the best
possible quality, they should be sized for the screen or projector. An
image that is lower resolution will show pixels. An image which is
higher resolution will lose some detail as the pixels are averaged to
ft the lower screen resolution. An exact match is best.
Check the screen settings for your computer. The most common sizes
are: 800 x 600, 1024 x 768 or 1280 x 1,024 pixels. Often the control
panel for a computer will let you switch between resolutions.
Check the resolution of the projector. For best results, set the resolution
of your computer to match the resolution of the projector:
- SVGA = 800 x 600 pixels
- XGA = 1024 x 768 pixels
- SXGA = 1280 x 1024 pixels
0ont EnIarge Images In PowerPoInt
Ideally you should only insert images at the matching size. If you
enlarge an image that does not have enough pixels, it will only enlarge
the pixels. If you shrink a higher resolution image, it will take up
unnecessary space in the fle and slow down or crash your presentation.
0ont Pesave Compressed JPEC Images
You should always save JPEG fles from an original uncompressed
fle (such as PSD, TIF, or uncompressed JPEG). Saving a fle as
compressed JPEG creates visual artifacts. Re-saving a JPEG as a JPEG
exaggerates artifacts and reduces the quality of the image.
A vertical image will not
fll the screen as nicely as
a horizontal image.
Consider cropping
vertical images to focus on
the most important part
of the image.
Power PoInt asIcs 12
OIT Academic Computing, University of Massachusetts http://www.oit.umass.edu/academic 060601fz
How to Insert an Image on a SIIde
Size all images based on inches.
(at least 96 ppi - higher if the slides will be printed.)
10 in. wide x 7.5 in. tall will fll the screen.
Save images JPG or GIF
In PowerPoint select Insert > Picture > from fle...
The image will appear on the slide.
If it is the wrong size you may want to repeat step one.
Note: Each Image enIarges the presentatIon Ie
The image will be embedded in your presentation. You do not need
to carry the original fle with you when you give your presentation
(although you should keep a backup of it somewhere).
This means the presentation fle will increase in size each time you insert
an image. If this presentation will need to be posted on a Web site or
emailed, try to keep it small.
Suggested technIques:
Although PowerPoint lets you resize and crop images in the slide
window, this does not affect the image fle size. On the Mac, prepare
images at the right size and right resolution and crop before you insert
them. On Windows you can compress images in the Format Image
window.
If you are using the same image several times, insert it once and then
copy the image from slide to slide (each insertion adds another copy to
the fle size).
If you need a high-resolution version for printing, save it and make a
separate (smaller) version for posting and email.
1.
2.
3.
4.
WIndows Shortcut for CompressIng Images
In the Windows version of PowerPoint you can set the resolution and all
images in a presentation at once. Double-click on any image and click
on the Compress Images icon in the Images toolbar (Not available on
PowerPoint for Mac):
This can be applied
to all images in the
presentation.
If fle size doesnt
matter and you are
concerned about
quality, dont compress.
Resolution is
limited to 96 ppi
(Web/Screen) or
200 ppi (Print)
Delete Cropped
saves space by
removing unseen
areas of cropped
images.
Power PoInt asIcs 13
OIT Academic Computing, University of Massachusetts http://www.oit.umass.edu/academic 060601fz
0rawIng In PowerPoInt
If the Drawing Toolbar is not visible, select View >Toolbars >Drawing.
0raw a sImpIe shape
Select the rectangle tool. Click and drag to make the box the size and
proportions you want. Now adjust the shape:
To move a shape, click on it and drag (anywhere except on the square
handles at the corners and middle of the sides.)
To adjust the size or proportion of a shape, drag the square handles.
To delete a shape, select it and press Backspace (or Delete).
To change the fll color, select the popup fll menu (a bucket)
To change the line color, select the popup line color menu (a pencil)
To change the thickness of the line, select the lines style menu (lines)
Note: The last color selected is displayed on the popup graphic. If you
want to color a shape with this color, simply click the popup icon instead
of holding down for the menu.
LInes
Line, Arrow and Double Arrow all work by clicking at the start and
clicking again where you want the line to end. The style of the line is
controlled in the same way as other shapes.
The style and proportion of the arrows can be adjusted in the Formatting
Palette.
Freehand lines are the next easiest to control. Click to start and click again
when you want to make a corner. Double-click to fnish the shape. The fll
and border styles are controlled the same way as the rectangle.
Curves also work by clicking to change direction, but curve the line as you
drag to the new position. Double-click to fnish the shape.
Scribble lines are hard to control unless you have a pen tablet. Hold down
the button and move the mouse (or pen) to draw a line. Release the mouse
to fnish the line.
Autoshapes
Powerpoints Autoshapes menu contains several sets of basic shapes
(connectors, arrows, stars, callouts and others) that can be used to add
simple enhancements to an image or build up complex images. Select the
image you want, click on the slide and drag out to the size and proportions
you want.
Adjusting the shape is the same as with the rectangle (see above). If the
shape has a pointer (such as the triangle on a voice balloon) you can adjust
the pointer by dragging the yellow handle near its tip.
Drag handles to resize
shape
Drag center or edge to
move shape
Power PoInt asIcs 14
OIT Academic Computing, University of Massachusetts http://www.oit.umass.edu/academic 060601fz
TIps for drawIng compIex IIIustratIons
uIId up Images usIng sImpIe shapes
The easiest way to create a picture is to look carefully at the simple shapes
that could be used to build it up in parts. Leave out any unnecessary details
or special effects.
ArrangIng and AIIgnIng shapes
The Draw menu in the Drawing Toolbar has many controls that help
arrange collections of shapes:
Arrange moves objects in front or behind others.
Rotate or Flip select the object and rotate it 90 degrees or fip it with the
obvious menu items. To rotate any degree, select Free Rotate and drag the
object by the green handles.
Align or Distribute select several objects with Shift-click or by
dragging a selection box around them. Align moves all the objects to line
up with an edge or center. Distribute spaces all the objects evenly between
the two objects on the end.
Snap - As you move objects you can set them to jump from one grid line
to another (sometimes this is helpful, sometimes you want fner control.)
Edit Points - Once you have drawn a shape using a line tool, this option
lets you reposition individual points on the line.
CroupIng shapes
Once you have created a multi-layered object, select all the shapes that
encompass it and select Group. Now this group can be moved and resized
as one. To break up a group into parts, select Ungroup.
0upIIcatIng Shapes
Once you have one version of an object, you can duplicate it by copying-
-and-pasting or by dragging it while holding down on the ALT (or
OPTION) key.
Use the same techniques
shown in kids books
on drawing (building
complex shapes by
breaking them into
smaller shapes) to build
your own images.
Power PoInt asIcs 15
OIT Academic Computing, University of Massachusetts http://www.oit.umass.edu/academic 060601fz
InsertIng Craphs In PowerPoInt
(Sections of this page taken directly from PowerPoint Help.)
PowerPoInts CraphIng TooI
You can add data to a Graph chart by typing directly in the table of data
associated with the chart, called a datasheet. You can also copy and
paste data from another program (such as Excel) onto the datasheet.
By embedding an Excel chart or linking to data fles in other programs,
you can change the graph in the presentation by changing the data in the
original fle.
ImportIng graphs from ExceI
In Excel, select the chart you want to copy, and then click Copy
Open PowerPoint, then go to slide in which you want to insert
the chart.
On the Edit menu in Microsoft PowerPoint, click Paste
Special.
Do one of the following:
To paste the chart so that you can size and position it as you
would a picture, click Picture.
To paste the chart as an embedded object that you can edit in
Excel, click Microsoft Excel Chart Object.
(Double-click the chart to edit it in Excel.)
LInkIng to data from other programs
When you link to data in another program to create a chart, Microsoft
Graph will update the chart when the data in the source program
changes. (Caution: When you link to data in another program, all
existing data from the Microsoft Graph datasheet is deleted.)
In the source program, select the data you want to link to the
Microsoft Graph datasheet. For example, if you are working in
a Microsoft Excel worksheet, select a range of cells.
On the programs Edit menu, click Copy.
Switch to Microsoft Graph, or double-click the chart.
Click the datasheet window.
On the Edit menu, click Paste Link.
1.
2.
3.
4.
1.
2.
3.
4.
5.
Power PoInt asIcs 16
OIT Academic Computing, University of Massachusetts http://www.oit.umass.edu/academic 060601fz
AddIng AudIo to a PresentatIon
PIayIng tracks from a Compact 0Isc
This only works if the presentation computer can play audio CDs and
the CD is in the drive when you give the presentation.
Insert an audio CD.
Go to the slide where you want the sound to begin.
From the menu bar select Insert > Movies and Sound > Play
CD Audio Track
The Insert CD Track dialog allows you to choose the track(s),
seconds played, looping, volume and other settings.
InsertIng an hP3 FIIe
If you want to include the audio fles on the disk with your presentation,
convert them to MP3 format.
Place the MP3 fles in the same folder as your presentation.
Keep the MP3 and the presentation fle together and copy them
together whenever you move the presentation. PowerPoint
needs these fles to play the sound, and if the audio fle is not in
the same folder, the sound will not play.
Go to the slide where you want the sound to begin.
Select Insert > Movies and Sounds > Sound from File
Locate the MP3 fle you want using the Insert Sound dialog,
click OK.
Select the appropriate options to tell PowerPoint if you want the
sound to play automatically or when clicked.
An icon will appear in the center of the slide. You can move
this fle elsewhere on the slide (or off the slide if you dont want
to see it). If you delete this icon you will delete the audio from
the presentation.
ControIIIng AudIo PIayback
Audio fles are included as elements in the Custom Animation
controls and can be included in the timelines of triggers and effects. To
access these controls select Slide Show > Custom Animation. Select
the listed audio fle, click the popup menu next its name and select
Effect Options. This will open several panels that can control the
triggers and playback of the audio fle.
For more details about controlling the insertion and playback of audio
fles, see the PowerPoint help or the PowerPoint Sound Tutorial at
http://www.cadtutor.net/dd/power/mp3/mp3.html
1.
2.
3.
4.
1.
2.
3.
4.
5.
6.
Power PoInt asIcs 17
OIT Academic Computing, University of Massachusetts http://www.oit.umass.edu/academic 060601fz
AddIng VIdeo to PresentatIons
UsIng the Correct VIdeo FIIe Format
For video to work in PowerPoint, the video fle is in a compatible fle
format and saved using a compatible codec (compression scheme).
This can depend on the system you are using (Windows or Macintosh)
and the extensions you have installed (Quicktime is included on
MacOS, but requires installation in Windows).
Compatible Video Formats: .avi, .mpg, .wmv, .asf, and .mov
(Quicktime movies, but only the older fles created before version 3.)
There are many different codecs for each video format. The most
common codec that works in PowerPoint is Cinepak (for avi and
older mov/Quicktime fles). The latest version of Quicktime uses the
Sorenson codec which does not work with PowerPoint on Windows.
For more details about video formats, codecs and playing videos in
PowerPoint, check out Indezines article on PowerPoint and Video:
http://www.indezine.com/products/powerpoint/ppvideo.html
InsertIng an VIdeo FIIe
Place the video fles in the same folder as your presentation.
Keep the video fle and the presentation fle together and copy
them together whenever you move the presentation. PowerPoint
needs these fles to play the video, and if the fle is not in the
same folder, the video will not play.
Go to the slide where you want the sound to begin.
Select Insert > Movies and Sounds > Video from File
Find the video fle you want using the Insert Video dialog,
click OK.
Select the appropriate options to tell PowerPoint if you want
the video to play automatically or when clicked.
A box will appear in the center of the slide. You can move
or resize this box (enlarging will decrease the quality). If you
delete this box you will delete the audio from the presentation.
If you want a video to play full screen, right click on the box
and select Edit Movie Object. Check Zoom to Full Screen.
ControIIIng VIdeo PIayback
Video fles are included as elements in the Custom Animation
controls and can be included in the timelines of triggers and effects. To
access these controls select Slide Show > Custom Animation. Select
the listed video fle, click the popup menu next its name and select
Effect Options. This will open several panels that can control the
triggers and playback of the video fle.
For more details about controlling the insertion and playback of video
fles, see the PowerPoint help or Indezines article on PowerPoint and
Video: http://www.indezine.com/products/powerpoint/ppvideo.html
1.
2.
3.
4.
5.
6.
7.
Power PoInt asIcs 18
OIT Academic Computing, University of Massachusetts http://www.oit.umass.edu/academic 060601fz
AnImatIons In PowerPoInt
There are several ways to create the illusion of movement in a PowerPoint
presentation. This is a very powerful way to create interest and call
attention to the slide. However, if the animation does not directly relate to
your presentation it will only distract the audience from your message. Use
animations sparingly, and ideally only to illustrate processes in which the
movement is necessary for comprehension.
SImpIe AnImatIons usIng huItIpIe SIIdes
The simplest way to create an animation in PowerPoint is to duplicate
a slide and change only certain aspects of the image (move an element,
change a color, add a label). When you advance the slide, it will appear to
animate.
SIIde TransItIon Effects
You can apply special transition effects that cause the new slide to fade or
move into position. When combined with duplicate slides, the elements
that change will appear to transition while the rest of the slide stays the
same.
To add transition effects:
Open the slide where you want the transition to appear.
From the Menu bar select Slide Show > Slide Transitions
From the Slide Transition menu choose a transition.
Set controls for timing, sound and advance (manual or auto).
Dn-SIIde AnImatIons
Individual elements of a slide can be set to move when clicked or as part
of a sequence. Several basic types of animation are included, or you can
create custom paths for the object to follow.
To add animation schemes:
Select the object within the slide that you want to animate.
From the Menu bar select Slide Show > Animation Schemes.
From the Animation Schemes menu choose an animation.
Click Play to preview the animation.
NOTE: To remove an animation from an object: select No Animation
from the list of animations.
Custom On-slide Animations
By selecting Slide Show > Custom Animations you have access to even
more possibilities (including a Motion Paths Effect that lets you draw a
line on the screen and have an object follow that line). If you are interested
in creating motion paths visit Microsofts Online Training Tutorial: http://
offce.microsoft.com/training/training.aspx?AssetID=RC061174671033
1.
2.
3.
4.
1.
2.
3.
4.
Power PoInt asIcs 1
OIT Academic Computing, University of Massachusetts http://www.oit.umass.edu/academic 060601fz
CreatIng InteractIve PresentatIons
CreatIng a button
Any object on a slide can be made into a button that performs an action
when it is clicked during a presentation.
Create or select an object on a slide.
From the Menu bar select Slide Show > Action Settings
An Action Settings pop-up menu will open.
From the Action Settings menu select Mouse Click then
choose what you want to happen when the user clicks this button:
None nothing will happen.
Hyperlink to: - brings up other slides in your presentation, Web
sites, additional PowerPoint presentations, or other fles.
Run Program: opens a program on your computer.
You can also add user feedback to the button in this dialog. This
helps users tell when they have clicked a button.
Play sound: - plays the selected sound.
Highlight click: - fashes the button.
Note: These same actions can be activated when the mouse merely passes
over the button (a Mouse Over.) You can set Mouse Over actions in the
other section of this dialog box. Mouse Over actions will annoy or confuse
your users unless they are very subtle.
Disabling Automatic Slide Advance
By default, PowerPoint advances to the next slide when you click the
mouse during a presentation. If you want your user to follow your
navigation, you should disable this feature:
From the Menu bar select Slide Show > Slide Transition
From the Slide Transition menu uncheck On mouse click under
the Advance slide option.
Click Apply to apply the changes to the slide that you are
currently working on, or click Apply to All to apply the changes
to all the slides.
Saving Self-Contained Presentations
If you want your presentation to run by itself without PowerPoint present
(and without anyone to be able to jump around in it.)
From the Menu bar select Slide Show > Set Up Show
In the Set Up Show pop-up window select Show Type:
Browsed at a kiosk (this will fll the screen.)
Set other settings as needed.
File > Save As type: PowerPoint Show (.pps)
This creates a (large) self-contained presentation fle.
1.
2.
3.
4.
1.
2.
3.
1.
2.
3.
Power PoInt asIcs 20
OIT Academic Computing, University of Massachusetts http://www.oit.umass.edu/academic 060601fz
Pesources
Beyond Bullets - Cliff Atkinson
http://www.beyondbullets.com/
Presentations Magazine Web Site
http://www.presentations.com
InformIT - Presenting Professionally with PowerPoint - Tom Bunzel
http://www.informit.com/guides/content.asp?g=msoffce&seqNum=66
Microsofts PowerPoint 2003 page:
http://offce.microsoft.com/en-us/FX010857971033.aspx
Using Images in PowerPoint - University of Florida Extension
http://mrec.ifas.uf.edu/Special/Powerpoints/default.htm
INDEZINE - PowerPoint And Video, Geetesh Bajaj
http://www.indezine.com/products/powerpoint/ppvideo.html
Finessing video into PowerPoint, Tom Bunzel
http://www.presentations.com/presentations/creation/article_display.jsp?vnu_
content_id=1000622353
Vous aimerez peut-être aussi
- The Subtle Art of Not Giving a F*ck: A Counterintuitive Approach to Living a Good LifeD'EverandThe Subtle Art of Not Giving a F*ck: A Counterintuitive Approach to Living a Good LifeÉvaluation : 4 sur 5 étoiles4/5 (5794)
- The Gifts of Imperfection: Let Go of Who You Think You're Supposed to Be and Embrace Who You AreD'EverandThe Gifts of Imperfection: Let Go of Who You Think You're Supposed to Be and Embrace Who You AreÉvaluation : 4 sur 5 étoiles4/5 (1090)
- Never Split the Difference: Negotiating As If Your Life Depended On ItD'EverandNever Split the Difference: Negotiating As If Your Life Depended On ItÉvaluation : 4.5 sur 5 étoiles4.5/5 (838)
- Hidden Figures: The American Dream and the Untold Story of the Black Women Mathematicians Who Helped Win the Space RaceD'EverandHidden Figures: The American Dream and the Untold Story of the Black Women Mathematicians Who Helped Win the Space RaceÉvaluation : 4 sur 5 étoiles4/5 (894)
- Grit: The Power of Passion and PerseveranceD'EverandGrit: The Power of Passion and PerseveranceÉvaluation : 4 sur 5 étoiles4/5 (587)
- Shoe Dog: A Memoir by the Creator of NikeD'EverandShoe Dog: A Memoir by the Creator of NikeÉvaluation : 4.5 sur 5 étoiles4.5/5 (537)
- Elon Musk: Tesla, SpaceX, and the Quest for a Fantastic FutureD'EverandElon Musk: Tesla, SpaceX, and the Quest for a Fantastic FutureÉvaluation : 4.5 sur 5 étoiles4.5/5 (474)
- The Hard Thing About Hard Things: Building a Business When There Are No Easy AnswersD'EverandThe Hard Thing About Hard Things: Building a Business When There Are No Easy AnswersÉvaluation : 4.5 sur 5 étoiles4.5/5 (344)
- Her Body and Other Parties: StoriesD'EverandHer Body and Other Parties: StoriesÉvaluation : 4 sur 5 étoiles4/5 (821)
- The Sympathizer: A Novel (Pulitzer Prize for Fiction)D'EverandThe Sympathizer: A Novel (Pulitzer Prize for Fiction)Évaluation : 4.5 sur 5 étoiles4.5/5 (119)
- The Emperor of All Maladies: A Biography of CancerD'EverandThe Emperor of All Maladies: A Biography of CancerÉvaluation : 4.5 sur 5 étoiles4.5/5 (271)
- The Little Book of Hygge: Danish Secrets to Happy LivingD'EverandThe Little Book of Hygge: Danish Secrets to Happy LivingÉvaluation : 3.5 sur 5 étoiles3.5/5 (399)
- The World Is Flat 3.0: A Brief History of the Twenty-first CenturyD'EverandThe World Is Flat 3.0: A Brief History of the Twenty-first CenturyÉvaluation : 3.5 sur 5 étoiles3.5/5 (2219)
- The Yellow House: A Memoir (2019 National Book Award Winner)D'EverandThe Yellow House: A Memoir (2019 National Book Award Winner)Évaluation : 4 sur 5 étoiles4/5 (98)
- Devil in the Grove: Thurgood Marshall, the Groveland Boys, and the Dawn of a New AmericaD'EverandDevil in the Grove: Thurgood Marshall, the Groveland Boys, and the Dawn of a New AmericaÉvaluation : 4.5 sur 5 étoiles4.5/5 (265)
- A Heartbreaking Work Of Staggering Genius: A Memoir Based on a True StoryD'EverandA Heartbreaking Work Of Staggering Genius: A Memoir Based on a True StoryÉvaluation : 3.5 sur 5 étoiles3.5/5 (231)
- Team of Rivals: The Political Genius of Abraham LincolnD'EverandTeam of Rivals: The Political Genius of Abraham LincolnÉvaluation : 4.5 sur 5 étoiles4.5/5 (234)
- On Fire: The (Burning) Case for a Green New DealD'EverandOn Fire: The (Burning) Case for a Green New DealÉvaluation : 4 sur 5 étoiles4/5 (73)
- The Unwinding: An Inner History of the New AmericaD'EverandThe Unwinding: An Inner History of the New AmericaÉvaluation : 4 sur 5 étoiles4/5 (45)
- Bank of China Trade Based Money LaunderingDocument21 pagesBank of China Trade Based Money LaunderingalbertbhluiPas encore d'évaluation
- Presentation HapagLloyd Reefer High ValueDocument24 pagesPresentation HapagLloyd Reefer High ValuealbertbhluiPas encore d'évaluation
- Bad Market Times Ten TipsDocument8 pagesBad Market Times Ten TipsalbertbhluiPas encore d'évaluation
- Englis Phrases For Writing and SpeakingDocument8 pagesEnglis Phrases For Writing and SpeakinghmbxPas encore d'évaluation
- Cathay Cargo ChinaDocument31 pagesCathay Cargo ChinaalbertbhluiPas encore d'évaluation
- Corp Cargo Insurance WesternDocument4 pagesCorp Cargo Insurance WesternalbertbhluiPas encore d'évaluation
- Weight Container Specifications NZ 2007-05Document1 pageWeight Container Specifications NZ 2007-05albertbhluiPas encore d'évaluation
- Toolkit Business in China For ManagersDocument39 pagesToolkit Business in China For ManagersalbertbhluiPas encore d'évaluation
- Want To Learn More?: USE Nutrition Labels To Choose "3 Low" FoodDocument6 pagesWant To Learn More?: USE Nutrition Labels To Choose "3 Low" FoodalbertbhluiPas encore d'évaluation
- 5000 TOEFL Words PDFDocument36 pages5000 TOEFL Words PDFPrudhveeraj Chegu100% (2)
- Zetor 4712Document81 pagesZetor 4712SalisburPas encore d'évaluation
- Design Patterns and Architectures For JavaScriptDocument2 pagesDesign Patterns and Architectures For JavaScriptSanjeevi MohanPas encore d'évaluation
- Co2 Sensor ModuleDocument10 pagesCo2 Sensor ModuleTabithaDsouzaPas encore d'évaluation
- Motorola Modem SB5120Document74 pagesMotorola Modem SB5120Berks Homes100% (1)
- Eft PBM PDFDocument20 pagesEft PBM PDFmackjblPas encore d'évaluation
- DSpace Backup & Restore-PPT Ashok UGC FinalDocument35 pagesDSpace Backup & Restore-PPT Ashok UGC Finalamitdhawan1Pas encore d'évaluation
- Indian Railway Project ReportDocument39 pagesIndian Railway Project ReportAnkit Mishra86% (7)
- How Facebook impacts grade 10 academic performanceDocument37 pagesHow Facebook impacts grade 10 academic performanceEljaay QuintansPas encore d'évaluation
- AXIS T8415 Wireless Installation Tool: Simplicity in Your HandDocument2 pagesAXIS T8415 Wireless Installation Tool: Simplicity in Your Handst3liosPas encore d'évaluation
- Audit in CIS QuizDocument3 pagesAudit in CIS QuizctcasiplePas encore d'évaluation
- Server Resource Kit ToolsDocument14 pagesServer Resource Kit ToolsgreatroomyPas encore d'évaluation
- Website Login SystemDocument3 pagesWebsite Login SystemCarl JohnsonPas encore d'évaluation
- Xpsecme: Preventa Safety ModulesDocument4 pagesXpsecme: Preventa Safety ModulesBąyu ŘēzpēċtørPas encore d'évaluation
- Https Navodaya - Gov.in Nvs en Admission-JNVST JNVST-classDocument3 pagesHttps Navodaya - Gov.in Nvs en Admission-JNVST JNVST-classJee AdvancedPas encore d'évaluation
- 1cambridge English Prepare 3 WorkbookDocument90 pages1cambridge English Prepare 3 WorkbookMariana Villalón100% (1)
- Distributed Computing NotesDocument14 pagesDistributed Computing Notesapi-26355935Pas encore d'évaluation
- Verifier Tools Manual 51690Document2 pagesVerifier Tools Manual 51690rufino.perea.2100% (3)
- Sx76x LoaderDocument7 pagesSx76x Loaderbcsaba80Pas encore d'évaluation
- SWT Recruiting CompaniesDocument11 pagesSWT Recruiting CompaniesoaikabobPas encore d'évaluation
- API ReferenceDocument73 pagesAPI ReferenceAnil JainPas encore d'évaluation
- SSIS 2005 Hands On Training LabDocument53 pagesSSIS 2005 Hands On Training Labshanu_123Pas encore d'évaluation
- Assignment 7 - Computer Software: Product Logo Category Type of SoftwareDocument3 pagesAssignment 7 - Computer Software: Product Logo Category Type of Softwarecharlene sebronPas encore d'évaluation
- Album Logopedic1Document9 pagesAlbum Logopedic1nanuflorinaPas encore d'évaluation
- Kindergarten Reading Comprehension Passages Set 1 FREEBIEDocument6 pagesKindergarten Reading Comprehension Passages Set 1 FREEBIEmalwina.wenskaPas encore d'évaluation
- TeachRetail Lev81047 ch11Document22 pagesTeachRetail Lev81047 ch11Sertac AltugPas encore d'évaluation
- Geovision 8.5 DVR NVR Software ManualDocument664 pagesGeovision 8.5 DVR NVR Software ManualDiego KalikPas encore d'évaluation
- BDSMDocument6 pagesBDSMAdedigba Tosin80% (5)
- EdView Internet Safety Kit 1.2 User's ManualDocument19 pagesEdView Internet Safety Kit 1.2 User's Manualscri50% (2)
- House of Leaves Intertextuality and RemediationDocument6 pagesHouse of Leaves Intertextuality and RemediationIvy Roberts100% (1)
- IOT SecurityDocument22 pagesIOT Securitysamson cherla100% (2)