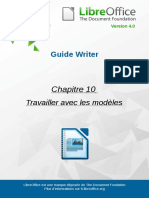Académique Documents
Professionnel Documents
Culture Documents
WG4014FR TravaillerAvecLesChamps
WG4014FR TravaillerAvecLesChamps
Transféré par
LAURENT JUNIOR KONANTitre original
Copyright
Formats disponibles
Partager ce document
Partager ou intégrer le document
Avez-vous trouvé ce document utile ?
Ce contenu est-il inapproprié ?
Signaler ce documentDroits d'auteur :
Formats disponibles
WG4014FR TravaillerAvecLesChamps
WG4014FR TravaillerAvecLesChamps
Transféré par
LAURENT JUNIOR KONANDroits d'auteur :
Formats disponibles
Version 4.
Guide Writer
Chapitre 14
Travailler avec les champs
LibreOffice est une marque déposée de The Document Fondation
Plus d’informations sur fr.libreoffice.org
Droits d'auteur
Ce document est diffusé sous Copyright © 2013 par ses contributeurs repris ci-dessous. Vous
pouvez distribuer et/ou copier ce document en respectant les termes de la licence publique
générale GNU (http://www.gnu.org/licenses/gpl.html), version 3 ou ultérieure, ou de la licence
Creative Commons Attribution (http://creativecommons.org/licenses/by/3.0/deed.fr), version 3.0 ou
ultérieure. Toutes les marques mentionnées dans ce guide appartiennent à leurs propriétaires
légitimes.
Contributeurs
Ron Faile Jr. Barbara Duprey John A Smith
Jean Hollis Weber
Traducteurs
Evelyne Tenaerts
Relecteurs
Bernard Ribot Philippe Clément
Retours
Veuillez envoyer vos commentaires ou suggestions à propos de ce document à :
doc@fr.libreoffice.org
Remerciements
Ce chapitre et ses mises à jour sont basés sur le chapitre 14 de OpenOffice.org 3.3 Writer Guide.
Les contributeurs à ce chapitre sont :
Agnes Belzunce John Kane Gary Schnabl
Barbara M. Tobias Jean Hollis Weber Michele Zarri
Date de publication et version du logiciel
Publié le 19 septembre 2013. Basé sur LibreOffice 4.0.
Note pour les utilisateurs Mac
Certains raccourcis claviers sont différents sous Mac de ceux utilisés sous Windows et Linux. Le
tableau ci-dessous donne quelques correspondances pour les instructions de ce guide. Pour une
liste plus détaillée, référez-vous à l'aide du logiciel.
Windows ou Linux Équivalent Mac Effet
Outils > Options LibreOffice > Préférences Accès aux options de paramétrage
Clic droit ⌘+clic Ouvre un menu contextuel
Ctrl (Contrôle) ⌘ (Commande) Utilisé avec d'autres touches
F5 Maj+⌘+F5 Ouvre le Navigateur
F11 ⌘+T Ouvre la fenêtre Styles et formatage
Travailler avec les champs 3
Contenu
Droits d'auteur.....................................................................................................................2
Contributeurs............................................................................................................................... 2
Traducteurs................................................................................................................................. 2
Relecteurs................................................................................................................................... 2
Retours........................................................................................................................................ 2
Remerciements........................................................................................................................... 2
Date de publication et version du logiciel.....................................................................................2
Note pour les utilisateurs Mac...........................................................................................3
Introduction aux champs....................................................................................................6
Entrée de champ facile et rapide.......................................................................................6
Utiliser les propriétés du document pour gérer les informations modifiables.............6
Utiliser d'autres champs pour gérer les informations modifiables................................8
Utiliser les AutoTextes pour insérer des champs courants..........................................10
Définir des séquences de numérotation personnalisées..............................................10
Créer une séquence de numérotation variable..........................................................................10
Utiliser un AutoTexte pour insérer une séquence de numérotation............................................12
Utiliser les renvois automatiques....................................................................................13
Insérer un renvoi....................................................................................................................... 13
Formats disponibles.................................................................................................................. 14
Préparer les éléments cibles pour le renvoi...............................................................................15
Utiliser les repères de texte...................................................................................................15
Définir des références...........................................................................................................15
Utiliser des champs dans les en-têtes et pieds de page...............................................16
Utiliser des champs à la place de la numérotation des chapitres...............................18
Astuces pour travailler avec les champs........................................................................19
Raccourcis claviers pour les champs.........................................................................................19
Rendre fixe le contenu d'un champ...........................................................................................19
Convertir des champs en texte..................................................................................................19
Développer du contenu conditionnel..............................................................................19
Choisir le type de contenu conditionnel à utiliser.......................................................................20
Texte conditionnel................................................................................................................. 20
Texte masqué....................................................................................................................... 20
Paragraphe masqué.............................................................................................................20
Section masquée..................................................................................................................20
Prévoir votre contenu conditionnel............................................................................................20
Choisir ou définir une variable...............................................................................................21
Définir une expression logique (condition) impliquant la variable sélectionnée.....................21
Créer la variable........................................................................................................................ 21
Champs de l'onglet Info document........................................................................................21
Champ de variable définie par l'utilisateur.............................................................................21
Appliquer la condition au contenu..............................................................................................23
Texte conditionnel................................................................................................................. 23
4 Travailler avec les champs
Texte masqué....................................................................................................................... 23
Paragraphe masqué.............................................................................................................24
Section masquée..................................................................................................................25
Modifier la valeur d'une variable................................................................................................26
Utiliser des champs substituants....................................................................................27
Utiliser des champs de saisie et des listes de saisie....................................................27
Champ de saisie........................................................................................................................ 27
Liste de saisie............................................................................................................................ 29
Travailler avec les champs 5
Introduction aux champs
Les champs sont très utiles dans Writer. Ils sont employés à des fins diverses :
• pour des données à modifier (la date du jour ou le nombre de pages) ;
• pour des données qui pourraient être modifiées (le nom d'un produit ou d'un livre en cours
de rédaction) ;
• pour des séquences de numérotation définies par l'utilisateur ;
• pour des renvois automatiques ;
• pour du contenu conditionnel (mots ou paragraphes qui sont rendus visibles et imprimés
sous certaines conditions).
• pour des entrées d'index.
Ce chapitre aborde les champs couramment utilisés. Une description complète des champs va
au-delà du but de ce guide. Les utilisateurs les plus avancés pourront toutefois se référer à l'Aide
du logiciel pour obtenir des renseignements complémentaires.
Les champs ont un arrière-plan grisé, à moins que vous n'ayez décoché l'option
Trame de fond des champs ou modifié la couleur de fond des champs dans la
sous-section LibreOffice – Apparence (menu Outils > Options). Cet arrière-plan
Astuce grisé n'apparaît pas à l'impression ou à l'export PDF.
Pour désactiver rapidement l'arrière-plan grisé des champs, cliquez sur le menu
Affichage > Trame de fond des champs ou appuyez sur les touches Ctrl+F8.
Entrée de champ facile et rapide
Vous pouvez insérer rapidement les entrées de champs les plus utilisées en cliquant sur le menu
Insertion > Champs. Choisissez alors le champ souhaité dans la liste (voir Figure 1).
Figure 1. Insérer rapidement un champ.
Utiliser les propriétés du document pour gérer les informations
modifiables
La boîte de dialogue Propriétés (du document) contient six onglets. Les informations des onglets
Général et Statistiques sont générées par le programme. D'autres informations, notamment le
nom de l'auteur dans l'onglet Général, dépendent des données d'identité saisies dans la
sous-section LibreOffice – Identité des Options (accessibles via le menu Outils > Options).
L'onglet Internet ne concerne que les documents HTML (Writer/Web). Les options de partage de
fichiers de l'onglet Sécurité sont abordées dans une autre section de ce guide.
6 Travailler avec les champs
Les onglets Description et Propriétés personnalisées vous permettent de définir :
• Des métadonnées pour aider à classer, trier, stocker et récupérer des documents.
Certaines de ces métadonnées peuvent être exportées vers leur équivalent pour les
documents HTML et PDF ; les champs qui n'ont pas d'équivalent dans ce type de
document ne seront pas exportés.
• Des informations modifiables. Vous pouvez stocker des données pour créer ultérieurement
un champ dans votre document. Par exemple : le titre du document, les coordonnées d'un
participant du projet ou le nom d'un produit, etc. Ce type d'information est susceptible d'être
modifié.
Plus loin dans ce chapitre, nous verrons comment utiliser ces informations dans des champs. Vous
pouvez revenir à cette boîte de dialogue à tout moment et modifier les informations saisies. Si
vous le faites, toutes les références à ces informations seront modifiées partout où elles
apparaissent dans le document. Par exemple, dans l'onglet Description (voir Figure 2), il se peut
que vous modifiiez le champ Titre entre le moment de la production du brouillon et celui du
document final.
Figure 2. L'onglet Description de la boîte de dialogue Propriété du document.
Pour ouvrir la boîte de dialogue Propriétés, cliquez sur le menu Fichier > Propriétés.
Dans l'onglet Propriétés personnalisées (voir Figure 3), vous pouvez stocker les informations qui
ne correspondent pas aux champs proposés dans les autres onglets de cette boîte de dialogue :
Lorsque vous ouvrez l'onglet Propriétés personnalisées d'un nouveau document pour la
première fois, il devrait être vide. Cependant, si le nouveau document est basé sur un modèle, il se
peut que cet onglet contienne des informations.
Cliquez sur le bouton Ajouter pour insérer une nouvelle rangée de boîtes dans lesquelles vous
pourrez saisir des propriétés personnalisées.
• La colonne Nom comprend une liste déroulante de choix typiques. Faites défiler cette liste
pour visualiser tous les choix possibles. Si aucun de ces choix ne vous convient, vous
pouvez saisir un nouveau nom dans la boîte.
• Dans la colonne Type, vous pouvez choisir les options pour chaque champ : texte, date
heure, date, durée, numéro, oui ou non. Vous ne pouvez pas créer de nouveau type.
• Dans la colonne Valeur, saisissez ou sélectionnez ce que vous souhaitez voir apparaître
dans votre document à l'endroit où le champ sera utilisé. Les choix sont limités aux
données spécifiques des types (sélectionnés dans la colonne Type). Par exemple, si le
Type sélectionné est Date, la Valeur pour cette propriété sera limitée à une date.
• Pour supprimer une propriété personnalisée, cliquez sur le bouton Supprimer une
propriété à la fin de la rangée.
Utiliser les propriétés du document pour gérer les informations modifiables 7
Pour modifier le format de la valeur Date, cliquez sur le menu Outils > Options >
Paramètres linguistiques > Langues et changer les paramètres de langue.
Astuce Attention ! Ces modifications affecteront tous les documents, pas seulement le
document actif.
Figure 3. L'onglet Propriétés personnalisées de la boîte de dialogue Propriétés du
document.
Utiliser d'autres champs pour gérer les informations
modifiables
Il est important de mettre à jour une information susceptible d'être modifiée au cours d'un projet.
Par exemple, le nom d'un gestionnaire, d'un produit ou même de votre entreprise tout entière peut
être changé juste avant que le document ne soit imprimé. Si vous avez inséré ces informations en
tant que champs, vous pouvez facilement les modifier à un seul endroit et tous les champs seront
automatiquement mis à jour dans votre document.
Writer propose plusieurs endroits pour stocker l'information référencée comme un champ. Nous
allons en examiner quelques-uns dans cette section.
Sept propriétés de document (Date, Heure, Numéro de page, Nombre de pages, Sujet, Titre et
Auteur) se trouvent dans le menu Insertion > Champs (voir Figure 1). Pour insérer l'un de ces
champs, cliquez dessus dans le menu. Certains de ces champs prennent les informations depuis
la boîte de dialogue Propriétés du document (voir Figure 2.)
D'autres informations sur le document se trouvent dans les onglets Info document et Document
de la boîte de dialogue Champs (voir Figure 4 et Figure 5), accessible en cliquant sur le menu
Insertion > Champs > Autres ou en appuyant sur les touches Ctrl+F2. À noter que l'élément
Personnaliser dans la liste Type de champ de l'onglet Info document est basé sur l'onglet
Propriétés personnalisées de la boîte de dialogue Propriétés du document (voir Figure 3).
Pour insérer l'un de ces champs, cliquez dessus dans la liste Type de champ, puis faites votre
choix parmi les éléments qui peuvent apparaître dans les listes Sélection et Format. Pour finir,
cliquez sur le bouton Insérer.
8 Travailler avec les champs
Figure 4. Insérer un champ de date modifiable via l'onglet Info document de la
boîte de dialogue Champs.
Figure 5. Insérer un champ Nom de fichier via l'onglet Document de la boîte de
dialogue Champs.
Certains éléments sont basés sur la sous-section LibreOffice – Données d'identité de la boîte de
dialogue Options (accessible via le menu Outils > Options). Assurez-vous donc que les
informations mentionnées sont correctes. Pour plus d'informations sur les données d'identité,
référez-vous au chapitre 2, Paramétrer Writer, de ce guide.
Bien que ces champs soient souvent utilisés pour gérer des informations
modifiables, vous pouvez fixer leur contenu en cochant l'option Contenu fixe (voir
Astuce Figure 4) lorsque vous insérez le champ. Si nécessaire, vous pourrez revenir
ultérieurement à cette boîte de dialogue pour décocher cette option et rendre ainsi
le champ à nouveau variable.
Utiliser d'autres champs pour gérer les informations modifiables 9
Utiliser les AutoTextes pour insérer des champs courants
Si vous utilisez fréquemment les mêmes champs, vous souhaiterez sans doute une façon rapide et
facile de les insérer. Les AutoTextes sont la solution. Suivez ces étapes pour définir une entrée
d'AutoTexte comme un champ :
1) Insérez un champ dans votre document, comme décrit précédemment.
2) Sélectionnez le champ et cliquez ensuite sur le menu Édition > AutoTexte ou appuyez sur
les touches Ctrl+F3 de votre clavier.
3) Dans la boîte de dialogue AutoTexte (voir Figure 6), choisissez la catégorie dans laquelle
cette nouvelle entrée sera enregistrée (dans cet exemple, ce sera la catégorie Mes
AutoTextes), saisissez le nom de l'entrée et modifiez le raccourci proposé si nécessaire.
4) Cliquez sur le bouton AutoTexte pour afficher une liste déroulante. Cliquez ensuite sur
Nouveau (à noter que cette option n'apparaîtra pas si vous n'avez pas choisi de catégorie
et saisi un nom pour l'entrée). Ne cliquez surtout pas sur l'option Nouveau (texte
seulement), car cette entrée deviendrait du texte brut et non un champ. Cliquez sur le
bouton Fermer pour fermer la boîte de dialogue AutoTexte.
5) Maintenant, si vous souhaitez insérer ce champ à la position du curseur, saisissez le
raccourci et appuyez ensuite sur la touche F3 de votre clavier.
Figure 6. Créer une nouvelle entrée d'AutoTexte.
Définir des séquences de numérotation personnalisées
Il vous arrivera peut-être d'avoir besoin de définir une séquence de numérotation personnalisée,
par exemple pour l'utiliser dans des situations où vous ne souhaitez pas toujours de numérotation
au début d'un paragraphe ou lorsque vous souhaitez avoir plus de contrôle sur la numérotation
que celui autorisé par par défaut.
Cette section décrit comment créer et utiliser une séquence de numérotation en utilisant le champ
Séquence.
Créer une séquence de numérotation variable
Pour créer une séquence de numérotation variable utilisant les chiffres arabes (1 2 3) :
1) Placez le curseur de la souris dans un paragraphe vierge du document.
2) Cliquez sur le menu Insertion > Champs > Autres ou appuyez sur les touches Ctrl+F2 de
votre clavier. Dans la boîte de dialogue Champs, cliquez sur l'ongle Variables.
3) Dans la liste Type de champ, sélectionnez Séquence. Dans la liste Format, sélectionnez
Arabe (1 2 3). Saisissez Étape dans le champ Nom.
10 Travailler avec les champs
Figure 7. Définir une séquence variable.
4) Cliquez sur le bouton Insérer. Le nom de la variable (Étape) apparaît désormais dans la
liste Sélection et un champ numéroté (affichant le nombre 1) apparaît dans votre
document. La boîte de dialogue Champs reste ouverte, vous avez donc besoin de la
déplacer afin de visualiser le champ dans le document.
5) Si vous cliquez plusieurs fois sur le bouton Insérer de la boîte de dialogue Champs, les
nombres 2, 3, 4 et ainsi de suite, apparaîtront dans le document.
Si vous souhaitez redémarrer cette séquence de numérotation à 1, de façon à ce que vous
puissiez utiliser plusieurs fois le même nom de séquence dans votre document (par exemple, pour
démarrer chaque ensemble d'instructions). Vous devez insérer un nouveau champ portant le
même nom, tout en contraignant Writer à forcer la valeur à 1.
1) Ouvrez la boîte de dialogue Champs sur l'onglet Variables. Assurez-vous que le nom de la
variable Étape s'affiche dans le champ Nom.
2) Dans le champ Valeur, saisissez 1 comme montré en Figure 8. Cliquez sur le bouton
Insérer. La numérotation redémarre, mais les autres numéros restent corrects.
3) Pour poursuivre l'incrémentation de la numérotation (la prochaine valeur sera donc 2), vous
devez effacer le contenu du champ Valeur. Insérez ensuite les autres numéros.
Définir des séquences de numérotation personnalisées 11
Figure 8. Définir un champ pour redémarrer l'incrémentation de la numérotation.
Utiliser un AutoTexte pour insérer une séquence de numérotation
Il est plus facile de ne pas passer par toutes ces étapes à chaque fois que vous voudrez insérer un
numéro d'étape. À la place, vous pouvez créer deux entrées d'AutoTexte :
1) une entrée appelée Étape1 créée à partir de la variable Étape dont la valeur est 1 ;
2) une entrée appelée ÉtapeSuivante créée à partir de la variable Étape sans définir de
valeur.
Insérez ensuite les champs de la même façon que vous le feriez pour n'importe quel autre
AutoTexte. Pour recommencer la numérotation à 1, insérez l'AutoTexte Étape1, puis continuez
avec l'AutoTexte ÉtapeSuivante. Pour plus d'informations sur l'utilisation des AutoTextes,
référez-vous à la section Utiliser les AutoTextes pour insérer des champs courants en page 10.
Vous pouvez créer des champs similaires pour les sous étapes ou d'autres séquences que vous
souhaitez numéroter avec des lettres (a, b, c), des chiffres romains (i, ii, iii) ou encore d'autres
séquences. Dans la boîte de dialogue Champs, choisissez le format requis dans la liste Format
lorsque vous créez les codes de champ.
Si une variable définie par l'utilisateur n'est pas utilisée dans le document, l'icône
près du champ Valeur est active. Vous pouvez supprimer la variable en
Astuce cliquant sur cette icône. Pour supprimer une variable utilisée dans le document
actif, supprimez d'abord dans le document tous les champs utilisant cette variable
(ou convertissez-les toutes en texte comme décrit en page 19) et supprimez
ensuite la variable de la liste.
12 Travailler avec les champs
Utiliser les renvois automatiques
Si vous saisissez des renvois à d'autres parties du document, ces références peuvent facilement
devenir obsolètes si vous modifiez un titre, ajoutez ou supprimez des illustrations ou réorganisez le
contenu. Remplacez toutes les références par des renvois automatiques et, lorsque vous
actualiserez les champs, toutes les références seront actualisées automatiquement pour afficher le
contenu actif et/ou les numéros de page.
Certaines personnes utilisent la fonction Hyperlien de Writer pour réaliser des
renvois, mais elle a le désavantage majeur que le texte visible de l'hyperlien n'est
pas modifié si vous modifiez l'élément auquel il est lié. Pour cette raison, il est
Astuce conseillé d'utiliser les renvois dans la plupart des situations.
Il y a une exception à cette règle lorsque vous créez un document qui doit être
enregistré en HTML, les renvois ne deviennent pas des hyperliens dans un
document HTML.
L'onglet Renvois de la boîte de dialogue Champs (voir Figure 9) répertorie quelques éléments
comme des titres, des paragraphes et des repères de texte. Si des légendes de figures ou de
tableaux, des séquences variables ou d'autres éléments ont été définis dans le document, leur
type apparaît également dans la liste.
Figure 9. L'onglet Renvois de la boîte de dialogue Champs.
Insérer un renvoi
Pour insérer un renvoi à un titre, une figure ou d'autres éléments affichés dans l'onglet Renvois :
1) Dans le document, placez le curseur à l'endroit où vous souhaitez que le renvoi
apparaisse.
2) Si la boîte de dialogue Champs n'est pas ouverte, cliquez sur le menu Insertion >
Champs ou appuyez sur les touches Ctrl+F2 de votre clavier. Dans l'onglet Renvois (voir
Utiliser les renvois automatiques 13
Figure 9), cliquez dans la liste Type sur le type d'élément que vous souhaitez référencer
(par exemple, Titre ou Figure).
3) Vous pouvez laisser cette boîte de dialogue ouverte pendant que vous insérez les renvois.
4) Cliquez sur les éléments requis dans la liste Sélection qui affiche automatiquement les
entrées créées (par exemple, les titres du document), ainsi que les références définies par
l'utilisateur (par exemple, les repères de texte).
5) Dans la liste Insérer une référence à, choisissez le type de référence que vous souhaitez.
Les possibilités varient en fonction de l'élément référencé.
Pour les titres, vous choisirez probablement Référence (pour insérer le texte complet du
titre) ou Page (pour insérer le numéro de page sur laquelle apparaît le titre).
Pour les figures, vous choisirez probablement Catégorie et nombre (pour insérer le mot
Figure et son numéro), Référence (pour insérer le mot Figure avec son numéro et le texte
complet de la légende), Page (pour insérer le numéro de page sur laquelle se trouve la
figure), ou Numéro (pour insérer uniquement le numéro de la figure).
6) Cliquez sur le bouton Insérer.
Pour obtenir une liste complète des formats de références disponibles et leur utilisation possible,
référez-vous à l'aide du logiciel.
Formats disponibles
Pour tous les types de référence, vous pouvez sélectionnez l'un des formats suivants :
• Page : le numéro de page de la cible.
• Chapitre : le numéro du chapitre où la référence cible se situe.
• Référence : le texte complet défini comme référence.
• Supra/Infra : insère les mots Supra (au-dessus) ou Infra (au-dessous) en fonction de la
position du champ relative à la cible référencée.
• D'après le style de page : similaire à Page, cela insère le numéro de page de la
référence, mais en utilisant le formatage spécifié du style de page. C'est très utile lorsque
l'on insère une référence à une page de garde où les chiffres romains sont habituellement
utilisés.
Si vous sélectionnez le type titres ou numéros de paragraphe, les deux options suivantes sont
disponibles :
• Numéro (sans contexte) : insère uniquement le numéro du titre ou du paragraphe
numéroté. Par exemple, si vous référencez un élément numéroté 2.4, cela insère 4.
• Numéro (contexte complet) : insère le numéro complet incluant les niveaux hiérarchiques
supérieurs. Par exemple, si vous référencez un élément numéroté 2.4, la numérotation
complète (2.4) est insérée.
Enfin, pour les objets insérés avec des légendes, tels que les tableaux et les figures, vous pouvez
choisir :
• Catégorie et numéro : insère la catégorie et le numéro de l'objet référencé (par exemple,
Figure 6). C'est généralement le format le plus utilisé pour les figures ou les tableaux.
• Légende de texte : insère la légende complète de l'objet référencé (par exemple, Figure :
c'est une figure d'exemple).
• Numérotation : insère le numéro de séquence de l'objet référencé, sans la catégorie (par
exemple, si vous référencez le tableau 2, le champ contiendra uniquement le numéro 2).
14 Travailler avec les champs
Préparer les éléments cibles pour le renvoi
Occasionnellement, vous insérerez un renvoi à quelque chose qui n'est pas automatiquement
affiché dans l'onglet Renvois de la boîte de dialogue Champs. Avant de pouvoir insérer un renvoi
vers un tel élément, vous devez préparer l'élément comme cible afin qu'il puisse être référencé.
Pour ce faire, vous pouvez utiliser les repères de texte ou définir une référence.
Après avoir défini une cible, vous pouvez y insérer un renvoi comme décrit en page 13. Pour un
exemple d'utilisation de cette technique, référez-vous à la section Résoudre le problème du
nombre de pages, du chapitre 4, Formater les pages, de ce guide.
Utiliser les repères de texte
Les repères de texte sont répertoriés dans le Navigateur et y sont directement accessibles en un
clic de souris. Dans les documents HTML, les repères de texte sont convertis en ancres
accessibles à l'aide des hyperliens.
1) Sélectionnez le texte que vous souhaitez définir comme un repère. (Vous pouvez
également insérer un repère à un autre emplacement, sans nécessairement sélectionner
du texte. Il vous suffit de cliquer à l'endroit souhaité). Cliquez sur le menu Insertion >
Repère de texte.
2) Dans la boîte de dialogue Insérer un repère de texte, la zone la plus large répertorie les
repères précédemment définis (voir Figure 10). Saisissez un nom de repère dans la zone
supérieure de la boîte de dialogue. Cliquez sur le bouton OK pour valider.
Figure 10. Insérer un repère de texte.
Définir des références
1) Cliquez sur le menu Insertion > Champs ou appuyez sur les touches Ctrl+F2 de votre
clavier pour ouvrir la boîte de dialogue Champs.
2) Dans l'onglet Renvois (voir Figure 11), cliquez sur Définir une référence dans la liste
Type de champ. La liste Sélection affiche toutes les références qui ont été définies. Vous
pouvez laisser cet onglet ouvert pendant que vous définissez les autres références.
Utiliser les renvois automatiques 15
Figure 11. Définir un texte à utiliser comme cible pour un renvoi.
3) Cliquez dans le document pour mettre le texte du premier élément à définir comme une
cible de renvois en surbrillance. Cliquez dans la boîte de dialogue Champs. Le texte de
l'élément va apparaître dans le champ Valeur dans la partie inférieure droite. Dans le
champ Nom, saisissez un texte par lequel vous pourrez identifier cet élément.
4) Cliquez sur le bouton Insérer. Le texte que vous avez saisi dans le champ Nom apparaît
maintenant dans la liste Sélection.
5) Répétez les étapes 3 et 4 autant de fois que nécessaire.
Utiliser des champs dans les en-têtes et pieds de page
Vous pouvez insérer des champs dans l'en-tête ou le pied de page du document en utilisant la
technique décrite plus tôt dans ce chapitre :
• Pour insérer un numéro de page, le titre du document, l'auteur, la date et l'heure actuelles,
ou le nombre total de pages, utilisez les propriétés du document (voir page 6) ou cliquez
sur le menu Insertion > Champs > [Choisissez un élément].
• Vous pouvez insérer un renvoi à un repère de texte, un titre ou d'autres éléments en
cliquant sur le menu Insertion > Champs > Autres > Renvois.
• Si vous avez utilisé Titre 1 pour les titres des chapitres, vous pouvez utiliser un champ de
document pour insérer le titre actuel du chapitre (voir Figure 12)., de façon à ce que le
contenu des en-têtes ou des pieds de pages change d'un chapitre à l'autre (Writer appelle
les titres de chapitre Noms de chapitre). Si vous avez utilisé la numérotation des chapitres
sur le Titre 1, vous pouvez choisir d'inclure cette numérotation dans le champ (Numéro de
chapitre et Nom de chapitre). Cliquez sur le menu Insertion > Champs > Autres >
Document pour insérer ce type de champ.
16 Travailler avec les champs
Figure 12. Insérer le nom et le numéro du chapitre actif dans votre document.
• Vous pouvez insérer des renvois à d'autres niveaux de titre en spécifiant une valeur dans
le champ Niveau dans la partie inférieure droite de l'onglet Document de la boîte de
dialogue Champs (voir Figure 12), c'est-à-dire Niveau1 = Titre1, Niveau2 = Titre2, et
ainsi de suite.
Un champ de renvoi dans l'en-tête d'une page prend le premier titre de ce niveau
Remarque sur la page, et un champ dans le pied de page prend le dernier titre de ce niveau.
• Pour inclure le numéro de chapitre avec le numéro de page, positionnez le curseur juste
avant le champ Page que vous avez inséré. Cliquez sur le menu Insertion > Champs >
Autres > Document. Sélectionnez Chapitre dans la colonne Type de champ et
sélectionnez Numéro de chapitre sans séparateur dans la colonne Format. Cliquez sur
le bouton Insérer.
Allez à l'en-tête ou au pied de page où le champ a été inséré, saisissez le caractère que
vous souhaitez ajouter entre le numéro de chapitre et le numéro de page (par exemple,
une virgule ou une barre oblique).
La table des matières ne prendra pas automatiquement ces numéros de chapitre. Vous
devrez donc faire des modifications dans la boîte de dialogue Index et tables. Pour plus
d'informations, référez-vous au chapitre 12, Créer des tables de matières, des index et des
bibliographies, de ce guide.
• Vous pouvez ajouter un champ Nombre de page au pied de page (par exemple, Page 9
de 12). Saisissez le mot Page et un espace en face du champ Page. Saisissez un espace,
le mot de, et un espace après le champ Page. Puis cliquez sur le menu Insertion >
Champs > Nombre de pages.
Utiliser des champs dans les en-têtes et pieds de page 17
Utiliser des champs à la place de la numérotation des
chapitres
Le chapitre 6, Introduction aux styles, de ce guide décrit comment utiliser les styles de
paragraphes pour définir une hiérarchie des titres à inclure dans une table des matières.
Cette méthode comporte une limitation majeure : seul un style de paragraphe peut être sélectionné
pour chaque niveau de titre, et une seule séquence de numérotation peut être spécifiée dans le
menu Outils > Numérotation des chapitres. Cependant, de nombreux livres contiennent des
annexes (habituellement désignées A, B, C) en plus des chapitres (désignés habituellement par 1,
2, 3).
Pour résoudre ce problème, vous pouvez utiliser un style de paragraphe (Titre1) pour les noms
des chapitres et des annexes, et définir deux champs de séquence différents pour les chapitres et
les annexes. Le champ de séquence des chapitres utilisera des nombres et le champ de séquence
des annexes utilisera des lettres. Vous pouvez donc utiliser le même champ dans l'en-tête et le
pied de page des chapitres et des annexes.
1) Définissez la première séquence de numérotation variable (voir la section Définir des
séquences de numérotation personnalisées en page 10). Pour insérer le champ dans le
Titre 1, saisissez Chapitre<espace>. Cliquez ensuite sur le menu Insertion > Champs
> Autres > Variables. Sélectionnez Séquence (liste Type de champ), puis Chapitre (liste
Sélection) et enfin Arabe (1 2 3) (liste Format). Cliquez sur le bouton Insérer. Vous
devrez effectuer manuellement cette procédure pour chaque Titre 1 qui doit être un titre de
chapitre.
2) Définissez la seconde séquence de numérotation variable pour les annexes. Saisissez
Annexe<espace>. Cliquez ensuite sur le menu Insertion > Champs > Autres >
Variables (voir Figure 13). Sélectionnez Séquence (liste Type de champ), puis Chapitre
(liste Sélection) et enfin A B C (liste Format). Cliquez sur le bouton Insérer. Répétez cette
procédure pour chaque Titre 1 qui doit être un titre d'annexe.
3) Lorsque vous créerez la table des matières, les chapitres et les annexes seront désignés
correctement.
Figure 13. Définir une séquence de numérotation variable pour les annexes.
18 Travailler avec les champs
Astuces pour travailler avec les champs
Raccourcis claviers pour les champs
Voici quelques raccourcis clavier pratiques à utiliser lorsque vous travaillez avec les champs :
Ctrl+F2 Ouvrir la boîte de dialogue Champs.
Ctrl+F8 (Dés)Activer la trame de fond des champs.
Ctrl+F9 Afficher ou masquer les noms de champ.
F9 Actualiser les champs.
Rendre fixe le contenu d'un champ
Vous pouvez cocher l'option Contenu fixe pour de nombreux éléments des onglets Document et
Info document de la boîte de dialogue Champs. Cette option fait en sorte que le contenu du
champ ne soit pas actualisé. Par exemple, si vous insérez un champ pour indiquer la date de
création du document, cette dernière ne devra pas être modifiée. Par contre, si vous insérez à un
autre endroit un champ de date pour indiquer la date actuelle, cette dernière devra être actualisée.
Dans ce dernier cas, décochez l'option Contenu fixe lors de l'insertion du champ.
Convertir des champs en texte
Writer ne propose pas un moyen facile de convertir un contenu de champ en texte. Cependant, il
est possible de copier le contenu du champ et de le coller comme texte non formaté :
1) Sélectionnez le champ et cliquez sur le menu Édition > Couper ou appuyez sur les
touches Ctrl+X de votre clavier.
2) Cliquez sur le menu Édition > Collage spécial. Cliquez sur l'option Texte non formaté
dans la liste Sélection. Cliquez ensuite sur le bouton OK. Pour éviter de passer par les
menus, appuyez sur les touches Ctrl+Alt+Maj+V de votre clavier pour coller du texte non
formaté.
Cette solution n'est pas pratique si vous avez des centaines de champs à modifier. Dans ce cas, il
est conseillé de créer une macro pour automatiser le processus.
Après avoir changé un champ en texte, il ne vous sera pas possible d'utiliser la procédure inverse
pour convertir du texte en champ.
Développer du contenu conditionnel
Un contenu conditionnel consiste en du texte ou des objets (images, graphiques, dessins, etc.) qui
sont inclus ou exclus en fonction d'une condition que vous spécifiez.
L'exemple le plus simple consiste en une lettre de rappel pour une facture non payée. Les premier
et second rappels peuvent avoir pour objet Rappel, tandis que la troisième relance aura pour objet
Dernière relance ou Mise en demeure ainsi qu'un paragraphe final différent des autres courriers.
Un exemple plus complexe consiste en un guide logiciel pour un produit qui concerne deux
versions, la version professionnelle et la version standard. Les deux versions du produit ont
beaucoup en commun, mais la version professionnelle inclut certaines fonctions qui ne sont pas
présentes dans la version standard. Si vous utilisez un contenu conditionnel, vous pouvez
maintenir un seul fichier contenant les informations pour les deux versions et imprimer (ou créer
une aide en ligne) une version personnalisée pour chaque version. Vous n'avez pas à maintenir
deux ensembles d'informations qui sont les mêmes pour les deux versions, vous n'oublierez pas
ainsi de mettre à jour les deux versions lorsqu'il faut apporter une modification.
Développer du contenu conditionnel 19
Choisir le type de contenu conditionnel à utiliser
Cette section décrit plusieurs fonctions de Writer qui aident à la création et au maintien de contenu
conditionnel. Vous pouvez en utiliser seulement une ou les combiner dans le même document.
Texte conditionnel
Avec du texte conditionnel, vous pouvez avoir deux textes alternatifs (un mot ou tout ou partie
d'une phrase). Un des textes sera affiché et imprimé si la condition que vous avez spécifiée est
remplie, et l'autre sera affiché et imprimé si la condition exprimée n'est pas remplie. Vous ne
pouvez pas inclure d'objets (images, graphiques, dessins, etc.) ou éditer le texte sauf dans la boîte
de dialogue Champ (pas dans le corps du document). Vous ne pouvez pas non plus formater une
partie du texte (par exemple, mettre en gras un mot mais pas les autres), mais vous pouvez
formater le champ afin que cela affecte tout le contenu du champ (par exemple, mettre en gras
tous les mots). Vous ne pouvez pas inclure un renvoi ou un autre champ dans le texte.
Texte masqué
Avec le texte masqué (un mot ou tout ou partie d'une phrase), vous avez seulement deux
possibilités : afficher ou masquer. Si la condition spécifiée est remplie, le texte est caché ; si la
condition ne l'est pas, le texte est affiché. Les désavantages sont les mêmes que pour un texte
conditionnel : vous ne pouvez pas inclure d'objets (images, graphiques, dessins, etc.) ou éditer le
texte dans le corps du document, formater une partie du texte ou inclure un champ.
Paragraphe masqué
Un paragraphe masqué est comme tout autre paragraphe, mais vous pouvez spécifier une
condition selon laquelle le paragraphe n'est pas affiché ou imprimé. Un paragraphe vide peut aussi
être masqué (par exemple, si un champ de base de données n'a pas de contenu pour
l'enregistrement actif). C'est très utile lors de la fusion des adresses dans une lettre : si vous avez
deux lignes pour la rue de l'adresse et que l'enregistrement de la base de données n'en comporte
qu'une, vous pouvez éviter l'apparition d'une ligne vide dans le document. Vous pouvez inclure des
images, éditer le corps du texte dans le document, formater n'importe quelle partie du texte et
inclure des champs.
Section masquée
Une section masquée est comme un paragraphe masqué, mais elle peut inclure plus d'un
paragraphe (par exemple, un en-tête et un ou plusieurs paragraphes). Cependant, une section ne
peut contenir moins d'un paragraphe, vous ne pouvez donc pas utiliser cette méthode pour un mot
ou des parties de phrases. Le contenu d'une section masquée se comporte comme le contenu de
n'importe quelle autre partie du document, mais vous pouvez spécifier une condition selon laquelle
la section ne sera pas affichée ou imprimée. De plus, vous pouvez protéger une section avec un
mot de passe.
Prévoir votre contenu conditionnel
Les conditions sont ce que les programmeurs appellent des expressions logiques. Vous devez
formuler une expression logique pour chaque condition parce qu'une condition est toujours, soit
vraie (remplie), soit fausse (non remplie). Vous pouvez utiliser la même condition à plusieurs
endroits du document, et ce pour différents types de contenu conditionnel.
Pour que le contenu conditionnel fonctionne, vous devez :
1) choisir ou définir une variable ;
2) définir une expression logique (la condition) impliquant la variable sélectionnée.
20 Travailler avec les champs
Choisir ou définir une variable
Vous pouvez utiliser les variables citées ci-après pour vos propres conditions :
• les variables définies par l'utilisateur ;
• les variables prédéfinies par LibreOffice qui utilisent les valeurs statistiques des propriétés
du document ;
• les données d'identité ;
• le contenu des champs de base de données (par exemple, votre carnet d'adresses).
Vous ne pouvez pas utiliser des variables internes (par exemple, un numéro de page ou le nom
d'un chapitre) pour formuler des conditions.
Les exemples de ce chapitre utilisent des variables définies par l'utilisateur.
Définir une expression logique (condition) impliquant la variable sélectionnée
La condition compare une valeur fixe spécifiée avec le contenu d'une variable ou d'un champ de
base de données.
Pour formuler une condition, utilisez les mêmes éléments que vous auriez utilisés pour créer une
formule : des opérateurs, des fonctions statistiques ou mathématiques, des formats de nombre,
des variables et des constantes. Les opérateurs possibles sont donnés dans l'aide du logiciel,
faites une recherche sur Opérateurs : dans les formules. Vous pouvez définir des expressions
assez complexes, mais dans la plupart des cas, une condition simple suffira.
Créer la variable
Pour créer votre variable, cliquez sur le menu Insertion > Champs > Autres ou appuyez sur les
touches Ctrl+F2 de votre clavier. Utilisez les options disponibles dans les onglets Info document,
Variables et Base de données.
Champs de l'onglet Info document
La section Utiliser les propriétés du document pour gérer les informations modifiables en page 6
explique comment définir une propriété de document personnalisée. Vous pouvez utiliser une
propriété de document comme variable de base pour votre condition, ou vous pouvez créer un
autre champ de propriété de document spécifique pour votre condition.
Champ de variable définie par l'utilisateur
Pour définir un champ de variable personnalisée :
1) Placez le curseur à l'endroit où vous souhaitez insérer le champ.
2) Dans la boîte de dialogue Champs, sélectionnez l'onglet Variables (voir Figure 14).
Développer du contenu conditionnel 21
Figure 14. Définir une variable à utiliser avec un contenu conditionnel.
3) Sélectionnez Définir une variable dans la liste Type de champ et sélectionnez Texte
dans la liste Format. Dans le champ Nom, saisissez par exemple ProStand (pour vous
rappeler que la variable est relative aux deux versions du produit). Dans le champ Valeur,
saisissez par exemple Standard (pour vous rappeler qu'il s'agit de la version standard du
produit et que le texte doit de ce fait être masqué).
4) Cochez l'option Invisible de façon à ce que le champ n'apparaisse pas dans le document.
Cliquez ensuite sur le bouton Insérer puis sur le bouton Fermer.
5) Une petite marque grise devrait être visible à l'endroit où vous avez inséré le champ.
Survolez cette marque avec la souris et la formule de champ ProStand = Standard
s'affichera. Nous reviendrons à ce champ plus tard.
Dans la mesure où la marque grise est toute petite, vous aurez peut-être du mal à
la retrouver, surtout si vous avez d'autres champs dans le document. Vous
choisirez sans doute de laisser le champ de variable visible pendant la durée de
votre travail et le modifier comme invisible juste avant de créer la copie finale.
Astuce À tout moment, vous pouvez placer le point d'insertion juste avant le champ et
cliquer sur le menu Édition > Champs (voir Figure 18) ou faire un clic avec le
bouton droit sur le champ et cliquer ensuite sur Champs dans le menu contextuel.
Dans la boîte de dialogue Éditer les champs, cochez ou décochez l'option
Invisible.
22 Travailler avec les champs
Appliquer la condition au contenu
Maintenant que vous avez défini la variable, vous pouvez l'utiliser dans une instruction de
condition. Cette section décrit certaines possibilités.
Texte conditionnel
Tout d'abord, définissez du texte conditionnel qui permettra d'insérer dans le manuel les mots
Super Produit Standard dans la version standard et Super Produit Pro dans la version
professionnelle. Vous pouvez utiliser ces champs à n'importe quel moment pour mentionner le
nom du produit.
1) Placez le curseur où vous souhaitez que l'une de ces phrases apparaisse (vous pourrez la
déplacer ou la supprimer ultérieurement, si vous le souhaitez).
2) Ouvrez la boîte de dialogue Champs en cliquant sur le menu Insertion > Champs >
Autres. Cliquez sur l'onglet Fonctions et sélectionnez Texte conditionnel dans la liste
Type de champ.
3) Comme montré en Figure 15, saisissez ProStand EQ "Standard" dans le champ
Condition, Super Produit Standard dans le champ Alors et Super Produit Pro dans le
champ Sinon.
Figure 15. Insérer un texte conditionnel.
Ces champs sont sensibles à la casse et les guillemets sont indispensables autour
Remarque de valeurs texte comme Standard.
4) Cliquez sur le bouton Insérer pour insérer le champ, puis cliquez sur le bouton Fermer.
Super Produit Standard doit normalement apparaître dans le texte.
Si vous souhaitez insérer ce champ à plusieurs endroits du document (ce qui est
souvent le cas pour le nom d'un produit), il est conseillé de créer une entrée
Astuce d'AutoTexte (voir Utiliser les AutoTextes pour insérer des champs courants en
page 10).
Texte masqué
Vous utiliserez du texte masqué pour les mots ou les phrases courtes qui décrivent des fonctions
de Super Produit Pro que l'on ne retrouve pas dans la version Standard. Vous pouvez réutiliser
le même champ à divers endroits du document (par exemple, en le copiant et le collant).
Pour créer un champ de texte masqué :
1) Cliquez sur le menu Insertion > Champs > Autres pour ouvrir la boîte de dialogue
Champs. Cliquez ensuite sur l'onglet Fonctions.
Développer du contenu conditionnel 23
2) Dans la liste Type de champ, sélectionnez Texte masqué (voir Figure 16).
3) Comme montré en Figure 16, saisissez ProStand EQ "Standard" dans le champ
Condition, puis saisissez le texte requis dans le champ Texte masqué. Pour rappel, il
s'agit du texte masqué si la condition est vraie.
4) Cliquez sur le bouton Insérer pour insérer le champ, puis cliquez sur le bouton Fermer.
Figure 16. Créer une condition pour du texte masqué.
Paragraphe masqué
Un paragraphe est masqué si la condition est vraie. Pour masquer un paragraphe :
1) Cliquez dans le paragraphe à masquer.
2) Cliquez sur le menu Insertion > Champs > Autres pour ouvrir la boîte de dialogue
Champs. Cliquez ensuite sur l'onglet Fonctions (voir Figure 16).
3) Dans la liste Type de champ, sélectionnez Paragraphe masqué.
4) Dans cet exemple, saisissez ProStand EQ "Standard" dans le champ Condition.
5) Cliquez sur le bouton Insérer pour créer et insérer le champ dans le document. Si une
marque de paragraphe supplémentaire apparaît, supprimez-la.
Pour afficher les paragraphes masqués dans le but de les éditer, effectuer l'une des actions
suivantes :
• Cliquez sur le menu Affichage > Paragraphes masqués afin de vérifier si l'option
Paragraphes masqués est bien cochée. Si tel n'est pas le cas, cochez-la.
• Cliquez sur le menu Outils > Options pour ouvrir la boîte de dialogue Options. Cliquez
dans la sous-section LibreOffice Writer > Aides au formatage. Cochez l'option Champs :
paragraphes masqués.
• Double-cliquez en face de la variable que vous avez utilisée pour définir la condition afin de
masquer le texte, et saisissez une valeur de variables différente (cela permet d'afficher tous
les paragraphes masqués).
24 Travailler avec les champs
• Double-cliquez en face du champ de texte masqué ou du champ de paragraphe masqué,
et modifiez l'instruction de condition (cela permet de modifier uniquement le paragraphe
masqué sélectionné).
Section masquée
Une section conditionnelle est masquée si la condition est vraie. Pour créer une section
conditionnelle :
1) Sélectionnez le texte que vous souhaitez inclure dans une section conditionnelle. (Vous
pourrez éditer le texte plus tard, exactement comme vous pouvez éditer tout autre texte.)
2) Cliquez sur le menu Insertion > Section pour ouvrir la boîte de dialogue Insérer une
section (voir Figure 17). Cliquez sur l'onglet Section. Cochez l'option Masquer puis
saisissez la condition dans le champ Sous condition. Si vous le souhaitez, vous pouvez
donner un nom à la section (ce qui est vivement recommandé, car vous retrouverez plus
facilement une section si votre document en contient plusieurs).
3) Cliquez sur le bouton Insérer pour insérer la section dans le document.
Pour afficher une section masquée afin de l'éditer :
1) Cliquez sur le menu Format > Sections.
2) Dans la boîte de dialogue Éditer les sections (elle ressemble à la boîte de dialogue
Insérer une section), sélectionnez la section à éditer dans la liste.
3) Décochez l'option Masquer, puis cliquez sur le bouton OK. Vous pouvez désormais éditer
le contenu de la section. Une fois les modifications effectuées, vous pouvez cliquer sur le
menu Format > Sections et cochez l'option Masquer afin de masquer à nouveau la
section.
Pour afficher toutes les sections masquées afin de les éditer, modifiez la valeur de la variable à
quelque chose que la condition ne reconnaîtra pas. Dans notre exemple, vous pouvez modifier la
valeur à 1.
Figure 17. Créer une section à masquer lorsqu'une condition est remplie.
Développer du contenu conditionnel 25
Pour transformer la section masquée en une partie normale du document (c'est-à-dire pour
supprimer les marqueurs de la section, mais pas son contenu) :
1) Affichez la section masquée comme décrit ci-avant.
2) Dans la boîte de dialogue Éditer les sections, sélectionnez la section à transformer dans
la liste.
3) Cliquez sur le bouton Supprimer. Le contenu de la section apparaît maintenant comme
une partie normale du document.
Modifier la valeur d'une variable
1) Recherchez le champ de variable créé (voir la section Créer la variable en page 21).
2) Faites un clic droit sur le champ afin d'ouvrir le menu contextuel, et cliquez sur Champs.
3) Dans la boîte de dialogue Éditer les champs : variables (voir Figure 18), modifiez la
valeur de la variable en Pro.
4) Si vous avez défini des champs à mettre à jour automatiquement, tout le texte conditionnel
et masqué qui utilise cette variable comme condition sera modifié.
Les textes conditionnels et masqués ne peuvent être édités que dans la boîte de
Astuce dialogue Éditer les champs.
Figure 18. Modifier la valeur de la variable.
Pour désactiver l'actualisation automatique des champs, cliquez sur le menu
Outils > Options. Dans la boîte de dialogue Options, cliquez sur la sous-section
Astuce LibreOffice Writer > Général. Dans la partie Actualiser – Automatiquement,
décochez l'option Champs.
26 Travailler avec les champs
Utiliser des champs substituants
Un champ substituant vous invite à introduire quelque chose (du texte, un tableau, un cadre, une
image, un objet, etc.).
Pour insérer un champ substituant dans un document :
1) Dans l'onglet Fonctions de la boîte de dialogue Champs, sélectionnez Substituant dans
la liste Type de champ. Dans la liste Format, choisissez à quoi est destiné le substituant.
2) Dans le champ Substituant, saisissez le texte que vous souhaitez voir apparaître dans ce
champ.
3) Dans le champ Annotation, saisissez le texte que vous souhaitez voir apparaître en
infobulle lorsque vous survolerez le champ avec la souris.
La Figure 19 montre un exemple d'insertion d'un champ substituant pour une image.
Figure 19. Insérer un champ substituant.
Étant donné que le champ <Logo> est un substituant d'image, lorsque vous cliquerez dessus, la
boîte de dialogue Insérer une image s'ouvrira. Lorsque vous sélectionnerez l'image et cliquerez
sur le bouton Ouvrir, l'image choisie remplacera le champ substituant dans le document.
De la même manière, cliquez sur un substituant de tableau ouvre la boîte de dialogue Insérer un
tableau, cliquez sur un substituant de cadre ouvre la boîte de dialogue Cadre, et cliquer sur un
substituant d'objet ouvre la boîte de dialogue Insérer un objet OLE.
Le substituant de texte est toutefois différent. Vous devez simplement cliquer dessus afin de le
mettre en surbrillance et saisir n'importe quel texte.
Utiliser des champs de saisie et des listes de saisie
Champ de saisie
Un champ de saisie est une variable sur laquelle vous pouvez cliquer dans un document afin
d'ouvrir une boîte de dialogue qui vous permet d'éditer le texte affiché dans ledit champ. Pour
insérer un champ de saisie :
1) Cliquez sur le menu Insertion > Champs > Autres pour ouvrir la boîte de dialogue
Champs. Cliquez sur l'onglet Fonctions.
2) Dans la liste Type de champ, sélectionnez Champ de saisie (voir Figure 20).
3) (Optionnel.) Saisissez du texte dans le champ Annotation. Ce texte apparaîtra comme
une infobulle lorsque vous survolerez le champ de saisie avec votre souris.
4) Dans la petite boîte de dialogue qui s'ouvre, saisissez le texte de la variable (il s’agit d'une
brève explication destinée à l'utilisateur concernant l'utilisation du champ). Si vous le
Utiliser des champs de saisie et des listes de saisie 27
souhaitez, ce texte peut être le même que celui saisi dans le champ Annotation à l'étape
précédente.
5) Cliquez sur le bouton OK.
Pour éditer un champ de saisie, cliquez dessus dans le document. Dans la petite boîte de dialogue
qui s'ouvre, éditer le texte du champ.
Figure 20. Insérer un champ de saisie.
Pour éditer l'annotation du champ (voir étape 3 ci-avant), faites un clic droit sur le champ et cliquez
sur Champs dans le menu contextuel afin d'ouvrir la boîte de dialogue Éditer les champs :
fonctions.
Figure 21. Éditer un champ de saisie.
28 Travailler avec les champs
Liste de saisie
Une liste de saisie est un champ de texte qui affiche un élément d'une liste. Pour insérer une liste
de saisie dans un document :
1) Cliquez sur le menu Insertion > Champs > Autres pour ouvrir la boîte de dialogue
Champs. Cliquez sur l'onglet Fonctions. Dans la liste Type de champ, choisissez Liste
de saisie.
Figure 22. Définir une liste de saisie.
2) Dans le champ Élément, saisissez le nom d'un élément de la liste, puis cliquez sur le
bouton Ajouter pour l'ajouter à la liste. Recommencez autant de fois que nécessaire. Pour
modifier l'ordre des éléments, sélectionnez un élément dans la liste Éléments de la liste,
puis utilisez les boutons Déplacer vers le haut et Déplacer vers le bas.
3) Dans le champ Nom, saisissez le nom de la liste.
4) Cliquez sur le bouton Insérer.
Pour afficher la boîte de dialogue Choisir un élément (voir Figure 23), cliquez sur le champ de la
liste de saisie dans le document.
Utiliser des champs de saisie et des listes de saisie 29
Figure 23. Choisir un élément d'une liste de saisie.
Pour ajouter, éditer, supprimer des éléments de la liste, ou modifier leur ordre d'apparition dans la
liste, cliquez sur le bouton Éditer dans la boîte de dialogue Choisir un élément. La boîte de
dialogue Éditer les champs : fonctions s'affichera.
Figure 24. Éditer les éléments d'une liste de saisie.
Pour éditer rapidement tous les champs et les listes de saisie dans un document, appuyez sur les
touches Ctrl+Maj+F9 de votre clavier. Le premier champ de saisie ou de liste du document
s'ouvre. Cliquez sur le bouton OK ou sur le bouton Suivant pour déplacer le curseur au champ ou
à la liste de saisie suivant(e). Après le dernier champ de saisie ou de liste, cliquez sur le bouton
Suivant ou le bouton OK pour retourner au contenu du document.
Pour une utilisation plus confortable de ce type de document, enregistrez-le au
Méthode format ott. (modèle de texte). Ainsi, l’utilisateur travaillera sur une copie et sera
alternative invité à saisir les informations à l'ouverture automatisée des dialogues de saisie.
30 Travailler avec les champs
Vous aimerez peut-être aussi
- WG4016FR PersonnaliserWriterDocument19 pagesWG4016FR PersonnaliserWriterLAURENT JUNIOR KONANPas encore d'évaluation
- Agriculture Et Conditions de Vie Des Menages Au NigerDocument72 pagesAgriculture Et Conditions de Vie Des Menages Au NigerLAURENT JUNIOR KONANPas encore d'évaluation
- French Dream ManualDocument57 pagesFrench Dream ManualLAURENT JUNIOR KONANPas encore d'évaluation
- WG4010FR TravaillerAvecLesModèlesDocument14 pagesWG4010FR TravaillerAvecLesModèlesLAURENT JUNIOR KONANPas encore d'évaluation
- Qu Est Ce Que Le SucreDocument1 pageQu Est Ce Que Le SucreLAURENT JUNIOR KONANPas encore d'évaluation
- Chiffres Clés Biscuits Gâteaux 2018 PDFDocument5 pagesChiffres Clés Biscuits Gâteaux 2018 PDFLAURENT JUNIOR KONANPas encore d'évaluation
- Lettre 2 de Chris MontclarDocument3 pagesLettre 2 de Chris MontclarLAURENT JUNIOR KONANPas encore d'évaluation
- Science Et Technologie de L Oeuf Volume 1 Production Et Qualite Collection Staa - SommaireDocument22 pagesScience Et Technologie de L Oeuf Volume 1 Production Et Qualite Collection Staa - SommaireLAURENT JUNIOR KONANPas encore d'évaluation