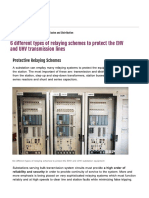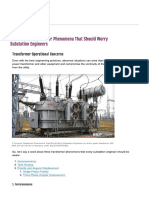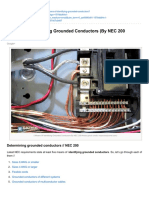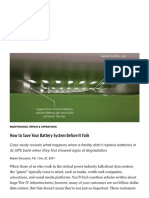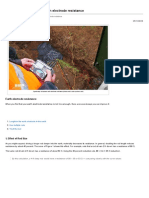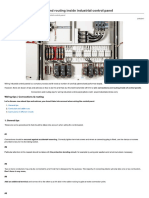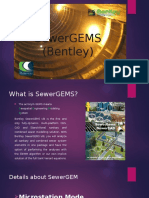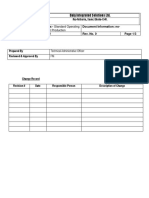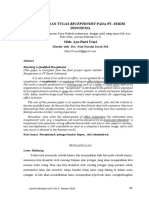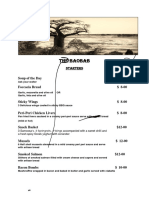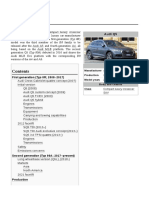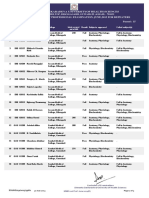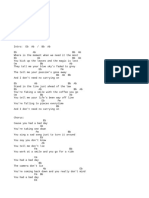Académique Documents
Professionnel Documents
Culture Documents
20comp rn001 - en e
Transféré par
Robert GalarzaDescription originale:
Titre original
Copyright
Formats disponibles
Partager ce document
Partager ou intégrer le document
Avez-vous trouvé ce document utile ?
Ce contenu est-il inapproprié ?
Signaler ce documentDroits d'auteur :
Formats disponibles
20comp rn001 - en e
Transféré par
Robert GalarzaDroits d'auteur :
Formats disponibles
Release Note
20-COMM-P Profibus Adapter Firmware v1.004
This release note describes major revision 1, minor revision 4 of firmware for 20-COMM-P Profibus adapters.
Introduction
The following information is included in this document:
For information about: Enhancements Corrected Anomalies Determining Firmware Revision Firmware Flashing Restrictions Compatible Revisions Rockwell Automation Support Product Satisfaction Return See page: 1 1 2 4 7 8 8 8
Enhancements
There are no enhancements provided in this revision of firmware.
Corrected Anomalies
This section describes the anomaly corrected in this revision of firmware: Supports enhanced PKW task processing which allows the Master device to more reliably process network data it receives from the Slave device.
20-COMM-P Profibus Adapter Firmware v1.004
Determining Firmware Revision
This section describes procedures to determine the firmware revision of your 20-COMM-P Profibus adapter.
Using the LCD HIM
Step Key(s) 1. In the main menu, press the Up Arrow or or Down Arrow to scroll to Device Select. 2. Press Enter to enter your selection. 3. Press the Up Arrow or Down Arrow to scroll to the 20-COMM-P adapter. 4. Press Enter to select the adapter. The main menu for the adapter will appear. 5. Press the Up Arrow or Down Arrow to scroll to Diagnostics. 6. Press Enter to enter your selection. 7. Press the Up Arrow or Down Arrow to scroll to Device Version. 8. Press Enter to display the Product Data screen. 9. Press Enter again to display the adapters firmware version.
or or or
Example Screens F-> Stopped Auto 0.00 Hz Main Menu: Diagnostics Parameter Device Select F-> Stopped Auto Port 5: 20-COMM-P Main Menu: Diagnostics Parameter Device Select F-> Stopped Auto Port 5: 20-COMM-P 20-COMM-P Profibus - DP FW: 1.003 HW: A Date: 12/07/2007
20-COMM-P Profibus Adapter Firmware v1.004
Using DriveExplorer Lite/Full
1. Launch DriveExplorer and go online (via 1203-USB or 1203-SSS converter) with the drive that is connected to the adapter. 2. In the DriveExplorer treeview, click on the 20-COMM-P Profibus adapter as shown in Figure 1. 3. Click the information icon to display the adapters Properties screen. 4. The Revision: field shows the present revision (for example, 1.003) of the adapter firmware. TIP: When clicking on the 20-COMM-P adapter using version 5.01 or higher DriveExplorer Lite/Full, the adapter firmware revision is also shown in the right pane of the DriveExplorer window.
Figure 1 Information Icon in DriveExplorer Window
Step 3
Step 2
Step 4
20-COMM-P Profibus Adapter Firmware v1.004
Using DriveExecutive
1. Launch DriveExecutive and go online with the drive that is connected to the adapter. 2. In the DriveExecutive treeview, click on the 20-COMM-P adapter as shown in Figure 2. 3. Click the information icon to display the adapters Properties screen. 4. The Revision: field shows the present revision (for example, 1.003) of the adapter firmware.
Figure 2 Information Icon in DriveExecutive Window
Step 3
Step 2 Step 4
Firmware Flashing
This section describes procedures to flash upgrade your adapter firmware. Flash kits for drives and communications adapters are provided on the Allen-Bradley Web Updates site located at http://www.ab.com/support/ abdrives/webupdate. Flashing can only be performed using a 1203-USB or 1203-SSS converter. For information about how to connect to your drive, please refer to the 1203-USB or 1203-SSS User Manual. They can be viewed/downloaded on the Literature Library web site located at www.literature.rockwellautomation.com.
ATTENTION: Risk of permanent equipment damage exists. Once a flash update has been started, do not remove power from the drive until after the download has completed and the adapter MOD status indicator starts FLASHING GREEN. If power is removed before this occurs, the adapter may be permanently damaged. An adapter that has been damaged in this way cannot be repaired.
20-COMM-P Profibus Adapter Firmware v1.004
Installing the Flash Kit
1. Install the flash kit utility from the Allen-Bradley Web Updates site for the 20-COMM-P adapter. (This also automatically installs the latest version of the ControlFLASH utility and deploys the firmware files for use with HyperTerminal on your computer.) 2. You are now ready to use DriveExplorer, DriveExecutive, ControlFLASH or HyperTerminal to update the adapter. Refer to the respective section below and follow the instructions.
Using DriveExplorer Lite/Full
1. With the Flash Kit installed (see Installing the Flash Kit), launch DriveExplorer and go online (via a 1203-USB or 1203-SSS converter) with the drive that is connected to the adapter. 2. In the DriveExplorer treeview, click on the 20-COMM-P adapter. Then click the information icon as shown in Figure 1 to display the adapters Properties screen. 3. On the 20-COMM-P Properties screen, click the Details tab. Important: This update may cause the adapter parameters to revert to their default values. You may want to save your configuration using DriveExplorer or the HIM CopyCat feature before upgrading. 4. To start the flash update, click the Flash Update button. Then select v1.004.xx from the list of available updates and click Next >. Follow the remaining screen prompts until the flash update procedure completes and displays the new firmware revision (v1.004).
Using DriveExecutive
1. With the Flash Kit installed (see Installing the Flash Kit), launch DriveExecutive and go online with the drive that is connected to the adapter. 2. In the DriveExecutive treeview, click on the 20-COMM-P adapter. Then click the information icon as shown in Figure 2 to display the adapters Properties screen. 3. On the 20-COMM-P Properties screen, click the Component Details tab. Important: This update may cause the adapter parameters to revert to their default values. You may want to save your configuration using DriveExecutive or the HIM CopyCat feature before upgrading.
20-COMM-P Profibus Adapter Firmware v1.004
4. To start the flash update, click the Flash Update button. Then select v1.004.xx from the list of available updates and click Next >. Follow the remaining screen prompts until the flash update procedure completes and displays the new firmware revision (v1.004).
Using ControlFLASH
1. With the Flash Kit installed (see Installing the Flash Kit on page 5), launch ControlFLASH by selecting Start > (All) Programs > Flash Programming Tools > ControlFLASH. 2. On the ControlFLASH Welcome screen, click Next >. 3. Choose the 20-COMM-P from the list and click Next >. Important: This update may cause the adapter parameters to revert to their default values. You may want to save your configuration using the HIM CopyCat feature, DriveExplorer or DriveExecutive before upgrading. 4. Expand the treeview for the communication path you are using, and select the drive icon that represents the drive with the 20-COMM-P adapter you are updating. Then click OK. 5. With the Multiple Assemblies Found window displayed, select Port X - 20-COMM-P from the list and click OK. 6. With the Firmware Revision window displayed, select 1.004.xx from the list of available updates and click Next >. Follow the remaining screen prompts until the flash procedure completes and displays the new firmware revision (v1.004).
Using HyperTerminal
1. With the Flash Kit installed (see Installing the Flash Kit on page 5), launch HyperTerminal and go online (via 1203-USB or 1203-SSS converter) with the powered drive that is connected to the adapter. 2. Press the Enter key until the main menu (Figure 3) appears.
Figure 3 Main Menu
Main Menu - Enter Number for Selection 1> Display Setup Parameters 2> Display Event Queue 3> Flash Upgrade
3. In the main menu, press 3 to flash upgrade. Then press the number key that corresponds to the 20-COMM-P in the list, and press Y (for Yes) to update the flash code. The terminal program will start displaying the letter C. This signals the XMODEM protocol that the download may proceed. You then have one minute to start the transfer. Press CTRL-X to cancel a started update.
20-COMM-P Profibus Adapter Firmware v1.004
ATTENTION: Risk of injury or equipment damage exists. When you perform a flash update, the drive will fault if it is receiving control I/O from the adapter. Verify that the drive has stopped safely or is receiving control I/O from an alternate source before beginning a flash update. 4. Select Transfer > Send File to display the Send File screen (Figure 4). 5. Click Browse and navigate to the flash file located in: C:\ Program Files\ControlFLASH\0001\0078\1500
Figure 4 Send File Screen
6. In the Select File to Send window list, double-click on the BOOT_20_COMM_P_V_1_004_01_.bin file. This file name now appears in the Filename box in the Send File screen. 7. In the Protocol box, select Xmodem. 8. Click Send. A dialog box appears and reports the progress of the update. When it is complete, the message Flash Complete appears. HyperTerminal also checks the new firmware in the module and resets the module. Important: Keep the device powered for 15 seconds after the operation has completed or until the adapter MOD status indicator starts flashing green. 9. Repeat steps 2 through 8 for the COMBO_20_COMM_P_V_1_004_01.bin file. 10. Press the Enter key to return to the main menu.
Restrictions
No restrictions apply to this revision of firmware.
Compatible Revisions
To use this revision of firmware, update your system tools as follows:
Update this: DriveExplorer Lite/Full DriveExecutive PowerFlex 7-Class Drive LCD HIM RSLinx Classic To this version or later: 4.01 3.01 all versions compatible all versions compatible 2.43
Rockwell Automation Support
Rockwell Automation provides technical information on the web to assist you in using our products. At http://support.rockwellautomation.com, you can find technical manuals, a knowledge base of Frequently Asked Questions (FAQs), technical and application notes, sample code and links to software service packs, and a MySupport feature that you can customize to make the best use of these tools. Rockwell Automation also provides complimentary phone support for drives, communication adapters, and peripherals. If you experience a problem with the adapter, please review the information in its User Manual. For further help in getting your adapter operational, contact a Customer Support representative:
United States Outside United States (1) 262.512.8176 Monday Friday, 7am 6pm CST Please contact your local Rockwell Automation representative for any technical support issues.
For an additional level of technical phone support for installation, configuration and troubleshooting, we offer TechConnect Support programs. For more information, contact your local distributor or Rockwell Automation representative, or visit http://support.rockwellautomation.com.
Product Satisfaction Return Rockwell Automation tests all products to ensure that they are fully
operational when shipped from the manufacturing facility. However, if your product is not functioning and needs to be returned:
United States Contact your distributor. You must provide a Customer Support case number (see phone number above to obtain one) to your distributor to complete the return process. Please contact your local Rockwell Automation representative for return procedure.
Outside United States
U.S. Allen-Bradley Drives Technical Support - Tel: (1) 262.512.8176, Fax: (1) 262.512.2222, Email: support@drives.ra.rockwell.com, Online: www.ab.com/support/abdrives
www.rockwellautomation.com
Power, Control and Information Solutions Headquarters
Americas: Rockwell Automation, 1201 South Second Street, Milwaukee, WI 53204-2496 USA,Tel: (1) 414.382.2000, Fax: (1) 414.382.4444 Europe/Middle East/Africa: Rockwell Automation, Vorstlaan/Boulevard du Souverain 36, 1170 Brussels, Belgium,Tel: (32) 2 663 0600, Fax: (32) 2 663 0640 Asia Pacific: Rockwell Automation, Level 14, Core F, Cyberport 3, 100 Cyberport Road, Hong Kong,Tel: (852) 2887 4788, Fax: (852) 2508 1846
Publication 20COMP-RN001A-EN-E March, 2009
Copyright 2009 Rockwell Automation, Inc. All rights reserved.
Vous aimerez peut-être aussi
- 6 Different Types of Relaying Schemes T... e EHV and UHV Transmission Lines PDFDocument8 pages6 Different Types of Relaying Schemes T... e EHV and UHV Transmission Lines PDFRobert GalarzaPas encore d'évaluation
- 3 Common Transformer Phenomena That Should Worry Substation Engineers - EEPDocument7 pages3 Common Transformer Phenomena That Should Worry Substation Engineers - EEPRobert GalarzaPas encore d'évaluation
- This Bus Is Ready To Electrify Public TransitDocument10 pagesThis Bus Is Ready To Electrify Public TransitRobert GalarzaPas encore d'évaluation
- 8 Substation Equipment Needed To Power Up Data Center - EEPDocument17 pages8 Substation Equipment Needed To Power Up Data Center - EEPRobert GalarzaPas encore d'évaluation
- 3 Conditions That Can Damage Your PLCDocument4 pages3 Conditions That Can Damage Your PLCRobert GalarzaPas encore d'évaluation
- How Sensors and Actuators Work Behind RTUs and SCADA SystemsDocument10 pagesHow Sensors and Actuators Work Behind RTUs and SCADA SystemsRobert GalarzaPas encore d'évaluation
- 3 Designs of DC Distribution Systems in Power Substations PDFDocument8 pages3 Designs of DC Distribution Systems in Power Substations PDFRobert GalarzaPas encore d'évaluation
- 3 Lighting Essentials You Cant Deny PDFDocument6 pages3 Lighting Essentials You Cant Deny PDFRobert GalarzaPas encore d'évaluation
- 3 Conditions That Can Damage Your PLCDocument7 pages3 Conditions That Can Damage Your PLCRobert GalarzaPas encore d'évaluation
- How To Save Your Battery System Before It FailsDocument10 pagesHow To Save Your Battery System Before It FailsRobert GalarzaPas encore d'évaluation
- Arc Flash Clothing Labeling RequirementsDocument2 pagesArc Flash Clothing Labeling RequirementsRobert GalarzaPas encore d'évaluation
- Checklist To Design AssembliesDocument1 pageChecklist To Design AssembliesRobert GalarzaPas encore d'évaluation
- 10 Things To Consider When Selecting A High Quality Medium Voltage DriveDocument4 pages10 Things To Consider When Selecting A High Quality Medium Voltage DriveRobert GalarzaPas encore d'évaluation
- Planning and Installing Raceway SystemsDocument4 pagesPlanning and Installing Raceway SystemsRobert GalarzaPas encore d'évaluation
- How To Control and Protect Capacitor Banks Before Something Goes Wrong - EEPDocument7 pagesHow To Control and Protect Capacitor Banks Before Something Goes Wrong - EEPRobert GalarzaPas encore d'évaluation
- Protecting Motors Fron External Network Disturbing - EEPDocument5 pagesProtecting Motors Fron External Network Disturbing - EEPRobert GalarzaPas encore d'évaluation
- What Are Triplen Harmonics and Where Do They Happen - EEPDocument5 pagesWhat Are Triplen Harmonics and Where Do They Happen - EEPRobert GalarzaPas encore d'évaluation
- 3 Greatest Enemies To The Transformer Operation (And How To Prevent Them) - EEPDocument17 pages3 Greatest Enemies To The Transformer Operation (And How To Prevent Them) - EEPRobert GalarzaPas encore d'évaluation
- Current Systems (AC - DC) and Voltage Levels Basics You Must Never Forget - EEPDocument11 pagesCurrent Systems (AC - DC) and Voltage Levels Basics You Must Never Forget - EEPRobert GalarzaPas encore d'évaluation
- 3 Easy Measures For Good PLC System Maintenance - EEPDocument3 pages3 Easy Measures For Good PLC System Maintenance - EEPRobert GalarzaPas encore d'évaluation
- 3 Conditions That Can Damage Your PLCDocument7 pages3 Conditions That Can Damage Your PLCRobert GalarzaPas encore d'évaluation
- 3 Good Ways To Improve Earth Electrode Resistance - EEPDocument9 pages3 Good Ways To Improve Earth Electrode Resistance - EEPRobert GalarzaPas encore d'évaluation
- 2 Most Common Contributing Factors in Insulation FailureDocument5 pages2 Most Common Contributing Factors in Insulation FailureRobert Galarza0% (1)
- Wiring Tips For Connections and Routing Inside Industrial Control Panel - EEPDocument7 pagesWiring Tips For Connections and Routing Inside Industrial Control Panel - EEPRobert GalarzaPas encore d'évaluation
- Wiring Practices To Provide Future Load Growth in BuildingsDocument6 pagesWiring Practices To Provide Future Load Growth in BuildingsRobert GalarzaPas encore d'évaluation
- An Example of Transformer Tap-Changer Correct Adjustment - EEPDocument2 pagesAn Example of Transformer Tap-Changer Correct Adjustment - EEPRobert GalarzaPas encore d'évaluation
- Working Principle of Thermal Motor Protection RelayDocument3 pagesWorking Principle of Thermal Motor Protection RelayRobert GalarzaPas encore d'évaluation
- Lean ManufacturingDocument36 pagesLean ManufacturingRobert GalarzaPas encore d'évaluation
- Wiring Practices To Provide Future Load Growth in BuildingsDocument6 pagesWiring Practices To Provide Future Load Growth in BuildingsRobert GalarzaPas encore d'évaluation
- Automation Control System Specification Design and Installation Guide PDFDocument93 pagesAutomation Control System Specification Design and Installation Guide PDFsabeerPas encore d'évaluation
- Never Split the Difference: Negotiating As If Your Life Depended On ItD'EverandNever Split the Difference: Negotiating As If Your Life Depended On ItÉvaluation : 4.5 sur 5 étoiles4.5/5 (838)
- Shoe Dog: A Memoir by the Creator of NikeD'EverandShoe Dog: A Memoir by the Creator of NikeÉvaluation : 4.5 sur 5 étoiles4.5/5 (537)
- The Subtle Art of Not Giving a F*ck: A Counterintuitive Approach to Living a Good LifeD'EverandThe Subtle Art of Not Giving a F*ck: A Counterintuitive Approach to Living a Good LifeÉvaluation : 4 sur 5 étoiles4/5 (5794)
- The Yellow House: A Memoir (2019 National Book Award Winner)D'EverandThe Yellow House: A Memoir (2019 National Book Award Winner)Évaluation : 4 sur 5 étoiles4/5 (98)
- Hidden Figures: The American Dream and the Untold Story of the Black Women Mathematicians Who Helped Win the Space RaceD'EverandHidden Figures: The American Dream and the Untold Story of the Black Women Mathematicians Who Helped Win the Space RaceÉvaluation : 4 sur 5 étoiles4/5 (894)
- The Little Book of Hygge: Danish Secrets to Happy LivingD'EverandThe Little Book of Hygge: Danish Secrets to Happy LivingÉvaluation : 3.5 sur 5 étoiles3.5/5 (399)
- Elon Musk: Tesla, SpaceX, and the Quest for a Fantastic FutureD'EverandElon Musk: Tesla, SpaceX, and the Quest for a Fantastic FutureÉvaluation : 4.5 sur 5 étoiles4.5/5 (474)
- A Heartbreaking Work Of Staggering Genius: A Memoir Based on a True StoryD'EverandA Heartbreaking Work Of Staggering Genius: A Memoir Based on a True StoryÉvaluation : 3.5 sur 5 étoiles3.5/5 (231)
- Grit: The Power of Passion and PerseveranceD'EverandGrit: The Power of Passion and PerseveranceÉvaluation : 4 sur 5 étoiles4/5 (587)
- Devil in the Grove: Thurgood Marshall, the Groveland Boys, and the Dawn of a New AmericaD'EverandDevil in the Grove: Thurgood Marshall, the Groveland Boys, and the Dawn of a New AmericaÉvaluation : 4.5 sur 5 étoiles4.5/5 (265)
- On Fire: The (Burning) Case for a Green New DealD'EverandOn Fire: The (Burning) Case for a Green New DealÉvaluation : 4 sur 5 étoiles4/5 (73)
- The Emperor of All Maladies: A Biography of CancerD'EverandThe Emperor of All Maladies: A Biography of CancerÉvaluation : 4.5 sur 5 étoiles4.5/5 (271)
- The Hard Thing About Hard Things: Building a Business When There Are No Easy AnswersD'EverandThe Hard Thing About Hard Things: Building a Business When There Are No Easy AnswersÉvaluation : 4.5 sur 5 étoiles4.5/5 (344)
- The Unwinding: An Inner History of the New AmericaD'EverandThe Unwinding: An Inner History of the New AmericaÉvaluation : 4 sur 5 étoiles4/5 (45)
- Team of Rivals: The Political Genius of Abraham LincolnD'EverandTeam of Rivals: The Political Genius of Abraham LincolnÉvaluation : 4.5 sur 5 étoiles4.5/5 (234)
- The World Is Flat 3.0: A Brief History of the Twenty-first CenturyD'EverandThe World Is Flat 3.0: A Brief History of the Twenty-first CenturyÉvaluation : 3.5 sur 5 étoiles3.5/5 (2219)
- The Gifts of Imperfection: Let Go of Who You Think You're Supposed to Be and Embrace Who You AreD'EverandThe Gifts of Imperfection: Let Go of Who You Think You're Supposed to Be and Embrace Who You AreÉvaluation : 4 sur 5 étoiles4/5 (1090)
- The Sympathizer: A Novel (Pulitzer Prize for Fiction)D'EverandThe Sympathizer: A Novel (Pulitzer Prize for Fiction)Évaluation : 4.5 sur 5 étoiles4.5/5 (119)
- Her Body and Other Parties: StoriesD'EverandHer Body and Other Parties: StoriesÉvaluation : 4 sur 5 étoiles4/5 (821)
- LIST OF ENROLLED MEMBERS OF SAHIWAL CHAMBER OF COMMERCEDocument126 pagesLIST OF ENROLLED MEMBERS OF SAHIWAL CHAMBER OF COMMERCEBASIT Ali KhanPas encore d'évaluation
- Analyze and Design Sewer and Stormwater Systems with SewerGEMSDocument18 pagesAnalyze and Design Sewer and Stormwater Systems with SewerGEMSBoni ClydePas encore d'évaluation
- Be It Enacted by The Senate and House of Representatives of The Philippines in Congress AssembledDocument2 pagesBe It Enacted by The Senate and House of Representatives of The Philippines in Congress AssembledCesar ValeraPas encore d'évaluation
- SOP-for RecallDocument3 pagesSOP-for RecallNilove PervezPas encore d'évaluation
- (123doc) - Chapter-24Document6 pages(123doc) - Chapter-24Pháp NguyễnPas encore d'évaluation
- Certification Presently EnrolledDocument15 pagesCertification Presently EnrolledMaymay AuauPas encore d'évaluation
- Precision Machine Components: NSK Linear Guides Ball Screws MonocarriersDocument564 pagesPrecision Machine Components: NSK Linear Guides Ball Screws MonocarriersDorian Cristian VatavuPas encore d'évaluation
- Corporate Governance, Corporate Profitability Toward Corporate Social Responsibility Disclosure and Corporate Value (Comparative Study in Indonesia, China and India Stock Exchange in 2013-2016) .Document18 pagesCorporate Governance, Corporate Profitability Toward Corporate Social Responsibility Disclosure and Corporate Value (Comparative Study in Indonesia, China and India Stock Exchange in 2013-2016) .Lia asnamPas encore d'évaluation
- Ovr IbDocument27 pagesOvr IbAriel CaresPas encore d'évaluation
- Human Rights Alert: Corrective Actions in Re: Litigation Involving Financial InstitutionsDocument3 pagesHuman Rights Alert: Corrective Actions in Re: Litigation Involving Financial InstitutionsHuman Rights Alert - NGO (RA)Pas encore d'évaluation
- October 2009 Centeral Aucland, Royal Forest and Bird Protecton Society NewsletterDocument8 pagesOctober 2009 Centeral Aucland, Royal Forest and Bird Protecton Society NewsletterRoyal Forest and Bird Protecton SocietyPas encore d'évaluation
- Peran Dan Tugas Receptionist Pada Pt. Serim Indonesia: Disadur Oleh: Dra. Nani Nuraini Sarah MsiDocument19 pagesPeran Dan Tugas Receptionist Pada Pt. Serim Indonesia: Disadur Oleh: Dra. Nani Nuraini Sarah MsiCynthia HtbPas encore d'évaluation
- Guide To Raising Capital From Angel Investors Ebook From The Startup Garage PDFDocument20 pagesGuide To Raising Capital From Angel Investors Ebook From The Startup Garage PDFLars VonTurboPas encore d'évaluation
- Baobab MenuDocument4 pagesBaobab Menuperseverence mahlamvanaPas encore d'évaluation
- Physics Derived Units and Unit Prefixes Derived UnitDocument15 pagesPhysics Derived Units and Unit Prefixes Derived UnitJohnRenzoMolinarPas encore d'évaluation
- Audi Q5: First Generation (Typ 8R 2008-2017)Document19 pagesAudi Q5: First Generation (Typ 8R 2008-2017)roberto100% (1)
- Qad Quick StartDocument534 pagesQad Quick StartMahadev Subramani100% (1)
- WindSonic GPA Manual Issue 20Document31 pagesWindSonic GPA Manual Issue 20stuartPas encore d'évaluation
- Key Fact Sheet (HBL FreedomAccount) - July 2019 PDFDocument1 pageKey Fact Sheet (HBL FreedomAccount) - July 2019 PDFBaD cHaUhDrYPas encore d'évaluation
- Srimanta Sankaradeva Universityof Health SciencesDocument3 pagesSrimanta Sankaradeva Universityof Health SciencesTemple RunPas encore d'évaluation
- Bad DayDocument3 pagesBad DayLink YouPas encore d'évaluation
- Evaluative Research DesignDocument17 pagesEvaluative Research DesignMary Grace BroquezaPas encore d'évaluation
- Employee Confidentiality and Non-Disclosure AgreementDocument5 pagesEmployee Confidentiality and Non-Disclosure AgreementshamoojeePas encore d'évaluation
- Ecc Part 2Document25 pagesEcc Part 2Shivansh PundirPas encore d'évaluation
- Build A Program Remote Control IR Transmitter Using HT6221Document2 pagesBuild A Program Remote Control IR Transmitter Using HT6221rudraPas encore d'évaluation
- Hipotension 6Document16 pagesHipotension 6arturo castilloPas encore d'évaluation
- France Winckler Final Rev 1Document14 pagesFrance Winckler Final Rev 1Luciano Junior100% (1)
- Flowmon Ads Enterprise Userguide enDocument82 pagesFlowmon Ads Enterprise Userguide ennagasatoPas encore d'évaluation
- ALXSignature0230 0178aDocument3 pagesALXSignature0230 0178aAlex MocanuPas encore d'évaluation
- Mrs. Universe PH - Empowering Women, Inspiring ChildrenDocument2 pagesMrs. Universe PH - Empowering Women, Inspiring ChildrenKate PestanasPas encore d'évaluation