Académique Documents
Professionnel Documents
Culture Documents
Culture Et Techniques Du Numérique4
Culture Et Techniques Du Numérique4
Transféré par
Kamal BouabidTitre original
Copyright
Formats disponibles
Partager ce document
Partager ou intégrer le document
Avez-vous trouvé ce document utile ?
Ce contenu est-il inapproprié ?
Signaler ce documentDroits d'auteur :
Formats disponibles
Culture Et Techniques Du Numérique4
Culture Et Techniques Du Numérique4
Transféré par
Kamal BouabidDroits d'auteur :
Formats disponibles
Compétence transverse : culture et techniques du numérique
Chapitre 3 :Créer une présentation avec PowerPoint
PowerPoint fait partie de la suite bureautique Microsoft Office. PowerPoint permet de réaliser
des présentations sous forme de diapositives diffusées généralement par un vidéo projecteur afin
d'appuyer un exposé oral. Il est possible d'y intégrer textes, images, animations, tableaux et graphiques.
1- Créer une nouvelle présentation
Pour créer une nouvelle présentation :
• Ouvrez PowerPoint.
• Sélectionnez une option :
o Sélectionnez Nouvelle présentation pour créer une présentation à partir de zéro.
o Sélectionnez un modèle.
o Sélectionnez Aide au démarrage, puis Créer pour obtenir des conseils d’utilisation de
PowerPoint.
Compétence : Culture et techniques du numérique
Ce document est la propriété de l’OFPPT. Il ne peut être utilisé, reproduit ou communiqué à des tiers sans l’autorisation préalable écrite de
l’Office. 62/
121
Compétence transverse : culture et techniques du numérique
2- Ajouter une diapositive
Pour ajouter une diapositive :
• Sélectionnez accueil,
• Puis cliquez sur « nouvelle diapositive »,
• Sélectionnez Disposition et tapez ce que vous souhaitez dans la liste déroulante.
3- Réutiliser des diapositives
Pour réutiliser des diapositives :
• Sélectionnez accueil,
• Puis cliquez sur « réutiliser des diapositives ».
Compétence : Culture et techniques du numérique
Ce document est la propriété de l’OFPPT. Il ne peut être utilisé, reproduit ou communiqué à des tiers sans l’autorisation préalable écrite de
l’Office. 63/
121
Compétence transverse : culture et techniques du numérique
4- Ajouter et mettre en forme du texte
Pour ajouter et mettre en forme du texte :
• Placez le curseur n’importe où et tapez votre texte.
Compétence : Culture et techniques du numérique
Ce document est la propriété de l’OFPPT. Il ne peut être utilisé, reproduit ou communiqué à des tiers sans l’autorisation préalable écrite de
l’Office. 64/
121
Compétence transverse : culture et techniques du numérique
• Sélectionnez le texte, puis sélectionnez une option sous l’onglet Accueil : Police, Taille de police,
Gras, Italique, Souligné, ...
• Pour créer des listes à puces ou numérotées, sélectionnez le texte, puis l’option Puces ou
Numérotation.
5- Ajouter des illustrations
Pour ajouter des illustrations :
• Sélectionnez l’onglet insertion,
• Puis choisir la catégorie illustration.
6- Ajouter et mettre en forme un tableau
Pour ajouter et mettre en forme un tableau :
• Sélectionnez l’onglet insertion,
Compétence : Culture et techniques du numérique
Ce document est la propriété de l’OFPPT. Il ne peut être utilisé, reproduit ou communiqué à des tiers sans l’autorisation préalable écrite de
l’Office. 65/
121
Compétence transverse : culture et techniques du numérique
• Puis choisir la catégorie Tableaux.
• Pour mettre en forme un tableau, il suffit de double cliquer sur le tableau ajouter, l’onglet
Création de tableau s’ajoute à la liste des onglets
Compétence : Culture et techniques du numérique
Ce document est la propriété de l’OFPPT. Il ne peut être utilisé, reproduit ou communiqué à des tiers sans l’autorisation préalable écrite de
l’Office. 66/
121
Compétence transverse : culture et techniques du numérique
7- Modifier un tableau
Pour modifier un tableau :
• Pour insérer des lignes ou des colonnes, il faut cliquer droit sur le tableau,
• Vous visualisez par la suite la catégorie pour permettre d’insérer des lignes ou colonnes au
niveau de tableau.
• Pour supprimer des lignes ou des colonnes, il faut cliquer droit sur le tableau,
• Vous visualisez par la suite la catégorie pour permettre de supprimer des lignes ou des
colonnes.
Compétence : Culture et techniques du numérique
Ce document est la propriété de l’OFPPT. Il ne peut être utilisé, reproduit ou communiqué à des tiers sans l’autorisation préalable écrite de
l’Office. 67/
121
Compétence transverse : culture et techniques du numérique
8- Modifier une diapositive
Pour sélectionner, dupliquer, déplacer et supprimer une diapositive :
• Pour sélectionner, il suffit de cliquer sur la diapositive à gauche,
• Pour dupliquer, il suffit de cliquer droit sur la diapositive ou choisir copier,
• Pour supprimer, il suffit de cliquer droit sur la diapositive ou choisir supprimer,
Compétence : Culture et techniques du numérique
Ce document est la propriété de l’OFPPT. Il ne peut être utilisé, reproduit ou communiqué à des tiers sans l’autorisation préalable écrite de
l’Office. 68/
121
Compétence transverse : culture et techniques du numérique
Compétence : Culture et techniques du numérique
Ce document est la propriété de l’OFPPT. Il ne peut être utilisé, reproduit ou communiqué à des tiers sans l’autorisation préalable écrite de
l’Office. 69/
121
Compétence transverse : culture et techniques du numérique
9- Ajouter un thème à une présentation
Pour ajouter un thème à la présentation :
• Sélectionnez l’onglet conception et choisir les thèmes de la présentation
• Pour utiliser le concepteur PowerPoint, il suffit de choisir l’onglet conception et sélectionner la
catégorie des idées de conception.
10- Ajouter, changer ou supprimer des transitions entre
les diapositives
Une transition de diapositive est l’effet visuel qui se produit lorsque vous passez d’une diapositive à
l’autre pendant une présentation. Vous pouvez contrôler la vitesse, ajouter du son et personnaliser
l’apparence des effets de transition.
Pour ajouter des transitions entre les diapositives :
• Sélectionnez la diapositive à laquelle vous souhaitez ajouter une transition.
• Sélectionnez l’onglet Transitions, puis choisissez une transition. Sélectionnez une transition
pour afficher un aperçu.
• Sélectionnez Options d’effet pour choisir la direction et la nature de la transition.
Compétence : Culture et techniques du numérique
Ce document est la propriété de l’OFPPT. Il ne peut être utilisé, reproduit ou communiqué à des tiers sans l’autorisation préalable écrite de
l’Office. 70/
121
Compétence transverse : culture et techniques du numérique
• Sélectionnez Aperçu pour voir la transition en action.
Remarque : Pour supprimer une transition, sélectionnez Transitions > Aucune.
Pour ajouter plus d’effets à une animation :
• Sélectionnez un objet ou un texte avec animation.
• Sélectionnez Ajouter une Animation et choisissez une animation.
Pour modifier l’ordre des animations :
• Sélectionnez un marqueur d’animation.
• Sélectionnez l’option de votre choix :
o Déplacer antérieurement : permet d’afficher une animation plus tôt dans la
séquence.
o Déplacer ultérieurement : permet d’afficher une animation plus tard dans la
séquence.
Pour ajouter une animation à des objets groupés
Vous pouvez ajouter une animation à des objets groupés, du texte et bien plus.
o Appuyez sur Ctrl et sélectionnez les objets souhaités.
o Sélectionnez Format > Groupe > Grouper pour grouper les objets.
o Sélectionnez Animations et choisissez une animation.
11- Animer du texte ou des objets sur une diapositive
Vous pouvez animer le texte, les images, les formes, les tableaux les Graphiques SmartArt et d’autres
objets dans votre présentation PowerPoint.
Les effets permettent de faire apparaître un objet, de le faire disparaître ou de le déplacer. Ils peuvent
également modifier la taille ou la couleur d’un objet.
Compétence : Culture et techniques du numérique
Ce document est la propriété de l’OFPPT. Il ne peut être utilisé, reproduit ou communiqué à des tiers sans l’autorisation préalable écrite de
l’Office. 71/
121
Compétence transverse : culture et techniques du numérique
Pour ajouter des animations pour le texte ou des objets sur une diapositive, il faut suivre les
étapes suivantes :
• Sélectionnez l’objet ou le texte à animer.
• Sélectionnez Animations et choisissez une animation.
• Sélectionnez Options d’effet, puis choisissez un effet.
Pour ajouter plus d’effets à une animation :
• Sélectionnez un objet ou un texte avec animation.
• Sélectionnez Ajouter une Animation et choisissez une animation.
Pour modifier l’ordre des animations :
• Sélectionnez un marqueur d’animation.
• Sélectionnez l’option de votre choix :
o Déplacer antérieurement : permet d’afficher une animation plus tôt dans la
séquence.
o Déplacer ultérieurement : permet d’afficher une animation plus tard dans la
séquence.
Pour ajouter une animation à des objets groupés :
Vous pouvez ajouter une animation à des objets groupés, du texte et bien plus.
o Appuyez sur Ctrl et sélectionnez les objets souhaités.
o Sélectionnez Format > Groupe > Grouper pour grouper les objets.
o Sélectionnez Animations et choisissez une animation.
12- Démarrer la présentation
Pour choisir le mode de démarrage de la présentation :
• Pour se faire, il suffit de cliquer sur l’onglet Diaporama,
Compétence : Culture et techniques du numérique
Ce document est la propriété de l’OFPPT. Il ne peut être utilisé, reproduit ou communiqué à des tiers sans l’autorisation préalable écrite de
l’Office. 72/
121
Compétence transverse : culture et techniques du numérique
• Choisir par la suite la catégorie, démarrage du diaporama.
Si vous utilisez PowerPoint sur un seul ordinateur et que vous voulez afficher le mode Présentateur,
dans l’affichage Diaporama, sur la barre de contrôle en bas à gauche, sélectionnez l’icône avec les 3
points
Compétence : Culture et techniques du numérique
Ce document est la propriété de l’OFPPT. Il ne peut être utilisé, reproduit ou communiqué à des tiers sans l’autorisation préalable écrite de
l’Office. 73/
121
Compétence transverse : culture et techniques du numérique
Par la suite, vous visualisez la fenêtre suivante :
13- Ajouter des commentaires dans la présentation
Lors de votre présentation, les notes du présentateur apparaissent sur votre moniteur, mais ne sont
pas visibles au public. Le volet Notes est donc l’emplacement de stockage des points de discussion que
vous voulez mentionner lorsque vous donnez votre présentation.
Compétence : Culture et techniques du numérique
Ce document est la propriété de l’OFPPT. Il ne peut être utilisé, reproduit ou communiqué à des tiers sans l’autorisation préalable écrite de
l’Office. 74/
121
Compétence transverse : culture et techniques du numérique
Par la suite , vous visualisez lorsque vous choisissez le mode présentateur , la fenetre suivante
contenant la meme note ajoutée.
14- Choisir les modes de présentations et de masques
Pour choisir les modes de présentations et de masques :
Compétence : Culture et techniques du numérique
Ce document est la propriété de l’OFPPT. Il ne peut être utilisé, reproduit ou communiqué à des tiers sans l’autorisation préalable écrite de
l’Office. 75/
121
Compétence transverse : culture et techniques du numérique
• Sélectionnez l’onglet Affichage,
• Puis par la suite choisir les catégories « modes de présentations » et « modes de masques »,
Partie 3 : Rechercher l’information pour répondre à un besoin donné
Chapitre 1 : Définir le vocabulaire de la naviguation sur le web
1- Introduction
Introduction
Chaque personne possédant un ordinateur, un routeur, une ligne téléphonique ou fibre optique et un
numéro d’accès à l’internet (adresse IP) peut se connecter sur le réseau, recevoir et envoyer des
informations instantanément (texte, sons, images) dans n’importe quelle partie du monde.
Principe :
• Les ordinateurs connectés à Internet doivent avoir une adresse unique pour être contactés :
c’est l’adresse IP
• Les ordinateurs doivent utiliser le même protocole de communication : HTTP pour
communiquer entre eux.
• Les pages web sont codés en langage HTML (Hypertexte Marked Language).
Des logiciels facilitent la lecture de ce langage HTML. Ce sont les logiciels de navigation ou navigateur.
Compétence : Culture et techniques du numérique
Ce document est la propriété de l’OFPPT. Il ne peut être utilisé, reproduit ou communiqué à des tiers sans l’autorisation préalable écrite de
l’Office. 76/
121
Compétence transverse : culture et techniques du numérique
Voici quelques exemples :
• Firefox de Mozilla,
• Edge de Microsoft,
• Chrome de Google,
• Safari d’Apple …
Les Fournisseurs d’accès sont des sociétés (Orange, Maroc Telecom, Inwi …) qui disposent
d’un serveur (ordinateur capable de partager des informations et de connecter d’autres ordinateurs
sur un réseau) et qui ont loué un certain nombre de lignes aux agences de téléphone afin de permettre
à des clients (entreprises, particulier) qui disposent du matériel nécessaire de se connecter sur le
réseau Internet moyennant un abonnement.
Lors d’une connexion à l’Internet, le fournisseur d’accès vous alloue provisoirement un numéro
d’accès (adresse IP) que vous gardez durant toute la durée de la connexion.
2- Qu’est-ce qu’une adresse IP ?
Sur Internet, les ordinateurs communiquent entre eux grâce à un ensemble de protocoles dont
le protocole IP (Internet Protocol). Ce protocole utilise des adresses numériques que l’on
appelle adresses IP (@ IP).
Une adresse IP se compose de 4 nombres entiers entre 0 et 255 et chaque nombre étant séparé par un
point.
Chaque ordinateur, chaque site Web possède sa propre adresse IP.
Compétence : Culture et techniques du numérique
Ce document est la propriété de l’OFPPT. Il ne peut être utilisé, reproduit ou communiqué à des tiers sans l’autorisation préalable écrite de
l’Office. 77/
121
Compétence transverse : culture et techniques du numérique
www.google.com Mon ordinateur :
142.250.200.228 192.168.1.64
Wikimedia.org
91.198.174.192
3- Qu’est-ce qu’un nom de domaine ?
Chaque ordinateur directement connecté à internet possède une adresse IP. Pour se connecter
à l’un d’eux, il est compliqué de retenir et manipuler un ensemble de chiffres (adresse IP). Le but
d’un nom de domaine est de retenir et communiquer facilement l’adresse d’un site Web.
Par exemple : le nom de domaine de google.com est plus facile que 142.250.200.228.
Remarque : Le rôle du serveur DNS (Domain Name System) est tout simplement d’associer un
nom de domaine à une adresse IP, un peu comme la ferait un annuaire téléphonique avec les numéros
de téléphone et les noms des usagers.
Dans cet exemple, je veux me connecter au site web google.com :
1. Mon ordinateur demande au serveur DNS : quelle est l’adresse IP correspondant au nom de
domaine google.com
2. Le serveur DNS recherche dans sa table de correspondance quelle est l’adresse IP associée
3. Le serveur DNS répond à mon ordinateur que l’adresse IP est : 142.250.200.228.
Compétence : Culture et techniques du numérique
Ce document est la propriété de l’OFPPT. Il ne peut être utilisé, reproduit ou communiqué à des tiers sans l’autorisation préalable écrite de
l’Office. 78/
121
Compétence transverse : culture et techniques du numérique
4- Qu’est-ce qu’une URL ?
L’URL (Uniform Ressource Locator) est l’adresse unique qui permet d’accéder à une page web à
partir de sa saisie dans la barre d’adresses du navigateur. L‘URL est communément appelée : l’adresse
web d’une page.
Prenons l’exemple : https://www.google.com, cette dernière est composée de 4 parties :
• https : qui désigne le protocole de communication pour accéder au site web ;
• www : est la norme pour les sites web (world wide web) ;
• google : le nom de domaine du site web ;
• com : désigne l’extension du nom de domaine.
5- Les traces de navigation
Vous l’aurez compris, votre accès à Internet nécessite que votre ordinateur soit identifié pour vous
permettre d’accéder aux services Internet, dont le Web.
Pour cela, votre machine se voit attribuer une adresse IP. Cette adresse étant unique, elle permet de
vous associer des informations sur votre profil et votre activité, notamment lors de votre navigation
web.
⇒ Toutes les actions que vous réalisez sur internet laissent donc des traces.
Si vous connectez à un site web, ce premier peut identifier :
• Votre adresse IP ;
• Votre fournisseur d’accès ;
• Votre système d’exploitation ;
• La page qui vous a conduit jusqu’à lui.
Compétence : Culture et techniques du numérique
Ce document est la propriété de l’OFPPT. Il ne peut être utilisé, reproduit ou communiqué à des tiers sans l’autorisation préalable écrite de
l’Office. 79/
121
Compétence transverse : culture et techniques du numérique
6- Qu’est-ce qu’un navigateur web ?
Un navigateur est un outil permettant de naviguer et de consulter les pages web disponibles
sur le Word Wide Web. En pratique, le navigateur nous traduit en texte et image les pages
d’information qui sont codées en HTML.
Exemple d’un navigateur web qui est composé des éléments suivants :
Les principaux naviguateurs web
Il existe de nombreux navigateurs Web, mais les plus populaires sont : Firefox de Mozzila, Edge de
Microsoft (le remplaçant d’Internet Explorer), Google Chrome et Safari d’Apple. Ils sont tous gratuits.
Compétence : Culture et techniques du numérique
Ce document est la propriété de l’OFPPT. Il ne peut être utilisé, reproduit ou communiqué à des tiers sans l’autorisation préalable écrite de
l’Office. 80/
121
Compétence transverse : culture et techniques du numérique
7- Rechercher une information sur le web
Il existe au moins 3 maniére de recherche d’une information sur le web, à savoir :
Vous connaissez l'adresse du site web:
Saisissez directement l'adresse web (URL) dans la barre d'adresse du
naviguateur.
Vous ne connaissez pas l'adresse du site web:
Utilisez un moteur de recherche et puis tapez des mots clés caractérisant
l'information recherchée.
Vous ne savez pas ce que vous recherchez :
Naviguez dans les pages web et cliquez sur les liens hypertexte qui s'affiche au
fur et à mesure de la naviguation.
Chapitre 2 : mener une recherche d’information
Définition
Il existe des milliards de pages enregistrées sur des millions de sites Web répartis sur toute la
planète. Chaque page contient des mots clés décrivant son contenu.
Compétence : Culture et techniques du numérique
Ce document est la propriété de l’OFPPT. Il ne peut être utilisé, reproduit ou communiqué à des tiers sans l’autorisation préalable écrite de
l’Office. 81/
121
Compétence transverse : culture et techniques du numérique
Un moteur de recherche est un service en ligne permettant de trouver facilement une de ces pages
sur le Web grâce à un ou plusieurs mots-clés renseignés dans un formulaire de recherche.
Fonctionnement d’un moteur de recherche
Un moteur de recherche fonctionne à l’aide de robots (appelés aussi “spiders” ou “crawlers”) chargés
de parcourir tout le contenu présent sur internet et de le stocker dans d’immenses bases de données.
Le contenu est ensuite analysé puis trié avant d’être mis à disposition des utilisateurs. Il est impossible
de parcourir en une journée tous les fichiers stockés sur internet.
Lorsqu’un Internaute utilise un moteur de recherche,
1. Il saisit les mots clés décrivant les pages qu’il recherche, par exemple : culture et technique
du numérique, soit directement dans la barre d’adresse et de recherche soit sur le site web
du moteur de recherche,
Compétence : Culture et techniques du numérique
Ce document est la propriété de l’OFPPT. Il ne peut être utilisé, reproduit ou communiqué à des tiers sans l’autorisation préalable écrite de
l’Office. 82/
121
Compétence transverse : culture et techniques du numérique
2. Le navigateur prépare ensuite un formulaire de recherche contenant ces mots-clés et
l’envoie au moteur de recherche,
3. Le moteur de recherche interroge sa base de données pour chacun des mots-clés puis affine
la recherche en enlevant les pages ne convenant pas,
4. La base de données répond avec une liste de résultats contenant les liens vers les pages
adéquates,
5. Le moteur de recherche retourne au navigateur cette liste de résultats contenant liens vers
des pages, avec soit le début du texte de la page, soit le texte spécifié par le créateur de la
page grâce aux balises spécifiques, appelées méta-tags, ou encore l’extrait de la page qui
contient les mots recherchés,
6. Le navigateur affiche la liste de résultats à l’Internaute.
Remarque : Il faut savoir que Les réponses sont classées dans un ordre de pertinence, selon une
méthodologie propre à chaque moteur de recherche. Tous essayent d’avoir les résultats les plus
pertinents, dans le but d’attirer le plus de visiteurs et d’y vendre plus de publicités.
Les principaux moteurs de recherche
Parmi les principaux moteurs de recherches les plus utilisés dans le monde sont les suivants :
• Google,
• Bing,
• Yahoo,
• Qwant,
• Etc,
Partie 4 : Collaborer par le biais des technologies numériques
Chapitre 1 : Définir le vocabulaire de la collaboration par le bias des
technologies numériques
Compétence : Culture et techniques du numérique
Ce document est la propriété de l’OFPPT. Il ne peut être utilisé, reproduit ou communiqué à des tiers sans l’autorisation préalable écrite de
l’Office. 83/
121
Compétence transverse : culture et techniques du numérique
1- La collaboration en ligne
La communication synchrone est une communication en temps réel entre deux ou plusieurs
interlocuteurs. Les échanges sont directs et instantanés. Dans une classe par exemple, les échanges
sont synchrones, mais en contexte de formation à distance, ils se font au moyen d’outils de
communication synchrone.
Ces outils de communication en synchrone favorisent les interactions et permettent de répondre aux
questions au moment où elles surgissent, voici des exemples d’outils de communication en mode
synchrone :
• Classe virtuelle,
• Messagerie instantanée,
• Plateforme de travail collaboratif,
• Téléphone,
• Visioconférence,
• Etc.
En revanche la communication asynchrone est une communication qui se réalise en différé.
Les interlocuteurs décident du moment où ils participeront aux échanges. En contexte de formation à
distance, ces échanges se font au moyen d’outils de communication asynchrone.
• Agenda,
• Messagerie électronique,
• Forum,
• Wiki,
• Etc.
Chapitre 2 : Echanger avec un groupe d’individus en utilisant les outils
digitaux de communication
Compétence : Culture et techniques du numérique
Ce document est la propriété de l’OFPPT. Il ne peut être utilisé, reproduit ou communiqué à des tiers sans l’autorisation préalable écrite de
l’Office. 84/
121
Compétence transverse : culture et techniques du numérique
1- Messagerie électronique
Le courrier électronique, courriel, e-mail, mail est un service de transmission de messages
écrits et de documents envoyés électroniquement via le réseau Internet dans la boîte aux
lettres électronique d’un destinataire choisi par l’émetteur.
Pour émettre et recevoir des messages par courrier électronique, il faut disposer d’une adresse
électronique et d’un client de messagerie ou d’un webmail permettant l’accès aux messages via
un navigateur Web.
2- Qu’est-ce qu’une adresse électronique ?
Une adresse électronique est une chaine de caractère qui permet de recevoir des courriers
électroniques dans des boites aux lettres électroniques.
Les adresses électroniques sont composées de 3 parties
• Une partie locale qui permet d'identifier la boite électronique sur un serveur de messagerie,
• Le signe @ qui sépare la partie locale du nom de domaine,
• Le nom de domaine qui permet d'identifier le serveur de messagerie. Il doit être composé d'un
label et d'une extension (.com .fr .net ...).
Exemple d’adresse électronique : prenom.nom@ofppt-edu.ma, prénom.nom@ofppt.ma.
3- Les méthodes d’accès à la messagerie
Compétence : Culture et techniques du numérique
Ce document est la propriété de l’OFPPT. Il ne peut être utilisé, reproduit ou communiqué à des tiers sans l’autorisation préalable écrite de
l’Office. 85/
121
Compétence transverse : culture et techniques du numérique
Nous distinguons deux méthodes d’accès à la messagerie électronique, à savoir :
• Webmail : qui permet l’accès aux emails à l’aide d’un navigateur depuis n’importe quel
ordinateur, l’utilisateur accède au serveur webmail du fournisseur de messagerie en saisissant
son adresse e-mail et mot de passe pour se connecter,
• Les logiciels de messageries : l’utilisateur dans ce cas la doit installer et paramétrer le logiciel
de messagerie au niveau de son ordinateur. Les protocoles IMAP (pour recevoir les e-mails) et
SMTP (pour envoyer les e-mails) sont à renseigner.
Les logiciels de messagerie les plus populaires sont : la messagerie Outlook (client de messagerie), la
messagerie Gmail (Webmail), la messagerie Orange (Webmail), la messagerie Yahoo, etc.
4- Utiliser la messagerie instantanée
Définition
Un système de messagerie instantanée permet d’échanger des messages textuels ou des
fichiers (images, vidéo, son…) en temps réel entre plusieurs utilisateurs connectés à un même réseau.
Usages de la messagerie instantanée
Compétence : Culture et techniques du numérique
Ce document est la propriété de l’OFPPT. Il ne peut être utilisé, reproduit ou communiqué à des tiers sans l’autorisation préalable écrite de
l’Office. 86/
121
Compétence transverse : culture et techniques du numérique
Usage personnel
•L’un des usages les plus répandus du tchat est la conversation entres amis. La majorité des
réseaux sociaux proposent ainsi cette fonctionnalité.
Usage professionnel
•De nos jours, le chat est également un outil au service des entreprises.
Outils et applications
Pour un usage personnel, les messageries instantannées WhatsApp, Messenger et Instagram sont les
plus populaires , elles appartiennent toutes trois à Facebook.
Pour un usage professionnel , Il existe de nombreux outils de messagerie pour répondre aux différentes
attentes des utilisateurs, à savoir :
• Microsoft Teams,
• Microsoft Skype,
• Zoom,
• Slack,
• Etc.
Partie 5 : Partager un contenu numérique
1- Partager en ligne
Définition
Compétence : Culture et techniques du numérique
Ce document est la propriété de l’OFPPT. Il ne peut être utilisé, reproduit ou communiqué à des tiers sans l’autorisation préalable écrite de
l’Office. 87/
121
Compétence transverse : culture et techniques du numérique
Les services de partage de données en ligne sont devenus une alternative aux supports de
stockage physiques comme les disques durs externes, les clés USB, etc. Ces services vous permettent
d’accéder à vos données depuis n’importe quels ordinateur ou autre support connectés à internet. Ils
permettent aussi le partage de fichier avec des collègues ou des élèves. Ils permettent aussi de travailler
directement sur vos documents en ligne.
Il existe ainsi une pléthore de services de stockage et de partage de données en ligne dont OneDrive,
iCloud, Google Drive et Dropbox entre autres.
Les techniques de partage en ligne
Les principales techniques de partage en ligne sont les suivantes :
1- Déposer le document numérique sur le Cloud, gérer les droits d’accès
et envoyer le lien d’accès aux utilisateurs concernés
Utilisateur
2- Télécharger le document numérique et effectuer les modifications
nécessaires mais selon les droits d’accès accordés.
3- Publier un contenu numérique via les réseaux sociaux, messagerie
électroniques ou instantanée, etc.
Créer un document en niveau d’une plateforme de coédition en ligne
Compétence : Culture et techniques du numérique
Ce document est la propriété de l’OFPPT. Il ne peut être utilisé, reproduit ou communiqué à des tiers sans l’autorisation préalable écrite de
l’Office. 88/
121
Compétence transverse : culture et techniques du numérique
2- Utiliser les réseaux sociaux
Pourquoi utiliser les réseaux sociaux
Un réseau social est une structure dynamique composée d’entités reliées entre elles par
des interactions sociales.
▪ entité sociale : individu, groupe, organisation…
▪ interactions sociales : échanges d’informations, partage des documents,
expression d’opininions…
Les principaux avantages des réseaux sociaux
• gratuits,
• simples d'utilisation,
• effet de buzz c’est-à-dire permettent de se faire connaître (marketing et publicité),
• facilitent l’entrée en contact avec vos clients, fournisseurs, partenaires, amis, famille...
• etc.
Les principaux types des réseaux sociaux
Compétence : Culture et techniques du numérique
Ce document est la propriété de l’OFPPT. Il ne peut être utilisé, reproduit ou communiqué à des tiers sans l’autorisation préalable écrite de
l’Office. 89/
121
Compétence transverse : culture et techniques du numérique
Sites de partage de
Sites communautaires Réseaux professionnels etc
contenus
Facebook Linkedin Youtube
Twitter Viadeo Dailymotion
Pourquoi etre présent sur les réseaux sociaux ?
• Créer du lien avec sa communauté, en la sollicitant et demandant son avis, des idées, la
participation à des évènements, etc, en devenant aussi une source d’information fiable et
crédible pour eux, en répondant à ses questions et en interagissant avec elle,
• Maitenir un contact,
• Créer un réseau potentiel de diffusion,
• Communiquer à moindre cout,
• Etc.
Comment appelle-t-on les utilisateurs des réseaux sociaux ?
• Sur Facebook, Instagram et Twitter par exemple, nous parlons des Followers,
• Sur youtube, nous parlons des abonnées à des chaines ou des subscribers en anglais,
• Chez Linkedin, on est un contact lorsqu'on a une relation directe avec le compte concerné mais
l'on peut aussi être un abonné ou follower lorsqu'on suit juste un contact.
Pourquoi utiliser les émojis dans la communication au niveau des réseaux sociaux ?
Compétence : Culture et techniques du numérique
Ce document est la propriété de l’OFPPT. Il ne peut être utilisé, reproduit ou communiqué à des tiers sans l’autorisation préalable écrite de
l’Office. 90/
121
Compétence transverse : culture et techniques du numérique
L’utilisation des émojis dans les réseaux sociaux répond à plusieurs objectifs :
• Exprimer des sentiments,
• Attirer l’atention,
• Renforcer la proximité avec votre audience,
• etc.
Quels réseaux sociaux pour une stratégie de communication efficace ?
Toutes les plateformes ont leurs spécificités. Que ce soit au niveau des algorithmes ou du ciblage, vous
devez trouver le réseau social le plus adapté pour mettre en place une stratégie de communication
efficace.
Facebook :
Aujourd’hui, Facebook regroupe des personnes de toutes classes sociales et de tous les âges. C’est un
réseau social avec de multiples possibilités :
• Vous pouvez publier des photos, des textes et des vidéos,
• Organiser des lives,
• Réaliser des posts plus instantanés avec des directs ou des stories,
• Et même créer des pages annexes (comme par exemple, des pages événements, des groupes
privés ou publics,).
Instagram :
Instagram est un réseau social de plus en plus tendance au fil du temps, qui favorise le partage de
photos et vidéos.
Vous avez la possibilité de publier :
• Des posts photos ou vidéos,
• Organiser des lives,
• Des stories, des IGTV ou des Réels, qui sont des formats de plus en plus tendances sur
Instagram.
Compétence : Culture et techniques du numérique
Ce document est la propriété de l’OFPPT. Il ne peut être utilisé, reproduit ou communiqué à des tiers sans l’autorisation préalable écrite de
l’Office. 91/
121
Vous aimerez peut-être aussi
- The Subtle Art of Not Giving a F*ck: A Counterintuitive Approach to Living a Good LifeD'EverandThe Subtle Art of Not Giving a F*ck: A Counterintuitive Approach to Living a Good LifeÉvaluation : 4 sur 5 étoiles4/5 (5814)
- Never Split the Difference: Negotiating As If Your Life Depended On ItD'EverandNever Split the Difference: Negotiating As If Your Life Depended On ItÉvaluation : 4.5 sur 5 étoiles4.5/5 (845)
- The Perfect Marriage: A Completely Gripping Psychological SuspenseD'EverandThe Perfect Marriage: A Completely Gripping Psychological SuspenseÉvaluation : 4 sur 5 étoiles4/5 (1135)
- The 7 Habits of Highly Effective PeopleD'EverandThe 7 Habits of Highly Effective PeopleÉvaluation : 4 sur 5 étoiles4/5 (353)
- The Subtle Art of Not Giving a F*ck: A Counterintuitive Approach to Living a Good LifeD'EverandThe Subtle Art of Not Giving a F*ck: A Counterintuitive Approach to Living a Good LifeÉvaluation : 4.5 sur 5 étoiles4.5/5 (20102)
- Pride and Prejudice: Bestsellers and famous BooksD'EverandPride and Prejudice: Bestsellers and famous BooksÉvaluation : 4.5 sur 5 étoiles4.5/5 (20479)
- Remarkably Bright Creatures: A NovelD'EverandRemarkably Bright Creatures: A NovelÉvaluation : 4.5 sur 5 étoiles4.5/5 (5775)
- Never Split the Difference: Negotiating As If Your Life Depended On ItD'EverandNever Split the Difference: Negotiating As If Your Life Depended On ItÉvaluation : 4.5 sur 5 étoiles4.5/5 (3313)
- Art of War: The Definitive Interpretation of Sun Tzu's Classic Book of StrategyD'EverandArt of War: The Definitive Interpretation of Sun Tzu's Classic Book of StrategyÉvaluation : 4 sur 5 étoiles4/5 (3321)
- The 7 Habits of Highly Effective People: The Infographics EditionD'EverandThe 7 Habits of Highly Effective People: The Infographics EditionÉvaluation : 4 sur 5 étoiles4/5 (2487)
- Habit 1 Be Proactive: The Habit of ChoiceD'EverandHabit 1 Be Proactive: The Habit of ChoiceÉvaluation : 4 sur 5 étoiles4/5 (2559)
- American Gods: The Tenth Anniversary EditionD'EverandAmerican Gods: The Tenth Anniversary EditionÉvaluation : 4 sur 5 étoiles4/5 (12956)
- Orgueil et Préjugés - Edition illustrée: Pride and PrejudiceD'EverandOrgueil et Préjugés - Edition illustrée: Pride and PrejudiceÉvaluation : 4.5 sur 5 étoiles4.5/5 (20391)
- Habit 3 Put First Things First: The Habit of Integrity and ExecutionD'EverandHabit 3 Put First Things First: The Habit of Integrity and ExecutionÉvaluation : 4 sur 5 étoiles4/5 (2508)
- The 7 Habits of Highly Effective PeopleD'EverandThe 7 Habits of Highly Effective PeopleÉvaluation : 4 sur 5 étoiles4/5 (2571)
- Habit 6 Synergize: The Habit of Creative CooperationD'EverandHabit 6 Synergize: The Habit of Creative CooperationÉvaluation : 4 sur 5 étoiles4/5 (2499)
- Wuthering Heights (Seasons Edition -- Winter)D'EverandWuthering Heights (Seasons Edition -- Winter)Évaluation : 4 sur 5 étoiles4/5 (9975)




















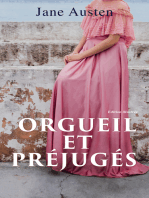



![American Gods [TV Tie-In]: A Novel](https://imgv2-2-f.scribdassets.com/img/audiobook_square_badge/626321117/198x198/22ab6b48b6/1718315036?v=1)

