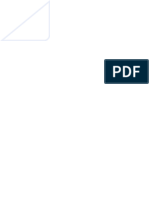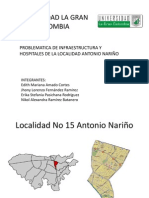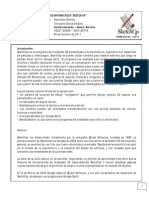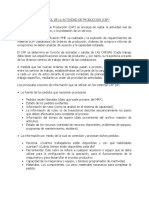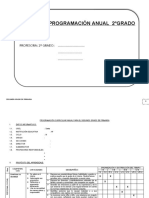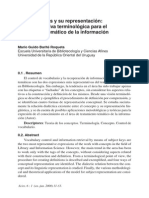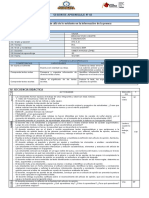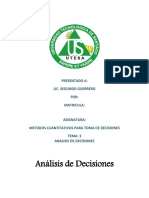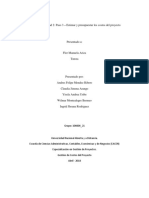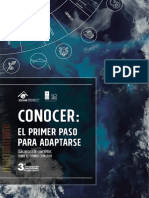Académique Documents
Professionnel Documents
Culture Documents
Tutorial Ord Sku
Transféré par
Andres Acevedo AcostaCopyright
Formats disponibles
Partager ce document
Partager ou intégrer le document
Avez-vous trouvé ce document utile ?
Ce contenu est-il inapproprié ?
Signaler ce documentDroits d'auteur :
Formats disponibles
Tutorial Ord Sku
Transféré par
Andres Acevedo AcostaDroits d'auteur :
Formats disponibles
Tutorial: Herramientas de ordenacin de Google Sketchup
Si bien es cierto Google Sketchup, es un programa bastante sencillo de ocupar a la hora de generar modelos, posee herramientas, que estn enfocadas a comprender de mejor manera en lo que se est trabajando como tambin ayudarnos a trabajar mas fluidamente con grandes proyectos, sin la necesidad de tener un gran computador para hacerlo. TUTORIAL: Herramientas de ordenacin de Google Sketchup El siguiente tutorial se enfoca en al utilizacin de las diversas herramientas que generan un orden dentro del uso del software como son los Layers, Grupos, Componentes, Esquema, Informacin de la entidad; enfocndose en una mejorar sustancial de la metodologa de trabajo, ordenando y optimizando a la hora de disear. Las ventajas de trabajar con estas herramientas son son: - Poder ordenar la geometra, a la hora de disear un modelo o traer uno importado. - La capacidad de trabajar con proyectos grandes y pequeos, sin necesidad de tener un gran computador. - Poder buscar elementos, rpidamente para modificarlos dentro de una geometra compleja. - Trabajar con una metodologa, que le permite avanzar a ser un usuario medio avanzado.
DEFINICIN Y USO DE LA HERRAMIENTA CAPAS/LAYERS: La mayora de los programas, enfocados a la arquitectura o diseo, se basan en layers para poder generar un primer orden. En si el Layer o para capa, en el 3D, es un volumen infinito invisible, en el cual se encuentra un grupo de elementos que queramos agrupar ya sea por su funcin o similitud, como si fuese una categora de elementos, es la primera forma de primera ordenacin. Por ejemplo en una casa a modo general, pueden haber capas de: losa, muros, cielo e instalaciones; dentro de estas los elementos que las componen. Como se saca en Sku?: La misma herramienta est compuesta de una barra como acceso rpido y un gestor de capas . Para el acceso rpido la ruta es: Ver>Barra de Herramientas>Capas (En ingls, View>Toolbar>Layers).
Luego de sacar la barra de acceso rpido, sacaremos el gestor de capas, para esto podemos hacer click en el icono al lado derecho del acceso rpido lado o: Ventanas>Capas (En ingles, Windows>layers)
Uso: Luego de abierta la ventana Capas/Layers, uno haciendo click en el signo +, puede ir agregando las nuevas capas, las cuales estn asignadas a un color, como tambin si la ca capa es o no visible.
Pasos: 1. Creamos la capa Nueva capa, 2. Seleccionamos todo lo que es parte de la capa, 3. En la barra de acceso rapido o en el administrador de capas, escogemos la capa a la cual pertenece la seleccin. Se pueden crear tantas capas como categoras que tengamos; un buen uso de esto por ejemplo, es cuando se trabaja con un gran numero de polgonos, como arboles, para poder movernos libremente podemos hacer no visible la capa de rboles para poder movernos con mayor libertad.
GRUPO: Los grupos son un conjunto de elementos en comn, estos pueden o no estar dentro de una capa/layer. Todos se pueden modificar de manera separada ya que todos son elementos independientes dentro de un conjunto. Uso: Simplemente se debe selecionar el o los elementos, Segundo boton y click en crear grupo.
Pasos: 1. Seleccionamos el o los elementos, 2. Segundo boton, click Crear grupo. Se pueden crear varios grupos, cuando no se quiere utilizar las capas. Lo contrario a agrupar es Explotar, y se obtiene de igual forma con el botn secundario. Los grupos son tiles cuando se quieren mover varias geometras o para repetir un elemento igual o no igual, varias veces. COMPONENTE: La diferencia entre grupo y componente, es que estos tienen la ventaja de que si se modifica alguno, se modifican todos los componentes; adems tienen otras propiedades como la descripcin. Uso: Se selecciona el o los elementos, segundo botn crear componente. Pasos: 1. Seleccionamos el o los elementos, 2. Segundo botn click Crear botn, componente, 3. Colocar nombre y/o descripcin.
Dentro del cuadro cuando se crea el componente se coloca la descripcin, puesto que este componente pasa estar en la Librera del modelo, para poder ser usado cuantas veces se quiera; se debe tener cuidado ya que al debe modificar un componente se modifican todos, para modificar uno solo se selecciona y con el segundo botn, se selecciona Convertir en nico, de esta forma no afectar a los otros. La opcin Mirar siempre a la cmara, es para los denominados RPC; esto sirve cuando hacemos arboles planos o s figuras planas, en el eje z. La utilidad mayor de los componentes, es para hacer elementos repetidos, que por algn motivo, llegsemos a cambiar o que queramos que sean parte de la biblioteca del modelo, como los muebles o detalles. el Hasta este punto, el tutorial es de carcter medio, ahora pasaremos a lo avanzado, pero si se entendi lo anterior no tendrn complicaciones sobre lo que sigue . Lo que se ver ahora corresponde al denominado Esquema/Outliner, que Esquema/Outliner, trabaja conjunto a Informacin de la entidad/Entity info. La informacin de la entidad vendra un determinado nombre que tiene el elemento, grupo o componente. El esquema, es el index o ndice, en el cual estn ordenados todos estos nombres (asociados al elemento), divididos en categoras y sub mbres subcategoras, basados en su jerarqua. Lo explicar en el siguiente esquema, y luego pasaremos a lo prctico.
El esquema anterior, muestra una descomposicin de la palabra Tecno TecnoArquitectura, donde lo general que seria el entorno virtual de trabajo se llama de Tutorial (Nombre del archivo), dentro de esto hay dos categoras, Palabra 1 Tecno y Palabra 2 Arquitectura, a su vez, existen dos sub-categoras de subcada palabra, que serian las consonantes agrupadas y las vocales consonantes separadas , de cada palabra. Este esquema realizado en Google Sketchup, es una muestra, de lo que se puede lograr a nivel de orden jerrquico. Ahora procederemos a lo prctico. ESQUEMA: Un ndice completo que divide en jerarqua, a base de categorias y jerarqua, sub-categorias, dentro de un modelo virtual. Las categoras las genera a travs categorias, de la informacin de los grupos y componentes; de igual forma puede estar afectado por las capas/layers. Como se saca en Sku?: Se deben habilitar dos ventanas, que son con las que trabaja, se sacan con la siguiente secuencia: Ventana>informacin de la entidad (En ingls, Window>Entity info) y Ventana>Esquema ( En ingls, Window>Outliner). Uso: Se selecciona todo, se agrupa o crea componente, y luego en la ventana luego entity info se coloca el nombre, que estar en el ndice del Esquema.
Pasos: 1. Se selecciona el o los elementos, 2. Se crea grupo o componente, 3. En la ventana Informacin de la entidad, se coloca el nombre que lo identificar. Quedar con ese nombre, indexado en la ventana esquema. La potencia de esta utilidad es que a travs del campo Filtro dentro de la ventana esquema podremos, buscar cualquier elemento dentro de nuestro modelo, seleccionar ese elemento o varios elementos, como tambin la posibilidad de bloquearlo, para que no editarlo o ocultarlo, esto se realiza con el segundo botn sobre el elemento. Tambin se puede asignar el grupo a una capa. Conclusin La ventaja de trabajar con elementos ordenados, nos permite de manera fcil, poder buscar un elemento especfico dentro de un modelo bastante complejo; a esto debemos sumarle el poder ocultar elementos o capas to completas a nuestro antojo, esto ayuda a trabajar con proyectos de gran complejidad, donde cada polgono cuenta ya que lentiza el movimiento, a la hora de trabajar. El tema de las Escenas, que tambin es un medio de ordenacin para fijar vistas, lo tratar en otro tutorial, para no complejizar este an mas, para que estn atentos, cualquier duda, consulta o sugerencia, va comentarios sern respondida a la brevedad.
Vous aimerez peut-être aussi
- Tendencia de Los Caudales en Los Ríos ColombianosDocument10 pagesTendencia de Los Caudales en Los Ríos ColombianosAndres Acevedo AcostaPas encore d'évaluation
- Guía para El Diseño de Vías Urbanas para Bogotá D.C PDFDocument224 pagesGuía para El Diseño de Vías Urbanas para Bogotá D.C PDFLuis Fernando Plaza BuelvasPas encore d'évaluation
- Problemas Resueltos de Mecanica de Suelos y de Cimentaciones - Crespo VillalazDocument149 pagesProblemas Resueltos de Mecanica de Suelos y de Cimentaciones - Crespo VillalazFelipe Segarra81% (26)
- In-Ic-01 Presentacion Planos y Archivos V - 1.0Document28 pagesIn-Ic-01 Presentacion Planos y Archivos V - 1.0Andres Acevedo AcostaPas encore d'évaluation
- Universidad La Gran ColombiaDocument19 pagesUniversidad La Gran ColombiaAndres Acevedo AcostaPas encore d'évaluation
- Curso de SketchupDocument26 pagesCurso de SketchupAndres Acevedo AcostaPas encore d'évaluation
- Mesa Oscar Deber N7Document10 pagesMesa Oscar Deber N7Oscar MesaPas encore d'évaluation
- Protocolos de Operación y Mantenimiento - I4.0 (1080)Document18 pagesProtocolos de Operación y Mantenimiento - I4.0 (1080)Javi EdenPas encore d'évaluation
- Medios Masivos de ComunicaciónDocument37 pagesMedios Masivos de ComunicaciónNora AranedaPas encore d'évaluation
- Percusión Corporal y "Solfeo Cognitivo". Recursos Pedagógicos Según El Método BapneDocument17 pagesPercusión Corporal y "Solfeo Cognitivo". Recursos Pedagógicos Según El Método BapneLoida Magaña PerezPas encore d'évaluation
- Planeacion b-4 Tec 1Document6 pagesPlaneacion b-4 Tec 1Leonardo Garcia BecerrilPas encore d'évaluation
- Resumen Control de La Actividad de ProduccionDocument2 pagesResumen Control de La Actividad de ProduccionYuli BarraganPas encore d'évaluation
- Tarea 1.1 InformáticaDocument5 pagesTarea 1.1 Informáticadavianyi1709Pas encore d'évaluation
- Examen - Quiz - Escenario 3Document6 pagesExamen - Quiz - Escenario 3diana prietoPas encore d'évaluation
- Calidad EducativaDocument112 pagesCalidad EducativaJen ChavezPas encore d'évaluation
- 10 Costos y PresupuestosDocument52 pages10 Costos y PresupuestosAndres Felipe ArcilaPas encore d'évaluation
- Impacto e Incidencias de Las TICDocument8 pagesImpacto e Incidencias de Las TICOriana Paola Escalona ColmenarezPas encore d'évaluation
- Programación Curricular Anual para El Segundo Grado de Primaria JvsDocument21 pagesProgramación Curricular Anual para El Segundo Grado de Primaria Jvscuentaarchivos100% (2)
- MetaplanDocument2 pagesMetaplanHilary RivasPas encore d'évaluation
- Analisis SeminarioDocument15 pagesAnalisis Seminarioenrique lopezPas encore d'évaluation
- CASO SIPAN DesarrolloDocument4 pagesCASO SIPAN DesarrolloAngelo fabian Vidal ysidroPas encore d'évaluation
- BARITE - Los Conceptos y Su Representación - 2000Document23 pagesBARITE - Los Conceptos y Su Representación - 2000mlp1978Pas encore d'évaluation
- Dabi BonattoDocument5 pagesDabi BonattoNery Augusto Paz BarrientosPas encore d'évaluation
- SESIÓN Artículo de OpiniónDocument2 pagesSESIÓN Artículo de OpiniónYanetSandyAL80% (5)
- AUTORIZACIÓN PARA CONSULTAR Y COMPARTIR INFORMACIÓN - PJuridicaDocument3 pagesAUTORIZACIÓN PARA CONSULTAR Y COMPARTIR INFORMACIÓN - PJuridicaLICENCIADO EN DERECHOPas encore d'évaluation
- Decisiones en Condiciones de RiesgoDocument11 pagesDecisiones en Condiciones de RiesgogivanePas encore d'évaluation
- Acerca de La Investigacion BibliograficaDocument11 pagesAcerca de La Investigacion BibliograficaJose Luis Aguilar BolPas encore d'évaluation
- La Redacción Científica - CaracterísticasDocument45 pagesLa Redacción Científica - CaracterísticasJuan AllPas encore d'évaluation
- MODELOS DE GILLY SALMON - PDF LIC. DR. TEODORO ALBERTO PÉREZ DUERINGDocument15 pagesMODELOS DE GILLY SALMON - PDF LIC. DR. TEODORO ALBERTO PÉREZ DUERINGAlberto Perez DueringPas encore d'évaluation
- Informe 5 Cecyt PDFDocument154 pagesInforme 5 Cecyt PDFPabloPas encore d'évaluation
- Búsqueda Información FinalDocument70 pagesBúsqueda Información FinalEdwin ArroyoPas encore d'évaluation
- TC2 - Estimar y Presupuestar Los Costos-V1 Andres MendezDocument11 pagesTC2 - Estimar y Presupuestar Los Costos-V1 Andres MendezWilmar Montealegre BermeoPas encore d'évaluation
- Conocer - El Primer Paso para Adaptarse Guia Basica de Conceptos Sobre Cambio ClimaticoDocument47 pagesConocer - El Primer Paso para Adaptarse Guia Basica de Conceptos Sobre Cambio Climaticodyna torresPas encore d'évaluation
- ZettelkastenDocument3 pagesZettelkastenMarioIgnacioPinoPas encore d'évaluation
- tesisCristianMejia PDFDocument117 pagestesisCristianMejia PDFamohinoPas encore d'évaluation
- Unidad de Transparencia: Asunto: Se Responde Solicitud de Acceso A La InformaciónDocument5 pagesUnidad de Transparencia: Asunto: Se Responde Solicitud de Acceso A La InformaciónLa Silla RotaPas encore d'évaluation