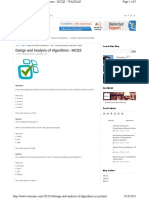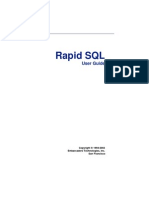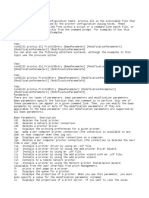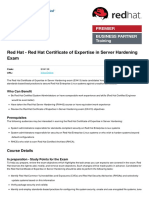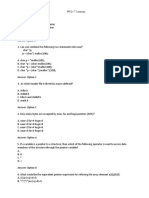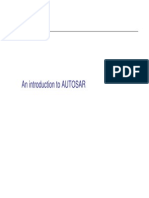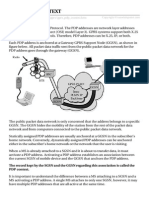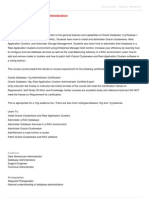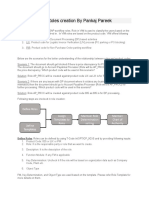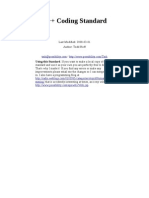Académique Documents
Professionnel Documents
Culture Documents
Atalhos Excel Mac
Transféré par
Galynha PretaDescription originale:
Copyright
Formats disponibles
Partager ce document
Partager ou intégrer le document
Avez-vous trouvé ce document utile ?
Ce contenu est-il inapproprié ?
Signaler ce documentDroits d'auteur :
Formats disponibles
Atalhos Excel Mac
Transféré par
Galynha PretaDroits d'auteur :
Formats disponibles
About keyboard shortcuts You can quickly perform tasks by using keyboard shortcuts one or more keys that
t you press on the keyboard to complete a task. For example, when you press the Print dialog box opens. +P
Notes Keyboard shortcut descriptions refer to the U.S. keyboard layout. Keys on other keyboard layouts might not correspond to the keys on a U.S. keyboard. Keyboard shortcuts for laptop computers might also differ. The settings in some versions of the Macintosh operating system and some utility applications might conflict with keyboard shortcuts and function key operations in Office. For information about changing the key assignment of a keyboard shortcut, see Mac Help for your version of the Macintosh operating system or see your utility application.
Function keys
To Undo Cut text from the active cell Edit a cell comment Copy text from the active cell Open the Formula Builder Paste text into the active cell Repeat the last Find (Find Next) Close the window Display the Go To dialog box Display the Find dialog box Restore the window size. This keyboard shortcut conflicts with a default Mac OS X key assignment. To use this Office keyboard shortcut, you must first turn off the Mac OS X keyboard shortcut for this key. On the Apple menu, click System Preferences. Under Hardware, click Keyboard. Click the Keyboard Shortcuts tab, and then clear the On check box for the key assignment that you want to turn off. Press F1 F2 SHIFT+F2 F3 SHIFT+F3 F4 SHIFT+F4 +F4 F5 SHIFT+F5 +F5
Move to the next pane in a workbook that has been split Move to the previous pane in a workbook that has been split Move to the next workbook window Move to the previous workbook window Check spelling Turn on extend selection mode; used with arrow keys or cursor This keyboard shortcut conflicts with a default Expos key assignment in Mac OS X version 10.3 or later. To use this Office keyboard shortcut, you must first turn off the Expos keyboard shortcut for this key. On the Apple menu, click System Preferences. Under Personal, click Expos & Spaces.Under Keyboard and Mouse Shortcuts, on the pop-up menu for the shortcut that you want to turn off, click . Add to the selection This keyboard shortcut conflicts with a default Expos key assignment in Mac OS X version 10.3 or later. To use this Office keyboard shortcut, you must first turn off the Expos keyboard shortcut for this key. On the Apple menu, click System Preferences. Under Personal, click Expos & Spaces.Under Keyboard and Mouse Shortcuts, on the pop-up menu for the shortcut that you want to turn off, click . Display the Macro dialog box Calculate all sheets in all open workbooks. This keyboard shortcut conflicts with a default Expos key assignment in Mac OS X version 10.3 or later. To use this Office keyboard shortcut, you must first turn off the Expos keyboard shortcut for this key. On the Apple menu, click System Preferences. Under Personal, click Expos & Spaces.Under Keyboard and Mouse Shortcuts, on the pop-up menu for the shortcut that you want to turn off, click . Calculate the active sheet. This keyboard shortcut conflicts with a default Expos key assignment in Mac OS X version 10.3 or later. To use this Office
F6 SHIFT+F6 +F6 +SHIFT+F6 F7 F8
SHIFT+F8
OPTION+F8 F9
SHIFT+F9
keyboard shortcut, you must first turn off the Expos keyboard shortcut for this key. On the Apple menu, click System Preferences. Under Personal, click Expos & Spaces.Under Keyboard and Mouse Shortcuts, on the pop-up menu for the shortcut that you want to turn off, click . Display a contextual menu. This keyboard shortcut conflicts with a default Expos key assignment in Mac OS X version 10.3 or later. To use this Office keyboard shortcut, you must first turn off the Expos keyboard shortcut for this key. On the Apple menu, click System Preferences. Under Personal, click Expos & Spaces.Under Keyboard and Mouse Shortcuts, on the pop-up menu for the shortcut that you want to turn off, click . Maximize or restore the workbook window Make the first button on a floating toolbar active Insert a new chart sheet. This keyboard shortcut conflicts with a default Expos key assignment in Mac OS X version 10.3 or later. To use this Office keyboard shortcut, you must first turn off the Expos keyboard shortcut for this key. On the Apple menu, click System Preferences. Under Personal, click Expos & Spaces.Under Keyboard and Mouse Shortcuts, on the pop-up menu for the shortcut that you want to turn off, click . Insert a new sheet. This keyboard shortcut conflicts with a default Expos key assignment in Mac OS X version 10.3 or later. To use this Office keyboard shortcut, you must first turn off the Expos keyboard shortcut for this key. On the Apple menu, click System Preferences. Under Personal, click Expos & Spaces.Under Keyboard and Mouse Shortcuts, on the pop-up menu for the shortcut that you want to turn off, click . Insert an Excel 4.0 macro sheet Display the Save As dialog box. This keyboard shortcut conflicts with a default Expos key +F11 F12 SHIFT+F11 +F10 OPTION+F10 F11 SHIFT+F10
assignment in Mac OS X version 10.3 or later. To use this Office keyboard shortcut, you must first turn off the Expos keyboard shortcut for this key. On the Apple menu, click System Preferences. Under Personal, click Expos & Spaces.Under Keyboard and Mouse Shortcuts, on the pop-up menu for the shortcut that you want to turn off, click . Display the Open dialog box Display the Print dialog box Moving and scrolling in a sheet or workbook To Move one cell up, down, left, or right Move to the edge of the current data region Move to the beginning of the row Move to the beginning of the sheet Move to the last cell in use on the sheet, which is the cell at the intersection of the rightmost column and the bottom row (in the lower-right corner); or the cell opposite the home cell, which is typically A1 Move down one screen Move up one screen Move one screen to the right Move one screen to the left Move to the next sheet in the workbook Move to the previous sheet in the workbook Move to the next workbook or window Move to the previous workbook or window Move to the next pane in a workbook that has been split Move to the previous pane in a workbook that has been split Scroll to display the active cell Display the Go To dialog box Display the Find dialog box PAGE DOWN PAGE UP OPTION+PAGE DOWN OPTION+PAGE UP CONTROL+PAGE DOWN CONTROL+PAGE UP CONTROL+TAB CONTROL+SHIFT+TAB F6 SHIFT+F6 CONTROL+DELETE CONTROL+G +F Press An arrow key CONTROL + arrow key HOME CONTROL+HOME CONTROL+END +F12 CONTROL+SHIFT+F12
Repeat the last Find action (same as Find Next) Move between unlocked cells on a protected sheet Previewing and printing To Display the Print dialog box In print preview, move around the page when zoomed in In print preview, move to the last page when zoomed out Entering data on a sheet To Complete a cell entry and move forward in the selection Start a new line in the same cell Fill the selected cell range with the text that you type Complete a cell entry and move back in the selection Complete a cell entry and move to the right in the selection Complete a cell entry and move to the left in the selection Cancel a cell entry Delete the character to the left of the insertion point, or delete the selection Delete the character to the right of the insertion point, or delete the selection Delete text to the end of the line Move one character up, down, left, or right Move to the beginning of the line Repeat the last action Edit a cell comment Fill down Fill to the right Define a name Working in cells or the Formula bar To
+G TAB
Press +P Arrow keys CONTROL+DOWN ARROW
Press RETURN CONTROL+OPTION+RETURN CONTROL+RETURN SHIFT+RETURN TAB SHIFT+TAB ESC DELETE
DELETE
CONTROL+DELETE An arrow key HOME +Y SHIFT+F2 CONTROL+D CONTROL+R CONTROL+L
Press
Edit the active cell and then clear it, or delete the preceding character in the active cell as you edit the cell contents Complete a cell entry Enter a formula as an array formula Cancel an entry in the cell or formula bar Display the Formula Builder after you type a valid function name in a formula Insert a hyperlink Edit the active cell and position the insertion point at the end of the line Open the Formula Builder Calculate all sheets in all open workbooks Calculate the active sheet Start a formula Toggle the formula reference style between absolute, relative, and mixed Insert the AutoSum formula Enter the date Enter the time Copy the value from the cell above the active cell into the cell or the formula bar Alternate between displaying cell values and displaying cell formulas Copy a formula from the cell above the active cell into the cell or the formula bar Display the AutoComplete list Define a name Formatting and editing data To Display the Style dialog box Display the Format Cells dialog box
DELETE
RETURN CONTROL+SHIFT+RETURN ESC CONTROL+A
+K CONTROL+U
SHIFT+F3 += +SHIFT+= = +T
+SHIFT+T CONTROL+SEMICOLON (;) +SEMICOLON (;) CONTROL+SHIFT+INCH MARK (") CONTROL+GRAVE ACCENT (`)
CONTROL+APOSTROPHE (')
OPTION+DOWN ARROW CONTROL+L
Press +SHIFT+L +1
Apply the general number format Apply the currency format with two decimal places (negative numbers appear in red with parentheses) Apply the percentage format with no decimal places Apply the exponential number format with two decimal places Apply the date format with the day, month, and year Apply the time format with the hour and minute, and indicate A.M. or P.M. Apply the number format with two decimal places, thousands separator, and minus sign (-) for negative values Apply the outline border around the selected cells Add an outline border to the right of the selection Add an outline border to the left of the selection Add an outline border to the top of the selection Add an outline border to the bottom of the selection Remove outline borders Apply or remove bold formatting Apply or remove italic formatting Apply or remove underscoring Apply or remove strikethrough formatting Hide rows Unhide rows Hide columns Unhide columns Add or remove the shadow font style Add or remove the outline font style Edit the active cell Cancel an entry in the cell or the formula bar Edit the active cell and then clear it, or delete the preceding character in the active cell as you edit the cell contents
CONTROL+SHIFT+~ CONTROL+SHIFT+$
CONTROL+SHIFT+% CONTROL+SHIFT+^ CONTROL+SHIFT+# CONTROL+SHIFT+@
CONTROL+SHIFT+!
+OPTION+ZERO +OPTION+RIGHT ARROW +OPTION+LEFT ARROW +OPTION+UP ARROW +OPTION+DOWN ARROW +OPTION+HYPHEN +B +I +U +SHIFT+X CONTROL+9 CONTROL+SHIFT+( CONTROL+ZERO CONTROL+SHIFT+) +SHIFT+W +SHIFT+D CONTROL+U ESC DELETE
Paste text into the active cell Complete a cell entry Enter a formula as an array formula Display the Formula Builder after you type a valid function name in a formula Working with a selection To Copy the selection Cut the selection Paste the selection Paste special Clear the contents of the selection Delete the selection Copy a style Paste a style Copy text or graphics to the Scrapbook Paste to the Scrapbook Undo the last action Move from top to bottom within the selection (down), or move in the direction that is selected in Edit in the Preferences dialog box (Excel menu, Preferences command) Move from bottom to top within the selection (up), or move opposite to the direction that is selected in Edit in the Preferences dialog box (Excel menu, Preferences command) Move from left to right within the selection, or move down one cell if only one column is selected Move from right to left within the selection, or move up one cell if only one column is selected Move clockwise to the next corner of the selection Move to the right between nonadjacent selections
+V RETURN CONTROL+SHIFT+RETURN CONTROL+A
Press +C +X +V +CONTROL+C DELETE CONTROL+HYPHEN +SHIFT+C +SHIFT+V CONTROL+OPTION+C CONTROL+OPTION+V +Z RETURN
SHIFT+RETURN
TAB
SHIFT+TAB
CONTROL+PERIOD CONTROL+OPTION+RIGHT ARROW
Move to the left between nonadjacent selections
CONTROL+OPTION+LEFT ARROW
Insert graphics using the Media Browser Selecting cells, columns, or rows To Extend the selection by one cell Extend the selection to the last nonblank cell in the same column or row as the active cell Extend the selection to the beginning of the row Extend the selection to the beginning of the sheet Extend the selection to the last cell used on the sheet (lower-right corner) Select the entire column Select the entire row Select the entire sheet Select only the active cell when multiple cells are selected Extend the selection down one screen Extend the selection up one screen Alternate between hiding objects, displaying objects, and displaying placeholders for objects Show or hide the Standard toolbar Turn on the capability to extend a selection by using the arrow keys Add another range of cells to the selection; or use the arrow keys to move to the start of the range you want to add, and then press F8 and the arrow keys to select the next range Select the current array, which is the array that the active cell belongs to Select cells in a row that don't match the value in the active cell in that row. You must select the row starting with the active cell. Select only cells that are directly referred to by formulas in the
+CONTROL+M
Press SHIFT+arrow key CONTROL+SHIFT+arrow key
SHIFT+HOME CONTROL+SHIFT+HOME CONTROL+SHIFT+END
CONTROL+SPACEBAR SHIFT+SPACEBAR +A SHIFT+DELETE SHIFT+PAGE DOWN SHIFT+PAGE UP CONTROL+6
CONTROL+7 F8
SHIFT+F8
CONTROL+/
CONTROL+\
CONTROL+SHIFT+[
selection Select cells in a column that don't match the value in the active cell in that column. You must select the column starting with the active cell. Select all cells that are directly or indirectly referred to by formulas in the selection Select only cells with formulas that refer directly to the active cell Select all cells with formulas that refer directly or indirectly to the active cell Select only visible cells in the current selection Charts To Insert a new chart sheet. This keyboard shortcut conflicts with a default Expos key assignment in Mac OS X version 10.3 or later. To use this Office keyboard shortcut, you must first turn off the Expos keyboard shortcut for this key. On the Apple menu, click System Preferences. Under Personal, click Expos & Spaces.Under Keyboard and Mouse Shortcuts, on the pop-up menu for the shortcut that you want to turn off, click . Cycle through chart object selection Data forms To Move to the same field in the next record Move to the same field in the previous record Move to the next field that you can edit in the record Move to the previous field that you can edit in the record Move to the first field in the next record Move to the first field in the previous record Move to the same field 10 records forward Move to a new record Press DOWN ARROW UP ARROW TAB SHIFT+TAB RETURN SHIFT+RETURN PAGE DOWN CONTROL+PAGE DOWN An arrow key Press F11 +SHIFT+Z CONTROL+] CONTROL+SHIFT+} CONTROL+SHIFT+{ CONTROL+[
Move to the same field 10 records back Move to the first record Move one character left within a field Move one character right within a field Select the character to the left Select the character to the right Filters and PivotTable reports To Display the Filter list or PivotTable page field pop-up menu for the selected cell Outlining data To Display or hide outline symbols Hide selected rows Unhide selected rows Hide selected columns Unhide selected columns Toolbars To Make the first button on a floating toolbar active When a toolbar is active, select the next button or menu on the toolbar When a toolbar is active, select the previous button or menu on the toolbar When a toolbar is active, select the next toolbar When a toolbar is active, select the previous toolbar Perform the action assigned to the selected button Windows To Expand or minimize the ribbon
PAGE UP CONTROL+PAGE UP LEFT ARROW RIGHT ARROW SHIFT+LEFT ARROW SHIFT+RIGHT ARROW
Press OPTION+DOWN ARROW
Press CONTROL+8 CONTROL+9 CONTROL+SHIFT+( CONTROL+ZERO CONTROL+SHIFT+)
Press OPTION+F10 TAB
SHIFT+TAB
CONTROL+TAB CONTROL+SHIFT+TAB RETURN
Press +OPTION+1
Switch to the next application Switch to the previous application Close the active workbook window Restore the active workbook window size This keyboard shortcut conflicts with a default Mac OS X key assignment. To use this Office keyboard shortcut, you must first turn off the Mac OS X keyboard shortcut for this key. On the Apple menu, click System Preferences. Under Hardware, click Keyboard. Click the Keyboard Shortcuts tab, and then clear the On check box for the key assignment that you want to turn off. Move to the next pane in a workbook that has been split Move to the previous pane in a workbook that has been split Switch to the next workbook window Switch to the previous workbook window Maximize or restore the workbook window Copy the image of the screen to the Clipboard This keyboard shortcut conflicts with a default Mac OS X key assignment. To use this Office keyboard shortcut, you must first turn off the Mac OS X keyboard shortcut for this key. On the Apple menu, click System Preferences. Under Hardware, click Keyboard. Click the Keyboard Shortcuts tab, and then clear the On check box for the key assignment that you want to turn off. Copy the image of the active window to the Clipboard (after pressing and releasing the key combination, click the window that you want to take a picture of). This keyboard shortcut conflicts with a default Mac OS X key assignment. To use this Office keyboard shortcut, you must first turn off the Mac OS X keyboard shortcut for this key. On the Apple menu, click System Preferences. Under Hardware, click Keyboard. Click the Keyboard Shortcuts tab, and then clear the On check box for the key assignment that you want to turn off. Dialog boxes To
+TAB +SHIFT+TAB +W +F5
F6 SHIFT+F6 +F6 +SHIFT+F6 CONTROL+F10 +SHIFT+3
+SHIFT+4
Press
Move to the next text box Move to the previous text box Switch to the next tab in a dialog box Switch to the previous tab in a dialog box Perform the action assigned to the default command button in the dialog box (the button with the bold outline, often the OK button) Cancel the command and close the dialog box
TAB SHIFT+TAB CONTROL+TAB CONTROL+SHIFT+TAB RETURN
ESC
Vous aimerez peut-être aussi
- Shoe Dog: A Memoir by the Creator of NikeD'EverandShoe Dog: A Memoir by the Creator of NikeÉvaluation : 4.5 sur 5 étoiles4.5/5 (537)
- The Subtle Art of Not Giving a F*ck: A Counterintuitive Approach to Living a Good LifeD'EverandThe Subtle Art of Not Giving a F*ck: A Counterintuitive Approach to Living a Good LifeÉvaluation : 4 sur 5 étoiles4/5 (5794)
- Hidden Figures: The American Dream and the Untold Story of the Black Women Mathematicians Who Helped Win the Space RaceD'EverandHidden Figures: The American Dream and the Untold Story of the Black Women Mathematicians Who Helped Win the Space RaceÉvaluation : 4 sur 5 étoiles4/5 (895)
- The Yellow House: A Memoir (2019 National Book Award Winner)D'EverandThe Yellow House: A Memoir (2019 National Book Award Winner)Évaluation : 4 sur 5 étoiles4/5 (98)
- Grit: The Power of Passion and PerseveranceD'EverandGrit: The Power of Passion and PerseveranceÉvaluation : 4 sur 5 étoiles4/5 (588)
- The Little Book of Hygge: Danish Secrets to Happy LivingD'EverandThe Little Book of Hygge: Danish Secrets to Happy LivingÉvaluation : 3.5 sur 5 étoiles3.5/5 (400)
- The Emperor of All Maladies: A Biography of CancerD'EverandThe Emperor of All Maladies: A Biography of CancerÉvaluation : 4.5 sur 5 étoiles4.5/5 (271)
- Never Split the Difference: Negotiating As If Your Life Depended On ItD'EverandNever Split the Difference: Negotiating As If Your Life Depended On ItÉvaluation : 4.5 sur 5 étoiles4.5/5 (838)
- The World Is Flat 3.0: A Brief History of the Twenty-first CenturyD'EverandThe World Is Flat 3.0: A Brief History of the Twenty-first CenturyÉvaluation : 3.5 sur 5 étoiles3.5/5 (2259)
- On Fire: The (Burning) Case for a Green New DealD'EverandOn Fire: The (Burning) Case for a Green New DealÉvaluation : 4 sur 5 étoiles4/5 (74)
- Elon Musk: Tesla, SpaceX, and the Quest for a Fantastic FutureD'EverandElon Musk: Tesla, SpaceX, and the Quest for a Fantastic FutureÉvaluation : 4.5 sur 5 étoiles4.5/5 (474)
- A Heartbreaking Work Of Staggering Genius: A Memoir Based on a True StoryD'EverandA Heartbreaking Work Of Staggering Genius: A Memoir Based on a True StoryÉvaluation : 3.5 sur 5 étoiles3.5/5 (231)
- Team of Rivals: The Political Genius of Abraham LincolnD'EverandTeam of Rivals: The Political Genius of Abraham LincolnÉvaluation : 4.5 sur 5 étoiles4.5/5 (234)
- Devil in the Grove: Thurgood Marshall, the Groveland Boys, and the Dawn of a New AmericaD'EverandDevil in the Grove: Thurgood Marshall, the Groveland Boys, and the Dawn of a New AmericaÉvaluation : 4.5 sur 5 étoiles4.5/5 (266)
- The Hard Thing About Hard Things: Building a Business When There Are No Easy AnswersD'EverandThe Hard Thing About Hard Things: Building a Business When There Are No Easy AnswersÉvaluation : 4.5 sur 5 étoiles4.5/5 (345)
- The Unwinding: An Inner History of the New AmericaD'EverandThe Unwinding: An Inner History of the New AmericaÉvaluation : 4 sur 5 étoiles4/5 (45)
- The Gifts of Imperfection: Let Go of Who You Think You're Supposed to Be and Embrace Who You AreD'EverandThe Gifts of Imperfection: Let Go of Who You Think You're Supposed to Be and Embrace Who You AreÉvaluation : 4 sur 5 étoiles4/5 (1090)
- The Sympathizer: A Novel (Pulitzer Prize for Fiction)D'EverandThe Sympathizer: A Novel (Pulitzer Prize for Fiction)Évaluation : 4.5 sur 5 étoiles4.5/5 (121)
- Her Body and Other Parties: StoriesD'EverandHer Body and Other Parties: StoriesÉvaluation : 4 sur 5 étoiles4/5 (821)
- Design and Analysis of Algorithms - MCQS: Home About Us Contact Our PolicyDocument9 pagesDesign and Analysis of Algorithms - MCQS: Home About Us Contact Our PolicymoominPas encore d'évaluation
- Microsoft Official Course: Overview of HTML and CSSDocument23 pagesMicrosoft Official Course: Overview of HTML and CSSLanny CorleonePas encore d'évaluation
- Otp System DocumentationDocument383 pagesOtp System DocumentationIlias PlPas encore d'évaluation
- Rapid SQL User's Guide - EmbarcaderoDocument1 770 pagesRapid SQL User's Guide - EmbarcaderoSrinivas SugguPas encore d'évaluation
- 001MIT411 LabExer001Document3 pages001MIT411 LabExer001Yatten0% (1)
- Cryptovirology: The Use of Cryptography in Virus AttacksDocument23 pagesCryptovirology: The Use of Cryptography in Virus Attacksabhi749434Pas encore d'évaluation
- Introduction 89C51/8051 Microcontroller Kit of Vi MicrosystemsDocument20 pagesIntroduction 89C51/8051 Microcontroller Kit of Vi MicrosystemsAssini Hussain83% (6)
- SAR Image Formation Toolbox For MATLABDocument13 pagesSAR Image Formation Toolbox For MATLABLissete VergaraPas encore d'évaluation
- School Information System-Project ReportDocument140 pagesSchool Information System-Project Reporthonestguy09100% (3)
- DsaDocument83 pagesDsaaswari -Pas encore d'évaluation
- SQLCODESDocument9 pagesSQLCODESabjanuaryPas encore d'évaluation
- Exception Management Application Block - Online DigestDocument26 pagesException Management Application Block - Online DigesthxgasparPas encore d'évaluation
- Comandos Impressoras CMDDocument12 pagesComandos Impressoras CMDLênin CanutoPas encore d'évaluation
- Red Hat Certificate of Expertise in Server Hardening ExamDocument2 pagesRed Hat Certificate of Expertise in Server Hardening ExamskizoufriPas encore d'évaluation
- CV Dan ColceriuDocument1 pageCV Dan ColceriuofficeintrocartePas encore d'évaluation
- Cse (MCQ)Document83 pagesCse (MCQ)thirumalPas encore d'évaluation
- AutosarDocument170 pagesAutosarSantoshPas encore d'évaluation
- NetApp 2500 Series - Product Comparison - Data StorageDocument2 pagesNetApp 2500 Series - Product Comparison - Data StorageSahatma SiallaganPas encore d'évaluation
- Flask DocsDocument306 pagesFlask DocsDino MandicPas encore d'évaluation
- Gprs PDP ContextDocument2 pagesGprs PDP ContextAhmed AbdelhaseebPas encore d'évaluation
- Install in Silent ModeDocument4 pagesInstall in Silent ModeIvan RodriguezPas encore d'évaluation
- Java Software Installation by Satish SirDocument11 pagesJava Software Installation by Satish SirShubhamJainPas encore d'évaluation
- Soap Eai LogDocument7 pagesSoap Eai LogKalyanakrishnan BalachandranPas encore d'évaluation
- Oracle RACDocument3 pagesOracle RACTheodosis ChristopoulosPas encore d'évaluation
- OpenText VIM Roles PankajDocument6 pagesOpenText VIM Roles Pankajkalim_md16882Pas encore d'évaluation
- C++ Coding StandardsDocument83 pagesC++ Coding StandardsPranay_Kishore_6442Pas encore d'évaluation
- 111 SemDocument5 pages111 SempraveenaprabhuPas encore d'évaluation
- 2D Viewing: CGVR - Korea.ac - KRDocument61 pages2D Viewing: CGVR - Korea.ac - KRSangeetha BajanthriPas encore d'évaluation
- Shard Hash PatternDocument9 pagesShard Hash PatternDylan GuedesPas encore d'évaluation
- AVCOM GUI User Guide (v1) (2015 - 12 - 16 22 - 06 - 01 UTC)Document26 pagesAVCOM GUI User Guide (v1) (2015 - 12 - 16 22 - 06 - 01 UTC)Gonza ABPas encore d'évaluation