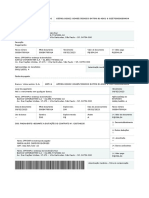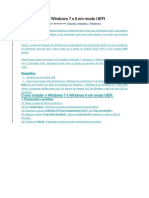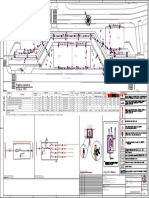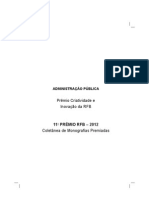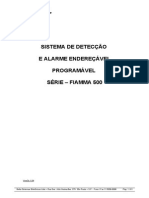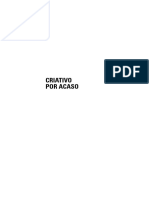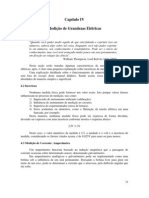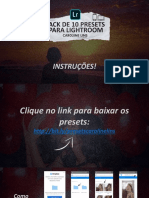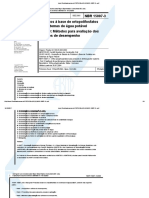Académique Documents
Professionnel Documents
Culture Documents
Auto Cad 2000
Transféré par
Rogerio GarcesTitre original
Copyright
Formats disponibles
Partager ce document
Partager ou intégrer le document
Avez-vous trouvé ce document utile ?
Ce contenu est-il inapproprié ?
Signaler ce documentDroits d'auteur :
Formats disponibles
Auto Cad 2000
Transféré par
Rogerio GarcesDroits d'auteur :
Formats disponibles
AUTOCAD 2000
Alcantaro Corra Presidente da FIESC Srgio Roberto Arruda Diretor Regional do SENAI/SC Antnio Jos Carradore Diretor de Educao e Tecnologia do SENAI/SC Marco Antnio Dociatti Diretor de Desenvolvimento Organizacional do SENAI/SC
AUTOCAD 2000
Florianpolis, 2005
autorizada reproduo total ou parcial deste material por qualquer meio ou sistema desde que a fonte seja citada
Equipe Tcnica:
Cladionir Kunz Jair de Souza Ricardo Mximo Anzolin Roberto Luiz Bavaresco Srgio Luis Silva Cladionir Kunz
Organizao:
Reviso Tcnica: Reviso Ortogrfica:
Ana Lcia Pereira do Amaral
Projeto Grfico:
Rafael Viana Silva
Rafael Viana Silva Samay Milet Freitas
Capa:
Servio Nacional de Aprendizagem Industrial Departamento Regional de Santa Catarina www.sc.senai.br Rodovia Admar Gonzaga, 2765 Itacorubi. CEP 88034-001 - Florianpolis - SC Fone: (048) 231-4221 Fax: (048) 231-4331 Este material faz parte do Programa SENAI/SC de Recursos Didticos. www.sc.senai.br/recursosdidticos
SRIE RECURSOS DIDTICOS
NDICE DE FIGURAS
1 INICIALIZAO, CONCEITOS E GERENCIAMENTO...16
1.1 cone da rea de trabalho................................................................................16 1.2 Interface grfica.............................................................................................16 1.3 Localizao das principais ferramentas...............................................................17 1.4 Caixa de dilogo toolbars................................................................................18 1.5 Barra de menus..............................................................................................18 1.6 Linha de comando..........................................................................................18 1.7 cone do sistema de coordenadas.....................................................................19 1.8 Caixa de dilogo ucsion..................................................................................19 1.9 Barra de status...............................................................................................19 1.10 Teclas de atalho............................................................................................20 1.11 Caixa de dilogo startup................................................................................21 1.12 Caixa de dilogo select file.............................................................................23 1.13 Caixa de dilogo partial open..........................................................................23 1.14 Caixa de dilogo saving drawing as..................................................................24 1.15 Caixa de dilogo exit.....................................................................................25
2 GERENCIAMENTO DO DESENHO............................26
2.1 Caixa de dilogo drawing units.........................................................................27 2.2 Caixa de dilogo direction control.....................................................................27 2.3 Caixa de dilogo object properties....................................................................28 2.4 Caixa de dilogo layer properties manager.........................................................28 2.5 Caixa de dilogo load or reload linetypes............................................................29 2.6 Exemplo de escala dos tipos de linha.................................................................29 2.7 Caixa de dilogo select color............................................................................31 2.8 Caixa de dilogo linetype manager...................................................................31 2.9 Caixa de dilogo lineweight settings.................................................................32
3 FUNES AUXILIARES DO DESENHO.....................33
3.1 cone do sistema de coordenadas.....................................................................33 3.2 Exemplo de coordenadas absolutas...................................................................33 3.3 Exemplo de coordenadas relativas.....................................................................34 3.4 Exemplo de coordenada polar..........................................................................34 3.5 Exemplo de criao de figuras utilizando ngulos.................................................35 3.6 Localizao da ferramenta snap na barra de status................................................36 3.7 Localizao da ferramenta grid na barra de status.................................................36 3.8 Localizao no espao.....................................................................................36 3.9 Caixa de dilogo drafting settings - snap and grid.................................................37 3.10 Localizao da ferramenta ortho na barra de status.............................................37 3.11 Localizao da ferramenta polar na barra de status..............................................38 3.12 Caixa de dilogo drafting settings - polar tracking..............................................38 3.13 Localizao da ferramenta osnap na barra de status............................................39 3.14 Caixa de dilogo drafting settings - object snap.................................................39 3.15 Exemplo de temporary track point..................................................................40
AUTOCAD 2000 5
SRIE RECURSOS DIDTICOS
3.16 Exemplo de endpoint...................................................................................40 3.17 Exemplo de midpoint...................................................................................40 3.18 Exemplo de intersection................................................................................41 3.19 Exemplo de extension..................................................................................41 3.20 Exemplo de quadrante..................................................................................41 3.21 Exemplo de tangent.....................................................................................42 3.22 Exemplo de perpendicular.............................................................................42 3.23 Exemplo de parallel......................................................................................42 3.24 Exemplo de node.........................................................................................43 3.25 Exemplo de insert........................................................................................43 3.26 Exemplo de nearest......................................................................................43 3.27 Localizao da ferramenta otrack na barra de status...........................................43 3.28 Localizao da ferramenta lwt na barra de status................................................44
4 CONTROLE DE VISUALIZAO...............................45
4.1 Caixa de dilogo aerial view.............................................................................47
5 COMANDOS DE AVERIGUAO DO DESENHO.........48
5.1 Visualizao do comando dist..........................................................................48
6 GERAO DE ELEMENTOS GEOMTRICOS.............50
6.1 Exemplo de multiline......................................................................................51 6.2 Caixa de dilogo multiline style........................................................................52 6.3 Caixa de dilogo element properties.................................................................53 6.4 Exemplo de deslocamento...............................................................................53 6.5 Caixa de dilogo multiline properties.................................................................53 6.6 Exemplo de multiline properties.......................................................................54 6.7 Exemplo de poligono inscrito numa circunferncia..............................................55 6.8 Exemplo de poligono circunscrito numa circunferncia.........................................55 6.9 Exemplo de rectang........................................................................................56 6.10 Exemplo de arco..........................................................................................57 6.11 Exemplo de circulo.......................................................................................57 6.12 Exemplo de circulo que passa por trs pontos...................................................58 6.13 Exemplo de circulo que passa por dois pontos...................................................58 6.14 Exemplo de circulo tangente a dois pontos.......................................................58 6.15 Exemplo de circulo tangente a trs pontos.......................................................58 6.16 Exemplo de dimetro interno.........................................................................59 6.17 Exemplo de spline........................................................................................59 6.18 Exemplo de ellipse criada pelas extremidades dos seus eixos...............................60 6.19 Exemplo de ellipse feita atravs de centro especificado......................................61 6.20 Exemplo de arco elptico...............................................................................61 6.21 Exemplo de rotation.....................................................................................61 6.22 Ellipse isocircle............................................................................................62 6.23 Exemplo de utilizao do comando scketch.....................................................63 6.24 Exemplo de utilizao do comando pick point..................................................64 6.25 Exemplo de divide.......................................................................................64 6.26 Exemplo de utilizao do comando measure....................................................65 6.27 Exemplo de utilizao do comando imageattach...............................................66
AUTOCAD 2000 6
SRIE RECURSOS DIDTICOS
7 SELEO DE ELEMENTOS.....................................67
7.1 Exemplo de utilizao do comando windows......................................................67 7.2 Exemplo de utilizao do comando crossing........................................................68 7.3 Exemplo de utilizao do comando crossing polygon............................................69 7.4 Exemplo de utilizao do comando fence...........................................................69
8 EDIO DE ELEMENTOS........................................70
8.1 Exemplo de utilizao do comando mirror...........................................................71 8.2 Exemplo de utilizao do comando offset...........................................................71 8.3 Exemplo da opo retangular............................................................................72 8.4 Exemplo da opo polar...................................................................................72 8.5 Como utilizar o array retangular........................................................................73 8.6 Como utilizar o array polar...............................................................................73 8.7 Exemplo de utilizao do comando move...........................................................74 8.8 Exemplo de utilizao do comando rotate...........................................................74 8.9 Exemplo de utilizao do comando stretch.........................................................75 8.10 Exemplo de utilizao do comando lengthen...................................................76 8.11 Exemplo de utilizao do comando trim..........................................................76 8.12 Exemplo de utilizao do comando extended...................................................77 8.13 Exemplo de utilizao do comando chamfer.....................................................78 8.14 Exemplo de utilizao do comando fillet..........................................................79 8.15 Caixa de dilogo properties............................................................................81 8.16 Caixa de dilogo properties settings................................................................82 8.17 Exemplo de utilizao do comando grips.........................................................82
9 TEXTOS - CRIAO E EDIO.................................83
9.1 Exemplo de alinhamento de texto.....................................................................83 9.2 Exemplo de mtext..........................................................................................84 9.3 Caixa de dilogo multiline text editor - character.................................................85 9.4 Caixa de dilogo multiline text editor - properties...............................................85 9.5 Caixa de dilogo multiline text editor - line spacing.............................................85 9.6 Exemplo de controle de nmeros fracionrios.....................................................86 9.7 Caixa de dilogo edit text................................................................................86 9.8 Caixa de dilogo multiline text editor.................................................................86 9.9 Caixa de dilogo text style...............................................................................87
10 HACHURAS..........................................................88
10.1 Exemplo de utilizao do comando bhatch......................................................88 10.2 Caixa de dilogo boundary hatch - quick...........................................................89 10.3 Caixa de dilogo boundary hatch - advanced.....................................................90
11 COTAGEM............................................................91
11.1 Caixa de dilogo dimension...........................................................................91 11.2 Exemplo de utilizao do comando linear dimension.........................................91 11.3 Exemplo de utilizao do comando aligned dimension......................................92 11.4 Exemplo de utilizao do comando ordinate....................................................93 11.5 Exemplo de utilizao do comando radius........................................................93
AUTOCAD 2000 7
SRIE RECURSOS DIDTICOS
11.6 Exemplo de utilizao do comando diameter....................................................93 11.7 Exemplo de utilizao do comando angular......................................................93 11.8 Exemplo de utilizao do comando baseline dimension.....................................95 11.9 Exemplo de utilizao do comando continue dimension....................................96 11.10 Exemplo de utilizao do comando quick leader..............................................96 11.11 Caixa de dilogo leader settings - anottation...................................................97 11.12 Caixa de dilogo leader settings - leader line and arrow....................................98 11.13 Caixa de dilogo leader settings - attachment.................................................98 11.14 Caixa de dilogo geometric tolerance...........................................................99 11.15 Smbolos de tolerncias geomtricas...........................................................100 11.16 Exemplo de utilizao do comando tolerance................................................100 11.17 Exemplo de utilizao do comando center mark.............................................101 11.18 Caixa de dilogo dimension style manager...................................................102 11.19 Caixa de dilogo create new dimension style................................................102 11.20 Caixa de dilogo new dimension style - line and arrows..................................103 11.21 Exemplo de utilizao do comando line and arrows dimension style..................103 11.22 Exemplo de utilizao do comando line and arrows - extension lines.................104 11.23 Exemplo de utilizao dos comandos centerline e center mark.........................104 11.24 Caixa de dilogo new dimension style - text.................................................105 11.25 Moldura em texto de dimensionamento......................................................105 11.26 Exemplos de forma de justificao de texto..................................................106 11.27 Exemplos de alinhamentos dos textos de cotagem........................................106 11.28 Caixa de dilogo create new dimension style - fit...........................................107 11.29 Exemplo de ajuste de texto........................................................................107 11.30 Exemplo de posicionamento de texto..........................................................108 11.31 Caixa de dilogo new dimension style - primary units....................................109 11.32 Exemplo de configurao das contas lineares.................................................109 11.33 Caixa de dilogo new dimension style - alternative units.................................110 11.34 Caixa de dilogo new dimension style - tolerances........................................111 11.35 Exemplo de utilizao do comando tolerance................................................111 11.36 Exemplo de utilizao do comando oblique...................................................112 11.37 Caixa de dilogo align text.........................................................................112
12 PERSPECTIVA ISOMTRICA...............................114
12.1 Exemplo de pea em perspectiva isomtrica...................................................114 12.2 Caixa de dilogo drafting settings - snap and grid.............................................114 12.3 Exemplo de utilizao do comando isoplane...................................................115 12.4 Exemplo de utilizao do crculo isomtrico....................................................116
13 BLOCOS.............................................................117
13.1 Caixa de dilogo block definition...................................................................117 13.2 Caixa de dilogo write block.........................................................................119 13.3 Caixa de dilogo export data.........................................................................120 13.4 Caixa de dilogo insert................................................................................120 13.5 Exemplo de utilizao do comando minsert....................................................121
14 AUTOCAD DESIGNCENTER.................................123
14.1 Caixa de dilogo designcenter......................................................................123 14.2 Barra de ferramentas designcenter.................................................................123
AUTOCAD 2000 8
SRIE RECURSOS DIDTICOS
15 IMPRESSO DOS DESENHOS..............................125
15.1 Model space..............................................................................................125 15.2 Paper space...............................................................................................126 15.3 Abrindo o aquivo a ser impresso...................................................................126 15.4 Caixa de dilogo page setup - plotter device...................................................127 15.5 Caixa de dilogo page setup - layout settings..................................................127 15.6 Visualizao do layout configurado para impresso..........................................128 15.7 Insero de blocos......................................................................................128 15.8 Definir dois pontos extremos.......................................................................129 15.9 Barra de ferramentas viewports.....................................................................129 15.10 Ajustando a posio do desenho com o comando paper.................................130 15.11 Freeze or thaw in current viewport..............................................................130 15.12 Caixa de dilogo plot - plot device..............................................................131 15.13 Caixa de dilogo plot - plot settings.............................................................131 15.14 Modificando o tamanho do papel...............................................................132 15.15 Adicionando driver de uma plotter..............................................................133 15.16 Escolhendo o modelo de plotter..................................................................133 15.17 Configurando a plotter...............................................................................134
AUTOCAD 2000 9
SRIE RECURSOS DIDTICOS
SUMRIO
APRESENTAO...................................................15 1 INICIALIZAO, CONCEITOS E GERENCIAMENTO...16
1.1 Inicializao...........................................................................................16 1.1.1 Interface grfica................................................................................16 1.1.2 Barra de ferramentas.........................................................................17 1.1.3 Menus..............................................................................................18 1.1.4 Linha de comando.............................................................................18 1.1.5 rea grfica.......................................................................................19 1.1.6 cone do sistema de coordenadas.....................................................19 1.1.7 Barra de status...................................................................................19 1.2 Teclas de atalho......................................................................................20 1.3 New - criando um novo desenho.........................................................21 1.3.1 Start from scratch..............................................................................21 1.3.2 Use a template..................................................................................22 1.3.3 Use a wizard.....................................................................................22 1.4 Open.......................................................................................................22 1.5 Close........................................................................................................23 1.6 Save.........................................................................................................24 1.7 Save as.....................................................................................................24 1.8 Exit..........................................................................................................24
2 GERENCIAMENTO DO DESENHO............................26
2.1 Drawing limits........................................................................................26 2.2 Units........................................................................................................26 2.3 Layers......................................................................................................28 2.3.1 Comando de controle dos layers.......................................................29 2.3.2 Carregando tipos de linhas................................................................29 2.3.3 Ltscale...............................................................................................30 2.3.4 Color..................................................................................................30 2.3.5 Linetype............................................................................................31 2.3.6 Lineweight........................................................................................32
3 FUNES AUXILIARES DO DESENHO.....................33
3.1 Coordenadas do desenho.....................................................................33 3.1.1 Introduo de coordenadas x, y.........................................................34 3.2 Desfazendo erros...................................................................................35 3.2.1 U.......................................................................................................35 3.2.1 Undo.................................................................................................35 3.2.1 Redo..................................................................................................36 3.3 Snap........................................................................................................36
AUTOCAD 2000 10
SRIE RECURSOS DIDTICOS
3.4 Grid..........................................................................................................36 3.4.1 Configurao do snap e do grid.........................................................37 3.5 Ortho.......................................................................................................37 3.6 Polar.........................................................................................................38 3.6.1 Configurao do modo polar..............................................................38 3.7 Osnap......................................................................................................39 3.7.1 Configurao do snap........................................................................39 3.7.1 Descrio da funo de cada object snap..........................................40 3.5 Otrack.....................................................................................................43 3.6 Lwt..........................................................................................................44
4 CONTROLE DE VISUALIZAO...............................45
4.1 Redraw.....................................................................................................45 4.2 Regen.......................................................................................................45 4.3 Zoom.......................................................................................................45 4.4 Pan...........................................................................................................47 4.5 Aerial view..............................................................................................47
5 COMANDOS DE AVERIGUAO DO DESENHO.........48
5.1 Dist..........................................................................................................48 5.2 rea.........................................................................................................48 5.3 List...........................................................................................................49 5.4 Locate Point...........................................................................................49 5.5 Time.........................................................................................................49 5.6 Status......................................................................................................49
6 GERAO DE ELEMENTOS GEOMTRICOS.............50
6.1 Line..........................................................................................................50 6.2 Ray...........................................................................................................50 6.3 Construction Line..................................................................................51 6.4 Multiline.................................................................................................51 6.5 Multiline style.........................................................................................52 6.5.1 Element properties............................................................................53 6.5.2 Multiline properties...........................................................................53 6.6 Polyline...................................................................................................54 6.7 Polygon...................................................................................................55 6.8 Rectang...................................................................................................56 6.9 Arc...........................................................................................................56 6.10 Circle.....................................................................................................57 6.11 Donut...................................................................................................59 6.12 Spline....................................................................................................59 6.13 Ellipse....................................................................................................60 6.13.1 Ellipse axis, end................................................................................60 6.13.2 Ellipse center...................................................................................60 6.13.3 Ellipse arc.........................................................................................61
AUTOCAD 2000 11
SRIE RECURSOS DIDTICOS
6.13.4 Circulo isomtrico...........................................................................61 6.14 Point.....................................................................................................62 6.15 Sketch...................................................................................................63 6.16 Boundary..............................................................................................64 6.17 Divide...................................................................................................64 6.18 Measure................................................................................................65 6.19 Imageattach.........................................................................................66
7 SELEO DE ELEMENTOS.....................................67
7.1 Auto........................................................................................................67 7.2 Window..................................................................................................67 7.3 Crossing...................................................................................................67 7.4 Group......................................................................................................68 7.5 Previous...................................................................................................68 7.6 Last..........................................................................................................68 7.7 ADD.........................................................................................................68 7.8 Box..........................................................................................................68 7.9 Multiple..................................................................................................68 7.10 Remove.................................................................................................69 7.11 All..........................................................................................................69 7.12 Window polygon................................................................................69 7.13 Crossing polygon.................................................................................69 7.14 Fence....................................................................................................69
8 EDIO DE ELEMENTOS........................................70
8.1 Erase........................................................................................................70 8.2 Copy........................................................................................................70 8.3 Mirror.......................................................................................................70 8.4 Offset......................................................................................................71 8.5 Array........................................................................................................71 8.6 Move.......................................................................................................74 8.7 Rotate......................................................................................................74 8.8 Scale........................................................................................................75 8.9 Stretch.....................................................................................................75 8.10 Lengthen..............................................................................................76 8.11 Trim.......................................................................................................76 8.12 Extended..............................................................................................77 8.13 Break.....................................................................................................77 8.14 Chamfer................................................................................................78 8.15 Fillet......................................................................................................79 8.16 Explode................................................................................................79 8.17 Pedit......................................................................................................80 8.18 Properties.............................................................................................81 8.19 Match properties.................................................................................81 8.20 Grips......................................................................................................82
AUTOCAD 2000 12
SRIE RECURSOS DIDTICOS
9 TEXTOS - CRIAO E EDIO.................................83
9.1 Dtext.......................................................................................................83 9.2 Mtext......................................................................................................84 9.2.1 Painel character.................................................................................85 9.2.2 Painel properties...............................................................................85 9.2.3 Painel line spacing.............................................................................85 9.2.4 Nmeros fracionrios........................................................................86 9.3 Edio dos textos...................................................................................86 9.4 Estilos de texto.......................................................................................87
10 HACHURAS..........................................................88
10.1 Bhatch..................................................................................................88
11 COTAGEM............................................................91
11.1 Comandos para dimensionamento...................................................91 11.1.1 Linear dimension.............................................................................91 11.1.2 Align................................................................................................92 11.1.3 Ordinate.........................................................................................92 11.1.4 Radius.............................................................................................93 11.1.5 Diameter.........................................................................................94 11.1.6 Angular............................................................................................94 11.1.7 Quick dimension.............................................................................95 11.1.8 Baseline dimension..........................................................................95 11.1.9 Continue dimension........................................................................96 11.1.10 Quick leader..................................................................................96 11.1.11 Tolerance......................................................................................99 11.1.12 Center mark...............................................................................101 11.2 Dimension style.................................................................................101 11.2.1 Line and arrow...............................................................................102 11.2.2 Text...............................................................................................105 11.2.3 Fit..................................................................................................106 11.2.4 Primary units..................................................................................108 11.2.5 Alternate units..............................................................................110 11.2.6 Tolerances.....................................................................................110 11.3 Edio de dimensionamento...........................................................112 11.3.1 Oblique.........................................................................................112 11.3.2 Align Text......................................................................................112 11.3.3 Override.......................................................................................113 11.3.4 Update..........................................................................................113
12 PERSPECTIVA ISOMTRICA...............................114
12.1 Grid isomtrico..................................................................................114 12.2 Isoplane..............................................................................................115 12.3 Circulo isomtrico.............................................................................115
AUTOCAD 2000 13
SRIE RECURSOS DIDTICOS
13 BLOCOS.............................................................117
13.1 Block...................................................................................................117 13.2 Wblock...............................................................................................118 13.3 Export.................................................................................................120 13.4 Insero de blocos.............................................................................120
14 AUTOCAD DESIGNCENTER.................................123
14.1 Barra de ferramentas.........................................................................123
15 IMPRESSO DOS DESENHOS..............................125
15.1 Model space (model)........................................................................125 15.2 Paper space (layout).........................................................................125 15.3 Configurao do layout de impresso passo a passo....................126 15.4 Imprimindo o layout configurado...................................................131 15.5 rea de impresso.............................................................................132 15.5.1 Para modificar a rea de impresso de um tamanho de papel........132 15.6 Adicionando o driver de uma plotter designjet 750c C3196A....132
REFERNCIAS BIBLIOGRFICAS.............................135
AUTOCAD 2000 14
SRIE RECURSOS DIDTICOS
APRESENTAO
Imaginamos que este seja o seu primeiro contato com o software AutoCAD 2000, da empresa Autodesk. Para tal, preparamos um material que vem ao encontro de suas necessidades, buscando promover uma aprendizagem slida dos comandos necessrios ao desenvolvimento de seus projetos bidimensionais. O AutoCAD o software de CAD (desenho auxiliado por computador) mais utilizado no mundo, sendo pr-requisito para a maioria dos interessados em ingressar na rea de projetos em AEC (Arquitetura, Engenharia e Construo). Por ser um programa genrico, pode atender a demandas de vrias reas diferentes, sem deixar a desejar. Este material vir acompanhado de exerccios prticos que sero entregues como material extra no desenvolvimento do Curso. Desfrute deste livro da melhor maneira possvel, aproveitando cada detalhe que este to poderoso software possa lhe oferecer. O AutoCAD 2000 permite abrir qualquer arquivo proveniente de verses anteriores a esta, no havendo prejuzos para o usurio. Caso voc j conhea o AutoCAD e esteja migrando de verses anteriores, ainda assim tenho plena certeza de que este material ir acrescentar muito aos seus conhecimentos. Para instalar o AutoCAD 2000, sugere-se como configurao mnima os seguintes itens de hardware: Pentium III 500 Mhz, 128 MB de RAM, 4 GB HD, Placa de Vdeo 8 MB.
AUTOCAD 2000 15
SRIE RECURSOS DIDTICOS
CAPTULO INICIALIZAO, CONCEITOS E GERENCIAMENTO
1.1 INICIALIZAO
Aps a correta instalao do AutoCAD, basta ativar o programa. Para isso, localize o cone na rea de trabalho e clique duas vezes sobre ele para abrir. Tambm poderemos encontrar no menu Iniciar/Programas/ AutoCAD2000/AutoCAD2000.
Figura 1.1: cone da rea de trabalho
1.1.1 INTERFACE GRFICA
Figura 1.2: Interface grfica
AUTOCAD 2000 16
SRIE RECURSOS DIDTICOS
Figura 1.3: Localizao das principais ferramentas
1.1.2 BARRA DE FERRAMENTAS (TOOLBARS)
As barras de ferramentas contm os comandos mais utilizados no software. Nem todos os comandos esto localizados na barra e nem todas as barras estaro habilitadas durante o desenho, pois do contrrio no sobraria muito espao na rea til de projeto (rea de trabalho). As barras podem ser flutuantes ou fixas, dependendo da sua localizao, pois podem ser arrastadas para qualquer lugar da tela.
Figura 1.4: Caixa de dilogo toolbars
Para ativar: menu View/Toolbars.
AUTOCAD 2000 17
SRIE RECURSOS DIDTICOS
clique na caixa de seleo, escolhendo a barra a ser ativada. <Close> para sair. Voc tambm poder escolher a barra a ser ativada/desativada, clicando com o boto direito do mouse sobre qualquer barra existente.
1.1.3 MENUS
Podemos encontrar uma quantidade maior de comandos do AutoCAD, ainda que nem todos os menus suspensos do AutoCAD. Eles so chamados menus pull down, pois permitem ser puxados para baixo, escolhendo os comandos ou submenus. Vejamos uma breve descrio dos menus existentes.
Figura 1.5: Barra de menu
File Controle de arquivos. Abre, salva, imprime, importa, exporta, alm de outras operaes com arquivos. Edit Edio padro de programas Windows. Copia, cola, desfaz etc. View Controle de visualizao da rea de trabalho. Ativa Viewports, cones do sistema de coordenadas, Zoom, Pan etc. Insert Insero de objetos, tais como arquivos, blocos, imagens, documentos etc. Format Configurao de padres do AutoCAD. Parmetros de cotagem, textos etc. Tools Ferramentas de configurao e preferncias do usurio. Tambm permite o carregamento de rotinas lisp. Draw Ferramentas de desenho. Criao de linhas, crculos, arcos, entre outros. Dimension Ferramentas de cotagem do desenho. Modify Comandos de modificao do desenho criado. Window permite alternar entre os vrios arquivos abertos no AutoCAD. Help opo de ajuda do AutoCAD.
1.1.4 LINHA DE COMANDO
mais uma opo de interao com o AutoCAD e talvez a mais importante. Atravs desse espao, podemos ativar quaisquer comandos, digitando-o por completo ou sua letra de atalho.
Figura 1.6: Linha de comando
AUTOCAD 2000 18
SRIE RECURSOS DIDTICOS
NOTA IMPORTANTE: O ponto chave de interpretao do AutoCAD se concentra nesse espao, pois cada vez que ativamos um comando, a solicitao das informaes necessrias ao software feita por aqui.
1.1.5 REA GRFICA
Denominamos rea grfica o espao til de trabalho ou desenho no AutoCAD. Quanto maior a quantidade de barras de ferramentas habilitadas no AutoCAD, menor ser a rea de trabalho.
1.1.6 CONE DO SISTEMA DE COORDENADAS
Este cone determina o WCS (Sistema de Coordenadas universal). Ele ser til durante as etapas de desenho, pois determina as orientaes dos eixos X e Y.
Figura 1.7: cone do sistema de coordenadas
A visualizao desse smbolo controlada pelo comando Ucsicon, encontrado no menu View/Display.
Figura 1.8: Caixa de dilogo ucsicon
1.1.7 BARRA DE STATUS
Figura 1.9: Barra de status
Podemos observar no espao do canto inferior esquerdo, a sua posio na rea grfica, atravs das coordenadas X e Y. No exemplo acima, o cursor est nesse instante na posio:
AUTOCAD 2000 19
SRIE RECURSOS DIDTICOS
X=367,2035 Y=190,9858 Z=0,0000 Tambm podemos visualizar se esto ativos os modos de trabalho Snap, Grid, Ortho, Polar, Osnap, Otrack, LWT e Model, os quais sero estudados posteriormente.
1.2 TECLAS DE ATALHO
Para alegria dos antigos usurios, o AutoCAD ainda preserva a utilizao de teclas de atalho para ativar e controlar comandos no AutoCAD. Essas teclas podero ser personalizadas. Veja abaixo, algumas delas: Esc: cancela qualquer comando em uso e sai dos quadros de dilogos. F1 (help): sistema de ajuda ao usurio. F2: substitui a tela grfica pela tela de textos. F3: liga e desliga o comando Osnap. F5: Isoplane Top / Right / Left - liga eixos XY auxiliares, que podem deixar de ser apresentados da forma ortogonal para serem apresentados no modulo isomtrico. F6: Coordinates On/Off - ativa ou desativa o contador de coordenadas e alterna entre polar e cartesiana. F7: Grid On/Off liga ou desliga a visibilidade do Grid. F8: Ortho On/Off liga ou desliga o modo Ortogonal do cursor. F9: Snap On/Off liga ou desliga o deslocamento do cursor em relao aos pontos do Snap. F10: Polar Tracking On/Off - liga ou desliga o Polar Tracking. F11: Object Snap Tracking On/Off - liga ou desliga o Object Snap Tracking. Alm destas, foram adotadas algumas teclas como padro para acionamento dos comandos para aumentar a produtividade do usurio. Veja tabela a seguir:
AUTOCAD 2000 20
SRIE RECURSOS DIDTICOS
Figura 1.10: Teclas de atalho
1. 3
NEW - CRIANDO UM NOVO DESENHO
Ao ativarmos o comando New, teremos acesso caixa de dilogo Create New Drawing, a qual permitir escolher entre as opes de criao de um novo desenho.
1.3.1 START FROM SCRATCH
Abre um novo arquivo, partindo de um rascunho. Voc apenas optar pelo sistema de medidas a ser usado, geralmente o mtrico.
FIGURA 1.11: Caixa de dilogo startup
AUTOCAD 2000 21
SRIE RECURSOS DIDTICOS
1.3.2 USE A TEMPLATE
Inicia um arquivo com as mesmas configuraes de um arquivo modelo predeterminado. O AutoCAD traz uma srie de opes, mas voc poder criar o seu prprio modelo. Para criar um arquivo modelo: Abra um novo arquivo. Faa as configuraes de layers, estilos de textos, estilos de cotas, layouts etc. Salve como modelo: File > Save as, Files of type: AutoCAD Drawing Template File (*.dwt), File name : Nome do arquivo, Save, No campo Description, descreva o seu modelo e Ok. Est pronto.
1.3.3 USE A WIZARD
Permite algumas definies de configurao do arquivo antes de cri-lo. Para isso, voc precisa optar entre configurao avanada (Advanced Setup) ou rpida (Quick Setup). Advanced Setup Permite predefinir: Unidade de medida e sua preciso ; A unidade angular e sua preciso; Orientao do ngulo; Sentido horrio ou anti-horrio de trabalho; rea de trabalho (Drawing Limits); Layout (Paper Space, entre outros). Quicksetup (Configurao rpida) Possui apenas duas janelas para especificao dos seguintes itens: A unidade de medida e sua preciso; rea grfica (Drawing Limits).
1.4 OPEN
Permite abrir um arquivo salvo anteriormente. Como abrir um arquivo? Localize a pasta;
AUTOCAD 2000 22
SRIE RECURSOS DIDTICOS
Selecione o arquivo; Clique <Abrir >. Possibilidades de ativar o comando: Menu suspenso: File/Open Barra de ferramenta: Standard Linha de comando: Open Caso voc tenha um arquivo muito grande e complexo para abrir, a opo Patial Open permite selecionar somente as partes que devero ser editadas, reduzindo consideravelmente a memria requerida para carregar e editar o desenho.
Figura 1.12: Caixa de dilogo select file
Figura 1.13: Caixa de dilogo partial open
1.5 CLOSE
Ir fechar o arquivo em uso. Caso este ainda no tenha sido salvo, voc ter a opo de Salvar, No Salvar ou Cancelar.
AUTOCAD 2000 23
SRIE RECURSOS DIDTICOS
1.6 SAVE
Permite gravar os desenhos em um arquivo com extenso *.dwg. Quando voc usa este comando pela primeira vez no desenho, ir abrir a caixa de dilogo Save Drawing As, onde ser necessrio escolher a pasta em que ser salvo o arquivo e o nome a ser dado para este. Nas prximas vezes, ele ir atualizar o arquivo e retornar ao desenho automaticamente. Possibilidades de ativar o comando: Menu suspenso: File/Save Barra de ferramentas: Standard Linha de comando: Save
1.7 SAVE AS
Sempre abrir a janela Save Drawing As, permitindo salvar o arquivo com o mesmo nome e pasta ou alterar, conforme necessidade do usurio. Atravs desta opo, voc poder salvar o arquivo para uma outra verso mais antiga do AutoCAD, permitindo assim a sua abertura. Alm de possibilitar a escolha da verso, voc tambm poder escolher a extenso como *.dwg (padro do AutoCAD), *.dwt (arquivo modelo/prottipo) ou *.dxf (arquivo de intercmbio entre outros softwares de CAD).
Figura 1.14: Caixa de dilogo save drawing as
1.8 EXIT
Fecha o programa. Caso voc tenha algum arquivo aberto que ainda no tenha sido salvo, ir aparecer a figura abaixo, permitindo que voc opte por salvar, no salvar ou cancelar.
AUTOCAD 2000 24
SRIE RECURSOS DIDTICOS
Figura 1.15: Caixa de dilogo exit
Possibilidades de ativar o comando: Menu suspenso: File / Exit Linha de comando: Exit
AUTOCAD 2000 25
SRIE RECURSOS DIDTICOS
CAPTULO GERENCIAMENTO DO DESENHO
O AutoCAD possui uma srie de comandos que permite configurar a rea de trabalho, organizar o desenho, desfazer algumas atividades etc. Iremos tratar desses comandos individualmente.
2.1 DRAWING LIMITS
Permite configurar os limites do desenho ou tamanho da rea de trabalho. Se no for definido, o AutoCAD estabelece uma rea de 420 x 297 unidades de desenho, o que pode causar um certo desconforto ao iniciarmos a criao de pequenos desenhos. Como usar? Especifique o canto inferior esquerdo (geralmente 0,0) [Enter]; Especifique o canto superior direito atravs de uma coordenada X,Y (exemplo 200,200) [Enter]; Utilize o comando Zoom All (Menu View/Zoom), para redefinir os limites. Observao: Se a opo On for ativada, o AutoCAD no permitir a criao de nenhum objeto fora da rea definida pelo usurio. Possibilidades de ativar o comando: Menu suspenso: FORMAT/DRAWING LIMITS Linha de comando: LIMITS
2.2 UNITS
Permite configurar a preciso de desenho, tanto para comprimento quanto para ngulo. Campo Length: permite configurar o tipo de unidade de medida e a preciso Campo Angle: permite configurar o tipo de unidade de medida angular, a preciso e sentido de rotao para ngulos.
AUTOCAD 2000 26
SRIE RECURSOS DIDTICOS
Figura 2.1: Caixa de dilogo drawing units
Drawing units for designcenter blocks Controla a unidade utilizada durante a insero de um bloco pelo AutoCAD designcenter. Direction Abre a janela Direction Control, permitindo alterar a direo que define o ngulo = 0o. Escolhendo a opo Other, voc poder clicar em Angle para informar uma direo 0o fora do padro.
Figura 2.2: Caixa de dilogo direction control
Surge ento uma pergunta: Qual unidade de desenho estaremos utilizando no AutoCAD? Ser metros, centmetros, milmetros? Na verdade, trabalharemos com uma unidade genrica, pois o AutoCAD no permite esse tipo de configurao. A escala de trabalho tambm no deve preocupar o desenhista, pois este desenhar na escala 1:1 at o momento da impresso.
AUTOCAD 2000 27
SRIE RECURSOS DIDTICOS
2.3 LAYERS
Permite a criao e controle de camadas de desenho.
Figura 2.3: Caixa de dilogo object properties
Por exemplo, imagine um projeto arquitetnico, onde voc cria uma camada para as paredes, depois quando for desenhar as portas, cria uma outra camada e assim por diante. Para cada camada, podemos diferenciar as cores, espessuras, visibilidade, etc. Isso torna o arquivo mais gerencivel, permitindo deix-lo mais leve e limpo, sempre que necessrio. Com os layers, voc tambm poder determinar quais desenhos sero impressos ou visualizados na rea de trabalho. Possibilidades de ativar o comando: Menu suspenso: Format/Layer Barra de ferramentas: Object Properties/Layers Linhas de comando: Layer
Figura 2.4: Caixa de dilogo layer properties manager
AUTOCAD 2000 28
SRIE RECURSOS DIDTICOS
New: permite digitar o nome de um novo layer Delete: Permite apagar um layer que esteja sendo utilizado. Current: torna corrente/ativa a camada selecionada. Show details: Exibe a janela de detalhes dos layers selecionados, mostrando nome, cor, espessura, tipo de linha. Hide details: Fecha a janela de detalhes dos layers.
2.3.1 COMANDOS DE CONTROLE DOS LAYERS
Nome do layer selecionado. Liga/desliga uma camada. Os objetos, mesmo tornando-se invisveis, ainda so reconhecidos pelo AutoCAD, todavia no so impressos. Congela/Descongela uma camada em todas as janelas (Viewports) abertas. semelhante ao desligamento, porm deixa o desenho mais leve, sendo que o AutoCAD ignora todos os objetos congelados durante a regenerao. Bloqueia /Desbloqueia uma camada, protegendo-a contra possveis alteraes acidentais. Apesar de permanecer visvel na rea de trabalho, no poder ser editada. Cor do layer selecionado. Para definir outra cor, clique sobre o quadro correspondente e escolha. Plot: Determina se a camada selecionada ser plotada ou no. Linetype: Tipo de linha da camada. Clique sobre o tipo da linha (Continuous), para escolher outro. Lineweight: Espessura da linha. Plot Style: Estilo de plotagem associado camada selecionada.
2.3.2 CARREGANDO TIPOS DE LINHA
Quando clicamos em Continuous para escolher outro tipo de linha, aparecer uma caixa vazia. Est assim porque ainda no foram carregados os tipos de linha do AutoCAD. Para carregarmos, clique em Load, escolha os tipos que sero usados e [Ok]. Agora, voc poder escolher a linha na sua biblioteca.
AUTOCAD 2000 29
SRIE RECURSOS DIDTICOS
Figura 2.5: Caixa de dilogo load or reload line types
2.3.3 LTSCALE
s vezes, mesmo com a escolha de linha que no seja contnua, a mesma no aparece como esperamos. O problema geralmente com a escala das linhas. Quando usamos esse comando, todas as linhas do desenho so alteradas.
Figura 2.6: Exemplo de escala dos tipos de linha
Para alterar o valor: ative o comando, digitando LTS [Enter] digite o valor da escala [Enter]
2.3.4 COLOR
Independente da cor definida no layer, voc poder escolher uma cor para o desenho. Dessa forma, mesmo escolhendo um layer de outra cor, voc estar forando o AutoCAD a usar a cor definida. Tome cuidado para no gerar problemas com isso. Possibilidades de ativar o comando: Menu suspenso: Format/Color Barra de ferramentas: Objects Properties/Color Control Linha de comando: Color Bylayer: Especifica que a cor atribuda camada ativa passa a ser aquelas dos elementos desenhados. Byblock: o AutoCAD desenha todos os novos objetos na cor padro (branco ou preto, dependendo da cor de fundo), at que sejam agrupados em um bloco. Quando os blocos forem inseridos, assumem a cor ativa.
AUTOCAD 2000 30
SRIE RECURSOS DIDTICOS
Figura 2.7: Caixa de dilogo select color
2.3.5 LINETYPE
Permite especificar um tipo de linha para o desenho, independente do layer selecionado.
Figura 2.8 Caixa de dilogo linetype manager
Possibilidades de ativar o comando: Menu suspenso: Format/Linetype Barra de ferramentas: Objects Properties/Linetype Control Linha de comando: Linetype
AUTOCAD 2000 31
SRIE RECURSOS DIDTICOS
Load: abre a biblioteca de tipos de linhas do AutoCAD, permitindo carregar os tipos necessrios ao desenho. Current: torna ativo um tipo de linha selecionado. Delete: apaga o tipo de linha selecionado. Show details: apresenta detalhes da configurao. Global Scale Factor: altera o fator de escala de todas as linhas, tambm controlado pela varivel Ltscale. Current Object Scale: fator da escala para o elemento mais novo criado, resultante da multiplicao do fator de escala global pelo fator da escala do objeto.
2.3.6 LINEWEIGHT
A espessura das linhas do desenho, alm de ser definida no layer, tambm poder ser forada para todos os desenhos. A espessura padro (default), 0,25mm mas voc poder escolher uma das outras opes. Possibilidades de ativar o comando: Menu suspenso: Format/Lineweight Tools/Options/User Preferences/Lineweight Settings Barra de ferramentas: Objects Properties/Lineweight Control Linha de comando: Lineweight
Figura 2.9: Caixa de dilogo lineweight settings
Lineweights: escolha a espessura ou mantenha Bylayer (pelo layer) Unit for Listing: unidade da espessura da linha (mm ou pol.) Display Lineweight: Quando ligado, controla a apresentao da espessura de linha na rea de trabalho. O boto LWT, na barra de status tem a mesma funo. Default: controla o valor de espessura padro (default) armazenado na varivel de sistemas LWDefault. Adjust Display Scale: Controla a escala de apresentao da espessura de linha no Model Space.
AUTOCAD 2000 32
SRIE RECURSOS DIDTICOS
CAPTULO FUNES AUXILIARES DO DESENHO
3.1 COORDENADAS DE DESENHO
Considerando que o AutoCAD um software para desenho de preciso, a definio correta dos pontos no espao bidimensional fundamental ao desenho bem elaborado. O sistema de coordenadas cartesiano, utilizado pelo AutoCAD, o padro mundial, o qual faz uso dos trs eixos: X, Y e Z, para especificar pontos no espao.
Figura 3.1: cone do sistema de coordenadas
3.1.1 INTRODUO DE COORDENADAS X, Y
a) Coordenadas cartesianas absolutas As coordenadas absolutas se baseiam na origem (ponto 0,0) dos eixos cartesianos, informando a variao em X e Y. Para introduzir coordenadas X e Y absolutos, especifique um ponto digitando seus valores X e Y no formato x, y. Como exemplo, para desenhar a figura abaixo, siga as seguintes etapas:
Figura 3.2: Exemplo de coordenadas absolutas
AUTOCAD 2000 33
SRIE RECURSOS DIDTICOS
Origem o ponto 0,0. O comando Origin muda a origem de um sistema de coordenadas, passando o ponto informado pelo usurio a possuir coordenada absoluta 0,0,0. Este comando muito til na criao e edio de entidades em coordenadas absolutas. Possibilidades de ativar o comando: Specify new origin point <0,0,0>: Especifique o novo ponto de origem. Menu suspenso: TOOLS/NEW UCS/ORIGIN Linha de comando: UCS/opo MOVE b) Coordenadas cartesianas relativas Sendo uma das formas mais utilizadas, as coordenadas relativas baseiamse no ltimo ponto introduzido. Este modo utiliza o smbolo @ para diferenciar da absoluta (@x ,y). Observe o uso do comando no desenho a seguir:
Figura 3.3: Exemplo de coordenadas relativas
c) Coordenada polar As coordenadas polares so utilizadas quando trabalhamos com ngulos. Elas sero indicadas por distncia < ngulo. Os ngulos informados devem tomar como referncia o eixo 0o, considerando o sentido anti-horrio como padro.
Figura 3.4: Exemplo de coordenada polar
AUTOCAD 2000 34
SRIE RECURSOS DIDTICOS
Como padro, os ngulos aumentam no sentido anti-horrio e diminuem no sentido horrio. Para informar um ponto no sentido horrio, digite um valor negativo para o ngulo. Vejamos como criar a figura a seguir:
Figura 3.5: Exemplo de criao de figuras utilizando ngulos
3.2 DESFAZENDO ERROS
O AutoCAD grava as suas aes durante a execuo do desenho, permitindo retornar a estados anteriores, dentro de uma certa limitao.
3.2.1 U
Durante a execuo de alguns comandos, temos a opo Undo, a qual, ao ser escolhida, retorna ao estado anterior. Por exemplo, enquanto estamos definindo os pontos de uma linha, digitamos U[Enter] para retornar ao ponto anterior.
3.2.2 UNDO
Este comando tambm desfaz a ltima operao. Ele possui algumas opes a serem escolhidas durante a sua utilizao. Number <1>: digite o nmero de operaes a serem desfeitas. Auto: quando o item do menu executa mais de um item de cada vez, se ligado (On), desfaz tudo numa nica operao. Se desligado (Off), cada item desfeito individualmente. Control: controle do comando, abrindo as opes: All/None/One. All: todas as caractersticas do comando so ativadas. None: desabilita todas as caractersticas. One: limita o campo de ao a uma nica operao. Begin, End: cria um grupo de comandos que inicia com Begin e finaliza com End. Mark: marca um limite para o Undo, a ser usado pela opo Back. Back: desfaz os comandos at que encontre o limite criado pela opo Mark.
AUTOCAD 2000 35
SRIE RECURSOS DIDTICOS
3.2.3 REDO
Desfaz o ltimo Undo utilizado. Esse comando somente ir funcionar se for utilizado imediatamente aps o uso do Undo. Possibilidades de ativar o comando: Menu suspenso: EDIT/REDO Barra de ferramentas: STANDARD Linha de comando: REDO Tecla de atalho: CTRL+Y
3.3 SNAP
Fora o cursor a se deslocar de forma incremental, sendo atrado para pontos predefinidos pelo AutoCAD ou pelo usurio. De uma forma mais popular, o cursor pula entre distncias configuradas.
Figura 3.6: Localizao da ferramenta snap na barra de status
Para ativar: Aperte o boto da barra de Status ou use a tecla F9
3.4 GRID
Figura 3.7: Localizao da ferramenta grid na barra de status
Visando auxiliar o comando Snap, o AutoCAD mostrar pontos na tela, permitindo ao usurio uma melhor localizao no espao.
Figura 3.8: Localizao no espao
Para ativar: Aperte o boto da barra de Status ou use a tecla F7
AUTOCAD 2000 36
SRIE RECURSOS DIDTICOS
3.4.1 CONFIGURAO DO SNAP E DO GRID
Para configurao do Snap e do Grid: Menu Tools > Drafting Settings > Snap and Grid Ou clique com o boto direito sobre o boto da barra de Status e escolha Settings.
Figura 3.9: Caixa de dilogo drafting settings - snap and grid
Observe a funo de cada campo: Snap on (F9) Liga/desliga Snap Snap X spacing espaamento do snap no eixo X Snap Y spacing espaamento do snap no eixo Y Grid on (F9) Liga/desliga Grid Grid X spacing espaamento entre os pontos da grade no eixo X Grid Y spacing espaamento entre os pontos da grade no eixo Y Grid Snap o cursor ir se deslocar ao longo dos eixos da grade Rectangular Snap o cursor se deslocar na horizontal/vertical Isometric Snap o cursor se deslocar nos eixos isomtricos. Polar Snap o cursor se movimentar de acordo com a configurao incremental da funo Polar.
3.5 ORTHO
Durante a criao e edio do desenho, o cursor ser forado a se deslocar na ortogonal (horizontal ou vertical), evitando a criao de linhas inclinadas.
Figura 3.10: Localizao da ferramenta ortho na barra de status
Para ativar: Aperte o boto da barra de Status ou use a tecla F8
AUTOCAD 2000 37
SRIE RECURSOS DIDTICOS
3.6 POLAR
Essa funo traz uma srie de vantagens para o desenhista. Semelhante ao ortho, induz o cursor a seguir numa determinada direo, porm permite desenhar fora desses ngulos.
Figura 3.11: Localizao da ferramenta polar na barra de status
3.6.1 CONFIGURAO DO MODO POLAR
Para configurao do modo Polar: Menu Toos > Drafting Settings > Polar Tracking Ou clique com o boto direito sobre o boto Polar na barra de Status e escolha Settings.
Figura 3.12: Caixa de dilogo drafting settings - polar tracking
Increment Angle: escolha um ngulo incremental predefinido ou digite o valor New: permite acrescentar novos valores de ngulos lista Track Ortogonally Only: somente trilha ortogonalmente Track using all polar angle settings: trilha em todos os ngulos configurados. Absolute: referencia-se a uma origem padro Relative: o ltimo ponto informado ser a nova referncia para o desenho.
AUTOCAD 2000 38
SRIE RECURSOS DIDTICOS
3.7 OSNAP
Esse comando habilita funes de preciso no desenho. Tambm chamado Object Snap, permitir ao desenhista, fixar pontos exatos durante a execuo do projeto. Quando o boto Osnap pressionado, nem todas as funes sero habilitadas, mas somente as configuradas.
Figura 3.13: Localizao da ferramenta osnap na barra de status
Para acionar a funo: Opo1: Aperte o boto Osnap na barra de Status ou use a tecla F3 Opo 2: Com a tecla CTRL ou SHIFT pressionada, clique com o boto direito e escolha a opo desejada. Opo 3: Utilize a barra de ferramentas Standard Toolbar para escolher o Osnap a ser utilizado.
3.7.1 CONFIGURAO DO OSNAP
Para configurao do modo Osnap: Menu Tools > Drafting Settings > Object Snap Ou clique com o boto direito sobre o boto Osnap na barra de Status e escolha Settings.
Figura 3.14: Caixa de dilogo drafting settings - object snap
Escolha a opo que ficar ativa permanentemente.
AUTOCAD 2000 39
SRIE RECURSOS DIDTICOS
3.7.2 DESCRIO DA FUNO DE CADA OBJECT SNAP
Temporary track point Cria um ponto temporrio no desenho. Durante a criao, ao clicarmos em um ponto com esta opo, este no ser fixado, mas sim tomado como referncia para outro ponto.
Figura 3.15: Exemplo de temporary track point
From Permite determinar um ponto de referncia para uma localizao precisa no plano. A partir do ponto clicado, voc dever informar o ponto de destino, como por exemplo, via coordenada (@x,y). Endpoint Ponto final de linhas, arcos e polylines.
Figura 3.16: Exemplo de endpoint
Midpoint Ponto mdio de linhas arcos e polylines.
Figura 3.17: Exemplo de midpoint
AUTOCAD 2000 40
SRIE RECURSOS DIDTICOS
Intersection Interseco entre dois objetos, podendo ser visvel ou uma projeo desta.
Figura 3.18: Exemplo de intersection
Extension Cria uma linha de extenso temporria quando voc passa o cursor sobre o endpoint de objetos, permitindo o desenho de objetos para os pontos e dos pontos na linha de extenso.
Figura 3.19: Exemplo de extension
Center Localiza centro de arcos, crculos e elipses. Quadrant Define os pontos quadrantes de arcos, crculos e elipses mais prximos da seleo.
Figura 3.20: Exemplo de quadrant
Tangent Fixa pontos tangentes a crculos e arcos a partir de um ponto predefinido. O primeiro ponto tambm pode ser uma tangente, como na figura a seguir;
AUTOCAD 2000 41
SRIE RECURSOS DIDTICOS
no entanto, no aparecer o incio da reta.
Figura 3.21: Exemplo de tangent
Perpendicular Define a posio do objeto (linha, arco, crculo ou polyline) perpendicular a outro objeto.
Figura 3.22: Exemplo de perpendicular
Parallel Voc poder utilizar essa opo para criao de linhas paralelas. Para tal, defina o ponto inicial e posicione o cursor sobre a linha, aguardando um instante. Depois s dar continuidade na linha, pois ela ser atrada paralelamente ao alvo.
Figura 3.23: Exemplo de parallel
Node Localiza os pontos construdos pelo comando Point, assim como os pontos de fixao das cotas. Quando voc divide um objeto com o comando
AUTOCAD 2000 42
SRIE RECURSOS DIDTICOS
Divide, os pontos sero encontrados atravs desse Osnap.
Figura 3.24: Exemplo de node
Insert Define como ponto de atrao, um ponto de insero de texto, bloco, forma ou atributo.
Figura 3.25: Exemplo de insert
Nearest Ponto mais prximo na aresta do objeto selecionado.
Figura 3.26: Exemplo de nearest
None Desativa temporariamente todos os Osnap fixados. Osnap Settings Abre a janela de configurao dos Object Snap.
3.8 OTRACK
Figura 3.27: Localizao da ferramenta otrack na barra de status
Faz com que o cursor siga uma linha auxiliar temporria, a partir de um Osnap encontrado. Para tal, durante a execuo de um comando, coloque o cursor sobre um ponto de referncia, sem clicar, e arraste para o ponto de-
AUTOCAD 2000 43
SRIE RECURSOS DIDTICOS
sejado, permitindo a informao de uma distncia. Ser necessria a ativao do Osnap.
3.9 LWT
Figura 3.28: Localizao da ferramenta lwt na barra de status
Mostra simbolicamente a espessura das linhas, de acordo com o valor definido no campo Lineweight.
AUTOCAD 2000 44
SRIE RECURSOS DIDTICOS
CAPTULO CONTROLE DE VISUALIZAO
So comandos encontrados no menu View, criados para auxiliar o usurio no desenvolvimento do desenho, no alterando as suas propriedades dimensionais.
4.1 REDRAW
Quando os blips (marcaes de pontos na tela) esto ativos, esse comando limpa a rea de trabalho, removendo todos os blips visveis. Possibilidades de ativar o comando: Menu suspenso: VIEW / REDRAW Barra de ferramenta: STANDARD Linha de comando: REDRAW ou REDRAWALL
4.2 REGEN
Fora a regenerao de arredondamentos, removendo a aparncia poligonal de arcos e crculos. Esse comando acionado automaticamente durante a impresso, garantindo a suavizao das curvas. O comando Regenall tem a mesma funo, porm com uma amplitude maior, pois atua em todas as Viewports. Possibilidades de ativar o comando: Menu suspenso: VIEW / REGEN ou REGEN ALL Linha de comando: REGEN ou REGEN ALL
4.3 ZOOM
Permite um controle de afastamento ou aproximao do desenho. Vejamos as opes de Zoom existentes: Real Time: Controle de aproximao/afastamento pelo movimento de arraste do mouse: para cima: aproximao para baixo: afastamento
AUTOCAD 2000 45
SRIE RECURSOS DIDTICOS
Previous: restaura as visualizaes anteriores. In: aproxima 2 vezes a distncia entre o usurio e o desenho, cada vez que acionada. Out: afasta o usurio do desenho, dividindo a vista cada vez que acionada (Zoom 0.5 vezes). Window: clique em dois pontos extremos e diagonais, definindo uma janela, cujo alvo ser encaixado em seu interior. A rea selecionada ser ampliada. Specify first corner: especifique o primeiro canto da janela. Specify opposite corner: especifique o canto oposto da janela. Dynamic: de forma dinmica, voc poder migrar para diferentes partes do desenho. Ser apresentado uma tela com as seguintes opes: Um retngulo azul pontilhado limite do desenho (Limits). Um retngulo verde pontilhado essa a visualizao atual. Se voc teclar Esc, retornar para ela. Um retngulo mvel posicione sobre outra rea a ser visualizada e tecle [Enter] ou clique para alterar o tamanho da janela. Scale: permite alterar a escala de visualizao corrente gerando efeito de aproximao ou afastamento, de forma relativa ou absoluta . Enter a scale factor (nX or nXP): Especifique um valor n. Exemplos: 2x - os objetos sero apresentados duas vezes maiores, dando a noo de aproximao. 0.5x - os objetos sero apresentados duas vezes menores, dando a noo de afastamento. Ao colocarmos a extenso xp, teremos uma aproximao absoluta, que ser explicada no item sobre plotagem. Center: centraliza o objeto pelo ponto escolhido. Specify center point: especifique um ponto. Enter magnification or height <current>: Entre com um valor de escala de visualizao ou pressione Enter All: ajusta a rea de trabalho definida no comando Limits. Caso o desenho ultrapasse os limites, funciona como Zoom Extents. Extents: enquadra todos os objetos da cena na rea de trabalho.
AUTOCAD 2000 46
SRIE RECURSOS DIDTICOS
4.4 PAN
Muda a posio da folha, isto , move todos os desenhos da rea de trabalho, sem alterar a escala de visualizao. Possibilidades de ativar o comando: Menu suspenso: VIEW / PAN Barra de ferramentas: STANDARD Linha de comando: PAN Dica: Durante a execuo dos comandos Zoom Realtime e Pan Realtime, voc poder clicar com o boto direito do mouse para ativar o menu de opes do comando.
4.5 AERIAL VIEW
uma ferramenta de navegao que mostra uma vista do desenho em uma janela separada e permite a movimentao com facilidade entre os espaos do desenho.
Figura 4.1: Caixa de dilogo aerial view
Como usar? Clique na janela Aerial View e movimente o cursor at chegar ao ponto desejado [Enter]. Se voc clicar novamente, poder arrastar e alterar o tamanho da visualizao. Possibilidades de ativar o comando: Menu suspenso: VIEW / AERIAL VIEW Linha de comando: DSVIEWER
AUTOCAD 2000 47
SRIE RECURSOS DIDTICOS
CAPTULO COMANDOS DE AVERIGUAO DO DESENHO
Permite verificar algumas propriedades dimensionais do desenho.
5.1 DIST
Informa a distncia e o ngulo entre dois pontos definidos pelo usurio. As informaes so visualizadas na linha de comando.
Figura 5.1: Visualizao do comando dist
Possibilidades de ativar o comando: Menu suspenso: TOOLS / INQUIRY / DISTANCE Barra de ferramentas: INQUIRY Linha de comando: DIST
5.2 AREA
Informa a rea e o permetro dos objetos Para obter a rea e o permetro: Caso o objeto seja um polgono Clique nas arestas do polgono [Enter]. Verifique o valor da rea e permetro na linha de comando. Caso o objeto seja uma poliline Ative a opo Object. Clique sobre o objeto. Verifique o valor da rea e permetro na linha de comando.
AUTOCAD 2000 48
SRIE RECURSOS DIDTICOS
Possibilidades de ativar o comando: Menu suspenso: TOOLS / INQUIRY / AREA Barra de ferramentas: INQUIRY Linha de comando: AREA
5.3 LIST
Lista as propriedades do objeto selecionado. Possibilidades de ativar o comando: Menu suspenso: TOOLS / INQUIRY / LIST Barra de ferramentas: INQUIRY Linha de comando: LIST
5.4 LOCATE POINT
Apresenta a localizao de um ponto no espao por meio de suas coordenadas cartesianas (X, Y, Z). Possibilidades de ativar o comando: Menu suspenso: TOOLS / INQUIRY / ID POINT Barra de ferramentas: INQUIRY Linha de comando: ID
5.5 TIME
Apresenta uma estatstica referente ao tempo utilizado no desenho ativo. Possibilidades de ativar o comando: Menu suspenso: TOOLS / INQUIRY / TIME Linha de comando: TIME
5.6 STATUS
Apresenta uma estatstica geral do desenho. Possibilidades de ativar o comando: Menu suspenso: TOOLS / INQUIRY / STATUS Linha de comando: STATUS
AUTOCAD 2000 49
SRIE RECURSOS DIDTICOS
CAPTULO GERAO DE ELEMENTOS GEOMTRICOS
6.1 LINE
Cria um segmento de reta ou uma sequncias destes, cujas extremidades so especificadas por um ponto ou mediante a digitao de coordenadas. Cada segmento criado uma entidade. Como usar? Especifique o primeiro ponto. Especifique os prximos pontos. voc poder digitar U [Enter] para desfazer a linha. aps o segundo ponto, pode-se digitar C para fechar o polgono. [Enter] ou [Esc] para sair do comando. Possibilidades de ativar o comando: Menu suspenso: DRAW / LINE Barra de ferramenta: DRAW Linha de comando: LINE
6.2 RAY
Cria linhas auxiliares, que partem de um ponto e seguem para o infinito, passando por outro ponto definido pelo usurio. Como usar? Especifique o ponto de partida. Especifique os pontos por onde devero passar as linhas infinitas. [Enter] para encerrar o comando. Possibilidades de ativar o comando: Menu suspenso: DRAW / RAY Linha de comando: RAY
AUTOCAD 2000 50
SRIE RECURSOS DIDTICOS
6.3 CONSTRUCTION LINE
Cria linhas infinitas para todas as direes. O seu centro definido no primeiro ponto do usurio, enquanto o segundo ponto define a direo. So teis como linhas de construo. Como usar? Especifique dois ou mais pontos ou escolha uma das opes. [Hor/Ver/Ang/Bisect/Offset] Opes: Hor: Cria linhas horizontais, que passam por um ponto. Vert: Cria linhas verticais, passando pelo ponto selecionado. Ang: permite definir o ngulo de inclinao da linha. Digite o ngulo e informe o ponto de localizao. Bisect: localiza a bissetriz de um ngulo (metade do ngulo), pela criao de uma linha infinita. Para isso, clique no vrtice do ngulo e nas duas pontas. Offset: Cria uma linha infinita paralela a outro objeto, mediante a especificao da distncia entre elas. Possibilidades de ativar o comando: Menu suspenso: DRAW / CONSTRUCTION LINE Barra de ferramentas: DRAW Linha de comando: XLINE
6.4 MULTILINE
Permite a criao de linhas paralelas, formadas por at 16 linhas com cores e tipos independentes. Podem ser utilizadas na representao de paredes, tubulaes, estruturas metlicas, rodovias etc.
Figura 6.1: Exemplo de multiline
Como usar? Especifique os pontos extremos da Multiline ou escolha uma das opes: [Justification/Scale/STyle]
AUTOCAD 2000 51
SRIE RECURSOS DIDTICOS
A opo Close, fechar a Multiline Opes Justification: determina a justificao da multilinha, definindo a maneira como desenhada, isto , qual o lado de referncia das cotas. Top: da esquerda para a direita, desenha uma multilinha abaixo do cursor. Zero: Desenha a multilinha baseada em seu centro. Bottom: da esquerda para a direita, desenha uma multilinha acima do cursor. Scale: Controla o fator da escala para construo da multilinha. Style: permite escolher o estilo criado pelo comando Multiline Style. Possibilidades de ativar o comando: Menu suspenso: DRAW / MULTILINE Barra de ferramentas: DRAW Linha de comando: MLINE
6.5 MULTILINE STYLE
Permite criar novos estilos de Multiline.
Figura 6.2: Caixa de dilogo multiline style
Current: permite ativar um estilo de Multiline. Name: digite o nome para o novo estilo. Description: descrio do novo estilo (opcional). Load: permite carregar um estilo de Multiline. Save: salva o novo estilo no arquivo acad.mln Add: adiciona o novo estilo no arquivo de desenho corrente. Rename: permite alterar o nome de um estilo.
AUTOCAD 2000 52
SRIE RECURSOS DIDTICOS
6.5.1 ELEMENT PROPERTIES
Figura 6.3: Caixa de dilogo element properties
Elements: Exibe todos os elementos da multilinha. Cada linha toma se referncia com o ponto 0 (origem) Add: Adiciona uma linha no ponto definido no campo Offset. Positivo cria uma linha superior e negativa inferior. Delete: Exclui a linha selecionada. Offset: Deslocamento na adio da linha.
Figura 6.4: Exemplo de deslocamento
6.5.2 MULTILINE PROPERTIES
Figura 6.5: Caixa de dilogo multiline properties
AUTOCAD 2000 53
SRIE RECURSOS DIDTICOS
Display Joints: mostra as linhas de conexo em cada vrtice da Multiline. Caps: cria uma tampa para a multilinha, de acordo com a figura abaixo. Fill: liga/desliga o preenchimento slido da linha.
Figura 6.6: Exemplo de multiline properties
Possibilidades de ativar o comando: Menu suspenso: FORMAT / MULTILINE
6.6 POLYLINE
Semelhante ao Line, cria um segmento de reta ou uma seqncia destes, cujas extremidades so especificadas por um ponto ou mediante a digitao de coordenadas. No entanto, todos os segmentos criados so uma nica entidade. Como usar? Especifique um ponto inicial. Especifique os prximos pontos ou escolha uma das opes: Arc/Halfwidth/Length/Undo/Width. Opes Arc: continua a Pline em forma de arco, permitindo o uso das opes: [Angle/Center/Close/Direction/Halfwidth/Line/Radius/ Second pt/Undo/Width]. Angle: solicita o ngulo incluso no arco. Center: solicita o centro do arco. Close: fecha a pline. Direction: permite informar a direo do arco. Halfwidth: solicita a metade da espessura inicial e final. Line: volta para o modo linear. Radius: permite informar o valor do raio do arco. Second pt: permite informar o final do arco por um ponto. Undo: retorna ao ponto anterior, desfazendo o ltimo arco. Width: pede a espessura inicial e final. Halfwidth: solicita a metade da espessura de incio e fim da Pline. Length: solicita o comprimento final do segmento a ser criado, criando uma Pline no mesmo sentido da ltima criada, at alcanar o valor digitado.
AUTOCAD 2000 54
SRIE RECURSOS DIDTICOS
Undo: volta ao ponto anterior, desfazendo o ltimo segmento criado. Width: solicita a espessura inicial e final de Pline. Possibilidades de ativar o comando: Menu suspenso: DRAW / POLYLINE Barra de ferramentas: DRAW Linha de comando: PLINE
6.7 POLYGON
Cria uma Polyline poligonal com at 1024 lados. Como usar? Digite o nmero de lados do polgono <Enter>. Especifique um ponto que determine o centro (ou digite e para definir o tamanho de uma das arestas). Escolha a opo [Inscrito no crculo] ou [Circunscrito sobre o crculo], digitando I [Enter] ou C [Enter]. Digite o raio do crculo imaginrio. Opes: Edge - Define um polgono pela especificao dos pontos extremos da primeira aresta. Especifique um ponto da aresta. Especifique a outra extremidade da aresta. Inscribed in circle: o polgono desenhado tangenciando internamente uma circunferncia imaginria (polgono inscrito numa circuferncia).
Figura 6.7: Exemplo de polgono inscrito numa circunferncia
Circumscribed about circle: o polgono desenhado tangenciando externamente uma circunferncia imaginria (polgono circunscrito numa circunferncia).
Figura 6.8: Exemplo de polgono circunscrito numa circunferncia
AUTOCAD 2000 55
SRIE RECURSOS DIDTICOS
Possibilidades de ativar o comando: Menu suspenso: DRAW / POLYGON Barra de ferramentas: DRAW Linha de comando: POLYGON
6.8 RECTANG
Cria uma polyline retangular. Como usar? Especifique o primeiro canto (atravs de um ponto ou coordenada). Especifique o canto oposto (por exemplo: @10,5). [Enter].
Figura 6.9: Exemplo de rectang
Opes do comando: Chamfer: cria chanfros nos quatro cantos do polgono, cujas distncias so definidas pelo usurio. Fillet: Arredonda os cantos do polgono com um raio predeterminado. Width: permite informar a espessura das linhas do polgono. Possibilidades de ativar o comando: Menu suspenso: DRAW / RECTANG Barra de ferramentas: DRAW Linha de comando: RECTANG
6.9 ARC
Cria um arco que passe pelos pontos definidos pelo usurio, de acordo com as opes do comando. Os arcos so criados no sentido anti-horrio, portanto cuidado ao informar o primeiro ponto. Opes do Comando Como criar um arco por 3 pontos? Especifique o ponto inicial do arco. Especifique segundo ponto do arco (meio). Especifique ponto final do arco.
AUTOCAD 2000 56
SRIE RECURSOS DIDTICOS
Outras opes: Start, Center, End: Ponto inicial, ponto central, ponto final. Start, Center, Angle: Ponto inicial, ponto central, ngulo de varredura. Start, Center, Length: Ponto inicial, ponto central, comprimento da corda. Start, End, Angle: Ponto inicial, ponto final, ngulo de varredura. Start, End, Radius: Ponto inicial, ponto final, raio. Start, End, Direction: Ponto inicial, ponto final, direo da tangente. Center, Start, End: Ponto central , ponto inicial, ponto final. Center, Start, Angle: Ponto central , ponto inicial, ngulo de varredura. Center, Start, Length: Ponto central , ponto inicial, comprimento da corda.
Figura 6.10: Exemplo de arco
Possibilidades de ativar o comando: Menu suspenso: DRAW / ARC Barra de ferramentas: DRAW Linha de comando: ARC
6.10 CIRCLE
Cria um crculo. Como usar? Especifique um ponto central do crculo (ou escolha uma opo). Digite o raio do crculo [Enter] , (ou digite D [Enter] para informar o dimetro).
Figura 6.11: Exemplo de circulo
Opes: 3P: Desenha um crculo que passe por trs pontos definidos pelo usurio.
AUTOCAD 2000 57
SRIE RECURSOS DIDTICOS
Figura 6.12: Exemplo de circulo que passa por trs pontos
2P: Desenha um crculo cujo dimetro definido por dois pontos.
Figura 6.13: Exemplo de circulo que passa por dois pontos
TTR: Desenha um crculo tangente a dois objetos com um raio especificado.
Figura 6.14: Exemplo de circulo tangente a dois objetos
TTT: Desenha um crculo tangente a trs objetos.
Figura 6.15: Exemplo de circulo tangente a trs objetos
Possibilidades de ativar o comando: Menu suspenso: DRAW / CIRCLE Barra de ferramentas: DRAW Linha de comando: CIRCLE
AUTOCAD 2000 58
SRIE RECURSOS DIDTICOS
6.11 DONUT
Cria objetos em forma de anel ou crculos preenchidos. Como usar? Digite um valor para o dimetro interno [Enter]. Digite um valor para o dimetro externo [Enter]. Especifique o(s) centro(s) do donut ou pressione [Enter] para sair. Dica: Se o dimetro interno for igual a zero, o anel de circunferncia ser um crculo preenchido.
Figura 6.16: Exemplo de dimetro interno
Possibilidades de ativar o comando: Menu suspenso: DRAW / DONUT Linha de comando: DONUT
6.12
SPLINE
Cria uma curva Spline quadrtica ou cbica (Nurbs). Durante a criao da Spline, ele adapta uma curva contnua a uma seqncia de pontos dentro de uma determinada tolerncia. Como usar? Especifique um ponto inicial. Especifique os prximos pontos. [Enter] para finalizar a entrada de pontos. Clique no incio para definir a forma de entrada da Spline. Clique no fim para definir a forma de sada da Spline.
Figura 6.17: Exemplo de spline
AUTOCAD 2000 59
SRIE RECURSOS DIDTICOS
Opes: Object: Converte polilinhas de adaptao 2D ou 3D em uma Spline. Close: Fecha a curva Spline, ligando o ltimo ponto ao primeiro. Fit Tolerance: permite informar a tolerncia para adaptao da curva Spline atual. Quanto maior o valor, mais afastadas ficaro as curvas dos pontos. Possibilidades de ativar o comando: Menu suspenso: DRAW / SPLINE Barra de Ferramentas: DRAW Linha de comando: SPLINE
6.13
ELLIPSE
Cria uma elipse, arco elptico ou crculo isomtrico.
6.13.1 ELLIPSE AXIS, END
Cria a elipse pelas extremidades dos seus eixos. Como usar? Especifique um ponto final do eixo. Especifique outra extremidade do eixo. Especifique a distncia para o outro eixo (metade do valor).
Figura 6.18: Exemplo de elipse criada pelas extremidades dos seus eixos
6.13.2 ELLIPSE CENTER
Cria a elipse atravs de um centro especificado. Como usar? Especifique o centro da elipse. Especifique o final do eixo por um ponto ou coordenada (metade do comprimento total do eixo). Especifique a distncia para outro eixo (metade do comprimento total).
AUTOCAD 2000 60
SRIE RECURSOS DIDTICOS
Figura 6.19: Exemplo de elipse feita atravs de centro especificado
6.13.3 ELLIPSE ARC
Cria um arco elptico Como usar?
Especifique uma extremidade do eixo do arco elptico. Especifique outra extremidade do eixo. Especifique a distncia para o outro eixo. Especifique o incio do ngulo Especifique o fim do ngulo.
Figura 6.20: Exemplo de arco elptico
Opo Rotation Especifique um ponto na extremidade. Especifique um ponto na outra extremidade do eixo. Especifique a distncia para outro eixo. Especifique o valor do ngulo, variando entre 0 e 89,4o
Figura 6.21: Exemplo de rotation
6.13.4 CRCULO ISOMTRICO
Durante a criao de perspectivas isomtricas, a opo Isometric Snap estar ligada. Somente assim a opo Isocircle estar disponvel.
AUTOCAD 2000 61
SRIE RECURSOS DIDTICOS
Como usar? Ellipse / Axis, End. Digite I [Enter] para ativar Isocircle. Especifique o centro do crculo isomtrico. Movimente o mouse para observar a posio da elipse. Se necessrio, use a tecla F5 para mudar o plano de trabalho. Especifique o raio do crculo isomtrico (ou digite D [Enter] para dimetro).
Figura 6.22: Ellipse isocircle
Possibilidades de ativar o comando: Menu suspenso: DRAW / ELLIPSE Barra de ferramenta: DRAW Linha de comando: ELLIPSE
6.14
POINT
Permite a gerao de pontos para uso como objetos de referncia, auxiliares na construo de outras entidades geomtricas. O ponto constitui uma entidade adimensional. Os comandos de edio Divide e Measure utilizam a entidade Point. Como usar? Especifique a localizao dos pontos. DICAS IMPORTANTES: O AutoCAD permite o desenho do ponto, usando o modo atual de configurao no comando Point Style, localizado no menu Format. Os pontos podem atuar como ns, que podem ser usados como pontos de atrao de objetos, sendo localizados pelo Osnap Node. Possibilidades de ativar o comando: Menu suspenso: DRAW / POINT / SINGLE POINT DRAW / POINT / MULTIPLE POINT
AUTOCAD 2000 62
SRIE RECURSOS DIDTICOS
Barra de ferramentas: DRAW Linha de comando: POINT
6.15 SKETCH
Permite que voc desenhe mo livre, atravs de pequenos segmentos de reta, cujo comprimento ser definido pelo usurio. Este comprimento ir influenciar na suavizao das curvas. Durante a execuo do comando, as linhas desenhadas por sketch aparecero verdes, pois so apenas linhas temporrias que mostram o percurso do cursor. Para gravar a linha, devem-se usar as opes Record e Exit. Como usar? Digite Sketch [Enter]. Especifique o valor de incremento entre linhas (quanto menor, mais suave sero as linhas) [Enter]. Clique e arraste para iniciar o Sketch, ou escolha as opes. [ENTER] para finalizar.
Figura 6.23: Exemplo de utilizao do comando sketch
Opes do comando: Pen: alterna entre os modos Pen-up (caneta desativada) e Pen-down (caneta ativada). Exit: grava as linhas temporrias e sai do comando Sketch. Quit: sai do comando sem gravar as linhas temporrias Record: grava as linhas temporrias sem encerrar o comando Sketch. Erase: apaga as linhas temporrias de esboo. Connect: permite escolher um ponto na extremidade de uma linha de esboo para continuar. Dica: A varivel Skpoly controla o uso de linhas ou polilinhas no comando Sketch.
AUTOCAD 2000 63
SRIE RECURSOS DIDTICOS
Como usar? Digite Skpoly [Enter]. Digite 1 [Enter] para que o Sketch seja uma Polyline ou digite 1 [Enter] para que seja composta de vrias linhas.
6.16
BOUNDARY
Cria uma Polyline ou regio dentro de uma rea fechada. Como usar? Boto Pck Points. Clique no interior da(s) rea(s) fechada(s) [Enter].
Figura 6.24: Exemplo de utilizao do comando pick points
Possibilidades de ativar o comando: Menu suspenso: DRAW / BOUNDARY Linha de comando: BOUNDARY
6.17 DIVIDE
Fixa pontos de diviso em partes iguais nos objetos selecionados.
Figura 6.25: Exemplo de divide
AUTOCAD 2000 64
SRIE RECURSOS DIDTICOS
Como usar? Clique sobre o objeto a ser dividido. Digite o nmero de segmentos (ou digite B [Enter] para inserir os blocos). Caso a opo block seja utilizada: Digite o nome do bloco. Alinhar o bloco com o objeto? Tecle [Enter] para alinhar ou N [Enter]. Informe o nmero de segmentos. Possibilidades de ativar o comando: Menu suspenso: DRAW / POINT / DIVIDE Linha de comando: DIVIDE
6.18 MEASURE
Similar ao Divide, porm permite a determinao do comprimento do segmento, deixando a sobra para o final.
Figura 6.26: Exemplo de utilizao do comando measure
Como usar? Selecione objeto para dividir Especifique o comprimento do segmento ou digite B [Enter] para inserir blocos. Caso a opo Block seja utilizada, veja como utilizar no comando anterior. Possibilidades de ativar o comando: Menu suspenso: DRAW / POINT / MEASURE Linha de comando: MEASURE
AUTOCAD 2000 65
SRIE RECURSOS DIDTICOS
6.19
IMAGEATTACH
Permite a insero de imagens na rea de trabalho. Estas imagens podero ser muito teis durante a vetorizao de bitmaps, considerando a possibilidade de desenharmos sobre elas.
Figura 6.27: Exemplo de utilizao do comando imageattach
Como usar? Insert / Raster image. Localize o arquivo de imagem, selecione e clique Abrir. OK. Clique para definir o ponto de insero do bitmap. Arraste e clique para definir a escala. Possibilidades de ativar o comando: Menu suspenso: INSERT / RASTER IMAGE Barra de ferramentas: REFERENCE Linha de comando: IMAGEATTACH
AUTOCAD 2000 66
SRIE RECURSOS DIDTICOS
CAPTULO SELEO DE ELEMENTOS
O que fazer sempre que aparece a solicitao Select Objects durante a execuo dos comandos? O AutoCAD oferece uma srie de possibilidades de seleo de objetos, as quais podero ser escolhidas para melhor atender cada situao.
7. 1 AUTO
Este o modo padro de seleo. Nesse tipo de seleo, basta clicar sobre o objeto para selecion-lo. Ao clicar em uma rea em branco dentro ou fora do objeto, forma-se o primeiro canto de uma janela definida atravs do mtodo Box.
7.2 WINDOW
Uma janela formada por linhas contnuas definida por dois pontos extremos. Somente os objetos que estiverem totalmente abrangidos pela janela sero selecionados. Este o modo ativo quando clicamos da esquerda para a direita.
Figura 7.1: Exemplo de utilizao do comando windows
7.3 CROSSING
Tambm ser definida uma janela por dois pontos extremos. No entanto, os objetos que estiverem total ou parcialmente dentro do cruzamento sero selecionados. Quando clicamos em uma rea vazia e abrimos uma janela da direita para a esquerda, este o modo ativo.
AUTOCAD 2000 67
SRIE RECURSOS DIDTICOS
Figura 7.2: Exemplo de utilizao do comando crossing
7.4 GROUP
Digite o nome do grupo a ser selecionado. Os grupos de objetos so criados atravs do comando Group.
7.5 PREVIOUS
Seleciona novamente a ltima seleo de objetos efetuada.
7.6 LAST
Seleciona o ltimo objeto criado.
7.7 ADD
Muda para modo de seleo Add, onde os objetos selecionados podem ser adicionados ao conjunto de seleo, usando-se qualquer mtodo de seleo de objetos. Este o modo padro.
7.8 BOX
Ocorre quando clicamos numa rea vazia, selecionando todos os objetos internos a um retngulo especificado por dois pontos ou cruzados por ele. Se os pontos do retngulo forem especificados da direita para esquerda, Box equivalente a Crossing. Caso contrrio, Box equivalente a Window.
7.9 MULTIPLE
Permite selecionar vrios objetos sem marc-los, agilizando, assim, o processo de seleo de objetos complexos.
AUTOCAD 2000 68
SRIE RECURSOS DIDTICOS
7.10 REMOVE
Muda para o modo Remove, no qual os objetos podem ser removidos do atual conjunto de seleo.
7.11 ALL
Seleciona todos os objetos com layers ativos.
7.12 WINDOW POLYGON
Permite o desenho de limites com forma poligonal, definida pelos nmero de vrtices necessrios.
7.13 CROSSING POLYGON
Seleciona todos os objetos que cruzarem a forma poligonal criada, inclusive os objetos que estiverem totalmente dentro. Ele semelhante ao Crossing, porm permitindo a definio de uma fronteira por vrios pontos.
Figura: 7.3: Exemplo de utilizao do comando crossing polygon
7.14 FENCE
Constri uma cerca poligonal, sem a necessidade de fechamento do ltimo segmento. A poligonal seleciona todas as entidades que cruza.
Figura 7.4: Exemplo de utilizao do comando fence
AUTOCAD 2000 69
SRIE RECURSOS DIDTICOS
CAPTULO EDIO DE ELEMENTOS
8.1 ERASE
Apaga os objetos do desenho. Como usar? Selecione os objetos [Enter]. Possibilidades de ativar o comando: Menu suspenso: MODIFY / ERASE Barra de ferramentas: MODIFY Linha de comando: ERASE Tecla de atalho: DEL
So comandos que visam permitir a alterao da forma ou geometria dos objetos criados, assim como a criao de outros a partir dos j existentes. Estes so comumente encontrados na barra de ferramentas Modify.
8.2 COPY
Copia um ou mais objetos selecionados. Como usar? Selecione objetos [Enter]. Especifique um ponto base, geralmente no prprio objeto a ser copiado (ou M [Enter] para mltiplas cpias). Especifique o ponto destino da cpia, informando a distncia ou coordenada. Possibilidades de ativar o comando: Menu suspenso: MODIFY / COPY Barra de ferramenta: MODIFY Linha de comando: COPY
8.3 MIRROR
Faz um espelhamento do objeto, permitindo escolher se deseja manter ou no o objeto original.
AUTOCAD 2000 70
SRIE RECURSOS DIDTICOS
Como usar? Selecione os objetos [Enter]. Primeiro ponto da linha de espelhamento. Segundo ponto da linha de espelhamento. Tecle [Enter] para manter os objetos originais ou Y [Enter] para apagar.
Figura 8.1: Exemplo de utilizao do comando mirror
Dica: Durante a execuo do comando Mirror, o Ortho facilita a fixao do segundo ponto, em casos de espelhamento vertical ou horizontal. Possibilidades de ativar o comando: Menu suspenso: MODIFY / MIRROR Barra de ferramentas: MODIFY Linha de comando: MIRROR
8.4 OFFSET
Cria cpias paralelas de alguns tipos de objetos. Como usar? Digite a distncia da cpia paralela [Enter], ou tecle T [Enter] para pegar a distncia entre dois pontos. Clique sobre o objeto. Clique no lado a ser copiado.
Figura 8.2: Exemplo de utilizao do comando offset
Possibilidades de ativar o comando: Menu suspenso: MODIFY / OFFSET Barra de ferramentas: MODIFY Linha de comando: OFFSET
8.5 ARRAY
Cria cpias mltiplas de um conjunto de elementos. As cpias podem ser criadas formando uma matriz retangular ou polar, fazendo necessrio a esAUTOCAD 2000 71
SRIE RECURSOS DIDTICOS
colha de uma dessas opes. Como usar na verso 2000? Selecione objetos [Enter]. Especifique o tipo de array, teclando R [Enter] para Retangular ou P [Enter] para Polar. ... Se voc escolheu a opo RETANGULAR: Digite o nmero de linhas <2> [Enter]. Digite o nmero de colunas <3> [Enter]. Digite a distncia entre as linhas <100> [Enter]. Digite a distncia entre colunas <150> [Enter].
Figura 8.3: Exemplo da opo retangular
... Se voc escolheu a opo POLAR: Clique no centro de rotao das cpias. Digite o nmero total de objetos, incluindo o original <6> [Enter]. ngulo de preenchimento das cpias <360> [Enter]. Tecle [Enter] para rotacionar os objetos criados ou N[Enter] para no.
Figura 8.4: Exemplo da opo polar
Obs.: Na opo < Specify the angle to fill>: + =ccw: nmeros positivos indicam ngulo em sentido anti-horrio. = cw: nmeros negativos indicam ngulo em sentido horrio. <360>: indica circunferncia completa.
AUTOCAD 2000 72
SRIE RECURSOS DIDTICOS
Como usar na verso 2000i? Array Retangular
Figura 8.5: Como utilizar o array retangular
Array Polar
Figura 8.6: Como utilizar o array polar
Possibilidades de ativar o comando: Menu suspenso MODIFY / ARRAY Barra de ferramentas MODIFY Linha de comando ARRAY
AUTOCAD 2000 73
SRIE RECURSOS DIDTICOS
8.6 MOVE
Permite movimentar os objetos selecionados. Como usar? Selecione os objetos [Enter]. Clique em um ponto base (geralmente na origem). Clique no ponto destino (ou digite a distncia [Enter]).
Figura 8.7: Exemplo de utilizao do comando move
Possibilidades de ativar o comando: Menu suspenso: MODIFY / MOVE Barra de ferramenta: MODIFY Linha de comando: MOVE
8.7 ROTATE
Rotaciona os objetos ao redor de um ponto. Como usar? Selecione os objetos [Enter]. Especifique um ponto base (eixo de rotao). Digite o ngulo de rotao [Enter] (ou digite R [Enter] para definir o ngulo de referncia inicial e final).
Figura 8.8: Exemplo de utilizao do comando rotate
Observao: Valores positivos definem um sentido anti-horrio de rotao.
AUTOCAD 2000 74
SRIE RECURSOS DIDTICOS
Possibilidades de ativar o comando Menu suspenso: MODIFY / ROTATE Barra de ferramentas: MODIFY Linha de comando: ROTATE
8.8 SCALE
Altera o tamanho dos objetos, portanto voc no deve associ-lo escala de impresso. Como usar? Selecione os objetos. Especifique um ponto base. Fornea o fator de escala (ou digite R [Enter] para informar um valor de referncia e um novo valor). Possibilidades de ativar o comando: Menu suspenso: MODIFY / SCALE Barra de ferramentas: MODIFY Linha de comando: SCALE
8.9 STRETCH
Permite o estiramento de objetos Como usar? Abra uma janela de seleo do tipo crossing (da direita para a esquerda), sobre os vrtices a serem movidos [Enter]. Clique em um ponto de referncia Clique no ponto de destino, ou informe a distncia [Enter].
Figura 8.9: Exemplo de utilizao do comando stretch
Possibilidades de ativar o comando: Menu suspenso: MODIFY / STRETCH Barra de ferramentas: MODIFY Linha de comando: STRETCH
AUTOCAD 2000 75
SRIE RECURSOS DIDTICOS
8.10 LENGTHEN
Permite visualizar e alterar o comprimento de linhas e arcos. Como usar? Selecione o objeto a alterar o comprimento. Aparecer na linha de comando, o comprimento atual do objeto. Escolha uma opo do comando.
Figura 8.10: Exemplo de utilizao do comando lengthen
Opes: Delta: digite o valor de incremento no comprimento do objeto. Um valor positivo resulta em um prolongamento. Um valor negativo resulta num corte. Percent: digite o percentual final desejado, em relao ao comprimento atual do objeto. Por exemplo, o valor 100 mantm o mesmo tamanho, enquanto 200 dobraria o comprimento do objeto. Total: Digite o valor do comprimento total desejado. Dynamic: permite alterar o comprimento sem preciso, de forma dinmica, arrastando at o ponto desejado. Possibilidades de ativar o comando: Menu suspenso: MODIFY / LENGTHEN Barra de ferramentas: MODIFY Linha de comando: LENGTHEN
8.11 TRIM
Permite aparar objetos a partir de uma aresta de outros objetos. Como usar? Tecle [Enter] para concordar que qualquer objeto seja cortante ou clique nos objetos cortantes [Enter]. Clique nos objetos a serem cortados [Enter].
Figura 8.11: Exemplo de utilizao do comando trim
AUTOCAD 2000 76
SRIE RECURSOS DIDTICOS
Opes: [Edge]: opo (Extend/No extend), considera ou no os limites estendidos. [Undo]: desfaz a ltima operao, restaurando o trecho eliminado. Possibilidades de ativar o comando: Menu suspenso: MODIFY / TRIM Barra de ferramentas: MODIFY Linha de comando: TRIM
8.12 EXTEND
Estende um objeto (arco, linha ou polilinha) at encontrar um limite. Como usar? Clique nos objetos limites do objeto a ser estendido [Enter] ou simplesmente pressione [Enter] para concordar que qualquer objeto seja limite. Clique nas pontas dos objetos a serem estendidos [Enter].
Figura 8.12: Exemplo de utilizao do comando extend
Opes: Edge: opo (Extend/No extend), considera ou no os limites estendidos. Undo: desfaz a ltima operao (restaura o trecho eliminado). Possibilidades de ativar o comando: Menu suspenso: MODIFY / EXTEND Barra de ferramentas: MODIFY Linha de comando: EXTEND
8.13 BREAK
Este comando permite quebrar um objeto em um ponto escolhido. Como usar?
AUTOCAD 2000 77
SRIE RECURSOS DIDTICOS
Ao selecionar, o AutoCAD toma esse ponto como o primeiro. Clique no segundo ponto para determinar a distncia de corte. Como informar o primeiro ponto? Clique sobre o objeto. Digite f [Enter]. Clique no primeiro ponto. Clique no segundo ponto ou digite @ [Enter] para quebrar no mesmo ponto. Nota: Os pontos no precisam tocar no objeto Possibilidades de ativar o comando: Menu suspenso: MODIFY / BREAK Barra de ferramentas: MODIFY Linha de comando: BREAK
8.14 CHAMFER
Permite quebrar um canto de um objeto, pela criao de um chanfro. Como usar? Observe o valor das distncias dos chanfros (Dist1 e Dist2). Para alterar, acione Distance com o boto direito do mouse ou clique d [Enter]. Digite o valor para a distncia 1 [Enter]. Digite o valor para a distncia 2 [Enter]. Clique sobre a primeira linha, referente distncia 1. Clique sobre a segunda linha, referente distncia 2.
Figura 8.13: Exemplo de utilizao do comando chamfer
Opes: Polyline: permite criar chanfros em todos os vrtices de uma polyline. Distance: permite informar as distncias referentes ao chanfro. Angle: as distncias de chanfro so definidas por uma distncia da 1 linha e ngulo de chanfro. Trim/No Trim: ativa/desativa eliminao das sobras. Method: configura o mtodo a ser utilizado para criao da linha de chanfro: Distance / Angle.
AUTOCAD 2000 78
SRIE RECURSOS DIDTICOS
Possibilidades de ativar o comando: Menu suspenso: MODIFY / CHAMFER Barra de ferramentas: MODIFY Linha de comando: CHAMFER
8.15 FILLET
Arredonda ou faz a concordncia dos limites de dois arcos, crculos, arcos elpticos, linhas, polilinhas, raios, splines ou linhas infinitas com um arco de raio especificado. Como usar? Observe o valor do raio. Para alterar, acione Radius com o boto direito do mouse ou clique R [Enter] Digite o valor para o raio [Enter] Clique sobre a primeira linha. Clique sobre a segunda linha.
Figura 8.14: Exemplo de utilizao do comando fillet
Opes: Polyline: permite arredondar todos os vrtices de uma polyline. Radius: configura o raio do arredondamento. Trim/NoTrim: ativa/desativa eliminao das sobras. Possibilidades de ativar o comando: Menu suspenso: MODIFY / FILLET Barra de ferramentas: MODIFY Linha de comando: FILLET
8.16 EXPLODE
Decompe polylines e blocos em seus elementos originais, desagrupando os objetos em partes separadas. Como usar? Selecione os objetos [Enter].
AUTOCAD 2000 79
SRIE RECURSOS DIDTICOS
Possibilidades de ativar o comando: Menu suspenso: MODIFY / EXPLODE Barra de ferramentas: MODIFY Linha de comando: EXPLODE
8.17 PEDIT
Permite modificar polylines ou transformar objetos em uma polyline. Como transformar vrias linhas em uma polyline? Selecione uma linha. Tecle [Enter] para transformar a linha em polyline. Ative a opo Join com o boto direito do mouse ou digitando j [Enter]. Clique nas outras linhas que faro parte da polyline [Enter]. Tecle [Enter] novamente para sair do comando. Voc poder escolher outras opes do comando. Enter an option [Close/Join/Width/Edit vertex/Fit/Spline/Decurve/Ltype gen/Undo]: Close/open: fecha uma polyline aberta. Join: une elementos a uma polilinha desde que aqueles possuam um ponto em comum. Width: altera uniformemente a largura de uma polilinha. Edit Vertex: permite editar o vrtice da polyline, marcando o primeiro vrtice visvel com um X na tela. Se voc especificou uma direo de tangente para esse vrtice, uma seta tambm traada naquela direo. Next: So utilizadas para chegar ao vrtice a ser editado, movendo o marcador de posio X Previous: idem ao anterior Break: quebra a polilinha em duas partes. Insert: insere um novo vrtice entre o atual marcado com X e o prximo. Move: Desloca a posio de um vrtice existente. O vrtice que ira mudar aquele que esta com o X RegeM: Regenera a polilinha, suavizando as partes arredondadas. Straighten: Elimina arco entre dois vrtices. Tangent: Determina a direo da tangente num determinado vr tice, para uso posterior com a opo Fit para opo da curva. Width: Altera a espessura das polylines. Exit: Sai do Edit Vertex, voltando interao com as outras op es do comando Pedit. Fit: Cria uma curva ajustada por trechos de arcos. Spline: Cria uma curva do tipo B-spline ou curva de Bezier. Decurve: remove o efeito das opes Fit e Spline, transformando os segmentos arredondados novamente em linhas retas. Ltype Gen: Permite determinar o tipo de linha da polyline.
AUTOCAD 2000 80
SRIE RECURSOS DIDTICOS
Undo: Elimina a mais recente edio do comando Pedit. Possibilidades de ativar o comando: Menu suspenso: MODIFY / POLYLINE Barra de ferramentas: MODIFY II Linha de comando: PEDIT
8.18 PROPERTIES
Permite alterar as propriedades dos objetos previamente selecionados. Para cada objeto, teremos uma janela com campos diferenciados, pois cada uma possui caractersticas prprias. Por exemplo, temos as propriedades de uma linha no lado esquerdo e de um crculo direita:
Figura 8.15: Caixa de dilogo properties
Possibilidades de ativar o comando: Menu suspenso: TOOLS / PROPERTIES MODIFY / PROPERTIES Barra de ferramentas: STANDARD Linha de comando: PROPERTIES Tecla de atalho: CTRL + 1 Boto direito do mouse: PROPERTIES
8.19 MATCH PROPERTIES
Permite transmitir as propriedades de um objeto existente, tais como layer, cor, estilo, etc. para outro objeto da tela. Como usar?
AUTOCAD 2000 81
SRIE RECURSOS DIDTICOS
Clique sobre o objeto padro (que contm as propriedades desejadas). Selecione os objetos que recebero as propriedades. Opes: Settings: permite escolher as propriedades que sero transferidas.
Figura 8.16: Caixa de dilogo properties settings
Possibilidades de ativar o comando: Menu suspenso: MODIFY / MATCH / PROPERTIES Barra de ferramentas: STANDARD Linha de comando: MATCHPROP ou PAINTER
8.20 GRIPS
So pequenos quadros, normalmente na cor azul, que aparecem sobre o objeto quando clicamos sobre ele. Estes grips podero ser arrastados, permitindo uma edio rpida do objeto. Se clicarmos com o boto direito sobre ele, encontraremos tambm alguns comandos de modificao.
Figura 8.17: Exemplo de utilizao do comando grips
Possibilidades de ativar o comando: Menu suspenso: TOOLS / OPTIONS / SELECTION
AUTOCAD 2000 82
SRIE RECURSOS DIDTICOS
CAPTULO TEXTOS - CRIAO E EDIO
A criao de textos no AutoCAD, na maioria das vezes, no to simples quanto nos diversos editores de texto padres. Aqui podemos optar por fazer uso do editor do AutoCAD (Mtext), criando mltiplos textos, ou por criar diretamente na tela, usando o Dtext. Vejamos as opes abaixo:
9.1 DTEXT
As linhas de texto so digitadas diretamente da rea de trabalho. Como usar? Especifique o ponto inicial do texto. Nota: Voc poder escolher justify para ativar uma opo de justificao. Especifique a altura [enter]. Especifique o ngulo de digitao do texto ( normalmente = 0) [Enter]. Digite o texto [Enter]. Digite outro texto na nova linha ou tecle novamente [Enter] para finalizar. Caso voc escolha a opo [Justify] antes do primeiro ponto, ser permitido a escolha da forma de justificao. [Align/Fit/Center/Middle/Right/TL/TC/TR/ML/MR/BL/BR]:
Figura 9.1: Exemplo de alinhamentos do texto
AUTOCAD 2000 83
SRIE RECURSOS DIDTICOS
Align: gera textos alinhados em relao a dois pontos predeterminados. Fit: semelhante opo Align, porm permite especificar a altura do texto. Center: gera textos centralizados, isto , a linha de base concentrada no ponto selecionado. Middle: como na opo Center, gera textos centrados, mas permite fazer uma centralizao tanto em relao largura como altura. Right: gera o texto a partir do seu ponto final. TL: alinha o texto pela posio superior (Top), esquerda (Left). TC: alinha o texto pela posio superior (Top), ao centro (Center). TR: alinha o texto pela posio superior (Top), direita (Right). ML: alinha o texto pelo ponto mdio (Middle), esquerda (Left). MC: alinha o texto pelo ponto mdio (Middle), ao centro (Center). MR: alinha o texto pelo ponto mdio (Middle), direita (Right). BL: alinha o texto pela posio inferior (Bottom), esquerda (Left). BC: alinha o texto pela posio inferior (Bottom), ao centro (Center). BR: alinha o texto pela posio inferior (Bottom), direita (Right). A opo Style possibilita a mudana do estilo ativo. Essa opo no cria um estilo. O comando Style, do menu Format > Text Style quem cria. Exemplo: Specify start point of text or [Justify/Style]: s [Enter] Enter style name or [?] < standart >: (digite o nome do estilo) Possibilidades de ativar o comando: Menu suspenso: DRAW / TEXT / SINGLE LINE TEXT Linha de comando: TEXT ou DTEXT
9.2 MTEXT
Cria um pargrafo com vrias linhas de texto ajustadas dentro de um limite lateral predefinido por dois pontos. Como usar? Especifique o primeiro canto Clique em outro ponto diagonal, definindo os limites laterais do pargrafo. Ao abrir a janela, faa as configuraes necessrias e digite o texto.
Figura 9.2: Exemplo de mtext
AUTOCAD 2000 84
SRIE RECURSOS DIDTICOS
Possibilidades de ativar o comando: Menu suspenso: DRAW / TEXT / MULTILINE TEXT Barra de ferramentas: DRAW Linha de comando: MEXT
9.2.1 PAINEL CHARACTER
Figura 9.3: Caixa de dilogo multiline text editor - character
9.2.2 PAINEL PROPERTIES
Figura 9.4: Caixa de dilogo multiline text editor - properties
9.2.3 PAINEL LINE SPACING
Figura 9.5: Caixa de dilogo multiline text editor - line spacing
AUTOCAD 2000 85
SRIE RECURSOS DIDTICOS
Opes do Line spacing At Least: ajusta automaticamente o espaamento, dependendo da altura e da largura do caractere. Exactly: fora o ajuste do espaamento em todas as linhas de texto.
9.2.4 NMEROS FRACIONRIOS
Tambm possvel na caixa de dilogo Multiline Text Editor, o controle de nmeros fracionrios, visto que, ao digit-los, aparece a caixa AutoStack Properties, que permite escolher a forma de apresentao desses nmeros. So trs as possibilidades de controle obtidas com os caracteres / , # e ^.
Figura 9.6: Exemplo de controle de nmeros fracionrios
9.3 EDIO DOS TEXTOS
Para corrigirmos o texto digitado, fazemos uso do comando Dedit. Ao selecionarmos um texto criado pelo comando Dtext, abrir a caixa de dilogo abaixo:
Figura 9.7: Caixa de dilogo edit text
Caso o texto tenha sido feito pelo comando Mtext, a caixa de dilogo ser a mesma do editor de texto, permitindo alm da correo do texto, a alterao de seus atributos, conforme figura abaixo.
Figura 9.8: Caixa de dilogo multiline text editor
AUTOCAD 2000 86
SRIE RECURSOS DIDTICOS
9.4 ESTILOS DE TEXTO
O AutoCAD permite a criao de padres de texto para que possam ser utilizados posteriormente. Como criar um novo estilo? Clique New, digite o nome do estilo e Ok. Escolha a fonte do estilo, no campo Font Name. Apply. Close.
Figura 9.9: Caixa de dilogo text style
Outras opes do comando: Rename: permite renomear um estilo existente. Delete: apaga o estilo selecionado. Upside down: cria o texto de cabea para baixo Backwards: cria o texto de trs para a frente Vertical: cria o texto na vertical Width factor: influencia a largura dos caracteres, mantendo a altura fixa. Oblique angle: inclinao dos caracteres. Preview: permite visualizar o formato do estilo.
AUTOCAD 2000 87
SRIE RECURSOS DIDTICOS
CAPTULO HACHURAS
As hachuras do AutoCAD so usadas para preenchimento de reas de corte ou diferentes tipos de material de um objeto.
10
10.1
BHATCH
Cria as hachuras associadas ao objeto, preenchendo uma rea selecionada com um estilo padro ou uma cor slida. Para no provocar erros durante o processo, importante a definio dos limites de preenchimento. Como usar? Escolha o tipo de preenchimento, pressionando o boto pontilhado no campo Pattern. Escolha o modelo e tecle [Ok]. Determine a rea a ser preenchida, clicando no boto Pick Points. Clique dentro dos objetos a serem preenchidos . Tecle [Enter] para voltar tela anterior. Clique Preview para visualizar o preenchimento [Enter]. Ajuste ngulo e escala , caso necessrio. Utilize novamente o Preview [Enter]. Pressione [Ok] para finalizar.
Figura 10.1: Exemplo de utilizao do comando bhatch
AUTOCAD 2000 88
SRIE RECURSOS DIDTICOS
Figura 10.2: Caixa de dilogo boundary hatch - quick
Opes do painel Quick: Relative to Paper Space: Especifica a escala do padro da rea preenchida pela hachura em relao ao espao do papel. Est diretamente associado escala de impresso. Spacing: Especifica o espaamento entre linhas paralelas. ISO Pen Width: Define espessura da pena, isto , a espessura de impresso das linhas. Select objects: permite selecionar os objetos especficos a serem preenchidos pela hachura. Remove Island: permite escolher as ilhas de preenchimento a se rem removidas. View selection: Exibe o contorno a ser preenchido pela hachura. Inherit properties: ao selecionar uma outra hachura criada, as pro priedades desta sero capturadas, permitindo o preenchimento de outros objetos com as mesmas propriedades. Double: Executa a duplicao da rea preenchida pela hachura com linhas paralelas e perpendiculares entre si. Composition: Executa hachuras associativas e no associativas. Associative: Cria uma hachura associada ao limite de preenchimento. Caso haja alterao no limite, a hachura atualizada. Nonassociative: Cria uma hachura independente das alteraes nos limites do preenchimento.
AUTOCAD 2000 89
SRIE RECURSOS DIDTICOS
Preview: Mostra como ficaria a rea hachurada se voc conclusse o comando hatch. Possibilidades de ativar o comando: Menu suspenso: DRAW / HATCH Barra de ferramentas: DRAW Linha de comando: BHATCH Principais opes do painel Advanced:
Figura 10.3: Caixa de dilogo boundary hatch - advanced
Island detection style: especifica o mtodo usado pelo AutoCAD para determinao da rea de preenchimento. Normal: intercala os limites de preenchimento, a partir do mais externo. Outer: Preenche apenas interiormente, prximo do ponto escolhido. Ignore: Ignora todas as linhas do desenho, preenchendo internamento atravs dos mesmos. Retain Boundaries: cria um objeto (regio ou polyline) temporria na rea de preenchimento. Object type: define o tipo de objeto criado na opo retain boundaries.
AUTOCAD 2000 90
SRIE RECURSOS DIDTICOS
CAPTULO COTAGEM
11.1 COMANDOS PARA DIMENSIONAMENTO
So os comandos utilizados para fixar as medidas do desenho (distncias, ngulos, raios, etc.)
11
O AutoCAD pode ajudar muito no momento de definir as informaes dimensionais do desenho. Para tal, contamos com ferramentas que permitem a cotagem dentro de normas para desenho tcnico.
Figura 11.1: Caixa de dilogo dimension
11.1.1 LINEAR DIMENSION
Mede a distncia horizontal (X) ou vertical (Y) entre dois pontos. Como usar? Clique no ponto de incio da cota (A). Clique no outro ponto de cotagem do objeto (B). Clique no ponto de posicionamento da cota (C).
Figura 11.2: Exemplo de utilizao do comando linear dimension
Outra forma de cotar: Pressione [Enter]. Clique sobre o objeto a ser cotado. Clique no ponto de posicionamento da cota (C).
AUTOCAD 2000 91
SRIE RECURSOS DIDTICOS
Possibilidades de ativar o comando: Menu suspenso: DIMENSION / LINEAR Barra de ferramentas: DIMENSION Linha de comando: DIMLINEAR
11.1.2 ALIGNED DIMENSION
Cotagem alinhada com os pontos definidos pelo usurio. Este medir sempre a distncia entre os dois pontos. Como usar? Clique no ponto de incio da cota (A). Clique no outro ponto de cotagem do objeto (B). Clique no ponto de posicionamento da cota (C).
Figura 11.3: Exemplo de utilizao do comando aligned dimension
Outra forma de cotar: Pressione [Enter]. Clique sobre o objeto a ser cotado. Clique no ponto de posicionamento da cota (C). Possibilidades de ativar o comando: Menu suspenso: DIMENSION / ALIGNED Barra de ferramentas: DIMENSION Linha de comando: DIMALIGNED
11.1.3 ORDINATE
A partir de uma origem (0,0) existente, cota as coordenadas X ou Y. Nesse caso, afim de obter os valores desejados de cotagem, a origem deve ser movida para um ponto de interesse. Como usar? V ao menu Tools ... Move UCS e clique no novo ponto de origem. Ative o comando Ordinate, clique no ponto a ser cotado, arraste para a direo a ser cotada e clique para definir o ponto de fixao da cota.
AUTOCAD 2000 92
SRIE RECURSOS DIDTICOS
Figura 11.4: Exemplo de utilizao do comando ordinate
Opes do comando: X datum: cotagem do eixo X . Y datum: cotagem do eixo Y. Mtext e Text: permitem a edio de textos. Possibilidades de ativar o comando: Menu suspenso: DIMENSION / ORDINATE Barra de ferramentas: DIMENSION Linha de comando: DIMORDINATE
11.1.4 RADIUS
Cotagem do raio de arcos ou crculos. Como usar? Clique no arco ou crculo. Clique no ponto de fixao da cota.
Figura 11.5: Exemplo de utilizao do comando radius
AUTOCAD 2000 93
SRIE RECURSOS DIDTICOS
Possibilidades de ativar o comando: Menu suspenso: DIMENSION / RADIUS Barra de ferramentas: DIMENSION Linha de comando: DIMRADIUS
11.1.5
DIAMETER
Realiza a cotagem do dimetro de arcos ou crculos. Como usar? Clique no arco ou crculo. Clique no ponto de fixao da cota.
Figura 11.6: Exemplo de utilizao do comando diameter
Possibilidades de ativar o comando: Menu suspenso: DIMENSION / DIAMETER Barra de ferramentas: DIMENSION Linha de comando: DIMDIAMETER
11.1.6 ANGULAR
Cotagem de ngulo entre dois elementos. Como usar? Clique nos dois objetos a serem cotados. Clique no ponto de fixao da cota.
Figura 11.7: Exemplo de utilizao do comando angular
AUTOCAD 2000 94
SRIE RECURSOS DIDTICOS
Possibilidades de ativar o comando: Menu suspenso: DIMENSION / ANGULAR Barra de ferramentas: DIMENSION Linha de comando: DIMANGULAR
11.1.7 QUICK DIMENSION
A proposta desse comando criar de forma rpida uma srie de dimenses contnuas e de baselines, assim como a cotagem de uma srie de crculos e arcos. Como usar? Clique nos objetos a serem cotados [Enter]. Clique no ponto de fixao das cotas. Possibilidades de ativar o comando: Menu suspenso: DIMENSION / QDIM Barra de ferramentas: DIMENSION Linha de comando: QDIM
11.1.8
BASELINE DIMENSION
Cotagem de referncia, baseado na origem ou na primeira linha de chamada de uma cota linear, angular ou ordenado. Como usar ? Crie a primeira cota (no exemplo, foi usado uma Linear Dimension, clicando nos pontos A, B e C). Ative o comando Baseline e clique nos prximos pontos (D e E).
Figura 11.8: Exemplo de utilizao do comando baseline dimension
Possibilidades de ativar o comando: Menu suspenso: DIMENSION / BASELINE Barra de ferramentas: DIMENSION Linha de comando: BASELINE
AUTOCAD 2000 95
SRIE RECURSOS DIDTICOS
11.1.9 CONTINUE DIMENSION
Cria uma cota em sequncia, baseado na segunda linha de chamada. Como usar? Crie a primeira cota. (No exemplo, usamos uma Linear Dimension, clicando nos pontos A, B e C). Ative o comando Continue Dimension e clique nos prximos pontos (D, E e F). [Enter] para encerrar.
Figura 11.9: Exemplo de utilizao do comando continue dimension
Possibilidades de ativar o comando: Menu suspenso: DIMENSION / CONTINUE Barra de ferramentas: DIMENSION Linha de comando: CONTINUE
11.1.10 QUICK LEADER
Linha de indicao para fixao de anotaes em um desenho. Como usar? Clique no ponto a ser indicado (A). Clique no ponto que defina a inclinao da cota (B) [Enter]. Tecle [Enter] ou digite a largura til para colocao dos textos. Digite o texto [Enter]. Continue digitando o texto ou tecle outro [Enter] para finalizar.
Figura 11.10: Exemplo de utilizao do comando quick leader
Possibilidades de ativar o comando: Menu suspenso: DIMENSION / LEADER Barra de ferramentas: DIMENSION Linha de comando: QLEADER
AUTOCAD 2000 96
SRIE RECURSOS DIDTICOS
A opo Settings abre a janela de dilogo Leader Settings, a qual permite personalizar o comando e determinar a forma de apresentao das linhas e anotaes de duas formas: Painel Annotation Tipo de anotao, opes de textos e reutilizao.
Figura 11.11: Caixa de dilogo leader settings - anottation
Annotation Type: tipo de anotao criado pelo Quick Leader. Mtext: texto. Copy an object: copia um texto, tolerncia, ou bloco de referncia como anotao. Tolerance: abre a caixa de dilogo Geometric Tolerance para criar um quadro de tolerncia, anexado linha-guia. Block Reference: insere um bloco de referncia. None: cria apenas a linha, sem anotao. MText Options: especifica as opes de texto. Prompt for width: pede a largura do texto. Always left justify: justifica sempre o texto pela esquerda. Frame text: exibe uma moldura ao redor do texto. Annotation Reuse: reutilizao de anotaes. None: no reutiliza a anotao. Reuse Next: reutiliza a prxima anotao criada para todas as linhas-guias subseqentes. Reuse Current: opo automaticamente selecionada quando uma anotao for colocada aps a opo Reuse Next. Painel Leader line & arrow Permite determinar o tipo de linha e ponta das extremidades da linhaguia.
AUTOCAD 2000 97
SRIE RECURSOS DIDTICOS
Figura 11.12: Caixa de dilogo leader settings - leader line & arrow
Leader Line: forma da linha . Straight: cria uma linha reta. Spline: cria uma spline. Arrowhead: abre uma lista para definir o tipo de ponta. Number of Points: nmero de pontos para criar a linha-guia, antes de iniciar o texto. No Limit: no limita os pontos e a linha-guia s termina com Enter. Maximum: nmero de pontos para criar a linha-guia antes da anotao. Angle Constraints: define os ngulos limites para o primeiro e se gundo segmentos da linha-guia. Painel Attachment Localiza a posio da linha nos textos, ao utilizarmos com vrias linhas de anotao .
Figura 11.13: Caixa de dilogo leader settings - attachment
AUTOCAD 2000 98
SRIE RECURSOS DIDTICOS
Text on left side: anotao esquerda da linha. Text on right side: anotao direita da linha. Top of top line: localiza a linha na parte superior da primeira linha do texto. Middle of top line: localiza a linha no ponto mdio da primeira linha do texto. Middle of multi-line text: localiza a linha-guia no ponto mdio do texto. Middle of bottom line: localiza a linha-guia no ponto mdio da ltima linha do texto. Bottom of bottom line: localiza a linha-guia na parte inferior da ltima linha do texto. Underline bottom line: traa uma linha na parte inferior do texto.
11.1.11 TOLERANCE
Permite a indicao das tolerncias geomtricas de forma, posio e orientao, alm de indicar a condio de material.
Figura 11.14: Caixa de dilogo geometric tolerance
Atravs desta janela de dilogo, podemos definir os smbolos das tolerncias geomtricas e os valores dessas tolerncias. Sym: smbolos de caractersticas afetadas pelas tolerncias geomtricas, tais como concentricidade, paralelismo, perpendicularidade etc, baseado na norma tcnica NBR 6.409/97. Tolerance 1 e 2: especificaes de valores de tolerncia. Datum 1, 2 e 3: identificaes dos elementos de referncia e con dies de material. Height: valor para uma regio de tolerncia projetada.
AUTOCAD 2000 99
SRIE RECURSOS DIDTICOS
Projected Tolerance Zone: insere o smbolo da tolerncia projetada, aps especificao do valor. Datum Identifier: identifica o elemento de referncia, geralmente uma letra, que deve ser colocado com uma linha.
Figura 11.15: Smbolos de tolerncias geomtricas
Figura 11.16: Exemplo de utilizao do comando tolerance
Possibilidades de ativar o comando: Menu suspenso: DIMENSION / TOLERANCE Barra de ferramentas: DIMENSION Linha de comando: TOLERANCE
AUTOCAD 2000 100
SRIE RECURSOS DIDTICOS
11.1.12
CENTER MARK
Permite colocar uma marca ou uma linha de centro, na determinao do ponto central de um arco ou crculo. Como usar? Clique sobre o crculo ou arco para marcar.
Figura 11.17: Exemplo de utilizao do comando center mark
Possibilidades de ativar o comando: Menu suspenso: DIMENSION / CENTER MARK Barra de ferramentas: DIMENSION Linha de comando: DIMCENTER
11.2 DIMENSION STYLE
Controla as variveis e configura os estilos de cotagem no AutoCAD. Possibilidades de ativar o comando: Menu suspenso: FORMAT / DIMENSION STYLES DIMENSION / STYLES Barra de ferramentas: DIMENSION Linha de comando: DIMSTYLE Ao ativarmos o comando, a primeira janela que dever aparecer a Dimension Style Manager.
Figura 11.18: Caixa de dilogo dimension style manager
AUTOCAD 2000 101
SRIE RECURSOS DIDTICOS
Vejamos a funo de cada item dessa janela. Campo Styles: mostra os estilos de cotagem criados no arquivo. List: modo de listagem dos estilos. AlI Slyles: mostra todos os estilos criados. Styles in Use: mostra apenas os estilos que esto sendo utilizados. Preview of: permite visualizar a forma do estilo selecionado na lista. Description: nome do estilo ativo. Set Current: torna corrente ou ativo o estilo selecionado. New: permite a criao de um novo estilo de cotagem, preenchendo os campos necessrios na caixa de dilogo Create New Dimension Style. Observe a figura abaixo:
Figura 11.19: Caixa de dilogo create new dimension style
New Style Name: nome do novo estilo. Start With: permite partir das configuraes de um estilo existente. Use for: quem ser afetado pelas configuraes: qualquer cota, angular, linear ou radial. Continue: abre a caixa de dilogo New Dimension Style para definir as variveis de dimensionamento do novo estilo. Modify: permite alterar as propriedades de um estilo de cotagem existente. Override: permite sobrescrever um estilo existente com as propriedades configuradas. Aps a configurao, voc poder voltar para o estilo sobrescrito sem alterar as configuraes ou clicar com o boto direito sobre Style Override para salvar. Compare: compara as variveis de dois estilos de cotagem. A janela New Dimension Style ser encontrada em algumas das opes descritas anteriormente. Vamos detalhar cada painel dessa janela.
11.2.1 LINES AND ARROWS
Permite o controle das linhas de cota, linha de chamada, setas e marcas de centro apresentados na cotagem.
AUTOCAD 2000 102
SRIE RECURSOS DIDTICOS
Figura 11.20: Caixa de dilogo new dimension style - line and arrows
Dimension lines: controla as linhas de cota. Color: cor da linha de cota. Linewieght: espessura da linha de cota. Extend Beyond Ticks: comprimento das linhas que ultrapassam as linhas de cota. Baseline Spacing: distncia entre as linhas de cota durante o uso do comando baseline. Supress: oculta as linhas de cota. Dim Line 1: esconde a primeira linha de cota. Dim Line 2: suprime a segunda linha de cota.
Figura 11.21: Exemplo de utilizao do comando line and arrows dimension lines
AUTOCAD 2000 103
SRIE RECURSOS DIDTICOS
Extension Lines: controle das linhas de chamada. Color: cor da linha de chamada. Lineweight: espessura da linha de chamada. Extend Beyond Dim Lines: comprimento de ultrapassagem da linha de chamada. Offset From Origin: distncia entre as linhas de chamada e o desenho. Supress: oculta as linhas de chamada Ext Line1: oculta a primeira linha de chamada Ext Line 2: oculta a segunda linha de chamada
Figura 11.22: Exemplo de utilizao do comando line and arrows - extension lines
Arrowheads: controle das setas. 1st: tipo de seta para a primeira linha de cota. Quando mudamos nesse campo, automaticamente a segunda ser alterada. 2nd: tipo de seta para a segunda linha de cota. Leader: tipo de seta criada pelo comando Quick Leader. Arrow size: tamanho da seta. Center Marks for Circles: controle da marcao criada pelo comando Centermark. Type: determina o tipo de marca de centro. None: no cria marca de centro. Mark: marca de centro simples. Line: linha de centro. Size: determina o tamanho da marca ou linha de centro. Observe os tipos na figura abaixo.
Figura 11.23: Exemplo de utilizao dos comandos center mark e centerline
AUTOCAD 2000 104
SRIE RECURSOS DIDTICOS
11.2.2 TEXT
Define-se o estilo, a cor e alinhamento do texto durante a cotagem. Text Appearance: controle de aparncia visual do texto. Text Style: permite selecionar um estilo de texto ativo da lista. Caso no exista outro estilo de texto para escolher, utiliza-se o boto direita para criar ou editar. Text Color: cor do texto. Text Height: altura do texto Fraction height scale: fator de escala para a cotagem em formato de frao. Draw Frame Around Text: exibe uma moldura ao redor do texto.
Figura 11.24: Caixa de dilogo new dimension style - text
Figura 11.25: Moldura em texto de dimensionamento
Text Placement: controle de localizao do texto. Vertical: controla a posio vertical do texto. Centered: centraliza o texto verticalmente.
AUTOCAD 2000 105
SRIE RECURSOS DIDTICOS
Above: posiciona o texto acima da linha de cota. Outside: posiciona o texto sempre para o lado de fora. JIS: posiciona o texto de acordo com o padro japons (JIS Japanese Industrial Standards). Horizontal: controla a posio do texto horizontalmente, ao longo da linha de cota. Centered: centraliza o texto na horizontal. At Ext line 1 e 2: posiciona o texto, respectivamente, prximo da 1 e 2 linhas de chamada. Over Ext line 1 e 2: posiciona o texto, respectivamente, sobre a 1 e 2 linhas de chamada. Offset from dim line: distncia entre o texto e a linha de cota.
Figura 11.26: Exemplos de formas de justificao do texto
Text Alignment: orientao do texto de acordo com a posio da cota. Horizontal: posiciona o texto sempre na horizontal. Aligned with dimension line: alinha o texto de acordo com a linha de cota. ISO Standard: alinha o texto de acordo com a linha de cota sempre que a cota estiver dentro das linhas de chamada, mas alinha horizontalmente quando o texto externo s linhas de chamada.
Figura 11.27: Exemplos de alinhamento dos textos de cotagem
AUTOCAD 2000 106
SRIE RECURSOS DIDTICOS
11.2.3 FIT
Controla os ajustes de posicionamento do texto de cotagem, setas, linhasguia e linhas de dimensionamento, assim como escala de exibio das cotas.
Figura 11.28: Caixa de dilogo new dimension style - fit
Fit Options: quando no houver espao suficiente para cotagem, este campo permite determinar a forma de controle da colocao de texto e setas, internos ou externos s linhas de chamada. Either the text or the arrows, whichever fits best: Ajusta da melhor maneira, posicionando o texto ou as setas para fora das linhas de chamada. Arrows: posiciona as setas para fora das linhas de chamada. Text: posiciona o texto para fora das linhas de chamada. Both text and arrows: posiciona o texto e setas para fora das linhas de chamada. Always keep text between ext lines: fora o texto a ficar entre as linhas de chamada. Suppress arrows: oculta as setas, caso no haja espao suficiente.
Figura 11.29: Exemplo de ajuste de textos
AUTOCAD 2000 107
SRIE RECURSOS DIDTICOS
Text Placement: quando o texto movido da posio definida pelo estilo de cotagem: Beside the dimension line: posiciona o texto ao lado. Over the dimension line, with a leader: posiciona o texto fora, criando uma leader. Over the dimension line, without a leader: posiciona o texto fora sem criar a leader.
Figura 11.30: Exemplo de posicionamento do texto
Observe a posio dos textos na figura: Scale for Dimension Features: fator de escala global para as variveis de cotagem. Use overall scale of: valor do fator de escala global. Todos os valores definidos nas configuraes anteriores sero multiplicados pelo valor encontrado neste campo. Poder ser usado para ajustar o tamanho das cotas, de acordo com a escala de impresso. Scale dimensions to layout (paper space): fator de escala baseado nas configuraes de escala entre a rea de modelagem (Model Space) e o layout (paper space). Fine Tuning: ajuste fino. Place text manually: durante a cotagem, o usurio pode definir a posio do texto manualmente. Always draw dim line: desenha a linha de cotagem entre as linhas de chamada, mesmo que as setas estejam no lado de fora.
11.2.4 PRIMARY UNITS
Controla o formato de apresentao e preciso das cotas, permitindo a fixao de prefixos e sufixos para o texto. Linear Dimension: determina a forma e a preciso das cotas lineares (horizontal, vertical, inclinada, raio e dimetro). Unit format: unidade de medida. Precision: nmero de casas decimais. Fraction format: forma da apresentao de cotas em formato de frao. Horizontal: linha de frao horizontal. Diagonal: linha de frao diagonal.
AUTOCAD 2000 108
SRIE RECURSOS DIDTICOS
Not Stacked: linha de frao vertical (barra). Decimal separator: objeto de separao das casas decimais: ponto, vrgula ou espao. Round off: as cotas so geradas com valores mltiplos do valor definido neste campo. Prefix: insere o contedo digitado antes do valor da cota. Sufix: insere o contedo digitado aps o valor da cota. Measurement Scale: fator de escala da cota. Scale factor: multiplica o valor deste campo pelo valor real da cota, exceto em medidas de ngulo. Apply to layout dimensions only: aplica o fator de escala apenas na cotagem criada diretamente no layout (paper space). Zero Suppression: controle de visualizao dos zeros nas cotas lineares. Leading: oculta o zero antes do separador de casas decimais. Trailing: oculta o zero aps o separador de casas decimais. Angular dimensions: permite as configuraes para cotagem de ngulos.
Figura 11.31: Caixa de dilogo new dimension style - primary units
Figura 11.32: Exemplo de configurao das cotas lineares
AUTOCAD 2000 109
SRIE RECURSOS DIDTICOS
11.2.5 ALTERNATE UNITS
Permite a definio dos parmetros de uma cota alternativa. Como exemplo, voc poder cotar os desenhos em metros, fixando ao lado da cota, o valor correspondente em polegadas.
Figura 11.33: Caixa de dilogo new dimension style - alternate units
Vejamos os parmetros principais: Multiplier for alt. units: valor do fator de converso entre a unidade padro e a unidade alternativa. O real ser multiplicado pelo valor informado nesse campo. Placement: posicionamento da unidade alternativa. After primary value: aps a unidade padro. Below primary value: abaixo da unidade padro.
11.2.6 TOLERANCES
Permite o controle da apresentao da tolerncia dimensional nas cotas. Tolerance Format: formato da tolerncia. Method: mtodo para o clculo e apresentao da tolerncia. None: no coloca tolerncia. Symmetrical: atribui tolerncia um valor com o sinal () Deviation: permite fixar valores diferentes de tolerncia para o desvio positivo e para o desvio negativo. Limits: faz o clculo automaticamente, mostrando apenas os limites mximo e mnimo de cotagem. Basic: cria apenas uma moldura na cota. Precision: nmero de casas decimais. Upper value: desvio positivo da tolerncia.
AUTOCAD 2000 110
SRIE RECURSOS DIDTICOS
Lower value: desvio negativo da tolerncia Scaling for height: fator de escala da altura do texto de tolerncia. Vertical position: posicionamento do texto de tolerncia na vertical. Bottom: coloca o texto abaixo. Middle: coloca o texto centralizado na vertical. Top: posiciona o texto no topo.
Figura 11.34: Caixa de dilogo new dimension style - tolerances
Observe na figura, as vrias configuraes de tolerncia:
Figura 11.35: Exemplo de utilizao do comando tolerance
AUTOCAD 2000 111
SRIE RECURSOS DIDTICOS
11.3 EDIO DE DIMENSIONAMENTO
Aps a cotagem dos objetos, o AutoCAD oferece algumas ferramentas que permitem alteraes de alguns parmetros de cotagem.
11.3.1 OBLIQUE
Inclina as linhas de chamada das cotas, de acordo com o ngulo informado pelo usurio. Bastante til na cotagem de perspectivas.
Figura 11.36: Exemplo de utilizao do comando oblique
Possibilidades de ativar o comando: Menu suspenso: DIMENSION / OBLIQUE Barra de ferramentas: DIMENSION Linha de comando: DIMEDIT
11.3.2 ALIGN TEXT
Permite a alterao de alinhamento do texto da cota.
Figura 11.37: Caixa de dilogo align text
Home: retorna o texto da cota sua posio padro. Angle: rotaciona o texto de cotagem. Left: justifica esquerda. Center: justifica no centro. Right: justifica direita.
AUTOCAD 2000 112
SRIE RECURSOS DIDTICOS
Possibilidades de ativar o comando: Menu suspenso: DIMENSION / ALIGN TEXT Barra de ferramentas: DIMENSION
11.3.3 OVERRIDE
Atribui um valor temporrio para uma varivel de cotagem de uma cota selecionada. Possibilidades de ativar o comando: Menu suspenso: DIMENSION / OVERRIDE Linha de comando: DIMOVERRIDE
11.3.4 UPDATE
Quando temos vrios estilos criados, esse comando permite que a cota selecionada adquira as propriedades do estilo corrente. Possibilidades de ativar o comando: Menu suspenso: DIMENSION / UPDATE Barra de ferramentas: DIMENSION
AUTOCAD 2000 113
SRIE RECURSOS DIDTICOS
CAPTULO PERSPECTIVA ISOMTRICA
uma tcnica de desenho que permite apresentar o objeto em viso tridimensional, porm desenhado no plano, com os eixos inclinados em 30o, 90o e 150o.
12
Figura 12.1: Exemplo de pea em perspectiva isomtrica
12.1 GRID ISOMTRICO
O AutoCAD perite forar o cursor a manter-se inclinado, de acordo com os planos de trabalho na perspectiva isomtrica. Como usar? Menu Tools / Drafting Settings Painel Snap and Grid Ative Isometric snap OK Ligue Ortho e crie a perspectiva isomtrica.
Figura 12.2: Caixa de dilogo drafting settings - snap and grid
AUTOCAD 2000 114
SRIE RECURSOS DIDTICOS
Possibilidades de ativar o comando: Menu suspenso: TOOLS / DRAFTING SETTINGS - SNAP AND GRID Linha de comando: DSETTINGS OBS: Tambm pode ser ativado, clicando com o boto direito do mouse sobre o comando Grid na barra de Status e fazendo as devi das configuraes.
12.2 ISOPLANE
Permite alterar o plano de trabalho do cursor, quando estiver trabalhando no modo isomtrico. Os planos possveis so:
Figura 12.3: Exemplo de utilizao do comando isoplane
Left: eixos a 90 e 150 Right: eixos a 30 e 90 Top: eixos a 30 e 150 Possibilidades de ativar o comando: Linha de comando: ISOPLANE Tecla de atalho: CTRL+E ou F5
12.3 CRCULO ISOMTRICO
No desenho isomtrico, os crculos so desenhados atravs de elipses. Como usar? Menu Draw / Ellipse / Axis, End. Ative a opo Isocircle, digitando i [Enter]. Especifique o centro do crculo isomtrico. Observe se est na posio correta ou mude o plano com a tecla <F5>. Digite o raio [Enter].
AUTOCAD 2000 115
SRIE RECURSOS DIDTICOS
Figura 12.4: Exemplo de utilizao do circulo isomtrico
Dica: Para desenhar as linhas dos dois cilindros que aparecem na figura anterior, utilize o Osnap Quadrant e Trim para cortar os excessos. Possibilidades de ativar o comando: Menu suspenso: DRAW / ELLIPSE / AXIS, END Barra de ferramenta: DRAW Linha de comando: ELLIPSE
AUTOCAD 2000 116
SRIE RECURSOS DIDTICOS
CAPTULO BLOCOS
13
O AutoCAD traz essa soluo para criao de objetos padronizados. Os blocos consistem de um ou mais objetos agrupados, que trazem consigo uma srie de vantagens, tais como: Produtividade, pois ser reduzido drasticamente o tempo necessrio para criao de um projeto com grande quantidade de elementos iguais, ou semelhante; Menor utilizao de memria em disco, pois na insero de vrios blocos iguais, somente a entidade original possui as informaes necessrias para cada cpia, sendo as inseres apenas referncias do bloco. Facilidade na atualizao do projeto, pois podemos facilmente fazer a alterao de todos os blocos criados, mediante a alterao e re-insero do bloco original.
13.1 BLOCK
Um block, um bloco que fica armazenado somente no desenho ativo. Teoricamente, ele no ficar disponvel para outros projetos, quando o arquivo atual estiver fechado. No entanto, podemos encontr-lo com o AutoCAD Designcenter, que ser visto adiante.
Figura 13.1: Caixa de dilogo block definition
AUTOCAD 2000 117
SRIE RECURSOS DIDTICOS
Name: nome do bloco. Base Point: Ponto de insero do objeto. Pick point: permite especificar o ponto diretamente no desenho. X, Y, Z: permite especificar o ponto atravs de coordenadas. Objects: Especifica os elementos do novo bloco. Select Objects: sai da caixa de dilogo para seleo dos objetos. Retain: faz com que os objetos selecionados permaneam na forma original aps a criao do bloco. Convert to block: converte os objetos selecionados em um bloco. Delete: apaga os objetos selecionados do desenho. Quick Select: abre a janela do comando Quick Select para definir propriedades de seleo. Preview icon: criao de um cone com a forma dos objetos selecionados. Do not include an icon: nenhum cone seja criado. Create icon from block geometry: cria um cone prvio da geometria dos objetos. Insert units: especifica a unidade do bloco quando inserido pelo Autocad Designcenter Description: especifica um texto descritivo associativo definio do bloco. Como usar? Digite o nome do bloco no campo Name: Clique Select objects, selecione os objetos [Enter]. Clique Pick point e informe o ponto de insero do objeto. OK. Possibilidades de ativar o comando: Menu suspenso: DRAW / BLOCK / MAKE Barra de ferramentas: DRAW Linha de comando: BLOCK
13.2 WBLOCK
Permite salvar qualquer objeto, grupo de objetos ou bloco do desenho atual como arquivo de desenho do AutoCAD (*.DWG). Como usar? Digite W [Enter]. Digite o nome do arquivo em File name. Informe o diretrio a ser guardado em Location. Clique Select Objects, selecione os objetos e tecle [Enter]. Clique Pick point e clique no ponto de insero. OK.
AUTOCAD 2000 118
SRIE RECURSOS DIDTICOS
Figura 13.2: Caixa de dilogo write block
Possibilidades de ativar o comando: Menu suspenso: FILE / EXPORT Linha de comando: WBLOCK Opes da janela Write Block Block: permite selecionar um bloco na lista, para ser salvo como um arquivo de desenho (Wblock). Entire Drawing: seleciona todos os objetos do desenho ativo para criar o Wblock. Objects: Especifica os elementos do novo bloco. Base Point: Ponto de insero do objeto. Pick point: permite especificar o ponto diretamente no desenho. X, Y, Z: permite especificar o ponto atravs de coordenadas. Select Objects: sai da caixa de dilogo para seleo dos objetos. Retain: faz com que os objetos selecionados permaneam na forma original aps a criao do bloco. Convert to block: converte os objetos selecionados em um bloco. Delete from drawing: apaga os objetos selecionados do desenho. Quick Select: abre a janela do comando Quick Select para definir propriedades de seleo. Destination: especifica nome, localizao e unidades de medida. File name: digite o nome do arquivo. Location: especifique o diretrio de gravao do arquivo. Utilize o boto no lado direito (Browse) para procurar. Insert units: especifica a unidade de medida quando inserido pelo AutoCAD Design Center.
AUTOCAD 2000 119
SRIE RECURSOS DIDTICOS
13.3 EXPORT
Este comando permite escolher o tipo de arquivo a ser gerado pela exportao. Como usar? Digite o nome do arquivo. Em Salvar como tipo, escolha block (*.dwg). Agora, na linha de comando: Pressione [Enter] ou digite o nome do bloco. Clique no ponto de insero. Selecione os objetos [Enter].
Figura 13.3: Caixa de dilogo export data
13.4
INSERO DE BLOCOS
O comando Insert permite a insero de Blocks ou Wblocks no desenho atual. A caixa de dilogo Insert aberta quando ativamos o comando. Como usar? Procure o bloco no campo Name ou o arquivo pelo boto Browse. Selecione o bloco ou arquivo [Ok]. Informe o ponto de insero.
Figura 13.4: Caixa de dilogo insert
AUTOCAD 2000 120
SRIE RECURSOS DIDTICOS
Name: permite escolher um bloco do desenho. Path: mostra o caminho do arquivo selecionado. Insertion point: especifica as coordenadas do ponto de insero. Specify On-screen: permite especificar o ponto de insero diretamente na tela. X,Y,Z: permite informar as coordenadas para o ponto de insero. Scale: escala do bloco a ser inserido. Valores negativos para X, Y, Z inserem uma imagem espelhada do bloco. Specify On-screen: quando ligado, especifica o fator de escala para o bloco inserido, com a utilizao do cursor. X,Y,Z: permite definir escalas diferenciadas para cada eixo. Uniform scale: o fator de escala especificado para X vale tambm para Y e Z. Rotation: especifica o ngulo de rotao do bloco. Specify On-screen: quando ligado, permite definir a rotao diretamente na tela. Angle: determina o ngulo de rotao para o bloco inserido. Explode: insere o desenho em sua forma original, desagrupado. Possibilidades de ativar o comando: Menu suspenso: INSERT / BLOCK Barra de ferramentas: DRAW ou INSERT Linha de comando: BLOCK
13.4 MINSERT
Este comando permite a insero de mltiplas cpias de um bloco, distribudo em linhas e colunas. Para utilizao deste, alguns dados so solicitados na linha de comando. Como usar? Digite o nome do bloco existente no arquivo atual [Enter]. Clique no ponto de insero do 1o objeto. Escala em X (padro = 1) [Enter]. Escala em Y (padro = x) [Enter]. ngulo de rotao (padro = 0) [Enter]. Nmero de cpias em linhas (positivo para cima) [Enter]. Nmero de cpias em colunas (positivo para a direita) [Enter]. Distncia entre linhas [Enter]. Distncia entre colunas [Enter]. Possibilidades de ativar o comando: Linha de comando: MINSERT
AUTOCAD 2000 121
SRIE RECURSOS DIDTICOS
Figura 13.5: Exemplo de utilizao do comando minsert
AUTOCAD 2000 122
SRIE RECURSOS DIDTICOS
CAPTULO AUTOCAD DESIGNCENTER
Essa ferramenta nos traz uma outra possibilidade de compartilhamento de blocos, estilos, layers, layouts, tipos de linha, etc.
14
Figura 14.1: Caixa de dilogo designcenter
Como compartilhar um bloco de outro arquivo? Clique no boto Load para selecionar o arquivo a ser carregado. J com o arquivo aberto, clique no sinal de + para expandir. Clique em Blocks. Selecione o bloco desejado na janela direita e arraste para a rea grfica.
14.1 BARRA DE FERRAMENTAS
Figura 14.2: Barra de ferramentas designcenter
1. Mostra o endereo do arquivo 2. Lista os arquivos abertos no AutoCAD
AUTOCAD 2000 123
SRIE RECURSOS DIDTICOS
3. Histrico dos ltimos arquivos abertos 4. Comutador de visualizao da lista de arquivos 5. Mostra os arquivos Favoritos do AutoCAD 6. Abrir arquivos 7. Localizar arquivos 8. Sobe um nvel na lista esquerda 9. Previsualizao dos objetos 10. Mostra a descrio informada durante a criao do bloco 11. Visualizao dos objetos Possibilidades de ativar o comando: Menu suspenso: TOOLS / AUTOCAD DESIGNCENTER Barra de ferramenta: STANDARD Linha de comando: ADCENTER Tecla de atalho: CTRL + 2
AUTOCAD 2000 124
SRIE RECURSOS DIDTICOS
CAPTULO IMPRESSO DOS DESENHOS
15
Veremos agora, as etapas necessrias impresso de um projeto no AutoCAD. Podemos imprimir diretamente na rea de modelagem do desenho (Model) ou criar layouts (Paper Space) com definio de tamanho de folha, margens, escala etc.
15.1MODEL SPACE (MODEL)
o espao inicial de desenho, onde voc cria os objetos de desenho 2D ou 3D.
Figura 15.1: Model space
15.2 PAPER SPACE (LAYOUT)
O Layout o espao de ajuste de posicionamento das vistas do desenho, de acordo com as necessidades de impresso. Esse espao destinado insero das margens, legendas, observaes referentes ao desenho etc. A forma de visualizao do projeto permitido pela criao de viewports, que sero estudadas mais adiante.
AUTOCAD 2000 125
SRIE RECURSOS DIDTICOS
Figura 15.2: Paper space
15.3 CONFIGURAO DE LAYOUT DE IMPRESSO PASSO A PASSO
Primeiramente abra o arquivo contendo os desenhos a serem preparados para impresso.
Figura 15.3: Abrindo o arquivo a ser impresso
Para deixar o espao de desenho, clique em Layout1, no canto inferior esquerdo da rea de trabalho.
AUTOCAD 2000 126
SRIE RECURSOS DIDTICOS
Ir abrir a janela Page Setup, que permite a configurao das propriedades do layout em uso. Caso no abra, clique com o boto direito do mouse sobre Layout1 e escolha page setup. Clique no painel Plot Device / Plotter Configuration, escolha a impressora ou plotter a ser utilizada para a impresso. Em Plot Style table podemos determinar a cor de impresso: Acad.ctb: impresso de acordo com as cores visualizadas no desenho. Grayscale.ctb: tons de cinza. Monochrome: impresso em preto.
Figura 15.4: Caixa de dilogo page setup - plotter device
Mude para o painel Layout Settings.
Figura 15.5: Caixa de dilogo page setup - layout settings
Paper Size: permite definir o tamanho do papel (A4, A3, etc.) e a unidade de medida (inches ou mm) .
AUTOCAD 2000 127
SRIE RECURSOS DIDTICOS
Drawing Orientation: permite escolher a orientao da folha. Portrait (vertical) Landscape (horizontal). Scale = 1:1 Clique em OK para finalizar as configuraes do layout. Uma nova pgina ir se abrir, permitindo a visualizao do layout configurado. O formato em branco o tamanho real da folha. A linha tracejada na folha indica os limites de impresso (ver item 15.6). A Moldura ao redor do desenho, na cor do layer corrente a Viewport. Esse objeto permite a configurao da escala de impresso do desenho.
Figura 15.6: Visualizao do layout configurado para impresso
Voc poder apagar ou criar outras viewports. Apague-as com o comando Erase ou selecione e pressione a tecla Delete. Se desejar, neste momento poder ser inserido um bloco com uma folha padro, logo aps a remoo da antiga viewport. Para isso v ao menu Insert > Block > Browse ..., localize o arquivo, selecione-o e clique Abrir ... OK. Clique no ponto a ser inserido o bloco (no exemplo a seguir, inserimos uma prancha A1).
Figura 15.7: Insero de bloco
AUTOCAD 2000 128
SRIE RECURSOS DIDTICOS
Para criar novas viewports, v ao menu View > Viewports > New Viewports. Escolha o nmero de viewports e disposio a serem criadas no campo Standard Viewports. Em Viewport Spacing, voc poder determinar o espaamento en tre as viewports, quando criar mais que uma. Depois, defina as duas extremidades das viewports por dois pontos extremos, conforme figura abaixo. Caso voc tecle <Enter>, o AutoCAD ir criar a viewport ajustando-a na rea de impresso.
Figura 15.8: Definir dois pontos extremos
Observe que todos os desenhos do arquivo se ajustam dentro da viewport, mas isto ser organizado nas etapas posteriores. Para determinar a escala de impresso de cada viewport: ative a barra de ferramentas viewports (menu View > Toolbars). clique sobre a linha da viewport para selecionar. digite a escala desejada no campo indicado abaixo. Neste campo voc poder digitar qualquer escala. Por exemplo, para uma escala de 1:25, digite 1:25 ou 1/25 e tecle <Enter> (para um desenho criado em milmetros).
Figura 15.9: Barra de ferramentas viewports
OBS: Precisamos considerar a unidade de medida utilizada no desenho, visto que o tamanho da folha foi definido em milmetros. Por exemplo, para um desenho criado em metros, devemos considerar que 1metro = 1.000 milmetros, portanto para uma escala de 1:50, digite no campo determinado o valor multiplicado por 1.000, isto 1.000/50 ou 1.000:50 (Enter).
AUTOCAD 2000 129
SRIE RECURSOS DIDTICOS
Cada viewport poder possuir uma escala diferente. Apenas lembre-se que, aps a alterao da escala de uma viewport, voc deve teclar Esc antes de selecionar outra. Para que voc possa ajustar a posio do seu desenho dentro de cada viewport, entre nesta clicando em Paper no campo inferior direito da tela, ou com duplo clique no interior da viewport. Utilize agora o comando Pan para centralizar o desenho.
Figura 15.10: Ajustando a posio do desenho com o comando paper
Para ajustar o tamanho da viewport, confira se est em Paper. Para sair, clique em Model no canto inferior direito da tela. Clique sobre a viewport e arraste seus grips, quadrinhos localizados nos cantos das mesmas. Aps a criao das viewports, ajuste da escala e redimensionamento das mesmas, voc poder posicion-las da melhor maneira possvel, movendo as viewports para sua melhor localizao com o comando Move. Para que as linhas das viewports no sejam impressas, voc poder congellas, mas para isso, ser necessrio um layer especfico para as mesmas. Para criar o layer, v ao menu Format > Layer. Clique em New e digite o seu nome. Aps definir a cor, clique Ok para voltar ao desenho. Selecione as viewports, escolha o layer na lista e tecle Esc para alterar o layer do objeto selecionado. Congele o layer na lista, clicando no smbolo do layer correspondente. O comando Freeze or Thaw in current viewport, permite que layers sejam congelados independentes, no interior de cada viewport.
Figura 15.11: Freeze or thaw in current viewport
AUTOCAD 2000 130
SRIE RECURSOS DIDTICOS
15.4 IMPRIMINDO O LAYOUT CONFIGURADO
V em File > Plot para abrir a caixa de dilogo Plot. No painel Plot Device:
Figura 15.12: Caixa de dilogo plot - plot device
Plotter Configuration: mostra a impressora/plotter a ser utilizada. Number of copies: permite informar o nmero de cpias a serem reproduzidas. Plot to file: permitir a criao de um arquivo de plotagem (*.plt), para ser impresso posteriormente. No painel Plot Settings:
Figura 15.13: Caixa de dilogo plot - plot settings
Plot Area: permite informar a rea do desenho a ser impressa Layout: de acordo com as configuraes do layout. Extents: ajusta de forma que tudo possa caber na rea de impresso.
AUTOCAD 2000 131
SRIE RECURSOS DIDTICOS
Display: imprime a rea visvel na tela. Window: permite determinar a rea, mediante a seleo dos objetos por dois pontos extremos. Full Preview: permite previsualizar a impresso, de acordo com as configuraes estabelecidas. Center the plot: centraliza o desenho na folha. As espessuras das linhas na impresso devem ser configuradas nos layers, atravs do campo Lineweight.
15.5 REA DE IMPRESSO
Ao escolher um tipo de folha, o AutoCAD automaticamente delimita a rea de impresso, baseando-se nos limites especificados pelo fabricante de impressoras/plotters. No entanto, caso tenhamos certeza de que os limites definidos pelo AutoCAD no conferem com a realidade, voc poder alterar essas configuraes.
15.5.1 PARA MODIFICAR A REA DE IMPRESSO DE UM TAMANHO DE PAPEL
V ao menu File > Plot e abra o painel Plot Device. escolha a impressora desejada para alterar o tamanho do papel e clique no boto Properties. escolha Modify Standard Paper Sizes (Printable Area). escolha o tamanho de papel a ser modificado e clique no boto Modify. Ser aberta a janela Custom Paper Size (Printable Area). defina o tamanho das margens para a folha. Caso queira retirar todo o limite de impresso, preencha todos os campos com o valor = 0. clique avanar at finalizar o processo.
Figura 15.14: Modificando o tamanho do papel
AUTOCAD 2000 132
SRIE RECURSOS DIDTICOS
15.6 ADICIONANDO O DRIVER DE UMA PLOTTER DESIGNJET 750C C3196A
Na maioria das vezes que voc desejar imprimir em formatos grandes, como A0, A1, etc, ser necessrio instalar o driver de uma ploter para uma configurao correta do layout. V ao menu File > Plotter Manager.
Figura 15.15: Adicionando driver de uma plotter
Duplo clique em Add-A-Plotter Wizard: Clique Avanar Escolha My Computer e clique Avanar novamente Escolha a Plotter a ser utilizada, neste exemplo uma Hewlett-Packard > DesignJet 750C C3196A e clique novamente em Avanar. Clique Continue e Avanar.
Figura 15.16: Escolhendo o modelo de plotter
AUTOCAD 2000 133
SRIE RECURSOS DIDTICOS
Figura 15.17: Configurando a plotter
De acordo com as configuraes acima, clique Avanar. Digite um nome para a plotter ou clique Avanar para manter o nome original. Clique Concluir para encerrar operao. Agora esta plotter faz parte da lista do AutoCAD.
AUTOCAD 2000 134
SRIE RECURSOS DIDTICOS
REFERNCIA BIBLIOGRFICA
AUTODESK. AutoCAD 2000i: users guide. [S.l.: s.n.], 2000. 856 p.
AUTOCAD 2000 135
Vous aimerez peut-être aussi
- 9 - Escoamentos Variáveis Sob PressãoDocument27 pages9 - Escoamentos Variáveis Sob PressãoWanda FranciscoPas encore d'évaluation
- Boleto Maria Aline Cardoso BorgesDocument1 pageBoleto Maria Aline Cardoso Borgesbruno feira meloPas encore d'évaluation
- Manual Do Zimbra DesktopDocument8 pagesManual Do Zimbra DesktopAnderson LuizPas encore d'évaluation
- Obtenção e Retenção de TalentosDocument34 pagesObtenção e Retenção de TalentosGiovanna Manzano GuimarãesPas encore d'évaluation
- Como Instalar o Windows 7 e 8 em Modo UEFIDocument10 pagesComo Instalar o Windows 7 e 8 em Modo UEFIJeferson GonçalvesPas encore d'évaluation
- Como Calcular Volume de Concreto para Lajes - Passo A Passo115204Document14 pagesComo Calcular Volume de Concreto para Lajes - Passo A Passo115204Douglas PóvoasPas encore d'évaluation
- 34 - I.P Três Lagoas - Área 06 - R04 - 01-02Document1 page34 - I.P Três Lagoas - Área 06 - R04 - 01-02Marcelo Mazutti ToniniPas encore d'évaluation
- Recursos NaturaisDocument4 pagesRecursos NaturaisAndre GomesPas encore d'évaluation
- 11o Premio RFB 2012Document252 pages11o Premio RFB 2012Mauro ValimPas encore d'évaluation
- Laudo EngenhariaDocument139 pagesLaudo EngenhariaAnna CarolinePas encore d'évaluation
- Fiamma 500 PDFDocument61 pagesFiamma 500 PDFreinscPas encore d'évaluation
- Aula 1 MicrocontroladoresDocument15 pagesAula 1 Microcontroladoresangaba9272Pas encore d'évaluation
- Criativo Por AcasoDocument19 pagesCriativo Por Acasocjardel_adm1140Pas encore d'évaluation
- Medição de Grandezas ElétricasDocument8 pagesMedição de Grandezas ElétricasAndré MarquesPas encore d'évaluation
- Pack de Presets para Lightroom by Caroline LinsDocument6 pagesPack de Presets para Lightroom by Caroline LinsLavinia FerreiraPas encore d'évaluation
- TK NX-240-340 Catalogo PortuguesDocument2 pagesTK NX-240-340 Catalogo PortuguesWylltonMacielCoelhoPas encore d'évaluation
- NaturaDocument108 pagesNaturaAndré Tomé0% (1)
- (CEDERJ) Trabalho de Campo - Educação AmbientalDocument12 pages(CEDERJ) Trabalho de Campo - Educação AmbientalBárbara0% (1)
- A História Do TelefoneDocument2 pagesA História Do TelefoneAriadne FariasPas encore d'évaluation
- Injeção Eletrônica de MotosDocument9 pagesInjeção Eletrônica de MotosGerardo Espinola CardozoPas encore d'évaluation
- Planilha Plano Marketing 4ps KotlerDocument16 pagesPlanilha Plano Marketing 4ps KotlerWilliam AngonesePas encore d'évaluation
- A Gestão Da Qualidade e Sua Importância em Projetos - IetecDocument4 pagesA Gestão Da Qualidade e Sua Importância em Projetos - IetecRhayanneSilvaPas encore d'évaluation
- Lista Exercícios 01 - Circuitos ElétricosDocument3 pagesLista Exercícios 01 - Circuitos ElétricosFernando AssisPas encore d'évaluation
- Sousa Jorge Pedro Elementos Teoria Pequisa Comunicacao Media PDFDocument823 pagesSousa Jorge Pedro Elementos Teoria Pequisa Comunicacao Media PDFleiaalberti50% (2)
- LimpopoCorredor Agroindustrial PortuguesDocument246 pagesLimpopoCorredor Agroindustrial PortuguesMitic Clemente NhatsavePas encore d'évaluation
- Cartilha Weg - Eficiência de MotoresDocument24 pagesCartilha Weg - Eficiência de MotoresMilene OliveiraPas encore d'évaluation
- Flavio 31Document5 pagesFlavio 31Flavio VieiraPas encore d'évaluation
- NBR 15007 3Document9 pagesNBR 15007 3Cezar Clemente0% (1)
- Manual Trabalho de Conclusao de Curso - TCC PDFDocument124 pagesManual Trabalho de Conclusao de Curso - TCC PDFJulio LealPas encore d'évaluation
- Manual Motor CAT 3176Document4 pagesManual Motor CAT 3176HenriquePas encore d'évaluation