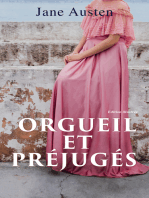Académique Documents
Professionnel Documents
Culture Documents
Mem PPW Fonctions Avancees 2022
Mem PPW Fonctions Avancees 2022
Transféré par
Amandine MunckTitre original
Copyright
Formats disponibles
Partager ce document
Partager ou intégrer le document
Avez-vous trouvé ce document utile ?
Ce contenu est-il inapproprié ?
Signaler ce documentDroits d'auteur :
Formats disponibles
Mem PPW Fonctions Avancees 2022
Mem PPW Fonctions Avancees 2022
Transféré par
Amandine MunckDroits d'auteur :
Formats disponibles
MICROSOFT
POWERPOINT
FONCTIONS AVANCEES
(versions 2016,2019 et Office 365)
Maitriser toutes les 1
fonctions du logiciel
SOMMAIRE
Mémento
Table des matières
SOMMAIRE ............................................................................................................................................... 2
PowerPoint............................................................................................................................................... 4
Généralités ............................................................................................................................................... 5
Afficher les règles graduées : ...................................................................................................................................................... 5
Insérer une nouvelle diapositive : ............................................................................................................................................... 5
Supprimer une diapositive : ........................................................................................................................................................ 5
Changer la couleur d’arrière-plan : ............................................................................................................................................. 5
Les objets ................................................................................................................................................. 5
Les WordArt .........................................................................................................................................................5
Créer un WordArt ....................................................................................................................................................................... 5
Modifier un WordArt .................................................................................................................................................................. 5
Les formes ...........................................................................................................................................................7
Les images / dessins / photos ...............................................................................................................................7
Les images en ligne. .................................................................................................................................................................... 7
Insérer une image en ligne ......................................................................................................................................................... 7
Images en ligne. .......................................................................................................................................................................... 7
Les images à partir d’un fichier. .................................................................................................................................................. 9
Insérer une image à partir d’un fichier ....................................................................................................................................... 9
Image. ......................................................................................................................................................................................... 9
Les zones de texte ................................................................................................................................................9
Options d’objets ................................................................................................................................................ 10
Mettre une ombre sur un objet ................................................................................................................................................ 10
Mettre un objet en 3D .............................................................................................................................................................. 10
Aligner des objets ..................................................................................................................................................................... 10
Distribuer des objets................................................................................................................................................................. 10
Retourner un objet (effet de miroir) Sélectionner l’objet concerné et aller dans l’Onglet àFormat à Organiser à
Rotation puis choisissez.......................................................................................................................................................... 10
retourner horizontalement ou verticalement. ......................................................................................................................... 10
Grouper des objets ................................................................................................................................................................... 10
Les animations........................................................................................................................................ 11
Animer un Objet ................................................................................................................................................ 11
Autres effets d'apparition, Autres effets d’emphase, Autres effets de disparition ou Autres mouvements .......................... 11
Paramétrer son animation ........................................................................................................................................................ 12
Les transitions ........................................................................................................................................ 12
Disposition des diapositives .................................................................................................................... 13
Les SmartArt ........................................................................................................................................... 13
Les liens hypertexte ................................................................................................................................ 14
Fichier ou page Web existant(e) ............................................................................................................................................... 14
Emplacement dans ce document ............................................................................................................................................. 14
Créer un document ................................................................................................................................................................... 14
Adresse de messagerie ............................................................................................................................................................. 14
. ................................................................................................................................................................................................. 15
Les masques de diapositives. .................................................................................................................. 15
Maitriser toutes les
2
fonctions du logiciel
Mettre le masque en place................................................................................................................................. 15
Entête et pied de page ....................................................................................................................................... 17
Conception de diapositive ....................................................................................................................... 17
Insérer un objet audio ............................................................................................................................. 18
Ajouter du son à une diapositive ........................................................................................................................ 18
Les notes ................................................................................................................................................ 18
Projection du diaporama ........................................................................................................................ 19
Maitriser toutes les
3
fonctions du logiciel
POWERPOINT
Généralités
PowerPoint
Microsoft PowerPoint est un logiciel dont le but est de faire des
présentations qui sont le plus souvent amenées à être rétroprojetées pour
appuyer undiscours oral. Ce logiciel est également utilisé pour faire des
présentations qui peuvent être envoyées, par email par exemple.
Voici l’interface de PowerPoint :
C
B
D
A : Barre de titre D : Ruban 1 : Onglet
B : Menu Fichier E : Trieuse de diapositives 2 : Groupe
C : Barre d’outils Accès rapide F : Diapositive 3 : Commande
Maitriser toutes les
4
fonctions du logiciel
POWERPOINT
Généralités
Généralités
Afficher la grille :
Allez dans l’onglet à Affichage à Quadrillage.
Afficher les règles graduées :
Allez dans l’onglet à Affichage à Règle.
Insérer une nouvelle diapositive :
Allez dans l’onglet Accueil à Nouvelle diapositive.
Supprimer une diapositive :
A gauche de l’écran, dans la trieuse de diapositives, cliquez sur la diapositive à
supprimer à Suppr au clavier.
Changer la couleur d’arrière-plan :
Allez dans l’onglet à Création à Personnaliser à Mettre en forme l'arrière
plan.
Dans la rubrique Remplissage choisissez votre couleur d’arrière-plan (ou
choisissez des dégradés, des textures, des motifs); si vous cliquez sur
Appliquer partout, votre arrière-plan se mettra en place sur toutes les
diapositives de votre présentation.
Les objets
Pour créer vos diapositives, il faudra utiliser les images, les formesautomatiques,
ainsi que les zones de texte.
Les WordArt
Créer un WordArt
Un WordArt est un texte sous la forme d’une image ; pour le créer, allez dans
l’onglet à Insertion à WordArt. Choisissez un remplissage et tapez le texte.
Modifier un WordArt
Pour ce faire, cliquez sur le bord de votre WordArt puis le ruban Format va
apparaitre :
Maitriser toutes les
5
fonctions du logiciel
POWERPOINT
Les objets
1 2 3 4 5
1 : Groupe Insérer des formes 4 : Groupe Organiser
2 : Groupe Styles de formes 5 : Groupe Taille
3 : Groupe Styles WordArt
Dans le Groupe à Styles de formes à Remplissage de
forme vous pouvez changer la couleur de zone de votre
WordArt (par exemple un dégradé de couleur).
Dans le Groupe à Styles de formes à Effets sur la forme, vous
pouvez mettre en place un effet sur la zone de votre WordArt (par
exemple des effets de lumière, des effets d’ombre…).
Dans le Groupe à Style WordArt vous pouvez choisir le style
dans lequel vous voulez faire apparaitre votre WordArt (par
exemple effet de transparence, effet de biseau, effet d’ombre…).
En cliquant sur Effet du texte vous pouvez par exemple obtenir un mouvement
sur votre WordArt, un effet de réflexion, une rotation, ou un mouvement.
Dans le Groupe à Organiser, il est possible de faire
subir une rotation à votre WordArt ou de le mettre au
premier ou en arrière-plan ; Vous pouvez également
aligner et distribuer vos WordArt.
Pour redimensionner votre WordArt vous pouvez aller
dans le Groupe à Taille et choisir des dimensions
précises ou cliquer / glisser sur les bulles ou les carrés
blancs qui apparaissent autour de votre WordArt.
Maitriser toutes les
6
fonctions du logiciel
POWERPOINT
Les objets
Les formes
Une forme peut être un rond, un carré, une flèche ou une
bulle… Pour en insérer une, allez dans l’Onglet à Insertion
à Formes. Toutes les formes sont rangées par thème,
choisissez en une et faites un cliquer / glisser sur la
diapositive pour la dessiner.
Pour redimensionner la forme, faites
un cliquer / glisser sur l’une des bulles
qu’ily a autour de votre forme.
La flèche blanche en arc au-dessus de
la forme permet de faire subir une
rotationà la forme.
Le carré jaune permet de déformer la forme.
Pour changer la couleur ou le trait de la forme, cliquez sur
le trait de la forme. Comme pour le WordArt vous pouvez
modifier votre forme à l’aide du Ruban Format.
Dans PowerPoint, chaque forme contient déjà une zone de texte, il n’est donc
pas nécessaire d’en créer une à l’intérieur.
Les images / dessins / photos
Les images en ligne.
Insérer une image en ligne
Ce sont des photos et des illustrations que l’on peut trouver sur le moteur de
recherche Bing.
Pour insérer une image en ligne, allez dans l’onglet à Insertion à
Images en ligne.
Au milieu de votre écran, la fenêtre insérer des images s’affiche.
Dans la case Rechercher d’images Bing, taper un mot clé et cliquez sur la
loupe. Des images vont apparaitre, il suffit de double cliquer sur l'image
désirée pour qu’elle s’insère sur la diapositive
Maitriser toutes les
7
fonctions du logiciel
POWERPOINT
Les objets
Modifier une image.
Si vous cliquez sur l'image, le ruban Format apparaît :
1 2 3 4
1 : Groupe Ajuster 3 : Groupe Organiser
2 : Groupe Styles d’images 4 : Groupe Taille
Dans le Groupe Ajuster vous pouvez modifier les paramètres de votre image ;
comme par exemple changer sa luminosité ou son contraste, la recolorer
(nuances de gris, estompé, noir et blanc…) ou insérer une autre image sur la
diapositive.
Le Groupe Styles d’images vous permet
d’appliquer un style sur vos images ; par exemple
arrondir le bord de votre image ou appliquer un effet
de perspective….
Ce groupe vous permettra également de changer la forme,
d’appliquer un bord ou de changer l’effet de votre image (par
exemple avec de l’ombre, une rotation 3D…).
Le Groupe Organiser va vous permettre d’aligner et de
distribuer vos images, de mettre une image au premier ou en
arrière-plan, ainsi que de grouper ou dissocier plusieurs images.
Le Groupe Taille vous permettra de changer la taille de votre image (largeur et
hauteur) ou, si vous cliquez sur la flèche à côté du mot taille vous pouvez obtenir
des options supplémentaires (par exemple l’échelle, la position del’image dans
la diapositive…).
Maitriser toutes les
8
fonctions du logiciel
POWERPOINT
Les objets
Les images à partir d’un fichier.
Insérer une image à partir d’un fichier
Une image à partir d’un fichier est une image personnelle que vous avez
vous-même mise dans votre ordinateur (une image d'Internet, une photo
de l'appareil photo numérique, une image scannée…).
Pour insérer une image à partir d’un fichier allez dans l’Onglet à Insertion à
Image.
Une fenêtre s'ouvre, cherchez l'image sur le disque dur (ou sur un autresupport
de stockage) et double cliquez sur l'image choisie (ou sélectionnez-la et cliquez
sur le bouton insérer).
L'image apparaît sur la diapositive.
Les zones de texte
Dans PowerPoint, il est impératif de mettre une zone de texte pour
pouvoir écrire du texte, on ne peut écrire que dans des zones de texte
ou dans des formes automatiques.
Une zone de texte est une zone qui contient du texte et que l'on peut
déplacer comme une image par un cliquer / glisser.
Pour en insérer une, aller dans l’Onglet à Insertion à Zone de texte et faites
un cliquer / glisser sur la diapositive afin de la dessiner.
Pour changer la couleur de fond de cette zone de texte ou le trait qui se trouve
autour, procédez de la même façon que pour les formes automatiques.
Si vous voulez changer l’orientation de votre texte, sélectionnez la zone
de texte puis Onglet à Accueil à Paragraphe à Orientation du texte,
choisissez l'orientation voulue puis faites un cliquer / glisser sur les
repères de votre zone de texte pour ajuster le texte à la zone.
Exemple :
Maitriser toutes les
9
fonctions du logiciel
POWERPOINT
Les objets
Options d’objets
Mettre une ombre sur un objet
Sélectionnez la forme à ombrer en double cliquant puis Onglet à
Format à styles de formes à Effets sur la forme à Ombre,
puis choisissez l’ombre désirée.
Mettre un objet en 3D
Sélectionnez la forme sur laquelle vous voulez mettre un effet 3D
en double cliquant puis Onglet à Format à Styles de formes à
Effets sur la forme à Rotation 3D, puis choisissez l’effet 3D
désiré.
Aligner des objets
Sélectionnez les objets qui se trouvent sur une même
ligne à l’aide de la touche SHIFT ou en dessinant un
cadre autour. Dans l’Onglet à Format à Organiser à
Aligner.
Si l’alignement doit se faire par rapport à la diapositive
(tout en haut de la diapositive ou tout en bas par
exemple), cliquez sur Aligner sur la diapositive, sinon
sélectionnez l’alignement voulu.
Distribuer des objets
Sélectionnez les éléments à distribuer sur une même
ligne ou une même colonne. Allez dans l’Onglet Format à Organiser àAligner.
Choisissez une distribution verticale ou horizontale. Sélectionnez ou non l’option
Aligner sur la diapositive.
Retourner un objet (effet de miroir) Sélectionner l’objet concerné et aller dans l’Onglet
àFormat à Organiser à Rotation puis choisissez
retourner horizontalement ou verticalement.
Grouper des objets
Sélectionnez les objets à grouper puis allez dans l’Onglet
à Format à Organiser à Grouper.
Maitriser toutes les
10
fonctions du logiciel
POWERPOINT
Les animations
Les animations
Animer un Objet
Il est possible d’ajouter une ou plusieurs animations à chaque objet inséré dans
une présentation. Pour ce faire, allez dans l’Onglet à Animations, le ruban ci-
dessous apparait :
Pour animer un objet, allez dans l’Onglet à Animations. Sur votre diapositive
sélectionnez l’objet à animer puis cliquez sur Ajouter une animation.
Choisissez l’effet souhaité ou si vous voulez avoir plus de choix allez dans
Autres effets d'apparition, Autres effets
d’emphase, Autres effets de disparition ou
Autres mouvements
Vous obtenez alors la
liste de tous les effets
existants de cette
famille.
En cliquant sur l’un d’entre
eux, l’animation s’exécute sur
l’objet sélectionné. Une fois
l’effet choisi, cliquez sur OK
pour valider.
Maitriser toutes les
11
fonctions du logiciel
POWERPOINT
Les animations
Paramétrer son animation
Une fois l’effet choisi, vous avez la possibilité de modifier ses paramètres dans
le volet office Animation, pour faire apparaitre ce volet, cliquez sur Volet
Animation du groupe animation avancée.
Pour définir à quel moment et à quelle vitesse l’animation
s’exécutera lors du diaporama, allez dans l’onglet à Animations
à groupe Minutage
à commande Démarrer : choisir à quel
moment l’effet s’exécutera lors du diaporama
(Démarrer en cliquant = manuellement, Démarrer avec
le précédent ou après le précédent = en même temps
que la précédente ou après la précédente),
à commande Durée : choisir la longueur/la vitesse de
l’animation,
à commande Délai : choisir le nombre de secondes
après lesquelles l’animation doit démarrer.
La commande Options d’effet du groupe Animation peut contenir des
propriétés qui changeront selon l’effet choisi (si vous choisissez l’effet
Roue, vous pourrez y déterminer le nombre de rayons, si vous
choisissez l’effet «entrée brusque », vous pourrez y déterminer le sens
de l’entrée…)
Les transitions
Une transition est une animation qui va s’exécuter entre deux diapositives. Elle
peut s’exécuter manuellement ou automatiquement après un laps de temps
défini.
Pour mettre en place la transition, allez dans l’Onglet à Transition
à Transition vers cette diapositive, puis choisissez une transition dans la liste.
L’aperçu apparaît automatiquement, définissez la vitesse d’exécution dans
Durée, éventuellement le son, et le déclenchement de la transition
(manuellement ou automatiquement après), définissez le temps (en secondes)
dans le groupe Minutage. Si vous souhaitez appliquer cette transition pour
toutes les diapositives, il vous suffit de cliquer sur le bouton Appliquer partout,
sinon refaites la manipulation pour chaque diapositive.
Maitriser toutes les
12
fonctions du logiciel
POWERPOINT
Disposition des diapos
Disposition des diapositives
Lorsque vous insérez une diapositive dans une
présentation, vous pouvez choisir sa disposition ; c'est-à-
dire comment seront placés les différents éléments qui
composent une diapositive.
Allez dans l’Onglet à Accueil à Diapositives à puis
cliquez sur la partie basse du bouton Nouvelle
diapositive, vous obtenez les différents types de
disposition, il ne vous reste plus qu’à choisir celle qui vous
convient.
Lorsque les diapositives sont déjà insérées vous pouvez
encore changer leurs disposition en cliquant sur la
commande Disposition dans l’Onglet Accueil groupe
Diapositive.
Les SmartArt
Un graphique SmartArt donne une représentation visuelle d'informations.
Chaque graphique représente un concept ou une idée spécifique, par
exemple, une hiérarchie, un organigramme, etc.
Pour insérer un SmartArt sur votre diapositive, allez dans l’Onglet à Insertion
à SmartArt.
Dans la fenêtre qui s’ouvre, vous
pouvez choisir le type ainsi que le
sous type de votre SmartArt. Si
vous choisissez l’organigramme,
vous devez taper le texte qui
apparaitra dans vos formes.
Maitriser toutes les
13
fonctions du logiciel
POWERPOINT
Disposition des diapos
Les rubans Création et Format vont vous aider à mettre en forme votre
SmartArt.
Pour ajouter des formes, sélectionnez une forme puis allez
dans l’Onglet à Création à Ajouter une forme, puis
choisissez où doit se placer la forme ajoutée.
Pour supprimer une forme, sélectionnez votre forme puis
appuyez sur la touche Suppr.
Les liens hypertexte
Un lien hypertexte permet de se déplacer de façon non chronologique
(ex : aller directement à la diapositive n°5 sans passer par les 2,3 et 4)
ou d’ouvrir un fichier extérieur (aller sur Internet, ouvrir un document
Word ou Excel).
Pour ce faire, sélectionnez l’objet sur lequel vous voulez mettre le lien puis
allez dans l’Onglet à Insertion à Liens à Lien hypertexte.
Une fenêtre apparaît, choisissez le type de lien :
Fichier ou page Web existant(e)
Permet d’ouvrir un document Word, un classeur Excel ou vous
rendre sur un site Internet.
Emplacement dans ce document
Permet de se déplacer dans cette présentation, sur une diapositive
spécifiée.
Créer un document
Permet d’ouvrir un document vierge.
Adresse de messagerie
Permet d’ouvrir un message vierge sur Outlook Express et de
l’adresser directement à l’adresse spécifiée.sur le bouton
Info-bulle et tapez le texte de l’info bulle voulue, puis OK
pour valider.
Maitriser toutes les
14
fonctions du logiciel
POWERPOINT
Les masques
.
Les masques de diapositives.
But
Le but des masques est de mettre en place une seule fois les éléments qui se
trouvent sur toutes les diapositives de la présentation. Exemple : le logo de
l’entreprise, le nom de la présentation… Grâce aux masques nous pouvons créer
des espaces réservés permettant à l’utilisateur d’avoir différentes possibilités de
mise en page prédéfinie.
Mettre le masque en place
Il est préférable de mettre en place les masques avant de construire
la présentation. Pour se faire, allez dans l’Onglet àAffichage à
Masque des diapositives.
1 : La liste des dispositions possibles
2 : Le masque concernant la disposition choisie avec ses espaces réservés
3 : Espace réservé
Maitriser toutes les
15
fonctions du logiciel
POWERPOINT
Disposition des diapos
Si vous souhaitez ajouter ou supprimer une disposition, cliquez sur la
commande Insérer une disposition ou sur la commande Supprimer de
l’onglet Masque des diapositives.
Vous pouvez ensuite personnaliser le masque de chaque disposition dont
vousaurez besoin dans votre diaporama ou votre modèle. Supprimez les
espaces réservés dont vous n’avez pas besoin, et mettez en place ceux
qui seront visibles sur toutes les diapositives, pour ce faire :
1) Si vous souhaitez insérer un objet (un logo, une image, une forme,
un texte,…) sur l’ensemble des diapositives de dispositions pour
qu’il apparaisse sur toutes les diapositives quelle que soit la
disposition choisie, l’insérer sur la première diapositive de
disposition (1)
2) Si vous souhaitez insérer un objet sur une disposition en particulier,
allez sur la disposition souhaitée, sauf la première, et insérez votre
objet (Voir chapitre « Les objets »).
3) Pour insérer un espace réservé (espace qui sera dédié au contenu
choisi), se placer dans la disposition souhaitée, puis alle dans l’onglet
à Masque des diapositives à Mise en page du masque à
Cliquer sur la flèche en bas à droite de la commande Insérer un
espace réservé, choisir le type d’objet puis le dessiner dans la
diapositive à l’endroit souhaité.
Maitriser toutes les 16
fonctions du logiciel
POWERPOINT
Conception des diapos
Une fois que vous avez préparé votre masque et vos différentes dispositions
vous pouvez sortir du masque dans l’onglet Masque des diapositives,
cliquez sur la commande Désactiver le mode masque.
Dès à présent, dès l’insertion d’une nouvelle diapositive, les éléments se
trouvant dans le masque sur la disposition 1 se répètent sur chacune d’entre
elles. Vous avez également la possibilité de choisir la disposition souhaitée
dans l’Onglet à Accueil à Diapositives à puis cliquez sur la partie basse
du bouton Nouvelle diapositive, vous obtenez les différents types de
disposition que vous avez préparé dans le masque, il ne vous reste plus
qu’à choisir celle qui vous convient.
Entête et pied de page
Même si vous avez laissé dans le
mode masque les parties
correspondant au pied de page,
celles-ci n’apparaissentpas car elles
ne sont pas activées. Pour ce faire,
aller dans l’Onglet à Insertion
à En-tête et pied de page.
Définir si l’on désire une date
automatique ou fixe.
Cocher Numéro de diapositive si vous
voulez l’afficher.
Remplir si besoin le pied de page,
enfin cliquer sur Appliquer partout
ou sur Appliquer selon le cas.
Conception de diapositive
Il est possible dans PowerPoint d’utiliser des
masques pré existants, ce sont les conceptions
de diapositive.
Pour choisir un modèle de conception, allez dans
l’Onglet Création à Thèmes.
Choisissez dans la liste déroulante le modèle qui
vous convient puis faites un clic droit sur celui-ci.
Le modèle de conception peut s’appliquer à la
diapositive sélectionnée ou à toutes les
diapositives de votre présentation.
Maitriser toutes les 17
fonctions du logiciel
POWERPOINT
Conception des diapos
Insérer un objet audio
Ajouter du son à une diapositive
Sélectionnez la diapositive sur laquelle vous désirez
ajouter unson.
Allez dans l’Onglet à Insertion à Média à Audio à
Audiosur mon Pc….
Sélectionnez le fichier audio à insérer (sur votre disque
dur) etOK.
Une boîte de dialogue apparaît, choisissez si vous voulez que le son soit joué
automatiquement ou uniquement quand vous cliquez dessus.
Pour que le son soit joué en boucle, faites un clic sur le
bouton Son qui apparait au centre de votre diapositive, le
ruban Outils Audio s’affiche, puis dans l’onglet
Lecture
cochez Boucle jusqu’à
l’arrêt.
Les notes
Les notes vous permettront soit d’imprimer les diapositives avec vos
notes, soitd’afficher vos notes sur votre moniteur (écran du présentateur)
lors de laprésentation qui ne s’afficheront pas sur l’écran du public.
En mode normal, la fenêtre notes se trouve en bas de votre fenêtre :
Vous pouvez vous mettre en mode Pages de notes dans l’onglet Affichage.
Ainsi vous avez plus de place pour saisir vos notes.
Pour imprimer vos notes, allez dans l’Onglet à Fichier à Imprimer à dans
Paramètres choisir page de notes.
Maitriser toutes les 18
fonctions du logiciel
POWERPOINT
Projections des diapos
Projection du diaporama
Pour visionner la présentation en mode diaporama, tapez F5 ou allez dans
l’Onglet à Diaporama à Démarrage du
diaporama, puis choisissez parmi les quatre
commandes proposées.
La présentation apparaît en plein écran avec les animations mises en place.
Sur votre écran, en bas à gauche, apparaissent des
icônes ; les deux premières permettent d’aller sur les
diapositives précédentes ou suivantes.
La troisième icône permet de sélectionner un feutre ou un stylo de façon à
annoter, dessiner sur une diapositive en diaporama.
La quatrième icône sert à obtenir un affichage des diapositives en miniature, il
suffit de cliquer sur l’une d’entre elle pour l’afficher en plein écran.
La loupe permet de zoomer sur une partie de l’écran, le clic droit de dézoomer.
La dernière icône permet d’ouvrir un menu contextuel dans lequel on a la
possibilité de mettre fin au diaporama (ou touche Echap) ou de mettre le
diaporama sur pause ou d’accéder plus rapidement à une diapositive en
particulier.
Des options supplémentaires comme l’affichage des commentaires peuvent être
activées si l’ordinateur est branché à deux écrans : Dans l’onglet à Diaporama
à Moniteur à Activez l’option Utiliser le mode présentateur
Maitriser toutes les 19
fonctions du logiciel
Tél : 06 82 28 45 45
e-mail : contact@amunckformation.com
www.amunckformation.com
Maitriser toutes les 20
fonctions du logiciel
Vous aimerez peut-être aussi
- The Subtle Art of Not Giving a F*ck: A Counterintuitive Approach to Living a Good LifeD'EverandThe Subtle Art of Not Giving a F*ck: A Counterintuitive Approach to Living a Good LifeÉvaluation : 4 sur 5 étoiles4/5 (5820)
- The 7 Habits of Highly Effective PeopleD'EverandThe 7 Habits of Highly Effective PeopleÉvaluation : 4 sur 5 étoiles4/5 (353)
- The 7 Habits of Highly Effective People Personal WorkbookD'EverandThe 7 Habits of Highly Effective People Personal WorkbookÉvaluation : 4 sur 5 étoiles4/5 (2515)
- The Iliad: The Fitzgerald TranslationD'EverandThe Iliad: The Fitzgerald TranslationÉvaluation : 4 sur 5 étoiles4/5 (5646)
- The Odyssey: (The Stephen Mitchell Translation)D'EverandThe Odyssey: (The Stephen Mitchell Translation)Évaluation : 4 sur 5 étoiles4/5 (7770)
- The Subtle Art of Not Giving a F*ck: A Counterintuitive Approach to Living a Good LifeD'EverandThe Subtle Art of Not Giving a F*ck: A Counterintuitive Approach to Living a Good LifeÉvaluation : 4.5 sur 5 étoiles4.5/5 (20114)
- How to Win Friends and Influence People: Updated For the Next Generation of LeadersD'EverandHow to Win Friends and Influence People: Updated For the Next Generation of LeadersÉvaluation : 4 sur 5 étoiles4/5 (2340)
- Pride and Prejudice: Bestsellers and famous BooksD'EverandPride and Prejudice: Bestsellers and famous BooksÉvaluation : 4.5 sur 5 étoiles4.5/5 (20479)
- Never Split the Difference: Negotiating As If Your Life Depended On ItD'EverandNever Split the Difference: Negotiating As If Your Life Depended On ItÉvaluation : 4.5 sur 5 étoiles4.5/5 (3314)
- Wuthering Heights Complete Text with ExtrasD'EverandWuthering Heights Complete Text with ExtrasÉvaluation : 4 sur 5 étoiles4/5 (9991)
- The Picture of Dorian Gray (The Original 1890 Uncensored Edition + The Expanded and Revised 1891 Edition)D'EverandThe Picture of Dorian Gray (The Original 1890 Uncensored Edition + The Expanded and Revised 1891 Edition)Évaluation : 4 sur 5 étoiles4/5 (9054)
- Art of War: The Definitive Interpretation of Sun Tzu's Classic Book of StrategyD'EverandArt of War: The Definitive Interpretation of Sun Tzu's Classic Book of StrategyÉvaluation : 4 sur 5 étoiles4/5 (3321)
- Anna Karenina: Bestsellers and famous BooksD'EverandAnna Karenina: Bestsellers and famous BooksÉvaluation : 4 sur 5 étoiles4/5 (7503)
- Orgueil et Préjugés - Edition illustrée: Pride and PrejudiceD'EverandOrgueil et Préjugés - Edition illustrée: Pride and PrejudiceÉvaluation : 4.5 sur 5 étoiles4.5/5 (20391)
- American Gods: The Tenth Anniversary EditionD'EverandAmerican Gods: The Tenth Anniversary EditionÉvaluation : 4 sur 5 étoiles4/5 (12957)
- Habit 1 Be Proactive: The Habit of ChoiceD'EverandHabit 1 Be Proactive: The Habit of ChoiceÉvaluation : 4 sur 5 étoiles4/5 (2559)
- Habit 3 Put First Things First: The Habit of Integrity and ExecutionD'EverandHabit 3 Put First Things First: The Habit of Integrity and ExecutionÉvaluation : 4 sur 5 étoiles4/5 (2508)
- The Picture of Dorian Gray: Classic Tales EditionD'EverandThe Picture of Dorian Gray: Classic Tales EditionÉvaluation : 4 sur 5 étoiles4/5 (9765)
- The 7 Habits of Highly Effective PeopleD'EverandThe 7 Habits of Highly Effective PeopleÉvaluation : 4 sur 5 étoiles4/5 (2572)
- The Iliad: A New Translation by Caroline AlexanderD'EverandThe Iliad: A New Translation by Caroline AlexanderÉvaluation : 4 sur 5 étoiles4/5 (5734)
- Wuthering Heights (Seasons Edition -- Winter)D'EverandWuthering Heights (Seasons Edition -- Winter)Évaluation : 4 sur 5 étoiles4/5 (9975)
- How To Win Friends And Influence PeopleD'EverandHow To Win Friends And Influence PeopleÉvaluation : 4.5 sur 5 étoiles4.5/5 (6704)
- Habit 6 Synergize: The Habit of Creative CooperationD'EverandHabit 6 Synergize: The Habit of Creative CooperationÉvaluation : 4 sur 5 étoiles4/5 (2499)