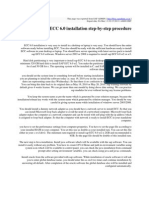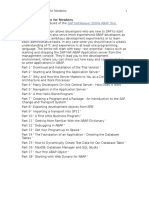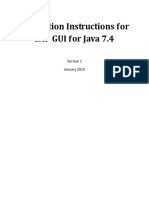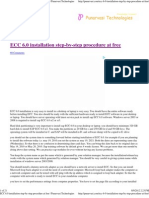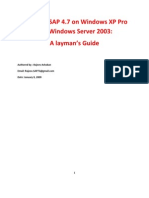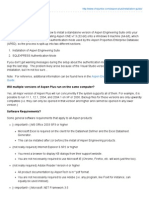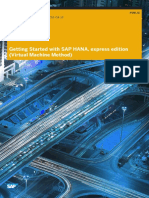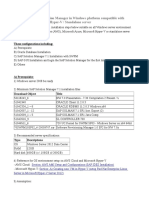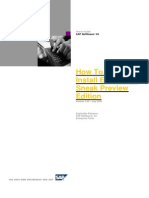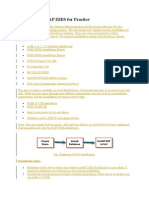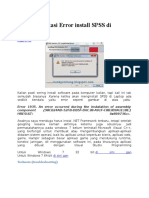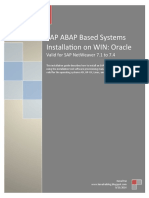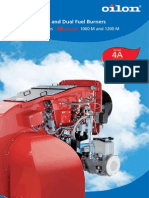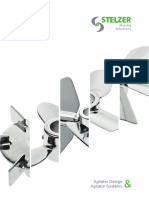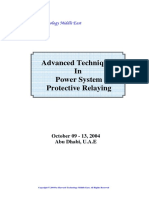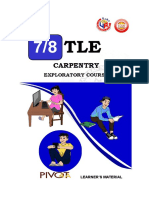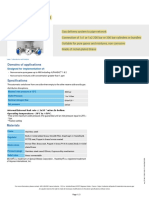Académique Documents
Professionnel Documents
Culture Documents
Sap Ides Ecc 6
Transféré par
Shahid AhmedDescription originale:
Copyright
Formats disponibles
Partager ce document
Partager ou intégrer le document
Avez-vous trouvé ce document utile ?
Ce contenu est-il inapproprié ?
Signaler ce documentDroits d'auteur :
Formats disponibles
Sap Ides Ecc 6
Transféré par
Shahid AhmedDroits d'auteur :
Formats disponibles
SAP IDES ECC 6.
0 Installation on Windows 2003 with SQL Server 2008
Step 1: Download installation DVDs / files from SAP Service Marketplace:
Navigate to installation media
https://websmp101.sap-ag.de/~SAPIDP/002006825000000234912001E Once you are at SAP Service Marketplace homepage, first click Downloads in first line navigation and then SAP Installations & Upgrades.
1-)
2-)
On the left navigation, select Installations and Upgrades, then SAP Application Components.
3-)
4-)
Then, select SAP ERP, SAP ERP Enhance Package and EHP for SAP ERP 6.0 / NW 7.01 respectively, as shown below.
5-)
6-)
7-)
Since well be installing IDES version, select IDES-Version, and then Windows Server SQL Server.
9-)
Download media for Export, SAP Installer, Java Component, UC Kernel and SAP GUI
Installation media necessary for SAP ERP 6.0 can be categorized in 5 main titles. This means once you start installing SAP ERP 6.0, SAP installer will ask you installation DVDs for 3 parts. Those are 1. Export DVDs, 2. Java Component, 3.Kernel. Additionally, youll need SAP Installer media itself and also SAP GUI. Now, lets take a look which ones to download. Export DVDs: You need to download 27 export parts named IDES ERP 6.04/NW 7.01 Inst. Export. Once you extract those, there will be 4 DVDs, as shown below. Normal SAP ERP 6.0 installer comes with 2 export DVDs. Extra 2 DVDs result from the fact that IDES version includes many sample companies and related data to be installed.
Note from installation experience: Once installer finishes import jobs, youll have almost 160 GB sized database files and 10GB log file in total. No kiddin! (See below)
Java Component: You need to download 4 parts for NW 7.0 EHP1 SR1 Java based SW Components as shown below. This will be only 1 DVD. Depending on your installation choice ABAP vs. JAVA based you might not need those during installation.
Also you need 3 parts BS Java components, Java Comp. 7.0 SR1: ERP,CRM,SRM,SCM, as shown below.
SAP GUI 7.10: You need to download 2 parts for NW 7.0 Presentation 7.10 Compilation 4 Present., as shown below.
UC Kernel: You need to download 1 part for BS 7 SR1 UC-Kernel 7.01 Windows Server on x64 64bit, as shown below.
SAP Installation Master: You need to download 3 parts for IDES Inst. Mst. 7.01: ERP, CRM, SCM, as shown below. This is basically our SAP NetWeaver Software Installer.
Installation Guest Machine details
* Windows Server 2003 R2 Standard x64 Edition
* MS SQL Server 2008 x64 with collation CP850_BIN2 (this is very important. you can only install SAP with this collation)
* Java JDK 1.4.2_17 windows-amd 64bit. If you have problems finding a 64bit version for Java 1.4.2_? SDK, here is the link: http://java.sun.com/j2se/1.4.2/SAPsite/download.html Java SDK versions provided in above link are specific builds for SAP customers. For my installation, I used following version.
Also, you should download Java Cryptography Extension 1.4.2 since SAP Installer will ask for it during installation. ==========================================================================================
Starting Installation Process
There are also couple of important details to mention: 1. Your machine name CAN NOT be more than 13 characters. Otherwise youll get an error during installation during prerequisite check. As for this demo, i renamed my machine to ECC6. 2. Increase your virtual memory. Make it at least 20480 MB. Otherwise youll get a warning during installation prerequisite check. If you wish, you can continue installation like that, however its highly recommended that you increase your min virtual memory. This will increase both installation and SAP runtime performance. 3. Make sure you install correct version of JDK (link given above). If not, you may get some java runtime related errors during installation. 4. Although in this demo, i install using an external drive, if you have a chance, copy installation media to your hard drive and start installing SAP from your hard drive. (id suggest using min 7200rpm drive!!!) Its better to keep installation media and installation path (where you install your SAP instance) on different partitions. Also, make sure that you have enough space on your drive for this installation. Just to give you an idea, once installation is complete, just the size of database files will be 160GB! 5. Important!!! If youll follow this demo, make sure you name your SAP instance (SID) as ECC. The reason is, once we start installation, as first step, installer will ask you to enter SAP Solution Manager Key for your installation. At this point, make sure you have your installation details as follows:
SID: ECC Client: 00 Host: ECC6
Before starting, its always a good practice to organize installation media in logical folders so that its easier to find once sap installer asks for them.
Since we are installing on a 64bit windows environment, we need to start the installer for that one specifically. Go to installer folder > 51037622 > IM_WINDOWS_X86_64 > sapinst.exe.
Now, installer starts loading
Select EhP4 for ERP 6.0 > MS SQL Server > Central System installation option, as seen below.
Provide System ID. For this demo, itll be ECC.
Then, enter master password for your system. This password will be used for all SAP accounts created during installation. Youll also use this password after installation to log in with DDIC and SAP* users.
Provide export package paths. Installer will ask you in the order of 1, 4, 2, 3.
Once you are done with entering all necessary parameters, parameter summary will be displayed. Here if you want you can make some changes.
Here i strongly recommend increasing number of database abap import jobs. By default its 3. For this demo, i chose 10 import jobs to be executed in parallel.
Once you are done revising input parameters, you can click next.. At this point installer has got all required input from you.. Installer will start executing 23 phases.
Here 1st phase is Check Solution Manager Key. You need to have a unique key for your installation that you need to obtain from SAP Solution Manager. If youd like to follow this article and use same names i used here, drop me a personal note, ill try to pass it over Longest phase will definitely be Import ABAP phase. Depending on your machine, this phase can take from hours to couple of days. Be patient!!! Make sure you turn off Windows Automatic Updates. Last thing you wanna see is to wake up in the morning, run to your machine and see it`s been restarted by Automatic Updates!
If everything goes ok, once installation is complete, you`ll see a screen as follows.
Finally, we completed SAP IDES ECC 6.0 installation. Now, you can go ahead, install SAP GUI and start using your system. Let me know if you have any questions.. Hope this post helps some folks out there..
Vous aimerez peut-être aussi
- Windows Operating System: Windows Operating System (OS) Installation, Basic Windows OS Operations, Disk Defragment, Disk Partitioning, Windows OS Upgrade, System Restore, and Disk FormattingD'EverandWindows Operating System: Windows Operating System (OS) Installation, Basic Windows OS Operations, Disk Defragment, Disk Partitioning, Windows OS Upgrade, System Restore, and Disk FormattingPas encore d'évaluation
- Media For Export ECC6IDESDocument17 pagesMedia For Export ECC6IDESrah300Pas encore d'évaluation
- SAP ERP 6 - IDES InstallationDocument22 pagesSAP ERP 6 - IDES InstallationLouisJeysusPas encore d'évaluation
- ECC 6.0 Installation Step by Step ProcedureDocument2 pagesECC 6.0 Installation Step by Step ProcedureSrikanth SiddareddyPas encore d'évaluation
- Sap Ides Erp 6.0 Ehp4 - Netweaver 7Document8 pagesSap Ides Erp 6.0 Ehp4 - Netweaver 7sapabapjava2012Pas encore d'évaluation
- SAP ECC6 EHp4 Installation On VMwareDocument15 pagesSAP ECC6 EHp4 Installation On VMwaretonteriasPas encore d'évaluation
- ABAPForNewbiesAllPart00 18summaryDocument163 pagesABAPForNewbiesAllPart00 18summaryLo Mejor MedellinPas encore d'évaluation
- Installation Instructions For SAP GUI For Java 74 v1Document21 pagesInstallation Instructions For SAP GUI For Java 74 v1Jakaria UzzalPas encore d'évaluation
- Instal SapDocument21 pagesInstal SapOlabooye AyodejiPas encore d'évaluation
- SAP 4.7 Installation TutorialDocument54 pagesSAP 4.7 Installation Tutorialrajeev.ashokan8023100% (34)
- Step by Step Installation Guide For SAP NetWeaver AS ABAP 7.02 SP6 32-Bit Trial VersionDocument31 pagesStep by Step Installation Guide For SAP NetWeaver AS ABAP 7.02 SP6 32-Bit Trial VersionsravanPas encore d'évaluation
- Installation Guide - ChE JunkieDocument23 pagesInstallation Guide - ChE JunkiecincaohijauPas encore d'évaluation
- SAP ERP 6.0 EHP6 IDES Install On Oracle and Windows 2008 R2Document25 pagesSAP ERP 6.0 EHP6 IDES Install On Oracle and Windows 2008 R2kerasaktibangetPas encore d'évaluation
- Windows Server InstallationDocument8 pagesWindows Server Installationranga raghunathPas encore d'évaluation
- SAP Business OneDocument52 pagesSAP Business OneNasir GondalPas encore d'évaluation
- Avaya ONE-X Mobile Server 5.2 Installation Document v1: Author: Neeraj MishraDocument15 pagesAvaya ONE-X Mobile Server 5.2 Installation Document v1: Author: Neeraj MishrajitendracpPas encore d'évaluation
- How To Install and Configure SMP in A Cluster Env 3.x With SP05 - FinalDocument97 pagesHow To Install and Configure SMP in A Cluster Env 3.x With SP05 - FinaljigchinPas encore d'évaluation
- Windows Server 2012Document215 pagesWindows Server 2012salaandeska2015Pas encore d'évaluation
- Cloud Control 13c InstallationsDocument6 pagesCloud Control 13c InstallationsMaliha KhanPas encore d'évaluation
- Install Ispconfig3Document5 pagesInstall Ispconfig3Didik KiswoyoPas encore d'évaluation
- Introscope Version 8 Installation Guide For Sap: November 2008Document38 pagesIntroscope Version 8 Installation Guide For Sap: November 2008Karla MeierPas encore d'évaluation
- 03 INST Cookbook 606 For Sybase ASE PartnerDocument55 pages03 INST Cookbook 606 For Sybase ASE PartnerthiagobertonhaPas encore d'évaluation
- Department of Computer Science & EngineeringDocument17 pagesDepartment of Computer Science & EngineeringGAGNGI REDDY SANDEEP REDDYPas encore d'évaluation
- Setup: Etap 2-1 Etap 1 - User GuideDocument59 pagesSetup: Etap 2-1 Etap 1 - User GuideManohar Potnuru100% (1)
- Pulse Installation Guide - 3.51Document28 pagesPulse Installation Guide - 3.51Damjan BabicPas encore d'évaluation
- Newbies Guide Installing As ABAP 752 Dev Edition On VMWare and LinuxDocument18 pagesNewbies Guide Installing As ABAP 752 Dev Edition On VMWare and LinuxJavier GarciaPas encore d'évaluation
- How To Install SAP Dialog Instance On WindowsDocument8 pagesHow To Install SAP Dialog Instance On WindowsAmit RajputPas encore d'évaluation
- Distributed Installation On SAPDocument27 pagesDistributed Installation On SAPvenkat_s23Pas encore d'évaluation
- OBIEE 11g InstallationDocument39 pagesOBIEE 11g InstallationjyotithakurPas encore d'évaluation
- Getting Started HANAexpress VMDocument13 pagesGetting Started HANAexpress VMUrszulaJessenPas encore d'évaluation
- How To Install Windows Server 2003 Enterprise Edition As Vmware Virtual Machine For Installing Sap ECC 6.0Document11 pagesHow To Install Windows Server 2003 Enterprise Edition As Vmware Virtual Machine For Installing Sap ECC 6.0Joseph DeckerPas encore d'évaluation
- Installation and Upgrade GuideDocument10 pagesInstallation and Upgrade GuideMartínAliagaArcosPas encore d'évaluation
- SAP Note 1379040Document5 pagesSAP Note 1379040sapidespkPas encore d'évaluation
- How To Install SAP IDES For PracticeDocument31 pagesHow To Install SAP IDES For PracticekshrawanPas encore d'évaluation
- Sybase 12 Install InstructionsDocument29 pagesSybase 12 Install InstructionsJohn ThorntonPas encore d'évaluation
- Software Update Instruction of S2-Based On 132.138 - Updated On 2018.6.7Document25 pagesSoftware Update Instruction of S2-Based On 132.138 - Updated On 2018.6.7EliezerPas encore d'évaluation
- Sap InstallationDocument26 pagesSap InstallationRamanji ankamPas encore d'évaluation
- Windows Server 2012Document41 pagesWindows Server 2012Vim SamPas encore d'évaluation
- Installation of SAP Solution Manager in Windows Platform Compatible With Amazon / Azure Cloud / Hyper-V / Standalone ServerDocument58 pagesInstallation of SAP Solution Manager in Windows Platform Compatible With Amazon / Azure Cloud / Hyper-V / Standalone ServerAbdul27Pas encore d'évaluation
- How To Intstall Enterprise Portal 6.0 SP4 Sneak Preview EditionDocument7 pagesHow To Intstall Enterprise Portal 6.0 SP4 Sneak Preview Editiongagan06101984Pas encore d'évaluation
- Installation ManualDocument51 pagesInstallation Manualoscarzocon5105Pas encore d'évaluation
- How To Install SAP IDES For PracticeDocument56 pagesHow To Install SAP IDES For PracticeadministratioPas encore d'évaluation
- Installing SAP ApplicationsDocument16 pagesInstalling SAP ApplicationsRaghav KamatiPas encore d'évaluation
- Installation GuideDocument23 pagesInstallation Guidemuhamad_tajudin_1Pas encore d'évaluation
- Wily 9.5Document34 pagesWily 9.5FirefighterPas encore d'évaluation
- Installing ISA Server 2000Document21 pagesInstalling ISA Server 2000Emilio CobradorPas encore d'évaluation
- Cara Mengatasi Error Install SPSS Di Windows 7Document7 pagesCara Mengatasi Error Install SPSS Di Windows 7Ahmad AshwinPas encore d'évaluation
- SAP Interview QuestionsDocument133 pagesSAP Interview QuestionsnareshraopendyalaPas encore d'évaluation
- SAP BusinessObjects BI 4 InstallationDocument145 pagesSAP BusinessObjects BI 4 InstallationShiryu KawazakyPas encore d'évaluation
- Simulate ONTAP 8.2 Step-by-Step Installation - 28nau-Final-29Document53 pagesSimulate ONTAP 8.2 Step-by-Step Installation - 28nau-Final-29Ahmed HaggarPas encore d'évaluation
- Install SAP HANA Server On A Virtual MachineDocument5 pagesInstall SAP HANA Server On A Virtual MachinerajendraPas encore d'évaluation
- SAP Installation ABAPDocument45 pagesSAP Installation ABAPSurut ShahPas encore d'évaluation
- Student Handout 8 How To Install Windows Server 2008 R2Document5 pagesStudent Handout 8 How To Install Windows Server 2008 R2Lemuel CondesPas encore d'évaluation
- How To Install or Remove The Isagraf Development Platform ProperlyDocument9 pagesHow To Install or Remove The Isagraf Development Platform ProperlyExequiel PlazaPas encore d'évaluation
- Siebel15.5 Installation GuideDocument10 pagesSiebel15.5 Installation GuideAdi EnescuPas encore d'évaluation
- DB2 11.1 for LUW: Basic Training for Application DevelopersD'EverandDB2 11.1 for LUW: Basic Training for Application DevelopersPas encore d'évaluation
- A concise guide to PHP MySQL and ApacheD'EverandA concise guide to PHP MySQL and ApacheÉvaluation : 4 sur 5 étoiles4/5 (2)
- How to Install WordPress on Your Windows Computer Using WampD'EverandHow to Install WordPress on Your Windows Computer Using WampPas encore d'évaluation
- LDT9965 Dis WasherDocument70 pagesLDT9965 Dis WasherJosé Airton TirakowskiPas encore d'évaluation
- Machine Safeguarding at The Point of Operation: A Guide For Finding Solutions To Machine HazardsDocument60 pagesMachine Safeguarding at The Point of Operation: A Guide For Finding Solutions To Machine HazardsYovanyCalPadillaPas encore d'évaluation
- Oilon 4A Monox en StandardDocument16 pagesOilon 4A Monox en StandardWilbert Consuelo CotrinaPas encore d'évaluation
- Stelzer Catalog PDFDocument12 pagesStelzer Catalog PDFlhphong021191Pas encore d'évaluation
- Instrument Panel - Standard: 1988 Toyota CelicaDocument26 pagesInstrument Panel - Standard: 1988 Toyota CelicaToua Yaj100% (1)
- Oracle Inventory Consigned Inventory From Supplier Process GuideDocument60 pagesOracle Inventory Consigned Inventory From Supplier Process GuideJenny RochaPas encore d'évaluation
- Project Review 1 ScheduleDocument1 pageProject Review 1 ScheduleH R VALAPas encore d'évaluation
- EC8093 - Digital Image Processing (Ripped From Amazon Kindle Ebooks by Sai Seena) PDFDocument102 pagesEC8093 - Digital Image Processing (Ripped From Amazon Kindle Ebooks by Sai Seena) PDFSivaramakrishnan Kanagaraj0% (1)
- FlowCon FAC6HP Instruction 04 2013Document4 pagesFlowCon FAC6HP Instruction 04 2013Jeff Anderson CollinsPas encore d'évaluation
- AL Nafay Petroleum Corporation - Product ListDocument1 pageAL Nafay Petroleum Corporation - Product ListMuhammad EhsanPas encore d'évaluation
- ME Harmonization Curricilum FinalDocument307 pagesME Harmonization Curricilum Finalratchagaraja33% (3)
- Advanced Techniques in Power System Protective Relaying PDFDocument332 pagesAdvanced Techniques in Power System Protective Relaying PDFshashikant yadavPas encore d'évaluation
- ctc-189 Answerbook PDFDocument136 pagesctc-189 Answerbook PDFmenosoft100% (1)
- Java SampleExamQuestionsDocument18 pagesJava SampleExamQuestionshmasryPas encore d'évaluation
- Add A Thermometer To Your Digital Multimeter - Embedded LabDocument13 pagesAdd A Thermometer To Your Digital Multimeter - Embedded LabGourmand OishiiPas encore d'évaluation
- Sagar Ovhalkar (Site)Document2 pagesSagar Ovhalkar (Site)Dayanand WasatePas encore d'évaluation
- L-1363J - Corrected 20210420Document77 pagesL-1363J - Corrected 20210420Juan TapiaPas encore d'évaluation
- Unit 5 GeosyntheticsDocument315 pagesUnit 5 Geosyntheticskowshik1737551Pas encore d'évaluation
- 545 ELP-ES-2011 - Catálogo de DisipadoresDocument24 pages545 ELP-ES-2011 - Catálogo de DisipadoresrichkidPas encore d'évaluation
- 16PPE723Document2 pages16PPE723DrArun KaliappanPas encore d'évaluation
- Carpentry: Exploratory CourseDocument25 pagesCarpentry: Exploratory CourseJohn Nelson Picones100% (3)
- Op Manual Roi-18-01Document16 pagesOp Manual Roi-18-01William BondPas encore d'évaluation
- Manual Técnico Sony HDC-DX70Document72 pagesManual Técnico Sony HDC-DX70Cristian MoraisPas encore d'évaluation
- XCMG Construction Machinery Co., LTDDocument4 pagesXCMG Construction Machinery Co., LTD余Pas encore d'évaluation
- A Research Paper On Design and Analysis of Shaftless Steam TurbineDocument5 pagesA Research Paper On Design and Analysis of Shaftless Steam TurbineEditor IJTSRDPas encore d'évaluation
- Writer Keyboard Shortcuts CheatsheetDocument1 pageWriter Keyboard Shortcuts CheatsheetBrian100% (3)
- OML Section CDocument3 pagesOML Section Cمهند ستارPas encore d'évaluation
- Nitrogen Purge Manifold For C2H2Document3 pagesNitrogen Purge Manifold For C2H2Abdullah FazilPas encore d'évaluation
- UAMDocument35 pagesUAMVishnu R PuthusseryPas encore d'évaluation
- Software Hardware ListDocument2 pagesSoftware Hardware ListjackPas encore d'évaluation