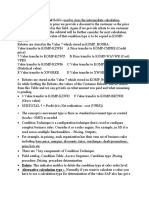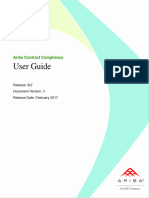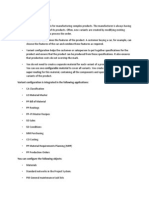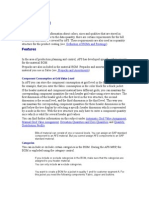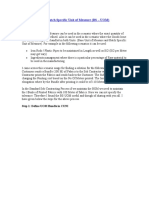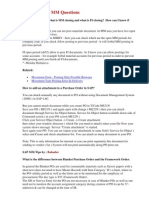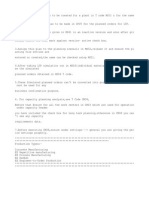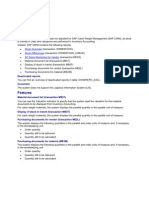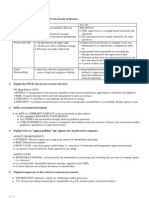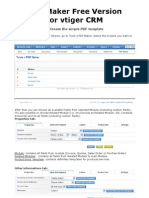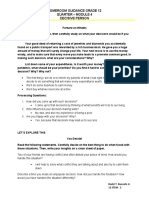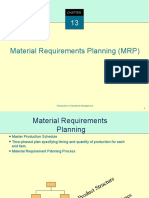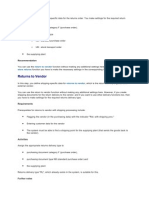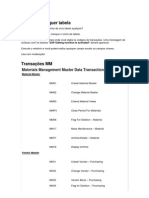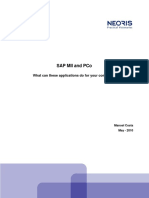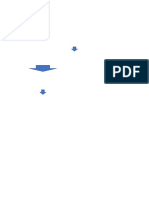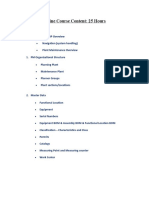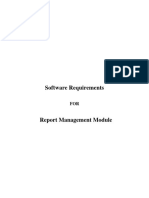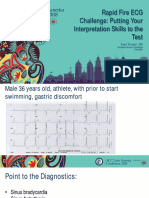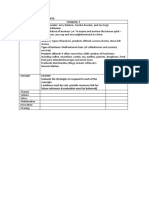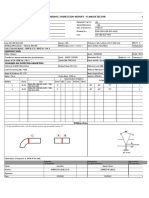Académique Documents
Professionnel Documents
Culture Documents
Functions in The MRP List
Transféré par
Ani MeniniDescription originale:
Titre original
Copyright
Formats disponibles
Partager ce document
Partager ou intégrer le document
Avez-vous trouvé ce document utile ?
Ce contenu est-il inapproprié ?
Signaler ce documentDroits d'auteur :
Formats disponibles
Functions in The MRP List
Transféré par
Ani MeniniDroits d'auteur :
Formats disponibles
Functions in the MRP List
Displaying Exception Messages The key to the exception message which the system stored during the planning run for the MRP elements is given in column "EM" in the overview screen. To obtain an explanation of the exception message, select the MRP element and then choose Add.data for element. You receive a more detailed exception message in the messages lines. Displaying Additional Data for the MRP Element You can receive additional data for each of the MRP elements by double-clicking the MRP element you are interested in or alternatively you can select the element by positioning the cursor on it and choosing Edit Add.data for element. Displaying Additional Data for the Material To display additional data for the material in the header of the MRP list, choose Detailed header. A screen then appears with an overview of the additional material data. You can switch back to the original screen by choosing, Compact header. Displaying the Rescheduling Date To display the rescheduling date for materials, choose Rescheduling. Displaying the Customer To display the customer for materials procured for a particular sales customer order, choose Customer. You can expand the customer and debtor columns in order to display the available customer numbers and names. Display Vendor To display the rescheduling date for materials, choose Rescheduling. You can expand the creditor and vendor columns in order to display the available vendor numbers and names. Displaying Period Totals The overview screen of the MRP list is structured in such a way that every MRP element takes up one line. For longer lists, this can lead to certain confusion. As a result, it can be helpful to group MRP elements from the same period (day, week, month, planning calendar, or accounting period) together and then display the MRP list per period. Choose period totals. The MRP list is now displayed on a daily basis. For each period, the display is as follows: In the column, "Plg reqmts", the planned independent requirements resulting from planning are displayed.
In the column, "Reqmts" the customer requirements are displayed. In the column, "Receipts" order proposals are displayed. In the column, "Avail.qty" the available quantity is displayed. In the column, "ATP qty" the quantify which, according to ATP logic, is available for further issues is displayed. In the Actual Coverage column, the number of days are displayed for which the available quantity of the material in the periods displayed can cover requirements in subsequent periods. In the Stat. Coverage column, the number of days are displayed for which the available quantity can cover requirements, if you assume an average daily requirement. This is calculated using the following formula: Available quantity at the respective date/Average daily requirements You can define the parameters for the Calculation of the Average Daily Requirements in Customizing for MRP, in the range of coverage profile.
In the Target Coverage (target range of coverage) column, the number of days the safety stock should cover are displayed. The value of the target range of coverage is taken from the Range of Coverage Profile in Customizing for MRP. If the range of coverage is defined for several periods, the appropriate target range of coverage will be taken.
In the Max. Coverage (maximum range of coverage) column, the maximum number of days the safety stock should cover are displayed. The value of the maximum range of coverage is taken from the Range of Coverage Profile in Customizing for MRP. If the range of coverage is defined for several periods, the appropriate maximum range of coverage will be taken.
In the Min. Coverage (minimum range of coverage) column, the minimum number of days the safety stock should cover are displayed. The value of the minimum range of coverage is taken from the Range of Coverage Profile in Customizing for MRP. If the range of coverage is defined for several periods, the appropriate minimum range of coverage will be taken.
In the Target stck (target stock) column, the dynamic safety stock is displayed. In the Minimum stock column, the minimum stock is displayed which is calculated using the formula: Average daily requirements multiplied by minimum range of coverage. In the Maximum stock column, the maximum stock is displayed which is calculated using the formula: Average daily requirements multiplied by maximum range of coverage.
To switch to another period display, choose Next period or Previous period. You can change to weekly or monthly displays. Moreover, the list can also be displayed according to a period in the planning calendar, or to posting periods, if the necessary settings have been made in Customizing. If several order proposals exist in a period, then the cumulated quantity is displayed for this period. You can leave the period totals display and return to the original screen via Goto Back. Calling up the Individual Period Split
Via Customizing, you can also specify an individual period split according to which the MRP list is to be displayed. If you want to display the MRP list which has been processed in the individual period split, proceed as follows: 1. Choose Settings Individual split. A dialog box appears. 2. Enter the split according to which the MRP list should be displayed and confirm your entry by choosing ENTER. The MRP list is then displayed according to the individual period split. 3. If you now want to display the individual MRP elements which belong to one period, select the period by a double-click of the mouse or select it with a single click and then choose, Settings Choose period. The display is in the form of a split screen: The periods are listed in the top part of the screen. The selected period is highlighted. The MRP elements which belong to the selected period are displayed in the lower part of the screen. You can scroll through both parts of the screen. If you select a new period in the top part of the screen either with a double-click of the mouse or with F2, then the individual MRP elements for this newly selected period will be displayed in the lower half of the screen. The new period which you have just selected is now displayed, highlighted, in the first line of the top section of the screen. 4. With F3 you return to the MRP list according to the individual period split. 5. By pressing F3 again, you return to the overview screen. Displaying MRP Segments Directly The MRP list can be divided into individual MRP segments according to the planning types. The following segments are individually displayed and individually planned: Net requirements planning segment Gross requirements planning segment Storage location segment Individual customer requirements planning Planning without final assembly
The net requirements planning segment is the part of the MRP list where the net requirements calculation is carried out at plant level during the planning run. The gross requirements planning segment groups together the gross requirements and the corresponding order proposals for gross requirements planning. For storage location MRP, a storage location segment is created for each storage location that is planned separately as well as the net requirements planning segment. In the storage location segment, the planned availability situation is displayed at storage location level. The segment for individual customer requirements planning displays the receipts and issues for customer requirements planning. A new segment is created for every individual customer requirement. You can jump directly to the individual customer segment as follows:
Choose Edit Segments Ind.customer segment. The dialog box " Overview of Individual Lines " appears. 2. Enter the number of the sales order. 3. Choose Continue. 1. The selected individual customer segment is displayed in the MRP list. The segment for planning without final assembly displays the requirements that are planned without final assembly. This, which means their procurement is triggered by the incoming sales orders and non-convertible planned sales orders with the order type VP. If several segments are available in an MRP list, you can display them directly without having to search for them by scrolling. To do this, choose, Edit Segments Next segment. First, you only receive the segment for net requirements calculation. All other segments are faded out. If you select this function again, the next segment is displayed, and so on. If, for example, several storage location segments exist, then the first storage location segment is displayed and the others are faded out. If you only want to see the net segment or the individual customer segment, select the respective function under Edit. Displaying, Changing, and Converting MRP Elements If you want to obtain more detailed information on individual MRP elements or if you want to change them, you can do this directly from the overview screen: 1. Select the element you want to display or edit with the cursor. 2. In the menu bar, choose, Environment Display element or Change element. You can also use this method to convert a planned order into a purchase requisition or a purchase requisition into a purchase order: 1. Select the MRP element you want to convert. 2. Choose Environment Convert element and the appropriate function. The screen for the particular process that you selected appears. If you want to return to the MRP list then use the exit option. This procedure means that you can branch into other applications without leaving the MRP list. Graphic Display of MRP Lists You can also display the receipt and issue quantities in graphic form. 1. Choose MRP list Graphic. A dialog box appears for selection. 2. Select the MRP elements that you want to display in the graphic. The system proposes requirements from planning, definite requirements (sales orders, dependent requirements), issues, receipts, as well as the available quantity and the ATP quantity. 3. Choose Enter. The graphic is displayed. The receipts are represented as upward deflections and the issues as downward deflections. The available quantity is the connecting line between both deflections and represents the difference between receipts and issues. New Functions for Exception Messages
Exception messages are highlighted in the evaluation so that the MRP controller can recognize exceptional situations immediately. To display the long text for an exception message, choose Add data for element and then exception info. All exception messages for a material can be indicated as processed. In this case, the MRP list is flagged with the processing indicator. The system then checks whether the exception message has already appeared for the same MRP element in the next planning run and these elements are automatically flagged as processed. Using the Find function (choose Edit Find), you can instruct the system to display a list of the exception messages that are contained in the current MRP list. You also see how often one particular exception message appears in this evaluation. In this list, you can select which exception messages are to be highlighted. Thus, you can select, for example, the exception messages that have a high priority for processing purposes. It is also possible to select only processed or unprocessed exception messages in the MRP list. Processed exception messages are those that occurred in previous planning runs for the MRP element and the unprocessed ones are those that were newly created in the last planning run. Using the find function, you can jump from one highlighted exception message to another. If, in the find function, you have defined that only specific exceptions are to be displayed, the system will jump to these messages and ignore the others. In the collective display of the MRP list, the MRP controller can make selections using the selection criterion, only unprocessed exception messages. The system then only displays the materials which received new, unprocessed exception messages in the last planning run. Daily Grouping of Dependent Requirements You can make the following settings for the MRP evaluation using the indicator, grouping requirements in the material master record (MRP 2 screen): If several dependent requirements exist on one day, they are grouped together into one dependent requirement quantity. Only one dependent requirement is displayed per day in the MRP list and in the stock/requirements list. At the same time, the system displays the number of dependent requirements quantities that are grouped together in the lines where several requirements are grouped together. In the MRP list and in the stock/requirements list, you can make the following settings: Grouping the dependent requirements of a particular day: To do this, position the cursor on one of the dependent requirements of a particular day and choose, Settings Reqmts grouping Group daily reqmts. Grouping dependent requirements on all the days for which more than one dependent requirement was created. To do this, choose Settings Reqmts grouping Group all together. Opening an individual daily requirement that has been grouped together: To do this, position the cursor on the dependent requirement and open the daily dependent requirement with a double-click of the mouse. Opening all daily dependent requirements that are grouped together: To do this, choose Settings Reqmts grouping. Display all lines
Flexible Display of the "Extended Header" The detailed header provides an overview of master data and movement data for each material. This data is grouped together in release 4.0 in individual screens per topic which you can scroll through in the MRP list and in the stock/requirements list. You can also display an extended version of the detailed header, that contains all predefined data for the material.
You use the MRP type to control which screens are to be displayed in the MRP evaluation. For this purpose, the screens are arranged into screen sequences in Customizing. The screen sequences are provided with keys that are allocated to the MRP type. Therefore, you can, for example, display different master data for materials that are planned using consumption-based planning methods and for materials that are planned using MRP techniques. A special screen is defined for the MRP list where the MRP date, the processing indicator, the MRP controller, and the following new functions are displayed: Number of exception messages per exception group Processing data, that is, the date that the processing indicator was set Indicator that displays whether new exception were created
You can either change the screen sequence preset in the SAP system or you can allocate other MRP types, or you can define new screens using SAP SCREEN PAINTER. For more information on this, please refer to Customizing for MRP. Displaying the Receipt Date as Availability Date or the Date of the Goods Receipt In the stock/requirements list, you can set the MRP date for the receipt elements as either the availability date or the date of the goods receipt. The availability date is the date that results from adding the goods receipt processing time to either the order finish date or the delivery date. The date of the goods receipt is the order finish date or the delivery date, that is, the date that the production order is completed or the delivery date. To switch from one date to the other, choose Settings Reqmt/Receipt date Availability or Goods receipt. Saving the Last Selected Standard Unit of Measure You can define the standard unit of measure to be used to display the evaluation. The following units of measure are available: Base unit of measure Order unit Unit of issue Production unit Export unit
To do this, proceed as follows: Choose the input entry help on the field, Unit. In the Unit of Issue dialog box, the standard unit of measure is displayed for the material in the third column. Choose a standard unit of measure, for example, the order unit. The result of this selection is that when this user displays either the stock/requirements list or the MRP list, all the materials (for which a unit of measure has been maintained) will be displayed in the respective order unit. Saving the Settings in the MRP List and in the Stock/Requirements List You can save the following settings (user-specific): Access with detailed header Period totals display Settings for the selection in the collective display of the MRP list Unit of measure
With the function Settings Save, the system saves all the settings that were selected for processing the current list.
Reorganization of the MRP Lists A report is available for reorganizing the MRP lists which you can find in the menu for MRP under the menu option, Environment. If you enter the selection criteria, plant, material, and MRP date, the system deletes all the MRP lists from the database that are no longer required. This report can also be started in a test session and you can instruct the system to print out a list of all the deleted MRP lists. Material Memo You can create a memo for every MRP list or stock/requirements list. To do this, choose Goto Material memo. Printing MRP Lists To print the MRP list from the overview screen, proceed as follows: 1. Choose, MRP list Print. The print selection screen appears. 2. Maintain the specifications concerning the printer and the output. 3. Send the list to the printer with Output Print. Setting the Processing Indicator If you have processed the MRP list and want to mark it as such, select, Edit Process.ind: on/off. The processing indicator is displayed in the MRP list in the detailed header. You can use the processing indicator later as a selection criterion for the collective display. Deleting MRP Lists If the MRP list is no longer required, you can delete it manually. In order to do this, choose MRP list Delete document. The MRP list will be deleted. If you do not delete the MRP list manually, it is stored in the system until a new MRP list is created by a further planning run.
Vous aimerez peut-être aussi
- Some Technical Aspects of Open Pit Mine Dewatering: Section2Document11 pagesSome Technical Aspects of Open Pit Mine Dewatering: Section2Thiago MarquesPas encore d'évaluation
- P25 Img Consumption Based PlanningDocument23 pagesP25 Img Consumption Based PlanninglymacsauokPas encore d'évaluation
- 12 Source DeterminationDocument54 pages12 Source DeterminationSrini VasanPas encore d'évaluation
- Tchaikovsky Piano Concerto 1Document2 pagesTchaikovsky Piano Concerto 1arno9bear100% (2)
- Vox Latina The Pronunciation of Classical LatinDocument145 pagesVox Latina The Pronunciation of Classical Latinyanmaes100% (4)
- SUBTOTAL - Subtotal Field Is Used To Store The Intermediate CalculationDocument5 pagesSUBTOTAL - Subtotal Field Is Used To Store The Intermediate CalculationANILPas encore d'évaluation
- Facebook Facing Off Againt TencentDocument6 pagesFacebook Facing Off Againt TencentWai Shan Lee0% (1)
- CR01-Work Center CreateDocument14 pagesCR01-Work Center CreateDhanush KumarPas encore d'évaluation
- Material Determination: PurposeDocument8 pagesMaterial Determination: PurposeTravis SchmidtPas encore d'évaluation
- Ariba Contract Compliance User Guide 9r2Document90 pagesAriba Contract Compliance User Guide 9r2nagarajuPas encore d'évaluation
- Retail Transaction ListDocument27 pagesRetail Transaction ListJimPetriePas encore d'évaluation
- Variant Configuration Basics - 40 CharactersDocument3 pagesVariant Configuration Basics - 40 Charactersnithinb_kumar65Pas encore d'évaluation
- Attachment Note 1466740Document8 pagesAttachment Note 1466740thomas williamPas encore d'évaluation
- About AFSDocument119 pagesAbout AFSSuryanarayana TataPas encore d'évaluation
- Segmentation TablesDocument3 pagesSegmentation TablessayeePas encore d'évaluation
- MRP element and key definitionsDocument1 pageMRP element and key definitionsNaveen BhaiPas encore d'évaluation
- SAP Functional Batch Specific Unit of Measure BS - UOMDocument9 pagesSAP Functional Batch Specific Unit of Measure BS - UOMSOUMEN DASPas encore d'évaluation
- Sap ReferenceDocument88 pagesSap Referenceapi-3856831Pas encore d'évaluation
- Tables in SAPDocument6 pagesTables in SAPhalimPas encore d'évaluation
- Racial Bias in Pulse Oximetry Measurement: CorrespondenceDocument2 pagesRacial Bias in Pulse Oximetry Measurement: CorrespondenceYony Gutierrez100% (1)
- SAP Supplier Relationship Management 7.0 Including Enhancement Package 3 Java and ABAPDocument32 pagesSAP Supplier Relationship Management 7.0 Including Enhancement Package 3 Java and ABAPTamas KobanPas encore d'évaluation
- Calculate Optimal Procurement Quantities with Lot-Sizing ProceduresDocument15 pagesCalculate Optimal Procurement Quantities with Lot-Sizing Proceduresఈశ్వర్ భరణిPas encore d'évaluation
- MM Configuration TipsDocument10 pagesMM Configuration TipsPrakash SomasundaramPas encore d'évaluation
- ALE SequenceDocument3 pagesALE Sequencesweetu.mPas encore d'évaluation
- XDM-300 IMM ETSI B00 8.2.1-8.2.2 enDocument386 pagesXDM-300 IMM ETSI B00 8.2.1-8.2.2 enHipolitomvn100% (1)
- Final Reflective Essay by Georgi ShopovDocument7 pagesFinal Reflective Essay by Georgi ShopovMd Siddique UllahPas encore d'évaluation
- Common SAP MM QuestionsDocument3 pagesCommon SAP MM QuestionsBhupesh DebnathPas encore d'évaluation
- SAP LTP Business Process - CycleDocument1 pageSAP LTP Business Process - CycleMukesh ChauhanPas encore d'évaluation
- CWM ReportingDocument2 pagesCWM ReportingrksamplaPas encore d'évaluation
- ACCA P1 Governance, Risk, and Ethics - Revision QuestionsDocument2 pagesACCA P1 Governance, Risk, and Ethics - Revision QuestionsChan Tsu ChongPas encore d'évaluation
- PP Material Master ViewsDocument26 pagesPP Material Master ViewsanjitachinkiPas encore d'évaluation
- PDF Maker Free For VtigercrmDocument13 pagesPDF Maker Free For VtigercrmFabio BugallaPas encore d'évaluation
- Conformation ProcessesDocument46 pagesConformation ProcessessowjanyaPas encore d'évaluation
- Preguntas para ExamenDocument12 pagesPreguntas para ExamenEduardo CamachoPas encore d'évaluation
- Archiving PP Boms (PP BD Bom)Document8 pagesArchiving PP Boms (PP BD Bom)Mayte López AymerichPas encore d'évaluation
- Homeroom Guidance Grade 12 Quarter - Module 4 Decisive PersonDocument4 pagesHomeroom Guidance Grade 12 Quarter - Module 4 Decisive PersonMhiaBuenafe86% (36)
- Background MRP RunDocument8 pagesBackground MRP RunranedivakarPas encore d'évaluation
- Customer Exits For External Batch Number AssignmentAs Part of The External Batch Number AssignmentDocument1 pageCustomer Exits For External Batch Number AssignmentAs Part of The External Batch Number Assignmentkoushik goswamyPas encore d'évaluation
- PP Interview QuestionsDocument33 pagesPP Interview QuestionschameladeviPas encore d'évaluation
- Material Requirements PlanningDocument36 pagesMaterial Requirements PlanningKave MathiPas encore d'évaluation
- Manage Reservations with Transaction Code MBVRDocument18 pagesManage Reservations with Transaction Code MBVRmaheshtabmPas encore d'évaluation
- MRPDocument32 pagesMRPvictorPas encore d'évaluation
- KANBAN PROCESSES PROCEDURESDocument6 pagesKANBAN PROCESSES PROCEDURESmintu12353Pas encore d'évaluation
- Managing Inventory and Production with MRPDocument49 pagesManaging Inventory and Production with MRPshahadat112Pas encore d'évaluation
- Analysis of Memory ConsumptionDocument4 pagesAnalysis of Memory ConsumptionRu BénPas encore d'évaluation
- Batch Management: Create A Characteristic Using T-Code CT04Document8 pagesBatch Management: Create A Characteristic Using T-Code CT04Nagesh PatilPas encore d'évaluation
- Material Requirement Planning Case StudyDocument7 pagesMaterial Requirement Planning Case StudyAKHIL GOYALPas encore d'évaluation
- Returns Order - MMDocument3 pagesReturns Order - MMkrizvlPas encore d'évaluation
- WM Certification Routine - SCM630Document15 pagesWM Certification Routine - SCM630avinash.nitjsr3879Pas encore d'évaluation
- ERP Sales Flow GuideDocument54 pagesERP Sales Flow GuideOmer DerePas encore d'évaluation
- SAP Batch ManagementDocument3 pagesSAP Batch ManagementDrcyto100% (1)
- Difference between CO06 and V_V2 for backorder reschedulingDocument4 pagesDifference between CO06 and V_V2 for backorder reschedulingKottu ArvindPas encore d'évaluation
- Dicas e TruquesDocument13 pagesDicas e TruquesJoão Ricardo CadoriniPas encore d'évaluation
- GL and Subledger With Dashboard Prompt Date VariableDocument5 pagesGL and Subledger With Dashboard Prompt Date Variableshankar pPas encore d'évaluation
- How To Generate The Control Charts in QM PDFDocument10 pagesHow To Generate The Control Charts in QM PDFPiyush BosePas encore d'évaluation
- Catalogs Codes SAP PMDocument6 pagesCatalogs Codes SAP PMestebanschaefferPas encore d'évaluation
- SAP MII and PCo Drive Real-Time Manufacturing VisibilityDocument5 pagesSAP MII and PCo Drive Real-Time Manufacturing VisibilitydvdmxPas encore d'évaluation
- DSAP MFG C202 Change Master RecipeDocument23 pagesDSAP MFG C202 Change Master RecipeDeepak SinghPas encore d'évaluation
- Planning ProcessDocument4 pagesPlanning ProcessManoj YadavPas encore d'évaluation
- Note 533276 - Setting The Batch Management Requirement IndicatorDocument2 pagesNote 533276 - Setting The Batch Management Requirement IndicatorJayanta ChoudhuriPas encore d'évaluation
- External Batch ManagementDocument17 pagesExternal Batch Managementkoushik goswamyPas encore d'évaluation
- Module 2: ERP Manufacturing Perspective: by Mrs. Shital H. MoreDocument54 pagesModule 2: ERP Manufacturing Perspective: by Mrs. Shital H. MoreThamaraiselvi.M grdcs SCIBPas encore d'évaluation
- Production Order CycleDocument11 pagesProduction Order CycleSouvik GhoshPas encore d'évaluation
- Sap PM Course ContentDocument4 pagesSap PM Course ContentNaveen KumarPas encore d'évaluation
- Migration From MAC To SLADocument24 pagesMigration From MAC To SLAsan_bit2002Pas encore d'évaluation
- Converting Print Spool Output in To A PDF in SAPDocument8 pagesConverting Print Spool Output in To A PDF in SAPChaitanya MPas encore d'évaluation
- Performance Analysis by Marketing ChannelDocument107 pagesPerformance Analysis by Marketing ChannelvishnuPas encore d'évaluation
- Report Management ModuleDocument8 pagesReport Management ModuleMaria AsifPas encore d'évaluation
- TD EGGER Eurospan E1E05 TSCA Hydro P3 (Rec 224) enDocument2 pagesTD EGGER Eurospan E1E05 TSCA Hydro P3 (Rec 224) enClarencegiPas encore d'évaluation
- De Thi Thu Tuyen Sinh Lop 10 Mon Anh Ha Noi Nam 2022 So 2Document6 pagesDe Thi Thu Tuyen Sinh Lop 10 Mon Anh Ha Noi Nam 2022 So 2Ngọc LinhPas encore d'évaluation
- FRP/HDPE septic tank specificationDocument2 pagesFRP/HDPE septic tank specificationpeakfortunePas encore d'évaluation
- 45 - Altivar 61 Plus Variable Speed DrivesDocument130 pages45 - Altivar 61 Plus Variable Speed Drivesabdul aziz alfiPas encore d'évaluation
- Axis Bank Placement Paper Interview Questions 48072Document3 pagesAxis Bank Placement Paper Interview Questions 48072Ravi RanjanPas encore d'évaluation
- Pantone and K100 Reverse White MedicineDocument16 pagesPantone and K100 Reverse White MedicinepaanarPas encore d'évaluation
- Rapid ECG Interpretation Skills ChallengeDocument91 pagesRapid ECG Interpretation Skills ChallengeMiguel LizarragaPas encore d'évaluation
- UM Routing L3P 15 01 UsDocument102 pagesUM Routing L3P 15 01 UsmiroPas encore d'évaluation
- Compliance Risks and Controls: Speaker: Dott. Fabio AccardiDocument14 pagesCompliance Risks and Controls: Speaker: Dott. Fabio AccardiJefferson WidodoPas encore d'évaluation
- Chapter 20: Sleep Garzon Maaks: Burns' Pediatric Primary Care, 7th EditionDocument4 pagesChapter 20: Sleep Garzon Maaks: Burns' Pediatric Primary Care, 7th EditionHelen UgochukwuPas encore d'évaluation
- Conics, Parametric Equations, and Polar CoordinatesDocument34 pagesConics, Parametric Equations, and Polar CoordinatesGARO OHANOGLUPas encore d'évaluation
- India's 1991 Economic ReformsDocument5 pagesIndia's 1991 Economic ReformsLive AspirePas encore d'évaluation
- BA50BCODocument6 pagesBA50BCOpedroarlindo-1Pas encore d'évaluation
- Adjectives Weekly Plan1Document10 pagesAdjectives Weekly Plan1RItta MariaPas encore d'évaluation
- Dxgbvi Abdor Rahim OsmanmrDocument1 pageDxgbvi Abdor Rahim OsmanmrSakhipur TravelsPas encore d'évaluation
- CuegisDocument2 pagesCuegisTrishaPas encore d'évaluation
- Ut ProcedureDocument2 pagesUt ProcedureJJ WeldingPas encore d'évaluation
- Mod. 34 Classic Compact T06Document4 pagesMod. 34 Classic Compact T06Jaime Li AliPas encore d'évaluation
- Ôn tập và kiểm tra học kì Tiếng anh 6 ĐÁP ÁNDocument143 pagesÔn tập và kiểm tra học kì Tiếng anh 6 ĐÁP ÁNThùy TinaPas encore d'évaluation
- NYU Stern Evaluation NewsletterDocument25 pagesNYU Stern Evaluation NewsletterCanadianValuePas encore d'évaluation
- Importance of Geometric DesignDocument10 pagesImportance of Geometric DesignSarfaraz AhmedPas encore d'évaluation