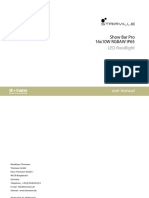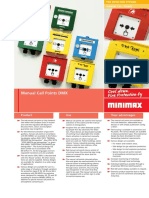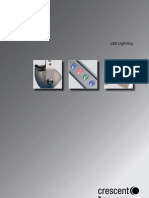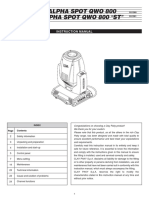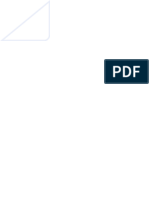Académique Documents
Professionnel Documents
Culture Documents
WYSIWYG Connection
Transféré par
Erasmo RodriguezDescription originale:
Copyright
Formats disponibles
Partager ce document
Partager ou intégrer le document
Avez-vous trouvé ce document utile ?
Ce contenu est-il inapproprié ?
Signaler ce documentDroits d'auteur :
Formats disponibles
WYSIWYG Connection
Transféré par
Erasmo RodriguezDroits d'auteur :
Formats disponibles
MEMO_MINUTES
Paderborn, 19/05/2009 Contact: rene.berhorst@malighting.com
Connecting the grandMA to WYSIWYG
Configuring the grandMA 1. 2. 3. Power up the grandMA console, or run the grandMA onPC software. Click the Tools button. The Tools Menu window appears. Click the DMX & NSP Configuration button. In the WYSIWYG Config window, ensure the following: The WYSIWYG Output & Autofocus button reads Enabled. A number between 1 and 31 is shown as the Connection ID (MA Session ID). Please remember this number, because you will need it when you set up the connection in WYSIWYG driver. If you are running multiple consoles, they must each have a unique Connection ID. There must be an active MA Session in order to transmit DMX data to WYSIWYG.
MA Lighting International An der Talle 24-28 D-33102 Paderborn Germany Tel. +49 52 51/68 88 65-10 Fax +49 52 51/68 88 65-88 info@malighting.de
4. 5.
Once all the settings are confirmed, hit the Save button, and then the X next to it, to close the DMX Configuration window. Back in the Tools Menu window, click the MA Network button. Enter one of the following in the Station IP Address field. Please remember what you enter here: you will need this IP address in order to configure the grandMA WYSIWYG driver. If WYSIWYG and grandMA onPC are running on the same computer, you must enter the same IP address as in step 2 of the driver configuration (below), e.g. 127.0.0.1. In any other case (i.e. grandMA onPC is running on a different computer on the network than WYSIWYG, or you are using an actual grandMA console connected to the network the WYSIWYG computer is on), the IP address must be in the same subnet as the computer with WYSIWYG. For example, if your WYSIWYG computers IP address is 192.168.1.20, the IP address 192.168.1.21 should work for your console, as long as no other device on your network is using that same address. A number between 1 and 31 is entered in the MA Session ID field. The MA Session ID is equivalent to the WYSIWYG Connection ID. Please remember this number, because you will need it when you set up the connection in WYSIWYG. If you are running multiple consoles, they must each have a unique Connection ID. The session style must be Full Tracking or Multiuser. Hit the Button Start New Session to start a MA session.
6. 7.
Close the MA Network Connections window by clicking on the X in the upper right hand corner, and then close the Tools Menu window the same way. Patch the console, ensuring that the patch matches the WYSIWYG show file. You do not need to assign position information to fixtures.
MA Lighting International An der Talle 24-28 D-33102 Paderborn Germany Tel. +49 52 51/68 88 65-10 Fax +49 52 51/68 88 65-88 info@malighting.de
Installing and Configuring the grandMA WYSIWYG Driver The grandMA WYSIWYG driver must be installed in order to establish a connection between the grandMA console and WYSIWYG. Installation is straight-forward: simply double-click on gmaWygXXXXsetup.exe and follow the on-screen instructions. Once installation is complete, you will notice an addition to your Control Panels, grandMA WYSIWYG Driver. Steps to configuring the driver: 1. 2. Double-click on the grandMA WYSIWYG Driver icon in your Control Panel. Enter the same Station IP Address that you entered for the console in step 5 of the console configuration (above).
3.
4.
Enter the MA Session ID (which you set in step 3b, above) to the corresponding connection name and remember the connection name, because you will need it when you set up the connection in WYSIWYG. The numbers must match, or a connection cannot be established. Click OK.
MA Lighting International An der Talle 24-28 D-33102 Paderborn Germany Tel. +49 52 51/68 88 65-10 Fax +49 52 51/68 88 65-88 info@malighting.de
Configuring WYSIYWG and Connecting to the Console Before attempting the connection described below, please ensure the following: 1. The grandMA onPC application is running, and is configured as described at the beginning of this document. If you are using a physical grandMA console, please make sure that it is powered up and connected to the network to which the WYSIWYG computer connected. It should also be mentioned here that when patching fixtures on the grandMA, you do not need to assign position information (i.e. X, Y, Z coordinates) to them. (Of course, you still have the option to do so if you wish.) 2. The proper patch universes are defined in your WYSIWYG show, and that your fixtures are patched. In addition, all your fixtures have the proper Spot Numbers assigned, matching what you have in the console. (Spot Number in WYG = FixtureID on the grandMA) Follow these steps to connect to the grandMA: 1. Load the show file and switch to LIVE Mode. 2. Go to the Live menu, and select Device Manager. 3. Click the New button. 4. Expand the Consoles tree (if it is not already expanded), then the MA Lighting tree and click on the grandMA to select it. Click the Insert button. The grandMA is now listed in the Device Manager. 5. With the Grand MA selected, click the Properties button. The consoles Properties window appears. Ensure the following: The consoles Connection Name (above) is entered in the Address field. The consoles outputs are bound to the appropriate WYSIWYG Patch Universes. (Patch A on the console is Output 1 in WYG, Patch B on the console is Output 2 in WYG, and so on.)
6. 7.
Click OK. Back in the Device Manager window, please ensure that the AF icon appears next to the console. This icon tells you which console AutoFocus is bound to. Please note that AutoFocus may only be bound to one console at a time.
MA Lighting International An der Talle 24-28 D-33102 Paderborn Germany Tel. +49 52 51/68 88 65-10 Fax +49 52 51/68 88 65-88 info@malighting.de
If you are using multiple consoles for your show, follow these steps in order to switch the AutoFocus binding between them: a. Select the console with AutoFocus bound to it. b. Click the Unbind AutoFocus button at the bottom of the window. c. Select the next console. d. Click the Bind AutoFocus button at the bottom of the window. e. The AF icon will appear next to the selected console, as before.
8. 9. 10. 11. 12.
Click the Connect button. The Status of the selected console changes to Connected. Click the Close button in the bottom right hand corner. Turning fixtures on from the console should display their beams in WYSIWYGs LIVE Mode. In order to use AutoFocus, in LIVE Mode, go to the Live menu, and select the Designer Tools you want/need to use. Select fixtures in WYSIWYG (you must create Concepts in order to select fixtures in full Shaded View), and click the Full button on the Intensity Tool: you should now see their beams in WYG. Clicking and dragging inside the trackpad in the Focus Tool should move the beams around (if you are using moving head/mirror fixtures). Colour selection only works for fixtures that support colour mixing. The Iris Tool only affects fixtures that have an iris.
Happy programming! Your MA-Team
MA Lighting International An der Talle 24-28 D-33102 Paderborn Germany Tel. +49 52 51/68 88 65-10 Fax +49 52 51/68 88 65-88 info@malighting.de
Vous aimerez peut-être aussi
- Shoe Dog: A Memoir by the Creator of NikeD'EverandShoe Dog: A Memoir by the Creator of NikeÉvaluation : 4.5 sur 5 étoiles4.5/5 (537)
- Grit: The Power of Passion and PerseveranceD'EverandGrit: The Power of Passion and PerseveranceÉvaluation : 4 sur 5 étoiles4/5 (587)
- Hidden Figures: The American Dream and the Untold Story of the Black Women Mathematicians Who Helped Win the Space RaceD'EverandHidden Figures: The American Dream and the Untold Story of the Black Women Mathematicians Who Helped Win the Space RaceÉvaluation : 4 sur 5 étoiles4/5 (894)
- The Yellow House: A Memoir (2019 National Book Award Winner)D'EverandThe Yellow House: A Memoir (2019 National Book Award Winner)Évaluation : 4 sur 5 étoiles4/5 (98)
- The Little Book of Hygge: Danish Secrets to Happy LivingD'EverandThe Little Book of Hygge: Danish Secrets to Happy LivingÉvaluation : 3.5 sur 5 étoiles3.5/5 (399)
- On Fire: The (Burning) Case for a Green New DealD'EverandOn Fire: The (Burning) Case for a Green New DealÉvaluation : 4 sur 5 étoiles4/5 (73)
- The Subtle Art of Not Giving a F*ck: A Counterintuitive Approach to Living a Good LifeD'EverandThe Subtle Art of Not Giving a F*ck: A Counterintuitive Approach to Living a Good LifeÉvaluation : 4 sur 5 étoiles4/5 (5794)
- Never Split the Difference: Negotiating As If Your Life Depended On ItD'EverandNever Split the Difference: Negotiating As If Your Life Depended On ItÉvaluation : 4.5 sur 5 étoiles4.5/5 (838)
- Elon Musk: Tesla, SpaceX, and the Quest for a Fantastic FutureD'EverandElon Musk: Tesla, SpaceX, and the Quest for a Fantastic FutureÉvaluation : 4.5 sur 5 étoiles4.5/5 (474)
- A Heartbreaking Work Of Staggering Genius: A Memoir Based on a True StoryD'EverandA Heartbreaking Work Of Staggering Genius: A Memoir Based on a True StoryÉvaluation : 3.5 sur 5 étoiles3.5/5 (231)
- The Emperor of All Maladies: A Biography of CancerD'EverandThe Emperor of All Maladies: A Biography of CancerÉvaluation : 4.5 sur 5 étoiles4.5/5 (271)
- The Gifts of Imperfection: Let Go of Who You Think You're Supposed to Be and Embrace Who You AreD'EverandThe Gifts of Imperfection: Let Go of Who You Think You're Supposed to Be and Embrace Who You AreÉvaluation : 4 sur 5 étoiles4/5 (1090)
- The World Is Flat 3.0: A Brief History of the Twenty-first CenturyD'EverandThe World Is Flat 3.0: A Brief History of the Twenty-first CenturyÉvaluation : 3.5 sur 5 étoiles3.5/5 (2219)
- Team of Rivals: The Political Genius of Abraham LincolnD'EverandTeam of Rivals: The Political Genius of Abraham LincolnÉvaluation : 4.5 sur 5 étoiles4.5/5 (234)
- The Hard Thing About Hard Things: Building a Business When There Are No Easy AnswersD'EverandThe Hard Thing About Hard Things: Building a Business When There Are No Easy AnswersÉvaluation : 4.5 sur 5 étoiles4.5/5 (344)
- Devil in the Grove: Thurgood Marshall, the Groveland Boys, and the Dawn of a New AmericaD'EverandDevil in the Grove: Thurgood Marshall, the Groveland Boys, and the Dawn of a New AmericaÉvaluation : 4.5 sur 5 étoiles4.5/5 (265)
- The Unwinding: An Inner History of the New AmericaD'EverandThe Unwinding: An Inner History of the New AmericaÉvaluation : 4 sur 5 étoiles4/5 (45)
- The Sympathizer: A Novel (Pulitzer Prize for Fiction)D'EverandThe Sympathizer: A Novel (Pulitzer Prize for Fiction)Évaluation : 4.5 sur 5 étoiles4.5/5 (119)
- Her Body and Other Parties: StoriesD'EverandHer Body and Other Parties: StoriesÉvaluation : 4 sur 5 étoiles4/5 (821)
- COLORFULLIGHT FACTORY Catalog Price 20230214-Berry PDFDocument14 pagesCOLORFULLIGHT FACTORY Catalog Price 20230214-Berry PDFLyubomir VasilevPas encore d'évaluation
- C-Splash 2 SpecificationsDocument7 pagesC-Splash 2 SpecificationsGiovanna ChaniPas encore d'évaluation
- QuickQ 20 ManualDocument82 pagesQuickQ 20 ManualCryptoPas encore d'évaluation
- Rako Brochure 2012Document25 pagesRako Brochure 2012prosysscribdPas encore d'évaluation
- Show Bar Pro16x10W RGBAW IP65Document60 pagesShow Bar Pro16x10W RGBAW IP65BenHaahrPas encore d'évaluation
- Controllable Pumps for Fresh, Pool and Sea WaterDocument2 pagesControllable Pumps for Fresh, Pool and Sea WaterEDWIN JORGE MAMANI CPas encore d'évaluation
- Arduino Based Automatic Plant Irrigation System With Message AlertDocument26 pagesArduino Based Automatic Plant Irrigation System With Message AlertBelayneh Tadesse100% (4)
- 8ch DIY DMX dimmer pack guideDocument6 pages8ch DIY DMX dimmer pack guidecdvsolucionesPas encore d'évaluation
- DMX Strobe: User GuideDocument6 pagesDMX Strobe: User GuidebackvlackoPas encore d'évaluation
- Stairville DMX Invader 1024 NetDocument68 pagesStairville DMX Invader 1024 NetJacques PellerinPas encore d'évaluation
- SUPERPARLED 336 36x3W LED ManualDocument8 pagesSUPERPARLED 336 36x3W LED ManualjtesonePas encore d'évaluation
- MagicQ DMX InterfacesDocument3 pagesMagicQ DMX InterfacesChamSys|netPas encore d'évaluation
- MX Manual Call Points DMX PDFDocument2 pagesMX Manual Call Points DMX PDFJavier Guillermo Nuñez ValdiviaPas encore d'évaluation
- System Diagram RF Wireless ControlDocument2 pagesSystem Diagram RF Wireless Controlmauro zaratePas encore d'évaluation
- Manual Esapro PDFDocument37 pagesManual Esapro PDFIan ElbrandPas encore d'évaluation
- Strand Lighting LBX Control ManualDocument164 pagesStrand Lighting LBX Control ManualBrad100% (1)
- Manual Led Star Cob Led Star Multicolor 1Document10 pagesManual Led Star Cob Led Star Multicolor 1DayiPas encore d'évaluation
- Led CatDocument68 pagesLed CatdineshsibuPas encore d'évaluation
- AlphaSpotQWO800 and ST Manual Rev.0 (10.12) enDocument32 pagesAlphaSpotQWO800 and ST Manual Rev.0 (10.12) envladimirkulf2142Pas encore d'évaluation
- Financial Offer - Andermanik BridgeDocument3 pagesFinancial Offer - Andermanik BridgeTanvir MahatabPas encore d'évaluation
- 5 Oase 2012 PowerDocument28 pages5 Oase 2012 PowerAdina BadeaPas encore d'évaluation
- Technobeam User Manual IDocument164 pagesTechnobeam User Manual ILucia GeraldoPas encore d'évaluation
- Chauvet Ledsplash JR User ManualDocument13 pagesChauvet Ledsplash JR User ManualEmanuel TillyPas encore d'évaluation
- Navigator 2000 User ManualDocument66 pagesNavigator 2000 User ManualFabio Henrique CelsoPas encore d'évaluation
- Fixture PatchDocument43 pagesFixture Patchtony_ashtonPas encore d'évaluation
- Iplayer3 ProductGuide PDFDocument12 pagesIplayer3 ProductGuide PDFRafael GonçalvesPas encore d'évaluation
- 21876atecshow Navigator Node8 MkiiDocument18 pages21876atecshow Navigator Node8 MkiiGrafica CreativaPas encore d'évaluation
- Pilot2000 GBDocument72 pagesPilot2000 GBRobin RanaPas encore d'évaluation
- Manual Sunlite Suite 2Document95 pagesManual Sunlite Suite 2Ammar FaiqPas encore d'évaluation
- Control Lighting with a Compact ConsoleDocument3 pagesControl Lighting with a Compact ConsoleStephen ScottPas encore d'évaluation