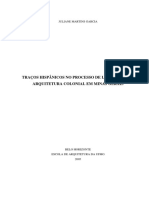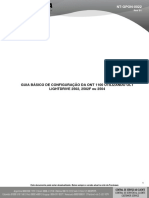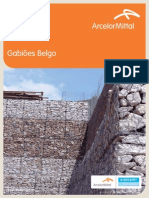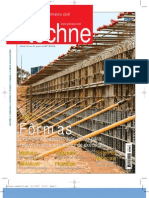Académique Documents
Professionnel Documents
Culture Documents
BR Office
Transféré par
Rogério MiikeTitre original
Copyright
Formats disponibles
Partager ce document
Partager ou intégrer le document
Avez-vous trouvé ce document utile ?
Ce contenu est-il inapproprié ?
Signaler ce documentDroits d'auteur :
Formats disponibles
BR Office
Transféré par
Rogério MiikeDroits d'auteur :
Formats disponibles
BrOffice.org Writer 2.
INTRODUO O BrOffice.org Writer 2.0 para Windows/Linux e outras plataformas um poderoso processador de textos, muito parecido com o Microsoft Word, sendo integrante do pacote de aplicativos para escritrio BrOffice.org 2.0. Ele permite a criao, edio e manipulao de diversos tipos de textos, permite tambm o uso de figuras, planilhas e grficos do BrOffice.org Calc, que muito semelhante ao Microsoft Excel, e pode ainda preparar textos para serem usados no BrOffice.org Impress, ferramenta muito semelhante ao Microsoft PowerPoint, tambm integrante da famlia BrOffice.org Para iniciar o Writer 2.0, d um clique sobre o boto iniciar (No Windows), ou no menu K (No caso do linux com KDE), posicione-se sobre o item Programas(No Windows) ou no item BrOffice.org 2.0(No Linux) e clique sobre BrOffice.org Writer INSERIR TEXTO Ao abrir o BrOffice.org Writer, voc pode comear a inserir texto imediatamente em um documento. Observe que o 'Writer' sempre comea com um documento padro chamado 'Sem Ttulo1', com o cursor no topo do documento onde o texto que voc digita ir aparecer.
SALVAR UM DOCUMENTO Para salvar um documento d um clique no boto () Salvar. Ou pelo atalho: Ctrl + S Aparacer o menu 'Salvar Como. Escolha um nome e a pasta que desejar e clique no boto 'Salvar'.
FECHAR UM DOCUMENTO Para fechar um documento d um clique em Arquivo/Fechar. Ser fechado o documento que voc estava usando, deixando o BrOffice.org livre para comear novos trabalhos, seja ele texto, planilha, apresentaes ou banco de dados.
INICIAR UM NOVO DOCUMENTO Para iniciar um novo documento d um clique em Arquivo/Novo, ou use o atalho: Ctrl + N
ABRIR UM DOCUMENTO
Para abrir um documento d um clique no boto ( ) e selecione o arquivo, e depois pressione 'Abrir'. Lembre-se de quando for escolher o texto que ser aberto, v na opo 'Arquivo do tipo' e mude para 'Todos os arquivos'. SELECIONAR TEXTO Para selecionar parte de um texto, d um clique no fim ou incio do texto que voc deseja selecionar, arraste sem soltar o boto do mouse at onde voc deseja selecionar e solte ao final. Ou pressione Ctrl + A ,para selecionar tudo. RECORTAR, COPIAR E COLAR TEXTO
Selecione o texto que voc deseja recortar e colar. Para isso temos duas maneiras: A primeira aps voc selecionar o texto, clique com o boto direito do mouse e escolha por copiar, recortar, ou colar.
O segundo modo :
Selecione um pargrafo que voc deseja copiar e colar. D um clique no boto ( ) Recortar na barra de ferramenta Padro.
D um clique no boto () Copiar na barra de ferramenta Padro. D um clique para posicionar o cursor no documento onde voc deseja colar o texto. D um clique no boto ( ) Colar.
DESFAZER E REFAZER ALTERAES s vezes, voc faz alteraes no texto e, depois, decide que no quer a alterao. Em vez de comear de novo, voc pode desfazer e refazer as alteraes.
A seta para esquerda desfaz. A seta para direita refaz. LOCALIZAR & SUBSTITUIR TEXTO Voc pode usar o recurso Localizar do Writer para localizar um texto, caracteres, formatao de pargrafos ou at mesmo caracteres especiais. Para localizar determinado texto em um documento clique no cone com desenho de um pequeno binculo. Ou pressione Ctrl + F
As instrues continuam na prxima pgina --> Digite o palavra procurada em Procurar Por e clique no boto Localizar, se desejar substituir uma palavra por outra digite a palavra que ser alterada no campo Procurar Por e digite depois no campo Substituir Por a nova palavra que ira substituir a palavra desejada.
ORTOGRAFIA E GRAMTICA O Writer 2.0 exibe linhas onduladas vermelhas abaixo das palavras que ele acha estarem erradas. Clique no cone indicado.
NEGRITO, ITLICO E SUBLINHADO Selecione o texto que voc deseja formatar D um clique no boto ()Negrito para aplicar a formatao Negrito ao texto D um clique no boto ( ) Itlico para aplicar a formataoItlico ao texto D um clique no boto ( ) Sublinhado para aplicar a formatao Sublinhado ao texto
FONTE, TAMANHO E COR Alterar Fonte Selecione o texto que deseja formatar. D um clique no campo Fonte na barra de ferramentas Formatao e d um clique na fonte deseja (Ex: Arial).
ALTERAR TAMANHO & REALAR O TEXTO Para alterar o tamanho da fonte selecione o texto que deseja alterar e clique em:
D um clique na seta (
) Cor da Fonte escolha a cor desejada, e clique em na cor.
Chame a ateno para determinada parte de seu texto usando o boto Realar Selecione o texto desejado e clique no boto Realar. Voc pode escolher cores diferentes para realar seu texto, basta selecionar o texto e clicar na cor.
Boto Realar a segunda opo em amarelo.
BORDAS Para criar e manipular as bordas no BrOffice.org Writer, clique em Inserir>Quadro e procure a aba Bordas:
EDITANDO AS PROPRIEDADES DO DOCUMENTO Para editar as propriedades do documento que est aberto clique em 'Arquivo'>'Propriedades...'
NMEROS E MARCADORES Numerao Selecione o texto que voc deseja transformar em uma lista numerada. D um clique no boto ( de ferramentas Formatao.
) Numerao na barra
Marcadores Selecione o texto que voc deseja transformar em uma lista com marcadores. D um clique no boto () Marcadores na barra de ferramentas Formatao. Para alternar a figura dos marcadores, basta que selecione o texto marcado e d um clique com o boto direito do mouse na regio selecionada, em seguida clique em 'Numerao/Marcadores', selecione a opo desejada e clique em 'OK' Ex:
ALINHAMENTO Ao digitar seu texto em um documento, o texto automaticamente se alinha com a margem esquerda. D um clique no boto( Ctrl+R ) Alinhar Direita na barra de ferramentas para alinha direita
D um clique no boto() Alinha Esquerda na barra de ferramentas para alinha o texto esquerda D um clique no boto() Centralizar na barra de ferramentas para deixar o texto centralizado. - Ctrl + E )Existe ainda a opo Justificado(
RECUAR PARGRAFOS Voc pode recuar um pargrafo inteiro para direita da margem esquerda a fim de destaca-lo no texto usando o mtodo acima.
TABULAO Voc pode definir diferentes tipos de paradas de tabulao: esquerda, direita, decimal ou centralizada.
Tabulao alinhada esquerda
Tabulao alinhada direita
Para alinhar as bordas clique no marcador da rgua: [
ESPAAMENTO DA LINHA Selecione o texto que voc deseja alterar. Clique em Formatar/ Pargrafo para abrir a caixa de dilogo 'Pargrafo' e procure o campo 'Espaamento de Linhas', selecionando a opo que voc queira.
QUEBRA AUTOMTICA DE FIGURAS D um clique sobre a figura de sua escolha com o boto esquerdo do mouse e depois clique uma vez com o boto direito; v em 'Quebra Automtica' e escolha a opo de quebra de pgina. Aconselho escolher a opo Quebra Automtica de Pgina
INSERIR FIGURAS Para inserir uma figura em seu documento clique com o cursor no local onde deseja inserir a figura. clique em : Inserir>Figura>Do Arquivo
Dica: Voc pode dar um clique duplo na figura para abrir a caixa de dilogo para Formatar a figura.
VISUALIZAR EM MODO 'TELA INTEIRA' Para visualizar em modo 'Tela Inteira' v em: Exibir/Ver e de um clique em 'Tela Inteira' ou se preferir, use o atalho no teclado, clicando em: Ctrl+Shift+J e tecle Esc para voltar. NMEROS DE PGINAS & CABEALHO E RODAP O Writer pode, automaticamente, inserir os nmeros das pginas nos seus documentos e imprimir esses nmeros na posio que voc determinar. clique em: Inserir>Cabealho>Padro Inserir>Rodap>Padro
Os cabealhos (a cima) e rodaps (a baixo), so os textos e nmeros que aparecem impressos na parte superior e/ou inferior de cada pgina de um documento, respectivamente.
Dica: Voc pode tambm inserir nmeros de pginas, horas, data, notas. Inserir>Campos>clique na opo desejada Inserir>Nota
VISUALIZAR EM ZOOM Para visualizar seu texto em zoom v na opo Exibir/Ver no canto superior da tela e clique na opo 'Zoom' identificado por um desenho de uma pequena lupa. Na janela que for aberta selecione a porcentagem que voc deseja ampliar e clique em 'OK'
IMPRIMIR UM DOCUMENTO Arquivo>Imprimir Ctrl + P Para imprimir a seleo do texto que voc quer, clique apenas na opo 'Seleo' da janela aberta e depois em 'OK'.
INSERIR TABELA
Para criar uma tabela v em: Inserir>Tabela ou Tabela>Inserir>Tabela Ou ainda clique em Ctrl + F12 Digite um nome qualquer para a tabela se desejar. No campo Tamanho digite o nmero de colunas e linhas que voc deseja e depois clique em 'OK':
SALVANDO EM PDF Para transformar seu texto do BrOffice.org em PDF clique em Arquivo>Exportar como PDF... e salve, ou clique no cone : ()
GALERIA DE IMAGENS: Para acessar a galera de Imagens do BrOffice.org clique em Ferramentas>Gallery/Galeria
Depois s clicar na figura que desejar e arrastar para o texto.
CRIANDO FIGURAS E DIAGRAMAS Clique no pequeno lpis verde ('Funes de Desenho') e repare que no canto inferior da tela ser aberto uma barra. Escolha uma figura em uma opo na barra, que mais lhe agradar e clique com o boto esquerdo arrastando sem soltar at uma rea vazia do texto e solte o boto do mouse:
EFEITO FONTWORK Para produzir efeito semelhante ao 'WordArt' do Microsoft Office, v na barra 'Funo de Desenho'(processo descrito acima) e clique na opo 'Galeria do FontWork'.
Selecione o modelo desejado, clique em 'OK' e o modelo ser aberto:
Digite o texto que quiser e repare que abrir uma etiqueta no centro do 'fontwork':
Agora apague o que estiver escrito na etiqueta e digite o texto que quiser colocar o efeito, depois selecione uma rea vazia do texto para que o processo se conclua.
ALTERNANDO ENTRE TEXTOS ABERTOS Para alternar entre textos abertos no BrOffice.org, clique em 'Janela' no campo superior da tela selecione o texto que voc deseja abrir, para voltar no texto anterior o processo o mesmo.
Vous aimerez peut-être aussi
- (2014) CORREIA. Utilização de Bambu Na ConstruçãoDocument107 pages(2014) CORREIA. Utilização de Bambu Na ConstruçãoMilene EloyPas encore d'évaluation
- Disserta o JulianeDocument216 pagesDisserta o JulianeHaroldo MatosPas encore d'évaluation
- Catalogo Famastil 2019 PDFDocument28 pagesCatalogo Famastil 2019 PDFAlex TedescoPas encore d'évaluation
- Pavimentos Permeáveis e Sua Influência Sobre A DrenagemDocument12 pagesPavimentos Permeáveis e Sua Influência Sobre A DrenagemPedro RipacePas encore d'évaluation
- Apostila de WMLDocument21 pagesApostila de WMLjmqantPas encore d'évaluation
- Catalogo Aço InoxDocument12 pagesCatalogo Aço InoxxaviereduardoPas encore d'évaluation
- LaudoDocument8 pagesLaudoJefferson MunhozPas encore d'évaluation
- 13 Exemplos de Abrigos e Casas Feitos em ContêinerDocument10 pages13 Exemplos de Abrigos e Casas Feitos em ContêinerFernando Guimarães FilhoPas encore d'évaluation
- Planilha TopografiaDocument16 pagesPlanilha TopografiaSERGIO_BOUTYPas encore d'évaluation
- Configuração Da ONT 1100 Utilizando OLT Light Drive 2502, 2502F Ou 2504 PDFDocument45 pagesConfiguração Da ONT 1100 Utilizando OLT Light Drive 2502, 2502F Ou 2504 PDFwesleyPas encore d'évaluation
- DISKPART Uma Ferramenta Mais Poderosa Do Que o Gerenciador de Discos Do WindowsDocument8 pagesDISKPART Uma Ferramenta Mais Poderosa Do Que o Gerenciador de Discos Do WindowsFilipe AmaroPas encore d'évaluation
- Ensaio 2Document7 pagesEnsaio 2Carolina VarelaPas encore d'évaluation
- Desenho Técnico Básico - Cap.1 Desenho À Mão LivreDocument59 pagesDesenho Técnico Básico - Cap.1 Desenho À Mão LivremaycolnPas encore d'évaluation
- (Modem ADSL D-Link DSL-500B) Ip, Login e Senha - Modem TutoriaisDocument26 pages(Modem ADSL D-Link DSL-500B) Ip, Login e Senha - Modem TutoriaisAdriano Alves GrilloPas encore d'évaluation
- Elementos Do GrupoDocument66 pagesElementos Do GrupoNarcisio Félix CalecautouaPas encore d'évaluation
- A Historia Da Cartografia e o Que ÉDocument4 pagesA Historia Da Cartografia e o Que ÉDanielle Rossi de Souza100% (1)
- Aula - 9A Madeira Como Material de Construção PDFDocument86 pagesAula - 9A Madeira Como Material de Construção PDFEduardo MarquesPas encore d'évaluation
- Ebook SVNDocument358 pagesEbook SVNFabianoPas encore d'évaluation
- Aula 03 - Exemplos Pontes ConstruidasDocument107 pagesAula 03 - Exemplos Pontes ConstruidasMarco AurélioPas encore d'évaluation
- 1525 - Desenho Técnico - Construções Geométricas e Projeções OrtogonaisDocument3 pages1525 - Desenho Técnico - Construções Geométricas e Projeções OrtogonaisDagdaPicksPas encore d'évaluation
- Influencia de Roma Na Formação Da Sociedade ContemporâneaDocument6 pagesInfluencia de Roma Na Formação Da Sociedade ContemporâneaDavid DaPas encore d'évaluation
- SmartWall - Catálogo V1Document9 pagesSmartWall - Catálogo V1Eugênio Célio VaccaroPas encore d'évaluation
- Ataques DOS (Denial of Service)Document12 pagesAtaques DOS (Denial of Service)JulioCesarRossoniPas encore d'évaluation
- GabiaoDocument8 pagesGabiaolauttanPas encore d'évaluation
- Exercicio Projeto Crud PessoasDocument4 pagesExercicio Projeto Crud PessoasgustavoPas encore d'évaluation
- Tutorial Winddc EepromDocument24 pagesTutorial Winddc EepromDailen GunterPas encore d'évaluation
- Techne 118Document68 pagesTechne 118Herberth Zandomenico100% (2)
- Busca Da Belza PDFDocument255 pagesBusca Da Belza PDFdimitriPas encore d'évaluation
- Como Excluir Partição Do Pendrive No Windows 10Document3 pagesComo Excluir Partição Do Pendrive No Windows 10Sandra LopesPas encore d'évaluation
- Memorial ConstrutivoDocument4 pagesMemorial ConstrutivoGustavoPas encore d'évaluation