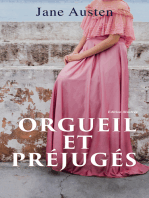Académique Documents
Professionnel Documents
Culture Documents
Reseau TP1
Reseau TP1
Transféré par
KartigenTitre original
Copyright
Formats disponibles
Partager ce document
Partager ou intégrer le document
Avez-vous trouvé ce document utile ?
Ce contenu est-il inapproprié ?
Signaler ce documentDroits d'auteur :
Formats disponibles
Reseau TP1
Reseau TP1
Transféré par
KartigenDroits d'auteur :
Formats disponibles
SNPI
Réseau 3
TP1
Petit rappel :
Communication d’une application à une autre via le réseau
A) Le câble réseau
Objectif : Nous étudions la couche 1 du modèle OSI et le câble est le support de transmission le
plus usité.
Les normes EIA/TIA (Electronic Industries Association / Telephony IndustriesAssociation)
définissent des catégories de câbles en fonction de leur atténuation et affaiblissement paradiaphonie
Il existe 6 catégories qui normalisent le connecteur, la bande passante du câble et le nombre max. de
paires pouvant être utilisées :
cat 1 : téléphone traditionnel (voix)
cat 2 : transmission des données 4Mbit/s (RNIS) [4 paires torsadées]
cat 3 : 10 Mbit/s max. [4 paires torsadées et de 3 torsions par pied]
TP1 Page 1 sur 17
cat 4 : 16 Mbit/s max. [4 paires torsadées en cuivre]
cat 5 : 100 Mbit/s max. [4 paires torsadées en cuivre]
cat 5e : 1 Gbit/s max sur 100m, utilisation des 4 paires torsadées des câbles en classe D
cat 6 : 2.5 Gbit/s sur 100m, 10 Gbit/s sur 25m pouvant aller jusque 100m en changeant le
type de codage du protocole utilisé
cat 6a : jusqu’à 10Gb/s
cat 7 : Il existe encore des problèmes avec les connecteurs. Les connecteurs validés sont en
cuivre.
Q1.Regardez sur le câble Ethernet connecté sur votre PC, quelle est sa catégorie et donc, sa
vitesse de transfert maximale.
CAT 5, 100Mbis/s max 4 paires torsadées en cuivre
Q2.Recherchez les significations de conducteurs multibrins et monobrins. Décrivez-les et
donnez les avantages de chacun d’eux.
Le câble monobrin ou « rigide » est conçu pour le câblage horizontal (capillaire) pour l'installation
réseau murale.
Il est raccordé sur des prises RJ-45 femelles. La distance entre un hub ou un switch ne doit alors pas
dépasser 90 m.
Le câble multibrin est conçu pour réaliser des cordons patch et donc raccorder des connecteurs à
sertir RJ-45 mâle. Le terme « multibrin » qualifie un contacteur électrique souple composé de brins
fins torsadés, contrairement à un conducteur rigide à un seul fil
Source 10:06 h 23/10/23 : Qu'est-ce qu'un câble monobrin & multibrin ? pour les Professionnels -
Conseil et Prix chez Compufirst
Q3. Explicitez les désignations des différents types de câbles comme les câbles U/UTP, F/UTP,
SF/UTP et S/FTP. Donnez le prix pour 100 mètres (prix sur le site de votre choix) et leurs
particularités. Donnez les distances maximales admissibles et la section des conducteurs. Si
vous voyez d'autres types de blindage, n'hésitez pas….
TP1 Page 2 sur 17
Les câbles U/UTP, F/UTP, SF/UTP et S/FTP sont des câbles Ethernet utilisés pour transmettre des
données informatiques. Les sigles U, F et S font référence aux types de blindage utilisés dans ces
câbles. U signifie “non blindé”, F signifie “blindage en feuille” et S signifie “blindage en tresse”. Le
sigle FTP signifie “blindage général et blindage sur chaque paire”. Les câbles U/UTP ne possèdent
aucun blindage, tandis que les câbles F/UTP ont un blindage en aluminium à l’intérieur de la gaine.
Les câbles SF/UTP ont un blindage en feuille et une tresse métallique, tandis que les câbles S/FTP
ont un double blindage : une tresse métallique et un blindage sur chaque paire.
La longueur maximale recommandée pour les câbles Ethernet est de 100 mètres . La section des
conducteurs dépend du type de câble utilisé. Les câbles U/UTP sont disponibles dans les catégories
5e et 6, tandis que les autres types de câbles sont disponibles dans les catégories 6a et supérieures.
Les prix pour 100 mètres de ces câbles varient selon le type de câble et le site web où vous les
achetez. Par exemple, sur le site Web 123elec.com, le prix pour 100 mètres de câble U/UTP est
d’environ 20 euros . Les prix pour les autres types de câbles varient entre 30 euros et 150
euros pour 100 mètres
Source 10:10 : https://www.123elec.com/cable-utp-ou-ftp
https://vidabytes.com/fr/c%C3%A2ble-UTP/
https://informatique-loiret.fr/tutoriaux/le-choix-entre-cable-utp-et-cable-ftp/
TP1 Page 3 sur 17
B) La fibre optique
Utilisation de la FO :
Liaison entre répartiteur (backbone), centraux téléphoniques urbains et interurbains
Couplage de segments dans une ville, entre deux villes, entre les continents
Avantages
Légèreté
Immunité au bruit
Isolation galvanique parfaite
Faible atténuation
Tolère des débits de l'ordre de 100Mbps
Largeur de bande de quelques dizaines de mégahertz à plusieurs gigahertz (fibre monomode)
Sécurité (difficile à mettre sur écoute)
Inconvénients
Peu pratique dans des réseaux locaux (installation difficile)
Coût relativement élevé
Relative fragilité
Distributeur central de la fibre optique
Constitution de FO (Fibre Optique):
Une fibre optique est composée de 3 éléments principaux :
Le cœur dans lequel se propagent les ondes optiques
La gaine optique d'indice de réfraction inférieur à celui du cœur, qui confie les ondes
optiques dans le cœur
Le revêtement de protection qui assure la protection mécanique de la fibre
Les fibres (appelées brins au sein d'un câble) sont regroupées dans des câbles par multiples de 2,
de 8 ou de 12.
La qualité d’une fibre optique est caractérisée par 2 valeurs :
Bande passante exprimée en MHz.km
Affaiblissement linéique exprimé en dB/km
La transmission des données s'effectue par modulation numérique de la puissance optique de
l'onde émise à une longueur donnée.
Il existe 2 types de fibres optiques : la fibre multimode et la fibre monomode.
Q4. Donnez le principe de fonctionnement des 2 types de FO (monomode et multimode), leurs
avantages, leurs utilisations et donnez des valeurs physiques (taille du cœur, taille de la
gaine, longueur d'onde, distances)
La fibre optique est un support de transmission de données qui utilise la lumière pour transmettre
des informations. Il existe deux types de fibres optiques : les fibres monomodes et les fibres
multimodes.
Les fibres monomodes ont un noyau très fin, d’environ 9 µm de diamètre, ce qui leur permet de
transmettre un seul mode de lumière à la fois. Les fibres multimodes ont un noyau plus large,
généralement de 50 µm ou 62,5 µm, ce qui leur permet de transmettre plusieurs modes de lumière
simultanément
Les avantages des fibres monomodes sont leur capacité à transmettre des signaux sur de longues
distances et leur bande passante plus élevée. Les fibres monomodes sont utilisées dans les réseaux
à longue distance tels que les réseaux WAN (Wide Area Network) et les réseaux de
télécommunications .
TP1 Page 4 sur 17
Les avantages des fibres multimodes sont leur coût inférieur et leur capacité à transmettre des
signaux sur de courtes distances. Les fibres multimodes sont utilisées dans les réseaux locaux tels
que les réseaux LAN (Local Area Network) et les réseaux de stockage .
Les valeurs physiques pour les deux types de fibres optiques sont les suivantes :
Source10 :15 :https://community.fs.com/fr/blog/single-mode-vs-multimode-fiber-whats-the-
difference.html
https://www.proximus.be/fr/id_b_cr_single_multi_fiber/particuliers/blog/news/le-bon-conseil-de/
differences-fibre-optique-monomode-multimode.html
TP1 Page 5 sur 17
Activités sur l'ordinateur :
Partie 1 : Relever les informations suivantes
1.1°) Combien de cartes réseau sont installées sur votre ordinateur ? Donnez leur(s) nom(s), leur(s)
fabricant(s) ? Est-ce des cartes réseaux filaire ou sans fil ?
1.2°) Que signifie le cadenas sur l’icône de la carte réseau ?
Le cadenas sur l’icône de la carte réseau indique que la connexion est sécurisée avec une clé de
sécurité sans fil 1. La sécurité sans fil ajoute deux niveaux de sécurité à votre réseau. La première
est que vos données sont cryptées lorsqu’elles transitent sur le réseau sans fil 1. Si vous avez
d’autres questions sur les cartes réseau ou la sécurité sans fil, n’hésitez pas à demander.
Source : https://www.lojiciels.com/pourquoi-y-a-t-il-un-symbole-de-cadenas-sur-mon-wifi-windows-10/
1.3°) Quel message avez-vous quand le câble est débranché ?
Le message qui s’affiche lorsqu’un câble réseau est débranché peut varier en fonction du système
d’exploitation que vous utilisez. Cependant, en général, un message d’erreur indiquant que le câble
réseau est débranché ou qu’il n’y a pas de connexion réseau s’affiche. Si vous avez besoin d’aide
pour résoudre un problème de connexion réseau, je vous recommande de contacter le fabricant de
votre ordinateur ou de consulter la documentation fournie avec votre ordinateur. Ils pourront vous
aider à diagnostiquer et à résoudre le problème.
1.4°) Indiquez les informations quand vous placez votre souris sur l’icône réseau (en bas à droite) ?
Lorsque vous placez votre souris sur l’icône réseau en bas à droite de votre écran, une info-bulle
s’affiche avec des informations sur votre connexion réseau. Les informations qui s’affichent
peuvent varier en fonction du système d’exploitation que vous utilisez et de la configuration de
votre ordinateur. En général, les informations qui s’affichent incluent le nom du réseau auquel vous
êtes connecté, le type de connexion (filaire ou sans fil), l’état de la connexion (connecté ou non
connecté), l’adresse IP de votre ordinateur et l’état de la connectivité Internet. Si vous avez besoin
d’aide pour interpréter les informations affichées ou pour résoudre un problème de connexion
réseau, je vous recommande de contacter le fabricant de votre ordinateur ou de consulter la
documentation fournie avec votre ordinateur.
1.5°) Lancez l’invite de commande (menu Démarrer Tous les programmes Accessoires Invite de
commande). Tapez « net user ». Combien y-a-t-il de compte utilisateur pour votre ordinateur ?
1.6°) Tapez « ipconfig ». Retrouvez l’adresse IP de votre ordinateur ?
1.7°) Tapez « ipconfig /all ». Quelle est la différence avec la commande précédente ?
TP1 Page 6 sur 17
1.8°) Quel est le nom de votre ordinateur sur le réseau (Nom de l’hôte) ?
1.9°) Relevez l’adresse MAC (adresse physique) la carte réseau de votre ordinateur.
1.10°) Relevez les paramètres réseaux de votre carte réseau :
1.11°) Retrouvez votre adresse IP internet (http://www.adresseip.com ou http://www.whatismyip.com/,
http://monip.org/, http://www.connaitresonip.com/, http://www.monip.com/, ou encore http://www.monip.biz
1.12°) Quelle est votre adresse publique ?
1.12°) Quelle est votre adresse privée ?
TP1 Page 7 sur 17
Partie 2 : Tests de communication.
L’outil couramment utilisé pour tester la communication entre les machines s’appelle ping. Par exemple, la
commande ping 172.1.1.99 permet de vérifier que votre PC communique avec le poste 172.1.1.99.
2.1°) Testez la communication avec le poste de votre voisin (indiquez la commande et le résultat obtenu).
La communication est-elle établie ?
Testez la communication avec un ordinateur éteint. La communication est-elle établie ?
2.2°) Testez la communication avec la passerelle (indiquez la commande et le résultat obtenu). La
communication est-elle établie ?
2.3°) Testez la communication avec le 127.0.0.1 (indiquez la commande et le résultat obtenu). À quoi
correspond cette adresse IP ?
La communication est-elle établie ?
2.4°) Tapez la commande ping –a « IP de votre choix » ? Donnez le nom de l’ordinateur qui a l’adresse
192.168.231.125 :
2.5°) Par défaut, la commande ping envoie 4 requêtes d’échos. Quelle commande doit-on taper pour
envoyer 2 requêtes d’échos ?
2.6°) Testez la communication avec le site www.google.fr (indiquez la commande et le résultat obtenu).
Quelle est l’adresse IP internet du site www.google.fr ?
2.7°) Tapez l’adresse 54.38.34.189 dans la barre d’adresse de votre navigateur internet.
A quel site correspond cette adresse ?
2.8°) Ce site est hébergé chez OVH : recherchez whois 54.38.34.189. Observez et Concluez
2.9°) Le nom du site est enregistré au travers de LWS : recherchez whois « nom du site internet ».
Observez et concluez
2.10°) Les noms de domaine sont attribués par l’ICANN : proposez une fiche « résumé » de cette société
TP1 Page 8 sur 17
Partie 3 : Mémorisation des adresses MAC.
Pour communiquer entre elles, les machines utilisent à la fois l’adresse IP et l’adresse MAC de la carte
réseau. Chaque ordinateur mémorise la correspondance entre adresse MAC et adresse IP dans ce qu’on
appelle le cache ARP. La commande utilisée pour voir son contenu est : arp -a
3.1°) Visualisez le cache arp en tapant arp –a. Quelles informations contient cette table ?
3.2°) Générez du trafic en faisant un ping vers le Pc voisin puis visualisez la table arp.
Que constatez-vous ?
3.3°) Faire un ping vers www.google.fr. Visualisez la table arp. Que constatez-vous ?
3.4°) Peut-on connaître l’adresse MAC d’une machine située hors de notre réseau local ?
TP1 Page 9 sur 17
Partie 4 : J’ai la VM (Virtual Machine) de Pierre Blazevic. Il a une capacité de 17,3Go.
Calculez sa capacité en Gio en expliquant la différence de notation. Explicitez la différence entre le Go et le
Gio. Quelle est la différence entre l'octet et le byte ?
La capacité de la VM de Pierre Blazevic est de 17,3 Go.
La différence entre le Go (gigaoctet) et le Gio (gibioctet) est que le Go est basé sur une puissance de
10 (10^9), tandis que le Gio est basé sur une puissance de 2 (2^30). Cela signifie que 1 Gio est égal
à 1,074 Go. Par conséquent, la capacité de la VM de Pierre Blazevic en Gio est d’environ 16,1 Gio.
L’octet et le byte sont deux termes qui sont souvent utilisés de manière interchangeable pour décrire
une unité de stockage de données. Cependant, il y a une différence subtile entre les deux. Un octet
est une unité de mesure qui représente 8 bits, tandis qu’un byte est une unité de mesure qui peut
varier en fonction du système informatique utilisé. Dans la plupart des cas, un byte est également
égal à 8 bits. C’est pourquoi les termes sont souvent utilisés de manière interchangeable.
Source : https://www.numetopia.fr/comment-modifier-la-taille-dun-disque-dur-virtuel-dans-
virtualbox/
https://docs.vmware.com/fr/VMware-Aria-Operations/8.14/Configuring-Operations/GUID-
967E0B39-E0FC-4C02-BD43-D5D6211A4F78.html
Calculez le temps de transfert que mettra cette VM en fonction de différentes technologies :
Réseau 100Mbits/s
Réseau 1000Mbits/s
Réseau fibré en fibre multi mode Gbits/s
Pour calculer le temps de transfert de la VM de Pierre Blazevic, nous avons besoin de connaître la
taille du fichier en bits. Comme 1 octet est égal à 8 bits, nous pouvons convertir la capacité de la
VM en bits en multipliant par 8. Ainsi, la capacité de la VM en bits est de 147,456,000.
Ensuite, nous pouvons utiliser la formule suivante pour calculer le temps de transfert:
temps = taille du fichier / vitesse de transfert
Où:
•temps est le temps de transfert en secondes.
•taille du fichier est la taille du fichier en bits.
•vitesse de transfert est la vitesse de transfert en bits par seconde.
En utilisant cette formule, nous pouvons calculer le temps de transfert pour les différentes
technologies:
•Réseau 100Mbits/s: Le temps de transfert serait d’environ 3 heures et 14 minutes.
•Réseau 1000Mbits/s: Le temps de transfert serait d’environ 19 minutes et 20 secondes
TP1 Page 10 sur 17
•Réseau fibré en fibre multi mode Gbits/s: Le temps de transfert serait d’environ 2 minutes et 34
secondes
Bibliographies
http://cisco.goffinet.org/s1/fibre_optique#.VpF9pVKj9c8
https://fr.wikipedia.org/wiki/Fibre_optique
https://fr.wikipedia.org/wiki/Paire_torsad%C3%A9e
http://www.commentcamarche.net/forum/affich-1185896-quel-est-la-dif-entre-le-cable-stp-et-ftp
http://www.ybet.be/hardware2_ch4/hard2_ch4.php
http://www.commentcamarche.net/contents/1128-transmission-de-donnees-le-cablage
http://hautrive.free.fr/reseaux/supports/cables-paires-torsadees.html
TP1 Page 11 sur 17
Partie 5 : Installation du VM (Virtual Machine) avec le logiciel VirtualBox.
Vous allez installer l’OS Lubuntu (Ubuntu mais en version Light) :
La version LTS signifie Long-Term Support qui désigne une version de logiciel (ici un OS) dont le support
est assuré pour une période de temps plus longue que la normale : ici, 5 ans en théorie mais qui vient d’être
diminué à 3 ans
L’édition 22.04.3 signifie qu’elle est sortie en 2022 et au mois de mars
L’édition 23.10 signifie qu’elle est sortie en 2023 et au mois d’octobre
Installez la version 22.04.03 que je vous ai distribué sur la VM. Pour cela, regardez la vidéo ici
Il nous reste à :
1. installer le fichier de add-on
2. paramétrer le réseau correctement pour faire les commandes spécifiques au réseau
I. Le terminal :
Le terminal de commande s’ouvre par : Super ( ) + « terminal » ou CTRL+ALT+T
La fenêtre du terminal est très utile et permet de constater que
l’utilisateur se nomme « ros » et que la machine se nomme « isty-virtualbox »
avec CTRL+MAJ+N, on ouvre une nouvelle fenêtre de terminal
avec CTRL+MAJ+T, on ouvre un nouvel onglet dans le même terminal
II. Les utilisateurs et leur pouvoir
TP1 Page 12 sur 17
La commande who permet de connaître qui est connecté : sur la machine virtuelle Lubuntu,
il y a 2 utilisateurs :
l’utilisateur « ros » et l’utilisateur « tty1 » qui est le terminal et ils se sont connectés à 11h10
le 7 mars 2022.
Le terminal peut-être le terminal natif : CTRL+ALT+F1 pour un terminal natif et
CTRL+ALT+F7 pour revenir au GUI (Graphical User Interface) : je ne conseille pas son
utilisation car il y a 6 terminaux natifs mais c’est c….t
Pour ouvrir ou exécuter avec tous les droits (les privilèges du super utilisateur) : sudo….
Pour lire un fichier : nano est un éditeur de texte très léger : nano toto.txt ou sudo toto.txt si
on veut des privilèges supplémentaires (à manipuler avec précautions)
Le copié/collé est maintenant : SHIFT+CTRL+C et SHIFT+CTRL+V
III. Les commandes de bases
le shell : c’est un langage de programmation (exécute des commandes, fait de la redirection
d’entrées / sorties, permet les processus de connexion, permet la création de scripts, permet l’accès
aux variables d’environnements)
1. history : cette commande permet de lister toutes les commandes déjà effectuées
2. clear : permet d’effacer le terminal
3. la commande « cd » : change directory : permet de se déplacer dans l’arborescence
cd /home/ros/Téléchargements : ici c’est un chemin absolu
cd Téléchargements : ici, c’est un chemin relatif (si je suis dans le répertoire ros)
cd .. : je reviens au répertoire parent (immédiatement au dessus du répertoire actuel
cd ../.. : je reviens donc au répertoire parent du répertoire parent de notre répertoire actuel
cd - : je reviens au répertoire précédent (celui que j’ai visité juste avant)
cd ~ : je vais au répertoire personnel (il y a les répertoires Documents, Téléchargement,...
4. la commande « ls » : List Files and Directories
ls : affiche le contenu du répertoire courant
ls -a : affiche en + les fichiers cachés
ls /home : affiche le contenu du répertoire home
ls -l : affiche sous la forme verticale le contenu du répertoire mais aussi le type de fichier.
Exemple :
drwxr-xr-x 2 ros ros 4096 déc. 10 11:08 Téléchargements
-rwxrwx--- 1 ros ros 3448200 nov. 3 15:08 test_1_2021-07-16-17-30-56.bag
drwxr-xr-x 2 ros ros 4096 avril 21 2021 Vidéos
qlq explications ??
1ère lettre : type de fichier : d, c’est un répertoire et -, c’est un fichier
rwx : droits en fonction des utilisateurs : r pour read, w pour write et w pour execute
le 1er ros : utilisateur propriétaire du fichier ou du répertoire
le 2ème ros : le groupe propriétaire du fichier ou du répertoire
TP1 Page 13 sur 17
puis, la date de la dernière modification puis le nom du fichier ou du répertoire
ls -la : affiche sous la forme verticale le contenu du répertoire (même les cachés) mais aussi
le type de fichier
5. la commande « rm » : remove (effacer)
rm : supprime définitivement un fichier
rmdir : supprime définitivement un répertoire
rm -r : suppression récursive
6. la commande «mkdir» : make a directory (créer un répertoire)
7. la commande « mv » : move (déplacer)
8. la commande « cp » : copy (…)
cp [source][destination] pour un fichier
cp -r [source][destination] pour un répertoire
9. la commande «more» : more est un filtre permettant de se déplacer dans un texte, écran par
écran : Cette version est particulièrement primitive.
10. la commande «less» : cette commande vous permet de parcourir un fichier texte, affichant
un écran plein de texte à chaque fois et on peut se déplacer (molette, page down, page up,
espace,)
less -N …. : on affiche le contenu du fichier avec des numéros de ligne
less fichier puis /motàrechercher : on affiche le fichier et le mot « motàrechercher » sera en
surbrillance
11. la commande «cat» : cette commande permet d’afficher mais aussi de concaténer plusieurs
fichiers
12. la commande «find» : recherche de fichier par son nom, par sa taille ou par son type,….
13. la commande «grep» :
grep motif nomfichier : on recherche le mot « motif » dans le
fichier « monfichier »
cat nomfichier | grep motif : même chose que ci-dessus
14. la commande « man » : permet d’avoir un manuel, une aide sur
une commande
exemple : man mkdir
15. la commande « shutdown » : une commande que j’utilise fréquemment pour éteindre un
serveur à une heure voulue
shutdown -h 23:07 : le PC / serveur s’éteindra à 23h07
TP1 Page 14 sur 17
shutdown +10 : le PC / serveur s’éteindra dans 10 minutes
Exercices sur la partie Linux
a) en vous aidant de la commande « man », redémarrez votre machine dans 1 minute (man
shutdown)
b) Créez un fichier dans Documents avec la commande nano
c) Copier/coller ce fichier dans un autre répertoire avec les lignes de commande
d) Écrire un script qui demande à l'utilisateur de saisir son age et qui affiche un message en
fonction de son age :
"jeune pour être en MT4" si l’age est entre 17 et 20
"beaucoup trop jeune pour être en MT4" lorsqu'il est entre 14 et 16
"commence à être âgé pour être en MT4 " si l’age est entre 21 et 25
"beaucoup trop vieux pour être en MT4" si l’age est supérieur à 25
un petit exemple de script :
TP1 Page 15 sur 17
Partie 6 : Quelques manipulations
1. Ping : déjà faites
2. ipconfig : déjà faites (ifconfig sous linux)
3. ipconfig /all : déjà faites
4. arp -a : déjà faites
Testez ces commandes et complétez les informations obtenues sous la commande. Observez et concluez
5. getmac : pour obtenir l’adresse MAC rapidement
6. ipconfig /release : relâche l’adresse IP actuelle
7. ipconfig /renew : redemande une adresse IP au serveur DHCP
Quelques commandes internet :
L’utilitaire traceroute
On va prendre pour exemple de tracer la route vers le serveur web de l’université. Pour cela, il y a 3 choix
possibles de l’utilitaire traceroute :
mode UDP : traceroute www.uvsq.fr
mode ICMP : traceroute I www.uvsq.fr
mode TCP : traceroute T www.uvsq.fr
1. Rappelez ce qu’est les protocoles UDP, ICMP et TCP. Le protocole HTTP (les pages web) sont
basées sur quel protocole ?
2. Testez les 3 modes et qu’observez-vous ? Concluez ?
3. Lorsque vous utilisez l’utilitaire Traceroute, il y existe des options. Expliquez les et testez les :
traceroute Tn
traceroute AT
L’utilitaire NMAP :
nmap est un logiciel de balayage des réseaux. L’outil est disponible, sous licence de logiciel libre sur le site
http://insecure.org. Cet outil est utilisé par les pirates pour préparer des attaques (attaques par balayage), et par les
administrateurs systèmes pour tester la vulnérabilité de leurs systèmes (ex. études d’audit système)
Attention : tout acte de balayage de réseau non-autorisé est assimilé à une attaque et donc répréhensible selon la loi
française. Nous nous limitons à faire des balayages des machines dans la salle.
Le principe de map est de solliciter des machines à balayer des réponses montrant l’état des différents ports. Différentes
techniques de balayages sont possibles et s’appuient sur l’utilisation des protocoles de base : tcp, udp, ip et icmp. Par
défaut, nmap balaye les ports systèmes (numéro de port < 1024). Selon nmap un port d’une machine peut être dans un
des états suivants :
◦ open (ouvert) : port associé à un service actif.
◦ closed (fermé) : port associé à un service inactif.
◦ filtered (filtré) : Port inaccessible à cause d’un pare-feu par exemple.
◦ unfiltered (non filtré) : port accessible mais nmap n’arrive par à déterminer s’il est ouvert ou fermé.
Le balayage d’une machine destination se fait en quatre étapes (qui peuvent être modifiées en utilisant des options
appropriées) :
1. Si l’adresse de la machine cible est donnée sous forme symbolique, une résolution DNS est déclenchée (à
moins que l’adresse IP de la machine est été donnée dans le fichier local hosts)
2. nmap envoie un paquet ICMP et attends le retour (opération ping). Cette phase peut être évitée en utilisant
l’option -P0.
3. Si la destination est spécifiée sous forme d’adresse IP, une phase de résolution inverse DNS est déclenchée.
Cette phase peut être évitée en utilisant l’option -n.
4. Le balayage spécifié est exécuté.
La syntaxe générale d’une commande nmap est la suivante :
→ nmap [types de scans] [options] cibles
Spécification de cibles :
TP1 Page 16 sur 17
Les cibles peuvent être désignées par adresses symboliques ou adresses IP. L’adressage CIDR peut être utilisée afin de
désigner des sous-réseaux. Il est aussi possible d’utiliser des intervalles pour designer des pans de réseaux. Par
exemple : 192.168.34.1-17 désigne l’intervalle d’adresses [192.168.34.1, 192.168.34, 17]. Des virgules peuvent être
employées aussi pour désigner un ensemble de valeurs non-ordonnées. Exemple : 192.168.34.1,2 désigne les deux
machines 1 et 2 sur le réseau 192.168.34.0/24.
L’option -p permet de spécifier aussi le numéro de ports à utiliser. Des intervalles et des virgules peuvent aussi être
utilisées pour désigner des ensembles de numéro de ports. Des exemples sont :
— nmap -p80,443 localhost
— nmap -p1-1023 192.168.34,1-4
Exercices :
1. Installer si nécessaire, les logiciels nmap, zenmap (un client graphique pour nmap) et wireshark.
2. Comparer et justifier les différences des résultats entre les deux commandes suivantes :
« nmap @unpc » et « netstat -a » exécutée sur votre machine.
3. Exécuter chacune des commandes suivantes et capturer et justifier le trafic généré pour chaque exécution :
(a) nmap -p80 scanme.nmap.org
(b) nmap -p113 scanme.nmap.org
(c) nmap -p113 -P0 scanme.nmap.org
4. Recommandiez vous l’emploi de l’option -P0 ?
5. Comment faire pour éviter les résolutions DNS ?
6. Sur un PC, donner une commande qui permet de tester l’état de ports web sur une autre machine en générant le
minimum de paquets
7. Donner une commande qui permet de retourner les adresses des machines actives sur votre réseau local.
8. Combien de paquets sont générés suite à l’exécution sur votre PC de la commande nmap -P0 -r -sS
@unautrePC. Est ce que la balayage des ports se fait dans l’ordre de leurs numéros ?
9. Donner la configuration des paquets générés par les balayages suivants : -sF, -sX. Expliquer le fonctionnement
de ces attaques. Quel est l’avantage de ce type de balayage ? (indice : tester sur un port ouvert et un autre
fermé)
10. Donner une commande qui permet de donner la liste des machines actives sur le réseau local
11. Peut-on combiner différents type de balayages ?
12. Quel est l’effet de la commande nmap -sV -p80 scanme.nmap.org. Expliquer le fonctionnement après
observation du trafic généré.
13. Consulter la page de manuel de la commande nmap et donner la finalité du balayage de type -sO. Tester ce
mode de balayage sur le routeur auquel la machine est connectée. Donner les résultats obtenus.
14. Quel type de paquets est généré par un balayage de type -sA. Peut on détecter les ports ouverts avec ce type de
balayage ?
15. Comparer les résultats obtenus de l’exécution de ces deux commandes et tenter de justifier une éventuelle
différence dans les résultats :
— sudo nmap -sW -p80 -P0 scanme.nmap.org
— sudo nmap -sS -p80 -P0 scanme.nmap.org
16. Tester et expliquer le fonctionnement de la commande : nmap -sI @PC2 scanme.nmap.org
17. Que fait la commande nmap -O PC2. Tester aussi avec scanme.nmap.org ?
TP1 Page 17 sur 17
Vous aimerez peut-être aussi
- The Subtle Art of Not Giving a F*ck: A Counterintuitive Approach to Living a Good LifeD'EverandThe Subtle Art of Not Giving a F*ck: A Counterintuitive Approach to Living a Good LifeÉvaluation : 4 sur 5 étoiles4/5 (5819)
- The 7 Habits of Highly Effective PeopleD'EverandThe 7 Habits of Highly Effective PeopleÉvaluation : 4 sur 5 étoiles4/5 (353)
- The Iliad: The Fitzgerald TranslationD'EverandThe Iliad: The Fitzgerald TranslationÉvaluation : 4 sur 5 étoiles4/5 (5646)
- The Subtle Art of Not Giving a F*ck: A Counterintuitive Approach to Living a Good LifeD'EverandThe Subtle Art of Not Giving a F*ck: A Counterintuitive Approach to Living a Good LifeÉvaluation : 4.5 sur 5 étoiles4.5/5 (20105)
- Pride and Prejudice: Bestsellers and famous BooksD'EverandPride and Prejudice: Bestsellers and famous BooksÉvaluation : 4.5 sur 5 étoiles4.5/5 (20479)
- Never Split the Difference: Negotiating As If Your Life Depended On ItD'EverandNever Split the Difference: Negotiating As If Your Life Depended On ItÉvaluation : 4.5 sur 5 étoiles4.5/5 (3313)
- Wuthering Heights Complete Text with ExtrasD'EverandWuthering Heights Complete Text with ExtrasÉvaluation : 4 sur 5 étoiles4/5 (9991)
- The Picture of Dorian Gray (The Original 1890 Uncensored Edition + The Expanded and Revised 1891 Edition)D'EverandThe Picture of Dorian Gray (The Original 1890 Uncensored Edition + The Expanded and Revised 1891 Edition)Évaluation : 4 sur 5 étoiles4/5 (9054)
- Art of War: The Definitive Interpretation of Sun Tzu's Classic Book of StrategyD'EverandArt of War: The Definitive Interpretation of Sun Tzu's Classic Book of StrategyÉvaluation : 4 sur 5 étoiles4/5 (3321)
- Anna Karenina: Bestsellers and famous BooksD'EverandAnna Karenina: Bestsellers and famous BooksÉvaluation : 4 sur 5 étoiles4/5 (7503)
- Orgueil et Préjugés - Edition illustrée: Pride and PrejudiceD'EverandOrgueil et Préjugés - Edition illustrée: Pride and PrejudiceÉvaluation : 4.5 sur 5 étoiles4.5/5 (20391)
- The 7 Habits of Highly Effective People: The Infographics EditionD'EverandThe 7 Habits of Highly Effective People: The Infographics EditionÉvaluation : 4 sur 5 étoiles4/5 (2487)
- Wuthering Heights (Seasons Edition -- Winter)D'EverandWuthering Heights (Seasons Edition -- Winter)Évaluation : 4 sur 5 étoiles4/5 (9975)
- Habit 3 Put First Things First: The Habit of Integrity and ExecutionD'EverandHabit 3 Put First Things First: The Habit of Integrity and ExecutionÉvaluation : 4 sur 5 étoiles4/5 (2508)
- The 7 Habits of Highly Effective PeopleD'EverandThe 7 Habits of Highly Effective PeopleÉvaluation : 4 sur 5 étoiles4/5 (2572)
- Habit 1 Be Proactive: The Habit of ChoiceD'EverandHabit 1 Be Proactive: The Habit of ChoiceÉvaluation : 4 sur 5 étoiles4/5 (2559)
- Habit 6 Synergize: The Habit of Creative CooperationD'EverandHabit 6 Synergize: The Habit of Creative CooperationÉvaluation : 4 sur 5 étoiles4/5 (2499)
- How To Win Friends And Influence PeopleD'EverandHow To Win Friends And Influence PeopleÉvaluation : 4.5 sur 5 étoiles4.5/5 (6700)
- American Gods: The Tenth Anniversary EditionD'EverandAmerican Gods: The Tenth Anniversary EditionÉvaluation : 4 sur 5 étoiles4/5 (12956)
- The Iliad: A New Translation by Caroline AlexanderD'EverandThe Iliad: A New Translation by Caroline AlexanderÉvaluation : 4 sur 5 étoiles4/5 (5734)
- The Picture of Dorian Gray: Classic Tales EditionD'EverandThe Picture of Dorian Gray: Classic Tales EditionÉvaluation : 4 sur 5 étoiles4/5 (9765)