Académique Documents
Professionnel Documents
Culture Documents
First Analyse de Donnees Avec ... T 2021
First Analyse de Donnees Avec ... T 2021
Transféré par
Martine Dramais0 évaluation0% ont trouvé ce document utile (0 vote)
231 vues371 pagesexcel 2
Titre original
first analyse de donnees avec ...t 2021
Copyright
© © All Rights Reserved
Formats disponibles
PDF ou lisez en ligne sur Scribd
Partager ce document
Partager ou intégrer le document
Avez-vous trouvé ce document utile ?
Ce contenu est-il inapproprié ?
Signaler ce documentexcel 2
Droits d'auteur :
© All Rights Reserved
Formats disponibles
Téléchargez comme PDF ou lisez en ligne sur Scribd
0 évaluation0% ont trouvé ce document utile (0 vote)
231 vues371 pagesFirst Analyse de Donnees Avec ... T 2021
First Analyse de Donnees Avec ... T 2021
Transféré par
Martine Dramaisexcel 2
Droits d'auteur :
© All Rights Reserved
Formats disponibles
Téléchargez comme PDF ou lisez en ligne sur Scribd
Vous êtes sur la page 1sur 371
Analyse de données
~ avec Excel
Gras ere reap)
ly
Paul McFedries
‘w
Paul McFedries
=
-
Analyse de données
avec Exc
Nouvelle édition
INTERACTIVE
Sommaire
Introduction
Partie 1
Chapitre 1
Chapitre 2
A propos de ce livre
Ce que vous pouvez ignorer en toute sécurité
Ce que vous ne devriez pas ignorer [8 moins d’
Les hypothéses de base
Comment ce livre est organisé
Ovaller en partant d'ici
ire masochiste)
En route pour l'analyse de données
Les tableaux Excel
Qu'est-ce qu'un tableau ?
Construction de tableaux
Exportation 8 partir d'une base de données
Construction d'un tableau & partir de 2éro
Construction manuelle d'un tableau
Analyse de données dans un tableau
Statistiques simples
Tri des enregistrements du tableau
Utilisation de la commande Filtre automatique
Annulation d'un fittre
Mise hors tension du filtre
Utilisation du filtre automatique personnalisé
Filtrage d'un tableau filtré
Filtrage avancé
Données provenant de sources externes
Obtention de données aprés exportation, puis importation
Exportation : la premiere étape
importation : la seconde étape [si nécessaire)
Interrogation de bases de données externes et de tableaux
dans des pages Web
Exécution d'une requéte Web
importation d'un tableau de base de données
Interrogation d'une base de données externe
"
18
18
"7
20
22
22
23
2B
26
a1
31
32
37
45
46
50
52
Sommaire
Vv
chapitrea Nettoyage des données
Modification d'un classeur importé
Suppression des colonnes inutiles
‘Suppression des lignes inutiles
Redimensionnement des colonnes
Redimensionnement des lignes
Suppression du contenu des cellules
Formatage des valeurs numériques
Copie des données de ta feuille de calcul
Déplacement des données de la feuille de calcul
Remplacement des données dans des champs
Nettoyage des données avec des fonctions texte
Beaucoup de travail en perspective
La réponse & certains problémes
La fonction EPURAGE
La fonction CONCATENER
La fonction EXACT
La fonction TROUVE
La fonction CTXT
La fonction GAUCHE
La fonction NBCAR
La fonction MINUSCULE
La fonction STXT
La fonction NOMPROPRE
La fonction REMPLACER
La fonction REPT
La fonction DROITE
La fonction CHERCHE
La fonction SUBSTITUE
La fonction T
La Fonction TEXTE
La fonction SUPPRESPACE
La fonction MAJUSCULE
La fonction CNUM
Conversion de formules de fonctions texte
en leur résultat
Validation des données
Partie2 Tableaux et graphiques croisés dynamiques
itres_ Les tableaux croisés dynamiques
Observation des données sous plusieurs angles
Préparation au croisement des données
Analyse de données avec Excel pour les Nuls
59
59
60
60
41
63
63
64
65
65
65
66
65
68
68
69
70
70
n
2
2
7
2B
B
%
%
5
8
B
16
16
7
7
8
78
78
87
87
89
ee -o-
}
'
'
Chapitre 5
Chapitre 6
istant Tableau croisé dynamique
Tourer autour des tableaux croisés dynamiques
Croiser et recroiser
Filtrage des données de tableau croisé dynamique
Utilisation de segments ou de chronologies
Rafraichissement des données des tableaux croisés dynamiques
Tri des données d'un tableau croisé dynamique
Pseudo-tri
Grouper et dissocier des éléments de données
Sélection de ceci, sélection de cela
Quel est le détail de cette cellule ?
Définition des paramétres des champs de valeurs
Personalisation de 'aspect et des fon
des tableaux croisés dynamiques
Options du tableau croisé dynamique
Formatage des informations de tableau croisé dynamique
Formules et tableaux croisés dynamiques
‘Au-dela des calculs standard
Création de calculs personnalisés
Insertion de champs calculés et d’éléments calculés
Ajout d'un champ caleulé
Ajout d'un élément calculé
Suppression de champs calculés et d’éléments calculés,
Formules de champs calculés et d’éléments calculés
Examiner et modifier Uordre de résolution
Récupération de données a partir d'un tableau croisé dynamique
Obtenir toutes les données d'un tableau croisé dynamique
Obtenir une valeur & partir d'un tableau croisé dynamique
Les arguments de la fonction LIREDONNEESTABCROISDYNAMIQUE
Les graphiques croisés dynamiques
Un graphique croisé dynamique, pour quoi faire ?
Préparez-vous & croiser
Activation de (Assistant Créer un graphique croisé dynamique
Manipulation du graphique croisé dynamique
> Croiser et recroiser
Filtrage des données du graphique croisé dynamique
Ratratchissement des données du graphique croisé dynamique
Regroupement et dégroupement d’éléments de données
Création de graphique croisé dynamique avec la commande Graphiques
recommandés,
89
5
95
7
98
100
101
103
103
105
108
106
109
109
4
19
9
123,
129
129
131
134
136
137
138
138
140
141
143,
14h
146
145
150
150
151
154
155
187
Sommaire
Vil
Chapitre7 Personalisation des graphiques croisés dynamiques 159
Sélection d'un type de graphique 159
Les styles du graphique 160
Mise en forme du graphique 161
Titre du graphique et titres des d’axes 161
Légende 163
Etiquettes de données 163
Table de données 165
Axes 167
Quadritlages 168
Déplacement d'un graphique 168
Mise en forme des séries de données 170
Formatage de la zone de graphique 170
Les motifs de remplissage 71
Les polices de la zone de graphique 171
Formatage de graphiques 3D 172
Formatage des panneaux d'un graphique 3D 172
La commande Rotation 3D 172
Partie3 Outils avancés
Chapitres_ Fonctions de base de données 175
Présentation rapide des fonctions 176
Les régles de syntaxe des fonctions 176
Saisie manuelle d'une fonction 177
Saisie d'une fonction avet la commande Insérer une fonction 178
La fonction BDMOYENNE 183
Les fonctions BDNB et BONBVAL 186
La fonction BDLIRE 198
Les fonctions BDMAX et BDMIN 189
La fonction BDPRODUIT i
Les fonctions BDECARTYPE et BDECARTYPEP 192
La fonction BDSOMME 193
Les fonctions BDVAR et BDVARP 195
Chapitre? Fonctions statistiques 199
Comptage d’éléments dans un ensemble de données 199
NB : comptage de cellules avec des valeurs 200
NBVAL : comptage de cellules non vides 201
NB.VIDE : comptage de cellules vides 201
NB.SI : comptage de cellules correspondant & un critére 201
NB.SILENS : comptage de cellules correspondant & plusieurs critéres ... 202
PERMUTATION et PERMUTATIONA : comptage de permutations 202
COMBIN : comptage de combinaisons 203
Vill Analyse de données avec Excel pour les Nuls
Moyennes, médianes et modes
ECARTMOYEN : écart absolu moyen
MOYENNE : calcul de la moyenne
AVERAGEA : moyenne alternative
MOYENNE SI et MOYENNE.SI.ENS : moyennes sélectives
MOYENNE.REDUITE : moyenne sans observations extrémes
MEDIANE : valeur médiane
MODE : valeurs de mode
MOYENNE.GEOMETRIQUE : moyenne géométrique
MOYENNE.HARMONIQUE : moyenne harmonique
Recherche de valeurs, de rangs et de centiles
MAX : valeur maximale
MAXA : valeur maximale alternative
MIN : valeur minimale
MINA : valeur minimale alternative
GRANDE.VALEUR : recherche de la k-iéme plus grande valeur
PETITE.VALEUR : recherche de la k-iéme plus petite valeur
RANG, MOYENNE. RANG et EQUATION. RANG
classement d'une valeur dans un tableau
RANG. POURCENTAGE. EXCLURE et RANG.POURCENTAGE.INCLURE :
recherche d'un rang centile
CENTILE.EXCLURE et CENTILE INCLURE = recherche d'un rang centile
QUARTILE EXCLURE et QUARTILE.INCLURE
recherche d'un classement par quartile
FREQUENCE : fréquence des valeurs dans une plage
PROBABILITE : probabilité de valeurs
Ecart type et variance i
ECARTYPE STANDARD : écart type d'un échantillon
STDEVA : écart type alternatif d'un échantillon
ECARTYPE.PEARSON : écart type d'une population
STDEVPA : écart type alternatif d'une population
VAR‘S : variance d'un échantillon
VARA : variance alternée d'un échantillon
VAR? : variance d'une population
VARPA : variance alternée d'une population
COVARIANCE. PEARSON et COVARIANCE STANDARD : covariances
SOMME.CARRES.ECARTS : somme des carrés des écarts
Distribution normale
LOLNORMALE.N : probabilité que x soit égal ou inférieur
3 une valeur donnée
LOLLNORMALE.INVERSE.N : x correspondant a la probabilité spécifige
LOILNORMALE.STANDARDNN : probabilité de z dans les écarts types
LOLLNORMALE.STANDARD.INVERSENN : valeur 2 équivalente
3 une probabilité
Sommaire
206
206
205
205
205
206
207
208
209
209
209
210
210
210
210
au
an
212
213
214
215
216
218
219
220
220
2
221
222
222
222
223
223
226
226
226
225
226
226
IX
CENTREE.REDUITE : valeur z pour une variable spécifiée 227
INTERVALLE.CONFIANCE : intervalle de confiance pour une moyenne
de population 227
KURTOSIS : aplatissement ou pointicité d'une distribution 29
COEFFICIENT.ASYMETRIE et COEFFICIENT.ASYMETRIE.P
asymétrie d'une distribution 229
GAUSS : probabilité d'une valeur comprise dans une plage 230
PHI : fonction de la densité d'une distribution normale 230
Loi t de Student 220
LOL.STUDENTN : distribution t de Student 3 gauche 231
LOLSTUDENT.DROITE : distribution t de Student & droite 231
LOL.STUDENT.BILATERALE : distribution t de Student bilatérale 232
LOLSTUDENT.INVERSE.N : inverse gauche & queue de distribution t
de Student 232
LOLSTUDENT. INVERSE. BILATERALE : inverse & deux queues
de distribution t de Student 232
TEST : probabilité de deux échantillons de méme population 233
Loi f de Fisher 233
LOLF.N : probabilité d'une variable aléatoire suivant une loi f 233
LOLLEDROITE : probabilité unilatérale & droite 236
INVERSE.LOLEN : inverse de la distribution de probabilité
unilatérale @ gauche 235
INVERSE.LOLFDROITE : inverse de la distribution de probabilité
unilatérale a droite 235
F-TEST : résultat d'un test F 235
Les lois binomiales 235
LOI.BINOMIALEN : (oi de probabilité binomiate 236
LOL.BINOMIALE.INVERSE : loi de probabilité binomiale inverse 237
LOL.BINOMIALE.SERIE : probabilité binomiale de premiére instance 237
LOI.BINOMIALE.NEG.N : loi binomiale négative 238
CRITERE.LOL.BINOMIALE : loi binomiale cumulative 238
LOI.HYPERGEOMETRIQUE.N : distribution hypergéométrique 239
Loi du khi-deux 260
LOI. KHIDEUX DROITE 260
LOL.KHIDEUX.N 261
LOL.KHIDEUX.INVERSE. DROITE 262
LOI. KHIDEUX.INVERSE 262
CHISQ.TEST : test du khi-deux 203
Régression 243
PREVISION. LINEAR : prévision des variables dépendantes
avec une ligne de meilleur ajustement 203
PREVISION.ETS : prévision de valeurs de temps avec un lissage
exponentiel triple 266
x Analyse de données avec Excel pour les Nuls
ORDONNEE.ORIGINE : intersection de axe y et d'une droite 266
DROITEREG 266
PENTE : pente d'une droite de régression 267
ERREUR TYPE.XY : erreur type 207
TENDANCE : rapport 8 une tendance 267
LOGREG : régression exponentielle 267
CROISSANCE : croissance exponentielle 268
Corrélation 268
COEFFICIENT. CORRELATION : coefficient de corrélation 268
PEARSON : coefficient de corrélation de Pearson 209
COEFFICIENT.DETERMINATION : coefficient de détermination
d'une régression linéaire 249
FISHER 209
FISHER. INVERSE 250
Distributions de probabilités ésotériques 250
LOLBETA.N : densité de distribution de la probabilité cumulée
suivant une loi béta 250
BETA.INVERSE.N : inverse de la fonction de densité de distribution
de la probabilité cumulée suivant une loi béta 251
LOLEXPONENTIELLE.N : distribution de probabilité exponentielle 21
GAMMA : la fonction gamma 252
LOLGAMMA.N : probabilité suivant une loi 252
LOL.GAMMA.INVERSE : x pour une probabilité de distribution
gamma donnée 253
LNGAMMA et LNGAMMA.PRECIS : logarithme naturel
d'une distribution gamma 253
LOLLLOGNORMALE.N : probabilité de distribution log-normale 253
LOLLLOGNORMALE.INVERSENN : valeur associée & la probabilité
de distribution log-normate 254
LOLPOISSON.N : probabilités de distribution de Poisson 254
LOLWEIBULL : loi de Weibull 255
TEST.Z : probabilité d'un test z 255
Chapitre 10 Statistiques descriptives 257
Mise en ceuvre de Uoutil Statistiques descriptives 258
Création d'un histogramme 262
Analyse de position 265
Calcul de moyennes mobiles 267
Lissage exponentiel 270
Génération de nombres aléatoires 273
Echantillonnage 25
Sommaire XI
Chapitre11 Estimations 279
Test d’égalité des espérances 280
Test de la différence significative minimale (Test z] 283
Création d'un nuage de points 286
Outil Régression linéaire 289
Analyse de corrélation 292
Analyse de covariance (ANCOVA) 293
Analyse de variance (ANOVA) 295
Test d’égalité des variances 297
Transformation de Fourier Rapide (FFT) 298
Chapitre 12 Modélisation et optimisation avec le Solveur 301
Modélisation et optimisation 302
Optimiser des profits imaginaires 302
Prise en compte des contraintes 302
Mise en ceuvre du Solveur 303
Résolution d'un probléme d’optimisation de ta modélisation 307
Rapports du Solveur 312
Rapport de solution 312
Rapport de sensibilité 314
Rapport des limites 315
Complément sur les rapports du Solveur 316
Options du Solveur 316
Onglet Toutes les méthodes 316
Onglet GRG non linéaire 318
Onglet Evolutionnaire 320
Enregistrement et réutilisation du modéle 321
Messages d'erreur du Solveur 322
Le Solveur a trouvé une solution 322
Le Solveur a convergé vers la solution actuelle 322
Le Solveur ne peut pas améliorer la solution actuelle 322
Le temps maximal est atteint, voulez-vous continuer ? 323
Le Solveur a été arrété & la demande de (utilisateur 323
Le nombre maximum d'itérations est atteint, voulez-vous continuer ? .... 323
Les valeurs de la cellule objectif ne convergent pas 323
Le Solveur ne peut pas trouver de solution réalisable 326
Les conditions de linéarité requises par le Solveur
ne sont pas satisfaites 324
Le probléme est trop important pour &tre résolu par le Solveur 326
Le Solveur a rencontré une valeur erronée dans une cellule cible
ou dans une cellule de contrainte 326
Mémoire insuffisante pour résoudre le probleme 324
Erreur dans le modéle ; vérifiez que toutes les cellules et
toutes les contraintes sont valides 325
XI Analyse de données avec Excel pour les Nuls
Partie 4
Chapitre 13
Chapitre 14
Chapitre 15
Index
Les dix commandements
Dix informations a propos des statistiques
Les statistiques descriptives sont simples
Les moyennes ne sont pas toujours simples
Les écarts types décrivent la dispersion
Une observation est une observation
Un échantillon est un sous-ensemble de valeurs
Les statistiques inférentielles reposent sur les probabilités
Les fonction de distribution de probabilité sont de type
uniforme ou normale
Loi uniforme
Loi normale
Parameétres, vous avez dit parametres ?
Asymétrie et aplatissement décrivent la forme d'une dist
de probabilité
Les intervalles de confiance s'avérent souvent utiles
Conseils pour présenter les analyses de données et les résultats
Trimer pour importer des données
Ne négliger aucune source de données
Commencer par collecter les informations
Explorer avec les statistiques descriptives
Attention aux tendances
Utiliser les tableaux croisés dynamiques
Exploiter les graphiques
Connaitre les limites des estimations
Conseils pour analyser visuellement des données et les présenter
Choix d'un type de graphique adapté aux données
Le titre du graphique
Attention aux graphiques circulaires
Les tableaux croisés dynamiques pour les petites séries de données
Eviter les histogrammes en 3D
Eviter les diagrammes sectoriels en 3D
Léchelle logarithmique
Limportance de Vexpérience
Edward Tufte
Sommaire
329
330
330
332
333
333
333
335
335
336
337
337
338
341
341
342
342
343
343
366
366
364
345
345:
347
348
349
350
352
353
356
356
357
xill
Introduction
out dabord, faisons un petit point : vous commencez a vous débrouiller
avec Excel, vous savez créer des classeurs simples et les imprimer ; peut-
étre méme savez-vous créer des graphiques assez représentatifs et d’aspect plu-
tat agréable.
Mais je parie que, maintenant, vous souhaitez aller plus loin avec Excel. Dans
certaines circonstances, vous étes bloqué et ne savez pas comment obtenir un
apercu de l'information ni des données que vous manipulez dans le cadre de votre
travail.
Ce livre vous aidera a analyser et a exploiter des données avec Excel. Nous sup-
posons que vous souhaitez utiliser ce programme pour apprendre de nouvelles
choses, découvrir de nouveaux secrets et acquérir de nouvelles connaissances
concernant l’exploitation des informations que vous manipulez déja avec Excel
ou des données stockées électroniquement dans un autre format, comme celles
de votre comptabilité systéme ou celles issues de l’analyse de données de votre
serveur Web.
A propos de ce livre
Cet ouvrage ne vise pas a étre lu de maniére continue, du début jusqu’a la fin ; il
est organisé en plusieurs parties qui traitent de sujets différents, en expliquant la
facon de procéder. Vous étes donc invité & lire les chapitres en fonction des sujets
qui vous intéressent et de vos priorités.
Si vous étes le genre de personne qui a besoin de lire un livre en commengant
par la premiere page et en terminant a la demniére, c’est trés bien ! Sinon, je vous
recommande de vous plonger dans les chapitres sur les statistiques déductives ;
cependant, ne le faites que si vous vous souvenez un peu de vos cours de collége.
Mais ce n’est qu’un conseil : rien ne vous y oblige.
Introduction
1
Ce que vous pouvez ignorer
en toute sécurité
Ce livre a été concu pour vous permettre d’améliorer votre maitrise d’Excel 2021.
Si des parties vous paraissent trop complexes et difficiles & assimiler, n’insistez
as : vous y reviendrez plus tard.
Dans de nombreuses sections de cet ouvrage, les taches sont présentées étape
par étape. Dans ce cas, chaque étape commence par une description en gras, qui
correspond a l’action a réaliser. Ensuite, l’action et ses conséquences sont com-
mentées avec des informations détaillées. Parfois, le niveau d’explication vous
semblera simple mais trés détaillé ; comme celui-ci
© Appuyez sur la touche Entrée.
Repérez la touche du clavier marquée Entrée. Pointez votre index et, dans un
mouvement souple et fluide, posez-le sur la touche Entrée, puis relachez cette
derniére,
D'accord, cet exemple est un peu extréme ! Je n’entrerai jamais dans de tels
détails, surtout parce que mon éditeur ne le permettrait pas, mais cela vous donne
une idée. Si vous savez. comment appuyer sur la touche Entrée, vous pouvez sim-
plement accomplir cette action et ne pas lire le paragraphe suivant. En revanche,
si vous avez besoin d’aide et dune description plus précise, vous pouvez le lire.
Dans un tout autre ordre d’idées, & opposé de ce qui a été dit précédemment,
eS vous pouvez ne pas lire les paragraphes signalés par cette icéne. Celle-ci caracté-
rise des informations assez techniques, susceptibles de ne pas intéresser certains
lecteurs. Cependant, si vous étes décidé & plonger dans le vif du sujet, allez-y,
profitez-en ! Si vous n’étes pas passionné, sautez le paragraphe.
Je pourrais aussi vous conseiller de ne pas lire les informations associées a cette
Q ic6ne. Mais, je suppose que vous souhaitez connaitre des astuces qui vous sim-
plifieront certaines taches. Mieux vaut done lire cette rubrique, sauf si, dans un
esprit d’ascése, vous préférez vous confronter & la difficulté,
‘Analyse de données avec Excel pour les Nuls
Ce que vous ne devriez pas ignorer
(a moins d’étre masochiste]
Ne négligez pas les paragraphes signalés par cette icdne : ils décrivent certaines
actions que vous ne devez surtout pas faire. Ces avertissements signalent des dan-
gers importants que vous risquez de rencontrer et qu’il faut éviter. Par exemple :
« Ne fumez pas lorsque vous faites le plein d’essence de votre voiture ! »
Les hypothéses de base
Je suppose que les trois préalables suivants sont exacts :
» Vous possédez un PC équipé d’une version récente de Microsoft Excel. Ce livre
est consacré A Excel 2021 et est illustré principalement avec cette version du
programme. Néanmoins, comme un trés grand nombre d’explications et de
taches valent également pour Excel 2016 et Excel 2019, vous rencontrerez aussi
des captures d’écran réalisées avec ces versions.
> Vous maitrisez les bases du travail sur PC et avec Microsoft Windows.
» Vous étes déja un peu familiarisé avec Excel : vous savez le démarrer et 'arréter,
enregistrer des classeurs ouverts, saisir du texte et des valeurs dans les cellules
des feuilles de calcul, et vous arrivez a remplir des formules.
Comment ce livre est organisé
Ce livre est organisé en quatre parties.
La premiére traite de la maniére d’obtenir des données dans des classeurs Excel,
afin que vous puissiez commencer les analyses. Ce sont des choses importantes,
mais heureusement, la plupart sont assez simples. Si vous débutez en analyse de
données, commencez par la premiére partie.
La deuxiéme partie de ce livre aborde les plus puissants outils d’analyse de don-
nées ’Excel : ses capacités de croisements avec les tableaux croisés dynamiques
et les commandes de gestion des graphiques croisés dynamiques.
Introduction
3
SBe6@
La troisiéme partie présente quelques-uns des outils les plus sophistiqués pour
réaliser des analyses de données. Certains d’entre eux sont directement acces~
sibles dans Excel, comme les fonctions statistiques ; d’autres nécessitent quelques
manipulations pour étre ajoutés au logiciel, tels que l’analyseur de données et le
Solveur.
Ces outils ne seront pas indispensables a tous les lecteurs, Cependant, si vous avez
déja quelques notions de base et si les méthodes statistiques vous intéressent,
vous devez prendre connaissance des chapitres qui leur sont consacrés.
Les chapitres de la quatriéme partie, « Les dix commandements », ne sont pas
techniques. Ils sont assez basiques. Vous devriez étre en mesure de parcourir les
informations qw’ils donnent et de repartir avec au moins quelques pépites d’in-
formations utiles.
Comme les autres livres de la collection Pour les nuls, celui-ci utilise des icénes
ou des petites images dans la marge pour des informations qui ne s"insérent pas.
parfaitement dans le flux du chapitre, Les voici :
Cette icéne signale quelques détails techniques que vous pouvez ignorer.
Cette icéne indique un raccourci ou un conseil pour vous faciliter la vie
Cette ic6ne signale les éléments que vous devriez retenir et ne pas oublier.
Cette icéne est un rappel amical, pour vous inviter a étre prudent.
OU aller en partant d'ici
Si vous débutez dans l’analyse de données sous Excel, tournez la page et com-
mencez a lire le premier chapitre,
Si vous savez déja vous servir un peu de ce logiciel, si vous recherchez une
réponse a un probléme particulier ou si vous avez une question, utilisez la table
des matiéres ou index.
Bonne lecture |
Analyse de données avec Excel pour les Nuls
Partie 1
En route
pour l’analyse
de données
Dans cette partie
> Comment construire des tableaux Excel pour stocker les données
qui seront analysées ultérieurement.
» Des moyens rapides et simples pour commencer les premieres
analyses statistiques : le tri et le filtrage.
>» Quelques stratagémes pratiques et de bon sens pour obtenir
des données 8 partir de sources supplémentaires.
> Les outils pour nettoyer et organiser les données brutes
avant de les analyser.
DANS CE CHAPITRE
Tableaux Excel
Construction de tableaux
Analyses et statistiques
simples
Tri dans les tableaux
Difference entre filtrages
Chapitre 1 simple et automatique
Les tableaux Excel
Avant @analyser des données dans des tableaux Excel, il faut commencer par
construire un tableau et y insérer des données. Ce chapitre décrit ce qui définit un
tableau Excel, comment le construire, l’analyser, le trier et pourquoi utiliser des,
filtres pour créer un sous-tableau.
Qu’est-ce qu’un tableau ?
Un tableau est composé de listes. Cette définition semble simpliste, mais jetez un
coup d’ceil & la liste simple de la Figure 1.1. Elle montre la liste des produits que
vous pourriez décider d’acheter ce soir en revenant du travail.
Généralement, les tableaux sont plus complexes et comprennent plus d’infor-
mations que celui présenté dans la Figure 11. Par exemple, regardez celui de la
Figure 1.2. La colonne A affiche les commerces oil vous pouvez vous procurer les
produits (colonne B), la colonne C indique la quantité de produits & acheter, et la
colonne D fournit une estimation approximative du prix.
Figure 1.1
Un tableau
constitué d'une
simple liste
Figure 1.2
Une liste
de produits i Piermont =
aacheter, | %* ¢ a Sere: Fs
complétée par frees = ee eee ~ Be
tes commergants, Jon ~ *
la quantité iz 4 Wiki
etleprix, [| _seene en
a |
ena woe SS ae
8 Partie 1 En route pour ‘analyse de données
Généralement, un tableau Excel est beaucoup plus complet que celui illustré par
la Figure 1.2 : il énumére les descriptions assez, détaillées de nombreux articles.
Cependant, une fois dépouillé de tous ces détails, il resemble a la liste de courses
de la Figure 12.
Chaque colonne indique un type particulier d’information. Dans le langage de la
conception de bases de données, chaque colonne représente un champ, et chaque
champ stocke le méme genre d’informations. La colonne A, par exemple, indique
le magasin oi certains articles peuvent étre achetés ; on peut donc nommer ce
‘champ Magasin. Chaque élément d’information figurant dans la colonne A carac-
térise un type de magasin : Boulangerie, Epicerie, Fromagerie, etc.
La premire ligne de la feuille de calcul Excel fournit les noms des champs. Par
exemple, dans la Figure 1.2, la ligne est composée de quatre champs : Magasin,
article, Quantité et Prix. Cette premiere ligne, appelée ligne d’en-téte, sert
identifier les champs de la liste.
A partir de la ligne 2, chaque ligne représente un enregistrement, ou un élément,
dans le tableau. Un enregistrement est une collection de champs connexes. Par
exemple, l’enregistrement de la ligne 2 de la Figure 12 montre que vous envisa~
gez d’acheter & la boulangerie deux pains au prix de 1 € chacun.
La ligne 3 décrit un autre article a acheter : un paquet de café, a Pépicerie, au prix
de 3 € l'unité, Pour chaque article, le tableau indique le magasin oi le trouver, le
type de produit, la quantité et le prix.
Construction de tableaux
Deux méthodes permettent d’élaborer un tableau Excel destiné a étre analys¢
ultérieurement
» exportation du tableau 4 partir d’une base de données ;
» saisie manuelle des éléments dans un classeur Excel.
Exportation a partir d'une base de données
La maniére habituelle de créer un tableau dans Excel consiste a exporter les
informations a partir d’une base de données. L'exportation de ces informations
n’est pas difficile. Cependant, vous avez besoin de réfiéchir un peu sur le fait que
Chapitre 1 Les tableaux Excel 9
10
les informations stockées dans votre base de données sont probablement organi-
sées en plusieurs tables distinctes, qu’il faut combiner pour former sous Excel un
tableau, clest-a-dire une grande base de données plat.
Le processus d’exportation des données est décrit au Chapitre 2. Passez direc
tement a celui-ci si vous souhaitez en savoir plus sur la création d’un tableau
exporté a partir d’un gestionnaire de bases de données, puis importé sous Excel.
‘Méme si vous envisagez de créer vos tableaux en exportant des données a partir
dune base de données, vous pouvez lire ce premier chapitre. Les informations
relatives a la construction d’un tableau vous aideront plus tard, lors de I’expor-
tation de bases de données.
Compléments pour vous aider 4 comprendre
les tableaux Excel
Un tableau Excel est une base de données base de données relationnelle pourrait
dans un fichier plat : cela signifie qu'il n'y éliminer cette redondance en utilisant une
a qu'un seul tableau dans la base de don-
nées. Chaque enregistrement stocke le jeu
informations spécifique 8 un élément.
En comparaison, les applications de base
de données de bureautique populaires,
telles que Microsoft Access, sont des
bases de données relationnelles. Elles
stockent des informations plus efficace-
‘ment. En effet, dans une base de données
relationnelle, les informations ne sont ni
dupliquées ni redondantes. Dans une telle
base, par exemple, vous pourriez ne pas
voir le type de magasin Epicerie appa-
raitre dans les cellules A3, Ad, et AS. Une
Construc!
table séparée des magasins.
Ce point peut sembler un peu ésoté-
rique. Cependant, vous y serez sans doute
confronté lorsque vous récupérerez des
données partir d'une base de données
relationnelle {dans laquelle les informa-
tions seront efficacement stockées dans
des tables séparées]. Vous devrez alors
dupliquer certaines données pour consti-
tuer votre tableau Exc sera une base
de données dans un fichier plat. Dans le
Chapitre 2, vous verrez comment récupé-
rer des données en provenance de bases
de données externes.
n d’un tableau a partir de zéro
Lautre méthode courante pour créer un tableau Excel consiste le faire manuel-
lement. Par exemple, vous pouvez créer un tableau comme cela a été fait pour
la liste de magasins présentée & la Figure 1.2, en entrant d’abord les noms des
champs sur la premiere ligne de la feuille de calcul, puis en saisissant chaque
enregistrement dans les lignes suivantes. Lorsque le tableau n'est pas trop grand,
cette méthode est trés pratique.
Partie 1 En route pour analyse de données
Figure 1.3
La premiére étape
de construction
d'un tableau.
Construction manuelle d’un tableau
Pour créer un tableau manuellement, vous entrez généralement les noms des
champs dans la premiére ligne. Vous devez alors sélectionner les cellules dans
lesquelles vous saisirez les noms des champs et les cellules vides de la ligne 2.
Ensuite, vous exécutez la commande Insertion/Tableau, Pourquoi ? La commande
‘Tableau indique & Excel, ds le départ, que vous construisez un tableau. Le pro-
cessus est décrit dans la partie suivante.
Ajout manuel des enregistrements dans une table
Pour créer manuellement une liste en utilisant la commande Tableau, procédez
de la maniére suivante
@ Identifiez les champs dans la liste.
Dans un classeur Excel vide, entrez les noms des champs dans la ligne 1,
dans les champs At, B1, C1 et D1. La Figure 1.3 montre la premiére étape de la
construction dun tableau destiné a recevoir une liste de courses.
2 | med =] estes
Chapitre 1 Les tableaux Excel
"
Créer un tableau.
12
@ Sélectionnez le tableau Excel.
Le tableau Excel doit inclure la premiére ligne avec les noms des champs et au
moins une autre rangée. Celle-ci peut étre vide ou contenir des données. Dans
Ja Figure 1.3, par exemple, vous pouvez sélectionner une liste Excel en faisant
glisser la souris de la cellule Ata la cellule D2.
© Cliquez sur onglet Insertion, puis sur le bouton Tableau.
Excel affiche la boite de dialogue Créer un tableau, comme le montre la
Figure 1.4. Vérifiez que la premiere cellule est la cellule At et que la derniére est
la cellule D2, puis cochez la case Mon tableau comporte des en-tétes. Lorsque
vous cliquez sur OK, le tableau est inséré dans la feuille de calcul, comme le
montre la Figure 1.5.
Figure 1.4
La boite
de dialogue
Fineness |
a | nn
5 i
© Décrivez chaque enregistrement.
Remplissez ensuite la premiere ligne vide : dans la colonne Magasin, entrez le
type de magasin dans lequel vous achetez le premier article, puis remplissez les
champs Article, Quantité et Prix.
Partie 1 En route pour analyse de données
Figure 1.5
Le tableau affiché
dans la feuille
de calcul.
@ Intégrez votre enregistrement au tableau.
Cliquez sur la touche Tab ou Entrée lorsque le champ est rempli. Au fur et a
mesure de la saisie, Excel ajoute une ligne pour chaque nouvel enregistrement.
Chaque ligne est différenciée de la précédente et de la suivante par un fond
blanc ou bleuté.
Outils d'aide a la saisie
Excel propose une fonctionnalité particuligrement pertinente pour la construc
tion du tableau : la Saisie semi-automatique. Elle fonctionne de la maniére sui-
vante : si vous commencez a entrer dans une cellule les premiers caractéres @’un
contenu qui a déja été saisi, le programme compléte automatiquement le champ.
Par exemple, si vous avez écrit Epicerie dans la cellule A3 et si vous commencez
a taper E dans la cellule A4, Excel « suppose >> que vous souhaitez entrer 4 nou-
veau Epicerie et compléte automatiquement le texte pour vous. II suffit ensuite
dappuyer sur la touche Entrée pour valider la proposition (voir la Figure 1.6)
Chapitre 1 Lestableaux Excel 13
Figure 1.6
IMtustration
de la saisie semi-
automatique.
Excel dispose également d’une commande de recopie que vous pouvez utiliser
pour remplir une plage de cellules, une colonne ou une rangée. Pour remplir une
plage de cellules avec la valeur de la cellule en cours, cliquez en bas & droite de
la cellule, puis, lorsque le pointeur de la souris se transforme en signe plus (+),
faites-le glisser vers le bas de la colonne en maintenant le bouton gauche de la
souris enfoncé. Lorsque vous relachez le bouton, la colonne est automatiquement
remplie avec le contenu de la cellule. La Figure 1.7 montre le remplissage automa~
tique de la plage A4:A12 avec le contenu de la cellule A3.
14 Partie 1 En route pour l'analyse de données
Figure 1.7
Mtustration
de la fonction
de recopie,
Pitter tme eset
Analyse de données dans un tableau
Excel fournit plusieurs outils pratiques et faciles a utiliser pour analyser les infor-
mations stockées dans un tableau. La simplicité de mise en ceuvre de certains de
ces outils constitue un bon point de départ.
Statistiques simples
La Figure 1.2 donnée au début de ce chapitre nous permettra de présenter les pre-
miers outils statistiques fournis par Excel.
Celui-ci donne la possibilité de calculer facilement la somme, la moyenne, le
nombre d’éléments, le minimum et le maximum des valeurs dans une plage sélec-
tionnée. Par exemple, si vous sélectionnez la plage C2 a C10 dans la Figure 18,
Excel calcule la moyenne, le nombre de valeurs et la somme, puis affiche ces
résultats dans la barre d’état, en bas de la fenétre. Dans la Figure 18, notez les
informations dans la barre d’état (Ie bord inférieur du classeur)
Moyenne : 1,3333333333 Nb (non vides) : 9 Somme : 12
Chapitre 1 Les tableaux Excel
15
16
Figure 1.8
Commencez
par le début
Cela indique que la quantité moyenne darticles est d’environ 1,33, que vous
achéterez 9 types darticles différents et qu'il y aura 14 articles : deux pains, un
paquet de café, un kilo de tomates, une boite de thé, etc.
La grande question pourrait étre de savoir si, avec 9 produits différents et au total
14, articles, tous les produits tiendront dans un seul sac ; mais cette information
n’est pas pertinente ici.
Vousn’étes pas limité au simple calcul de moyennes, de nombres d’éléments ou de
‘sommes dans une liste. Vous avez accés a beaucoup d’autres mesures statistiques.
Pour afficher un autre calcul statistique dans la plage sélectionnée, faites un clic
droit sur la barre d'état. Excel affiche le menu de configuration Personnaliser la
barre d’état. Dans la moitié inférieure de celui-ci, six mesures statistiques sont
proposées : Moyenne, Nb (non vides), Nb (nombres), Minimum, Maximum et
Somme. Le Tableau 1.1 décrit brigvement chacune de ces options. Pour afficher
tune mesure statistique dans la barre d’état, il faut la sélectionner avec une coche.
Partie 1 En route pour analyse de données
Tableau 1.1
Mesures
statistiques
disponibles dans
labarre d'état.
Moyenne Calcule la moyenne dans une plage de cellules de valeurs ou de
formules.
Nb {non vides} _Indique le nombre de cellules qui ne sont pas vides dans la plage de
cellules sétectionnée.
Nb {nombre} Indique le nombre de cellules que contient la plage sélectionnée.
Minimum Afiche la plus petite valeur dans la plage sélectionnée.
Maximum Affiche la plus grande valeur dans la plage sélectionnée.
Somme Calcute la somme des valeurs dans la plage sélectionnée.
Ces mesures statistiques sont simples, mais elles sont souvent largement suffi-
santes pour vous permettre d’analyser les données stockées dans le tableau Excel.
Evidemment, ’exemple de cette liste de courses n'est peut~étre pas probant et
ne vous donne pas une idée de la puissance de ces mesures statistiques. Néan-
moins, sachez. qu’avec des données réelles, ces mesures produiront des résultats
importants.
‘Au cours de mon travail en tant qu’auteur spécialiste des technologies, j’ai remar-
qué, ily a plus de dix ans, la déflation de la bulle technologique. J'y suis parvenu
en étudiant des tableaux Excel traitant du nombre total de livres @’informatique
vendus par l'un des plus gros distributeurs. L’information est apparue lorsque
j'ai commencé a m’intéresser aux mesures statistiques simples, présentées dans
les tableaux.
Tri des enregistrements du tableau
Lorsque les informations ont été saisies dans un tableau Excel, il est trés facile de
trier les enregistrements. Pour ce faire, vous pouvez utiliser les commandes des
boutons Trier et Filtrer.
Les boutons de ti
Pour trier les informations du tableau avec les commandes des boutons Trier et
Filtrer, cliquez dans la colonne que vous souhaitez utiliser pour le tri. Par exemple,
pour trier une liste de magasins comme ceux représentés dans la Figure 1.8, faites
un clic droit sur une cellule de la colonne Magasin.
Ensuite, dans le menu contextuel qui s’affiche, cliquez sur la commande Trier et
choisissez Trier de A a Z pour un tri par ordre alphabétique. Pour un tri par ordre
alphabétique inverse, choisissez Trier de ZA.
Chapitre 1 Les tableaux Excel
17
La boite de dialogue Tri pour un tri personnalisé
Lorsque vous ne pouvez pas trier les informations du tableau comme vous le sou-
haitez avec les commandes Trier de A a Z ou Trier de Z 2 A, utilisez la commande
‘Tri personnalisé.
Pour cela, procédez comme suit
@ Faites un clic droit sur une cellule du tableau.
@ Cliquez sur la commande Trier et choisissez Tri personnalisé.
Excel affiche la boite de dialogue Tri, comme le montre la Figure 1.9.
Figure 1.9
Définition des
paramétres de tri.
reas een tte
Cette technique vaut également pour Excel 2019. Avec la version 2016, cliquez
sur Ponglet Données, puis sur la commande Trier pour afficher la boite de
dialogue Tri.
18 Partie 1 En route pour analyse de données
© Sélectionnez la premiére clé de tri.
Utilisez la liste déroulante Trier par pour sélectionner le champ que vous
souhaitez utiliser pour le tri. Ensuite, choisissez le paramétre de tri : Valeurs,
Couleur de cellules, Couleur de police ou Icéne de mise en forme conditionnelle,
Hest probable que vous allez trier des valeurs ; dans ce cas, vous devrez,
également indiquer si vous voulez disposer les résultats par ordre croissant ou
décroissant en sélectionnant l’ordre croissant A & Z ou descendant Z a A. Le tri
ascendant classe les résultats par ordre alphabétique pour les étiquettes, et du
plus petit au plus grand pour les valeurs numériques. Le tri descendant effectue
un classement inverse. Si vous triez par couleur ou par icéne, vous devrez
spécifier & Excel comment il doit trier les couleurs.
En régle générale, les tris sont le plus souvent réalisés par ordre croissant ou
décroissant. Cependant, vous pouvez trier les enregistrements en utilisant une
‘séquence chronologique, comme dimanche, lundi, mardi, et ainsi de suite, ou
janvier, février, mars, etc. Pour utiliser ’une de ces options de tri, sélectionnez
Voption Liste personnalisée dans la liste Ordre de la boite de dialogue Tri, puis
choisissez une liste personnalisée parmi celles proposées, ou créez. votre propre
liste.
© Spécifiez des clés secondaires.
Si vous souhaitez trier les enregistrements qui ont la méme clé primaire avec
une clé secondaire, cliquez sur le bouton Ajouter un niveau et spécifiez dans
Ia ligne suivante la colonne d’aprés laquelle sera effectué le tri, puis le type et
Vordre de ce tri. Si vous avez ajouté un niveau de tri et si vous n’en avez plus
besoin, sélectionnez-le, puis cliquez sur le bouton Supprimer un niveau. Vous
pouvez également dupliquer un niveau de tri sélectionné en cliquant sur Copier
un niveau. Enfin, si vous créez des clés de tri multiples, vous pouvez déplacer
Pordre de tri en sélectionnant En haut ou En bas.
La boite de dialogue Tri permet d’indiquer si les données possédent des
en-tétes, c’est-a-dire si la sélection de la plage de la feuille de calcul comporte
des noms de colonnes : pour ce faire, cochez la case Mes données ont des
en-tétes. Si vous avez, indiqué a Excel qu’une zone de la feuille de calcul est un
tableau, cette case a cocher est désactivée.
© Définissez les options de
Si vous cliquez sur le bouton Options dans la boite de dialogue Tri, Excel affiche
la boite de dialogue Options de tri, illustrée & la Figure 1.10. Elle permet de
spécifier plusieurs options de tri.
Chapitre 1 Les tableaux Excel
19
igure 1.10
Laoite de | figsasrannmail [sunset oven [ESipone nomen] [9] [nu] 7 me coma ot eens
dialogue |e. ; RAN (oR
Options de tri. | lpverpar en Biloeanz Bl
| Cosson ae
|crmaten
| Soemnermiese
La premire ligne affiche la case & cocher Respecter la casse, qui active ou non
la différentiation entre les majuscules et les minuscules.
L’option Orientation permet de trier les données du haut vers le bas ou de la
gauche vers la droite.
© Cliquez sur OK.
Excel trie la liste suivant vos spécifications.
Utilisation de la commande Filtre automatique
Excel dispose d’une commande de filtrage automatique, qui est assez pratique
Elle produit un nouveau tableau qui est un sous-ensemble du tableau d'origine.
Par exemple, dans le cas d'un tableau de liste de courses, vous pouvez utiliser la
commande de filtrage automatique pour créer un sous-ensemble qui présente
uniquement les produits achetés & la boucherie ou un tableau qui montre seule-
ment les articles de plus de 4 €.
Pour utiliser la commande de filtrage automatique, procédez de la maniére
suivante
@ Sélectionnez le tableau.
Sélectionnez le tableau en cliquant sur ’une de ses cellules. Si vous n’avez. pas
encore créé un tableau de tests identique a celui de la Figure 1.10, faites-le a
partir de la commande Tableaux de l’onglet Insertion.
© Cliquez sur le bouton de filtrage automatique.
Lorsque vous indiquez Excel qu’une zone particuliére de la feuille de calcul
représente un tableau, le logiciel ajoute a la ligne d’en-téte, ou a la ligne des
20 Partie 1 En route pour analyse de données
igure 1.11
Les listes
déroulantes
pour le fltrage
automatique.
noms de champs, des listes déroulantes, comme le montre la Figure 1.11. Si
votre tableau ne propose pas ces listes déroulantes, ajoutez-les en cliquant sur
le bouton Filtrer dans Ponglet Données.
S| BF eR |:
oe ee _, os x
© Dans la liste déroulante, sélectionnez les éléments a filtrer.
Chacune des listes déroulantes associée & la ligne d’en-téte peut étre utilisée
pour filtrer le tableau.
Pour filtrer la liste sur un ou plusieurs champs, cochez les éléments dans la
liste déroulante. Par exemple, pour sélectionner uniquement les produits &
acheter a lépicerie (voir la Figure 1.11), laissez coché seulement Epicerie. Pour
ce faire, cliquez sur la case Sélectionner tout pour décocher l'ensemble des
magasins et cochez Epicerie. Cliquez sur OK. La Figure 1.12 montre la liste
filtrée avec seulement les articles & acheter & 'épicerie.
Si vous regardez bien votre écran, vous devriez étre en mesure de voir une petite
image dentonnoir sur le bouton de la liste déroulante de la colonne Magasin.
Cette icdne indique que le tableau est filtré a partir de données de cette colonne,
Pour désactiver le filtrage automatique du tableau, ouvrez la liste déroulante
Magasin et choisissez Sélectionner tout.
Chapitre 1 Les tableaux Excel
21
Figure 1.12
La liste filtrée
avec seulement
les articles
acheter 3
épicerie.
m Yt = a
acs S| toa | =
slene he
=.
Le menu de la liste déroulante de filtrage automatique permet également de trier
les enregistrements du tableau ; Trier de A a Z trie les enregistrements (filtrés ou
non) dans ordre croissant, Trier de Z aA trie les enregistrements (filtrés ou non)
dans l’ordre décroissant, et Trier par couleur vous permet de trier en fonction des
couleurs des cellules.
Annulation d'un filtre
Pour supprimer un filtre automatique, affichez le menu du tableau en cliquant
sur le bouton dune liste déroulante qui sert de filtre. Ensuite, choisissez la com-
mange Effacer le filtre dans le menu qui s’affiche.
Mise hors tension du filtre
La commande de filtrage automatique fonctionne comme un interrupteur a bas-
cule ; lorsque le filtrage est activé, Excel affiche un bouton d’activation des listes,
déroulantes dans chaque cellule de la ligne d’en-téte du tableau.
22 Partie 1 En route pour analyse de données
Figure 1.13
La botte de
dialogue Filtre
automatique
personnalisé.
Lorsque le filtrage est désactivé, Excel supprime les boutons d’accés aux listes
déroulantes. Pour désactiver le filtrage et supprimer les listes déroulantes de
filtrage automatique, cliquez simplement sur le bouton Filtrer dans l’onglet
Données.
Utilisation du filtre automatique personnalisé
Vous pouvez. aussi construire un filtre automatique personnalisé. Pour ce faire,
ouvrez le menu Filtre automatique, sélectionnez la commande Filtres textuels et
choisissez l'une de ses options de filtrage de texte.
Peu importe option que vous choisissez, Excel affiche la boite de dialogue Filtre
automatique personnalisé, comme le montre la Figure 1.13. Cette boite permet de
spécifier avec une grande précision les éléments que vous souhaitez voir appa-
raitre dans la liste filtrée.
naire Fale de
Dipeee ct
iltacie oa]
Sone Te
5 Fromagerie Get
1 Fromagerie Beare
rss sees:
© Om
it_Gydcetiaton em i
Chapitre 1 Les tableaux Excel
23
24
Pour créer un filtre automatique personnalisé, procédez de la maniére suivante :
© Activez le filtrage automatique.
Comme cela a été mentionné précédemment dans cette section, le filtrage est
probablement déja actif, puisque vous avez.créé un tableau. Toutefois, si ce
n’est pas le cas, sélectionnez le tableau et cliquez sur le bouton Filtrer dans
Ponglet Données.
@ Sélectionnez une cellule de la colonne a laquelle vous souhaitez appliquer le
filtre automatique personnalisé.
Pour spécifier la nature du filtrage, ouvrez la liste déroulante de filtrage
automatique, sélectionnez Filtres textuels, puis une option de filtrage. Excel
affiche la boite de dialogue Filtre automatique personnalisé (voir la Figure 1.13).
© Sélectionnez I’ opération de filtrage automatique.
Pour ce faire, vous devez identifier (ou confirmer) l’opération de filtrage
et les critéres associés. Sélectionnez une option de filtrage dans la liste qui
apparait & gauche ; par exemple, dans la Figure 1.14, l’option de filtrage
sélectionnée dans le premier jeu automatique personnalisé des boites de
dialogue est Se termine par. Si vous ouvrez cette liste déroulante, vous verrez
qu’Excel propose une série d’options de filtrage :
est égal aj
est différent de ;
est supérieur 3 ;
est supérieur ou égal 8 ;
est inférieur a ;
est inférieur ou égal 3 ;
‘commence par ;
ne commence pas par ;
se termine par ;
ne se termine pas par ;
contient ;
ne contient pas ;
entre ;
10 premiers ;
au-dessus de la moyenne ;
vvevyyvyyyyyyyyyye
en dessous de la moyenne.
Partie 1 En route pour l'analyse de données
Figure 1.14
Mise en place
dun fittre
automatique
personalise.
Q
Fite sutomatique personne a
ater es baes cans esque
\ieneconient pas He
Soyez conscient que vous devez, choisir une opération de filtrage qui permette
identifier les enregistrements que vous souhaitez voir apparaitre dans la
liste filtrée, Notez qu’Excel propose uniquement dans loption de filtrage des
critéres en adéquation avec les éléments a traiter, c’est-a-dire des filtres
numériques ou des filtres textuels
Dans la liste droite de la boite de dialogue, sélectionnez le critére souhaité.
Dans la pratique, il n’est pas conseillé d’utiliser des critéres de filtrage trop
précis, parce qu’il n’est pas stir que les données de votre liste aient été saisies
avec suffisamment de rigueur. Par exemple, si les magasins ont été entrés
avec des noms propres, ceux-ci pourraient ne pas correspondre parfaitement &
cause de fautes d’orthographe. Pour cette raison, vous trouverez des options de
filtrage comme Commence par, Contient ou Est supérieur ou égal a.
@ Ajoutez des critéres de filtrage automatique.
Aprés avoir défini la premiére option de filtrage et ses critéres, vous pouvez en
ajouter d'autres en les combinant a des opérateurs Et ou Ou. Par exemple, vous
pourriez souhaiter filtrer les produits 4 acheter a l’épicerie et sélectionner ceux
qui se terminent par un s.
°
yuez sur OK.
Excel filtre le tableau selon le filtre automatique personnalisé.
Filtrage d’un tableau filtré
Vous pouvez filtrer un tableau déja filtré. Cela signifie que vous pouvez appliquer
un filtre sur une autre colonne du tableau et affiner le filtrage en fonction des
résultats intermédiaires.
Chapitre 1 Les tableaux Excel 25
26
Par exemple, si vous souhaitez filtrer la liste de produits de l’épicerie et afficher
uniquement les articles les plus chers, vous pourtiez d’abord filtrer le tableau
pour afficher les produits de l’épicerie, puis appliquer un filtrage sur le prix et ne
conserver que les articles dont le prix est supérieur a1 €.
L'idée de filtrer un tableau filtré peut vous sembler bizarre. Cependant, l’ap-
plication de plusieurs ensembles de filtres réduit souvent un trés grand tableau
presque incompréhensible en un petit sous-ensemble de données regroupant
seulement les informations dont vous avez besoin.
N’oubliez pas que, lors de utilisation du filtrage personnalisé, celui-ci ne per-
met pas de filtrer une liste en fonction de plus de deux critéres. Si vous avez
besoin d’appliquer plus de deux options de filtrage sur le méme champ, la seule
fagon de le faire facilement est de filtrer un tableau filtré.
Filtrage avancé
La plupart du temps, vous pourrez filtrer les enregistrements du tableau en uti-
lisant la commande Filtrer ou le menu du filtrage automatique. Cependant, dans
certains cas, vous voudrez peut-étre contréler plus finement les opérations de
filtrage ; vous devrez alors faire appel au filtrage avancé d’Excel.
Ecriture d’expressions booléennes
Avant de commencer a utiliser les filtres avancés d’Excel, vous devez savoir com-
ment construire des expressions logiques booléennes. Par exemple, si vous sou-
haitez filtrer le tableau de la liste de courses de sorte qu’il montre seulement
les articles cotitant plus de 1 € ou ceux d’un prix supérieur ou égal a 5 €, vous
devez savoir comment écrire une expression logique ou algébrique, qui décrive
la condition dans laquelle le prix est supérieur & 1 € ou le prix total est supérieur
ou égal a5 €.
La Figure 1.15 montre comment spécifier ces expressions booléennes dans Excel.
Dans cette figure, la plage A13:B14 décrit deux critéres : l'un pour lequel le prix est
supérieur a1 €, et l’autre pour lequel le prix total est égal ou supérieur a5 €. Pour
que cela fonctionne, comme vous pouvez le deviner, vous devez utiliser la pre-
mire ligne de la plage pour nommer les champs employés dans votre expression.
Ceci fait, utilisez les lignes sous les noms de champs pour spécifier la comparai-
son logique & réaliser en utilisant le champ.
Partie 1 En route pour ‘analyse de données
Figure 1.15
Un tableau mis,
en place pour les,
filtres avancés,
Tableau 1.2
Logique
booléenne.
i eee ee ee
{pone tt : i |
——— a
Pour construire une expression booléenne, utilisez un opérateur de comparaison
du Tableau 1.2, puis une valeur & comparer.
7 gal
< Est inférieur &
< Est inférieur ou égal&
> Est supérieur &
pes Est supérieur ou égal 8
2 Neest pas égal a
Dans la Figure 1.15, par exemple, l'expression booléenne de la cellule Au (>1)
vérifie si une valeur est supérieure & 1, et expression booléenne de la cellule Bu,
(>=5) si la valeur est supérieure ou égale a 5. Le résultat sera validé pour tout
enregistrement qui répondra & ces deux critéres de test.
Chapitre 1 Les tableaux Excel
27
28
Figure 1.16
Une feuille de
calcul avec des
éléments qui
répondent aux
deux criteres.
‘Tout enregistrement du tableau qui répond aux critares de l'une des rangées sera
inclus dans le tableau filtré. Par conséquent, si vous voulez inclure les enregis-
trements des articles qui cotitent plus de 1 € chacun ou dont le total est au moins
égal a 5 € (cette valeur correspond a la quantité multipliée par le prix unitaire),
vous devez utiliser deux lignes, une pour chaque critére. La Figure 1.16 montre la
feuille de calcul avec les critéres de tri qui exécuteront ce OU logique
Exécution d’une opération de filtrage avancé
Apres avoir configuré le tableau pour un filtrage avancé en spécifiant la plage de
critéres comme le montre la Figure 1.16, vous étes prét & mettre en ceuvre l’opé-
ration de filtrage avancé. Pour ce faire, procédez de la maniére suivante
@ Sélectionnez le tableau.
Pour cela, faites glisser la souris de la cellule supérieure gauche a la cellule
inférieure droite. Vous pouvez également sélectionner cliquer sur la cellule
supérieure gauche, en maintenant enfoncée la touche Maj et en appuyant
successivement sur les touches fléchées vers la droite et vers le bas, jusqu’a la
derniére cellule du tableau. Autre possibilité : sélectionnez la cellule supérieure
gauche et appuyez sur Ctrl + A.
Partie 1 En route pour 'analyse de données
@ Choisissez la commande Filtrer/Avancé dans l’onglet Données.
Excel affiche la boite de dialogue Filtre avancé, comme le montre la Figure 1.17.
Figure 1.17
La boite de
dialogue
Filtre avancé.
a
poms
1 en Sr
reer Geaeeleneereee a a
© Indiquez a Excel out placer le tableau filtré.
Utilisez l'un des boutons radio d’action pour spécifier oii placer Ia liste : Filtrer
Ja liste sur place (Excel cache simplement les enregistrements du tableau qui
ne répondent pas aux critéres de filtrage) ou Copier vers un autre emplacement
(les enregistrements qui répondent aux critéres de filtrage sont copiés a un.
nouvel emplacement).
© spécifiez la plage a filtrer.
La plage $AS1:$E$10 (voir la Figure 1.17) identifie la bonne liste. Si votre plage
ne correspond pas, vous pouvez modifier les valeurs dans la zone de saisie.
© indiquez la plage de critéres.
Dans la Zone de critéres, indiquez la plage de critares appliquer pour le
filtrage avancé ; la Figure 1.17 affiche la plage de critéres $A$13:$BS15.
© Si vous souhaitez copier les résultats du filtrage dans une zone spécifique de la
feuille de calcul, entrez la destination.
Chapitre 1 Les tableaux Excel 29
30
Pour qu’Excel copie les résultats du filtrage a un nouvel emplacement,
sélectionnez la commande Copier vers un autre emplacement et indiquez la
premiere cellule de celui-ci.
@ Cliquez sur OK.
Excel filtre le tableau et affiche le résultat, comme le montre la Figure 1.18.
Le tableau affiche maintenant uniquement les enregistrements dont le prix
unitaire est supérieur & 1 € et pour lesquels le total est supérieur ou égal a 5 €.
Le filtrage avancé est relativement simple : vous devez tout d’abord définir les
expressions logiques booléennes, puis indiquer a Excel de filtrer le tableau en
utilisant ces expressions.
Figure 1.18
Les résultats
filtres.
rromene at
ton (TS) 1
t_Terperee enter? Gace inte td a or
Partie 1 En route pour analyse de données
Chapitre 2
DANS CE CHAPITRE
Exportation de données
issues d'autres programmes
Importation dans Excel
Exécution d'une requéte Web
Importation d'un tableau
de base de données
Interrogation d'une base
de données externe
Données provenant
de sources externes
D ans de nombreux cas, les données a analyser avec Excel sont stockées dans
une base de données externe ou dans une application de base de données,
comme le systéme de comptabilité d’une entreprise. La premiére étape et le pre-
mier véritable défi consistent & récupérer ces données dans un classeur Excel,
sous la forme d’un tableau.
Deux approches de base sont a votre disposition pour accéder & ces données
extemes : soit les exporter & partir d’un autre programme, puis les importer dans
Excel, soit interroger une base de données directement & partir d’Excel. Les deux
méthodes sont décrites dans ce chapitre.
Obtention de données aprés
exportation, puis importation
Vous pouvez généralement exporter facilement des données a partir des ges-
tionnaires de bases de données populaires et des systémes de gestion comptable.
Etant donné qu’Excel est l’outil d’analyse de données utilisé par la plus grande
partie des entreprises, la plupart des programmes de gestion de bases de données,
et la majorité des systémes de gestion d’information possédent des fonctions
d’exportation des données dans un format aisément importable dans Excel
31
Figure 2.1
Exporter
un rapport
comptable a partir
32
de QuickBooks.
Exportation : la premiére étape
Si vous avez acquis et géré des données a partir de I’une de ces sources externes,
et en supposant que vous souhaitiez importer les données, la premiére étape
consiste & utiliser d’abord ce programme (par exemple un programme de comp-
tabilité) pour exporter les données dans un fichier.
Le plus souvent, vous disposez de deux approches de base pour l’exportation des
données : l'exportation directe et l’exportation vers un fichier texte.
Exportation directe
Lexportation directe est disponible dans de nombreux programmes de compta-
bilité, parce que les comptables aiment utiliser Excel pour analyser les données.
Par exemple, I’un des programmes de comptabilité des petites entreprises le plus
populaire dans le monde est QuickBooks d’ Intuit. Lorsque vous produisez un rap-
port comptable dans ce logiciel, la fenétre du rapport affiche un bouton Exporter.
Quand vous cliquez sur ce bouton, QuickBooks donne la possibilité d’exporter le
rapport au format Excel, comme le montre la Figure 2.1.
QuickBooks exporte les données et enregistre le fichier XLS ainsi généré dans
le dossier Téléchargements. Vous pouvez alors y accéder en cliquant sur Picéne
de dossier dans le petit panneau de téléchargement, en haut a droite, ou ouvrir
directement le fichier Excel en cliquant sur le lien Ouvrir un fichier dans le méme
panneau (voir la Figure 2.2),
Partie 1 En route pour analyse de données
Figure 2.2
Le panneau de
téléchargement
qui apparait aprés
exportation
du rapport
QuickBooks au
format Excel.
La Figure 2.3 montre le rapport QuickBooks aprés son exportation directe vers
Excel
Figure 2.3,
Un rapport
QuickBooks qui a
4&6 directement
exporté vers
Excel
Chapitre 2 Données provenant de sources externes 33
34
Lors de l’exportation des données & partir d’un autre programme, la premiére
étape consiste & rechercher s’il existe un moyen dexporter facilement et auto-
matiquement les données vers un format d’Excel. Cette quéte devrait étre rapide
sil’on utilise le systéme d’aide en ligne.
Depuis Access 2007, le logiciel propose une commande Exporter dans le menu
Microsoft Office, qui permet d’exporter une table Access, un rapport ou encore
une requéte vers Excel. Il suffit de choisir la commande appropriée, puis de spé-
Cifier oi les informations exportées doivent étre placées a partir de la boite de
dialogue affichée par Access.
Exportation vers un fichier texte
Ise peut que vous ayez besoin d’exporter les données d’abord dans un fichier
texte, parce qu’elles ne pourront pas étre exportées automatiquement vers un
classeur Excel ; bien que le processus soit encore assez simple, cette manipulation
vous demandera un peu plus d’efforts.
Lorsque vous travaillez avec des applications qui ne proposent pas de créer auto-
‘matiquement un classeur Excel, il suffit de générer une version texte du rapport
qui contient les éléments analyser. Par exemple, pour analyser les articles ven-
dus par votre entreprise, créez un rapport qui les liste.
Lastuce consiste envoyer le rapport dans un fichier texte, plutét qu’a une
imprimante. II est ainsi stocké sur le disque sous la forme d’un fichier texte, et
non imprimé. Excel pourra ensuite importer facilement.
Quand votre programme ne propose pas cette option, il suffit d’exporter le rap-
port au format PDF, puis d’enregistrer ce document au format texte depuis Adobe
Acrobat.
Voyons comment cela fonctionne en termes plus concrets en suivant la fagon
dont le processus est mis en place dans QuickBooks. Supposons que, pour des
raisons illustration, vous ne vouliez vraiment imprimer qu’une liste des articles
que vous vendez. La premiére étape consiste & produire un rapport qui montre
cette liste. Dans QuickBooks, il faut choisir la commande appropriée dans le menu
Rapports, comme le montre la Figure 2.4.
L’étape suivante consiste a exporter ce rapport au format PDF. Dans QuickBooks,
cliquez sur le bouton Exporter, puis sur la commande Exporter en PDF, comme le
montre la Figure 2.4.
Partie 1 En route pour l'analyse de données
Figure 2.4
Toute premiere
étape
exportation
dun fichier
PDF & partir
dun rapport
QuickBooks.
Rapport Récepiuli det vents par produi/eenvce
La plupart des applications permettent d’imprimer des fichiers texte délimi-
tés ; ceux~ci utilisent des caractéres standard, appelés délimiteurs, pour séparer
les champs d’information dans le rapport. Vous pourrez toujours importer dans
Excel un fichier texte au format ASCII DOS, mais un fichier texte importé comme
fichier texte délimité est plus simple a manipuler. Par conséquent, si votre autre
programme donne la possibilité de créer des fichiers texte délimités, choisissez
cette fonctionnalité,
La Figure 2.5 montre la fenétre permettant d’enregistrer le rapport au format
PDE, mais aussi de imprimer ou de lenvoyer par courriel. Cliquez sur le bouton
Enregistrer en PDF.
Pour produire le fichier texte, il suffit ensuite d’ouvrir le PDF dans Adobe Acro-
bat, puis de cliquer sur Fichier/Enregistrer au format texte. La boite de dialogue
Enregistrer sous apparait, comme le montre la Figure 2.6. Indiquez oit stocker
le fichier, tapez un nom si celui proposé ne vous convient pas et cliquez sur
Enregistrer.
Chapitre 2 Données provenant de sources externes
35
Figure 2.5,
Enregistrement
d'un rapport au
format POF.
Figure 2.6
La boite de
dialogue
Enregistrer sous. |
BD Envegiaver sous
cet » Nu
Organiser ~ —_ Nowenu dossier
v cere ie
i Dureas
Documents
Musique
B Objas 30
Wechargement:
WW vstos
Lose)
= Lear
or du ihr: [Récaptultiesve
pe: Tate acessible) 2)
|» Mesqurtes doses
36 Partie 1 En route pour l'analyse de données
Excel fermutes v
purrodutenice
Annvlet
Importation : la seconde étape (si nécessaire)
Lorsqu’il est impossible d’exporter directement le document vers Excel, cette
seconde étape permet d’importer le fichier texte ASCII qui a été exporté.
Cette importation s’effectue a partir de l’Assistant Importation de texte. Celui-ci
vous guide a travers des étapes qui définissent comment les informations du
fichier texte doivent étre formatées et réarrangées pour étre importées dans un
classeur Excel.
La procédure dimportation se déroule différemment selon que l’on importe un
fichier ASCII 8 largeur fixe ou un fichier ASCII délimité,
Importation d'un fichier texte a largeur fixe
La procédure pour importer un fichier & largeur fixe est la suivante :
@ Cliquez sur la commande Fichier/Ouvrir/Parcourir.
Si un fichier ou classeur vide est déja en cours dans Excel, vous pouvez aussi
cliquer sur la commande A partir d’un fichier/A partir d’un fichier texte/CSV du
menu du bouton Obtenir des données de |’onglet Données, mais elle ne donne
de résultats probants que si votre fichier texte est parfaitement formaté. Pour
mieux contréler la procédure, mieux vaut donc utiliser la commande Ouvrir du
menu Fichier.
Dans Excel 2016 ou 2019, si un fichier ou classeur est déja ouvert, cliquez sur
le bouton Données externes de I’onglet Données, puis sur la commande Fichier
texte.
Excel affiche la boite de dialogue Ouvrir, comme le montre la Figure 2.7. Si vous
sélectionnez le bouton Obtenir des données, une boite de dialogue analogue,
appelée Importer des données, appar.
© Vérifiez que Fichiers texte est sélectionné dans la liste déroulante a droite de la
zone Nom de fichier.
Chapitre 2 Données provenant de sources externes
EY
Figure 2.7 [ i own
Laboite de
4p | Exclformules > Eerne > x52
dialogue Ouvrir.
~[e Rechercher dan 52
ee a)
@ onedive-Penonat Nom Modifiele
war Gi =
Burcu
3 omar
1807 Document
| Vertes Men sound rst Document
© imager
2) Musique
B ove 30
Techargements |
i videos
Disque loca (C)
= Lear(6)
[Nom de fichier: {Ventes Metin
counts» [Tourn fp] | Annuter
© Localisez le fichier texte, puis double-cliquez sur son icéne.
Excel démarre l’Assistant Importation de texte, comme le montre la Figure 2.8.
@ Sélectionnez le bouton radio Largeur fixe.
Cela indique & Excel que les champs sont disposés en colonnes et séparés par
des espaces.
© Dans la zone Commencer importation a la ligne, identifiez la premiére ligne
de la feuille de calcul dans le fichier texte ASCIT.
En général, les premiéres lignes des fichiers texte ASCII contiennent des
informations d’en-téte du rapport. Pour cette raison, il faut spécifier la
premiere ligne du tableau.
Ne vous inquiétez pas si vous vous trompez sur le numéro de la premiére ligne
A importer : vous pourrez facilement supprimer les lignes supplémentaires plus
tard.
La partie inférieure de la boite de dialogue affiche un apercu du fichier texte.
© Cliquez sur Suivant.
Excel affiche la boite de dialogue tape 2 sur 3, comme le montre la Figure 2.9 ;
elle permet de choisir la largeur des champs.
38 Partie 1 En route pour (‘analyse de données
Figure 26 [sna mponaion dete liapet ar?
x
Assistant | ease Tenes ate ues one sn dpe emt
Importation de | seen emer, cronerSuman. non cesserle ed ote Sc emit one,
ete eee ote
Orewntt Desens tes ue ces rues ees baton epee amp
© org me Ls nes ot atte one tues aes ape
Somnencempetansatgne: 18] anamea tie: (Windows ann yl
Cues Sonne ot set ens.
ener) [Reet] Coe]
FAGUWDD) [saison tepnaion sete foe tox
Assistant | Eagan URS ipa eeseescraraaie
Importation | mastercase penta
detexte Etape 2 | Rstrnt ensemare owe sar
surd, | fesbiuen Sess aeertene s eles
fost arile
oe oe se ee
= Ea EN as
o Cette étape est en partie prise en charge par Excel, qui suggére les largeurs des
colonnes en tracant des lignes verticales.
@ Vérifiez dans la zone Apercu de données que les largeurs de colonnes sont
correctement placées et modifiez-Ies si besoin.
» Sielles sont incorrectes, faites glisser les lignes verticales vers un nouvel
emplacement.
Chapitre 2 Données provenant de sources externes 39
Figure 2.10
LAssistant
Importation
de texte Etape 3
sur 3.
Q
> Pour supprimer un séparateur de colonne, double-cliquez dessus.
» Pour créer ou ajouter un nouveau séparateur, cliquez 1a ol vous voulez le
placer.
© Cliquez sur Suivant.
Excel affiche la boite de dialogue Etape 3 sur 3 de |’Assistant Importation de
texte, comme le montre la Figure 2.10.
Pcsitart importation de teste Cape 3our3 a
@ sagen
Orene
option Stand
J | Aanet
conve les sles numérique en nombres Ste ene ets utes
specu de denndes
niet) | | Teminee
» Le Séparateur de décimale est, au choix, un point (.) ou une virgule (,).
> Le Séparateur des milliers est, au choix, une virgule (,), un point (.), une
espace ( ) ou une apostrophe (’).
Cliquez sur OK pour revenir a la boite de dialogue Etape 3 sur 3.
Excel importe le fichier texte suivant les spécifications et I’insére dans un
nouveau classeur, comme le montre la Figure 2.12. Les données ne sont
pas systématiquement bien présentées : il faut parfois procéder & quelques
modifications, supprimer des lignes, redimensionner des colonnes, faire un peu
de mise en forme, etc. Cependant, lorsqu’il s'agit de importation d’une grande
quantité de données, le gain de temps est trés important.
Chapitre 2 Données provenant de sources externes
Figure 2.12
Le fichier texte
importé dans un
classeur Excel.
Filer Aecuall—serionDesin Mie engage Forme Domees Rein Ahane aie @
i ees fn BAe | %| | Sieetementine- |g |p
B- | 61s- KK Fone BiMewesuromedetin” | fone
¢ |B-/o- a: isms net
oS a -
[ceases H
Tept 2 Verte par aie
Promo Guaette_Montant_Sde Vertes Pinmoyen COGS MoyerneCO0S Marge
% Osmmiss 2506 28h kN Mae SO dos assane
@ owreiso 175 U7 ARE tam tas serine
ry oor Sin ms Mose BL, 33, esosssse
i scrs.23 2m umes ake aL 1a ease
or 72 tm seas 2M MLS7E aS on ume
a ons im msm aN anus 2508 1s mmsne
Importation d’un fichier texte délimité
La procédure pour importer un fichier texte délimité est la suivante
@ Cliquez sur la commande Fichier/Ouvrir/Parcourir.
Si un fichier ou classeur vide est déja en cours dans Excel, vous pouvez aussi
cliquer sur la commande A partir dun fichier/A partir dun fichier texte/CSV du
menu du bouton Obtenir des données de l’onglet Données, mais elle ne donne
de résultats probants que si votre fichier texte est parfaitement formaté. Pour
mieux contrdler la procédure, mieux vaut donc utiliser la commande Ouvrir du
menu Fichier.
Dans Excel 2016 ou 2019, si un fichier ou classeur est déja ouvert, cliquez sur
le bouton Données externes de l’onglet Données, puis sur la commande Fichier
texte.
Excel affiche la boite de dialogue Ouvrir, comme le montre la Figure 2.7. Si vous
sélectionnez le bouton Obtenir des données, une boite de dialogue analogue,
appelée Importer des données, apparatt.
42 Partie 1 En route pour (analyse de données
© Vérifiez que Fichiers texte est sélec
zone Nom de fichier.
nné dans la liste déroulante a droite de la
© Localisez le fichier texte, puis double-cliquez sur son icéne.
Excel peut étre en mesure de « deviner > qu’il s’agit d’un fichier texte
délimité. Dans ce cas, il louvre directement dans la fenétre du classeur ; sinon,
PAssistant Importation de texte apparait, comme le montre la Figure 2.13.
Figure243) —[Avinaaimponaionetese Bape or? 7x
Laboite de | vanitan te hemind ge or dnntes sont dee Dd
dialogue Assistant | steecwnvou cont, roi: Suna non neuer ype de ome ect wir dnt
Importation | ree sedoaee «ouone
de texte, | hemes te de tie eu tite meres donde
S {© Ditmas - Descartes Yue ous tabultions pret chee camo.
(O Largeurtne-tes ames sont atgnes en olonnes et sdpats par des espace.
onmenceimponaton sistgne: |__|] Qigine autioner: | Windows ASD g
Cater connée ont ae ents,
‘perc ser Users es OneDrve Documents Fiataclfomule consis S2Vetes Mein ti,
aa] [rad Tama
© Sélectionnez le bouton radio Délimité pour indiquer a Excel que les champs du
fichier sont séparés par un (ou plusieurs) délimiteur(s).
@ Dans la zone Commencer l’importation a la ligne, identifiez la premiére ligne
de la feuille de calcul dans le fichier texte.
En général, les premiéres lignes des fichiers texte ASCII affichent les
informations d’en-téte du rapport. Pour cette raison, il faut spécifier la
premiére ligne du tableau,
Ne vous inquiétez pas si vous vous trompez sur le numéro de la premiére ligne
9 & importer : vous pourrez facilement supprimer les lignes supplémentaires plus
tard
La partie inférieure de la boite de dialogue affiche un apercu du fichier texte.
© Cliquez sur Suivant.
Chapitre 2 Données provenant de sources externes 43.
Figure 2.14
UAssistant
Importation
de texte
Etape 2 sur 3
Figure 2.15
Lassistant
Importation
de texte
Etape 3 sur 3.
Excel affiche la boite de dialogue Etape 2 sur 3, comme le montre la
Figure 2.14 ; elle permet de choisir le séparateur de colonnes. Si le fichier
importé est délimité par des tabulations, cochez la case Tabulation.
‘Asstnt impottion de texte ape? ur 3
ee peopel edo ie spre cartes nos ones Vs
Stpanteus
Grpaavon
Drom wgue
Crowe entiate y
Dione See
Dae
[Dlitepiter os spneter erties canst comme uniques
soe
domes | | mis0e vie
Nvens dossier
Nom decir: [es 22 ¥|
Nom Mediitle
CA parsectewr
1B) Lives 2021
outs =
Recherche dane: M1502
25oyanc2 1057
nian
ae
@ Localisez le fichier qui stocke la base de données.
jectionnez le fichier Access, puis cliquez sur Importer.
‘Sélectionnez le lecteur et le dossier oil se trouve la base de données.
Excel affiche la boite de dialogue Navigateur, comme le montre la Figure 2.23.
Navigateur
nee tage
1 ne 20 act
Late
2] | ste ives
Chapitre 2 Données provenant de sources externes
51
© Sélectionnez la ou les table(s) a récupérer, puis cliquez sur la fléche qui borde
Je bouton Charger et sur la commande Charger dans.
Excel affiche la boite de dialogue Importation de données (présentée ala
Figure 2.20).
© Choisissez la méthode d’affichage, puis endroit oii insérer les données.
Indiquez l'endroit oii placer les données, dans la feuille de calcul en cours ou
dans une nouvelle feuille.
© Cliquez sur OK.
Excel récupére les informations de la table Access et les place a l'endroit
Figure 2.24
Une feuille de
calcul Excel avec 6 | iMemtomecostomates | gg |p
des données Ane | itetmatoreden |e. | cay
importées d'une Tiss se cae =
base de données
Access.
6a psseaete memoce deena, Mohamed Mboup
Pecos tn emits
Interrogation d’une base de données externe
Excel propose une autre méthode puissante pour extraire des informations & par-
tir des bases de données externes. Celle-ci n’est pas limitée a une ou plusieurs
52 Partie 1 En route pour analyse de données
e
Figure 2.25
La boite de
dialogue Choisir
une source de
données.
tables ; elle permet dinterroger directement une base de données et de récupérer
ainsi uniquement les informations qui correspondent aux critéres de recherche.
L’interrogation est souvent la meilleure approche lorsque I’on souhaite combiner
les données avant de les importer et que l'on a besoin de les filtrer auparavant.
Par exemple, si l’on interroge une trés grande base de données contenant des
centaines de milliers d’enregistrements, il est préférable d’exécuter au préalable
une requéte pour réduire la quantité d’informations a importer dans Excel.
@ Choisissez la commande A partir d’autres sources/A partir de Microsoft Query
dans le menu du bouton Obtenir des données de onglet Données.
Dans Excel 2016 ou 2019, cliquez sur le bouton Données externes de l’onglet
Données, puis sur la commande A partir d’autres sources/A partir de Microsoft
Query.
Excel affiche la boite de dialogue Choisir la source de données, comme le
montre la Figure 2.25.
(Choir une source de données x
tases de données | Reguétes| cubes OUP} Ceee]
ease Fee”
Excel Fess
Do] F tam ssn net pour tere nears eats
© A partir de Ponglet Bases de données, identifier le type de base de données que
vous souhaitez interroger.
Par exemple, pour interroger une base de données Microsoft Access, cliquez sur
Pentrée MS Access Database, puis sur OK.
Vous pouvez accéder aux résultats d’une requéte en cliquant sur ’onglet
Requétes, puis en sélectionnant I’un des éléments proposés.
L’onglet Cubes OLAP (OLAP, Online Analytical Processing, c’est-a-dire traitement
analytique en ligne) permet de récupérer ce type d’informations. Consultez
Padministrateur de la base de données pour de plus amples informations.
Excel affiche la fenétre Microsoft Query et la boite de dialogue Sélectionner la
base de données, comme le montre la Figure 2.26.
Chapitre 2 Données provenant de sources externes 53
Figure 2.26
La fenétre
Microsoft Query
et la boite
de dialogue
Sélectionner la
base de données.
© Salectionnez la base de données que vous souhaitez interroger.
Dans la zone Répertoires, ouvrez I’emplacement de la base de données &
interroger, puis, dans la zone Base de données, cliquez sur la base a interroger.
Cliquez sur OK.
La boite de dialogue Ajouter une table apparait, comme le montre la
Figure 2.27.
Figure 2.27
La boite
de dialogue
Ajouter une table
54 Partie 1 En route pour l'analyse de données
@ Sélectionnez la table a utiliser dans la base de données choisie.
Cliquez sur le nom de la table a importer, puis sur Ajouter et sur Fermer.
Dans Excel 2016 ou 2019, I’Assistant Requéte s’ouvre et vous guide pas pas
dans la procédure de sélection des champs et de construction du tableau Excel.
Microsoft Query liste tous les champs de la table importée dans ordre
alphabétique.
© Indiquez les champs que vous voulez importer sous forme de colonne dans
votre feuille Excel. Sélectionnez chaque champ et faites-le glisser dans la
moitié inférieure de la fenétre.
2 Pour ajouter tous les champs d’une table dans la requéte, cliquez sur
? Pastérisque au début de la liste et faites-le glisser dans la moitié inférieure de
la fenétre.
Pour supprimer un champ, sélectionnez-le dans la moitié inférieure de la
fenétre et appuyez sur la touche Suppr du clavier.
La Figure 2.28 montre la préparation de la requéte.
Figure 2.28
La préparation
de la requéte
dans la fenétre
Microsoft Query.
© Optionnel ; si vous voulez filtrer les données, définissez les critéres adéquats
depuis la boite de dialogue Ajouter des critares, présentée a la Figure 2.29.
Cliquez sur le menu Critéres, puis sur la commande Ajouter des critéres.
Sélectionnez le champ d’aprés lequel vous voulez filtrer les enregistrements,
puis ’opérateur souhaité et, si celui-ci réclame une valeur, indiquez cette
derniére. Cliquez sur Ajouter.
Chapitre 2 Données provenant de sources externes 55
Figure 2.29
La boite de
dialogue Ajouter
des critares,
‘aes | Onmanes Faeroe tesn =)
Le filtre est immédiatement appliqué. Si vous voulez appliquer un filtre
multiple, sélectionnez le bouton radio Et ou Ou, et définissez le deuxiéme
critére,
> Et: signifie que les deux conditions doivent étre remplies.
» Ou: signifie que ’une ou l'autre des conditions doit étre remplie.
Aprés avoir ajouté tous les critéres souhaités, cliquez sur Fermer.
@ Optionnel : si vous voulez trier les données selon des champs spécifiques,
définissez les criteres adéquats depuis la boite de dialogue Trier, présentée ala
Figure 2.30.
Cliquez sur le menu Enregistrements, puis sur la commande Trier. Sélectionnez
la colonne d’aprés laquelle vous voulez trier les enregistrements, puis un tri
croissant ou décroissant. Cliquez sur Ajouter.
Le tri n’est pas appliqué immédiatement aux enregistrements, mais il est pris
en compte, comme le montre la zone Tris dans la requéte.
Si vous voulez appliquer un tri multiple, sélectionnez une autre colonne, le type
de tri et cliquez sur Ajouter.
Aprés avoir terminé, cliquez sur Fermer.
© Envoyez les résultats de la requéte dans Excel et indiquez oi les placer.
Cliquez sur le bouton de fermeture de la fenétre Microsoft Query, en haut &
droite, et, dans la boite de dialogue Importation de données (présentée Ala
56 Partie 1 En route pour ‘analyse de données
Figure 2.20), choisissez la méthode d’affichage et l’emplacement pour les
résultats de la requéte.
» Pour placer les résultats de la requéte dans la feuille de calcul en cours,
sélectionnez le bouton radio correspondant et indiquez les coordonnées de la
cellule de l’angle supérieur gauche de la plage de la feuille de calcul.
» Sinon, placez les données dans une nouvelle feuille en sélectionnant le
bouton radio Nouvelle feuille de calcul.
Figure 2.30
La botte de
dialogue Trier.
© Cliquez sur OK.
Excel place les données ’emplacement choisi.
Les données importées sont parfois brutes de fonderie
Les données importées & partir d'une un format et une structure permettant de
source externe @ [aide des méthodes
décrites dans ce chapitre ne seront pas
toujours trés présentables. Ne vous
inguiétez pas : dans le Chapitre 3, vous
verrez comment nettoyer le classeur en
éliminant les lignes et les colonnes para-
sites qui ne font pas partie de vos données.
Vous apprendrez a disposer celles-ci diffé-
remment, afin qu’elles apparaissent dans
Chapitre 2 Données provenant de sources externes
les analyser ultérieurement.
Il se peut aussi que le processus d'impor-
tation des données & partir d'une source
externe ait fourni des données trés propres
et prétes & étre exploitées ; dans ce cas, il
ne vous reste plus qu’a passer directement
au Chapitre 4 pour étudier les techniques
danalyse de données.
57
DANS CE CHAPITRE
Modification d'un
classeur importé
Nettoyage des données
avec des fonctions texte
Maintien de données
pertinentes et validation
Chapitre 3
Nettoyage des données
E xcel propose des techniques élaborées pour nettoyer et réorganiser les don-
nées des classeurs. En effet, la plupart du temps, les données importées
partir d’autres programmes sont assez désorganisées et ne sont pas immédia~
tement exploitables. Leur nettoyage facilitera leur manipulation et leur analyse.
Modification d’un classeur importé
Pour commencer, nous allons étudier quelques techniques de base d’édition de
classeur. Si vous jetez un coup d’eeil au classeur illustré & la Figure 3.1, vous voyez
que les données, bien que parfaitement formatées, n’apparaissent pas comme un
tableau Excel. Ce classeur comporte des colonnes et des lignes vides, certaines
colonnes sont mal dimensionnées. Par exemple, la colonne I n’est pas assez large
pour afficher les valeurs qui y sont stockées et, dans la majorité des cellules, Excel
affiche seulement des signes diése (#).
Vous risquez d’étre souvent confronté & ce gente de situation, bien que vous
importiez des données au format Excel. Le classeur illustré a la Figure 31 a été
importé a partir de QuickBooks. Heureusement, plusieurs techniques d’édition
de classeur vous permettront de réaliser un nettoyage ; les sections suivantes
donnent un apercu trés utile.
59
60
Figure 3.1
exportation
de ce classeur
requiert un
nettoyage,
‘Acwel Inston Des Maen page Formlet_ Denes Reuion Achage
licen jn
| | Klereteme connec | |p
B-|ers: KK nonire | BEMetesantemeseuiee |
o Bok Ths deca :
sept 2 Resume lai peace
untne Moneant —devertes PrnmoyerCOGs COGS moyMnge EN Mange
a barn] aon news ym asm ae
: cron ie sae Gm me Sess tam te
= coon ize ims tam aa imen Lenin eon
3 comic tin ams kam a mts 33 ewe
P oom; tase ‘say tit tm as em eo
s saat] ime some | Sen ‘cs see so
® renee ima ssa7s1 a
2 rues ess ailss 0%
1084031877538 mm
152516 seme ss.
[om =
rs
Suppression des colonnes inutiles
Si certaines colonnes sont vides ou comportent des données dont vous n’avez
as besoin, vous pouvez les supprimer. Pour ce faire, cliquez sur la lettre de la
colonne pour la sélectionner, puis choisissez la commande Supprimer a partir de
Ponglet Accueil
Vous pouvez sélectionner plusieurs colonnes pour des suppressions multiples
en maintenant la touche Ctrl enfoncée, puis en cliquant successivement sur les
lettres des colonnes a supprimer.
Suppression des lignes inutiles
Pour supprimer des lignes inutiles, cliquez sur le numéro de la ligne, puis choi-
sissez la commande Supprimer a partir de ’onglet Accueil. Pour supprimer plu-
sieurs lignes, maintenez la touche Ctrl enfoncée et sélectionnez les numéros des
lignes que vous souhaitez supprimer. Ensuite, choisissez la commande Supprimer
a partir de onglet Accueil.
Partie 1 En route pour analyse de données
Figure 3.2
La colonne I doit
tre élargie.
Redimensionnement des colonnes
Pour augmenter la largeur d’une colonne, de telle sorte que son contenu s’affiche
clairement, déplacez le curseur de la souris & droite de la lettre de la colonne
et double-cliquez lorsque le curseur se transforme en deux fléches (l'une vers
la droite et l'autre vers la gauche), ou sélectionnez la colonne et, dans le menu
déroulant Format de l'onglet Accueil, cliquez sur Ajuster la largeur des colonnes.
Par exemple, dans la Figure 3.2, comme la colonne I est trop étroite pour affi-
cher les valeurs des cellules, Excel fait juste apparaitre plusieurs signes diése
(a4 ase) dans les cellules.
ee a
(Sore |
ia ee ee
rt Peace atone sors 20880 vente 3 Sone 6 Ee
Placez le curseur de la souris entre les colonnes I et J et double-cliquez ; Excel
redimensionne la colonne I, de facon qu’elle soit assez large pour afficher les
valeurs ou les étiquettes qui y sont stockées. La Figure 3.3 montre la colonne I
dlargie, avec toutes ses valeurs désormais visibles.
Vous pouvez également redimensionner une colonne en la sélectionnant, puis en
choisissant la commande Format/Largeur de Colonne dans longlet Accueil. Excel
affiche la boite de dialogue Largeur de colonne, comme le montre la Figure 3.4
Dans la zone de saisie, entrez une valeur plus grande que celle qui apparait, puis
cliquez sur OK. La valeur tapée correspond au nombre de caractéres qui peuvent
tenir dans une colonne.
Chapitre 3 Nettoyage des données
61
Figure 3.3
Lacolonne |
a été élargie,
laissant & présent
apparaitre tout
‘son contenu:
Figure 3.4
Redimension-
nement d'une
colonne depuis
laboite de
dialogue Largeur
de colonne.
Sa Bisenin ieee ed See SOF ee ew BE wee
aa
iin eestor
B- | qe 8 = | Sarees
Bove cae
62 Partie 1 En route pour (‘analyse de données
Vous pouvez également redimensionner une colonne en cliquant sur le bord droit
de la cellule de son étiquette (oii se trouve la lettre de la colonne) et en faisant
glisser latéralement la ligne de limite droite de la colonne.
Redimensionnement des lignes
La méthode qui permet de redimensionner des lignes est analogue & celle qui per~
met de redimensionner des colonnes. Sélectionnez I’étiquette de numéro de ligne,
puis, choisissez Format/Hauteur de ligne a partir de l’onglet Accueil. Lorsqu’ EX-
cel affiche la boite de dialogue Hauteur de ligne, comme le montre la Figure 3.5,
vous pouvez entrer une nouvelle valeur dans la zone de saisie.
Figure 3.5
Réglage dela
hauteur de ligne.
2 eee nn
Pte et
0 La hauteur de ligne est mesurée en points ; un point est égal 8 1/72° de pouce, et
un pouce & 25,4 millimetres.
Suppression du contenu des cellules
Pour effacer le contenu dune plage contenant des données devenues inutiles,
sélectionnez la plage dans la feuille de calcul, puis choisissez la commande Effa-
cer/Effacer Tout dans la rubrique Edition de l’onglet Accueil.
Chapitre 3 Nettoyage des données 63
Excel efface a la fois le contenu des cellules de la plage sélectionnée et le forma-
tage affecté a ces cellules,
Formatage des valeurs numériques
Pour modifier la mise en forme de valeurs numériques dans un classeur, sélec-
tionnez d’abord la plage a reformater, puis, & partir de onglet Accueil, cliquez
sur la commande Format/Format de cellule. Lorsqu’Excel affiche la boite de dia
logue Format de cellule, comme le montre la Figure 3.6, choisissez la catégorie
et la mise en forme souhaitées. Par exemple, & partir de la catégorie Nombre,
sélectionnez des nombres avec deux décimales et, si vous voulez utiliser un sépa~
rateur pour les milliers, cochez la case correspondante. Les options de l’onglet
Alignement définissent la fagon dont le texte et les valeurs sont placés dans la
cellule ; l'onglet Police permet de choisir la police utilisée pour les valeurs et les
étiquettes, et l’onglet Bordure caractérise le type du contour et de l’intérieur de la
plage de cellules sélectionnées
Figure 3.6
retains Ss ones so een a enna
de valeurs Bowe] Becca | ween - | 2 | Ea
numériques. i SS ger toe
pear en oe 395 weve 8 seme Se We
Les boutons qui apparaissent dans la rubrique Nombre de l’onglet Accueil per-
mettent d’affecter un format en un seul clic. Par exemple, le bouton de com-
mande marqué du symbole monétaire applique le format Comptabilité a la plage
sélectionnée.
64 Partie 1 En route pour analyse de données
Copie des données de la feuille de calcul
Pour copier des données de la feuille de calcul, sélectionnez d’abord les données &
dupliquer. Vous pouvez copier une seule cellule ou une plage de cellules. Ensuite,
a partir de longlet Accueil, choisissez la commande Copier, sélectionnez la plage
dans laquelle vous voulez placer les données et cliquez sur la commande Coller
de onglet Accueil,
Vous pouvez également copier des plages de feuille de calcul en faisant glisser la
souris. Pour ce faire, sélectionnez la plage que vous souhaitez copier ; ensuite,
maintenez la touche Ctrl enfoncée et faites glisser le contour de la plage jusqu’a
la zone souhaitée.
Déplacement des données de la feuille de calcul
Pour déplacer les données de la feuille de calcul, sélectionnez la plage oit sont
stockées les données, puis, a partir de Vonglet Accueil, choisissez la commande
Couper. Cliquez dans la cellule supérieure gauche de la plage dans laquelle vous
souhaitez déplacer les données et activez la commande Coller dans longlet
Accueil.
Vous pouvez également déplacer des plages de la feuille de calcul en faisant glis-
ser la souris. Pour ce faire, sélectionnez la plage déplacer, puis faites glisser son
contour jusqu’a la zone souhaitée.
Remplacement des données dans des champs
La commande Rechercher et sélectionner de ’onglet Accueil est extrémement
pratique pour modifier des listes de données. Pour la mettre en ceuvre, sélection-
nez dabord la colonne contenant les données & nettoyer en cliquant sur sa lettre.
Ensuite, activez la commande Rechercher et sélectionner/Remplacer pour affi-
cher la boite de dialogue Rechercher et remplacer, comme le montre la Figure 3:7.
Entrez le texte a rechercher dans la zone Rechercher, puis tapez le texte de rem-
placement dans la zone Remplacer par. Cliquez sur le bouton Remplacer tout pour
corriger le texte incorrect.
Chapitre 3 Nettoyage des données
65
Figure 3.7,
Remplacement de
données avec la
boite de dialogue
66
Rechercher et
remplacer.
nd set | Keeton: | Bae =
ae 873600 Fibeennatoneattan | Elipi =
aa svewana home
sous i wa
Nettoyage des données
avec des fonctions texte
La plupart du temps, les données que vous importez ne correspondent pas exac-
tement a ce que vous auriez voulu. Par exemple, vous pourriez avoir récupéré
pour des adresses les informations relatives a la ville, au département et au code
postal dans une seule cellule plutat que dans trois cellules distinctes. A Vinverse,
vous pourriez vous retrouver avec des informations stockées dans trois cellules
distinctes, alors que vous auriez voulu qu’elles figurent dans une seule cellule.
Vous pouvez également préférer que des éléments d'information soient enregis-
trés comme étiquettes plutét que comme valeurs, et vice versa.
Beaucoup de travail en perspective
Pour illustrer le paragraphe précédent, regardez les Figures 38 et 3.9. Bien stir, ce
sont des données sans grand intérét, mais les exemples montrent une situation
fréquente. Dans la Figure 3.8, la premiére colonne utilise des noms de produits
inutilement longs ; dans la deuxiéme colonne, quelques noms de clients sont sui-
vis du numéro de magasin, et dans la colonne suivante, le nom de la ville et celui
de l'état sont dans le méme champ.
Partie 1 En route pour analyse de données
Figure 3.8
Toutes les
informations sont
dans la feuile,
mais leur analyse
sera difficile
Figure 3.9
Les données ont
été remises en
forme et seront
plus faciles 8
analyser.
fajantoseae'e techn rng,
alors cane xesnctrone
na amet cement
sea gar na
Sncrsitunseet) Resmenn
Gg. | ereee ey iverson”
we Bale Ga) amen
F gecrytonne pay eng
soa | Biemtemenatechs | Mate © | T= Be
ail mpaseceasen| wemeer S| oe
28) Bien ©
Sones Ta
a
Chapitre 3 Nettoyage des données
67
68
La Figure 3,9 montre les données modifiées pour faciliter leur tri et leur filtrage :
les noms des produits ont été abrégés, les numéros des magasins ont été suppri-
més des noms des clients, et les adresses ont été réparties dans deux colonnes
une pour la ville, et une pour l'état.
Un autre point important a propos de la Figure 3.9 : le réarrangement réalisé per-
mettra de traiter les données au moyen d’un tableau croisé dynamique (notion
abordée dans le Chapitre 4).
La réponse a certains problemes
‘Tous les traitements qui permettent de passer de la Figure 3.8 a la Figure 3.9 sont
réalisés avec des fonctions texte présentées dans les sections suivantes.
Excel fournit plus de 20 fonctions texte pour manipuler des chaines de texte, les
réorganiser facilement et traiter les données importées dans un classeur Excel
Les paragraphes suivants expliquent comment mettre en ceuvre ces fonctions
texte primaires.
Dans la pléthore de fonctions proposées par Excel, voici trois fonctions texte que
vous n’aurez probablement pas occasion d’utiliser pour le nettoyage de vos
données
» BAHTTEXT convertit un nombre en texte en langue thai et lui ajoute le suffixe
Baht ;
» CAR renvoie le caractére représenté par un nombre au format ANSI (American
National Standards Institute) ;
» CODE renvoie le code ANSI du premier caractére du texte.
Pour obtenir une description des fonctions texte, cliquez sur la fléche vers le bas.
8 cété de la fonction Somme automatique a partir de l'onglet Accueil et choi
sissez Autres fonctions en bas de la liste déroulante. Dans la boite de dialogue
Insérer une fonction qui apparait, tapez une bréve description de la fonction ou
sélectionnez une catégorie de fonctions, puis faites votre choix dans la liste des
fonctions proposées dans la zone Sélectionnez une fonction.
La fonction EPURAGE
La fonction EPURAGE supprime tous les caractéres de contréle du texte, c'est-
a-dire les caractéres non imprimables. Par exemple, si les étiquettes de texte
Partie 1 En route pour (‘analyse de données
figurant dans une colonne utilisent des caractéres non imprimables qui risquent
de nuire a la compréhension du texte, la fonction EPURAGE permettra de net-
toyer ce texte. Le texte assaini peut étre stocké dans une autre colonne, pour étre
ensuite remis en forme.
La fonction EPURAGE utilise la syntaxe suivante :
EPURAGE( texte)
L'argument texte est la chaine de texte & nettoyer ou la référence de la cellule
contenant cette chaine. Par exemple, pour traiter le texte stocké dans la cellule At,
utilisez la syntaxe suivante
EPURAGE(A1)
La fonction CONCATENER
La fonction CONCATENER combine, ou assemble, des chaines de caractéres en
une seule chaine de texte. Elle utilise la syntaxe suivante :
CONCATENER(texte1; texte2; textes;
Les arguments textet, texte? et textes sont les chaines de texte a concaténer
en une seule chaine. Par exemple, si le code postal, la ville et la boite postale
ont été stockés dans des champs nommés Code postal, Ville et 8P dans les
cellules Ad, A5 et A6, vous pouvez créer une seule chaine de texte qui stocke ces
informations en utilisant la syntaxe suivante
CONCATENER(A4; A5; AG)
Pour éviter les erreurs de saisie et vous faciliter la tche, ne tapez pas manuel-
lement les références des cellules : aprés avoir saisi la parenthése ouvrante, cli-
quez dans la cellule A4, tapez un point-virgule, cliquez dans la cellule AS, tapez
un point-virgule, cliquez dans la cellule A6 et terminez en tapant la parenthése
fermante,
Sila ville était Rambouillet, le code postal 78830, et la boite postale BP 9, la fonc-
tion retournerait la chaine de texte
7g8g0RambouilletBP 9
Chapitre 3 Nettoyage des données
69
70
Chaque sous-chaine est directement accolée a la suivante, ce qui produit un
résultat plutdt illisible ; ce n’est pas une erreur typographique. Pour produire un
résultat plus intelligible, il faut séparer chaque partie par des espaces. Celles-ci
doivent étre insérées comme arguments de la fonction :
CONCATENER(A4; " "5 A5; A6)
La fonction retourne alors la chaine de texte suivante :
78830 Rambouillet BP 9
La fonction EXACT
La fonction EXACT compare deux chaines de texte. Si celles-ci sont parfaitement
identiques, elle renvoie la valeur logique VRAI, qui est 1. Si les deux chaines de
texte différent, la fonction renvoie la valeur logique FAUX, qui est 0. La fonction
EXACT est sensible a la casse ; par exemple, Paris orthographié avec un P majus-
cule différe du mot paris orthographié avec un p minuscule.
La fonction EXACT utilise la syntaxe suivante
EXACT( texte:
texte2)
Les arguments texte1 et texte2 sont les chaines de texte a comparer. Par
exemple, pour vérifier si les deux chaines "Ajaccio" et "ajaccio" sont iden-
tiques, utilisez la formule suivante :
EXACT("Ajaccio"; “ajaccio")
Cette fonction retourne la valeur logique pour Faux, 0, parce que ces deux chaines
de texte ne correspondent pas exactement. L’une commence par un A majuscule,
tandis que autre débute par un a minuscule.
La fonction TROUVE
La fonction TROUVE localise la position d’une sous-chaine de caractéres dans une
chaine ; il est possible de spécifier & partir de quel caractére débute la recherche.
Par exemple, si vous voulez savoir 4 quelle position dans une chaine de texte se
trouve le mot Saint dans 22600 Saint-Brieuc, vous pouvez utiliser la fonction
'TROUVE.
Partie 1 En route pour l'analyse de données
La fonction TROUVE utilise la syntaxe suivante :
TROUVE(texte_cherché; texte_source; No_départ)
L’argument texte_cherché est la sous-chaine recherchée, argument texte_
source identifie la chaine de caractéres dans laquelle effectuer la recherche, et
argument No_départ indique a partir de quel caractére commencer la recherche.
Par exemple, pour trouver & quelle position se trouve Saint dans la chaine 22000
saint -Brieuc, utilisez la formule suivante
TROUVE("Saint"; "22000 Saint-Brieuc"; 1)
La fonction retourne la valeur 7, parce que Saint commence a la septiéme posi-
tion, puisque les espaces sont comptées.
L'argument No_départ est facultatif ; s'il est omis, Excel commence a chercher
des le début de la chaine.
La fonction CTXT
La fonction CTXT arrondit une valeur avec la précision spécifiée, puis la convertit
sous forme de texte. Elle utilise la syntaxe suivante :
CTXT(nombre; décimales; No_séparateur)
L’argument nombre est la valeur a arrondir et a convertir en texte. L’option déci -
males indique a Excel le nombie de chiffres a placer aprés la virgule. L’argu-
ment No_séparateur doit étre égal 4 0 si vous voulez afficher des espaces comme
séparateurs des milliers dans le texte renvoyé ou a 1 si vous ne souhaitez pas
d’espaces dans le texte retourné.
Par exemple, pour arrondir la valeur 1234,56789 et la convertir en texte avec
deux décimales et une espace comme séparateur de milliers, utilisez la formule
suivante :
CTXT(1234, 56789; 2; 0)
La fonction retourne le texte 1 234,57.
Chapitre 3 Nettoyage des données
n
72
La fonction GAUCHE
La fonction GAUCHE retourne un nombre spécifié de caractéres & partir de l’ex-
trémité gauche d’une chaine de texte, Elle utilise la syntaxe suivante
GAUCHE(texte; No_car)
L’argument texte correspond a la chaine de texte ou a la référence de la cellule
quicontient cette chaine. L’argument optionnel No_car indique & Excel le nombre
de caractéres a prendre en compte.
Par exemple, pour saisir les onze premiers caractéres de la chaine Paris ville
Lumiere, utilisez. la formule suivante :
GAUCHE("Paris ville lumiére"; 11)
La fonction retourne le texte Paris ville.
La fonction NBCAR
La fonction NBCAR compte le nombre de caractéres dans une chaine de texte. Elle
utilise la syntaxe suivante
NBCAR( texte)
L’argument texte correspond & la chaine de texte que vous souhaitez évaluer ou
a la référence de la cellule qui contient cette chaine. Par exemple, pour mesurer
la longueur de la chaine de texte mignonne allons voir si la rose, utilisez
la formule suivante
NBCAR("mignonne allons voir si la rose")
La fonction retourne la valeur 31 ; les espaces sont comptées comme des caractéres.
La fonction MINUSCULE
La fonction MINUSCULE convertit les caractéres d’une chaine de texte en minus-
cules. Elle utilise la syntaxe suivante
MINUSCULE (texte)
Partie 1 En route pour l'analyse de données
L’argument texte correspond a la chaine de texte a convertir ou a la référence de
la cellule qui contient cette chaine. Par exemple, pour convertir la chaine de texte
PROFESSIONNEL du Batiment, utilisez la formule suivante :
MINUSCULE("PROFESSIONNEL du Batiment")
La fonction retourne professionnel du batiment.
La fonction STXT
La fonction STXT renvoie une partie de texte. Elle utilise la syntaxe suivante :
STXT(texte; No_départ; No_car)
L’argument texte correspond & la chaine de texte & traiter ou a la référence
de la cellule contenant cette chaine. L’argument No_départ indique a Excel oit
commencer extraction. L’argument No_car spécifie le nombre de caractéres &
extraire.
Par exemple, pour obtenir le fragment de texte tac a partir de la chaine de carac-
teres tic tac toe, utilisez la formule suivante
STXT("tic tac toe"; 5; 3)
La fonction retourne tac.
La fonction NOMPROPRE
La fonction NOMPROPRE met en majuscule la premiére lettre de chaque mot dans
une chaine de texte. Elle utilise la syntaxe suivante :
NOMPROPRE( texte)
L’argument texte correspond a la chaine de texte ou a la référence de la cellule
contenant cette chaine. Par exemple, pour convertir en majuscules les initiales
des mots le président mao zedong, utilisez la formule suivante
NOMPROPRE("le président mao zedong")
La fonction retourne la chaine de texte Le Président Mao Zedong.
Chapitre 3 Nettoyage des données 73
74
La fonction REMPLACER
La fonction REMPLACER remplace une partie d’une chaine de texte. Elle utilise la
syntaxe suivante
REMPLACER(ancien_texte; No_départ; No_car; nouveau_texte)
L’argument ancien_texte, qui est sensible & la casse, correspond @ la chaine
de texte contenant la partie & modifier ou & la référence de la cellule contenant
cette chaine, L'argument No_départ indique la position de départ, c’est-a-dire
oli commence le texte & remplacer. L’argument No_car correspond a la longueur
du fragment de texte (le nombre de caractéres) que vous souhaitez remplacer, et
nouveau_texte, également sensible a la casse, spécifie le texte de substitution.
Par exemple, pour remplacer le nom Chamber lain par le nom de Churchill dans
lachaine de texte Monsieur Chamberlain, utilisez la formule suivante :
REMPLACER( "Monsieur Chamberlain"; 10; 11; “Churchill")
La fonction retourne la chaine de texte Monsieur Churchill.
La fonction REPT
La fonction REPT répéte une chaine de texte un certain nombre de fois. Elle utilise
la syntaxe suivante :
REPT(texte; No_fois)
L’argument texte correspond a la chaine de texte ou a la référence de la cellule
contenant cette chaine. L’argument No_fois indique a Excel combien de fois vous
voulez répéter le texte. Par exemple, la formule suivante :
REPT("Voila "; 4)
renvoie la chaine de texte Voila Voila Voila voila.
Si vous ne voulez pas que les textes répétés soient accolés les uns aux autres,
saisissez une espace entre le dernier caractare de votre texte et les guillemets
fermants,
Partie 1 En route pour analyse de données
La fonction DROITE
La fonction DROITE renvoie un nombre de caractéres spécifié a partir de l'extré-
mité droite d’une chaine de texte. Elle utilise la syntaxe suivante :
DROITE(texte; No_car)
L’argument texte correspond a la chaine de texte 4 manipuler ou a la référence
de la cellule contenant cette chaine. L’argument No_car indique a Excel le nombre
de caractéres a saisir.
Par exemple, pour saisir les cing caractéres les plus droite de la chaine de texte
Orsay 91499, utilisez la formule suivante
DROITE("Orsay 91400"; 5)
La fonction retourne le texte 91490.
La fonction CHERCHE
La fonction CHERCHE calcule la position de départ d’un fragment de texte dans
une chaine de texte. Elle utilise la syntaxe suivante
CHERCHE(texte_cherché; texte; No_départ)
L’argument texte_cherché correspond au fragment de texte recherché, texte
définit la chaine de texte & analyser, et I’argument No_départ indique a Excel ot
commencer sa recherche. Cet argument est facultatif. Si vous laissez le champ
vide, Excel démarre la recherche au début de la chaine texte_cherché.
Par exemple, pour identifier la position laquelle le fragment de texte Tuil
‘commence dans la chaine de texte L’ autrice Karine Tuil, utilisez la formule
suivante
CHERCHE("Tuil"; "L'autrice Karine Tuil"; 1)
La fonction renvoie la valeur 18.
La fonction SUBSTITUE
La fonction SUBSTITUE remplace les occurrences de texte dans une chaine de
texte, Elle utilise la syntaxe suivante
SUBSTITUE(texte; ancien_texte; nouveau_texte; No_position)
Chapitre 3 Nettoyage des données
75
76
L’argument texte correspond a la chaine de texte dans laquelle modifier certains
fragments de texte. L’argument ancien_texte identifie le fragment de texte
a remplacer, nouveau_texte définit le texte de substitution, et No_position
indique quelle occurrence modifier.
Par exemple, si dans la chaine de texte des Papous pas papas pas @ poux pas
papas, vous voulez remplacer le mot papa par manan seulement dans la seconde
occurrence de papas, la syntaxe de la fonction sera la suivante
SUBSTITUE("des Papous pas papas pas a poux pas papas"; "papa";
“maman"; 2)
La fonction retourne la chaine de texte des Papous pas papas pas A poux pas
mamans.
L’argument No_position est facultatif ; s'il n'est pas spécifié, Excel remplace
chaque occurrence de l’ancien texte par le nouveau. Par exemple, la fonction
SUBSTITUE("des Papous pas papas pas A poux pas papas"; “pap
"maman" )
retourne la chaine de texte des Papous pas mamans pas A poux pas mamans.
La fonction T
La fonction T renvoie son argument si celui-ci est une chaine de texte. Si l’ar-
gument n’est pas du texte, la fonction ne renvoie rien ; elle utilise la syntaxe
suivante :
T(valeur)
Par exemple, la fonction (123) ne renvoie rien, parce que 123 est une valeur.
En revanche, la formule T(""Aix en Provence") renvoie la chaine Aix en Pro-
vence, car l'argument est une chaine de caractéres.
La Fonction TEXTE
La fonction TEXTE formate une valeur, puis la renvoie sous forme de texte. Elle
utilise la syntaxe suivante
TEXTE(valeur; format_texte)
Partie 1 En route pour analyse de données
L’argument valeur est la valeur a formater ; elle sera retournée sous forme de
texte. L’argument format_texte est une chaine de texte qui montre la posi-
tion du séparateur des milliers, la virgule, le nombre de décimales et le symbole
monétaire. Par exemple, la formule
TEXTE( 12345678, 98765; "# #,## €")
affiche le texte 12 345 678,99 €.
Notez que la fonction arrondit la valeur.
La fonction SUPPRESPACE
La fonction SUPPRESPACE supprime les espaces supplémentaires a partir de
Vextrémité droite d’une chaine de texte. Elle utilise la syntaxe suivante :
‘SUPPRESPACE((texte)
L’argument texte est la chaine de texte ou, plus probablement, la référence de la
cellule contenant cette chaine. Par exemple, la formule
SUPPRESPACE("Les filles du bord de mer )
affiche le texte Les filles du bord de mer
La fonction MAJUSCULE
La fonction MAJUSCULE renvoie une version tout en majuscules d’une chaine de
texte, Elle utilise la syntaxe suivante :
MAJUSCULE (texte)
L’argument texte correspond a la chaine de texte & convertir ou ala référence de
la cellule contenant cette chaine. Par exemple, pour convertir la chaine de texte
Les membres de la FIFAen LES MEMBRES DE LA FIFA, vous pouvez utiliser la
formule suivante :
MAJUSCULE("Les membres de la FIFA")
La fonction retourne la chaine de texte LES MEMBRES DE LA FIFA.
Chapitre 3 Nettoyage des données 77
78
La fonction CNUM
La fonction CNUM convertit une chafne de texte représentant un nombre (comme
un prix, un horaire ou une date) en une valeur numérique. Elle utilise la syntaxe
suivante
CNUM (texte)
L’argument texte correspond a la chaine de texte a convertir ou a la référence de
Ja cellule contenant cette chaine. Par exemple, pour convertir la chaine de texte
123 486,78 € (ce n’est pas une valeur, mais une chaine de texte), vous pouvez
utiliser la formule suivante :
CNUM(""123 456,78 €")
La fonction retourne la valeur 123456, 78.
Conversion de formules de fonctions texte
en leur résultat
Vous avez importé des données & partir d’un logiciel particulier, puis vous les
avez nettoyées, traitées et converties avec des formules utilisant des fonctions
texte. Vous vous retrouvez alors avec une feuille de calcul contenant des formules
qui vous encombrent, et vous préféreriez probablement travailler avec unique-
ment les résultats de ces formules.
Vous devez alors convertir les formules en leurs résultats, des étiquettes ou des
valeurs. Pour ce faire, sélectionnez la plage de la feuille de calcul contenant les
formules, choisissez la commande Copier a partir de onglet Accueil, puis, sans
désélectionner la plage en cours (elle apparait entourée de pointillés), cliquez
sur la flache au bas du bouton Coller et sur l'une des trois commandes Coller des
valeurs, toujours dans l’onglet Accueil : la premiére duplique les valeurs brutes,
tandis que les deux autres copient les valeurs mises en forme.
Validation des données
La fonction de validation de données permet de contréler les données au moment
de leur saisie ; auparavant, vous devez avoir décrit les caractéristiques des don-
nées dont la saisie sera autorisée. La commande de validation de données permet
Partie 1 En route pour analyse de données
Figure 3.10
La boite de
dialogue
Validation des
données.
également l’affichage d’un message qui guidera l'utilisateur dans sa saisie et de
messages d’erreur pour lui indiquer que ses données ne sont pas valides.
Pour mettre en ceuvre la validation des données, procédez comme suit
@ sélectionnez la plage de la feuille de calcul oit les données soumises &
validation seront saisies.
Pour cela, faites glisser la souris ou utilisez les touches de navigation,
@ A partir de la rubrique Outils de données de I’ onglet Données, choisissez la
‘commande Validation des données.
Excel affiche la boite de dialogue Validation des données de la Figure 3.10.
a GE E mee se
c= : Sone a
© Dans la zone Critéres de validation de onglet Options, spécifiez les
paramétres qui caractériseront les données valides.
Dans la rubrique Autoriser, une liste déroulante permet de définir le type de
données valides : Nombre entier, Décimal, Liste, Date, Heure, Longueur du
texte, Personnalisé.
Si vous autorisez des nombres, des dates, des heures ou du texte, la rubrique
Données permet de restreindre encore la saisie avec une liste déroulante qui
Chapitre 3 Nettoyagedes données 79
propose les choix suivants : comprise entre, non comprise entre, égale a,
différente de, supérieure &, inférieure a, supérieure ou égale a, inférieure ou
égale a.
En fonction de votre choix dans la rubrique Données, vous pouvez affiner
Jes critéres de validation en spécifiant une valeur Minimum et/ou une valeur
Maximum.
Les options des critéres de validation dépendent de option choisie dans la
liste déroulante de la rubrique Autoriser. Par exemple, la Figure 3.11 montre la
boite de dialogue permettant de guider l'utilisateur pour la saisie d’un nombre
entier en fonction de la plage de valeurs minimale et maximale que vous avez
définie. Toutefois, si vous avez sélectionné des critares différents dans la
rubrique Autoriser, les zones de texte pourront étre différentes. En d'autres
termes, Excel personalise l’onglet Options en fonction du type de critéres de
validation.
Figure 3.11
Se ee ee se ee
sais permetant [ECO get ee
Goud | =e | Ae
Cutilisateur, Pete 0 a antes ei
Peaufinez la validation.
Si besoin, vous pouvez désactiver la validation des données pour les cellules
vides : décochez la case Ignorer si vide.
© Pour élargir la portée de la validation des données, cochez la case Appliquer
ces modifications aux cellules de paramétres identiques.
80 Partie 1 En route pour analyse de données
Figure 3.12
Un message de
saisie renseigne
Cutilisateur
Les critéres de validation seront étendus aux cellules similaires.
Cliquez sur le bouton Effacer tout pour supprimer les critéres de validation.
© A partir de l’onglet Message de saisie, entrez un message pour guider
Putilisateur lors de la saisie.
Lionglet Message de saisie, comme le montre la Figure 3.11, permet d’afficher
tun message d’information lorsqu’une cellule avec validation de données est
sélectionnée. Pour créer le message d’entrée, vous pouvez taper tn titre dans la
zone Titre et le corps du message dans la zone Message de saisie. Assurez-vous
que la case Quand la cellule est sélectionnée est cochée. La Figure 3.12 montre
un message de saisie destiné a aider utilisateur.
on| OF) am ow La Ys FS 8) Bie
BO game | ae oe gi me ram Sa cee Bt fae |
@ A partir de l’onglet Alerte d’erreur, un message d’erreur peut étre paramétré,
‘comme le montre la Figure 3.13.
Si les données saisies ne sont pas valides, Excel affichera un message
erreur. Vérifiez dabord que la case & cocher Quand des données non valides
sont tapées est cochée, puis indiquez 4 Excel la conduite a tenir : Stop,
Avertissement ou Informations.
Entrez un titre, puis un message explicite dans la zone de texte Message
erreur. La Figure 3.14 montre le message derreur qui apparait lorsque
Putilisateur a entré des données non valides.
Chapitre 3. Nettoyage des données
81
Figure3.13 ESS ee
Création tun ae ae eg Se SEE ROE =o
fe oe ag &) gy at
messagederer | OS) BOl @ yp site ws
quisera atic
5 zecainirg 15 sini siete pean |
sila saisie est — paar z
erronée,
jefememe verter Gna a |
= ett Dont eearineneen |
cso setieain he oo |
e i ow FSS cL ————
See een nee iso
Figure 3.14
Message d'erreur :
explicite, < o
— etieteer — [umrmser x
82 Partie 1 En route pour analyse de données
La liste déroulante Style propose les styles de messages Stop, Avertissement
et Informations. En cas de saisie erronée, le style Stop propose trois choix :
Réessayer, Annuler et Aide. Le style Avertissement affiche Voulez-vous
continuer ? et quatre choix : Oui, Non, Annuler et Aide. Le style Informations
propose trois choix : OK, Annuler et Aide.
Chapitre 3 Nettoyage des données 83
Partie 2
Tableaux et
graphiques croisés
dynamiques
Dans cette partie
» Croiser des données avec les tableaux croisés dynamiques
et acquérir sur elles de nouvelles connaissances.
>» Augmenter la puissance des tableaux croisés dynamiques d’Excel
en créant des formules personnalisées.
» Présenter les tableaux croisés dynamiques dans des graphiques
pour découvrir de nouvelles perspectives.
» Personnaliser les graphiques croisés dynamiques
pour s'assurer qu'ils véhiculent les bons messages.
DANS CE CHAPITRE
Conception de tableaux
croisés dynamiques
LAssistant Tableau
croisé dynamique
Manipulation et
réorganisation des tableaux
croisés dynamiques
Chapitre 4 nce,
Les tableaux
croises dynamiques
L: commande de tableau croisé dynamique est l’outil d’analyse le plus puis
sant fourni par Excel; il vous permet de recouper les données stockées dans
les listes Excel. Un tableau crojsé résume l'information en deux parties (voire
plus) : par exemple, les ventes de produits et la région, ou les ventes par produit
et par mois.
Les tableaux croisés dynamiques constituent une technique d’analyse de base trés
intéressante, qui peut étre extrémement utile lorsque vous vous penchez sur des
données dont dépend votre entreprise ou votre vie, Comme leur nom V'indique,
les tableaux croisés dynamiques ne sont pas statiques : vous pouvez recouper
Jes données, puis les recouper 4 nouveau et les recouper encore tout simplement
grace a des boutons ou en les faisant glisser. De plus, si vous modifiez des don-
nées sous-jacentes, les tableaux croisés seront mis a jour instantanément d’un
simple clic sur un bouton,
Observation des données
sous plusieurs angles
Les tableaux croisés sont des outils puissants. Voici un exemple rapide : suppo-
sons que, dans un avenir assez lointain, vous soyez ministre plénipotentiaire de
87
la Confédération Freedonian et responsable de la sécurité pour une galaxie loin-
taine, la deuxiéme sur votre droite en direction d’Alpha du Centaure, a environ
50 millions d’années-lumiére.
Malheureusement, au cours des derniéres semaines, vous étes de plus en plus
préoccupé par les conflits militaires avec les autres grandes puissances politi-
co-militaires de ce coin perdu de univers. Supposons un instant que la Confédé-
ration dispose d’informations permettant de suivre les mouvernents des troupes
dans votre galaxie. Il s’agit d’une liste qui stocke les informations suivantes : des
données sur les mouvements des troupes, les spécificités de l’ennemi et le type
de vaisseaux spatiaux impliqués. Supposons également que votre travail consiste
maintenir cette liste a jour et 4 ’utiliser pour des analyses que vous devrez
ensuite présenter aux parties concernées.
Avec ce genre d’informations, vous pouvez créer des tableaux croisés dynamiques
qui présentent les données suivantes :
> Llactivité de ennemi au fil du temps : un tableau croisé dynamique est
intéressant pour observer les mouvements des troupes enemies par mois,
sur une période de deux & cing ans. Il permet de voir que certaines troupes
ennemies pouvaient se préparer intensément, tandis que d’autres avaient une
activité réduite. Ces informations obtenues par des agents de renseignement
de la Confédération Freedonian sont trés utiles pour évaluer les menaces de
sécurité et guider les diplomates dans leur travail.
» Les mouvements de troupes par type de vaisseau spatial : une autre compilation
croisée intéressante consiste & regarder oi les vaisseaux spatiaux ennemis (ou
potentiellement ennemis) déplacent leurs troupes. Cette observation est utile
pour comprendre l’intention des ennemis et la gravité des menaces. Par ailleurs,
votre longue expérience des Uglinites, I’un de vos antagonistes, pourrait vous
inciter 4 minimiser la menace, si vous savez. qu’ils font appel aux Jabbergloop
pour le transport des troupes sur leurs navires spatiaux. D’autre part, si vous
remarquez une forte augmentation des mouvements des troupes avec des
chasseurs-bombardiers équipés du nouveau photon-turbine, vous devrez
immédiatement alerter votre hiérarchie.
Cet exemple illustre bien la puissance des tableaux croisés dynamiques pour ana-
lyser et interpréter un ensemble de données stockées dans de simples tableaux
Excel. Il est probable que si vous n’aviez pas fait appel aux tableaux croisés dyna~
miques, vous seriez passé & c6té d informations importantes. En résumé, le croi-
sement de données est réalisé grace aux tableaux croisés dynamiques.
88 Partie 2 Tableaux et graphiques croisés dynamiques
Figure 4.1
Tableau Excel
de base pour
illustrer les
tableaux croisés
dynamiques.
Préparation au croisement
des données
Pour créer un tableau croisé dynamique, la premiere étape consiste & concevoir le
tableau Excel qui servira de base pour les exemples de ce chapitre et pour générer
des tableaux croisés dynamiques ; la Figure 4.1 montre un exemple de tableau
Excel. Il présente des ventes de cafés aromatisés aux plantes dans quelques
régions de France pour les mois de janvier a septembre ; bien sir, il s’agit d’une
entreprise imaginaire.
Mae sees Oot Monee fred Senter Ree ange
mt |< Be tet = | heen | in =
Ga. ¢ SB. 8m Reereserrawie | Rhone
es BS Fimcnn Sime
sean
rn) x
Sa amen eee
LAssistant Tableau croisé dynamique
Vous pouvez créer un tableau croisé dynamique soit & partir des données figurant
dans le classeur en cours, soit a partir de celles issues d’une source de données
extemne. Ici, néanmoins, nous nous en tiendrons a la premiére méthode, de loin la
plus simple. Pour créer votre tableau, donc, exécutez les étapes suivantes
Chapitre 4 Les tableaux croisés dynamiques
89
Figure 4.2
Laboite de
dialogue Tableau
croisé dynamique
& partir d'une
table ou d'une
plage.
© A partir de Vonglet Insertion, dans la rubrique Tableaux, cliquez sur le bouton
Tableau croisé dynamique.
Excel affiche la boite de dialogue Tableau croisé dynamique a partir dune table
ou d’une plage, comme le montre la Figure 4.2.
5) 8 abe @ i [lie | eis 4
‘ogee
tain oes
toe Rees orem
Pour créer un tableau croisé dynamique a partir d’une source de données exteme,
cliquez sur la fléche au bas du bouton Tableau croisé dynamique, puis sur A partir
de External Data Source. Pour mémoire, le Chapitre 2 a abordé la récupération de
données & partir d’une source externe.
@ Indiquez a Excel ott sont stockées les données a analyser.
Si les données se trouvent dans un seul tableau Excel, entrez les coordonnées
de la plage dans la zone de saisie Tableau/Plage. Vous pouvez le faire de deux
maniéres :
» Saisissez les coordonnées de la plage ; par exemple, si la plage est définie par
les cellules At & D225, tapez $AS1:$D$225.
» Cliquez sur le bouton a l’extrémité droite de la zone de saisie Tableau/Plage
pour afficher une boite de dialogue Tableau croisé dynamique a partir d'une
table ou d’une plage tronquée, comme le montre la Figure 4.3, puis utilisez
les touches de navigation ou la souris pour sélectionner la plage contenant
90 Partie 2 Tableaux et graphiques croisés dynamiques
les données & traiter. Ensuite, cliquez 4 nouveau sur le bouton situé au bout
de la ligne de saisie. Excel redéveloppe alors la boite de dialogue telle qu’elle
apparait dans la Figure 4.2.
Figure 4.3
a
dialogue Tableau |= © lel ie
croisé dynamique coe =
& partir d’une see, et et ceees é
table oud'une |“ a =
plage tronquée. ae ee ca oe
Si les données sont stockées dans différentes plages de plusieurs feuilles
de calcul, séparez simplement chaque plage de feuille de calcul avec un
point-virgule. Cette approche étant plus complexe, attendez d’étre initié au
maniement des tableaux croisés dynamiques pour la mettre en ceuvre.
Si vos données sont dispersées dans différents endroits d’une feuille de calcul
‘ou méme dans différents classeurs, les tableaux croisés dynamiques sont un
excellent moyen de les consolider.
© Indiquez oii placer le tableau croisé dynamique.
Pour plus de clarté, placez le tableau croisé dynamique dans une nouvelle
feuille du classeur en sélectionnant le bouton radio Nouvelle feuille de calcul.
Néanmoins, si vous préférez ajouter le tableau dans la feuille en cours,
sélectionnez le bouton radio Feuille de calcul existante et indiquez l'endroit
it placer le tableau, soit en sélectionnant directement la plage concernée
dans le classeur, soit en tapant les coordonnées de cette plage dans la zone
Emplacement.
Cha;
e4 Les tableaux croisés dynamiques 91
© Aprés avoir identifié les données a analyser dans un tableau croisé dynamique
et indiqué oi le placer, cliquez sur OK.
Excel affiche une nouvelle feuille de calcul avec une ébauche du tableau croisé
dynamique, comme le montre la Figure 4.4.
Figure 4.4
Une ébauche du
tableau croisé
dynamique.
Saas ete na oe ee see nee mere seca
Pic sa—.| 2 8 22) o Z
‘Champs de tableau croisé. = *
Onemateectintetarenenn: =
B
neater pe once
ees a
© Sélectionnez le champ Lignes.
Vous devez tout d’abord décider quel champ sera résumé dans les lignes du
tableau croisé dynamique ; ensuite, faites-le glisser dans la zone Lignes de la
partie Champs de tableau croisé dynamique (en bas a droite de la Figure 4.4) ;
par exemple, si vous souhaitez utiliser les lignes qui montrent les produits,
faites glisser le champ Produit dans la zone Lignes.
En utilisant les données de exemple de la Figure 4.1, le tableau croisé
dynamique partiellement construit doit ressembler & celui de la Figure 4.5.
© sélectionnez le champ Colonnes.
Comme pour le champ Lignes, vous devez indiquer quelles informations seront
stockées dans les colonnes du tableau croisé. Une fois ce choix réalisé, faites
glisser l’élément dans la zone Colonnes de la partie Champs de tableau croisé
dynamique. La Figure 4.6 montre l’évolution du tableau croisé dynamique avec
des colonnes pour afficher les régions.
92 Partie 2 Tableaux et graphiques croisés dynamiques
Figure 4.5
Tableau croisé
dynamique
partiellement
construit.
Figure 4.6
Evolution du
tableau croisé
dynamique.
eon DM oe fern een aoe Ar ine enw genie Gl
eee lk eel fe
cope dy eae serge sas | ent getaie
ey ‘Champs de tableau croisé_.*
a ieee s
sae 2
Sms
a — ae zz 7H) Crone
ooo
aR eeneananeneeteere
we oe [alee | 2S es
Champs de tableau cise. > *
ee eee ederim Pela Weel oo a
"Not
es Bio 8 ss
Chapitre 4 Les tableaux croisés dynamiques
93
Un tableau croisé
94
@ Sélectionnez I’élément de données souhaité.
Aprés avoir défini les lignes et les colonnes du tableau croisé dynamique, vous
devez indiquer & Excel les données que vous sothaitez croiser dans le tableau.
Par exemple, pour un chiffre d’affaires croisé, faites glisser I’élément Ventes
dans la zone Valeurs & partir de la liste de la zone Champs de tableau croisé
dynamique. La Figure 4.7 montre le tableau croisé dynamique complété.
Figure 4.7
dynamique Wire acne
terminé,
i ite de ate
1 Giqatsrariges wea
ne Ong | Ai | Cina | pn genie |e
B pie
ede Fnee foe Tot
‘Champs de tableau crise. = *
Sleep somtimes 8
Big ee
Le tableau croisé dynamique se rapporte aux informations du tableau Excel
illustré la Figure 4.1. Chaque ligne du tableau croisé dynamique montre les
ventes par produit. Chaque colonne du tableau croisé dynamique montre les
ventes par région. Vous pouvez consulter la colonne E pour voir les totaux des
ventes par produit ; la ligne 11 affiche les totaux des ventes par région.
Les tableaux croisés dynamiques peuvent faire beaucoup plus que ce qui est
illustré dans cet exemple simple, mais cette configuration de base vous aura
permis de commencer & comprendre ce que sont ces tableaux. Avec un tableau
indiquant les articles que vous vendez, & qui vous les vendez, et ot vous les
vendez, un tableau croisé dynamique permet de voir exactement la quantité
vendue pour chaque produit, la quantité achetée par chaque client, et o vous
vendez le plus. Ces informations sont trés précieuses.
Partie 2 Tableaux et graphiques croisés dynamiques
Figure 4.8
Le tableau croisé
dynamique a
pivoté.
Tourner autour des tableaux croisés
dynamiques
Maintenant que votre tableau croisé dynamique est créé, vous pouvez analyser
vos données avec des outils conviviaux qu’Excel met a votre disposition.
Croiser et recroiser
Comme leur nom lindique, les tableaux croisés dynamiques sont « dyna-
miques >, c’est-8-dire que vous pouvez continuer a y croiser les données. Par
exemple, avec les données de la Figure 4.7, vous pouvez. permuter les lignes en
colonnes et les colonnes en lignes : il suffit de déplacer le champ Produit dans la
zone Colonnes, et le champ Région dans la zone Lignes. La Figure 4.8 montre les
mémes informations que la Figure 4.7, mais les ventes par région apparaissent
dans les lignes, et les ventes par produit dans les colonnes.
erat Stes ie Mag ea an —
a
ee ee
Be Sie Renton | Bare
Be Beam iene
‘Champs de tableau crise... *
nea enact:
= B
Gree 5
a wpe ie
Lorsque vous faites pivoter un tableau croisé dynamique, la fenétre Excel est par-
fois trop étroite pour afficher la totalité du tableau, vous obligeant a le faire dé
Jer pour voir les informations.
Chapitre 4 Les tableaux croisés dynamiques
95
Les tableaux croisés dynamiques ne se limitent pas au traitement de deux élé-
ments. Par exemple, dans les deux tableaux croisés dynamiques représentés
sur les Figures 4.7 et 4.8, il n'y a qu’un élément de ligne et un seul élément de
colonne. Heureusement, vous n’étes pas limité & cela ; vous pouvez décomposer
Pinformation pour chaque région, pour chaque produit, et les ventes par mois
Pour ce faire, il suffit de faire glisser le champ Mois dans la zone Lignes de la
zone Champs de tableau croisé dynamique. Excel crée le tableau croisé dyna-
mique illustré & la Figure 4.9 ; celui-ci affiche des informations de vente pour
tous les mois, ou tout simplement I’un des mois
Figure 4.9
Utilisation de
fyi [om ;
les lignes Mois, pour les mois de janvier & septembre sont appelées « lignes
enfants >
96 Partie 2 Tableaux et graphiques croisés dynamiques
Vous aimerez peut-être aussi
- Orgueil et Préjugés - Edition illustrée: Pride and PrejudiceD'EverandOrgueil et Préjugés - Edition illustrée: Pride and PrejudiceÉvaluation : 4.5 sur 5 étoiles4.5/5 (20391)
- Never Split the Difference: Negotiating As If Your Life Depended On ItD'EverandNever Split the Difference: Negotiating As If Your Life Depended On ItÉvaluation : 5 sur 5 étoiles5/5 (3290)
- The 7 Habits of Highly Effective People Personal WorkbookD'EverandThe 7 Habits of Highly Effective People Personal WorkbookÉvaluation : 4 sur 5 étoiles4/5 (2515)
- How To Win Friends And Influence PeopleD'EverandHow To Win Friends And Influence PeopleÉvaluation : 4.5 sur 5 étoiles4.5/5 (6529)
- American Gods: The Tenth Anniversary EditionD'EverandAmerican Gods: The Tenth Anniversary EditionÉvaluation : 4 sur 5 étoiles4/5 (12953)
- The Subtle Art of Not Giving a F*ck: A Counterintuitive Approach to Living a Good LifeD'EverandThe Subtle Art of Not Giving a F*ck: A Counterintuitive Approach to Living a Good LifeÉvaluation : 4.5 sur 5 étoiles4.5/5 (20050)
- Remarkably Bright Creatures: A NovelD'EverandRemarkably Bright Creatures: A NovelÉvaluation : 4.5 sur 5 étoiles4.5/5 (5621)
- How to Win Friends and Influence People: Updated For the Next Generation of LeadersD'EverandHow to Win Friends and Influence People: Updated For the Next Generation of LeadersÉvaluation : 4 sur 5 étoiles4/5 (2324)
- Habit 6 Synergize: The Habit of Creative CooperationD'EverandHabit 6 Synergize: The Habit of Creative CooperationÉvaluation : 4 sur 5 étoiles4/5 (2499)
- The Perfect Marriage: A Completely Gripping Psychological SuspenseD'EverandThe Perfect Marriage: A Completely Gripping Psychological SuspenseÉvaluation : 4 sur 5 étoiles4/5 (1117)
- The 7 Habits of Highly Effective PeopleD'EverandThe 7 Habits of Highly Effective PeopleÉvaluation : 4 sur 5 étoiles4/5 (2568)
- Wuthering Heights (Seasons Edition -- Winter)D'EverandWuthering Heights (Seasons Edition -- Winter)Évaluation : 4 sur 5 étoiles4/5 (9486)
- Habit 1 Be Proactive: The Habit of ChoiceD'EverandHabit 1 Be Proactive: The Habit of ChoiceÉvaluation : 4 sur 5 étoiles4/5 (2556)
- The Subtle Art of Not Giving a F*ck: A Counterintuitive Approach to Living a Good LifeD'EverandThe Subtle Art of Not Giving a F*ck: A Counterintuitive Approach to Living a Good LifeÉvaluation : 4 sur 5 étoiles4/5 (5807)
- Art of War: The Definitive Interpretation of Sun Tzu's Classic Book of StrategyD'EverandArt of War: The Definitive Interpretation of Sun Tzu's Classic Book of StrategyÉvaluation : 4 sur 5 étoiles4/5 (3321)
- The 7 Habits of Highly Effective PeopleD'EverandThe 7 Habits of Highly Effective PeopleÉvaluation : 4 sur 5 étoiles4/5 (353)
- Pride and Prejudice: Bestsellers and famous BooksD'EverandPride and Prejudice: Bestsellers and famous BooksÉvaluation : 4.5 sur 5 étoiles4.5/5 (20479)
- Habit 3 Put First Things First: The Habit of Integrity and ExecutionD'EverandHabit 3 Put First Things First: The Habit of Integrity and ExecutionÉvaluation : 4 sur 5 étoiles4/5 (2507)
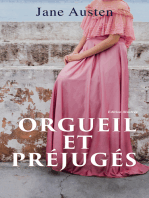













![American Gods [TV Tie-In]: A Novel](https://imgv2-2-f.scribdassets.com/img/audiobook_square_badge/626321117/198x198/22ab6b48b6/1712683119?v=1)












