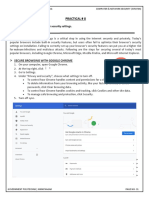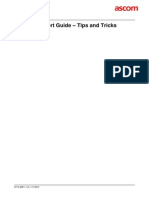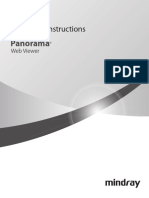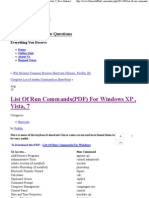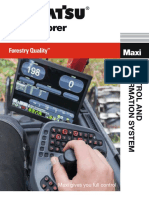Académique Documents
Professionnel Documents
Culture Documents
Wifi
Transféré par
jmonroe1992Description originale:
Titre original
Copyright
Formats disponibles
Partager ce document
Partager ou intégrer le document
Avez-vous trouvé ce document utile ?
Ce contenu est-il inapproprié ?
Signaler ce documentDroits d'auteur :
Formats disponibles
Wifi
Transféré par
jmonroe1992Droits d'auteur :
Formats disponibles
Logging on to the Wireless Network for the First Time . Open Internet Explorer.
If you have not disabled secure connection warning in your browser, the Security Alert screen will appear. (If you wish to disable further secure connection warnings make srue the checkbox next to In the future, do not show this warning is checked.) 2. Click OK. . It is possible that a second Security Alert screen will appear. If it does, click Yes to proceed. 3 1 a. Right-click the My Network Places icon. b. Select Properties. c. Double-click on the Wireless Network Connection. d. Click the View Wireless Networks tab. e. Select the HCC Wireless Network. f. Click Connect.5 Accessing the HCC Wireless Network 4. From the Login screen, enter your Username and Password. (NOTE: Your username will be a combination of your first initial and last name, and perhaps a number at the end. Example: jsmith or jsmith2. Your password is your 7digit student or employee ID number.) 5. Click Logon User. Two additional Security Alert screens may appear. 6. Click Yes on both screens to proceed. 7. If you have Password Caching enabled, the AutoComplete dialog box will appear. If you are using a public PC or do not wish to cache your password, click No. If you with to cache your password (not recommended), click Yes. 4 6 5 6 7Hillsborough Community College - Professional Development Services 6 8. The first time you long on to the network you must change your password. Type your Employee Number/Student ID in the top box. 9. Type your Wireless Login (username) in the second box. 0. Type your current password in the third box. . Type your date of birth. 2. Enter your new password twice. (The second time is needed to verify that you did not mistype it.) Passwords must be a minim um of 8 characters beginning with an upper or lower case letter, and must contain at least one number. . Type the 4-digit phrase you see in the image. (The phrase will be different each time you log in.) 4. Click Save. You will be directed to a page acknowledging that you have changed your password.
5. You will be automatically be forwarded to the log in page. If not, click Home. 15 8 9 10 11 12 137 Accessing the HCC Wireless Network 6. Type your Username and your new Password. 7. Click Logon User. 8. A Security Alert will appear. Click Yes. You now have wireless network access. 16 18Hillsborough Community College - Professional Development Services 8 What to do if you forget your User ID (Looking up your Username) . Open Internet Explorer. 2. If you have not disabled secure connection warning in your browser, the Security Alert appears. Click Yes to proceed. . The HCC Wireless Network page will appear. 4. Under Forgot your username or password?, click Click Here. (Forgot your username or password? is located near the bottom of the page.) If the Privacy dialog box appears, click OK. 4 29 Accessing the HCC Wireless Network 5. The page being displayed will give you three options. Click the I forgot my User ID option. The page that is now displayed allows you to retrieve your username. 6. Type your Student ID/Employee Number in the first box. 7. Type your Date-of-Birth (4-digit year) 8. Type the phrase you see in the image. (A 4-digit phrase that is displayed in the black and white image.) 9. Click Submit. Your UserID will be displayed. NOTE: If you are sure you have entered in the correct information, but your username still fails to be displayed, contact the help desk at extension 457 for futher assistance. 0. Click Home to go back to the login page. . You are now ready to log in. 6 7 8 11 5 10Hillsborough Community College - Professional Development Services 0 Resetting your Password to your Employee/Student ID
Open Internet Explorer. If you have not disabled secure connection warning in your browser, the Security Alert appears. Click OK to proceed. . From the HCC Wireless Network page, click Click here. (This is located near the bottom of the pages under the phrase Forgot your username or password? ) 2. The page displayed gives you three options. Click the Reset my password to my Student/ Employee ID option. The page that is now displayed allows you to reset your password to your student/employee ID. . Type your Student/Employee number in the first box. 4. Type your date-of-birth (4-digit year). 5. Type the phrase you see in the image. (A 4-digit phrase that is displayed in the black and white image.) 6. Click Submit. Your password has now been reset to your student/ employee ID. 7. If you are not automatically redirected back to the log in page, click Home. You may now log in using your student/employee ID as your password. After you have logged in, you will be required to change your password. Follow the steps in Section one of this document for assistance. 1 3 4 5 7 2 Accessing the HCC Wireless Network Changing Your Password Open Internet Explorer If you have not disabled secure connection warning in your browser, the Security Alert appears. Click OK to proceed. . From the HCC Wireless Network page, click Click here. (This is located near the bottom of the page under Forgot your username or password? ) If a second security alert appears, click Yes to proceed. 2. You will be given three options. Click the Change my password option. The page that is now displayed allows you to change your password. 1 2Hillsborough Community College - Professional Development Services 2 Enter the requested information. . Type your Student/Employee number. 4. Type your Login Name (username). 5. Type your current password. 6. Type your date of birth. 7. Enter your new password twice. the second time
is needed to verify that you did not mis-type it. Passwords must be a minimum of 8 characters beginning with an upper or lower case letter, and contain at least one number. 8. Type the 4-digit image that you see in the phrase. 9. Click Save. Your password has now been changed. A page will be displayed notifying you that your change was successful. 0. If you are not automatically re-directed back to the log in page, click Home. . You can now enter your Username and Password to log in.
Vous aimerez peut-être aussi
- Shoe Dog: A Memoir by the Creator of NikeD'EverandShoe Dog: A Memoir by the Creator of NikeÉvaluation : 4.5 sur 5 étoiles4.5/5 (537)
- The Yellow House: A Memoir (2019 National Book Award Winner)D'EverandThe Yellow House: A Memoir (2019 National Book Award Winner)Évaluation : 4 sur 5 étoiles4/5 (98)
- The Subtle Art of Not Giving a F*ck: A Counterintuitive Approach to Living a Good LifeD'EverandThe Subtle Art of Not Giving a F*ck: A Counterintuitive Approach to Living a Good LifeÉvaluation : 4 sur 5 étoiles4/5 (5794)
- The Little Book of Hygge: Danish Secrets to Happy LivingD'EverandThe Little Book of Hygge: Danish Secrets to Happy LivingÉvaluation : 3.5 sur 5 étoiles3.5/5 (400)
- Grit: The Power of Passion and PerseveranceD'EverandGrit: The Power of Passion and PerseveranceÉvaluation : 4 sur 5 étoiles4/5 (588)
- Elon Musk: Tesla, SpaceX, and the Quest for a Fantastic FutureD'EverandElon Musk: Tesla, SpaceX, and the Quest for a Fantastic FutureÉvaluation : 4.5 sur 5 étoiles4.5/5 (474)
- A Heartbreaking Work Of Staggering Genius: A Memoir Based on a True StoryD'EverandA Heartbreaking Work Of Staggering Genius: A Memoir Based on a True StoryÉvaluation : 3.5 sur 5 étoiles3.5/5 (231)
- Hidden Figures: The American Dream and the Untold Story of the Black Women Mathematicians Who Helped Win the Space RaceD'EverandHidden Figures: The American Dream and the Untold Story of the Black Women Mathematicians Who Helped Win the Space RaceÉvaluation : 4 sur 5 étoiles4/5 (895)
- Team of Rivals: The Political Genius of Abraham LincolnD'EverandTeam of Rivals: The Political Genius of Abraham LincolnÉvaluation : 4.5 sur 5 étoiles4.5/5 (234)
- Never Split the Difference: Negotiating As If Your Life Depended On ItD'EverandNever Split the Difference: Negotiating As If Your Life Depended On ItÉvaluation : 4.5 sur 5 étoiles4.5/5 (838)
- The Emperor of All Maladies: A Biography of CancerD'EverandThe Emperor of All Maladies: A Biography of CancerÉvaluation : 4.5 sur 5 étoiles4.5/5 (271)
- Devil in the Grove: Thurgood Marshall, the Groveland Boys, and the Dawn of a New AmericaD'EverandDevil in the Grove: Thurgood Marshall, the Groveland Boys, and the Dawn of a New AmericaÉvaluation : 4.5 sur 5 étoiles4.5/5 (266)
- On Fire: The (Burning) Case for a Green New DealD'EverandOn Fire: The (Burning) Case for a Green New DealÉvaluation : 4 sur 5 étoiles4/5 (74)
- The Unwinding: An Inner History of the New AmericaD'EverandThe Unwinding: An Inner History of the New AmericaÉvaluation : 4 sur 5 étoiles4/5 (45)
- The Hard Thing About Hard Things: Building a Business When There Are No Easy AnswersD'EverandThe Hard Thing About Hard Things: Building a Business When There Are No Easy AnswersÉvaluation : 4.5 sur 5 étoiles4.5/5 (345)
- The World Is Flat 3.0: A Brief History of the Twenty-first CenturyD'EverandThe World Is Flat 3.0: A Brief History of the Twenty-first CenturyÉvaluation : 3.5 sur 5 étoiles3.5/5 (2259)
- The Gifts of Imperfection: Let Go of Who You Think You're Supposed to Be and Embrace Who You AreD'EverandThe Gifts of Imperfection: Let Go of Who You Think You're Supposed to Be and Embrace Who You AreÉvaluation : 4 sur 5 étoiles4/5 (1090)
- The Sympathizer: A Novel (Pulitzer Prize for Fiction)D'EverandThe Sympathizer: A Novel (Pulitzer Prize for Fiction)Évaluation : 4.5 sur 5 étoiles4.5/5 (121)
- Her Body and Other Parties: StoriesD'EverandHer Body and Other Parties: StoriesÉvaluation : 4 sur 5 étoiles4/5 (821)
- Eng2a UsermanualDocument33 pagesEng2a UsermanualfwillyPas encore d'évaluation
- Rhianne Denise M. Lupase: Top 10 Web BrowsersDocument2 pagesRhianne Denise M. Lupase: Top 10 Web BrowsersDulce M. LupasePas encore d'évaluation
- SRS Safe Home ProjectDocument6 pagesSRS Safe Home ProjectKAUSHAL YADAVPas encore d'évaluation
- Adv 2016 Release NotesDocument20 pagesAdv 2016 Release NoteslookingforfunonlyPas encore d'évaluation
- Windows Problems & SolutionsDocument35 pagesWindows Problems & SolutionsRahul JonwalPas encore d'évaluation
- Java Installation Without Screenshot BanglaDocument4 pagesJava Installation Without Screenshot BanglaSakib Bin AlamPas encore d'évaluation
- Check Your English For InternetDocument3 pagesCheck Your English For InternetMamane MansourPas encore d'évaluation
- Practical # 8 AIM:-: Configure Web Browser Security SettingsDocument8 pagesPractical # 8 AIM:-: Configure Web Browser Security SettingsAyush PatelPas encore d'évaluation
- Patran 2012.2.1 Doc InstallDocument146 pagesPatran 2012.2.1 Doc InstallSuresh SharmaPas encore d'évaluation
- UPDPSWin 391170MUDocument34 pagesUPDPSWin 391170MUDavid ValvPas encore d'évaluation
- GLS Support GuideDocument8 pagesGLS Support Guidebmapira0% (1)
- Panorama: Operating InstructionsDocument43 pagesPanorama: Operating Instructionseric45lostPas encore d'évaluation
- Instalación Y Configuración Del Cliente para Netact 17.8 en Rc02Document13 pagesInstalación Y Configuración Del Cliente para Netact 17.8 en Rc02Jose Ricardo MuñozPas encore d'évaluation
- Foxboro Scada: Remote Terminal ViewerDocument18 pagesFoxboro Scada: Remote Terminal Viewerabdel taib100% (1)
- VPN Service ManualDocument11 pagesVPN Service Manualsullivan06Pas encore d'évaluation
- Step 1: Remove Mystartsearch Browser Hijacker With AdwcleanerDocument25 pagesStep 1: Remove Mystartsearch Browser Hijacker With AdwcleanermsdungPas encore d'évaluation
- List of Run Commands (PDF) For Windows XP, Vista, 7 # Free Online Interview QuestionsDocument5 pagesList of Run Commands (PDF) For Windows XP, Vista, 7 # Free Online Interview QuestionsAdaora AbuguPas encore d'évaluation
- Modem Speed Touch 510 v6Document42 pagesModem Speed Touch 510 v6Walbert WillisPas encore d'évaluation
- Norton™ Internet Security: Product ManualDocument99 pagesNorton™ Internet Security: Product ManualGeorge LucaPas encore d'évaluation
- HP Enterprise Seeburger BIS LINK PLUS Installation Guide - POLLINGDocument16 pagesHP Enterprise Seeburger BIS LINK PLUS Installation Guide - POLLINGTyas IdePas encore d'évaluation
- Skybox Appliance 8050 Quick Start GuideDocument73 pagesSkybox Appliance 8050 Quick Start GuideNet RunnerPas encore d'évaluation
- OpenWorkbench UserGuide ENU PDFDocument245 pagesOpenWorkbench UserGuide ENU PDFmatmatijamelPas encore d'évaluation
- DDPV5 Technical Guide Web GuiDocument85 pagesDDPV5 Technical Guide Web GuiDuy NguyenPas encore d'évaluation
- EwstDocument167 pagesEwstleo001Pas encore d'évaluation
- Perfil Mandatório Windows 10Document79 pagesPerfil Mandatório Windows 10Fabio Borges de FreitasPas encore d'évaluation
- Qualys Patch Management Getting Started GuideDocument40 pagesQualys Patch Management Getting Started GuideMahi YadavPas encore d'évaluation
- Installation and Setup: Alarm and Event AnalysisDocument107 pagesInstallation and Setup: Alarm and Event AnalysisNawel OranPas encore d'évaluation
- SRM Bidder'S ManualDocument36 pagesSRM Bidder'S ManualDhamodara MPas encore d'évaluation
- Kmaxi B GBDocument16 pagesKmaxi B GBtystar_21Pas encore d'évaluation
- Kon-P1e FSM en Final 301020Document1 774 pagesKon-P1e FSM en Final 301020Alex KakhniashviliPas encore d'évaluation