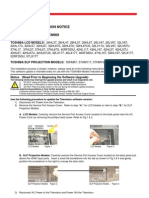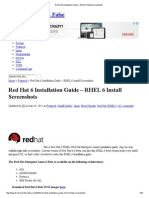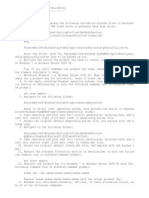Académique Documents
Professionnel Documents
Culture Documents
ArcGIS10 Installation Authorization
Transféré par
Black_LeoDescription originale:
Copyright
Formats disponibles
Partager ce document
Partager ou intégrer le document
Avez-vous trouvé ce document utile ?
Ce contenu est-il inapproprié ?
Signaler ce documentDroits d'auteur :
Formats disponibles
ArcGIS10 Installation Authorization
Transféré par
Black_LeoDroits d'auteur :
Formats disponibles
ArcGIS 10: The Installation and Authorization Process
This document outlines the steps needed to download, install, and authorize ArcGIS 10 for use. Creating an ESRI Global Account Validating your Tokens and Downloading ArcGIS 10 Installing ArcGIS 10 Authorizing ArcMap Single Use Using an Authorization Number Authorizing ArcGIS 10 Single Use with a Provisioning File Authorizing ArcGIS 10 Concurrent Use with an Authorization Number Authorizing ArcMap Concurrent Use with a Provisioning File Setting the License Manager
Creating an ESRI Global Account 1. The first step in the process of installing and registering ArcGIS 10 is to ensure that you have an ESRI Global Account. An ESRI Global Account is required to download your software. If you do not already have an account, you can create one on the ESRI Customer Care site.
2. Fill in your contact information as required.
3. Once you have created your account, you will receive a confirmation email promptly from accounts@esri.com. Click on the link in the email to complete the account setup.
4. Enter your password to confirm your account. This will be the same password that was used when the account was created.
Validating your Tokens and Downloading ArcGIS 10 To activate your license management permissions on the Customer Service site, or to gain organization access to the ESRI Customer Care portal, we need to link your Global Account to your ESRI customer number. Please use the token supplied to you by ESRI Customer Service. You will only need to perform this action once. The Token is a 12 character string and may already be filled in for you.
1. Once your ESRI Global Account has been setup, you can go to http://service.esri.com/validate to enter in your token, and click Link My Account. After clicking Link My Account, you will see a confirmation screen with the customer number(s) you have access to.If not, you should be able to find your token in the correspondence you have received from ESRI Canada. If you cannot find this information, please contact ESRI Canada Customer Care.
2. After your token information is verified, you can move onto the ESRI Customer Care site where you can download your software, view your authorization numbers, as well as creating provisioning files. The options you have available in portal are dependent on the type of user account and permissions you are entitled to.
Provisioning File: Combines a set of authorization numbers into a single file that is sent to the user and can be uploaded directly into the Software Authorization Wizard. This can be created by the Administrator of the Enterprise Activation Server or via the Customer Care Web site. Authorization Number: A three-letter, 9-digit number (ABC123456789) used by ESRI to create an authorization file to enable your software. Every Concurrent Use, Single Use and server product, including their extensions or options, has a unique authorization number. Authorization numbers are entered into the Software Authorization Wizard (along with your name, address, etc.) to authorize your software for use. Concurrent use authorization numbers begin with EFL, Single Use - ESU, Single Use enterprise EEA, and server - ECP.
3. Next, you can proceed to the download screen where you will be able to download your products that are available to you. The available downloadable products that are displayed are determined by the authorization numbers issued to your customer number. For example, if you have an ArcView Single Use authorization number, you will only be able to download ArcGIS Desktop files. Although there are many benefits to using the download method to obtain your ArcGIS 10 updates, we realize this is not always possible. If you would like to receive physical media, please complete the order form.
4. Select the products you want to install, and proceed to the download page:
5. On the download page, you will be downloading ISO files, which are archive file images of the installation DVD from the website. These ISO files replace the media you would have received in the past. You will need an ISO extractor to extract the files within an ISO Image file outside to disk. You can use programs like 7-Zip or ISO-Buster. Alternatively, you can use an ISO Image Mounter program like Virtual Clone Driver to use the ISO image file as a virtual disk. Additional resources: HowTo: Download ArcGIS software from the Esri Customer Care Portal HowTo: Run ArcGIS software setup from a downloaded .iso file
Installing ArcGIS 10 Once you have successfully downloaded your desired ArcGIS 10 products, you can unpack and install the software. Using ISO-buster (version 2.7 was used in this example) we will go through the process of unpacking and installing ArcGIS 10. To follow along ISO-Buster or a similar program must already be installed. 1. Double click on your ISO Image to open ISO-Buster.
2. Once ISOBuster is opened, select all the files, right click and Extract to your desired location:
3. After the data has been extracted, browse to the product you would like to install and run the executable file by clicking on the icon to start the installation:
Now that the software has been installed, we can move onto authorizing it for use. At this time it is important to note that there are two different types of licenses: Single Use and Concurrent Use. Single Use licenses are licensed on one computer and use is restricted to this one machine. Concurrent, or Floating use licenses allow users to access the software from any computer on the network on which the software is installed.
Authorizing ArcMap Single Use Using an Authorization Number It is important to note that there are two methods available for authorizing your Single Use Software: Using an Authorization number Creating a provisioning file on the ESRI Customer Care site: Creating a provisioning file allows you to authorize a number of Single Use licenses at once. Provisioning files are especially useful for an organization that has a large number of licenses and removes the need to duplicate the authorization process for each single use installation. A provisioning file is a text file that can be pre-populated with user information and authorization numbers for the authorization process. For more information on Provisioning files, please read the following articles: o Esri Customer Care Authorization & Provisioning Help o Provisioning files
We will look at authorizing ArcMap Single use using an authorization number. This process simply involves the use of an authorization number and the ArcGIS Administrator. 1. First, open your ArcGIS Administrator (Start -> Programs -> ArcGIS -> ArcGIS Administrator)
2. Click the Authorize Now button.
3. Select the I have installed my software and need to authorize it option and click Next>
4. Select Authorize with ESRI now using the Internetand click Next>
5. Fill in your client information as requiredand click Next>.
6. Enter in your authorization number. You can find this information by logging into the ESRI Customer Care portal with your user account. If you cannot find this information, please contact ESRI Canada Customer Care.
Please note: All Single Use authorization numbers start with ESU (ESRI Single Use)
7. You should now be ready to use ArcGIS 10.
Authorizing ArcGIS 10 Single Use with a Provisioning File It is important to note that there are two methods available for authorizing your Single Use Software: Using an Authorization number Creating a provisioning file on the ESRI Customer Care site: Creating a provisioning file allows you to authorize a number of Single Use licenses at once. Provisioning files are especially useful for an organization that has a large number of licenses and removes the need to duplicate the authorization process for each single use installation. A provisioning file is a text file that can be pre-populated with user information and authorization numbers for the authorization process. For more information on Provisioning files, please read the following articles: o Esri Customer Care Authorization & Provisioning Help o Provisioning files 1. Go to the ESRI Customer Care site and click on the Authorization and Provisioning icon:
2. Select the Provisioning tab:
3. Select the Single Use software type that you would like to authorize. In the example below, we will select ArcInfo Single Use. You can choose to either download the provisioning file or have it e-mailed to you.
After the process is completed, you should have a file called ArcInfoSingleUse_singleuse.prvc on your machine:
4. Double click or open the .prvc (provisioning file); this will launch the Software Authorization Wizard. The provisioning will automatically be selected. Click Next> to continue.
5. Select Authorize with ESRI now using the Internet and click Next > to continue.
6. Fill in your client information, it should be populated for you:
Click Next> to complete entering your information.
7. Next, your authorization number should be populated for you.
8. Click Next> then click Finish to complete the authorization process:
9. Click Finish. You should now be ready to use ArcMap.
Authorizing ArcGIS 10 Concurrent Use with an Authorization Number Note: At version 10 there is a known issue with Authorizing ArcGIS Concurrent use when performing the authorization offline. Please follow the steps in the article below if you are authorizing offline: HowTo: Authorize ArcGIS License Manager 10 Offline (by way of email or file upload)
It is important to note that there are two methods available for authorizing your Concurrent Use Software: Using an Authorization number Creating a provisioning file on the ESRI Customer Care site: Creating a provisioning file allows you to authorize a number of Concurrent Use licenses at once. A provisioning file is a text file that can be pre-populated with user information and authorization numbers for the authorization process. For more information on Provisioning files, please read the following articles: o Esri Customer Care Authorization & Provisioning Help o Provisioning files
We will go through the steps of authorizing ArcGIS 10 through the use of an authorization number. It is important to note that in order to authorize a concurrent use license, the ArcGIS License Manager must be installed. 1. After ArcGIS 10 is installed, go to the ArcGIS License Server Administrator (Start -> Programs -> ArcGIS -> License Manager -> License Server Administrator. Select the Authorization tab and hit the Authorize Now button.
2. Select I need to authorize licenses on my license server and select ArcGIS Desktop under Product to be Authorized and hit Next.
3. Select Authorize with ESRI now using the Internet:
4. Fill in your contact information as required and hit Next.
5. Enter in your ESRI Authorization number(s). You can find this information by logging into the ESRI Customer Care portal with your user account. If you cannot find this information, please contact ESRI Canada Customer Care.
Please note: All Concurrent Use authorization numbers start with EFL (ESRI Floating Use)
6. Select any extensions that you would like to register, and hit next.
7. Once you are authorized for use, you will need to ensure that you have properly set your license manager in order to use the software. Please proceed to the Setting the License Manager section of this document for more information.
Authorizing ArcMap Concurrent Use with a Provisioning File Note: At version 10 there is a known issue with Authorizing ArcGIS Concurrent use when performing the authorization offline. Please follow the steps in the article below if you are authorizing offline: HowTo: Authorize ArcGIS License Manager 10 Offline (by way of email or file upload)
Like Single Use licenses, there are two methods to authorize your concurrent use software. This process can be undertaken through a provisioning file, or through authorizing through the ArcGIS License Server Administrator. Provisioning files are especially useful for an organization that has a large number of licenses. A provisioning file is a text file that can be pre-populated with user information and authorization numbers for the authorization process. For more information on Provisioning files, please read the following articles: o o Esri Customer Care Authorization & Provisioning Help Provisioning files
We will go through the steps of authorizing ArcGIS 10 through the use of a Provisioning file. It is important to note that in order to authorize a concurrent use license, the ArcGIS License Manager must be installed. 1. Go to the ESRI Customer Care site, and log in with your account credentials. Select the Authorization and Provisioning Tab.
2. Select the Provisioning tab.
3. Go to the License Type drop-down and select Concurrent Use. In this screen, you will select the number of concurrent use licenses and extensions that are to be authorized on your license server. You can give your provisioning file a name, and choose to either download or have the provisioning file emailed to you. Once you have your information entered click Create Provisioning File.
4. Once the process is completed, you will receive your provisioning file. In this case it is called ARCINFOConcurrentUse_concurrentuse.prvs.
5. Double click, or open the provisioning file. This will launch the Software Authorization Wizard. The provisioning file will be populated for you. Click Next> to continue.
6. Select Authorize with ESRI now using the Internet and click Next>.
7. Fill in your contact information as required and hit Next.
8. Once you are authorized for use, you will need to ensure that you have properly set your license manager in order to use the software. Please proceed to the Setting the License Manager section of this document for more information.
Setting the License Manager Once you are authorized for use, you will need to ensure that you have properly set your license manager in order to use the software. 1. Open your ArcGIS Administrator (Start -> Programs -> ArcGIS -> ArcGIS Administrator. 2. Select the Desktop folder:
3. Under License Manager (for Concurrent Use Software Products) the value should be set to Not_Set by default. This will need to be changed to point to the license manager machine.
4. Click the Change button and browse on the network to your computer name.
5. Your license manager machine should now be changed to the value that you set.
6. You are now ready to use ArcGIS 10
Vous aimerez peut-être aussi
- Shoe Dog: A Memoir by the Creator of NikeD'EverandShoe Dog: A Memoir by the Creator of NikeÉvaluation : 4.5 sur 5 étoiles4.5/5 (537)
- The Subtle Art of Not Giving a F*ck: A Counterintuitive Approach to Living a Good LifeD'EverandThe Subtle Art of Not Giving a F*ck: A Counterintuitive Approach to Living a Good LifeÉvaluation : 4 sur 5 étoiles4/5 (5794)
- Hidden Figures: The American Dream and the Untold Story of the Black Women Mathematicians Who Helped Win the Space RaceD'EverandHidden Figures: The American Dream and the Untold Story of the Black Women Mathematicians Who Helped Win the Space RaceÉvaluation : 4 sur 5 étoiles4/5 (895)
- The Yellow House: A Memoir (2019 National Book Award Winner)D'EverandThe Yellow House: A Memoir (2019 National Book Award Winner)Évaluation : 4 sur 5 étoiles4/5 (98)
- Grit: The Power of Passion and PerseveranceD'EverandGrit: The Power of Passion and PerseveranceÉvaluation : 4 sur 5 étoiles4/5 (588)
- The Little Book of Hygge: Danish Secrets to Happy LivingD'EverandThe Little Book of Hygge: Danish Secrets to Happy LivingÉvaluation : 3.5 sur 5 étoiles3.5/5 (400)
- The Emperor of All Maladies: A Biography of CancerD'EverandThe Emperor of All Maladies: A Biography of CancerÉvaluation : 4.5 sur 5 étoiles4.5/5 (271)
- Never Split the Difference: Negotiating As If Your Life Depended On ItD'EverandNever Split the Difference: Negotiating As If Your Life Depended On ItÉvaluation : 4.5 sur 5 étoiles4.5/5 (838)
- The World Is Flat 3.0: A Brief History of the Twenty-first CenturyD'EverandThe World Is Flat 3.0: A Brief History of the Twenty-first CenturyÉvaluation : 3.5 sur 5 étoiles3.5/5 (2259)
- On Fire: The (Burning) Case for a Green New DealD'EverandOn Fire: The (Burning) Case for a Green New DealÉvaluation : 4 sur 5 étoiles4/5 (74)
- Elon Musk: Tesla, SpaceX, and the Quest for a Fantastic FutureD'EverandElon Musk: Tesla, SpaceX, and the Quest for a Fantastic FutureÉvaluation : 4.5 sur 5 étoiles4.5/5 (474)
- A Heartbreaking Work Of Staggering Genius: A Memoir Based on a True StoryD'EverandA Heartbreaking Work Of Staggering Genius: A Memoir Based on a True StoryÉvaluation : 3.5 sur 5 étoiles3.5/5 (231)
- Team of Rivals: The Political Genius of Abraham LincolnD'EverandTeam of Rivals: The Political Genius of Abraham LincolnÉvaluation : 4.5 sur 5 étoiles4.5/5 (234)
- Devil in the Grove: Thurgood Marshall, the Groveland Boys, and the Dawn of a New AmericaD'EverandDevil in the Grove: Thurgood Marshall, the Groveland Boys, and the Dawn of a New AmericaÉvaluation : 4.5 sur 5 étoiles4.5/5 (266)
- The Hard Thing About Hard Things: Building a Business When There Are No Easy AnswersD'EverandThe Hard Thing About Hard Things: Building a Business When There Are No Easy AnswersÉvaluation : 4.5 sur 5 étoiles4.5/5 (345)
- The Unwinding: An Inner History of the New AmericaD'EverandThe Unwinding: An Inner History of the New AmericaÉvaluation : 4 sur 5 étoiles4/5 (45)
- The Gifts of Imperfection: Let Go of Who You Think You're Supposed to Be and Embrace Who You AreD'EverandThe Gifts of Imperfection: Let Go of Who You Think You're Supposed to Be and Embrace Who You AreÉvaluation : 4 sur 5 étoiles4/5 (1090)
- The Sympathizer: A Novel (Pulitzer Prize for Fiction)D'EverandThe Sympathizer: A Novel (Pulitzer Prize for Fiction)Évaluation : 4.5 sur 5 étoiles4.5/5 (121)
- Her Body and Other Parties: StoriesD'EverandHer Body and Other Parties: StoriesÉvaluation : 4 sur 5 étoiles4/5 (821)
- Macro Scheduler ManualDocument290 pagesMacro Scheduler ManualRajeesh OttuparaPas encore d'évaluation
- Redhat Openshift Bootcamp Lab 1Document22 pagesRedhat Openshift Bootcamp Lab 1Richard Antiabong100% (2)
- HA200Document1 pageHA200Zacharias PavlosPas encore d'évaluation
- Digital Certificates (Certification Authority)Document23 pagesDigital Certificates (Certification Authority)robina12Pas encore d'évaluation
- Lab 6Document3 pagesLab 6Russell John LaranangPas encore d'évaluation
- SPR - Softdoc T0850V04Document7 pagesSPR - Softdoc T0850V04nvallingerPas encore d'évaluation
- Adm1 01Document80 pagesAdm1 01vahariharanPas encore d'évaluation
- Increasing Buffers and Reducing I O With InformixDocument13 pagesIncreasing Buffers and Reducing I O With InformixMarouani AmorPas encore d'évaluation
- TriXX Model Support List 12242013Document12 pagesTriXX Model Support List 12242013gustavo2kPas encore d'évaluation
- Cognos Developer Resume Bayshore Ny PDFDocument6 pagesCognos Developer Resume Bayshore Ny PDFuser659nPas encore d'évaluation
- Carga de Software Al TV ToshibaDocument2 pagesCarga de Software Al TV Toshibajesusvidrio5511Pas encore d'évaluation
- Submission GuidelinesDocument10 pagesSubmission GuidelinesSulthan FathiPas encore d'évaluation
- Setting Up The Amazon EC2 Command Line Interface Tools On WindowsDocument8 pagesSetting Up The Amazon EC2 Command Line Interface Tools On WindowsathapaPas encore d'évaluation
- Thomson CB1000 (En)Document80 pagesThomson CB1000 (En)doru_gabriel_stanPas encore d'évaluation
- Are You Sure?: BuoyancyDocument2 pagesAre You Sure?: BuoyancyashlhePas encore d'évaluation
- Spacemacs CheatsheetDocument2 pagesSpacemacs CheatsheetJosé CharañaPas encore d'évaluation
- Computer Viruses - An IntroductionDocument9 pagesComputer Viruses - An IntroductionCJ DaodaoenPas encore d'évaluation
- Red Hat 6 Installation Guide - RHEL 6 Install ScreenshotsDocument34 pagesRed Hat 6 Installation Guide - RHEL 6 Install ScreenshotsSabeer HusainPas encore d'évaluation
- Kanna Technologies - DBA ContentDocument3 pagesKanna Technologies - DBA ContentJ.B.BABUPas encore d'évaluation
- Ejemplos de Ensayos de AtrevimientoDocument6 pagesEjemplos de Ensayos de Atrevimientoafodfcaviyfqrd100% (1)
- !MarkC Windows 10+8.x+7 MouseFix ReadMeDocument5 pages!MarkC Windows 10+8.x+7 MouseFix ReadMeWuddle DippPas encore d'évaluation
- (Super-Excellent) Vue JS Succinctly 1st Edition-2019 by Syncfusion - Ed FreitasDocument101 pages(Super-Excellent) Vue JS Succinctly 1st Edition-2019 by Syncfusion - Ed FreitasBonny WaliaPas encore d'évaluation
- Soapui NotesDocument261 pagesSoapui NotesSai Krishna100% (1)
- Backup Activation Win7Document2 pagesBackup Activation Win7Dharmesh PrajapatiPas encore d'évaluation
- RdsDocument321 pagesRdsrajverma10in2002Pas encore d'évaluation
- ActivClient Administration GuideDocument276 pagesActivClient Administration GuideJeshal PatelPas encore d'évaluation
- Beyond Indigo Pets Pricing 2015 PDFDocument8 pagesBeyond Indigo Pets Pricing 2015 PDFnobeauPas encore d'évaluation
- Introduction To Amazon Web Services: Jeff Barr Senior AWS EvangelistDocument34 pagesIntroduction To Amazon Web Services: Jeff Barr Senior AWS EvangelistTrisha AnthonyPas encore d'évaluation
- International SOSDocument1 pageInternational SOStheapplejuice300Pas encore d'évaluation
- Raspberry Pi LCD: Step 1, Install Raspbian Official ImageDocument2 pagesRaspberry Pi LCD: Step 1, Install Raspbian Official ImageEkoPas encore d'évaluation