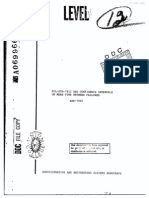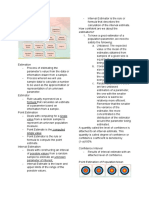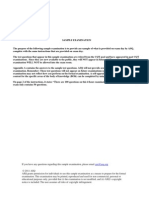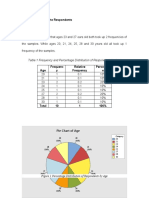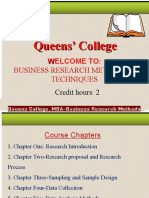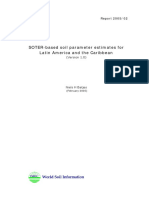Académique Documents
Professionnel Documents
Culture Documents
Mini Tab Workbook
Transféré par
Rachid IpDescription originale:
Copyright
Formats disponibles
Partager ce document
Partager ou intégrer le document
Avez-vous trouvé ce document utile ?
Ce contenu est-il inapproprié ?
Signaler ce documentDroits d'auteur :
Formats disponibles
Mini Tab Workbook
Transféré par
Rachid IpDroits d'auteur :
Formats disponibles
Student Guide to Minitab 15
For Math 153 Introduction to Statistical Methods
Accompanies videos found at
http://student.ccbcmd.edu/elmo/math141s/Minitab/minitab.htm
Written by Donna Tupper Department of Mathematics CCBC-Essex Copyright 2008
Getting Started in Minitab 15
When you open Minitab 15, you will have three windows, a Session Window, a Worksheet Window and a Project Window.
The Session Window displays a text output of any statistical analysis you have done. The Worksheet or Data Window is where you will enter all of your data. This is a spreadsheet similar to what you see in Excel or Access.
The Project Window is minimized when you first open Minitab. This window contains folders that enable you to manage your project.
If you are working with raw data, you will enter your data in the Worksheet window. In the example below, we will enter the data for the Dow Jones Industrial Average for the week ending September 19, 2008. The data set consist of 10917.15, 11059.02, 10609.66, 11019.69 and 11388.44
Here the data was rounded to one decimal place, but money needs to be rounded to two decimal places. To change the data formatting, from the menu bar, select EDITOR >> FORMAT COLUMN >> NUMERIC.
Since we want to format for money, under Category: select the radio button next to Currency. Change the number of decimal places to 2 and hit OK.
The data will now look like
Creating a Histogram using Minitab 15
EXAMPLE: Create a frequency table and then histogram in Minitab version 15 using the runs scored by the 2003 Baltimore Orioles. The formula for the class width is the (largest data value - smallest data value) / (number of classes) The formula for the class midpoint is (lower class limit + upper class limit) / 2 Our first step will be to enter all of the runs scored by the 2003 Baltimore. The data was found at http://www.usatoday.com/sports/baseball/sba/sba03team.htm. The entire data set is 1, 68, 43, 70, 32, 75, 80, 28, 25, 65, 8, 26, 7, 61, 6, 22, 76, 5, 3, 3, 21, 2, 14, 4 Enter the data in column C1. Make sure the arrow in the upper left corner of the screen (called the Entry Direction Key) is pointing downward. Place your cursor above row 1. This will enable us to label our columns. Label column C1 as Runs, C5 as Lower, C6 as Upper, C7 as Tally and C8 as midpoint. Your Minitab worksheet should resemble the one below.
To make working with your data easier, it might help to SORT the data. To sort data in Minitab, from the menu bar select DATA >> SORT.
You will be presented with the dialog box below. In the Sort column(s): box, enter C1. In the By column: box, again select C1. Under Store sorted data in: select Original columns(s). That will put your sorted data back into column C1.
Now we will create the frequency table by hand. We will use 7 classes. First, we need to determine the class width. Using the formula
class width =
= 12 when rounded up.
Starting with the smallest data element (or a number slightly smaller if it is more convenient), we will add our class width to get the next lower class limit. Keep going until you have all seven lower class limits. The lower class limits are 0, 12, 24, 36, 48, 60 and 72. Now we see our corresponding upper class limits are 11, 23, 35, 47, 59, 71 and 83.
Lower Limit 0
Class Upper Limit 11
Class Tally (or Frequency)
12 24 36 48 60 72
23 35 47 59 71 83
The next step is to count the number of batters who scored between 0 and 11 runs. Here, we have 9 batters. There were 3 batters who scored between 12 and 23 runs. Similarly we have 4 batters who scored between 24 and 35 runs, 1 between 36 and 47, 0 between 48 and 59, 4 between 60 and 71 and finally 3 between 72 and 83 runs scored.
Lower Limit 0 12 24 36 48 60 72
Class Upper Limit 11 23 35 47 59 71 83
Class Tally (or Frequency) 9 3 4 1 0 4 3
In order to create a histogram in Minitab which is representative of our frequency table, we need to use the class midpoints (also called the class marks). The formula for the class mark is class mark = = 5.5
Although you can calculate the class mark for each class individually, you can also simply add the class width to the first class mark to get each consecutive class mark. This gives us Class Marks Tally (or Frequency) 9 3 4 1 0 4 3
5.5 17.5 29.5 41.5 53.5 65.5 77.5
Creating a Histogram in Minitab
To create the histogram in Minitab, from the menu bar, select GRAPH >> HISTOGRAM.
You will see the dialog box below.
Select the Simple histogram and click on OK. You will next see the dialog box below.
10
Since the data we want to graph is in C1, the RUNS column, in the Graph variables: box, select Runs and click on OK.
You will have a histogram like the one below.
The problem here is that the histogram doesnt match the frequency table. To fix that, RIGHT click on the histogram. Each bar should be highlighted with little squares around the top.
11
You should get the dialog box below. Select EDIT BARS.
Within the Edit Bars dialog box, click on the Binning tab. Under Interval Type, select Midpoint. Under the Interval Definition box, click the radio button next to Midpoint/Cutpoint positions: In the box below, enter each of the class marks, separated by a space. When you are done, click OK.
12
You should now have the histogram below, which is a graphical representation of our frequency table.
Calculating Descriptive Statistics in Minitab
To determine the mean, median, standard deviation and other descriptive statistics, from the menu bar, select STAT >> BASIC STATISTICS >> DISPLAY DESCRIPTIVE STATISTICS.
You will need to fill in the dialog box on the next page. 13
Since the data is in C1, enter C1 in the Variables: box. To see the different descriptive statistics you can calculate, click on the Statistics button.
14
When you are done, click OK. The results will appear in the Session window.
Creating a Binomial Probability Distribution Table
EXAMPLE: The probability of cheating in an elementary statistic class is 35%. Create a probability distribution table for a class of 10 students. Here, the probability of success is 0.35, the value of our sample size n is 10 and the possible values of x, which represents the number of successes, are 0, 1, 2, 3, 4, 5, 6, 7, 8, 9 or 10. Label column C1 x and column C2 P(x). In rows 1 through 11, enter the numbers 0 through 10. From the menu bar, select CALC >> PROBABILITY DISTRIBUTION >> BINOMIAL.
15
You will get the dialog box on the next page. Click the radio button next to Probability. Next to Number of trials, enter 10 (our value of n). Next to Event probability, enter our value of p, which is 0.35. Click the radio button next to Input column:, enter x (or C1). Next to Optional storage:, enter P(x), (or C2). When your dialog box looks like the one on the next page, click on the OK button.
16
The result is the binomial probability distribution table, shown below, will appear in your Worksheet Window.
17
Confidence Intervals of 1 Population Proportion
EXAMPLE: Consumer Reports magazine recently conducted a study of retired readers of their magazine. In a study of 6723 retired readers of the magazine, 4505 of them participated in a 401(k) or 403(b) plan through their employer. Construct a 99% confidence interval for the true population proportion of Consumer Reports retired readers that participated in their employers 401(k) or 403(b) plan. From the menu bar select STAT >> BASIC STATISTICS >> 1 PROPORTION
You will be presented with the dialog box on the next page.
18
Minitab uses a 95% confidence interval as a default. If you need to change the significance level, click on the Options button.
Simply change the Confidence level from 95.0 to the desired significance level of 99.0. Click on the box next to Use test and interval based on normal distribution and click on OK.
19
Click on OK from the 1 Proportion Test and Confidence Interval dialog box. In the session window, you will see
We can say with 99% confidence that the population proportion of retired readers of Consumer Reports magazine who participated in their 401(k) or 403(b) plans is somewhere between 65.5% and 68.4%.
Confidence Intervals of 1 Population Mean - Summary Data
EXAMPLE: New cans of a leading brand of soda state that the volume contained in each can is 12 oz. After testing 25 cans, the mean volume per can was 11.98 oz. with a standard deviation of 0.21 oz. Construct a 95% confidence interval for the true population mean volume of soda per can. From the menu bar, select STAT >> BASIC STATISTICS >> 1 SAMPLE T
20
In our example, n = 25, x-bar = 11.98 and s = 0.21. Click on the radio button labeled Summarized data. Enter the sample size, mean and standard deviation in the appropriate boxes.
21
If you need to change the confidence level, click on the Options box, change the Confidence level to the confidence level given in the question and then click OK.
Since we want a 95% confidence interval, we can leave this alone. Simply click on the OK button from the 1 Sample t (Test and Confidence Interval) box. In the Session Window, the confidence interval will appear.
We can say with 95% confidence that the true mean that the mean volume of soda in the cans labeled 12 oz. is between 11.9 oz and 12.1 oz.
22
Confidence Intervals of 1 Population Mean - Raw Data
EXAMPLE: The body temperatures of 30 healthy, randomly selected CCBC students are recorded in the table below. Construct a 99% confidence interval for the true population mean temperature of all CCBC students. 97.6 99.1 98.6 98.8 97.3 98.3 99.9 99.2 98.6 98.9 98.8 98.2 98.4 99.6 99.3 98.6 98.4 98.2 99.5 99.4 99.0 99.0 98.2 98.7 98.5 97.9 97.6 98.3 99.0 98.2
First, we need to enter the raw data in the table into column C1 of Minitab. Then from the menu bar, select STAT >> BASIC STATISTICS >> 1 SAMPLE T.
In the 1-Sample T (Test and Confidence Interval) box, click on the radio button labeled Samples in columns, enter c1.
23
Since we need to change the confidence level from 95% to 99%, click on the Options button.
Click on the OK button in 1-Sample t Options, and then click on OK in the 1-Sample T (Test and Confidence Interval) box. The confidence interval will appear in the Sessions Window.
24
We can say with 99% confidence that the true mean temperature of all healthy CCBC students lies between to .
Hypothesis Test of 1 Population Proportion
EXAMPLE: A recent study of 6723 retired readers of Consumer Reports Magazine found that 2555 of them had owned mutual funds outside of a retirement account. At the .05 level of significance, test the claim that less than 40% of the retired readers of Consumer Reports magazine owned mutual funds outside of their retirement accounts. This question asks us to conduct a hypothesis test for a population proportion. In order to set up and form a well-worded conclusion, it steps below might help walk you through the problem. Circle your choice to each of the first three questions and then use the flow chart to word your conclusion. Claim is: Ho OR H1 P-Value is less than significance level: Reject Ho OR Fail to Reject Ho Use Flow Chart For Conclusion
yes
OR
no
The steps for using Minitab to find your p-value and/or test statistic are nearly identical to the steps for finding a confidence interval. The only change is that you need to tell Minitab that you also want to do a hypothesis test and fill in the options box for with the significance level and symbol for the alternate hypothesis.
25
From the menu bar, select STAT >> BASIC STATISTICS >> 1 PROPORTION
You will be presented with the dialog box on the next page. Click on the radio button labeled Summarized data. The Number of Events: is what we call our number of successes, and usual label with the variable x. In this example, x = 2555. The Number of Trials: is what we call our sample size, n. In this example, n = 6723. The difference between a confidence interval and a hypothesis test in Minitab is that you need to click on the checkbox that ask you to Perform hypothesis test. In the box below, labeled Hypothesized proportion: enter the value of your population proportion p. Here p = .40. As with confidence intervals, Minitab uses .05 as the default significance level, which makes the confidence level 95%. The default for the alternate hypothesis is not equal. If you need a different significance level or have a different alternate hypothesis, you will need to click on the Option button and enter the appropriate confidence level and/or alternate hypothesis. Here, our claim is the alternate hypothesis, that p is less than 40%. Click on the select list arrow and choose less than. Then check the Use test and interval based on normal distribution checkbox and click OK. The completed 1 Proportion Options dialog box is on the next page.
26
The completed 1 Proportion (Test and Confidence Interval) dialog box is below.
When you are done, click OK. Your test statistic and p-value will appear in the Sessions Window.
27
Since our p-value is 0.000 (and our test statistic is z = -3.34), we reject Ho. Since our claim is H1 and we reject Ho, our conclusion is that the data supports the claim that less than 40% of the retired readers of Consumer Reports magazine owned mutual funds outside of their retirement accounts.
Hypothesis Test of 1 Population Mean - Raw Data
The body temperatures of 30 healthy, randomly selected CCBC students are recorded in the table below. It is commonly believed that the mean body temperature of all healthy adults is 98.6o. At the 0.01 level of significance, test the claim that the mean body temperature of all healthy CCBC students is 98.6oF. 97.6 99.1 98.6 98.8 97.3 98.3 99.9 99.2 98.6 98.9 98.8 98.2 98.4 99.6 99.3 98.6 98.4 98.2 99.5 99.4 99.0 99.0 98.2 98.7 98.5 97.9 97.6 98.3 99.0 98.2
To determine a hypothesis test in Minitab, follow the same steps as you did for a confidence interval. The only exception is that you will need to check the box labeled Perform hypothesis test, fill in the believed population mean and click the options button to enter the confidence level and symbol for alternate hypothesis. First, we need to enter the raw data in the table into column C1 of Minitab. Then from the menu bar, select STAT >> BASIC STATISTICS >> 1 SAMPLE T.
28
Since our data is stored in C1, click the radio button next to the Samples in columns box and type in C1. Click the checkbox next to Perform hypothesis test checkbox and enter the value of mu, which here is 98.6. Since our significance level is 0.01, our confidence level is 99%. Next, click on the Options button and change the confidence level to 99.0. Then click OK in the 1-Sample t Options box.
The 1-Sample t (Test and Confidence Interval) box should look like the one on the next page. Click OK.
29
In the Sessions window, you will have your p-value and test statistic.
The p-value is 0.746, well above our significance level of 0.01. Also, are test statistic is t = 0.33, well in the non-critical region. Our claim was Ho and we retain Ho. Therefore, there is not sufficient evidence to warrant rejection of the claim that the mean body temperature of healthy CCBC students is 98.6 .
Correlation Coefficients and Regression Equations
EXAMPLE: Create a scatter plot and determine the regression equation in an attempt to predict the weight of a 2008 Baltimore Raven based on their height. Keep in mind that the heights must be converted to inches in order to do any type of analysis. A common mistake is to enter a height of 5' 11" as 5.11. That is not correct. Using that logic, a person who is 5' 11" would be shorter than somebody who is 5' 2" (which would be entered as 5.2). Use the conversion 12 inches = 1 foot. The data was obtained from the Baltimore http://www.nfl.com/teams/baltimoreravens/roster?team=BAL Ravens website at
First, enter the heights into C1. In the example, the heights in C1 were entered as feet and inches. Column C2 contains the heights converted to inches. Column C3 contains each players weight.
30
To create the scatter plot, from the menu bar, select GRAPH >> SCATTERPLOT.
You will be presented with the several types of scatter plots to choose from. Select the SIMPLE scatter plot and click OK.
31
You will need to fill in the Scatterplots dialog box. Since we are attempting to predict weight based on height, the weights are the y values and the heights are the x values.
Within this dialog box, you can also add a title to your scatter plot (click on the Labels button).
32
When you are done, click OK. Your scatter plot will appear in a separate window.
33
Regression Data in Minitab
Using the same data that that was used for the scatter plot, next we will determine a regression equation. From the menu bar, select STAT >> REGRESSION >> REGRESSION.
Since we are using height to predict weight, in the box labeled Response: enter C3 or double click on C3 Weight. In the box labeled Predictors: enter C2 or double click on C2 Inches. Then click on OK.
34
The results will appear in the Sessions window.
In this example, our data doesnt support a linear relationship because the absolute value of R-Sq is less than the critical value found in table A-6 of the formula card.
35
Vous aimerez peut-être aussi
- The Subtle Art of Not Giving a F*ck: A Counterintuitive Approach to Living a Good LifeD'EverandThe Subtle Art of Not Giving a F*ck: A Counterintuitive Approach to Living a Good LifeÉvaluation : 4 sur 5 étoiles4/5 (5794)
- The Gifts of Imperfection: Let Go of Who You Think You're Supposed to Be and Embrace Who You AreD'EverandThe Gifts of Imperfection: Let Go of Who You Think You're Supposed to Be and Embrace Who You AreÉvaluation : 4 sur 5 étoiles4/5 (1090)
- Never Split the Difference: Negotiating As If Your Life Depended On ItD'EverandNever Split the Difference: Negotiating As If Your Life Depended On ItÉvaluation : 4.5 sur 5 étoiles4.5/5 (838)
- Hidden Figures: The American Dream and the Untold Story of the Black Women Mathematicians Who Helped Win the Space RaceD'EverandHidden Figures: The American Dream and the Untold Story of the Black Women Mathematicians Who Helped Win the Space RaceÉvaluation : 4 sur 5 étoiles4/5 (890)
- Grit: The Power of Passion and PerseveranceD'EverandGrit: The Power of Passion and PerseveranceÉvaluation : 4 sur 5 étoiles4/5 (587)
- Shoe Dog: A Memoir by the Creator of NikeD'EverandShoe Dog: A Memoir by the Creator of NikeÉvaluation : 4.5 sur 5 étoiles4.5/5 (537)
- Elon Musk: Tesla, SpaceX, and the Quest for a Fantastic FutureD'EverandElon Musk: Tesla, SpaceX, and the Quest for a Fantastic FutureÉvaluation : 4.5 sur 5 étoiles4.5/5 (474)
- The Hard Thing About Hard Things: Building a Business When There Are No Easy AnswersD'EverandThe Hard Thing About Hard Things: Building a Business When There Are No Easy AnswersÉvaluation : 4.5 sur 5 étoiles4.5/5 (344)
- Her Body and Other Parties: StoriesD'EverandHer Body and Other Parties: StoriesÉvaluation : 4 sur 5 étoiles4/5 (821)
- The Sympathizer: A Novel (Pulitzer Prize for Fiction)D'EverandThe Sympathizer: A Novel (Pulitzer Prize for Fiction)Évaluation : 4.5 sur 5 étoiles4.5/5 (119)
- The Emperor of All Maladies: A Biography of CancerD'EverandThe Emperor of All Maladies: A Biography of CancerÉvaluation : 4.5 sur 5 étoiles4.5/5 (271)
- The Little Book of Hygge: Danish Secrets to Happy LivingD'EverandThe Little Book of Hygge: Danish Secrets to Happy LivingÉvaluation : 3.5 sur 5 étoiles3.5/5 (399)
- The World Is Flat 3.0: A Brief History of the Twenty-first CenturyD'EverandThe World Is Flat 3.0: A Brief History of the Twenty-first CenturyÉvaluation : 3.5 sur 5 étoiles3.5/5 (2219)
- The Yellow House: A Memoir (2019 National Book Award Winner)D'EverandThe Yellow House: A Memoir (2019 National Book Award Winner)Évaluation : 4 sur 5 étoiles4/5 (98)
- Devil in the Grove: Thurgood Marshall, the Groveland Boys, and the Dawn of a New AmericaD'EverandDevil in the Grove: Thurgood Marshall, the Groveland Boys, and the Dawn of a New AmericaÉvaluation : 4.5 sur 5 étoiles4.5/5 (265)
- A Heartbreaking Work Of Staggering Genius: A Memoir Based on a True StoryD'EverandA Heartbreaking Work Of Staggering Genius: A Memoir Based on a True StoryÉvaluation : 3.5 sur 5 étoiles3.5/5 (231)
- Team of Rivals: The Political Genius of Abraham LincolnD'EverandTeam of Rivals: The Political Genius of Abraham LincolnÉvaluation : 4.5 sur 5 étoiles4.5/5 (234)
- On Fire: The (Burning) Case for a Green New DealD'EverandOn Fire: The (Burning) Case for a Green New DealÉvaluation : 4 sur 5 étoiles4/5 (73)
- The Unwinding: An Inner History of the New AmericaD'EverandThe Unwinding: An Inner History of the New AmericaÉvaluation : 4 sur 5 étoiles4/5 (45)
- Astm d4630Document6 pagesAstm d4630ChristianPas encore d'évaluation
- Confidence IntervalDocument16 pagesConfidence IntervalZvonko TPas encore d'évaluation
- 1-Introduction To Analytical ChemistryDocument181 pages1-Introduction To Analytical ChemistryFernando Dwi AgustiaPas encore d'évaluation
- Chapter 8Document4 pagesChapter 8Riezel PepitoPas encore d'évaluation
- MIL-STD-781C and Confidence Intervals On MTBF PDFDocument49 pagesMIL-STD-781C and Confidence Intervals On MTBF PDFrab__bitPas encore d'évaluation
- Estimation of ParameterDocument3 pagesEstimation of Parameteralteya cailaoPas encore d'évaluation
- RCT Appraisal Sheets 2005 EnglishDocument4 pagesRCT Appraisal Sheets 2005 EnglishAmanda SoebadiPas encore d'évaluation
- Stat QP 2017Document31 pagesStat QP 2017AnithaPas encore d'évaluation
- Process Validation Statistical ConfidenceDocument31 pagesProcess Validation Statistical ConfidenceSally PujaPas encore d'évaluation
- CQT Sample ExamDocument12 pagesCQT Sample ExamchristalinfPas encore d'évaluation
- Formulas For Interval EstimationDocument6 pagesFormulas For Interval EstimationRutcher Madera LacazaPas encore d'évaluation
- RS - Bayesian Econometrics Lecture 17Document74 pagesRS - Bayesian Econometrics Lecture 17Κατερίνα ΤόλιουPas encore d'évaluation
- Measurement of Overflow Density in Spiral Classifiers Using A Vibrating Fork Densitometer With Accuracy EvaluationDocument8 pagesMeasurement of Overflow Density in Spiral Classifiers Using A Vibrating Fork Densitometer With Accuracy EvaluationClyde SuertePas encore d'évaluation
- Big Data Analysis Concepts and ReferencesDocument60 pagesBig Data Analysis Concepts and ReferencesJamie Gibson100% (1)
- I. Profile of The Respondents: Table 1 Frequency and Percentage Distribution of Respondents by AgeDocument21 pagesI. Profile of The Respondents: Table 1 Frequency and Percentage Distribution of Respondents by AgeJianna RoblesPas encore d'évaluation
- Confidence Intervals and Hypothesis Testing FormulasDocument79 pagesConfidence Intervals and Hypothesis Testing Formulasflor minozaPas encore d'évaluation
- JHGKJBDocument19 pagesJHGKJBAkhilesh JaiswalPas encore d'évaluation
- INTERVAL ESTIMATE OF POPULATION MEAN WITH KNOWN VARIANCE Lecture in STATISTICS AND PROBABILITYDocument2 pagesINTERVAL ESTIMATE OF POPULATION MEAN WITH KNOWN VARIANCE Lecture in STATISTICS AND PROBABILITYDenmark MandrezaPas encore d'évaluation
- Queens College Business Research Methods-1Document232 pagesQueens College Business Research Methods-1shigaze habtePas encore d'évaluation
- Accelerated Concrete CuringDocument183 pagesAccelerated Concrete CuringRoberto SouchettiPas encore d'évaluation
- OOT IdentificationDocument8 pagesOOT IdentificationMahalakshmi ThamotharanPas encore d'évaluation
- Statistical Methods For Environmental Pollution MonitoringDocument334 pagesStatistical Methods For Environmental Pollution Monitoringpupitar12Pas encore d'évaluation
- Business Statistics: AustralasianDocument38 pagesBusiness Statistics: Australasianchirag shahPas encore d'évaluation
- FALL2017-MTH 203 AssignmentDocument4 pagesFALL2017-MTH 203 AssignmentYousef Al HashemiPas encore d'évaluation
- Chapter 3 - Sampling - 2019Document34 pagesChapter 3 - Sampling - 2019Ti SIPas encore d'évaluation
- Inferences About Process QualityDocument108 pagesInferences About Process QualityguaritooPas encore d'évaluation
- SOTWISDocument32 pagesSOTWISArmando RivasPas encore d'évaluation
- Introduction to Data Analysis and ProbabilityDocument353 pagesIntroduction to Data Analysis and ProbabilityDavid James100% (1)
- Chemistry Unit 8 ReviewDocument5 pagesChemistry Unit 8 ReviewKhai NguyenPas encore d'évaluation
- Business Statistics AssignmentDocument2 pagesBusiness Statistics AssignmenttesfaPas encore d'évaluation