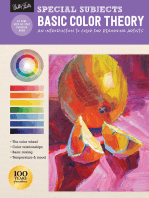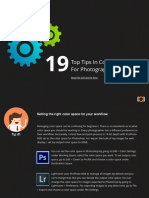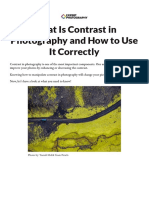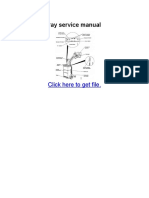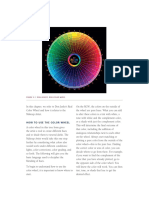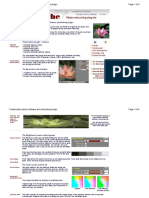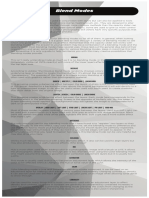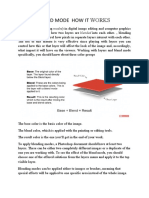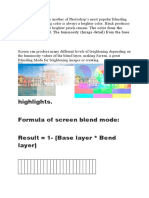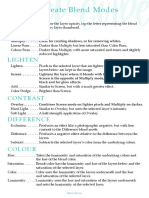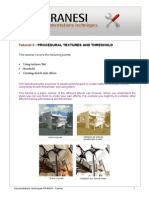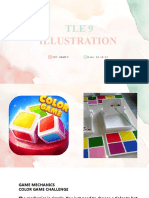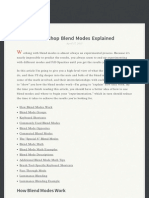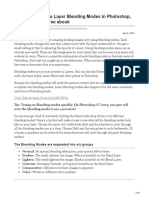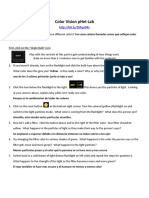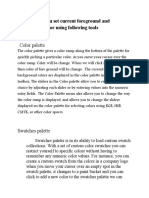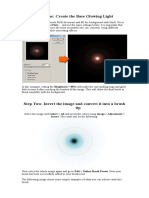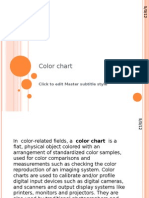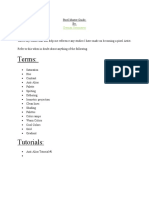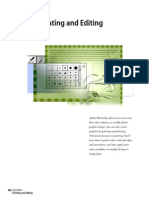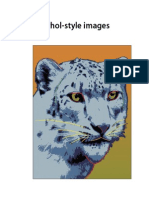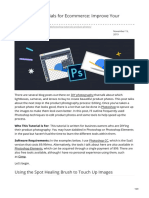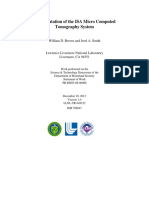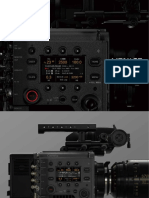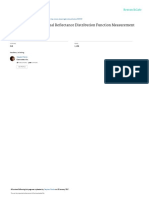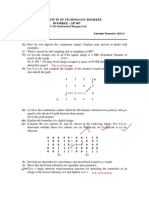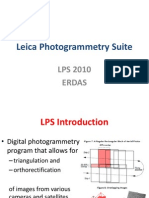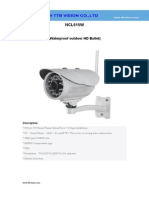Académique Documents
Professionnel Documents
Culture Documents
Photoshop Blend Modes: Photoshop Cs Bible by Deke Mcclelland, 2004, Wiley Publishing, Inc
Transféré par
Josef KuceraDescription originale:
Titre original
Copyright
Formats disponibles
Partager ce document
Partager ou intégrer le document
Avez-vous trouvé ce document utile ?
Ce contenu est-il inapproprié ?
Signaler ce documentDroits d'auteur :
Formats disponibles
Photoshop Blend Modes: Photoshop Cs Bible by Deke Mcclelland, 2004, Wiley Publishing, Inc
Transféré par
Josef KuceraDroits d'auteur :
Formats disponibles
ENT 5051, Scientific Illustration of Insects
Fall Semester, 2004
PHOTOSHOP BLEND MODES
Photoshop offers the ability to blend colors from one layer (or from paint applied by a paint tool) with the layers below it. In fact, blending modes apply to a wide range of tools, including most of the brush tools. They can be found in the Layers palette, the Layer Style dialog box, the Fill command, and the options bars of the brush tool, among other places (wherever you see a Mode: or Blend Mode:pop-up menu). There are 25 modes for the brush tool and 23 for layers; other tools usually have far fewer modes or slightly different modes. The blend or active layer is the layer to which the blend mode is being applied. The base layer(s) is(are) the layer(s) under the blend layer where the resulting color changes occur. Similarly, the blend color is that color being applied by the paint tool, while the base color is the color being painted over, resulting in the result color. To select a blending mode for a tool or for a layer choose from the Mode pop-up menu in the tool options bar or in the Layers palette. When you apply a blend mode to a brush, it affects only the underlying pixels the brush stroke passes over. When you apply a blend mode to a layer, all of the pixels in the layer are affected. In the example provided of the green jewel beetle, all of the strokes are 100% opacity except dissolve. If you lower the opacity of the brush (or layer) you will get different effects as you will by choosing a color other than red. The application of blend modes can get quite complex! For a more complete explanation of these modes see pages 262-270, 701-724 in the Photoshop CS Bible by Deke McClelland, 2004, Wiley Publishing, Inc.
[The following explanations, displayed in Arial 10 pt font, were copied from Photoshops on-line help guide. Additional explanations, in Times font, are from various sources. Refer to the Photoshop file of the green jewel beetle to see the effect of these blend modes and experiment with your own examples].
The independent modes:
Normal Edits or paints each pixel to make it the result color. This is the default mode. (Normal mode is called Threshold when you're working with a bitmapped or indexed-color image.) All pixels, regardless of their characteristics, are replace by the blend color. This is like painting over patterned wall paper with a solid colored paint. Dissolve Edits or paints each pixel to make it the result color. However, the result color is a random replacement of the pixels with the base color or the blend color, depending on the opacity at any pixel location. At 100% opacity and/or hard edges, dissolve has no effect. It only works on brushes and layers with feathered , softened, or lower opacity edges or areas.
last updated 2 December 2004
ENT 5051, Scientific Illustration of Insects
Fall Semester, 2004
Behind (a brush mode only) Edits or paints only on the transparent part of a layer. This mode works only in layers with Lock Transparency deselected and is analogous to painting on the back of transparent areas in a sheet of acetate. This mode only applies to brushes, not layers. Clear (a brush mode only) Edits or paints each pixel and makes it transparent. This mode is available for the Line tool (when fill region is selected), the Paint Bucket tool, the Brush tool, the Pencil tool, the Fill command, and the Stroke command. You must be in a layer with Lock Transparency deselected to use this mode. Also, only applies to brushes. Essentially works just like the Eraser tool.
The darkening modes:
Darken Looks at the color information in each channel and selects the base or blend color whichever is darker as the result color. Pixels lighter than the blend color are replaced, and pixels darker than the blend color do not change. Multiply Looks at the color information in each channel and multiplies the base color by the blend color. The result color is always a darker color. Multiplying any color with black produces black. Multiplying any color with white leaves the color unchanged. When you're painting with a color other than black or white, successive strokes with a painting tool produce progressively darker colors. The effect is similar to drawing on the image with multiple magic markers. Color Burn Looks at the color information in each channel and darkens the base color to reflect the blend color by increasing the contrast. Blending with white produces no change. Linear Burn Looks at the color information in each channel and darkens the base color to reflect the blend color by decreasing the brightness. Blending with white produces no change.
The lightening modes:
Lighten Looks at the color information in each channel and selects the base or blend color whichever is lighter as the result color. Pixels darker than the blend color are replaced, and pixels lighter than the blend color do not change. Screen Looks at each channel's color information and multiplies the inverse of the blend and base colors. The result color is always a lighter color. Screening with black leaves the color unchanged. Screening with white produces white. The effect is similar to projecting multiple photographic slides on top of each other. Color Dodge Looks at the color information in each channel and brightens the base color to reflect the blend color by decreasing the contrast. Blending with black produces no change. Linear Dodge Looks at the color information in each channel and brightens the base color to reflect the blend color by increasing the brightness. Blending with black produces no change.
last updated 2 December 2004
ENT 5051, Scientific Illustration of Insects The Light or contrast modes:
Fall Semester, 2004
Overlay Multiplies or screens the colors, depending on the base color. Patterns or colors overlay the existing pixels while preserving the highlights and shadows of the base color. The base color is not replaced but is mixed with the blend color to reflect the lightness or darkness of the original color. Soft Light Darkens or lightens the colors, depending on the blend color. The effect is similar to shining a diffused spotlight on the image. If the blend color (light source) is lighter than 50% gray, the image is lightened as if it were dodged. If the blend color is darker than 50% gray, the image is darkened as if it were burned in. Painting with pure black or white produces a distinctly darker or lighter area but does not result in pure black or white. Hard Light Multiplies or screens the colors, depending on the blend color. The effect is similar to shining a harsh spotlight on the image. If the blend color (light source) is lighter than 50% gray, the image is lightened, as if it were screened. This is useful for adding highlights to an image. If the blend color is darker than 50% gray, the image is darkened, as if it were multiplied. This is useful for adding shadows to an image. Painting with pure black or white results in pure black or white. Vivid Light Burns or dodges the colors by increasing or decreasing the contrast, depending on the blend color. If the blend color (light source) is lighter than 50% gray, the image is lightened by decreasing the contrast. If the blend color is darker than 50% gray, the image is darkened by increasing the contrast. Linear Light Burns or dodges the colors by decreasing or increasing the brightness, depending on the blend color. If the blend color (light source) is lighter than 50% gray, the image is lightened by increasing the brightness. If the blend color is darker than 50% gray, the image is darkened by decreasing the brightness. Pin Light Replaces the colors, depending on the blend color. If the blend color (light source) is lighter than 50% gray, pixels darker than the blend color are replaced, and pixels lighter than the blend color do not change. If the blend color is darker than 50% gray, pixels lighter than the blend color are replaced, and pixels darker than the blend color do not change. This is useful for adding special effects to an image. Hard Mix Uses vivid light mode and applies a threshold. Result consists of only the 6 primary colors (RGBCMY), white, and black. New to Photoshop CS.
The invert or comparative modes:
Difference Looks at the color information in each channel and subtracts either the blend color from the base color or the base color from the blend color, depending on which has the greater
last updated 2 December 2004
ENT 5051, Scientific Illustration of Insects
Fall Semester, 2004
brightness value. Blending with white inverts the base color values; blending with black produces no change. Exclusion Creates an effect similar to but lower in contrast than the Difference mode. Blending with white inverts the base color values. Blending with black produces no change.
The HSL modes:
Hue Creates a result color with the luminance and saturation of the base color and the hue of the blend color. Saturation Creates a result color with the luminance and hue of the base color and the saturation of the blend color. Painting with this mode in an area with no (0) saturation (gray) causes no change. Color Creates a result color with the luminance of the base color and the hue and saturation of the blend color. This preserves the gray levels in the image and is useful for coloring monochrome images and for tinting color images. Luminosity Creates a result color with the hue and saturation of the base color and the luminance of the blend color. This mode creates an inverse effect from that of the Color mode.
last updated 2 December 2004
Vous aimerez peut-être aussi
- Colour CompositionDocument4 pagesColour CompositiondoriscocoonPas encore d'évaluation
- Special Subjects: Basic Color Theory: An Introduction to Color for Beginning ArtistsD'EverandSpecial Subjects: Basic Color Theory: An Introduction to Color for Beginning ArtistsÉvaluation : 3.5 sur 5 étoiles3.5/5 (3)
- Canon Tricks and Tips Ed4 2020Document96 pagesCanon Tricks and Tips Ed4 2020Heinz SchenkPas encore d'évaluation
- Reality Recorded - Early Documentary Photography (Art Ebook)Document136 pagesReality Recorded - Early Documentary Photography (Art Ebook)Gustavo Medina100% (2)
- Pixel Art TutorialsDocument29 pagesPixel Art TutorialsPedro100% (1)
- The DPS Ultimate Guide To Nature and Outdoor PhotographyDocument50 pagesThe DPS Ultimate Guide To Nature and Outdoor Photographybionut1Pas encore d'évaluation
- Allaboutcolor 090828165733 Phpapp02Document62 pagesAllaboutcolor 090828165733 Phpapp02Ilyana KamalPas encore d'évaluation
- Introduction To Blending ModesDocument46 pagesIntroduction To Blending Modes'mCharity ToniiPas encore d'évaluation
- 19 Color Theory TipsDocument27 pages19 Color Theory TipsYazan Al - Homsi100% (1)
- What Is Contrast in Photography and How To Use It Correctly: Photo by Tomáš Malík From PexelsDocument14 pagesWhat Is Contrast in Photography and How To Use It Correctly: Photo by Tomáš Malík From PexelsBalachandra KuppaswamyPas encore d'évaluation
- Capture More of What You're Shooting For... : Singh-Ray Filters - 1-800-486-5501 - 1Document20 pagesCapture More of What You're Shooting For... : Singh-Ray Filters - 1-800-486-5501 - 1Martin ParadisoPas encore d'évaluation
- Shaders TexturesDocument9 pagesShaders Textureszli_zumbulPas encore d'évaluation
- Fuji Finepix S7000 Service ManualDocument0 pageFuji Finepix S7000 Service Manualmario_pantePas encore d'évaluation
- (Ebook PDF) - Graphic Design - Advanced Photoshop TechniquesDocument115 pages(Ebook PDF) - Graphic Design - Advanced Photoshop TechniquesLisaPas encore d'évaluation
- Read This If You Want To Take Great Photographs of People Learn Top Photography Tips and How To Take Good Pictures of PeopleDocument6 pagesRead This If You Want To Take Great Photographs of People Learn Top Photography Tips and How To Take Good Pictures of PeopleAleksander APas encore d'évaluation
- Server Manual Siemens PDFDocument3 pagesServer Manual Siemens PDFmanuales tecnicos25% (8)
- DigitalExposureHandbook PDFDocument192 pagesDigitalExposureHandbook PDFDark CloudPas encore d'évaluation
- How To Use The Color WheelDocument8 pagesHow To Use The Color WheelAv AlexandraPas encore d'évaluation
- Ty It FF105 Sem1 22 23Document36 pagesTy It FF105 Sem1 22 233XTR3M3 ᜰ꙰ꦿ NJRPas encore d'évaluation
- The Blending Mode Specified in The Options Bar Controls How Pixels in The Image Are Affected by A Painting or Editing ToolDocument4 pagesThe Blending Mode Specified in The Options Bar Controls How Pixels in The Image Are Affected by A Painting or Editing ToolKAT LANGISPas encore d'évaluation
- Blend Modes ExplainedDocument6 pagesBlend Modes ExplainedRejith MuraleePas encore d'évaluation
- Bengal College of Engineering and Technology, Durgapur: "Graph Coloring"Document23 pagesBengal College of Engineering and Technology, Durgapur: "Graph Coloring"Animesh PrasadPas encore d'évaluation
- Posterization Plugin TutorialDocument6 pagesPosterization Plugin TutorialAbriel HaqqaniPas encore d'évaluation
- Adobe PhotoshopDocument12 pagesAdobe PhotoshopbbarbaPas encore d'évaluation
- Photoshop Blending ModesDocument5 pagesPhotoshop Blending ModesVlad ZahiuPas encore d'évaluation
- Group 4Document50 pagesGroup 4Abrivylle CerisePas encore d'évaluation
- Blend ModesDocument1 pageBlend ModesSkyler ThomasPas encore d'évaluation
- What Is Blend Mode How It Works: Blend Modes (Or Mixing Modes) in Digital Image Editing and Computer GraphicsDocument3 pagesWhat Is Blend Mode How It Works: Blend Modes (Or Mixing Modes) in Digital Image Editing and Computer GraphicsAnimesh PrasadPas encore d'évaluation
- Make Hair More ColorDocument10 pagesMake Hair More Colormarta innaPas encore d'évaluation
- Adobe After Effects 5.0 Web Help (4876754)Document29 pagesAdobe After Effects 5.0 Web Help (4876754)ppatsPas encore d'évaluation
- PhotoshopCAFE Blending Modes EbookDocument13 pagesPhotoshopCAFE Blending Modes EbookÚr MérnökPas encore d'évaluation
- Highlights. Formula of Screen Blend Mode: Result 1 - (Base Layer Bend Layer)Document4 pagesHighlights. Formula of Screen Blend Mode: Result 1 - (Base Layer Bend Layer)Animesh PrasadPas encore d'évaluation
- Change Hair ColorDocument15 pagesChange Hair ColorSugiamato 02Pas encore d'évaluation
- Grade 9 Lesson 3Document21 pagesGrade 9 Lesson 3Joshua Franco QuitorianoPas encore d'évaluation
- The Ultimate Guide To Blending Modes in After EffectsDocument20 pagesThe Ultimate Guide To Blending Modes in After Effectsshan hyugaPas encore d'évaluation
- Intro To Blending ModesDocument3 pagesIntro To Blending Modes'mCharity ToniiPas encore d'évaluation
- Procreate Blend Modes: DarkenDocument1 pageProcreate Blend Modes: DarkenIrhah ArshadPas encore d'évaluation
- Textures Tutorial Piranesi5 ENGLISHDocument11 pagesTextures Tutorial Piranesi5 ENGLISHAlex DoeringPas encore d'évaluation
- Understanding Contrast in PhotographyDocument7 pagesUnderstanding Contrast in PhotographyBalachandra KuppaswamyPas encore d'évaluation
- BCC Reptilian Generator: Offset XYDocument4 pagesBCC Reptilian Generator: Offset XYJamesComeyJustaBitchPas encore d'évaluation
- Colour GradingDocument8 pagesColour GradingGuru SundharPas encore d'évaluation
- Predict Spot Color On MaterialDocument8 pagesPredict Spot Color On MaterialAllanPas encore d'évaluation
- Photoshop Blend Modes ExplainedDocument41 pagesPhotoshop Blend Modes ExplainedSur VelanPas encore d'évaluation
- Digital ImagesDocument17 pagesDigital Imagessreejesh_rsPas encore d'évaluation
- Updated Elements-of-Design-Color-COT-Oliver-NaragDocument27 pagesUpdated Elements-of-Design-Color-COT-Oliver-Naragoliver naragPas encore d'évaluation
- A Detailed Explanation of How Photoshop Blend Modes WorkDocument36 pagesA Detailed Explanation of How Photoshop Blend Modes WorkgiaponesePas encore d'évaluation
- Complete Guide To Layer Blending Modes in Photoshop, Written, Video + Free EbookDocument31 pagesComplete Guide To Layer Blending Modes in Photoshop, Written, Video + Free EbookDyanna LeePas encore d'évaluation
- Seeing in Black and WhiteDocument10 pagesSeeing in Black and WhiteindigoltPas encore d'évaluation
- FisicaDocument3 pagesFisicaValentina CerdaPas encore d'évaluation
- Visual Graphics NCIII: Module 10: Getting Started With Adobe PhotoshopDocument33 pagesVisual Graphics NCIII: Module 10: Getting Started With Adobe PhotoshopMine Cuevas Dela CruzPas encore d'évaluation
- Deleting Images From The GalleryDocument15 pagesDeleting Images From The GalleryNeuer FamilyPas encore d'évaluation
- Edgeline Plugin TutorialDocument4 pagesEdgeline Plugin TutorialAbriel HaqqaniPas encore d'évaluation
- Ranjeet Singh DhillonDocument7 pagesRanjeet Singh DhillonshahnwazalamPas encore d'évaluation
- Quick Brush (Sinar) AngDocument3 pagesQuick Brush (Sinar) AngtaufiqurohmanPas encore d'évaluation
- PDF Chavez Ps7blendmodesDocument2 pagesPDF Chavez Ps7blendmodes65paulosalesPas encore d'évaluation
- Color Chart: Click To Edit Master Subtitle StyleDocument16 pagesColor Chart: Click To Edit Master Subtitle StylePatrick StarfishPas encore d'évaluation
- Course Insights: Colour TheoryDocument8 pagesCourse Insights: Colour TheoryShayanBanerjeePas encore d'évaluation
- Photoshop Lesson 04Document33 pagesPhotoshop Lesson 04tamusia1996Pas encore d'évaluation
- Types of Color Model: Assignment 1. Simple Color ModelsDocument8 pagesTypes of Color Model: Assignment 1. Simple Color ModelsJohnson chandoPas encore d'évaluation
- Pixel Master GuideDocument5 pagesPixel Master GuideGerman SotomayorPas encore d'évaluation
- Ps6 Cib Lesson4Document26 pagesPs6 Cib Lesson4axel_jorjePas encore d'évaluation
- Sidewinder "16band RGB Filter" Visual TUTORIAL F1 C17Document9 pagesSidewinder "16band RGB Filter" Visual TUTORIAL F1 C17Samuel Alexander MarchantPas encore d'évaluation
- BP Comp10 Color TemperaturesDocument13 pagesBP Comp10 Color TemperaturesEsteban gonzalezPas encore d'évaluation
- Behaviors. It Is Essential To Understand Color Theory and How To Combine ColorsDocument9 pagesBehaviors. It Is Essential To Understand Color Theory and How To Combine ColorsAniKet BPas encore d'évaluation
- Shaders TexturesDocument9 pagesShaders TexturesTaurai ChiwanzaPas encore d'évaluation
- Warhol-Style Images: Techniques For Digital ArtistsDocument0 pageWarhol-Style Images: Techniques For Digital Artistshanderklander99Pas encore d'évaluation
- Ass.# 3Document1 pageAss.# 3Jeff CadimasPas encore d'évaluation
- Photoshop Tutorials For Ecommerce Improve Your Product PhotosDocument20 pagesPhotoshop Tutorials For Ecommerce Improve Your Product PhotosSipi SomOfPas encore d'évaluation
- Ch09 Dipum ArtDocument33 pagesCh09 Dipum ArtMohammed AL-MaaitahPas encore d'évaluation
- Paper - Tugas Akhir - Kel19 - PCD BDocument4 pagesPaper - Tugas Akhir - Kel19 - PCD BMuhamad Robi RusdiantoPas encore d'évaluation
- Product Quick Guide January-June 2023 - Intelligent Security InspectionDocument13 pagesProduct Quick Guide January-June 2023 - Intelligent Security Inspectiontan.lee.cheongPas encore d'évaluation
- Jvs-n933-Kdl-pe 3mp Full-Color Audio Poe Ip CameraDocument1 pageJvs-n933-Kdl-pe 3mp Full-Color Audio Poe Ip Cameraashiq.selPas encore d'évaluation
- Rab RS - AlkesDocument1 pageRab RS - AlkesPeeWee Mbah ManPas encore d'évaluation
- Minimum Object Distance (MOD) and Close-Up Rings For Lenses - Effective Focal RatioDocument2 pagesMinimum Object Distance (MOD) and Close-Up Rings For Lenses - Effective Focal RatioamanpssPas encore d'évaluation
- Geometrical Optics Lecture 9Document21 pagesGeometrical Optics Lecture 9Yu-Heng HuangPas encore d'évaluation
- Marketing Management ReportDocument25 pagesMarketing Management ReportprincePas encore d'évaluation
- CC12 enDocument76 pagesCC12 enemadhsobhyPas encore d'évaluation
- Basics of Fetal MRIDocument80 pagesBasics of Fetal MRIjturos2003Pas encore d'évaluation
- Documentation of The ISA Micro Computed Tomography System: William D. Brown and Jerel A. SmithDocument17 pagesDocumentation of The ISA Micro Computed Tomography System: William D. Brown and Jerel A. SmithĐạtPas encore d'évaluation
- Teknologi Pendidikan Topik 7 Asas Fotografi 6 Kaedah Mengambil GambarDocument25 pagesTeknologi Pendidikan Topik 7 Asas Fotografi 6 Kaedah Mengambil Gambarjkavitha534Pas encore d'évaluation
- UntitledDocument44 pagesUntitledFrancesco TauroPas encore d'évaluation
- Good Practices Guide To Dark Rooms OperationsDocument3 pagesGood Practices Guide To Dark Rooms OperationsJayvee Baradas Valdez0% (1)
- Digital Image Processing Computer Vision: Marya Butt, PHDDocument30 pagesDigital Image Processing Computer Vision: Marya Butt, PHDprojectjr2 ProfsPas encore d'évaluation
- MWLT00Document10 pagesMWLT00moon r jungPas encore d'évaluation
- Rangefinder 201610Document114 pagesRangefinder 201610傅士华Pas encore d'évaluation
- Assignment 1 PDFDocument1 pageAssignment 1 PDFNikunj GoyalPas encore d'évaluation
- Leica Photogrammetry Suite2Document33 pagesLeica Photogrammetry Suite2andrestlzPas encore d'évaluation
- Photo Essay Present CriteriaDocument2 pagesPhoto Essay Present CriteriaelalondePas encore d'évaluation
- Wireless Ip Camera NCL615W Specification-Ttb Vision Co.Document6 pagesWireless Ip Camera NCL615W Specification-Ttb Vision Co.TTB VisionPas encore d'évaluation