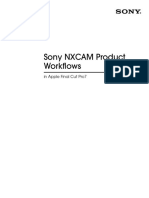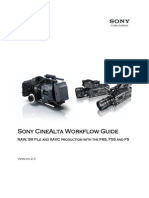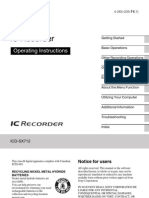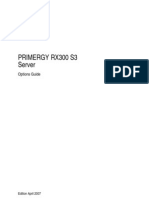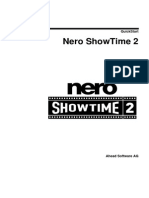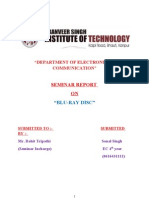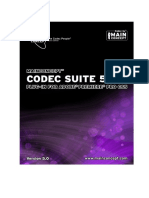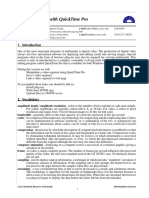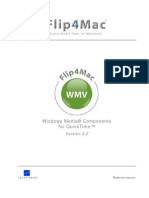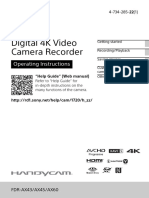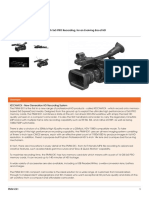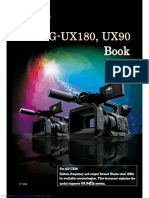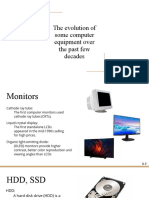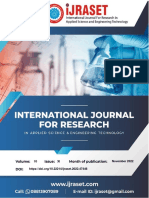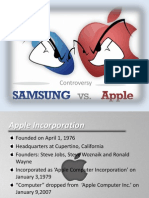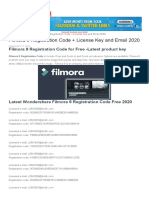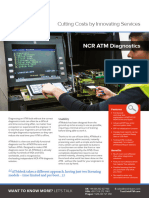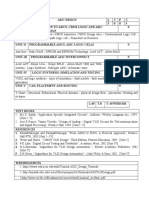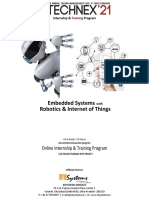Académique Documents
Professionnel Documents
Culture Documents
Sony NXCAM Product Workflows: in Apple Final Cut Pro7
Transféré par
mongoose11Titre original
Copyright
Formats disponibles
Partager ce document
Partager ou intégrer le document
Avez-vous trouvé ce document utile ?
Ce contenu est-il inapproprié ?
Signaler ce documentDroits d'auteur :
Formats disponibles
Sony NXCAM Product Workflows: in Apple Final Cut Pro7
Transféré par
mongoose11Droits d'auteur :
Formats disponibles
Sony NXCAM Product Workflows
in Apple Final Cut Pro7
Sony NXCAM Workflows in Apple Final Cut Pro7
1 Introduction . . . . . . . . . . . . . . . . . . . . . . . . . . . . . . . . . . . . . . . . . . . . .3
2 Key workflow features in Final Cut Pro7 . . . . . . . . . . . . . . . . . . . . . . . . .9
3 Workflow Overview . . . . . . . . . . . . . . . . . . . . . . . . . . . . . . . . . . . . . . .10
4 Project Output . . . . . . . . . . . . . . . . . . . . . . . . . . . . . . . . . . . . . . . . . . . . . . . .18
5 Notes . . . . . . . . . . . . . . . . . . . . . . . . . . . . . . . . . . . . . . . . . . . . . . . . .23
5 Notes
. . . . . . . . . . . . . . . . . . . . . . . . . . . . . . . . . . . . . . . . . . .19 High Quality Movie File Export . . . . . . . . . . . . . . . . . . . . . . . . . . . . . . . . . .20 HDV Video Tape Export . . . . . . . . . . . . . . . . . . . . . . . . . . . . . . . . . . . .21 Output to an HD Recorder via HD-SDI . . . . . . . . . . . . . . . . . . . . . . . . . . . . .22
Blu-ray Disc
4 Project Output
. . . . . . . . . . . . . . . . . . . . . . . . . . . . . . . .10 Log and Transfer Overview . . . . . . . . . . . . . . . . . . . . . . . . . . . . . . . . . . .11 Importing AVCHD Data Files Using Log and Transfer . . . . . . . . . . . . . . . . . . . . .13 Sequence Preparation . . . . . . . . . . . . . . . . . . . . . . . . . . . . . . . . . . . . . .15 Adding Clips to the Timeline . . . . . . . . . . . . . . . . . . . . . . . . . . . . . . . . . . .17
Creating a Final Cut Pro Project
3 Workflow Overview
. . . . . . . . . . . . . . . . . . . . . . . . . . . . . .9 System Requirements . . . . . . . . . . . . . . . . . . . . . . . . . . . . . . . . . . . . . . . .9 Connections . . . . . . . . . . . . . . . . . . . . . . . . . . . . . . . . . . . . . . . . . . . . .9
Supported NXCAM Recording Modes
2 Key Workflow Features in Final Cut Pro7
. . . . . . . . . . . . . . . . . . . . . . . . . . .3 Flexible Selection of Recording Media . . . . . . . . . . . . . . . . . . . . . . . . . . . . . .3 Dual Memory Card Slots . . . . . . . . . . . . . . . . . . . . . . . . . . . . . . . . . . . . . .3 HYBRID Recording with the Sony HXR-FMU128 . . . . . . . . . . . . . . . . . . . . . . . . .3 Flexible Recording Format Selection . . . . . . . . . . . . . . . . . . . . . . . . . . . . . . .5 Recording Time . . . . . . . . . . . . . . . . . . . . . . . . . . . . . . . . . . . . . . . . . . .6 NXCAM Folder Structure and File Names . . . . . . . . . . . . . . . . . . . . . . . . . . . .6 Archiving Original NXCAM Media . . . . . . . . . . . . . . . . . . . . . . . . . . . . . . . .8 Archiving Example . . . . . . . . . . . . . . . . . . . . . . . . . . . . . . . . . . . . . . . . .8
HXR-NX5U and the NXCAM Product Line
1 Introduction
Table of Contents
Sony NXCAM Workflows in Apple Final Cut Pro7
The HXR-NX5U is Sony's first NXCAM branded camcorder. This document explains how to edit video recorded by this camcorder using Apple Final Cut Pro.
HXR-NX5U and the NXCAM Product Line
NXCAM is Sony's newest product line designed for professionals. NXCAM provides powerful features for professional video production, such as HD-SDI output, flexible media selection, and stunning AVCHD picture quality. The HXR-NX5U camcorder incorporates cutting-edge technologies, such as G Lens, an Exmor CMOS sensor, built-in GPS receiver, and a new Active SteadyShot mode.
Flexible Selection of Recording Media
Various recording media are available in the HXR-NX5U: Memory Stick PRO Duo(Mark2) media, Memory Stick PRO-HG Duo media, Memory Stick PRO-HG Duo HX media* SD/SDHC Memory Card** Flash Memory Unit (Sony HXR-FMU128)
*Compatible "Memory Stick" type: For AVCHD recording / Capacity: more than 1GB, For standard definition recording / Capacity: more than 512MB **Recommended Speed Class For AVCHD recording / Class 4 or higher, For standard definition recording / Class 2 or higher
Dual Memory Card Slots
The HXR-NX5U has two memory card media slots for recording. Use of Sony's Memory Stick PRO Duo and Memory Stick PRO-HG Duo media cards are recommended media cards. The HXR-NX5U records to one memory card slot at a time. With two memory cards installed, the camcorder provides continuous, seamless recording of long scenes, and maximizes the utilization of each card's storage capacity. As the card in Slot A reaches its capacity, recording is automatically switched to the card in Slot B. The card in Slot A may then be removed and replaced. When the card in Slot B fills to capacity, another seamless switch back to Slot A occurs. This unique dual slot configuration provides continuous recording.
Table of Contents
3
1 Introduction
1 Introduction
Sony NXCAM Workflows in Apple Final Cut Pro7
HYBRID Recording with the Sony HXR-FMU128
1 Introduction
4
The Sony HXR-FMU128, an optional flash memory recording unit specially designed for the HXR-NX5U, mounts to the camcorder without the need for any external cabling. Built around a 128 GB solid state flash memory drive, the HXR-FMU128 offers significantly longer recording time than a single memory card. When the HXR-FMU128 is used in conjunction with memory cards, Sony's unique HYBRID recording capability is enabled, allowing a combination of HD and SD resolutions to be recorded simultaneously. The operator is free to choose which resolution is recorded on each media type, and may even set the camcorder to record to both media types simultaneously. There are many benefits to HYBRID recording, including: Edit system ingest time for HD files stored on the HXR-FMU128 is typically faster than from memory cards. HD files simultaneously recorded on memory cards provide a time and costeffective method of archiving. SD files may be used for quick preview on a laptop or for SD deliverables, such as web-based movies.
Note: Recording SD simultaneously to both media types is not supported. Important: The filenames of corresponding HD and SD clips are different.
Table of Contents
Sony NXCAM Workflows in Apple Final Cut Pro7
Flexible Recording Format Selection
1 Introduction
5
HD (AVCHD) Video Compression FX mode (1920x1080 or 1280x720, 21 Mbps*) FH mode (1920x1080 or 1280x720, 16 Mbps) HQ mode (1440x1080 or 1280x720, 9 Mbps) LP mode (1440x1080 or 1280x720, 5 Mbps)
*Including audio and ancillary data the total data rate is 24Mbps
Frame Rate, 60i models 1080/60i (59.94i) 1080/30p (29.97p) 1080/24p (23.98p) 720/60p (59.94p) Frame Rate, 50i models 1080/50i 1080/25p 720/50p Audio Linear PCM (uncompressed) AC-3 (compressed) SD (MPEG2) Currently not supported in Final Cut Pro or QuickTime Video Compression MPEG2 Program Stream, approx. 9Mbps NTSC (720x480) or PAL (720x576) 4:3 or 16:9 selectable Frame Rate, 60i models 480/60i (59.94i) 480/30p scan: 30p scanned image is recorded as 60i 480/24p scan: 24p scanned image is recorded as 60i with 2-3 pulldown. Frame Rate, 50i models 576/50i 576/25p scan: 25p scanned image is recorded as 50i Audio AC-3 only
Table of Contents
Sony NXCAM Workflows in Apple Final Cut Pro7
Recording Time
1 Introduction
6
Refer to the charts below to determine the approximate maximum recording time for each media type and quality setting. HD MOVIE w/Linear PCM 2ch AVCHD (FX) AVCHD (FH) AVCHD (HQ) AVCHD (LP)
8GB Memory Stick PRO Duo media 16GB Memory Stick PRO Duo media 32GB Memory Stick PRO Duo media HXR-FMU128 (128GB)
40 min 85 min 170 min 700 min
55 min 110 min 225 min 930 min
95 min 190 min 385 min 1570 min
150 min 300 min 605 min 2490 min
Table of Contents
SD Movie w/Dolby Digital 2ch
MPEG2-SD 9M (HQ)
8GB Memory Stick PRO Duo media 16GB Memory Stick PRO Duo media 32GB Memory Stick PRO Duo media HXR-FMU128 (128GB)
115 min 235 min 475 min 1960 min
NXCAM Format Folder Structure and File Names
Below is a brief overview of the folder structure and file naming conventions recorded on memory cards or the optional HXR-FMU128 flash memory recorder.
Sony NXCAM Workflows in Apple Final Cut Pro7
.MPG file This is the SD quality MPEG2 file. During long recordings, the clip is automatically divided (spanned) into 2GB segments.
Note: Final Cut Pro does not currently support MPEG2 files in the timeline.
AVF_INFO, MEMSICK.IND These folders/files are administrative in nature. Table of Contents
7
Important: Do not move or copy individual clips via Windows Explorer
or the Macintosh Finder, as this will result in unusable media on the target drive.
For copying individual clips to hard disk, use the Sony Content Management Utility (CMU). Windows Explorer or the Macintosh Finder may be used to do an archive of the entire contents of either a memory card or HXR-FMU128, as long as all ancillary and hidden files are included in the transfer. When archiving on a Windows system (or a Windows boot on a Macintosh computer), always select Show hidden files and folders in the Folder Options View tab, as shown below.
1 Introduction
.MTS file This is the high quality AVCHD video stream data. During long recordings, the clip is automatically divided (spanned) into 2GB segments. Spanned files are seamlessly merged while transferring to Final Cut Pro via the Log & Transfer window.
Sony NXCAM Workflows in Apple Final Cut Pro7
Archiving Original NXCAM Media
1 Introduction
8
Final Cut Pro7 imports clips from either memory card or HXR-FMU128 via the integrated Log and Transfer utility. Upon ingest, the camera-native AVCHD clips are automatically converted to a user-selectable Apple ProRes422 format, and spanned clips are seamlessly joined. Performing an archive of all camera-original material is highly recommended. Copying individual clips via Windows Explorer or the Macintosh Finder will result in unusable media on the target drive. When archiving the contents of either a memory card or HXR-FMU128, always copy the entire contents of the volume, including all ancillary files, as outlined below.
Archiving Example
When working with multiple memory cards and/or cameras, an organized archival workflow should be employed. Below is a typical workflow for archiving NXCAM media:
1 After shooting with a memory card, provide a unique physical label, such as
091231-CAM1-1, which is the date, camera number, and card number.
2 Load the memory card in a card reader connected to your computer. 3 When using the Windows OS, always choose the Show hidden files and folders
option located in the Folder Options pane ( Start > Control Panel > Folder Options > View).
4 Make a new folder in the storage drive. Rename the folder to match the project
name, such as Holiday Event.
5 Inside the above folder, create a child folder. Rename that folder to match the label
on the memory card, in this example: 091231-CAM1-1.
6 Copy all data including the hidden folders/files from the memory card to
the child folder.
7 Repeat the above for all subsequent cards (omit Step 4), providing unique
label/folder names for each memory card. For example, the second card from the same camera could be labeled 091231-CAM1-2.
Note: The same procedure should be followed when using the HXR-FMU128
Table of Contents
Sony NXCAM Workflows in Apple Final Cut Pro7
2 Key workflow features in Final Cut Pro7
Supported NXCAM Recording Modes
The following NXCAM recording modes are supported: AVCHD: 1080 50i/60i/24p/25p/30p, 720 50p/60p
System Requirements
Apple OS X 10.5.6+ 2 Key Workflow Features in Final Cut Pro7
9
Apple Final Cut Pro7 (included in Final Cut Studio 3.0 package) For more details about Final Cut Pro, please visit the Apple website. USB 2.0 connection NXCAM compatible memory cards HXR-FMU128 (optional)
Connections
When using memory cards, connect a generic USB 2.0 memory card reader to your computer. The file transfer speed may vary based on the card reader's specifications and connection method. A direct connection (not through a USB hub) is recommended. When using the Sony HXR-FMU128, connect via a USB 2.0 compatible cable. As with the memory card reader, a direct connection to the computer is recommended.
Table of Contents
Sony NXCAM Workflows in Apple Final Cut Pro7
3 Workflow Overview
Creating a Final Cut Pro Project 1 Launch the Final Cut Pro application. 2 If not adding any video material to an existing FCP Project, create a new
Project by simultaneously pressing + Shift + N. Alternatively, use the mouse to select File > New Project. This will create a new project initially entitled Untitled Project. 3 Workflow Overview
10
3 Save the Project to the computer hard drive. The standard location for this is in
the /Users/username/Documents/Final Cut Pro Documents/ folder. During the Save process, change Untitled Project to something meaningful.
4 Verify the FCP Scratch Disk location and set according to your preference.
Press Shift + Q to access this menu. Table of Contents
Note: The previous step is not an essential part of AVCHD import, but is recommended
as a best practice of media management.
Sony NXCAM Workflows in Apple Final Cut Pro7
Log and Transfer Overview
Final Cut Pro requires that AVCHD clips be converted to ProRes422 QuickTime Movie files and copied (typically) to the designated Capture Scratch location. This is accomplished with Final Cut Pro's integrated Log and Transfer tool. A brief overview of the interface is below.
Transfer status Click for Log and Transfer Actions Preview Window
Click to enable automatic transfer Current Logging Bin. Click on icon to reveal Bin. Loggin Pane
Log and Transfer provides native support for AVCHD without the need for any additional plugin software. Log and Transfer automatically scans for connected media, and displays clips in the Clip List. Alternatively, archived NXCAM media folders may be mounted by clicking the Add Volume button, located at the top left corner of the window. Prior to transfer, additional logging information may be entered for a clip, along with preferences for Video and Audio import. The Preview Window is also available to set IN/OUT points for partial clip transfer.
11
Table of Contents
3 Workflow Overview
Sony NXCAM Workflows in Apple Final Cut Pro7
As part of the transfer operation, Final Cut Pro7 can use the embedded clip metadata to create custom file names. Custom names are typically more recognizable to the user than the NXCAM-generated file names. Custom names are set and/or selected via the Logging pane's Name Preset drop list.
Select a Preset from the list, or choose Edit or New to create a custom setting. The Naming Presets window will open.
To create a custom preset, drag metadata labels from the Include: pane to the Format line. If the camera-original NXCAM file contains the corresponding metadata, the file name of the converted ProRes clip will be set to match. For more detailed information, please consult the Final Cut Pro7 Operations Guide
12
Table of Contents
3 Workflow Overview
Sony NXCAM Workflows in Apple Final Cut Pro7
Importing AVCHD Data Files Using Log and Transfer
Log and Transfer automatically scans for the presence of mounted card media (or the HXR-FMU128), and displays clips in the Clip List. Additional AVCHD media folders (such as those created when archiving from card to hard disc) may be added to the Clip List by selecting the Add Folder button, located in the top left corner of the window. Prior to transfer, logging data may be entered for a clip, along with preferences for Video and Audio import. Upon transfer, the clips are automatically rewrapped as QuickTime. 3 Workflow Overview
13
1 Select Log and Transfer from Final Cut Pro's File drop menu, or by pressing 2 To import a clip(s), select and drag either to:
+ Shift + 8.
The Import Queue below, which registers the clips in the selected Logging Bin of the Final Cut Pro project. Directly to a specific Bin.
Table of Contents
Sony NXCAM Workflows in Apple Final Cut Pro7
To create and import a subclip, do the following:
1 Select a clip from the Clip List. 2 Navigate the clip in the Preview Window. 3 Set In and Out points. 4 Click the Add Clip to Queue button.
14
Table of Contents
3 Workflow Overview
Sony NXCAM Workflows in Apple Final Cut Pro7
Sequence Preparation
Although not mandatory, it is typically best to set the FCP Sequence Settings to match the clip settings associated with the majority of your media; putting less demand on the computer's CPU and reducing rendering time. As mentioned in the previous section, NXCAM-native AVCHD files are converted to a user-defined Apple ProRes format during import. To verify/alter Final Cut Pro's Sequence Settings, do the following:
1 From within the Final Cut Pro Browser, select the default Sequence (Sequence 1),
or create a new Sequence by pressing + N. 3 Workflow Overview
15
2 From the Sequence drop menu, select Settings.
3 Adjust the settings for Frame Size, Pixel Aspect, Compressor, etc. to match the majority
of the project's media. Typical settings for NXCAM media are as follows:
For 1080/60i media:
Table of Contents
Sony NXCAM Workflows in Apple Final Cut Pro7
For 1080/24p media:
For 1080/30p media:
For 720/60p media:
4 If unsure of the proper settings to use, FCP will configure the Sequence automatically.
For empty Sequences only, FCP analyzes the first clip that is entered in the Timeline and compares it against the current Sequence Settings. If there is a mismatch, the following will be displayed:
In most cases, select Yes.
16
Table of Contents
3 Workflow Overview
Sony NXCAM Workflows in Apple Final Cut Pro7
Adding Clips to the Timeline
There are a variety of methods for placing clips in the Timeline. For purposes of illustration, below are just a few methodologies: To add a clip to a Sequence without trimming, simply drag the clip from the Bin to the Timeline. To trim a clip prior to adding it to the Sequence:
1 Double-click on a clip in the Browser. This will load the media into the
Viewer window.
2 Play the clip by pressing either the spacebar or the L key. 3 Select the yellow Viewer Playhead and scrub to an exact In point. Press I to mark
the In point.
4 Select the yellow Viewer Playhead and scrub to an exact Outpoint. Press O to
mark the Outpoint.
5 Click and drag the image in the Viewer over to the Canvas window. (Notice
Table of Contents
17
that a thumbnail image appears under the cursor) An Edit Overlay will appear in the Canvas.
6 Continue dragging the thumbnail onto the red Overwrite section of the overlay,
then release. The clip will be added to the Timeline. For more detailed information, please consult the Final Cut Pro7 Operations Guide
3 Workflow Overview
Sony NXCAM Workflows in Apple Final Cut Pro7
4 Project Output
The finished project may be output in a variety of ways. To Blu-ray Disc To a high quality movie file To an HDV video tape To an HD recorder via HD-SDI A general overview of the output process for each of the above follows on the next few pages. For more detailed information, please refer to the Final Cut Pro7 Operations Guide and/or the Operations Guide for the specific output device or interface.
18
Table of Contents
4 Project Output
Sony NXCAM Workflows in Apple Final Cut Pro7
Blu-ray Disc 1 Select File > Share. The Share window will open.
2 Choose Blu-ray and check the Create Blu-ray disc option. 3 Confirm the Output Device and other settings, as appropriate, for the project.
4 Insert a blank BD-R/BD-RE disc into the drive. 5 Click Export.
19
Table of Contents
4 Project Output
Sony NXCAM Workflows in Apple Final Cut Pro7
High Quality Movie File Export
Final Cut Pro supports the creation of high quality movie files in QuickTime format, as well as movies compatible with the iPod and YouTube.
1 Select File > Share. The Share window will open.
2 Choose Other from the drop-down list. The Setting window will open.
3 Select an appropriate preset, then click OK. 4 If the selected preset includes any options, set the check boxes as required. 5 Select a destination for the file(s). 6 Click Export.
20
Table of Contents
4 Project Output
Sony NXCAM Workflows in Apple Final Cut Pro7
HDV Video Tape Export 1 Connect an HDV deck to the computer with an i.LINK cable. 2 Select File > Export > QuickTime Movie. 3 Choose an HDV preset from the Setting drop-down list. 4 Specify the destination folder and output file name. 5 Click Save. A Final Cut Pro movie file will be created in the HDV format. 6 Create a new sequence in the current project. 7 Import the created movie file to the project. 8 Drag the movie file to the timeline. Final Cut Pro may prompt with the
following message:
9 Click Yes. 10 Select File > Print to Video. 11 Choose options to suite the particular project.
12 Click OK.
21
Table of Contents
4 Project Output
Sony NXCAM Workflows in Apple Final Cut Pro7
Output to an HD Recorder via HD-SDI
Final Cut Pro is compatible with several series of HD-SDI card interface cards, supporting high quality output of the project timeline to an HD deck, such as XDCAM HD, HDCAM etc. The procedures for output vary with the specific interface product installed. Please refer to the operations guides of the specific interface product and/or the Final Cut Pro Operations Guide for detailed setup and operational procedures.
22
Table of Contents
4 Project Output
Sony NXCAM Workflows in Apple Final Cut Pro7
5 Notes
2009 Sony Electronics Inc. All rights reserved. Reproduction in whole or in part without written permission is prohibited. Sony, NXCAM, DVCAM, XDCAM HD, HDCAM, Memory Stick PRO Duo, Memory Stick PRO-HG Duo, Blu-ray and i.LINK are trademarks of Sony. HDV and the HDV logo are trademarks of Sony Corporation and the Victor Company of Japan. CompactFlash is a trademark of the CompactFlash Association. Apple, Macintosh, QuickTime and Final Cut Pro are trademarks of Apple. Windows Explorer is a trademark of Microsoft Corporation.
23
Table of Contents
5 Notes
Vous aimerez peut-être aussi
- Sony NXCAM Product Workflows: in Apple Final Cut Pro7Document23 pagesSony NXCAM Product Workflows: in Apple Final Cut Pro7Solo PostPas encore d'évaluation
- XDCAM WorkflowDocument48 pagesXDCAM WorkflowgnayllonPas encore d'évaluation
- XDCAM Workflow Features BenefitsDocument29 pagesXDCAM Workflow Features Benefitslegra64Pas encore d'évaluation
- Sound Devices 744TDocument88 pagesSound Devices 744TVictor MiuPas encore d'évaluation
- Operating Instructions: AVCCAM Viewer 1.1EDocument91 pagesOperating Instructions: AVCCAM Viewer 1.1EPlaton MihaiPas encore d'évaluation
- H264Encoder enDocument76 pagesH264Encoder enGeorge HristovPas encore d'évaluation
- HXR mc1500pDocument4 pagesHXR mc1500pSang Penjaga HatiPas encore d'évaluation
- High Resolution Digital Audio Recorder User Guide and Technical Information Fi Rmware Rev. 2.67Document78 pagesHigh Resolution Digital Audio Recorder User Guide and Technical Information Fi Rmware Rev. 2.67AnnoKareninoPas encore d'évaluation
- IC Recorder: Operating InstructionsDocument146 pagesIC Recorder: Operating InstructionsArmin MuminovicPas encore d'évaluation
- Sony Cinealta Workflow Guide: Raw, SR File and Xavc Production With The F65, F55 and F5Document23 pagesSony Cinealta Workflow Guide: Raw, SR File and Xavc Production With The F65, F55 and F5Sergio SanjinesPas encore d'évaluation
- Camara PanasonicDocument170 pagesCamara PanasonicGerman RojasPas encore d'évaluation
- ICD-SX712 English 71Document158 pagesICD-SX712 English 71Marcelo ArgandoñaPas encore d'évaluation
- Tx300s2 Og enDocument123 pagesTx300s2 Og enMaga ClaudiuPas encore d'évaluation
- Tx300 s3 OptionsDocument124 pagesTx300 s3 OptionsJorge Duran HerasPas encore d'évaluation
- MainConceptReference PDFDocument114 pagesMainConceptReference PDFnitusPas encore d'évaluation
- AVCCAM Sony Vegas Pro 9 White PaperDocument19 pagesAVCCAM Sony Vegas Pro 9 White PaperRoberto GiglioPas encore d'évaluation
- Davinci Resolve MAC OSX Client Performance On R - WP - 3683 4684 - v0100Document12 pagesDavinci Resolve MAC OSX Client Performance On R - WP - 3683 4684 - v0100Hugo Quintana RochaPas encore d'évaluation
- Recording Media Batteries 2009 BrochureDocument13 pagesRecording Media Batteries 2009 BrochureCristian Jhair PerezPas encore d'évaluation
- HXR-MC50P Digital HD Video Camera RecorderDocument4 pagesHXR-MC50P Digital HD Video Camera RecorderNurmansyah Dwi CahyonoPas encore d'évaluation
- Fface Uc eDocument98 pagesFface Uc eremirooPas encore d'évaluation
- Audio Playback and Recording Using The STM32F4DISCOVERYDocument15 pagesAudio Playback and Recording Using The STM32F4DISCOVERYAda Dev Csaba100% (1)
- AJ-HPX2000: P2 Cam - Memory Card Camera RecorderDocument8 pagesAJ-HPX2000: P2 Cam - Memory Card Camera RecorderLudwingPFPas encore d'évaluation
- Hardware Setup Manual: Edius NX Pci-X / Edius NX Pci-E / Edius NX Express / HdstormDocument52 pagesHardware Setup Manual: Edius NX Pci-X / Edius NX Pci-E / Edius NX Express / HdstormDaniel SevillaPas encore d'évaluation
- Nero Showtime 2: QuickstartDocument46 pagesNero Showtime 2: QuickstartDUNCAN0420Pas encore d'évaluation
- Fface Uc e PDFDocument94 pagesFface Uc e PDFtresichrisPas encore d'évaluation
- New EX Cameras 10-19-09 DraftDocument3 pagesNew EX Cameras 10-19-09 Drafttinkoko7Pas encore d'évaluation
- GY HM650 CatalogDocument12 pagesGY HM650 Catalogcasperwho1984Pas encore d'évaluation
- XDCAM AppleFinalCutPro R1 PDFDocument48 pagesXDCAM AppleFinalCutPro R1 PDFTodorPas encore d'évaluation
- Panasonic Lineup CoverDocument4 pagesPanasonic Lineup CoverpedroPas encore d'évaluation
- Serial Sonar6Document22 pagesSerial Sonar6maralhoPas encore d'évaluation
- hc-v180 Adv en OmDocument140 pageshc-v180 Adv en OmPavel IvanovPas encore d'évaluation
- Project Archaeology 1Document6 pagesProject Archaeology 1Zakia SultanaPas encore d'évaluation
- Sony Venice 2 ManualDocument179 pagesSony Venice 2 ManualRay LeighPas encore d'évaluation
- DS-9500 DS-9000 Manual enDocument72 pagesDS-9500 DS-9000 Manual enPatricia BizarroPas encore d'évaluation
- White Paper-MXF DNXHDDocument11 pagesWhite Paper-MXF DNXHDluisregPas encore d'évaluation
- Seminar Report On Blu-Ray Disc by Sonal SinghDocument63 pagesSeminar Report On Blu-Ray Disc by Sonal Singhsonal singh67% (3)
- NCH Debut ManualDocument52 pagesNCH Debut ManualtlnrsPas encore d'évaluation
- CodecSuite5 enDocument77 pagesCodecSuite5 enJONICHIPas encore d'évaluation
- PMW 320Document8 pagesPMW 320luisr3dPas encore d'évaluation
- Powercon 4.1: Installation / Operation ManualDocument98 pagesPowercon 4.1: Installation / Operation ManualDjuricaPrcomanPas encore d'évaluation
- AG HVX201AE Leaflet 485Document16 pagesAG HVX201AE Leaflet 485Marcelo Rodriguez EscuderoPas encore d'évaluation
- Axxon Smart: Software PackageDocument7 pagesAxxon Smart: Software PackageHutch Rev OliverPas encore d'évaluation
- Quicktime Pro EditDocument5 pagesQuicktime Pro EditNina ForestPas encore d'évaluation
- Panasonic Whitepaper June2007Document15 pagesPanasonic Whitepaper June2007roguelingPas encore d'évaluation
- Flip4Mac WMV User GuideDocument27 pagesFlip4Mac WMV User GuideItchie Rich100% (1)
- STDP93xx 92xx 73xx DatasheetDocument137 pagesSTDP93xx 92xx 73xx Datasheetgrosbill26100% (1)
- Editing AVCHD With Final Cut Pro 7Document14 pagesEditing AVCHD With Final Cut Pro 7Mcs ParkPas encore d'évaluation
- Video Compresion Codecs TranscodingDocument7 pagesVideo Compresion Codecs TranscodingadiadisonPas encore d'évaluation
- Super 35mm Full-HD Compact Camcorder With 35mm, 50mm and 85mm LensesDocument5 pagesSuper 35mm Full-HD Compact Camcorder With 35mm, 50mm and 85mm LensesCinematographiePas encore d'évaluation
- Sony FDR-AX43Document48 pagesSony FDR-AX43Joe LeePas encore d'évaluation
- Pcchips m900 ManualDocument39 pagesPcchips m900 Manualferangas1733Pas encore d'évaluation
- Adobe Premiere XDCAM R1Document34 pagesAdobe Premiere XDCAM R1yayochavezPas encore d'évaluation
- Sony PMW Ex1Document13 pagesSony PMW Ex1Marius MaldaianuPas encore d'évaluation
- Rocky 518hv Ver4 0Document33 pagesRocky 518hv Ver4 0allenbaileyPas encore d'évaluation
- Agux 180Document72 pagesAgux 180ramPas encore d'évaluation
- SNES Architecture: Architecture of Consoles: A Practical Analysis, #4D'EverandSNES Architecture: Architecture of Consoles: A Practical Analysis, #4Pas encore d'évaluation
- Dreamcast Architecture: Architecture of Consoles: A Practical Analysis, #9D'EverandDreamcast Architecture: Architecture of Consoles: A Practical Analysis, #9Pas encore d'évaluation
- PlayStation Architecture: Architecture of Consoles: A Practical Analysis, #6D'EverandPlayStation Architecture: Architecture of Consoles: A Practical Analysis, #6Pas encore d'évaluation
- Nintendo 64 Architecture: Architecture of Consoles: A Practical Analysis, #8D'EverandNintendo 64 Architecture: Architecture of Consoles: A Practical Analysis, #8Pas encore d'évaluation
- Jabra Link 260 Datasheet 0418 ScreenDocument2 pagesJabra Link 260 Datasheet 0418 ScreenSpolakgPas encore d'évaluation
- All Price List Kristal - 05 Juni 2023Document34 pagesAll Price List Kristal - 05 Juni 2023Ragnarok NftPas encore d'évaluation
- 2nd Assessment Exam in Specialization 2020 - 2021Document3 pages2nd Assessment Exam in Specialization 2020 - 2021Dhealine JusayanPas encore d'évaluation
- SLTMobitel AssignmentDocument3 pagesSLTMobitel AssignmentSupun ChandrakanthaPas encore d'évaluation
- Evolution of Computer EquipmentDocument11 pagesEvolution of Computer EquipmentK. Légrádi FruzsinaPas encore d'évaluation
- USB Floppy Emulator 100 in 1: Replaces Diskettes With USB Stick (FDD To UDD)Document2 pagesUSB Floppy Emulator 100 in 1: Replaces Diskettes With USB Stick (FDD To UDD)belgranostorePas encore d'évaluation
- 5G RF For DummiesDocument53 pages5G RF For DummiesMohsin Schehzad100% (7)
- Visual Assistant Using Raspberry Pi For Blind PeopleDocument6 pagesVisual Assistant Using Raspberry Pi For Blind PeopleIJRASETPublicationsPas encore d'évaluation
- Apple Vs Samsung PresentationDocument20 pagesApple Vs Samsung PresentationRoop73% (15)
- Computer Organization & Assembly Language (COAL)Document14 pagesComputer Organization & Assembly Language (COAL)Asadullah KhanPas encore d'évaluation
- Unit 5Document4 pagesUnit 5Thu Hằng Phạm ThịPas encore d'évaluation
- HKNCII Common3 Perform Computer OperationsDocument30 pagesHKNCII Common3 Perform Computer OperationsFleet Calixto TrillanesPas encore d'évaluation
- ABB-Welcome Brochure REV-EDocument56 pagesABB-Welcome Brochure REV-Easadakhter239Pas encore d'évaluation
- N15P2.Users Manual 1 2634535Document76 pagesN15P2.Users Manual 1 2634535Francisco Javier Gómez LatorrePas encore d'évaluation
- Google World: Filmora 9 Registration Code + License Key and Email 2020Document13 pagesGoogle World: Filmora 9 Registration Code + License Key and Email 2020Jhen AlluvidaPas encore d'évaluation
- Difference Between CRT and LCDDocument8 pagesDifference Between CRT and LCDMaxwell MabhikwaPas encore d'évaluation
- ATEM Camera Converter: ConnectionsDocument3 pagesATEM Camera Converter: ConnectionsCésar CahuichPas encore d'évaluation
- NCR ATM Diagnostics Fact Sheet (Digital)Document2 pagesNCR ATM Diagnostics Fact Sheet (Digital)Ionuț Vlăduț RavoiuPas encore d'évaluation
- MSI Motherboard ManualDocument92 pagesMSI Motherboard ManualPrince RomlFGMPas encore d'évaluation
- Biometric DevicesDocument8 pagesBiometric DevicesraynerngurePas encore d'évaluation
- Aon Test GuideDocument47 pagesAon Test GuideKumar AyushPas encore d'évaluation
- Consumer Buying Behaviour Towards SmartphoneDocument36 pagesConsumer Buying Behaviour Towards Smartphonevikrant_ghs80% (30)
- LG Electronics-47785214-H Lfu850Document2 pagesLG Electronics-47785214-H Lfu850Ezequiel SabinoPas encore d'évaluation
- EasyNote TJ66Document188 pagesEasyNote TJ66correos34Pas encore d'évaluation
- Changhong-Flyer 291119 - Compressed PDFDocument2 pagesChanghong-Flyer 291119 - Compressed PDFWaqas AhmedPas encore d'évaluation
- Negative Aspects of Text MessaginDocument7 pagesNegative Aspects of Text MessaginJenry BlancoPas encore d'évaluation
- LifeSize Express 220 Datasheet enDocument2 pagesLifeSize Express 220 Datasheet enRedingtonValuePas encore d'évaluation
- 16EC454 ASIC Design SyllabusDocument2 pages16EC454 ASIC Design SyllabusGautami SumanPas encore d'évaluation
- Embedded Systems Robotics & Internet of Things: Online Internship & Training ProgramDocument7 pagesEmbedded Systems Robotics & Internet of Things: Online Internship & Training ProgramPrateek JoshiPas encore d'évaluation
- Global Organisational Environment: Portfolio: Sony EricssonDocument14 pagesGlobal Organisational Environment: Portfolio: Sony EricssonAbdul Latif SultanPas encore d'évaluation