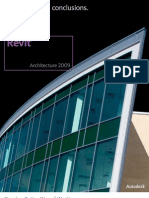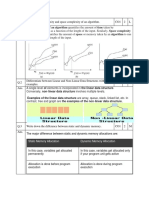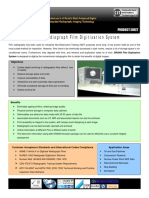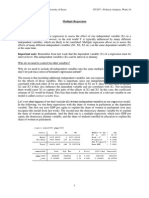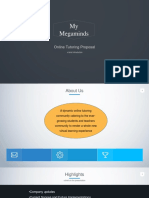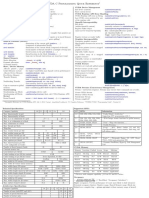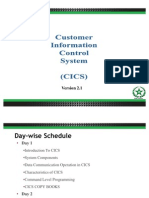Académique Documents
Professionnel Documents
Culture Documents
Sophos Install NotesV6
Transféré par
yogimissionDescription originale:
Copyright
Formats disponibles
Partager ce document
Partager ou intégrer le document
Avez-vous trouvé ce document utile ?
Ce contenu est-il inapproprié ?
Signaler ce documentDroits d'auteur :
Formats disponibles
Sophos Install NotesV6
Transféré par
yogimissionDroits d'auteur :
Formats disponibles
Installing Sophos Anti-Virus for Windows XP/2003/Vista
Step 1 Download Sophos Anti-Virus
Tuesday, January 16, 2007
KU provides one Sophos Anti-Virus installer for all supported Windows platforms. KU no longer issues Sophos AntiVirus clients for unsupported operating systems (Windows 95, 2000, M, NT, etc). If you are not sure which version of Windows you have installed on your computer, please follow the directions below. KUs Sophos Installer is tested and will work on the following Windows Operating System: Windows 2000- (Service Pack 4 and above) Windows XP - 32 & 64 bit (Service Pack 2 and above) Windows 2003 - 32 & 64 bit (Service Pack 1 and above) Windows Vista - 32 & 64 bit
How do I find out which Windows I have? 1. Right-click My Computer on your Desktop or Start button. 2. Click Properties in the menu that pops up. 3. Look for the word System near the top of the System Properties window that appears. Which Windows version you have (2000, 2003, XP, Vista, etc) is indicated there. Once you have ascertained which version of Windows you have installed on your computer and that it is supported by KU, download the Sophos Anti-Virus Installer from the KU Information Security website. (Login is required for downloading Sophos Clients)
Download Site:
http://www.security.ku.edu/antivirus/download.jsp
Note: Please remember where on your computer you save the installer file. (For ease of installation we recommend you save the file to your desktop.) Once you have downloaded the appropriate setup executable, please continue to the next step.
Step 2 - Remove all Anti-Virus Software
You must uninstall any other Anti-Virus software (Including previous versions of Sophos Anti-Virus) before attempting to install Sophos Anti-Virus. Failure to do so may result in your computer failing to function properly. Some other Anti-Virus programs will stop you from installing Sophos Anti-Virus or otherwise interfere with it. Please follow the instructions below to uninstall any anti-virus software you may have on your computer (This includes older versions of Sophos Anti-Virus). As a general rule, you should never have more than one anti-virus product on your computer at a time. Uninstalling Anti-Virus Programs 1. Click Start, then click Settings, and then click Control Panel (Windows 2000), or click Start, then click Control Panel (Windows XP, 2003, Vista). 2. In Control Panel, double-click Add/Remove Programs. 3. Look for Anti-Virus programs such as those listed below and click Remove to uninstall them. Norton Anti-Virus LiveUpdate (Symantec Corporation) LiveReg (Symantec Corporation) McAfee Anti-Virus Products Command Anti-Virus BullGuard Sophos Anti-Virus Sophos AutoUpdate Sophos Remote Management System Sophos Remote Update ** ) down on your taskbar, near
* * To uninstall old versions of Sophos Remote Update, right-click the Blue Dots icon (
the clock, and choose EXIT. Then remove Remote Update from the Add/Remove Programs window. NOTE: If you are asked to restart your computer after uninstalling any of these applications, please do so, and then return here to begin Step 3.
Step 3 Run the KU Sophos Setup executable
Locate the Sophos Install executable that you downloaded in the last step. To begin the installation, please follow these steps: 1. The initial installation dialog box will open. Please read the information contained in the dialog box. Click OK to continue with installation or Cancel to quit the installation (to uninstall other anti-virus applications for instance)
2. A window will open and you will see files being copied and the software being unpacked extracted.
3. Once Step 2 has completed you will see the Sophos AutoUpdate installation windows appear. This is the initial stage of product installation and configuration and will take a few minutes.
4. Once installation of Sophos AutoUpdate has finished you will see a blue shield icon in your toolbar. You may also notice that this icon is changing color.
This is the part of the installation process where the Sophos Anti-Virus Client itself is being installed and configured. If you would like to watch the installation/configuration process you may right-click on the shield icon and select View updating status. The client configuration process can take up to five minutes on older PCs.
Note: You will only see this window if you right-click on the Sophos Shield Icon and selected View updating status.
5. Once the Sophos Anti-Virus Toolbar icon turns solid blue the installation process will be complete. If you would like to force the client to check for current updates you simply double-click Sophos Anti-Virus Shield icon (the update window will appear)
Step 4 Launch Sophos Anti-Virus (Optional)
Once the client has finished installation you will be able to launch the application. To launch the Sophos Anti-Virus client: Right-click on the Sophos Anti-Virus Toolbar icon and select Open Sophos Anti-virus Alternately you may use the Windows Start menu by clicking Start -> Programs -> Sophos Anti-Virus -> Sophos AntiVirus.
Note: If you do not have a Sophos Anti-Virus Toolbar icon, then installation has not yet completed and you should wait another minute and try again. This can happen on slower computers, or computers with very large hard drives.
Step 5 Read the User manual (Recommended)
We highly recommend that users read the Sophos User manual for useful information such as: How to check that the computer is protected Scanning items on demand Scanning a single item Configuring scans Disinfections Managing quarantine items.
The Sophos Anti-Virus User manual can be found at our website: http://www.security.ku.edu/docs/downloads/sav2kxp2003_men.pdf
Additional Installation Support
Please contact the KU Help Desk for Sophos Installation and use support: Phone: (785) 864-0200 Email: question@ku.edu
Vous aimerez peut-être aussi
- The Subtle Art of Not Giving a F*ck: A Counterintuitive Approach to Living a Good LifeD'EverandThe Subtle Art of Not Giving a F*ck: A Counterintuitive Approach to Living a Good LifeÉvaluation : 4 sur 5 étoiles4/5 (5795)
- The Gifts of Imperfection: Let Go of Who You Think You're Supposed to Be and Embrace Who You AreD'EverandThe Gifts of Imperfection: Let Go of Who You Think You're Supposed to Be and Embrace Who You AreÉvaluation : 4 sur 5 étoiles4/5 (1090)
- Never Split the Difference: Negotiating As If Your Life Depended On ItD'EverandNever Split the Difference: Negotiating As If Your Life Depended On ItÉvaluation : 4.5 sur 5 étoiles4.5/5 (838)
- Hidden Figures: The American Dream and the Untold Story of the Black Women Mathematicians Who Helped Win the Space RaceD'EverandHidden Figures: The American Dream and the Untold Story of the Black Women Mathematicians Who Helped Win the Space RaceÉvaluation : 4 sur 5 étoiles4/5 (895)
- Grit: The Power of Passion and PerseveranceD'EverandGrit: The Power of Passion and PerseveranceÉvaluation : 4 sur 5 étoiles4/5 (588)
- Shoe Dog: A Memoir by the Creator of NikeD'EverandShoe Dog: A Memoir by the Creator of NikeÉvaluation : 4.5 sur 5 étoiles4.5/5 (537)
- The Hard Thing About Hard Things: Building a Business When There Are No Easy AnswersD'EverandThe Hard Thing About Hard Things: Building a Business When There Are No Easy AnswersÉvaluation : 4.5 sur 5 étoiles4.5/5 (345)
- Elon Musk: Tesla, SpaceX, and the Quest for a Fantastic FutureD'EverandElon Musk: Tesla, SpaceX, and the Quest for a Fantastic FutureÉvaluation : 4.5 sur 5 étoiles4.5/5 (474)
- Her Body and Other Parties: StoriesD'EverandHer Body and Other Parties: StoriesÉvaluation : 4 sur 5 étoiles4/5 (821)
- The Emperor of All Maladies: A Biography of CancerD'EverandThe Emperor of All Maladies: A Biography of CancerÉvaluation : 4.5 sur 5 étoiles4.5/5 (271)
- The Sympathizer: A Novel (Pulitzer Prize for Fiction)D'EverandThe Sympathizer: A Novel (Pulitzer Prize for Fiction)Évaluation : 4.5 sur 5 étoiles4.5/5 (121)
- The Little Book of Hygge: Danish Secrets to Happy LivingD'EverandThe Little Book of Hygge: Danish Secrets to Happy LivingÉvaluation : 3.5 sur 5 étoiles3.5/5 (400)
- The World Is Flat 3.0: A Brief History of the Twenty-first CenturyD'EverandThe World Is Flat 3.0: A Brief History of the Twenty-first CenturyÉvaluation : 3.5 sur 5 étoiles3.5/5 (2259)
- The Yellow House: A Memoir (2019 National Book Award Winner)D'EverandThe Yellow House: A Memoir (2019 National Book Award Winner)Évaluation : 4 sur 5 étoiles4/5 (98)
- Devil in the Grove: Thurgood Marshall, the Groveland Boys, and the Dawn of a New AmericaD'EverandDevil in the Grove: Thurgood Marshall, the Groveland Boys, and the Dawn of a New AmericaÉvaluation : 4.5 sur 5 étoiles4.5/5 (266)
- A Heartbreaking Work Of Staggering Genius: A Memoir Based on a True StoryD'EverandA Heartbreaking Work Of Staggering Genius: A Memoir Based on a True StoryÉvaluation : 3.5 sur 5 étoiles3.5/5 (231)
- Team of Rivals: The Political Genius of Abraham LincolnD'EverandTeam of Rivals: The Political Genius of Abraham LincolnÉvaluation : 4.5 sur 5 étoiles4.5/5 (234)
- On Fire: The (Burning) Case for a Green New DealD'EverandOn Fire: The (Burning) Case for a Green New DealÉvaluation : 4 sur 5 étoiles4/5 (74)
- The Unwinding: An Inner History of the New AmericaD'EverandThe Unwinding: An Inner History of the New AmericaÉvaluation : 4 sur 5 étoiles4/5 (45)
- RevitDocument6 pagesRevitsuhail.akhoon100% (1)
- Question Bank Unit 1 PDFDocument27 pagesQuestion Bank Unit 1 PDFvrinda tiwariPas encore d'évaluation
- Predistortion For Wideband Nonlinear Satellite DownlinksDocument4 pagesPredistortion For Wideband Nonlinear Satellite DownlinksNguyen Anh DucPas encore d'évaluation
- Prolog CH 3Document47 pagesProlog CH 3Yogesh BansalPas encore d'évaluation
- Alcatel Definitive System Guide PDFDocument12 pagesAlcatel Definitive System Guide PDFSamuel Mares PalafoxPas encore d'évaluation
- Test Driven Lasse Koskela Chapter 2: Beginning TDD: Paul AmmannDocument25 pagesTest Driven Lasse Koskela Chapter 2: Beginning TDD: Paul AmmannAminaHodžićPas encore d'évaluation
- DR3000 Film Digitisation SystemDocument4 pagesDR3000 Film Digitisation SystemMuthu KumaranPas encore d'évaluation
- Models: The Definition of A Model: SimplifiedDocument29 pagesModels: The Definition of A Model: SimplifiedSagar KansalPas encore d'évaluation
- NVIDIA Video Codec SDK 6.0 High-Performance-Video PDFDocument34 pagesNVIDIA Video Codec SDK 6.0 High-Performance-Video PDFDa ElPas encore d'évaluation
- Mrityunjay ResumeDocument2 pagesMrityunjay ResumeMrityunjay SinghPas encore d'évaluation
- Programing in C - A Study MaterialDocument90 pagesPrograming in C - A Study Materialanon_977979805Pas encore d'évaluation
- Multiple Regression: Department of Government, University of Essex GV207 - Political Analysis, Week 10Document6 pagesMultiple Regression: Department of Government, University of Essex GV207 - Political Analysis, Week 10Octavian AlbuPas encore d'évaluation
- Hoffer Chapter 09 ErdDocument57 pagesHoffer Chapter 09 ErdiremyildizPas encore d'évaluation
- Grade 8 2nd QuarterDocument52 pagesGrade 8 2nd QuarterCaren Pogoy ManiquezPas encore d'évaluation
- My MegamindsDocument11 pagesMy MegamindsVivek pandeyPas encore d'évaluation
- PPTDocument81 pagesPPTSmart DiamondPas encore d'évaluation
- Solr in ActionDocument1 pageSolr in ActionDreamtech PressPas encore d'évaluation
- SY BCS Relational Database Management System (RDBMS) Syllabus Check List-Min PDFDocument2 pagesSY BCS Relational Database Management System (RDBMS) Syllabus Check List-Min PDFRushikesh RohomPas encore d'évaluation
- Access 2002 Programming by ExampleDocument574 pagesAccess 2002 Programming by ExampletfmconsultPas encore d'évaluation
- CUDA - Quick Reference PDFDocument2 pagesCUDA - Quick Reference PDFjmlescainPas encore d'évaluation
- Skills Assessment Guidelines For ApplicantsDocument20 pagesSkills Assessment Guidelines For Applicantsatulverma22Pas encore d'évaluation
- Disassembly Guide For DP6600 v1.0Document34 pagesDisassembly Guide For DP6600 v1.0Jose HernandezPas encore d'évaluation
- Manning DefconfigDocument68 pagesManning DefconfigShraddha DwivediPas encore d'évaluation
- Java Threading AssignmentDocument32 pagesJava Threading Assignmentkumarharsh100% (2)
- Cisco C2960X-STACK OverviewDocument7 pagesCisco C2960X-STACK OverviewMeela ZengPas encore d'évaluation
- h2 Database DocumentationDocument165 pagesh2 Database Documentationactivation2007aPas encore d'évaluation
- CICS by PaiDocument151 pagesCICS by PaiveerakaarthiPas encore d'évaluation
- How To Find If A Wage Type Is Taxable or Not - SAP Q&ADocument4 pagesHow To Find If A Wage Type Is Taxable or Not - SAP Q&AMurali MohanPas encore d'évaluation
- Storage Support Method: From TheDocument10 pagesStorage Support Method: From Thesumanya kumariPas encore d'évaluation
- Trachtenberg System - Wikipedia, The Free EncyclopediaDocument9 pagesTrachtenberg System - Wikipedia, The Free Encyclopediamtf4uPas encore d'évaluation