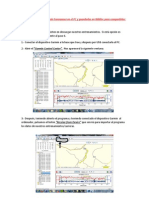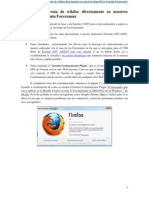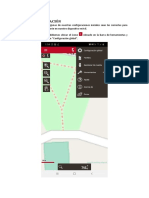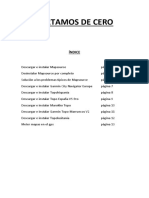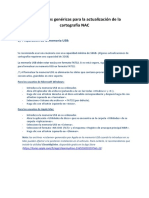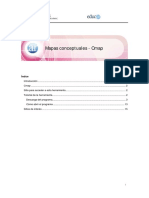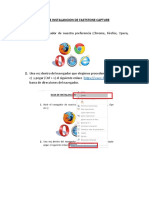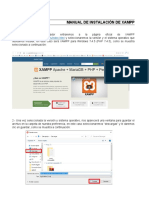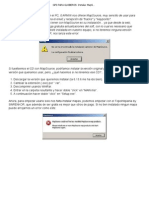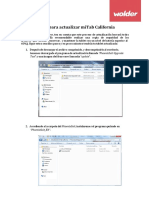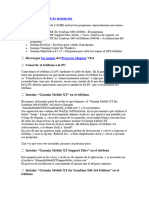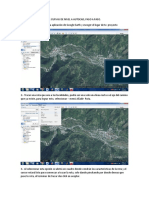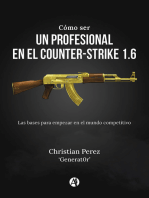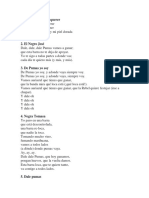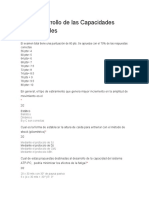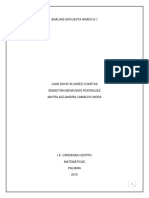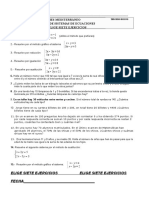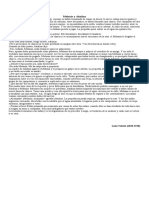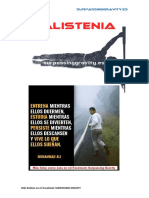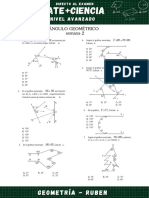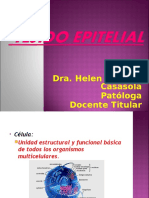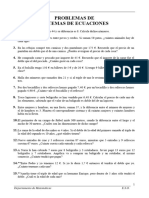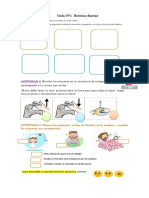Académique Documents
Professionnel Documents
Culture Documents
Meter Una Ruta de GPSies + Acceder A Tracks en Garmin
Transféré par
Anartz Muxika LedoTitre original
Copyright
Partager ce document
Partager ou intégrer le document
Avez-vous trouvé ce document utile ?
Ce contenu est-il inapproprié ?
Signaler ce documentDroits d'auteur :
Meter Una Ruta de GPSies + Acceder A Tracks en Garmin
Transféré par
Anartz Muxika LedoDroits d'auteur :
Meter una ruta de GPSies.com en Garmin Forerunner 305: Pasos a seguir: 1.
- Entrar al navegador de internet e introducir la siguiente direccin: http://www.gpsies.com/ Nos aparecer una ventana como la que aparece a continuacin:
2.- Buscar tracks de Gipuzkoa (zona eibar-soraluze). Simplemente hay que meter el cdigo postal del pueblo o ciudad del que queramos tener las rutas subidas por los usuarios. Por ejemplo, para rutas cercanas a Soraluze, escribir "20590", que ser el ejemplo que seguir en el tutorial:
3.- Cuando realice la bsqueda, nos enseara la ubicacin exacta de los parmetros introducidos:
4.- Pulsar cualquiera de las siguientes imgenes, para seleccionar la coleccin de rutas que hay en la zona deseada:
5.- Cuando pinchemos el icono de la imagen del paso 4, nos aparecer los siguiente:
Pinchamos en cualquier zapatilla de las resaltadas, para poder escoger la ruta deseada. 6.- Cuando hayamos pinchado cualquiera de los iconos, nos aparecer un mensaje en un bocadillo. Par seguir adelante, pulsar en "Ver Track".
7.- Cuando pulsemos "Ver Track", nos mostrar la informacin completa del track como a continuacin:
8.- Ahora que ya estamos dentro del track que queremos subir, buscamos la opcin "Export to Garmin GPS" que se encuentra ubicada en la parte superior izquierda de fuera del mapa (ver imagen):
9.- A partir de ahora tenemos que tener conectado nuestro Garmin Forerunner mediante USB al ordenador, si no lo tenemos conectado, no se podr seguir adelante. Al pulsar la opcin mencionada en el paso 8, nos aparecer la siguiente ventana (se abre una nueva ventana ms pequea):
10.- Para seguir con el proceso, tenemos que instalar un plugin para comunicar el dispositivo con la aplicacin web de GPSies.com. Pulsamos "Download Garmin Comunication Plugin" (en rojo, debajo de "Close"). Nos aparecer la siguiente ventana (se abre otra nueva):
11.- Pulsamos en "Install for Internet Explorer":
12.- Seguimos estos pasos: Pulsamos en "Continuar":
Pulsamos "Acepto":
Pulsar donde est marcado:
Nos aparece la siguiente ventana, pulsamos "Download for Windows"
13.- Pulsamos ejecutar en la nueva ventana que nos ha aparecido y esperamos unos instantes:
14.- Cuando descargue, se nos abrir una ventana como a continuacin. Pulsamos "Siguiente", para continuar con la instalacin:
15.- Despus de pulsar "Siguiente", nos aparece el siguiente mensaje. Para solucionar, cerrar todas las ventanas del Internet Explorer y pulsar "Reintentar":
16.- Cuando hayamos cerrado todas las ventanas y hayamos pulsado "Reintentar", nos aparecer el siguiente cuadro de dilogo, en el que se deber de aceptar los trminos del contrato (activando la pestaa) y despus pulsando "Siguiente".
17.- Despus nos aparecer lo siguiente:
18.- Cuando haya terminado, aparecer la siguiente ventana (pulsar Hecho para cerrarla):
19.- Cuando pulsemos "Hecho", se nos abrir una ventana que pone el siguiente mensaje:
20.- Repetir del paso 1 al 9 (estamos ahora en este paso):
21.- Ahora, en vez de pulsar "Download Garmin Comunication Plugin", pulsamos la pestaa inferior a esta opcin, donde pone "GPS Format". Se nos desplegar un men de opciones, en el que la opcin que nos interesa es "Garmin Course TCX". Al seleccionar, empezar a transferir la ruta al dispositivo Garmin de la siguiente manera, para ver detallado, visualizar el video: http://www.youtube.com/watch?v=phrLBZsnEI8 (a partir del 0:53 hasta 1:32)
Acceder a los tracks/rutas introducidos en el Garmin Forerunner 305: 1.- Encender el dispositivo Garmin. 2.- Esperar a que localize algn satlite, cuando lo haga estaremos dentro del men. 3.- Estando en el men, seleccionar "Entrenamiento" (segunda opcin desde arriba, debajo de "Historial"). 4.- Entrar en "Recorridos". 5.- Si hemos hecho correcto la exportacin de las rutas, nos debern de aparecer las rutas que hemos introducido con sus respectivos nombres. 6.- Si queremos hacer una de ellas, seleccionamos la que queramos y elegimos la opcin "Hacer recorrido" 7.- Nos aparecer el mapa de la ruta, indicndonos el inicio y el final de dicha ruta, tal y como lo hemos creado via web. 8.- Para empezar la etapa, pulsar "Start" y para terminar "Stop". (Algunos pasos son absurdos seguro, pero mejor detallar mejor, que quedarse corto y crear confusin)
Vous aimerez peut-être aussi
- Asphalt 8 Airborne Wiki, Trucos, Armería, Descarga De La Guía No OficialD'EverandAsphalt 8 Airborne Wiki, Trucos, Armería, Descarga De La Guía No OficialPas encore d'évaluation
- Guardar Rutas Del Garmin Forerunner en El PC y Subirlas A WikilocDocument7 pagesGuardar Rutas Del Garmin Forerunner en El PC y Subirlas A WikilocAnartz Muxika LedoPas encore d'évaluation
- Importar Datos Desde Garmin Forerunner 305 A SportTracks 3.0 PDFDocument6 pagesImportar Datos Desde Garmin Forerunner 305 A SportTracks 3.0 PDFAnartz Muxika LedoPas encore d'évaluation
- Descargar Una Ruta de Wikiloc Directamente en Nuestros Dispositivos Garmin ForerunnerDocument7 pagesDescargar Una Ruta de Wikiloc Directamente en Nuestros Dispositivos Garmin ForerunnerAnartz Muxika LedoPas encore d'évaluation
- Primeros Pasos Con 310XT - Tutorial Garmin Connect Básico ACTUALIZADO A 28 - 02 - 2012)Document18 pagesPrimeros Pasos Con 310XT - Tutorial Garmin Connect Básico ACTUALIZADO A 28 - 02 - 2012)Anartz Muxika Ledo100% (1)
- Manual Como Instalar GPS Garmin en HTCDocument7 pagesManual Como Instalar GPS Garmin en HTCJim TovarPas encore d'évaluation
- Guía para Descargar PuntosDocument14 pagesGuía para Descargar PuntosScooby19Pas encore d'évaluation
- Curso OziexplorerDocument58 pagesCurso OziexplorerGelasio1990Pas encore d'évaluation
- Como Cargar Waypoints y Tracks en Tu GPSDocument6 pagesComo Cargar Waypoints y Tracks en Tu GPSFBritoPas encore d'évaluation
- Manual para La Instalacin y Uso Del Programa GPS UtilityDocument14 pagesManual para La Instalacin y Uso Del Programa GPS UtilityFilipe BragaPas encore d'évaluation
- ManualDocument35 pagesManualJean CarlosPas encore d'évaluation
- DownGrade Del GPSDocument7 pagesDownGrade Del GPSMiguelPas encore d'évaluation
- Guia de Instalacion ES-MXDocument6 pagesGuia de Instalacion ES-MXhavalos.durosaPas encore d'évaluation
- Procedimiento para Cargar Archivos KML o KMZ en El GPS GarminDocument9 pagesProcedimiento para Cargar Archivos KML o KMZ en El GPS GarminohhohohPas encore d'évaluation
- Configurar SAMDocument3 pagesConfigurar SAMMartin GPPas encore d'évaluation
- Partamos de Cero V 2014.2Document18 pagesPartamos de Cero V 2014.2RobPas encore d'évaluation
- Cómo Activar Mapas Con BBS Tools Paso A PasoDocument5 pagesCómo Activar Mapas Con BBS Tools Paso A Pasoespinetehot67% (3)
- Pasos para Instalar Mapas Gps GarminDocument8 pagesPasos para Instalar Mapas Gps GarminEd PercPas encore d'évaluation
- ACTUALIZACIONDocument11 pagesACTUALIZACIONdicPlus0% (1)
- MapFactor GPS Navegador PDFDocument8 pagesMapFactor GPS Navegador PDFjuanpablodinapoli4730Pas encore d'évaluation
- Instalacion Mapa Con BASECAMPDocument8 pagesInstalacion Mapa Con BASECAMPClaudio M. StessensPas encore d'évaluation
- Manual Del Usuario Garmin by Anartz Mugika (Mugan86)Document60 pagesManual Del Usuario Garmin by Anartz Mugika (Mugan86)Anartz Muxika Ledo100% (1)
- Instrucciones Actualizacion Navegador C-ElypseeDocument5 pagesInstrucciones Actualizacion Navegador C-ElypseeCarlos LopezPas encore d'évaluation
- Manual Gps Utility v11Document17 pagesManual Gps Utility v11Juan Diego Chavarría RojasPas encore d'évaluation
- Captura de Ortofotos Calibradas Desde Google Earth Pro + StitchMapsDocument11 pagesCaptura de Ortofotos Calibradas Desde Google Earth Pro + StitchMapsMarcelo Palacios SantanaPas encore d'évaluation
- CmaptoolsDocument15 pagesCmaptoolsapi-250544116Pas encore d'évaluation
- MANUAL CAPTUR-FOX para Instalar MediaSkinDocument8 pagesMANUAL CAPTUR-FOX para Instalar MediaSkinNatashaMellerPas encore d'évaluation
- Informe Sobre Windows 8Document19 pagesInforme Sobre Windows 8leono19hPas encore d'évaluation
- WhatsApp PC 2014 - Descarga GratisDocument15 pagesWhatsApp PC 2014 - Descarga GratisJuan Pablo Tenorio Quiroz75% (4)
- Cómo Actualizar Mapas Del GPS Garmin Con BaseCampDocument2 pagesCómo Actualizar Mapas Del GPS Garmin Con BaseCampomarsovPas encore d'évaluation
- Manual GPS n78Document3 pagesManual GPS n78chilaloPas encore d'évaluation
- Instrucciones para Actualizar La Cartografía Y El Sistema de Navegación de La Pantalla TáctilDocument7 pagesInstrucciones para Actualizar La Cartografía Y El Sistema de Navegación de La Pantalla TáctilFernando ParejaPas encore d'évaluation
- Como Pasar Waypoints de Una PC A Un GpsDocument2 pagesComo Pasar Waypoints de Una PC A Un GpsRoberto BieberPas encore d'évaluation
- Guia de Instalancion de Faststone CaptureDocument6 pagesGuia de Instalancion de Faststone CaptureLEYDI DIANA CHOQUE SARMIENTOPas encore d'évaluation
- MANUAL DE INSTALACIÓN SUBLIME TEXT 3 y XAMPPDocument10 pagesMANUAL DE INSTALACIÓN SUBLIME TEXT 3 y XAMPPJose Manuel100% (1)
- Manual de Instalación de Xampp y Sublime Text 3Document10 pagesManual de Instalación de Xampp y Sublime Text 3Jose ManuelPas encore d'évaluation
- Manual de Instalación de Xampp y Sublime Text 3Document10 pagesManual de Instalación de Xampp y Sublime Text 3Jose ManuelPas encore d'évaluation
- Proced I Mien ToDocument1 pageProced I Mien Todanny paucarimaPas encore d'évaluation
- Instalar MapSourceDocument1 pageInstalar MapSourceMiguelPas encore d'évaluation
- AYUDA Botiquin SamtronDocument30 pagesAYUDA Botiquin Samtronenzo7259Pas encore d'évaluation
- Instalar Impresora Desde PaqueteDocument5 pagesInstalar Impresora Desde PaqueteFrancisco León CortezPas encore d'évaluation
- Tutorial Actualización MiTab CaliforniaDocument8 pagesTutorial Actualización MiTab CaliforniaSusana CaldeiraPas encore d'évaluation
- Manual BBU3900 HuaweiDocument61 pagesManual BBU3900 HuaweixolorochaPas encore d'évaluation
- Instalación Garmin GPS - SisDocument4 pagesInstalación Garmin GPS - SisLisandro RomanoPas encore d'évaluation
- Tutorial Exportar Curvas de Nivel AutocadDocument18 pagesTutorial Exportar Curvas de Nivel AutocaderikPas encore d'évaluation
- Istalacioon de PDocument31 pagesIstalacioon de PMonsePas encore d'évaluation
- Crear Portables Con VMWare ThinAppDocument15 pagesCrear Portables Con VMWare ThinAppissakyleyPas encore d'évaluation
- Pasos de Instalación de TuxPaintDocument9 pagesPasos de Instalación de TuxPaintAlex Rodrigo Jimenez QuispePas encore d'évaluation
- Descarga de Datos Csi 2130Document16 pagesDescarga de Datos Csi 2130jmra100% (1)
- Instalación Del Simulador Aspen Plus V7.3Document31 pagesInstalación Del Simulador Aspen Plus V7.3Sanick14350% (2)
- Aprender las mejores aplicaciones para Android con 100 ejercicios prácticosD'EverandAprender las mejores aplicaciones para Android con 100 ejercicios prácticosPas encore d'évaluation
- Cómo ser un profesional en el Counter-Strike 1.6D'EverandCómo ser un profesional en el Counter-Strike 1.6Évaluation : 5 sur 5 étoiles5/5 (1)
- Cantos PumasDocument4 pagesCantos PumasMagoAmLi100% (1)
- Practica Dirigida PuntoDocument2 pagesPractica Dirigida PuntoEdward CardenasPas encore d'évaluation
- Final AñonDocument10 pagesFinal AñonAgustín Adamo zaratePas encore d'évaluation
- Encuesta-Grado-6-1 Jdac-Sbr-MacmDocument24 pagesEncuesta-Grado-6-1 Jdac-Sbr-MacmMiguel Angel Carranza RodriguezPas encore d'évaluation
- Muestra Gratis Libro Yo Fit PDFDocument40 pagesMuestra Gratis Libro Yo Fit PDFAlexis Jose Rosado Delgado74% (23)
- Sistemas de Ecuaciones 3 EsoDocument1 pageSistemas de Ecuaciones 3 Esomartin 80Pas encore d'évaluation
- 12.1.3.2 Lab - Working With iOSDocument7 pages12.1.3.2 Lab - Working With iOSDavid HernandezPas encore d'évaluation
- Guia Powerpoint 2016Document20 pagesGuia Powerpoint 2016Jenk CastañoPas encore d'évaluation
- Meliana y AkulinaDocument1 pageMeliana y AkulinaJudith FuentesPas encore d'évaluation
- Inter de Miami 1Document1 pageInter de Miami 1Byron SuntaxiPas encore d'évaluation
- Guia de Ensamble - InventorDocument18 pagesGuia de Ensamble - InventorPercy Robert100% (2)
- Compilación Rutinas 9Document58 pagesCompilación Rutinas 9EmilianoAyestarán100% (2)
- Inferencias Verbales ComplejasDocument4 pagesInferencias Verbales Complejascristina.santosPas encore d'évaluation
- Reglas SymbaroumDocument1 pageReglas SymbaroumSantiago Arderíus GarcíaPas encore d'évaluation
- Enriquez Mariana - Chicos Que VuelvenDocument113 pagesEnriquez Mariana - Chicos Que Vuelvenmortymorte0% (2)
- Angulo GeometricoDocument2 pagesAngulo GeometricoJohns Camones GonzalesPas encore d'évaluation
- Unidades de Longitud para Cuarto de PrimariaDocument2 pagesUnidades de Longitud para Cuarto de PrimariaRonal VilcasPas encore d'évaluation
- Tejido Epitelial (Histologia de Ross y Paulina)Document95 pagesTejido Epitelial (Histologia de Ross y Paulina)Diego Alejandro Cuevas Lau100% (1)
- Guía de Actualización de Firmware para Tablets EkenDocument7 pagesGuía de Actualización de Firmware para Tablets EkenMartínez SusoPas encore d'évaluation
- 2ESO-12-Problemas de Sistemas de EcuacionesDocument2 pages2ESO-12-Problemas de Sistemas de EcuacionesFernando SolanaPas encore d'évaluation
- S4 - TallerDocument3 pagesS4 - TallerAISSA NICOL DOMINGUEZ RUFASTOPas encore d'évaluation
- (GO) - (Libros) - El Go Historia y Principios Básicos Horacio A. PerniaDocument20 pages(GO) - (Libros) - El Go Historia y Principios Básicos Horacio A. Pernial0ck0100% (1)
- El Muki Anthony Arias Sottec (Corregido)Document3 pagesEl Muki Anthony Arias Sottec (Corregido)Anthony Arias SottecPas encore d'évaluation
- Historia DiversificadaDocument8 pagesHistoria DiversificadaGiovanni Calderón MedinaPas encore d'évaluation
- Baile El Cerro de La SillaDocument1 pageBaile El Cerro de La SillaPepe Morales17% (6)
- Pruebas Hidrostaticas A Los String de Mangueras Submarinas (v02)Document3 pagesPruebas Hidrostaticas A Los String de Mangueras Submarinas (v02)michaelrivaldo79Pas encore d'évaluation
- Adjetivos Comparativos y SuperlativosDocument6 pagesAdjetivos Comparativos y SuperlativosVALENTINA MENDOZA BARRIOSPas encore d'évaluation
- Moreno Villanueva - Adrián - 2016 - GcafdDocument30 pagesMoreno Villanueva - Adrián - 2016 - GcafdCésar BacilioPas encore d'évaluation
- Cero - Dani MartinDocument1 pageCero - Dani MartinVicente Cristiano BarbaPas encore d'évaluation
- Quiniela Fixture Copa Mundial Fifa Qatar 2022 Word para Descargar 3Document26 pagesQuiniela Fixture Copa Mundial Fifa Qatar 2022 Word para Descargar 3José Ernesto TorresPas encore d'évaluation