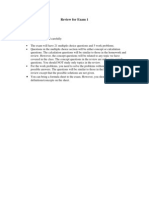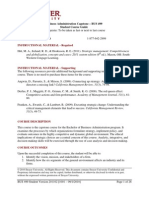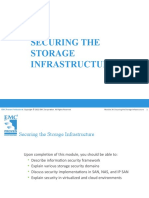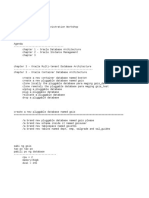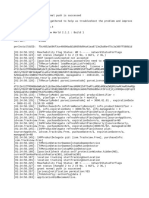Académique Documents
Professionnel Documents
Culture Documents
Wan
Transféré par
mintz2004Description originale:
Copyright
Formats disponibles
Partager ce document
Partager ou intégrer le document
Avez-vous trouvé ce document utile ?
Ce contenu est-il inapproprié ?
Signaler ce documentDroits d'auteur :
Formats disponibles
Wan
Transféré par
mintz2004Droits d'auteur :
Formats disponibles
8
WIRELESS, REMOTE, AND WIDE AREA NETWORKING
PROJECTS
Project 8.1 Project 8.2 Project 8.3 Project 8.4 Project 8.5 Project 8.6 Understanding Key Concepts Understanding Wireless Technologies Setting up Remote Access Configuring a Dial-up Client Configuring a VPN Client Comparing WAN Requirements
144 Networking Basics Project Manual
Project 8.1 Overview
Understanding Key Concepts Remote access and wide area networks (WANs) have been part of PC networking since its first days, based initially on technologies used to support remote mainframe technology. Wireless networking is a more recent, but not less important, addition to the networking mix. Part of preparing to support different networking options is understanding related terms. Each different networking configuration has its own related terms, many of which depend on the context in which they are used. During this project, you match various networking terms to the definitions and descriptions of how they are used.
Outcomes What youll need Completion time Precautions
After completing this project, you will know how to: identify key terms and concepts related to TCP/IP To complete this project, you will need: the worksheet below 20 minutes None
The worksheet includes a list of networking terms on the left and descriptions on the right. Match each term with the description that it most closely matches. You will not use all descriptions. Each description can be used only once. ___ PPP A. Access method used on Wi-Fi networks. It is similar to the CSMA/CD used on Ethernet networks, except that it makes more of an effort to avoid collisions between transmitting devices B. Telephone network and infrastructure that includes the standard dial-up phone network C. Circuit-switched network communication method that combines voice, video, and data communication D. Protocol used for remote client connections over a variety of connection methods and supporting multiple network protocols E. Microsoft service that supports routing, remote access, and virtual private network (VPN) access
___ ___
L2TP BRI
___
CSMA/CA
___
ISDN
Wireless, Remote and Wide Area Networking
145
___
X.25
F. Packet-switched network standard communication method that provides improved performance compared to X.25, scalable up to 39 Gbps G. ANSI standard high-speed United States fiber-based communication network H. Media access method in which a device must physically listen before transmitting I. Industry-standard VPN connection protocol J. ISDN connection device that acts like a hub for ISDN connections K. Oldest packet-switched service in current use L. Most common type of dedicated circuit service M. Packet-switched network connection device N. Cloud architecture carrier network using fixed-rate connection plus per packet charges to determine charges O. Transmission method that transmits data faster than X.25, but slower than ATM, but does not include any error control P. ISDN configuration that has two B channels and one D channel
___ ___ ___ ___ ___ ___ ___ ___
T-carrier circuit SONET RRAS PSTN Packet-switched network NT1/NT2 DCF PAD
146 Networking Basics Project Manual
Project 8.2 Overview
Understanding Wireless Technologies Wireless networking has become the preferred network topology in several networking scenarios. Development of wireless networking technologies is moving more quickly than other technologies that relate to PC networking. Because of this, if you arent dealing with wireless networking now, you probably will be soon.
One of the problems with a technology that is changing and expanding this quickly is simply keeping up with the current state of the technology. Another is understanding how to properly deploy wireless networking and how it impacts existing wired networks. During this project, you will review various wireless technologies and some important considerations related to wireless access point (WAP) configuration. Outcomes After completing this project, you will know how to: identify wireless standards and their use configure wireless support To complete this project, you will need: the worksheet below 30 minutes None
What youll need Completion time Precautions
Part A: Wireless transmission standards
The worksheet below lists commonly used 802.x wireless standards. Match each standard to its best description. You will use all of the descriptions. ___ 802.11a A. Fixed WiMAX, sometimes used for MAN connections or to connect public Wi-Fi WAPs to a central point B. Emerging standard that uses both 2.4- and 5GHz ranges and is expected to support speeds up to 240 Mbps
___
802.11b
Wireless, Remote and Wide Area Networking
147
___ ___
802.11g 802.11n
C. Standard that operates in the 5-GHz range, but not commonly used in PC networking D. Mobile WiMAX, designed as an alternative networking standard for cell phones and computer hardware E. Current and most commonly used Wi-Fi networking standard F. Original Wi-Fi networking standard
___ ___
802.16d 802.16e
Part B: Wireless network configuration
You are configuring a network that will include wireless device support. The network design calls for 150 devices, 100 of which will be wireless devices. You need to allow for a potential 10% growth. The majority of the devices receive their TCP/IP configuration information automatically. The wired and wireless devices should all be part of the same network segment. You decide to bring in three high-speed Internet lines to provide connectivity for both wired and wireless devices. You plan to install three WAPs that also act as routers and include NAT functionality to support both wireless clients and wired Internet access. DHCP service support is built into the WAPs and enabled by default. DHCP provides all general IP configuration parameters for clients leasing addresses. The WAPs support configurable private Class C addresses for intranet addresses. You can change the address range, but not the Class C address network address. Answer the following questions related to wireless network configuration and interaction between wired and wireless networking. 1. What will act as the TCP/IP default gateway for wireless clients in this configuration? ___________________________________________________________________________ 2. What will act as the TCP/IP default gateway for wired clients in this configuration? ___________________________________________________________________________ 3. WAPs receive Internet IP addressing parameters from the Internet Service Provider (ISP) through DHCP. What are the concerns when configuring local IP address information for the WAPs? ___________________________________________________________________________
148 Networking Basics Project Manual
4. The network will have 10 wired servers that require static IP addresses. What guidelines should you consider when assigning IP address and subnet information? ___________________________________________________________________________ ___________________________________________________________________________ 5. For servers that need Internet access, what should you use as the default gateway? ___________________________________________________________________________ 6. How can you find values to use for Internet DNS servers? ___________________________________________________________________________ ___________________________________________________________________________ 7. Each WAP has four RJ-45 connectors for wired clients. How can you configure the network to support the necessary number of wired clients? ___________________________________________________________________________ ___________________________________________________________________________ 8. How can you prevent DHCP on the three WAPs from trying to assign duplicate addresses? ___________________________________________________________________________
Part C: Wireless access point configuration
This part uses the same network scenario as Part B. You are answering specific questions about DCHP and network configuration, but in the context of WAP configuration. Many of the issues discussed here would also apply to the DCHP service running on a wired server. Using the configuration screen shown in Figure 8-1, answer the following questions about WAP configuration:
Wireless, Remote and Wide Area Networking
149
Figure 8-1: WAP configuration settings
1. The Router IP settings let you set the last two dotted decimal values and select the subnet mask from the standard subnet masks supported for Class C networks. Will it be necessary to change these configuration settings, and if so, how? ___________________________________________________________________________ ___________________________________________________________________________ ___________________________________________________________________________
150 Networking Basics Project Manual
2. Configuring the Router IP and DHCP settings, what is the potential problem if you change both of the last two dotted decimal values in the Router IP address? ___________________________________________________________________________ ___________________________________________________________________________ ___________________________________________________________________________ ___________________________________________________________________________ 3. What wireless standard or standards will this WAP support? ___________________________________________________________________________ ___________________________________________________________________________ 4. How would you need to change the starting IP address and maximum DHCP users, if at all? ___________________________________________________________________________ ___________________________________________________________________________ ___________________________________________________________________________ Project 8.3 Overview Setting up Remote Access Windows Server 2003 Routing and Remote Access (RRAS) allows you to configure a server to support dial-up and VPN remote access connections. RRAS supports both PPTP and L2TP VPN connections. The same server can support multiple clients; however, a separate dial-up modem is needed for each dial-up client. Under normal circumstances, you would normally not install RRAS on a domain controller. This would be a potential security hole. For the purposes of this lab and because of your limited number of computers, we will make an exception. In this project, you will enable RRAS on a computer running Windows Server 2003 and view its configuration. Outcomes After completing this project, you will know how to: enable RRAS configure dial-up and VPN client support To complete this project, you will need: a computer running Windows Server 2003 20 minutes The instructions in this project assume you are working on a two-node network with one computer running Windows XP Professional and one computer running Windows Server 2003. If these computers are part of a
What youll need Completion time Precautions
Wireless, Remote and Wide Area Networking
151
larger classroom network, your instructor will provide you with alternate instructions for configuring network and domain parameters. Depending on the classroom network configuration, your instructor may decide to have you work in groups to configure remote access. If working on an existing network, you must review the project steps with your network administrator. Your network administrator may need to make changes or additions to the instructions.
Part A: Enable routing and remote access
In this part of the project, you will enable RRAS for both dial-up and VPN connections. You will assign IP addresses from a static pool. You will need to be logged on to the computer running Windows Server 2003 as Administrator at the beginning of this part of the project. Steps 1 through 4 are specific to a wired connection. If you have a wireless connection and need help displaying connection properties, ask you instructor for assistance. 1. Open the Start menu, select Control Panel, select Network Connections, and then select Local Area Connection. 2. Click to display the Local Area Connection Properties dialog box (Figure 82).
152 Networking Basics Project Manual
Figure 8-2: Connection properties
3. If your computer has NWLink or AppleTalk installed, as shown in Figure 8-2, for each of the protocols: a. Click to select the protocol. b. Click . c. Click if prompted to verify your action. Note: Do not remove Network Monitor Driver. 4. Click to close the Local Area Connection Properties dialog box and then click to close the Network Connections window. 5. Open the Start menu, point to All Programs and then to Administrative Tools, and select Routing and Remote Access to open the Routing and Remote Access console, as shown in Figure 8-3.
Wireless, Remote and Wide Area Networking
153
Figure 8-3: RRAS console
6. 7. 8. 9. 10.
Note: You can also configure a computer as a remote access server by using the Manage Your Server utility to add the Remote Access/VPN Server role. The configuration wizard steps are the same in either case. If your server is not listed, right-click Server Status and select Add Server. Leave the default, This computer, selected and click . Right-click your server and select Configure and Enable Routing and Remote Access. Click . Keep the default selection, Remote Access (dial-up or VPN) (see Figure 8-4), and click .
154 Networking Basics Project Manual
Figure 8-4: Configuring remote access
11. Select VPN and Dial-up, as shown in Figure 8-5, and click
Wireless, Remote and Wide Area Networking
155
Figure 8-5: Select VPN and Dial-up
12. Select the Local Area Connection interface. 13. Remove the check from Enable security on the selected interface by setting up static packet filters, as shown in Figure 8-6.
156 Networking Basics Project Manual
Figure 8-6: Disable packet filter security
14. Click . 15. Select From a specified range of addresses to configure the server to assign IP addresses from a pool. Click .. 16. Why do you need to assign address from a specific range of addresses? ___________________________________________________________________________ ___________________________________________________________________________ 17. Click to display the New Address Range dialog box. 18. Click , enter 192.168.1.200 as the start address and 192.168.1.209 as the end address, . as shown in Figure 8-7, and click
Wireless, Remote and Wide Area Networking
157
Figure 8-7: New Address Range dialog box
19. Click . 20. Keep the default selection No, use Routing and Remote Access to authenticate connection requests and click . 21. What benefit would you gain by using RADIUS? ___________________________________________________________________________ 22. Review the configuration and click . 23. When prompted with the warning about the DHCP Relay Agent, click 24. Why doesnt the DHCP Relay Agent warning apply? .
___________________________________________________________________________ 25. If necessary, after the Routing and Remote Access Server service starts, click . 26. How does the Routing and Remote Access console visually indicate that the service is running? ___________________________________________________________________________ 27. Do not close the Routing and Remote Access console.
158 Networking Basics Project Manual
Part B: View the remote access server configuration
In this part of the project, you will view the configuration for the remote access server. 1. Expand Mainserv00, as shown in Figure 8-8.
Figure 8-8: Server information
2. Right-click Mainserv00 and choose Properties to display the Properties dialog box for the server, as shown in Figure 8-9.
Wireless, Remote and Wide Area Networking
159
Figure 8-9: General tab in servers Properties dialog box
3. What configuration is supported? ___________________________________________________________________________ ___________________________________________________________________________ 4. Display the Security tab, as shown in Figure 8-10.
160 Networking Basics Project Manual
Figure 8-10: Security tab
5. Click . 6. What authentication methods are enabled by default? ___________________________________________________________________________ 7. Click . 8. Display the IP tab, as shown in Figure 8-11.
Wireless, Remote and Wide Area Networking
161
Figure 8-11: IP tab
9. Click to close the Properties dialog box. 10. Right-click Ports and choose Properties. 11. What network ports are listening? ___________________________________________________________________________ 12. Click to close the Ports Properties dialog box. 13. Close the Routing and Remote Access console.
162 Networking Basics Project Manual
Project 8.4 Overview
Configuring a Dial-up Client Windows XP Professional can be configured to support both incoming and outgoing dial-up connections. You will want to be cautious when configuring an incoming dial-up connection because it is an entry point to your computer from anywhere with a phone line. This is particularly true if your computer is connected to a network. Part of the configuration process is configuring a network user account to enable dial-up access for that user. Only those users who have a need for remote access should be enabled. Each user for whom you allow remote access is a potential security hole if someone else gets the account information. In this project you will configure a dial-up connection. You will not be able to test it unless you have a modem and another computer with a modem.
Outcomes
After completing this project, you will know how to: configure a dial-up connection on Windows XP Professional create and configure a user for dial-up access To complete this project, you will need: a domain controller running Windows Server 2003 a Windows XP Professional domain member 30 minutes The instructions in this project assume you are working on a two-node network with one computer running Windows XP Professional and one computer running Windows Server 2003. If these computers are part of a larger classroom network, your instructor will provide you with alternate instructions for configuring network and domain parameters. If working on an existing network, you must review the project steps with your network administrator. Your network administrator may need to make changes or additions to the instructions.
What youll need
Completion time Precautions
Part A: Set dial-in properties on a user account
In this part of the project, you will create and configure a user account so that the user can dial in to the remote access server. You will perform this part of the project on the computer running Windows Server 2003. 1. Open the Start menu, point to All Programs and then to Administrative Tools, and select Active Directory Users and Computers. 2. If necessary, expand BUSICORP.COM.
Wireless, Remote and Wide Area Networking
163
3. Right-click Users, and select New and then User to display the New Object-User dialog box. 4. Complete the New Object-User dialog box, as shown in Figure 8-12, with user name Ron . User and logon name RUser, and click
Figure 8-12: New user
5. Enter P*ssword in the Password and Confirm password fields, remove the check from . User must change password at next login, and click 6. Click . 7. Select the User OU, locate and right-click Ron User, and select Properties. 8. Display the Dial-in tab, as shown in Figure 8-13.
164 Networking Basics Project Manual
Figure 8-13: Dial-in tab
9. What is the default setting? ________________________________________________________________________ 10. Select Allow access. 11. Click to close the Properties dialog box. 12. Close Active Directory Users and Computers.
Part B: Configure a dial-up connection
In this part of the project, you will view configure a dial-up connection on the computer running Windows XP Professional. You must perform this part of the project logged on as Administrator on the computer running Windows XP Professional. These steps assume that your Control Panel is configured for Classic View. 1. Open the Start menu and select Control Panel. 2. Double-click Network Connections. 3. In the Network Tasks pane, click Create a new connection, as shown in Figure 8-14.
Wireless, Remote and Wide Area Networking
165
Figure 8-14: Creating a new connection
4. If you have not set up a previous dial-up connection or configured phone and modem options, a dialog box will display prompting you for location information. Enter the . If you are not prompted for this information relevant to your phone line and click information, continue with step 7. 5. Click to close Phone and Modem Options. 6. On the Welcome screen of New Connection Wizard, click . 7. Select Connect to the network at my workplace. Click . 8. Leave Dial-up connection selected and click . 9. Enter Busicorp Office as the company name and click . 10. Enter 18885551212 as the phone number and click . 11. Keep Anyones use selected and click . 12. Give an example of when you might select My use only instead. ___________________________________________________________________________ ___________________________________________________________________________ 13. Review your configuration and click . 14. If you have a modem installed, a dialog box like the one shown in Figure 8-15 will dislay. You must enter the user name and password to use for authentication. Click to close the dialog box.
166 Networking Basics Project Manual
Figure 8-15: Connection dialog box
15. Why doesnt computer fill in the user name automatically with the current user? ___________________________________________________________________________ ___________________________________________________________________________ 16. Verify that your new connection is listed, as shown in Figure 8-16.
Wireless, Remote and Wide Area Networking
167
Figure 8-16: New dial-up connection
Note: If you do not have a modem installed, the dial-up connection will be created, but will be marked as unavailable. 17. Close Network Connections. Project 8.5 Overview Configuring a VPN Client A remote user with a broadband Internet connection can be configured to connect to a LAN securely by tunneling through the Internet. This is known as a virtual private network (VPN). Windows XP Professional supports both PPTP and L2TP/IPsec VPN connections. In this project you will configure a VPN connection on the Windows XP Professional computer. Outcomes After completing this project, you will know how to: configure a VPN connection connect using a VPN connection To complete this project, you will need: domain controller running Windows Server 2003 domain member running Windows XP Professional to have completed Project 8.3 and Project 8.4 15 minutes The instructions in this project assume you are working on a two-node network with one computer running Windows XP Professional and one computer running Windows Server 2003. If these computers are part of a larger classroom network, your instructor will provide you with alternate
What youll need
Completion time Precautions
168 Networking Basics Project Manual
instructions for configuring network and domain parameters. If working on an existing network, you must review the project steps with your network administrator. Your network administrator may need to make changes or additions to the instructions.
Part A: Create a VPN connection
In this part of the project, you will create a VPN connection on the computer running Windows XP Professional. You must be logged on as Administrator. These steps assume the Control Panel is configured in Classic View. 1. 2. 3. 4. 5. 6. 7. 8. 9. Open the Start menu and select the Control Panel. Double-click Network Connections. In the Network Tasks pane, click Create a new connection. On the Welcome screen, click . Select Connect to the network at my workplace and click . Select Virtual Private Network connection and click . Enter Busicorp via I-net as the Company Name and click . Select the Do not dial the initial connection and click . When can you choose this connection option? ___________________________________________________________________________ ___________________________________________________________________________ 10. Enter mainserv00.busicorp.com (or your domain controller name, if different) as the . server name and click 11. Keep My use only selected and click . 12. Click to create the connection. 13. In the Connect Busicorp via I-net dialog box, enter Adminstrator as the User name and P*ssword as the password, as shown in Figure 8-17.
Wireless, Remote and Wide Area Networking
169
Figure 8-17: Connecting as Administrator
14. What happens? ________________________________________________________________________ ________________________________________________________________________ 15. Click . 16. Double-click Busicorp via I-net. 17. Enter RUser as the user name and P*ssword as the password, and click . 18. Right-click the connection and choose Status. 19. Display the Details tab, as shown in Figure 8-18.
170 Networking Basics Project Manual
Figure 8-18: Details tab
20. What tunneling protocol is being used? ___________________________________________________________________________ 21. What authentication protocol is being used? ___________________________________________________________________________ 22. What encryption protocol is being used? ___________________________________________________________________________ . 23. Click 24. Open a command prompt and execute ipconfig /all 25. Why are there multiple IP addresses listed? ___________________________________________________________________________ ___________________________________________________________________________ 26. What are the IP address and default gateway for the remote access connection? ___________________________________________________________________________
Wireless, Remote and Wide Area Networking
171
27. How did the computer get that address? ___________________________________________________________________________ 28. Close command prompt. 29. In the Network Connections window, right-click Busicorp via I-net and choose Disconnect. 30. Exit Network Connections. Project 8.6 Overview Comparing WAN Requirements An important part of WAN design is the type of connection you plan to use to connect the LANs. By classic definition, a LAN becomes a WAN as soon as data communications cross a public carrier. More companies are using the Internet as their WAN backbone, but this is far from the only connection option. Many established WANs continue to use other connection methods because they do a better job of meeting connection requirements, are more cost-effective, provide a known stable and secure connection, or any combination of the three. You will compare WAN connectivity options during the project. Outcomes After completing this project, you will know how to: identify network categories identify connection features To complete this project, you will need: the following worksheet 20 minutes None
What youll need Completion time Precautions
Part A: Carrier networks
Table 8-1 lists the three WAN network categories. Place each WAN connection type under the appropriate category: Carrier networks T-carrier PSTN X.25 POTS ISDN ATM Frame Relay SMDS SONET
172 Networking Basics Project Manual
Table 8-1: WAN network categories Circuit-switched Dedicated-circuit Packet-switched
Part B: Carrier service characteristics
Part B includes a table with carrier service types (Table 8-2) and a list of statements that describe one or more of them. Check the boxes for the letters that best describe each access protocol. Each statement applies to at least one carrier. Some statements may apply to multiple carriers. A. B. C. D. E. F. G. H. I. J. Based on a cloud architecture. Supports bus, ring, and mesh WAN topologies. Uses digital (B) channels and signaling (D) channels. Transmission speeds measured in multiples of OC-1, 51.84 Mbps. Network connections to the carrier are made using a PAD. Could be a dial-up connection to a home phone. Oldest packet-switched service still in use. Have a predictable route over public carriers. Fractional leased circuits are in 65-Kbps multiples. Based on published, generally accepted industry standards.
Table 8-2: Carrier service types Carrier type PSTN ISDN SONET T-carrier ATM Frame Relay X.25 A B C D E F G H I J
Vous aimerez peut-être aussi
- The Sympathizer: A Novel (Pulitzer Prize for Fiction)D'EverandThe Sympathizer: A Novel (Pulitzer Prize for Fiction)Évaluation : 4.5 sur 5 étoiles4.5/5 (121)
- A Heartbreaking Work Of Staggering Genius: A Memoir Based on a True StoryD'EverandA Heartbreaking Work Of Staggering Genius: A Memoir Based on a True StoryÉvaluation : 3.5 sur 5 étoiles3.5/5 (231)
- Grit: The Power of Passion and PerseveranceD'EverandGrit: The Power of Passion and PerseveranceÉvaluation : 4 sur 5 étoiles4/5 (588)
- Devil in the Grove: Thurgood Marshall, the Groveland Boys, and the Dawn of a New AmericaD'EverandDevil in the Grove: Thurgood Marshall, the Groveland Boys, and the Dawn of a New AmericaÉvaluation : 4.5 sur 5 étoiles4.5/5 (266)
- Never Split the Difference: Negotiating As If Your Life Depended On ItD'EverandNever Split the Difference: Negotiating As If Your Life Depended On ItÉvaluation : 4.5 sur 5 étoiles4.5/5 (838)
- The Emperor of All Maladies: A Biography of CancerD'EverandThe Emperor of All Maladies: A Biography of CancerÉvaluation : 4.5 sur 5 étoiles4.5/5 (271)
- The Little Book of Hygge: Danish Secrets to Happy LivingD'EverandThe Little Book of Hygge: Danish Secrets to Happy LivingÉvaluation : 3.5 sur 5 étoiles3.5/5 (400)
- The Subtle Art of Not Giving a F*ck: A Counterintuitive Approach to Living a Good LifeD'EverandThe Subtle Art of Not Giving a F*ck: A Counterintuitive Approach to Living a Good LifeÉvaluation : 4 sur 5 étoiles4/5 (5794)
- The World Is Flat 3.0: A Brief History of the Twenty-first CenturyD'EverandThe World Is Flat 3.0: A Brief History of the Twenty-first CenturyÉvaluation : 3.5 sur 5 étoiles3.5/5 (2259)
- Shoe Dog: A Memoir by the Creator of NikeD'EverandShoe Dog: A Memoir by the Creator of NikeÉvaluation : 4.5 sur 5 étoiles4.5/5 (537)
- The Gifts of Imperfection: Let Go of Who You Think You're Supposed to Be and Embrace Who You AreD'EverandThe Gifts of Imperfection: Let Go of Who You Think You're Supposed to Be and Embrace Who You AreÉvaluation : 4 sur 5 étoiles4/5 (1090)
- The Hard Thing About Hard Things: Building a Business When There Are No Easy AnswersD'EverandThe Hard Thing About Hard Things: Building a Business When There Are No Easy AnswersÉvaluation : 4.5 sur 5 étoiles4.5/5 (344)
- Team of Rivals: The Political Genius of Abraham LincolnD'EverandTeam of Rivals: The Political Genius of Abraham LincolnÉvaluation : 4.5 sur 5 étoiles4.5/5 (234)
- Her Body and Other Parties: StoriesD'EverandHer Body and Other Parties: StoriesÉvaluation : 4 sur 5 étoiles4/5 (821)
- Hidden Figures: The American Dream and the Untold Story of the Black Women Mathematicians Who Helped Win the Space RaceD'EverandHidden Figures: The American Dream and the Untold Story of the Black Women Mathematicians Who Helped Win the Space RaceÉvaluation : 4 sur 5 étoiles4/5 (895)
- The Unwinding: An Inner History of the New AmericaD'EverandThe Unwinding: An Inner History of the New AmericaÉvaluation : 4 sur 5 étoiles4/5 (45)
- Elon Musk: Tesla, SpaceX, and the Quest for a Fantastic FutureD'EverandElon Musk: Tesla, SpaceX, and the Quest for a Fantastic FutureÉvaluation : 4.5 sur 5 étoiles4.5/5 (474)
- On Fire: The (Burning) Case for a Green New DealD'EverandOn Fire: The (Burning) Case for a Green New DealÉvaluation : 4 sur 5 étoiles4/5 (74)
- The Yellow House: A Memoir (2019 National Book Award Winner)D'EverandThe Yellow House: A Memoir (2019 National Book Award Winner)Évaluation : 4 sur 5 étoiles4/5 (98)
- Technical Proposal For BSNL CDMA MNP ProjectDocument23 pagesTechnical Proposal For BSNL CDMA MNP ProjectajmalameenPas encore d'évaluation
- Manual Ip Power 9223kDocument23 pagesManual Ip Power 9223kDan Octavian BerindeiPas encore d'évaluation
- Siddaganga Institute of Technology, Tumkur - 572 103: Usn 1 S I CSPE17Document2 pagesSiddaganga Institute of Technology, Tumkur - 572 103: Usn 1 S I CSPE17ShivdevPas encore d'évaluation
- SIP-Based Media Recording (SIPREC)Document16 pagesSIP-Based Media Recording (SIPREC)Asit SwainPas encore d'évaluation
- BTS3900&BTS5900 V100R013C10SPC260 RFAFunction Parameter ReferenceDocument609 pagesBTS3900&BTS5900 V100R013C10SPC260 RFAFunction Parameter ReferenceIyesusgetanew100% (1)
- Chap 009Document24 pagesChap 009Hajrah AsifPas encore d'évaluation
- Chap 009Document24 pagesChap 009Hajrah AsifPas encore d'évaluation
- Hedge&Mutual MCQ 1581Document12 pagesHedge&Mutual MCQ 1581Bryan GohPas encore d'évaluation
- BUS499 Student Version 1116Document26 pagesBUS499 Student Version 1116mintz2004Pas encore d'évaluation
- Address Resolution Protocol (ARP)Document12 pagesAddress Resolution Protocol (ARP)Gowtham MohanPas encore d'évaluation
- Csi ZC446 Course HandoutDocument9 pagesCsi ZC446 Course Handoutdeepak kumarPas encore d'évaluation
- Ism 4Document63 pagesIsm 4Shashwat MishraPas encore d'évaluation
- Media Entertainment Network Solution Battle Card March19Document4 pagesMedia Entertainment Network Solution Battle Card March19JOOOOOPas encore d'évaluation
- DC NetDocument4 pagesDC NetFaisal HanifPas encore d'évaluation
- Tracking of Network Activities Against Intruders ProposalDocument4 pagesTracking of Network Activities Against Intruders ProposalAdebayo AbdullateefPas encore d'évaluation
- ViciBox v8 1-InstallDocument8 pagesViciBox v8 1-InstallDen NisPas encore d'évaluation
- Oghma - Peer 2 Peer Secure MediaDocument8 pagesOghma - Peer 2 Peer Secure MediaJournal of Computer Science and EngineeringPas encore d'évaluation
- Configuring and Debugging EximDocument42 pagesConfiguring and Debugging EximGabriel H. MartinezPas encore d'évaluation
- NetVanta 1000 Series Hardware Installation GuideDocument76 pagesNetVanta 1000 Series Hardware Installation GuideSky NetPas encore d'évaluation
- Avelardo Sete Ouana: Anti - VirusDocument11 pagesAvelardo Sete Ouana: Anti - VirusAvelardo OuanaPas encore d'évaluation
- Definition of Quality of Service Parameters and Their ComputationDocument39 pagesDefinition of Quality of Service Parameters and Their ComputationbinusidPas encore d'évaluation
- Lecture Notes Day 2 Demo 18 Oracle Multi-Tenant Database Architecture - Create A New Pluggable Database Named GsisDocument6 pagesLecture Notes Day 2 Demo 18 Oracle Multi-Tenant Database Architecture - Create A New Pluggable Database Named GsishjsbgjsjgdfPas encore d'évaluation
- Cybersecurity Best PracticesDocument4 pagesCybersecurity Best PracticesImam KusroniPas encore d'évaluation
- Module 2Document8 pagesModule 2bscomputersciencelsstiPas encore d'évaluation
- Android Alt Carrier CheatDocument6 pagesAndroid Alt Carrier CheatTimSmithPas encore d'évaluation
- Log FileDocument23 pagesLog FilevillaandreavibarPas encore d'évaluation
- Slide About CRIME Attack On TLS at Ekoparty 2012Document43 pagesSlide About CRIME Attack On TLS at Ekoparty 2012nguyenvodichPas encore d'évaluation
- Cisco WAN Automation Engine Live 7.4 v1: About This DemonstrationDocument30 pagesCisco WAN Automation Engine Live 7.4 v1: About This DemonstrationAmad LaminePas encore d'évaluation
- Mohsin Bdamii New ResumeDocument4 pagesMohsin Bdamii New ResumeMohsin BadamiPas encore d'évaluation
- Difference Between MODBUS and PROFIBUSDocument7 pagesDifference Between MODBUS and PROFIBUSelishaPas encore d'évaluation
- Raspbian Stretch With JoomlaDocument9 pagesRaspbian Stretch With JoomlaFish BonePas encore d'évaluation
- Epson WorkForce WF-7711 A3 Wi-Fi Duplex All-In-One Inkjet Printer - Business Inkjet Printers - Epson IndonesiaDocument7 pagesEpson WorkForce WF-7711 A3 Wi-Fi Duplex All-In-One Inkjet Printer - Business Inkjet Printers - Epson IndonesiaammubaPas encore d'évaluation
- Huawei CloudEngine 12800 Series Switches Data SheetDocument20 pagesHuawei CloudEngine 12800 Series Switches Data SheetJohan Alexander Gutierrez ManzanoPas encore d'évaluation
- KarnatakaDocument1 pageKarnatakaAbhijit NaikPas encore d'évaluation