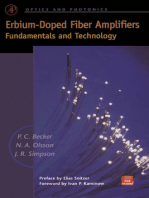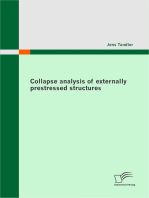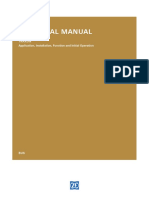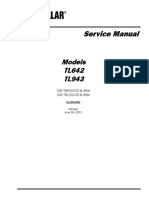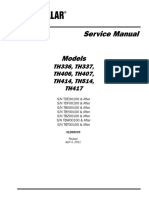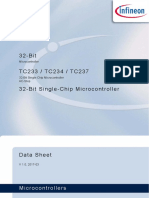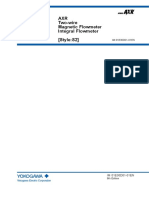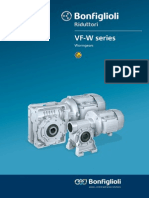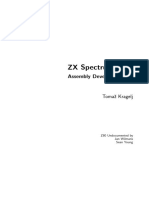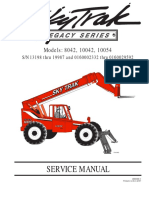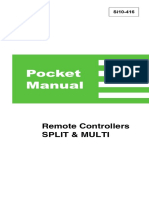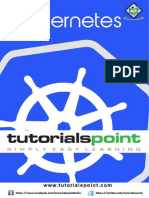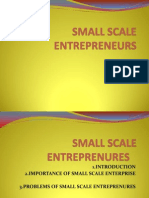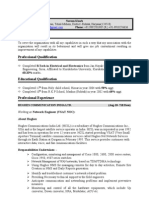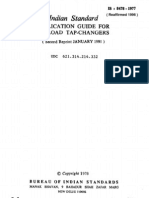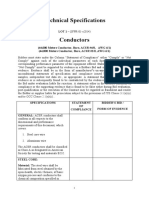Académique Documents
Professionnel Documents
Culture Documents
Chapter 3
Transféré par
André CebolaCopyright
Formats disponibles
Partager ce document
Partager ou intégrer le document
Avez-vous trouvé ce document utile ?
Ce contenu est-il inapproprié ?
Signaler ce documentDroits d'auteur :
Formats disponibles
Chapter 3
Transféré par
André CebolaDroits d'auteur :
Formats disponibles
TRIFLEX
Windows Chapter 3
1
Table of Contents
TRIFLEX
Windows User Manual
Introduction to TRIFLEX
Windows ......................................................... Chapter 1
Tutorial ...................................................................................................... Chapter 2
CHAPTER 3 .......................................................................................................18
Creating a TRIFLEX Window Icon....................................................................18
3.1.1 Main Screen Layout ..........................................................................20
3.1.1.1 Main Menu 21
3.1.1.2 Component Toolbar 22
3.1.1.3 Graphic Toolbar 23
3.1.1.4 Thumbwheels on Screen including Zoom 25
3.1.1.5 Status Bar 27
3.1.2 Menus............................................................................28
3.1.2.1 File Menu 28
3.1.2.1.1 Open ..................................................................................30
3.1.2.1.2 Save As ..............................................................................31
3.1.2.1.3 Autosave ............................................................................31
3.1.2.2 Setup Menu 32
3.1.2.2.1 Input Units.........................................................................34
3.1.2.2.2 Graphic Preferences Sub Menu.........................................38
3.1.2.3 Components Menu 40
3.1.2.3.1 Component Control Menu.................................................42
3.1.2.3.2 Insert, Replace and Append Mode ....................................43
3.1.2.3.3 Edit Component Sub Menu...............................................45
3.1.2.3.4 Set input Mode Sub Menu.................................................46
3.1.2.4 Edit Menu 47
3.1.2.5 Calculate Menu 49
3.1.2.5.1 Progress Bar Preferences ...................................................50
TRIFLEX
Windows Chapter 3
2
3.1.2.6 Output Window 52
3.1.2.7 Utilities Menu 54
3.1.2.7.1 Database Sub Menu...........................................................55
3.1.2.7.2 Import Files Sub Menu......................................................57
3.1.2.7.3 Export Files Sub Menu......................................................58
3.1.2.7.4 Points Distance ..................................................................60
3.1.2.7.5 Connectivity Log...............................................................63
3.1.2.7.6 Activator Check.................................................................63
3.1.2.7.7 WERCO.............................................................................66
3.1.2.7.8 AAAT Catalog...................................................................69
3.1.2.7.9 PSI Home Page ..................................................................70
3.1.2.8 Windows Menu 72
3.1.2.9 Help Menu 73
3.1.2.9.1 Using the Manual and Help Command .............................74
3.1.3 Input Spreadsheet ..............................................................................75
3.1.4 Accessing Data from Piping Model..................................................76
3.1.4.1 Using Color to Check the Input Parameters. 78
3.2 Component Dialog.....................................................................................81
3.2.1 Anchor...........................................................................................81
3.2.1.1 Anchor Component, Type/Location Tab 81
3.2.1.2 Anchor Component, Pipe Properties, Material Selection 85
3.2.1.3 Anchor Component, Init. Mvts. and Rotations Tab 93
3.2.1.3.1 Anchor Component, Init. Mvts., X, Y, Z axes ..................93
3.2.1.3.2 Anchor Component, Init. Mvts. A, B, C axes ...................96
3.2.1.4 Anchor Component, Vessel Properties 99
3.2.1.5 Vessel Drawing Orientation 104
3.2.2 Pipe..............................................................................................113
3.2.2.1 Coding Piping Data, Piping Data 113
3.2.2.2 Automatic placement of Multiple Node Points 117
3.2.2.3 Jacketed Pipe 119
3.2.3 Elbow or Bend ................................................................................129
3.2.3.1 Coding Elbow Data, Elbow Data Tab 129
3.2.4 Branch Connection..........................................................................135
TRIFLEX
Windows Chapter 3
3
3.2.4.1 Coding Branch Connection, Branch Connection Tab 135
3.2.5 Valves..........................................................................................140
3.2.5.1 Coding Valve Data, Valve Data Tab 140
3.2.6 Flanges ............................................................................................147
3.2.6.1 Coding Flange Data, Flange Data Tab 147
3.2.6.2 Flange Loading Input Data Setup 153
3.2.7 Reducers..........................................................................................155
3.2.7.1 Coding Reducer Data, Reducer Data Tab 155
3.2.8 Rigid Joint and Structural Member .................................................159
3.2.8.1 Coding Joint Data Tab, Rigid Input 159
3.2.8.2 Coding Joint Tab, Flexible Input 164
3.2.9 Expansion Joint ...............................................................................171
3.2.9.1 Coding Expansion Joint, Expansion Joint Tab 171
3.2.9.2 Expansion Joint, Different Types 177
3.2.10 Release Element ............................................................................178
3.2.10.1 Coding Release Element, X, Y, Z coordinate axes 178
3.2.10.2 Coding Release Element, A,B,C coordinate axes 182
3.2.11 Pressure Relief Valve....................................................................185
3.2.11.1 Pressure Relief Valve DataTab 185
3.3 Common dialogs for all Component Types .............................................191
3.3.1 Pipe Properties Tab .........................................................................191
3.3.1.1 Rippling Property Changes (HOW TO RIPPLE) 194
3.3.2 Process Tab .....................................................................................196
3.3.3 Restraints Tab .................................................................................198
3.3.3.1 Restraints Tab, X, Y, Z coordinate system 203
3.3.3.2 Restraints Tab, L, N, G coordinate system 212
3.3.3.2 Restraints Tab, A, B, C coordinate system 216
3.3.3.3 Spring Hanger/Support 226
3.3.4 Wind Load and Uniform Load Tab ................................................228
3.3.4.1 Wind Loading, Specifying Wind Speed 228
3.3.4.2 Wind Loading, Pressure Force and Shape Factor 235
3.3.4.3 Wind Loading, Actual Load 239
3.3.4.4 Uniform Load 243
TRIFLEX
Windows Chapter 3
4
3.3.5 Soil Load Tab..................................................................................248
3.3.5.1 Overview of Soil Modeling 248
3.3.5.2 Understanding the Soil Load Tab 250
3.3.5.3 Soil/Pipe Interaction 257
3.3.5.4 Coding Underground Piping 265
3.3.6 Code Compliance Tabs ...................................................................287
3.3.6.0.1 Fatigue (An Option in Code Compliance)......................287
3.3.6.1 ASME B31.1 Code Compliance 288
3.3.6.2 ASME B31.3 Code Compliance 290
3.3.6.3 ASME B31.4 Code Compliance 293
3.3.6.4 ASME B31.5 Code Compliance 295
3.3.6.5 ASME B31.8 Code Compliance 297
3.3.6.6 U.S Navy General Specifications for Ships, Section 505 299
3.3.6.7 ASME Section III, Division I (Subsection NC) Class 2 301
3.3.6.8 ASME Section III, Division I (Subsection ND) Class 3 303
3.3.6.9 SPC1 - Swedish Piping Code (Method 1, Section 9.4) 305
3.3.6.10 SPC2 - Swedish Piping Code (Method 2, Section 9.5) 307
3.3.6.11 TBK5-6 - Norwegian General Rules for Piping System (Annex
D- Alternative Method) 310
3.3.6.12 TBK5-6 - Norwegian General Rules for Piping System
(Section 10.5) 312
3.3.6.13 DNV - DnV Rules for Submarine Piping System (1981
Edition).. 315
3.3.6.14 DNV - Submarine Pipeline System -DnV, 1996 Edition 317
3.3.6.15 DNV - Offshore Standard OSF-101 Submarine Pipeline
System - DnV, 2000 Edition 319
3.3.6.16 Polska Norma PN-79 / M-34033 321
3.3.6.17 SNIP 2.05-06-95 FSU Transmission Piping Code 326
3.3.6.18 BS7159 Glass Reinforced Plastic Piping Code 329
3.3.6.19 BS8010 British Standard Piping Code 337
3.3.6.20 UKOOA -UK Offshore Operator Association 339
3.3.6.21 NPD Guidelines for Submarine Pipelines and Risers 347
3.3.6.22 Statoil Design, Specifications Offshore Pipeline Systems 349
3.3.6.23 EURO CODE European Standard prEN 13480-3 351
TRIFLEX
Windows Chapter 3
5
3.4 General Setup Dialogs .............................................................................353
3.4.1 Modeling Default ............................................................................353
3.4.2 Setup Input/Output English units....................................................356
3.4.3 Setup Modeling Defaults ................................................................358
3.4.4 Setup Case Definition Data.............................................................364
3.4.5 Occasional Loading Data................................................................382
3.4.6 Modal Analysis ...............................................................................384
3.4.7 Response Spectrum Analysis ..........................................................384
3.4.8 Time History Analysis ....................................................................384
3.4.9 Configure Graphics Colors .............................................................386
3.4.10 Graphic Preferences ......................................................................388
3.4.11 Save Graphic Setting.....................................................................390
3.4.12 Restore Setting..............................................................................390
3.5 Importing Interfaces .................................................................................391
3.5.1 Import TRIFLEX
DOS .................................................................396
3.5.2 Import a TRIFLEX keyword file ....................................................398
3.5.3 Import SpreadSheet Input ...............................................................399
3.5.4 Import a Global Positioning system (GPS) file ..............................403
3.5.5 Import a Plant-4D and ALIAS Input File .......................................412
3.5.6 Import CADPipe Input File ............................................................416
3.5.7 Import CALMA V Input File.........................................................419
3.5.8 Import CATIA IV, STEP AP 227..................................................422
3.5.9 Import an Intergraph PDS Neutral File into TRIFLEX
Windows.435
3.5.9.1 Generating a Stress Neutral File for PDS 444
3.6 Export Interfaces......................................................................................448
3.6.1 Export a TRIFLEX Keyword file ...................................................450
3.6.2 Export an isoOUT file.....................................................................451
3.6.3 Export a 3D DXF file......................................................................452
3.6.4 Export a JPEG file...........................................................................456
3.6.5 Export a BITMAP file ....................................................................458
3.6.6 Export a HPGL file .........................................................................460
3.6.7 Export a PostScript file ...................................................................461
3.6.8 Export a SpreadSheet......................................................................462
TRIFLEX
Windows Chapter 3
6
3.6.8.1 Export to Excel 462
3.6.8.2 Export to TXT File 465
3.7 Data Bases................................................................................................468
3.7.1 Generic Pipe Database ....................................................................468
3.7.2 Flange Database ..............................................................................470
3.7.3 Valve Data Base..............................................................................472
3.7.3.1 Build your Companies Valve Database 472
3.7.4 Pressure Relief Valve Database ......................................................475
3.7.5 Structural Steel Data Base (Joint) ...................................................478
3.7.6 Pipe Material Database ...................................................................485
3.7.7 Insulation Database.........................................................................487
3.7.8 Fiberglass Pipe Material .................................................................488
3.8 Graphic Manipulation..............................................................................490
3.9 Run TRIFLEX.........................................................................................491
3.9.1 View Run Output ............................................................................494
3.10 Printing...................................................................................................500
3.10.1 Output & View Analysis Results ..................................................500
3.10.1.1 Printing Output Reports (as SpreadSheet) .................................501
3.10.2 Piping Code Report .......................................................................504
3.10.3 Spring Hanger Report ...................................................................505
3.10.4 Color Mapped Graphic Display....................................................506
3.10.4.2 Printing Graphics Output 510
3.10.4.2.1 Printer ............................................................................510
3.10.4.2.2 Graphics Output Print Setup..........................................511
3.10.5 Preview Reports ............................................................................513
3.10.6 Print Reports .................................................................................515
APPENDIX A- TRIFLEX
Windows Command and Shortcut Keys .............518
TRIFLEX
Windows Theory Manual
TRIFLEX
Windows Chapter 3
7
Data.Preparation..Chapter 4
Use.of.Restraints......Chapter 5
Outputs ...................................................................................................... Chapter 6
Rotating Equipment Compliance Reports ................................................. Chapter 7
Triflex
Windows Piping Code Compliance Reports ............................. Chapter 8
Triflex
Windows Dynamic Capabilities ................................................... Chapter 9
Related Engineering Data .......................................................................... Appendix
List of Figures
Figure 3.1.0-1 Demo IU1.dta Example............................................................................. 19
Figure 3.1.1-1 Main Screen Layout .................................................................................. 20
Figure 3.1.1.1-1 Main Menu............................................................................................. 21
Figure 3.1.1.2-1 Component Toolbar ............................................................................... 22
Figure 3.1.1.3-1 Graphic Toolbar ..................................................................................... 23
Figure 3.1.1.3-2 Manipulation Toolbar............................................................................. 24
Figure 3.1.1.3-3 Status Bar ............................................................................................... 24
Figure 3.1.1.4-1 Demo IU1.dta Example.......................................................................... 25
Figure 3.1.1.5-1 Status Bar ............................................................................................... 27
Figure 3.1.2.1-1 File Menu ............................................................................................... 28
Figure 3.1.2.1.1-1 Open TRIFLEX
Windows Project File.............................................. 30
Figure 3.1.2.1.2-1 Save As................................................................................................ 31
Figure 3.1.2.1.3-1 Autosave Default dialog...................................................................... 31
Figure 3.1.2.2-1 Setup Menu ............................................................................................ 32
Figure 3.1.2.2.1-1 Input Units........................................................................................... 34
Figure 3.1.2.2.1-2 Input Units........................................................................................... 35
Figure 3.1.2.2.1-3 Input Units........................................................................................... 35
Figure 3.1.2.2.1-4 Input Units........................................................................................... 36
Figure 3.1.2.2.1-5 Input Units........................................................................................... 36
Figure 3.1.2.2.1-6 Input Units........................................................................................... 37
Figure 3.1.2.2.2-1 Graphic Preferences Sub Menu........................................................... 38
TRIFLEX
Windows Chapter 3
8
Figure 3.1.2.3-1 Components Menu ................................................................................. 40
Figure 3.1.2.3.1-1 Components Control Menu................................................................. 42
Figure 3.1.2.3.3-1 Edit Components Sub Menu ............................................................... 45
Figure 3.1.2.3.4-1 Set Input Mode Sub Menu .................................................................. 46
Figure 3.1.2.4-1 Edit Menu............................................................................................... 47
Figure 3.1.2.5-1 Calculate Menu ...................................................................................... 49
Figure 3.1.2.5.1-1 Progress Bar Preferences..................................................................... 50
Figure 3.1.2.5.1-2 Calculation Progress Log Display Preferences ................................... 50
Figure 3.1.2.6-1 Output Window...................................................................................... 52
Figure 3.1.2.7-1 Utilities Menu......................................................................................... 54
Figure 3.1.2.7.1-1 Databases Sub Menu........................................................................... 55
Figure 3.1.2.7.2-1 Import Files Sub Menu........................................................................ 57
Figure 3.1.2.7.3-1 Export Files Sub Menu........................................................................ 58
Figure 3.1.2.7.4-1 Points Distance dialog box.................................................................. 60
Figure 3.1.2.7.4-2 Example Points Distance..................................................................... 61
Figure 3.1.2.7.4-3 Example Points Distance..................................................................... 61
Figure 3.1.2.7.4-4 Example Points Distance..................................................................... 62
Figure 3.1.2.7.5-1 Connectivity Log................................................................................. 63
Figure 3.1.2.7.6-1 Activator Check .................................................................................. 63
Figure 3.1.2.7.7-1 WERCO screen................................................................................... 66
Figure 3.1.2.7.7-2 WERCO example test1.................................................................... 67
Figure 3.1.2.7.7-3 WERCO example test1M (metric) .................................................. 67
Figure 3.1.2.7.8-1 AAA Technology & Specialties Co., Inc. screen................................ 69
Figure 3.1.2.7.9-1 PSI home page screen......................................................................... 70
Figure 3.1.2.7.9-2 PSI, TRIFLEX Samples screen, start.................................................. 71
Figure 3.1.2.7.9-3 PSI, TRIFLEX Samples screen, end ................................................... 71
Figure 3.1.2.8-1 Windows Menu...................................................................................... 72
Figure 3.1.2.9-1 Help Menu.............................................................................................. 73
Figure 3.1.3.0-1 Input Spreadsheet ................................................................................... 75
Figure 3.1.4-1 Viewing Anchor Component Properties ................................................... 76
Figure 3.1.4-2 Worksheet.................................................................................................. 76
Figure 3.1.4.1-1 Color, Process Temperature ................................................................... 78
Figure 3.1.4.1-2 Color, Process Temperature ................................................................... 79
TRIFLEX
Windows Chapter 3
9
Figure 3.1.4.1-3 Color, Base Temperature ....................................................................... 79
Figure 3.1.4.1-4 Color, Nominal Diameter ....................................................................... 80
Figure 3.1.4.1-5 Color, Wind Load................................................................................... 80
Figure 3.2.1.0-1 Anchor Components, All Tabs............................................................... 81
Figure 3.2.1.2-1 Anchor Dialog, Pipe Properties Screen.................................................. 85
Figure 3.2.1.2-2 Pipe Material Database, Selection of Materials ..................................... 86
Figure 3.2.1.2-3 Pipe Material Database, Selection of Materials ..................................... 86
Figure 3.2.1.2-4 Anchor Dialog, Selection of Materials................................................... 87
Figure 3.2.1.2-5 Table of Materials .................................................................................. 89
Figure 3.2.1.2-6 Table of Insulation Materials ................................................................. 91
Figure 3.2.1.3.1-1 Node 1000, Anchor Dialog, Initial Mvt, X. Y. Z axes........................ 93
Figure 3.2.1.3.2-1 Node 1000, Anchor Dialog, Initial Mvt. A, B, C axes........................ 96
Figure 3.2.1.4-1 Setup Case Definition............................................................................ 99
Figure 3.2.1.5-1 Example One ........................................................................................ 105
Figure 3.2.1.5-2 Description of Counter Clockwise Orientation.................................... 105
Figure 3.2.1.5-3 Example One ........................................................................................ 106
Figure 3.2.1.5-4 Example One ........................................................................................ 106
Figure 3.2.1.5-5 Example Two ....................................................................................... 108
Figure 3.2.1.5-6 Example Two ....................................................................................... 108
Figure 3.2.1.5-7 Example Two ....................................................................................... 109
Figure 3.2.1.5-8 Example Two ....................................................................................... 109
Figure 3.2.1.5-16 Example Three ................................................................................... 111
Figure 3.2.1.5-17 Example Three ................................................................................... 111
Figure 3.2.1.5-18 Example Three ................................................................................... 112
Figure 3.2.2.0-1 Anchor Component, Pipe Properties Tab............................................. 113
Figure 3.2.2.2-1 Automatic placement of Multiple Node Pts. ........................................ 117
Figure 3.2.2.3-1 Jacketed Steam Line, Core 4, Jacket 6............................................ 119
Figure 3.2.2.3-2 Jacketed Steam Line, Core 4, Jacket 6............................................ 120
Figure 3.2.2.3-3 Jacketed Steam Line, Core 4, Jacket 6............................................ 120
Figure 3.2.2.3-4 Jacketed Steam Line, Core 4, Jacket 6............................................ 121
Figure 3.2.2.3-5 Jacketed Steam Line, Core 4, Jacket 6............................................ 121
Figure 3.2.2.3-6 Jacketed Steam Line, Core 4, Jacket 6............................................ 122
Figure 3.2.2.3-7 Jacketed Steam Line, Core 4, Jacket 6 ............................................ 122
TRIFLEX
Windows Chapter 3
10
Figure 3.2.2.3-8 Jacketed Steam Line, Core 4, Jacket 6............................................ 123
Figure 3.2.2.3-9 Jacketed Steam Line, Core 4, Jacket 6 ............................................ 123
Figure 3.2.2.3-10 Jacketed Steam Line, Core 4, Jacket 6.......................................... 124
Figure 3.2.2.3-11 Jacketed Steam Line, Core 4, Jacket 6.......................................... 124
Figure 3.2.2.3-12 Jacketed Steam Line, Core 4, Jacket 6.......................................... 125
Figure 3.2.2.3-13 Jacketed Steam Line, Core 4, Jacket 6.......................................... 125
Figure 3.2.2.3-14 Jacketed Steam Line, Core 4, Jacket 6.......................................... 126
Figure 3.2.2.3-15 Jacketed Steam Line, Core 4, Jacket 6.......................................... 126
Figure 3.2.2.3-16 Jacketed Steam Line, Core 4, Jacket 6.......................................... 127
Figure 3.2.2.3-17 Jacketed Steam Line, Core 4, Jacket 6.......................................... 127
Figure 3.2.2.4-1 Release element for Jacketed Pipe ...................................................... 128
Figure 3.2.3.0-1 Coding Elbow Data, Elbow data Tab................................................... 129
Figure 3.2.4.0-1 Coding Branch Connection, Branch Connection Tab......................... 135
Figure 3.2.5.0-1 Coding Valve Data, Valve Data Tab.................................................... 140
Figure 3.2.6.0-1 Coding Flange Data, Flange Data Tab................................................. 147
Figure 3.2.6.1-1 Flange Data Tab, Rupture Disk Holder................................................ 152
Figure 3.2.6.2-1 Flange Loading Input Data Setup ........................................................ 153
Figure 3.2.6.2-2 Flange Loading Input Data Setup ........................................................ 153
Figure 3.2.7.0-1 Coding Reducer Data, Reducer Data Tab ............................................ 155
Figure3.2.8.0-1 Coding Joint Data, Rigid Input ............................................................. 159
Figure3.2.8.2-1 Coding Joint Data, Flexible Input ......................................................... 164
Figure 3.2.8.2-2 Structural Steel Coordinate Axes ......................................................... 167
Figure 3.2.8.2-3 Structural Steel Coordinate Axes ......................................................... 167
Figure 3.2.8.2-4 Structural Steel Coordinate Axes ......................................................... 168
Figure 3.2.8.2-5 Structural Effective Shear Area........................................................ 169
Figure 3.2.9.0-1 Coding Expansion Joint, Expansion Joint Tab .................................... 171
Figure 3.2.10.0-1 Coding Joint Data, Joint Data Table .................................................. 178
Figure 3.2.10.2-1 Coding Joint Data, Joint Data Table .................................................. 182
Figure 3.2.10.2-2 Coding Joint Data, Longitudinal Direction Calculator ...................... 184
Figure 3.2.11-1 Coding Pressure Relief Valve, Pressure Relief Valve Tab ................... 185
Figure 3.3.1-1 Anchor Component, Pipe Properties Tab................................................ 191
Figure 3.3.1.1-1 Pipe Properties Tab, Ripple.................................................................. 194
Figure 3.3.1.1-2 Pipe Properties Tab, Ripple.................................................................. 194
TRIFLEX
Windows Chapter 3
11
Figure 3.3.2.0-1 Anchor Component, Process Tab......................................................... 196
Figure 3.3.3.0-1 Restraint Tab for General Pipe Support or Restraint ........................... 198
Figure 3.3.3.0-3 XYZ and ABC Coordinate Systems .................................................... 201
Figure 3.3.3.1-1 X,Y,Z coordinate system Pipe Support or Restraint ............................ 203
Figure 3.3.3.1-2 X,Y,Z coordinate system Restraint Tab............................................... 203
Figure 3.3.3.2-1 L,N,G coordinate system Pipe Support or Restraint ............................ 212
Figure 3.3.3.2-2 L,N,G coordinate system Restraint Tab............................................... 212
Figure 3.3.3.3-1 A, B, C coordinate system Pipe Support or Restraint .......................... 216
Figure 3.3.3.3-2 A,B,C coordinate system Restraint Tab............................................... 216
Figure 3.3.3.3-1 Springs - Restraints Tab, Size a Spring Hanger................................... 226
Figure 3.3.4.0-1 Anchor Component, Wind Load Tab................................................... 228
Figure 3.3.4.1-1 Wind Load Tab, X axis, Specifying Wind Speed ................................ 228
Figure 3.3.4.1-2 Wind Load Tab, Z axis, Specifying Wind Speed................................. 229
Figure 3.3.4.1-3 Wind Loads for the Z plane of action.................................................. 231
Figure 3.3.4.1-4 Wind Loads for the Z plane of action.................................................. 231
Figure 3.3.4.1-5 Winds Loads along the X plane ........................................................... 233
Figure 3.3.4.1-6 Wind Loads along the Z plane ............................................................. 234
Figure 3.3.4.2-1 Wind Load Tab, X axis, Pressure Force and Shape Factor.................. 235
Figure 3.3.4.2-2 Wind Load Tab, Z axis, Pressure Force and Shape Factor .................. 235
Figure 3.3.4.2-3 Wind Loads for the Z plane of action.................................................. 236
Figure 3.3.4.2-4 Wind Loads for the Z plane of action.................................................. 236
Figure 3.3.4.2-5 Winds Loads along the X plane ........................................................... 237
Figure 3.3.4.2-6 Wind Loads along the Z plane ............................................................. 238
Figure 3.3.4.3-1 Wind Load Tab, X axis, Actual Load .................................................. 239
Figure 3.3.4.3-2 Wind Load Tab, Z axis, Actual Load................................................... 239
Figure 3.3.4.3-3 Wind Loads for the Z plane of action.................................................. 240
Figure 3.3.4.3-4 Wind Loads for the Z plane of action.................................................. 240
Figure 3.3.4.3-5 Winds Loads along the X plane ........................................................... 241
Figure 3.3.4.3-6 Wind Loads along the Z plane ............................................................. 242
Figure 3.3.4.4-1 Uniform Load Tab, X axis ................................................................... 243
Figure 3.3.4.4-2 Uniform Load Tab, Z axis.................................................................... 243
Figure 3.3.4.4-3 Wind Loads for the Z plane of action.................................................. 244
Figure 3.3.4.4-4 Wind Loads for the Z plane of action.................................................. 245
TRIFLEX
Windows Chapter 3
12
Figure 3.3.4.4-5 Winds Loads along the X plane ........................................................... 246
Figure 3.3.4.4-6 Wind Loads along the Z plane ............................................................. 247
Figure 3.3.5.0-1 Anchor Component, Soil Loads Tab.................................................... 248
Figure 3.3.5.2-1 Soil Loads Tab (Use method in ASME B31.1- 2001) ......................... 250
Figure 3.3.5.2-2 Soil Loads Tab (User Defined Loads and Stiffness)............................ 251
Figure 3.3.5.2-3 Soil Loads Tab (Use method in ASME B31.1 - 2001) ........................ 252
Figure 3.3.5.2-4 Soil Loads Tab (User Defined Loads and Stiffness)............................ 254
Figure 3.3.5.2-5 Movement ............................................................................................ 255
Figure 3.3.5.3-1 Soil Displacement Curve...................................................................... 258
Figure 3.3.5.3-2 Soil Displacement Curve...................................................................... 259
Figure 3.3.5.3-3 Soil Displacement Curve...................................................................... 260
Figure 3.3.5.4-1 Anchor Data, Type/Location Tab ........................................................ 265
Figure 3.3.5.4-2 First Anchor, Pipe Properties Tab........................................................ 266
Figure 3.3.5.4-3 First Anchor, Process Tab .................................................................... 266
Figure 3.3.5.4-4 First Anchor, Initial Mvt/Rots Tab....................................................... 267
Figure 3.3.5.4-5 First Anchor, Wind/Uniform Tab ........................................................ 267
Figure 3.3.5.4-6 First Anchor, Soil Loads Tab ............................................................... 268
Figure 3.3.5.4-7 Soil Loads Tab ..................................................................................... 269
Figure 3.3.5.4-8 Soil Loads Tab ..................................................................................... 269
Figure 3.3.5.4-9 Soil Loads Tab ..................................................................................... 270
Figure 3.3.5.4-10 Soil Loads Tab ................................................................................... 270
Figure 3.3.5.4-11 Soil Loads Tab ................................................................................... 271
Figure 3.3.5.4-12 Soil Loads Tab ................................................................................... 271
Figure 3.3.5.4-13 Soil Loads Tab ................................................................................... 272
Figure 3.3.5.4-14 Soil Loads Tab ................................................................................... 272
Figure 3.3.5.4-15 Elbow Data Tab, Node Point 10 to 100 ............................................. 275
Figure 3.3.5.4-16 Pipe Data Tab, Node Point 100 to 200............................................... 276
Figure 3.3.5.4-17 Pipe Data Tab, Node Point 200 to 300............................................... 277
Figure 3.3.5.4-18 Elbow Data Tab, Node Point 300 to 400 ........................................... 278
Figure 3.3.5.4-19 Pipe Data Tab, Node Point 400 to 500............................................... 278
Figure 3.3.5.4-20 Pipe Data Tab, Node Point 500 to 600............................................... 279
Figure 3.3.5.4-21 Input Spreadsheet, Previously Coded Model..................................... 280
Figure 3.3.5.4-22 Output, View Analysis Results, Restraint Description...................... 281
TRIFLEX
Windows Chapter 3
13
Figure 3.3.5.4-23 Output, View Analysis Results, Axial Descriptions .......................... 282
Figure 3.3.5.4-24 Output, View Analysis Results, Restraint Forces & Moments .......... 283
Figure 3.3.5.4-25 Piping System Model, Node points 10 to 300.................................... 285
Figure 3.3.5.4-26 Piping System Model, Node points 10 to 500.................................... 285
Figure 3.3.5.4-27 Piping System Model, Node points 10 to 600.................................... 286
Figure 3.3.6.1-1 Anchor Component, Code Compliance Tab, B31.1 ............................ 288
Figure 3.3.6.2-1 Anchor component, code compliance Tab, B31.3 ............................... 290
Figure 3.3.6.3-1 Anchor Component, Code Compliance Tab, B31.4 ............................ 293
Figure 3.3.6.4-1 Anchor Component, Code Compliance Tab, B31.5 ............................ 295
Figure 3.3.6.5-1 Anchor Component, Code Compliance Tab, B31.8 ............................ 297
Figure 3.3.6.6-1 Anchor Component, Code Compliance Tab, US Navy ....................... 299
Figure 3.3.6.7-1 Anchor Component, Code Compliance Tab, Class 2 .......................... 301
Figure 3.3.6.8-1 Anchor Component, Code Compliance Tab, Class 3 .......................... 303
Figure 3.3.6.9-1 Anchor Component, Code Compliance Tab, SPC1............................. 305
Figure 3.3.6.10-1 Anchor Component, Code Compliance Tab, SPC2........................... 307
Figure 3.3.6.11-1 Anchor Component, Code Compliance Tab, TBK, 56 ...................... 310
Figure 3.3.6.12-1 Anchor Component, Code Compliance Tab, TBK 5-6 Method 2 ..... 312
Figure 3.3.6.13-1 Anchor Component, Code Compliance Tab, DNV 1981 .................. 315
Figure 3.3.6.14-1 Anchor Component, Code Compliance Tab, DNV 1996 .................. 317
Figure 3.3.6.15-1 Anchor Component, Code Compliance Tab, DNV 2000 .................. 319
Figure 3.3.6.16-1 Anchor Component, Code Compliance Tab, Polska Norma ............. 321
Figure 3.3.6.17-1 Anchor Component, Code Compliance Tab, Russian SNIP.............. 326
Figure 3.3.6.18-1 Modeling Default, FRP ................................................................... 329
Figure 3.3.6.18-2 - Anchor Component, Pipe Properties Tab, FRP ............................... 331
Figure 3.3.6.18-3 - Anchor Component, Process Tab, FRP ........................................... 332
Figure 3.3.6.18-4 - Anchor Component, Code Compliance Tab, FRP........................... 335
Figure 3.3.6.19-1 Anchor Component, Code Compliance Tab, BS 8010 ...................... 337
Figure 3.3.6.20-1 Modeling Default, FRP ................................................................... 339
Figure 3.3.6.20-2 - Anchor Component, Pipe Properties Tab, FRP ............................... 341
Figure 3.3.6.20-3 - Anchor Component, Process Tab, FRP ........................................... 342
Figure 3.3.6.20-4 - Anchor Component, Code Compliance Tab, FRP........................... 345
Figure 3.3.6.21-1 Anchor Component, Code Compliance Tab, NPD............................ 347
Figure 3.3.6.22-1 Anchor Component, Code Compliance Tab, STOL.......................... 349
TRIFLEX
Windows Chapter 3
14
Figure 3.3.6.23-1 Anchor Component, Code Compliance Tab, EUROCODE .............. 351
Figure 3.4.1-1 Main Screen Setup Options.................................................................. 353
Figure 3.4.1-2 Project Data............................................................................................. 354
Figure 3.4.2.0-1 Input English Units .............................................................................. 356
Figure 3.4.2.0-2 Output English Units ............................................................................ 356
Figure 3.4.3.0-1 Main Screen Setup Options............................................................... 358
Figure 3.4.3.0-2 Spring Hanger Manufacturers .............................................................. 361
Figure 3.4.4.0-1 Setup Case Definition.......................................................................... 364
Figure 3.4.5.0-1 Setup Occasional Loading Data ........................................................... 382
Figure 3.4.6.0-1 Dynamic Data Entry............................................................................. 384
Figure 3.4.9.0-1 Configure Graphics Colors .................................................................. 386
Figure 3.4.9.0-2 Background Color Selection................................................................ 387
Figure 3.4.10.0-1 Graphic Preferences ........................................................................... 388
Figure 3.4.10.0-2 Graphic Preferences ........................................................................... 389
Figure 3.4.10.0-3 Graphic Preferences ........................................................................... 389
Figure 3.5.0-1 Importing Interfaces ................................................................................ 393
Figure 3.5.1-1 Display of an Imported Model ................................................................ 397
Figure 3.5.3-1 Importing Spreadsheet Input ................................................................... 399
Figure 3.5.3-2 Importing Spreadsheet Input ................................................................... 400
Figure 3.5.3-3 Importing Spreadsheet Input ................................................................... 401
Figure 3.5.3-4 Importing Spreadsheet Input ................................................................... 401
Figure 3.5.3-5 Importing Spreadsheet Input ................................................................... 402
Figure 3.5.3-6 Importing Spreadsheet Input ................................................................... 402
Figure 3.5.4-1 Surveyor G.P.S. tabulated information. ................................................. 403
Figure 3.5.4-2 EXCEL Spreadsheet converted information. ......................................... 404
Figure 3.5.4-3 TRIFLEX Import Screen........................................................................ 405
Figure 3.5.4-4 TRIFLEX Spreadsheet Import Screen................................................... 405
Figure 3.5.4-5 EXCEL Spreadsheet............................................................................... 406
Figure 3.5.4-6 TRIFLEX Spreadsheet Input .................................................................. 407
Figure 3.5.4-7 TRIFLEX piping model ......................................................................... 407
Figure 3.5.4-8 Surveyor G.P.S. tabulated information. ................................................. 408
Figure 3.5.4-9 TRIFLEX Anchor screen....................................................................... 409
Figure 3.5.4-10 TRIFLEX Restraint screen................................................................... 409
TRIFLEX
Windows Chapter 3
15
Figure 3.5.4-11 TRIFLEX Process screen..................................................................... 410
Figure 3.5.4-12 TRIFLEX Soils Loads screen.............................................................. 410
Figure 3.5.4-13 TRIFLEX Piping model....................................................................... 411
Figure 3.5.4-14 TRIFLEX Report Output screen.......................................................... 411
Figure 3.5.5-1 Importing Plant4D................................................................................... 414
Figure 3.5.6-1 Importing CADPipe ................................................................................ 418
Figure 3.5.7-1 Importing CALMA................................................................................. 421
Figure 3.5.8-1 STEP Converter Main Dialog................................................................. 422
Figure 3.5.8-2 Selection of CATIA STEP File............................................................. 423
Figure 3.5.8-3 Selection of TRIFLEX *.IN File............................................................. 423
Figure 3.5.8-4 TRIFLEX Import Dialog......................................................................... 424
Figure 3.5.9-1 PDS Import.............................................................................................. 435
Figure 3.5.9-2 PDS Import.............................................................................................. 438
Figure 3.5.9-3 PDS Import.............................................................................................. 443
Figure 3.6.0-1 Exporting Interfaces ................................................................................ 448
Figure 3.6.1-1 TRIFLEX Keyword Export..................................................................... 450
Figure 3.6.2-1 Export a isoOut file ................................................................................. 451
Figure 3.6.3-1 Export a 3D dxf file screen..................................................................... 452
Figure 3.6.3-2 Export a 3D dxf file screen..................................................................... 452
Figure 3.6.3-3 Export a 3D dxf file screen..................................................................... 453
Figure 3.6.3-4 Export a 3D dxf file screen ..................................................................... 453
Figure 3.6.3-5 Check the color of each Layer in AutoCAD........................................... 454
Figure 3.6.3-6 Make sure all Layers in AutoCAD are Black or 250. ............................. 454
Figure 3.6.3-7 Export a 3D dxf file screen..................................................................... 455
Figure 3.6.4-1 Export a JPEG file screen....................................................................... 456
Figure 3.6.4-2 Export a JPEG file screen....................................................................... 457
Figure 3.6.5-1 Export a Bitmap file screen..................................................................... 458
Figure 3.6.5-2 Export a Bitmap file screen..................................................................... 459
Figure 3.6.6-1 Export a HPGL file screen...................................................................... 460
Figure 3.6.7-1 Export a PostScript file screen................................................................ 461
Figure 3.6.8-1 Export a Spreadsheet screen.................................................................... 462
Figure 3.6.8-2 Export a Spreadsheet screen.................................................................... 463
Figure 3.6.8-3 Export a Spreadsheet screen.................................................................... 463
TRIFLEX
Windows Chapter 3
16
Figure 3.6.8-4 Export a SpreadSheet screen................................................................... 464
Figure 3.6.8.2-1 Export a SpreadSheet screen................................................................ 465
Figure 3.6.8.2-2 Export a SpreadSheet screen................................................................ 466
Figure 3.6.8.2-3 Export a SpreadSheet screen................................................................ 466
Figure 3.6.8.2-4 Export a SpreadSheet screen................................................................ 467
Figure 3.7.1-1 Pipe Database .......................................................................................... 468
Figure 3.7.2-1 Flange Database ...................................................................................... 470
Figure 3.7.2-2 Flange Database ...................................................................................... 470
Figure 3.7.3.0-1 Valve Database..................................................................................... 472
Figure 3.7.3.1-1 Valve Database..................................................................................... 472
Figure 3.7.4-1 Pressure Relief Valve Database .............................................................. 475
Figure 3.7.4-2 Pressure Relief Valve Database .............................................................. 475
Figure3.7.5-1 Structural Steel Database, User Defined.................................................. 478
Figure 3.7.5-2 Structural Steel Database ........................................................................ 480
Figure 3.7.5-3 Structural Steel Database ........................................................................ 480
Figure 3.7.5-4 Structural Steel Database ........................................................................ 481
Figure 3.7.5-5 Structural Steel Database ........................................................................ 481
Figure 3.7.5-6 Structural Steel Database ........................................................................ 482
Figure 3.7.5-7 Structural Steel Database ........................................................................ 482
Figure 3.7.5-8 Structural Steel Database ........................................................................ 483
Figure 3.7.5-9 Structural Steel Database ........................................................................ 483
Figure 3.7.5-10 Structural Steel Database ...................................................................... 484
Figure 3.7.6-1 Material Database.................................................................................... 485
Figure 3.7.7-1 Insulation Database ................................................................................. 487
Figure 3.7.8-1 Fiberglass Pipe Material Database ......................................................... 488
Figure 3.9.0-1 Main Screen, Calculate Pull- Down Menu .............................................. 491
Figure 3.9.0-2 Main Screen, Calculation Ready/Stop Icon............................................ 492
Figure 3.9.0-3 Main Screen, Calculation Complete ....................................................... 492
Figure 3.9.1-1 Output Pull-Down Menus ....................................................................... 494
Figure 3.9.1-2 Output Report, View results.................................................................... 494
Figure 3.9.1-3 Output Report, Type Report Selector...................................................... 495
Figure 3.9.1-4 Output Code Compliance Report ............................................................ 496
Figure 3.9.1-5 Output Display Icon................................................................................ 497
TRIFLEX
Windows Chapter 3
17
Figure 3.9.1-6 Output Display Dialog............................................................................ 498
Figure 3.9.1-7 Output Display Deformed Graphics........................................................ 498
Figure 3.10.1.1-1 Output, View Analysis Results .......................................................... 501
Figure 3.10.1.1-2 View, Full Report ............................................................................... 501
Figure 3.10.1.1-3 File, Print ............................................................................................ 502
Figure 3.10.1.1-4 Print, Full Report................................................................................ 502
Figure 3.10.1.1-5 Print, print Options ............................................................................. 503
Figure 3.10.1.1-6 Print, Printer Selection....................................................................... 503
Figure 3.10.2-1 Piping Code Report ............................................................................... 504
Figure 3.10.3-1 Spring Hanger Report ........................................................................... 505
Figure 3.10.4-1 Graphics Display Control...................................................................... 506
Figure 3.10.4-2 Graphics Display................................................................................... 508
Figure 3.10.4-3 Graphics Display with Show Color Scale............................................. 508
Figure 3.10.4-4 Graphics Output Print Setup ................................................................. 509
Figure 3.10.4.2.1-1 Printer Setup .................................................................................... 510
Figure 3.10.4.2.2-1 Graphics Output Print Setup ........................................................... 511
Figure 3.10.5-1 Print Report ........................................................................................... 513
Figure 3.10.5-2 Report Print Menu................................................................................. 514
Figure 3.10.6-1 Printing Options .................................................................................... 515
Figure 3.10.6-2 Printing Options .................................................................................... 516
TRIFLEX
Windows Chapter 3
18
CHAPTER 3
Note: Whenever you read TRIFLEX or TRIFLEXWindows throughout all User
manuals remember it means TRIFLEX
Windows. TRIFLEX
is a registration mark of
TRIFLEX registering the software to PipingSolutions, Inc.
Creating a TRIFLEX Window Icon
There are several ways to create a TRIFLEX Windows Icon on your desktop, is to
do the following:
1. Click on the START button in the lower left corner of your screen.
2. Click on Programs.
3. Follow your Programs path on the screen until you find TRIFLEXWindows
4. Right click on the TRIFLEXWindows file name
5. Highlight Create Shortcut and left click
6. Drag your shortcut to your desktop.
7. Rename the shortcut to what you want to identify TRIFLEX. A suggestion is
to add the Revision Number of TRIFLEX in the shortcut name.
OR
To create a TRIFLEX Windows Icon on your desktop, do the following:
1. Click on the START button in the lower left corner of your screen.
2. Highlight Find or Search and click on Files or Folders .
3. Enter TriflexWindows.exe in the Named field; select all hard drives in the
Look in field and click on Find Now. The default path is:
C:\Program Files\PipingSolutions\TriflexWindows
4. Right click on the TriflexWindows.exe file name
5. Highlight Create Shortcut and left click
TRIFLEX
Windows Chapter 3
19
6. Click YES to respond to the Windows Message to place the TRIFLEX
Windows Icon on the desktop.
To execute TRIFLEX Windows,
1. Double click on the TRIFLEX Windows Icon on the desktop.
2. To open an Existing Piping Model, click on FILE
3. Select File and OPEN.
4. From the path
(c:\ProgramFiles\PipingSolutions\TriflexWindows \Samples\Tutorial01),
5. open Tutorial01.DTA file.
Figure 3.1.0-1 Demo IU1.dta Example
TRIFLEX
Windows Chapter 3
20
3.1.1 Main Screen Layout
When TRIFLEX is first brought up, the TRIFLEX introduction screen as shown
in Figure 3.1.1-1 appears.
Figure 3.1.1-1 Main Screen Layout
Thumb-wheels: The
window also includes
three thumb-wheels
labeled Rotx, Roty,
and Zoom.
The Component toolbar buttons are the same as
the components listed at the bottom of the
Components pop-up menu. To create a component,
click on one of the component buttons or select and
click on Component on the Main menu, and then
highlight the component you wish and click on it.
Main Menu Main Toolbar Component Toolbar
Graphics Toolbar
Manipulation Toolbar
Rot X
Rot Y
Zoom
Status Bar
TRIFLEX
Windows Chapter 3
21
3.1.1.1 Main Menu
Figure 3.1.1.1-1 Main Menu
(Left to Right)
1. New Opens a new project File
2. Open Opens a previously saved project file
3. Save Saves the active file
4. Cut Cuts the selected piping components
5. Copy Copies the selected piping components
6. Paste - Pastes what has previously been copied or cut
7. Print Prints the current screen
8. About Triflex Displays window giving version information for Triflex as well as
contact information of Piping Solutions, Inc.
9. Help Cursor Allows the user to click upon an item, which results in the help
system explaining that items function
10. Worksheet Toggle - the User can add or view components as well as edit, move,
replace, insert and append components in the worksheet format
11. Preview Report - This control enables the User to preview reports in a reduced
image.
12. Print Reports - This control enables the User to print reports.
13. Select Output Graphics Display - This control brings up a dialog that allows the
User to select which aspect of the output is to be exhibited in the graphics view.
14. Show Output Color Scale - This control displays a scale that shows the
correspondence between color and the numerical value with which it is associated
15. Response Spectrum Analysis - This dialog allows the User to display and perform
response spectrum data for the current piping system.
16. Time History Analysis - This dialog allows the User to define data required for
analysis and calculation.
1 2 3 4 5 6 7 8 9 10 11 12 13 14 15 16 17 18
TRIFLEX
Windows Chapter 3
22
17. Start Calculator - This command enables the User to start the calculation of system
stresses and displacements.
18. Load Cases - Allows the user to select which Load Cases that were applied in the
calculation. Used to select report after calculation occurs.
3.1.1.2 Component Toolbar
Figure 3.1.1.2-1 Component Toolbar
-Anchor Component
-Pipe Component
-Elbow Component
-Branch Connection
-Valve
-Flange
-Reducer
-Joint
-Expansion Joint
-Release Element
-Pressure Relief Valve
TRIFLEX
Windows Chapter 3
23
3.1.1.3 Graphic Toolbar
Figure 3.1.1.3-1 Graphic Toolbar
-Select/View Arrow used to point at a component and select it / Hand used to
move or rotate the piping model
-Add View Allows User to define a view of the piping model as the default view
-Recall View Brings default view on screen
-Toggle Axis Draws X, Y, Z-axis - size and position can be changed (on/off)
-Zoom Point Brings User specified point in the piping model closer
-Line/Render Line or 3D shapes component colors can be changed (on/off)
-Node Labels Node number on model font size can be changed (on/off)
-Freeze Graphics-enables the User to input data and utilize faster edit features for
large systems (on/off)
-Show Selected Components- displays components that have been selected.
(on/off)
-View All - Brings entire piping model into view on screen
-Ortho/Perspective Right angle view or panorama view
-Orient View-allows the User to orient the view by selecting one of several
options
-Isometric View- shows an isometrics display of a piping system to the User
-Zoom Point- Zooms in on a particular point of selection
-Box Zoom- Zooms in upon a selected box
TRIFLEX
Windows Chapter 3
24
Figure 3.1.1.3-2 Manipulation Toolbar
Figure 3.1.1.3-3 Status Bar
Status bar Indicators
This is located on the bottom view of the normal TRIFLEX screen.
Edit current component
Previous component
Next component
First component
Last component
Insert ahead
Replace current
Append following
Status Bar
Manipulation Toolbox
TRIFLEX
Windows Chapter 3
25
3.1.1.4 Thumbwheels on Screen including Zoom
Figure 3.1.1.4-1 Demo IU1.dta Example
RotX - This dial allows the User to rotate the graphic representation of the piping model
about a screen-oriented horizontal axis, extending from the specified object center to the
right hand side of the viewable windows.
RotY - This dial allows the User to rotate the graphic representation of the piping model
about a screen-oriented vertical axis, extending from the specified object center to the top
of the viewable windows.
Zoom allows the user to alter the percentage of zoom upon the piping system.
Note: +y axis is always up (vertical) in a piping model in TRIFLEX.
Other Graphical Commands
In Graphic Mode
Pan When in graphic mode, that displays the hand shaped cursor as opposed to
the selective mode arrow, press SHIFT + LEFT CLICK to move the graphic.
Or if you have a three button or thumbwheel mouse hold down the middle button
or thumbwheel, RIGHT CLICK and MOVE.
Rot X
Rot Y
Zoom
TRIFLEX
Windows Chapter 3
26
Rotate In manipulative mode, simply LEFT CLICK and DRAG the object at
the angle and speed that the user wishes the object to rotate.
In Select Mode
Set Current Component - To set the current component when in selective
mode, LEFT CLICK on the component that is to be current.
Selecting/ Deselecting Current Components - To select or deselect a current
components on the graphically displayed piping system, press CTRL + LEFT
CLICK.
TRIFLEX
Windows Chapter 3
27
3.1.1.5 Status Bar
Figure 3.1.1.5-1 Status Bar
(Left to Right)
1. For Help, press F1 instructions.
2. Input Mode or Results Ready type of Mode you are in.
3. Blank Box
When a piping model has been created or loaded, the following two items
will appear:
4. 0 CPBD Refers to number of components in the Clipboard.
5. 1 SEL or 0 SEL Refers to One or Zero components selected.
6. APP - Refers to Append Mode as opposed to INS (Insert) Mode.
7. 1 A CURR Current component is No. 1
3B CURR- Current Component is No. 3 and is a Branch from node 1010
to 1020.
8. 1 TOT or 12 TOT- Refers to the piping model having a total of 1 or 12
Components.
EMPTY Appears when a piping model has not yet been created or
loaded.
9. 5 or 1000 Refers to Node Point 5 or 1000 being the current Node Point.
10. NOSYS - Appears when a piping model has not been created or loaded
When a piping model has been created or loaded, the following two items
will appear to indicate the status of the geometry of the system:
OK- indicates that there is no geometry error.
ERR indicates that there is a geometry error.
TRIFLEX
Windows Chapter 3
28
3.1.2 Menus..
3.1.2.1 File Menu
Figure 3.1.2.1-1 File Menu
COMMAND DESCRIPTION SHORTCUT KEYS
New Use the New File command to
create a new project in TRIFLEX.
Ctrl + N
Open Use the Open File command to
open an existing TRIFLEX
project.
Ctrl + O
Close Use the Close command to close
the current TRIFLEX job.
Save Use the Save File command to
save the current TRIFLEX job.
Ctrl + S
Save As Use the Save As command to save
the current job to a new file name
as specified by the User.
Auto Save This command is used to enable or
TRIFLEX
Windows Chapter 3
29
disable the AutoSave feature and
to specify a backup file name.
Export Spreadsheet
Data
Allows user to export the data in
the spreadsheet to another
application
1 Tutorial01.DTA
2
3
Use this command to open the
most recently used data file.
Worksheet Toggle Toggles the input worksheet mode F4
Print Use the Print command to print the
contents of the current active view
to the selected printer.
Ctrl + P
Print Preview Allows the user to preview what is
to be printed.
Setup Printer Use the Setup Printer command to
select a printer and/or to specify
the setup properties for the printer.
Exit Use the Exit command to leave the
TRIFLEX program.
TRIFLEX
Windows Chapter 3
30
3.1.2.1.1 Open
Figure 3.1.2.1.1-1 Open TRIFLEX
Windows Project File
Look In: Specifies the location in which you want to locate a file or a folder.
File Name: Provides a space for the user to enter the name of the file they want to
open.
Files of Type: Lists the types of files to display. (In this case only one file type
may be chosen *.DTA)
TRIFLEX
Windows Chapter 3
31
3.1.2.1.2 Save As
Figure 3.1.2.1.2-1 Save As
Save In: Specifies the location in which you want to locate a file or a folder.
File Name: Provides a space for the user to enter the name of the file they want to
save.
Save as type: Specifies the type of file you are saving.
3.1.2.1.3 Autosave
Figure 3.1.2.1.3-1 Autosave Default dialog
TRIFLEX
Windows Chapter 3
32
Enable the Autosave Functionality: Enables the ability to auto save the current
file.
Current Working File: Specifies the file name of the current file.
The Backup File Name: Specifies the name of the backup file that would be
created.
3.1.2.2 Setup Menu
Figure 3.1.2.2-1 Setup Menu
SETUP COMMAND DESCRIPTION
Project Sets up project data
Project Notes Allows the User to record relevant data
Input Units
(see note 1)
Allows user to define the system of measurement used
for input units
Output Units Allows user to define the system of measurement used
for output units.
Modeling Defaults Defines default values to be used in data input
TRIFLEX
Windows Chapter 3
33
Case Definition Defines particular case specified by the User.
Occasional Loading Defines load requirements for soil, wind, and uniform
loads.
Rot. Equip. Rpt. Data Allows the User to access the Rotating Equipment
Report.
Flg. Loading Rpt. Data Allows the User to access the Flange Loading Report.
Modal Analysis Defines the resonant vibration frequencies and mode
shapes.
Response Spectrum
Analysis
Allows the User to perform and display modal analysis
in the piping system.
Time History Analysis Allows the User to perform operations dealing with
abrupt processes.
Configure Graphics
Colors
Defines the color setting for components, text, and
background.
Restore Defaults
Colors
Restores the default graphic settings.
Graphic Preferences Defines font size and scale adjustments. See Graphic
Preferences Sub Menu
Save Settings Allows the User to save current actions.
Restore Settings Allows the User to go back to original settings.
TRIFLEX
Windows Chapter 3
34
3.1.2.2.1 Input Units
Figure 3.1.2.2.1-1 Input Units
The Input Units are chosen by the User and usually depend on your Project
requirements. That is where the Project is taking place, and who the client is will
dictate what Units you will require. A discussion with your Project and with your
Project manager to decide on the Units you will use will save you time in the
future.
Note: Once Input Units are selected and the model is developed then TRIFLEX
will NOT compensate for the Switch of Input Units to another type of Input Unit.
Once selected then you are committed to that Input Unit.
The following pages show the choices for Units.
TRIFLEX
Windows Chapter 3
35
Figure 3.1.2.2.1-2 Input Units
Figure 3.1.2.2.1-3 Input Units
TRIFLEX
Windows Chapter 3
36
Figure 3.1.2.2.1-4 Input Units
Figure 3.1.2.2.1-5 Input Units
TRIFLEX
Windows Chapter 3
37
Figure 3.1.2.2.1-6 Input Units
TRIFLEX
Windows Chapter 3
38
3.1.2.2.2 Graphic Preferences Sub Menu
Figure 3.1.2.2.2-1 Graphic Preferences Sub Menu
GRAPHIC PREFERENCES DESCRIPTION
Continuous View All This toggle enables the User to have a
continuous view of the piping system as it
is being built. (Default is Off.)
Fixed Axis Display Displays a fixed axis with a position and
style as set by the User with the Axis
Properties dialog.
Axis Properties Enables the User to enter an integer
between 1 and 100 to be used to scale the
X, Y, Z legs of the Axis Indicator.
Adjust Restraint Scale This function enables the User to enter an
integer between 1 and 100 to adjust the
relative drawing size of restraint indicators
with respect to the dimensions of the pipe
or fitting to which they are attached.
Node and Component Labels Enables the User to set the font size by
selecting the size (from 4 to 72) by using a
slider.
TRIFLEX
Windows Chapter 3
39
Set Graphics Acceleration This function enables the User to speed up
the manipulation of the objects in the
piping system.
Set Isometric View Properties This function enables the User to view the
isometric properties of the piping system.
Set Selection Method This function enables the User to choose a
method for the component preferences.
TRIFLEX
Windows Chapter 3
40
3.1.2.3 Components Menu
Figure 3.1.2.3-1 Components Menu
COMPONENTS DESCRIPTION
Edit Component See Edit Component Sub Menu
Set Input Mode See Set Input Mode Sub Menu
Anchor Will display the Anchor Component used
to enter Anchor data. An Anchor can be
drawn as a Vessel. Transparent capability
is available.
Pipe Will display the Pipe Component used to
enter pipe data
Elbow Will display the Elbow Component used to
enter elbow data
Branch Connection Will display the Branch Connection
Component used to enter branch
connection data
Valve Will display the Valve Component used to
enter valve data
TRIFLEX
Windows Chapter 3
41
Flange Will display the Flange Component used to
enter flange data
Reducer Will display the Reducer Component used
to enter reducer data
Joint Will display the Joint Component used to
enter joint data
Exp. Joint Will display the Expansion Joint
Component used to enter expansion joint
data
Release Element Will display the Release Element
Component used to enter release element
data
Pressure Relief Valve Will display the Pressure Relief Valve
Component used to enter pressure relief
valve data
TRIFLEX
Windows Chapter 3
42
3.1.2.3.1 Component Control Menu
Figure 3.1.2.3.1-1 Components Control Menu
(RIGHT CLICK on Desired Component)
ITEM DESCRIPTION
COMPONENT
CONTROL
Displays the name of this menu.
Toggle Node Label Toggles the node label for that particular component.
Toggle Component
Label
Toggles the label for that particular component.
Select Component Selects that particular component.
Display Component
Dialog
Displays the dialog of the clicked upon component.
Component
Information
States information such as the Type, Index, and Nodal
range of the component.
TRIFLEX
Windows Chapter 3
43
3.1.2.3.2 Insert, Replace and Append Mode
In order to demonstrate the modification capabilities of TRIFLEX Windows, it is
best to either create a short model or refer to the Tutorial shown in Figure 3.1.0-1.
TRIFLEX Windows can operate in APPEND mode, INSERT mode or
REPLACE mode. To change this mode, click on Components on the Main
Menu and then click on the desired mode - Append, Insert or Replace.
Alternatively, the User can click on the icons located in the bottom left corner of
Main Screen to change the operating mode. See section 3.1.1.3 for an explanation
of these Icons.
The three modes for modeling components are as follows: Insert (creates
component prior to highlighted or current component), Append (creates component
following last component in a branch) and Replace (replaces highlighted or current
component). When building a new piping model, the User will use the Append
mode. When the User wishes to insert a new component in an existing piping
model prior to a highlighted component, the Insert mode should be selected. When
the User wishes to replace one highlighted component, the User should select the
replace mode. Insert and Replace also are functional for current or last coded
components when no component is highlighted. The selected mode will remain the
same until the User selects a different mode.
To Insert one or more components, do the following:
1. Turn on the node numbers by clicking on the Node Numbers Icon on the
Graphic Toolbar while viewing the piping model.
2. Highlight the component before which you wish to place a new component.
Alternatively, you can select this component on the spreadsheet.
3. Click on the Insert Icon in the lower left corner.
4. Select the component you wish to insert from the component toolbar and the
desired dialog will appear for you to define the component. Then click OK or
press Enter.
Similarly, to Append a component following the last component (must be last
component of a branch), click on the desired component on the component toolbar
and enter the data on the dialog that appears. Then click OK or press Enter.
To Replace a component, do the following: Turn on the node numbers by clicking
on the Node Numbers Icon on the Graphic Toolbar while viewing the piping
model.
1. Highlight the component, which you wish to replace. Alternatively, you can
select this component on the spreadsheet.
TRIFLEX
Windows Chapter 3
44
2. Click on the Replace Icon in the lower left corner.
3. Select the new component from the component toolbar. The desired dialog will
appear for you to define the component. Then click OK or press Enter.
Modifying (Delete, Cut, Paste, Copy and Undo)
The following procedures are recommended for graphically modifying
components:
Deleting
1. Click on the component(s) to be deleted.
2. Press the Del (Delete) key.
Cutting (Ctrl + x)
1. Click on the component(s) that are to be cut.
2. Click on Edit on the Main Menu and click on Cut.
Copying (Ctrl + c)
1. Click on the component(s) that are to be copied.
2. Click on Edit on the Main Menu and click on Copy.
Pasting (Ctrl + v) May be used to append one or more components (previously
cut or copied components) to the TO node of the highlighted component.
1. Click on the component to which the component(s) are to be pasted.
2. Click on Edit on the Main Menu and click on Paste.
Undo (Ctrl +z) To undo the last operation, click on Edit on the Main Menu and
click on Undo.
Note: In order to PAN hold down the SHIFT key and left Click on the mouse on
the model dragging the chosen area of the model to the center position
Refer to Appendix A - Lists Keyboard Control Key.
TRIFLEX
Windows Chapter 3
45
3.1.2.3.3 Edit Component Sub Menu
Figure 3.1.2.3.3-1 Edit Components Sub Menu
EDIT COMPONENT DESCRIPTION
Current Use this command to edit the current
component.
First Use this command to edit the first
component
Last Use this command to edit the last
component
Next Use this command to edit the next
component.
Prev Use this command to edit the previous
component
TRIFLEX
Windows Chapter 3
46
3.1.2.3.4 Set input Mode Sub Menu
Figure 3.1.2.3.4-1 Set Input Mode Sub Menu
SET INPUT MODE DESCRIPTION
Insert Use this command to insert a component.
Replace Use this command to replace a component.
Append Use this command to append the
component.
TRIFLEX
Windows Chapter 3
47
3.1.2.4 Edit Menu
Figure 3.1.2.4-1 Edit Menu
Undo This command reverses the previous components
editing operations.
Ctrl + Z
Redo Redoes the previous action that was undone. Ctrl + Y
Cut This command removes the selected components
from the piping system and places them on the
TRIFLEX Windows Clipboard for future pasting
operations.
Ctrl + X
Copy This command copies the selected components on
to the TRIFLEX Windows Clipboard for future
pasting operations.
Ctrl + C
Paste This command removes the currently selected
component(s). Note: It does not move them to the
TRIFLEX system clipboard.
Ctrl + V
Delete This command removes the currently selected
component(s). Note: It does not move them to the
TRIFLEX system clipboard.
Del
Renumber Selection Allows user to renumber the selection Ctrl + R
EDIT DESCRIPTION SHORTCUT KEYS
TRIFLEX
Windows Chapter 3
48
Find Node Enables the User to find a specific node in the
project.
Ctrl + F
Find Next Enables the User to find the next specified node on
the project.
F3
Copy Whole
Spreadsheet
Enables the User to copy the total spreadsheet to the
EXCEL spreadsheet program.
Export Spreadsheet
Data
Enables the User to export various spreadsheets.
Toggle Current
Component
Selection
Toggle the selection status of the current
component.
Select Current
Branch
Selects the current branch of the current component. Ctrl + B
Deselect Current
Branch
Deselects the current branch of the current
component.
Shift +
Ctrl + B
Select All Selects all components of the piping system Ctrl + A
Deselect All Deselects all selected components of the piping
system.
Shift +
Ctrl + A
Invert Selection Deselects what is selected and selects everything
that is not selected.
Show Selected
Components
Shows the components that have been selected.
Rearrange
Component List
Rearranges the list of components.
TRIFLEX
Windows Chapter 3
49
3.1.2.5 Calculate Menu
Figure 3.1.2.5-1 Calculate Menu
CALCULATE DESCRIPTION SHORTCUT KEYS
Basic Enables the User to start the calculation of
system stresses and displacements.
Progress Log
Preferences
Enables the User to display various
reports, calculations, and to refresh the log
before each calculation, and to clear the
progress log when it is desired.
Load Case
Combination
Enables the User to specify load cases F6
Response Spectrum
Analysis
Allows the User to display and perform
response spectrum data for the current
piping system.
Response Spectrum
Log Master
Enables the User to view messages of the
analyses and calculations for the piping
system.
Time History
Analysis
Allows the User to define data required for
analysis and calculation.
TRIFLEX
Windows Chapter 3
50
3.1.2.5.1 Progress Bar Preferences
Figure 3.1.2.5.1-1 Progress Bar Preferences
Figure 3.1.2.5.1-2 Calculation Progress Log Display Preferences
RADIO BUTTON DESCRIPTION
Display Full Report in
Progress Log
Enables the user to Display full report in the Progress Log
for future use.
Display Only Calculation
Summary in Progress Log
Enables the user to Display only calculation summary in
Progress Log for future use.
TRIFLEX
Windows Chapter 3
51
Display Only Calculation
Confirmation in Progress
Log
Enables the user to Display only calculation confirmation in
Progress Log for future use.
TRIFLEX
Windows Chapter 3
52
3.1.2.6 Output Window
Figure 3.1.2.6-1 Output Window
View Analysis Results This dialog enables the User to view a description
of the reports from TRIFLEXs Output.
Piping Code Report This control enables the User to select piping code
reports for the piping system and to look at the
values in these reports.
Piping Code Report
- Selected Components
This control enables the User to select piping code
reports for the piping system and to look at the
selected components in these reports.
API 610 Report Enables the User to access a piping code report.
API 617 Report Enables the User to access a piping code report.
NEMA Report Enables the User to access a piping code report.
Rot. Equip. Report Enables the User to access a piping code report.
Flange Loading Report Enables the User to access a piping code report.
Spring Hanger Report Enables the User to access a piping code report.
OUTPUT DESCRIPTION SHORTCUT KEYS
TRIFLEX
Windows Chapter 3
53
Color Mapped Graphic
Display
Displays the output results in graphics.
Show Color Scale Shows the color scale of the output.
Preview Reports Enables the User to preview the reports in reduced
image.
F7
Print Reports Enables the User to print reports. F8
TRIFLEX
Windows Chapter 3
54
3.1.2.7 Utilities Menu
Figure 3.1.2.7-1 Utilities Menu
UTILITIES DESCRIPTION
Databases Enables the User to view or define data for
components. See Databases Sub Menu.
Current Data File Enables the User to see the path of a
currently active data file.
Import Files Defines data required to import various
files. See Import Files Sub Menu
Export Files Defines data required to export various
files. See Export Files Sub Menu
Points Distance Enables the User to view absolute
coordinates and distances.
Connectivity Log Enables the User to view any connectivity
details of the current piping system.
Activator Check Enables the User to view contents of the
activators connected to the computer.
WERCO Opens the WERCO program, if licensed.
TRIFLEX
Windows Chapter 3
55
View AAAT Catalog Enables the User to look at AAA
Technologys catalog of products.
3.1.2.7.1 Database Sub Menu
Figure 3.1.2.7.1-1 Databases Sub Menu
DATABASES DESCRIPTION
Pipe Enables the User to browse through all the
records in the Pipe Database.
Flange Allows the User to browse through the
Flange Database
Valve Allows the User to browse through the
valve database after choosing Type, Size,
and Rating.
Pressure Relief Valve Allows the User to browse through the
pressure relief valve database after
choosing Type, Size, and Rating
Structural Steel Allows the User to browse through all the
records after choosing a specific structural
steel shape.
TRIFLEX
Windows Chapter 3
56
Materials Shows all the materials that are listed in the
Material combo-box. The left side shows
general data and the right side shows
properties values at different temperatures.
These values are to be used for calculation
purposes in TRIFLEX.
Insulation Matls Allows the User to browse through all
insulation material records stored in the
TRIFLEX database.
FRP/GRP Matls Allows the User to browse through all
fiberglass reinforced pipe records stored in
the TRIFLEX database.
TRIFLEX
Windows Chapter 3
57
3.1.2.7.2 Import Files Sub Menu
Figure 3.1.2.7.2-1 Import Files Sub Menu
IMPORT FILES DESCRIPTION
DOS TRIFLEX Job Enables the User to define all data required
to import a TRIFLEX DOS File
TRIFLEX Keyword Defines all data required to convert an
existing keyword file to the TRIFLEX
Windows program.
CAD Import Settings Enables the User to define the settings for
the current project. This feature is
fashioned after a compass that allows the
User to set the directions of the X, Y, Z
coordinates, and also to specify a starting
node number.
CADPipe This field enables the User to define all
data required to import a CADPIPE neutral
file.
PDS Files Enables the User to define all data required
to export the current project to a PDS File
PDMS Files Enables the User to define all data required
to import a PDMS neutral file.
TRIFLEX
Windows Chapter 3
58
CALMA Enables the User to define all data required
to import a CALMA neutral file.
ALIAS Enables the User to define all data required
to import a ALIAS file.
Import Error Messages Enables the User to have a view of the
error messages created during the
importing procedure
3.1.2.7.3 Export Files Sub Menu
Figure 3.1.2.7.3-1 Export Files Sub Menu
EXPORT FILES DESCRIPTION
TRIFLEX Keyword Enables the User to define all data required
to export the current project to a TRIFLEX
Keyword File.
isoOut File Enables the User to define all data required
to export the current project to an ISO Out
File
3D DXF Generates a DXF with an isometric
drawing.
TRIFLEX
Windows Chapter 3
59
JPEG File Enables the User to define all data required
to export the current project to a JPEG File.
Bitmap File Enables the User to define all data required
to export the current project to a Bitmap
File.
HPGL File Enables the User to define all data required
to export the current project to a HPGL
File.
PostScript File Enables the User to define all data required
to export the current project to a Postscript
File
Export Spreadsheet Data to
HTML/XLS/TXT
Enables the User to export various
spreadsheets such as, XLS Files, HTML
Files, and TAB-delimited Files
relief + SchmArt Database
TRIFLEX
Windows Chapter 3
60
3.1.2.7.4 Points Distance
Figure 3.1.2.7.4-1 Points Distance dialog box
The basic function of this dialog box allows the User to choose the Starting Point,
with its global coordinates (X, Y, Z); and the Ending Point with its global coordinates
(X, Y, Z). Then the Delta Dimension (DX, DY, DZ Length) between those two points is
given by TRIFLEX.
However there are TWO different methods to accomplish this task.
Method One:
First, type the Node Number in the box marked Start Point. Or the user can use the
Start Point scroll down box and go to the correct node number and select it that way.
Second, type the Node Number in the box marked End Point. Or the user can use the
End Point scroll down box and go to the correct node number and select it that way.
Third, read the Delta Dimension (DX, DY, DZ Length) between the node points you
selected. This given by TRIFLEX.
We will demonstrate by an example. In the Tutorial model shown in the Figure you find
Node pt. 1020 and Node pt. 1030. We want to find the distance of the stanchion, or the
distance from node pt. 1020 to node pt. 1030.
TRIFLEX
Windows Chapter 3
61
Figure 3.1.2.7.4-2 Example Points Distance
Therefore by going to: Utilities, then Points Distance, then making node pt. 1020 the
Start Point. Then making node pt. 1030 the End Point. Then clicking back into the
Start Point box we get the Delta Dimension shown in figure 3.1.2.7.4-3.
Figure 3.1.2.7.4-3 Example Points Distance
This dialog box is very valuable when you are trying to close a loop in a particular model.
TRIFLEX
Windows Chapter 3
62
Method Two:
First, in TRIFLEX pick or select your current component.
Second, select Utilities, then Points Distance
Third, set Start Node to Current.
Fourth, type the Node Number in the box marked End Point . Or the user can use
the End Point scroll down box and go to the correct node number and select it that way.
Figure 3.1.2.7.4-4 Example Points Distance
In figure 3.1.2.7.4-4 the User activated (picked) the component with Node Pt. 50 as its
end point. Then clicking on Set Start To Current. Then typing in 70 as the end point
we can see the distance from Node Pt. 50 to Node Pt. 70 as 1 foot in the X direction.
Note: The Points Distance topic refers to dialog box "Delta Dimensions between Two
Points" as shown in the Figure 3.1.2.7.4-1.
TRIFLEX
Windows Chapter 3
63
3.1.2.7.5 Connectivity Log
Figure 3.1.2.7.5-1 Connectivity Log
This dialog box enables the User to see any errors and to save these connectivity
details as a log file.
3.1.2.7.6 Activator Check
Figure 3.1.2.7.6-1 Activator Check
TRIFLEX
Windows Chapter 3
64
The main window of the Activator Check program will automatically display the contents
of a compatible activator attached to a parallel port of the computer. There are three
divisions of the screen: Program Selection, Activator Settings, and Program Options. In
addition, a button is located in the lower left corner of the dialog that allows the User to
remotely update an activator.
Program Selection: The Program Selection buttons allow the User to select which of
four locations on the activator to view. When the activator contains fewer than four
program settings, only those available on the activator are selectable. Selection 1 is
automatically selected at Startup.
Activator Settings: This group shows the contents of the activator at the location
specified by the Program Selection buttons. Specifically, the fields are Serial Number,
Date Last Used, Revision, Activator Type, Program Name, Version, Lease Type, Runs
Left, Days Left and Number of Users.
Serial Number: This is the 10-digit serial number assigned to this activator and entered
by the User during installation.
Date Last Used: This is the date the activator was last accessed and updated from a PSI
application program.
Revision: As the activator lease information is modified using this program, the activator
revision is incremented. Thus the revision is an indication of the number of times the plug
has been updated.
Activator Type: This field will indicate whether the use is for Network or Standalone
purposes, and either GIWXK (primarily, but not exclusively, used for DOS programs), or
ACQDY (primarily, but not exclusively, used for Windows programs). The latter is an
Aladdin code indicating an internal identification scheme for the activator.
Program Name: This field is for the name of the PSI Windows application for which
this activator location is set.
Version: This field describes the version of the application program for which the
activator will respond. Under normal circumstances, an update of the activator will be
required as the program is modified to include new features and the version number is
changed.
Version Release Specifications (Version A.B.C)
A Major Release. A new Update Code Required.
TRIFLEX
Windows Chapter 3
65
B Changes in digits denotes major change in versions . A new Update Code
Required.
C All maintenance releases are identified as changes in the third digit of the release
number. No new Update Code Required.
Lease Type: Currently, PSI supports four lease types: Rental, Limited Runs, Evaluation,
and Perpetual. The RUNS LEFT and DAYS LEFT fields depend on which of these
options is shown in this field.
Runs Left: If the lease type is either Evaluation or Limited Runs, this field will show the
number of program executions remaining on the current lease period.
Days Left: If the lease type is either Evaluation or Rental, this field gives the number of
days remaining on the current lease period. Pressing the Date button to the right of this
field will give the expiration date of the lease period.
Number of Users: If the activator is for NETWORK use, this field shows the number of
simultaneous Users allowed under the lease provisions.
Program Option: The last group on the right of the screen is Program Options. Each
application program may have up to 10 options or added features agreed to under the
provisions of the lease. Please consult the Users Manual for the particular application
program to determine the availability and details of such options.
Update Activator Button: The Remote Update facility built into PSIs activator system
provides a method to refresh the license data on the activator. If the User should wish to
use his/her existing activator for a new version of the application program, or would like
to revise or extend lease parameters, then this will be useful. All the User needs to do is
select the Update Activator button on the main screen, enter the code supplied by PSI,
and he/she will be up and running with the new settings. New data written to the plug
should be immediately shown in the main window when the Update Activator button is
pressed in the Remote Update Dialog screen.
TRIFLEX
Windows Chapter 3
66
3.1.2.7.7 WERCO
The newest version of WERCO is a comprehensive software package for
calculating stresses in shells in accordance with the guidelines set forth in the
Welding Research Council Bulletins WRC-107 & WRC-297. This software
program eliminates the need for hours of tedious hand-calculations and lengthy
manual cross-referencing, while it reduces errors.
The latest changes and general features of WERCO will be easily understood by
the new User, and our engineers have provided fields for the User to input any
data that is required to run the WERCO software program.
The User may click on these radio buttons, and/or enter data into these fields:
Title Options
Code Input Units
Output Units Processing
Geometry (Shell, Attachment, Reinforcing Pad) Loads
Stresses Curve Factors
Figure 3.1.2.7.7-1 WERCO screen
TRIFLEX
Windows Chapter 3
67
Example test1 (English units) is shown in the figure.
Figure 3.1.2.7.7-2 WERCO example test1
Example test1M (Metric units) is shown in the figure.
Figure 3.1.2.7.7-3 WERCO example test1M (metric)
TRIFLEX
Windows Chapter 3
68
For additional examples go to FILE, OPEN, then pick one of the different
samples for viewing.
All explanations are fully covered by going to HELP, then Help Topics.
Note: WERCO is a separate licensed program. DEMOS are limited to a
Spherical Shell with a 24 in. (610 mm) Inside Radius and a Round Hollow
Attachment with a 2 in. (50 mm) Outside Radius.
TRIFLEX
Windows Chapter 3
69
3.1.2.7.8 AAAT Catalog
To reach the AAA Technology & Specialties Co., Inc. HOME PAGE.
Type: www.aaatech.com
However when you are in TRIFLEX you can select Utilities, then View AAAT
Catalog, then Figure 3.1.2.7.8-1 as shown will come up. That is you are
automatically sent to the home page of AAA Technology & Specialties Co., Inc.
This is a sister company to PipingSolutions, Inc.
AAA Technology & Specialties Co., Inc can provide ALL of your Pipe Support
needs.
Figure 3.1.2.7.8-1 AAA Technology & Specialties Co., Inc. screen
TRIFLEX
Windows Chapter 3
70
3.1.2.7.9 PSI Home Page
To reach the PipingSolutions, Inc. HOME PAGE.
Type: www.pipingsolutions.com
Our Internet Home Page is where you can find many helpful items.
For example.
Following this path: www.pipingsolutions.com / Products / TRIFLEX /
Samples.
This will allow you to view Power Point Shows. And viewing one of the many
Power Point Shows available can solve a particular problem you needed to figure
out.
Note: If you do not find the Idea that you are seeking. Then contact the
PipingSolutions Inc. staff and a new Power Point Show will be made for you and
added to the Home Page. The particular Idea may be available as a Power Point
Show but just not on the Home page at this time. Just contact our friendly staff.
PipingSolutions, Inc.
Ph: (713)-849-3366 Fax: (713)-849-3654 Email: info@pipingsolutions.com
Figure 3.1.2.7.9-1 PSI home page screen
TRIFLEX
Windows Chapter 3
71
Figure 3.1.2.7.9-2 PSI, TRIFLEX Samples screen, start
Figure 3.1.2.7.9-3 PSI, TRIFLEX Samples screen, end
TRIFLEX
Windows Chapter 3
72
3.1.2.8 Windows Menu
Figure 3.1.2.8-1 Windows Menu
WINDOW DESCRIPTION
Arrange Windows Rearranges the windows.
Cascade Windows Shows cascading windows.
Tile Horizontal Tile multiple windows horizontally.
Tile Vertical Tile multiple windows vertically.
1 Tutorial01.dta Graphics Activates this window.
2 Tutorial01.dta - Spreadsheet Activates this window.
TRIFLEX
Windows Chapter 3
73
3.1.2.9 Help Menu
Figure 3.1.2.9-1 Help Menu
HELP DESCRIPTION
Help System Enables the User to conveniently find
information about using TRIFLEX
Windows.
Display Manual Allows the user to view the manual by
chapter in Adobe Acrobat format.
Graphics Driver Info Enables the User to see what Open GL
drivers are installed on her/his computer
About TRIFLEX Displays window giving version
information for Triflex as well as contact
information of Piping Solutions, Inc.
TRIFLEX
Windows Chapter 3
74
3.1.2.9.1 Using the Manual and Help Command
To access assistance with specific topics; click on Help on the Main Menu.
Index and User Manual will then appear. Clicking on Index will show a list of
topics to select from to obtain more detail about any specific topic listed.
Clicking on User Manual will show a list of the chapters available for viewing.
The electronic TRIFLEX Users Manual is located in the default directory:
c:\ProgramFiles\PipingSolutions\TriflexWindows\Manual
The manual is furnished electronically in Adobe Acrobat (*.pfd) format and
linked by chapter, figures and index. Click on a chapter and the chapter will
appear on the screen.
But, remember this has to be done by YOU the USER!
Please refer to the Table of Contents for what each Chapter covers.
TRIFLEX
Windows Chapter 3
75
3.1.3 Input Spreadsheet
Figure 3.1.3.0-1 Input Spreadsheet
Set Current Component LEFT CLICK on the components row to set
that component current
Selecting Components LEFT CLICK + CTRL the already current
component
Entering/Editing Input Data Data can be entered or edited simply by a LEFT
CLICK on the field and typing in the desired data
TRIFLEX
Windows Chapter 3
76
3.1.4 Accessing Data from Piping Model
To investigate the properties of a piping model, clicking (left mouse button) on
the particular component of interest. For instance, clicking on the Anchor will
yield a menu such as shown in Figure 3.1.4-1. To modify any property on this
component, click on Display Component Dialog and enter the desired data in the
component dialog from the keyboard. An in-depth discussion can be found in
Section 3.0
Figure 3.1.4-1 Viewing Anchor Component Properties
Figure 3.1.4-2 Worksheet
TRIFLEX
Windows Chapter 3
77
To view entered data for the piping model, including node numbers, delta
dimensions, pipe sizes, restraint indicators, pipe material, insulation material, and
temperature and pressure for all load cases, click on the component button icon
Worksheet, located in the Main Menu. Figure 3.1.4-2. Pressing the Ctrl + Tab
keys allows the User to toggle between different screens.
Note: If your Company runs CAD from this system, then check your CAD system
to see what commands are Hot Keyed. Compare them with TRIFLEXs
shortcut keys, they may be in conflict.
TRIFLEX
Windows Chapter 3
78
3.1.4.1 Using Color to Check the Input Parameters.
1. With the input piping on the screen, click on the Icon which looks like a
bending beam.
2. Then click on the desired data group in the Graphic Display Control dialog
box. Here we wish to see the process data.
3. Then click on the selection bar entitled, Select item to display and select
Temperature. The color will now show the process temperature of the pipe
shown.
Figure 3.1.4.1-1 Color, Process Temperature
4. The user can change to Base Temperature or to Nominal Diameter or to
Wind Load or to whatever parameter he wishes to check.
5. See Figure 3.1.4.1-2 through Figure 3.1.4.1-5
TRIFLEX
Windows Chapter 3
79
Figure 3.1.4.1-2 Color, Process Temperature
Figure 3.1.4.1-3 Color, Base Temperature
TRIFLEX
Windows Chapter 3
80
Figure 3.1.4.1-4 Color, Nominal Diameter
Figure 3.1.4.1-5 Color, Wind Load
TRIFLEX
Windows Chapter 3
81
3.2 Component Dialog
3.2.1 Anchor..
Figure 3.2.1.0-1 Anchor Components, All Tabs
3.2.1.1 Anchor Component, Type/Location Tab
To enter an Anchor component, the User must click on the Anchor Icon on the
Component Toolbar on the left border of the dialog, or click on Components on
the main menu at the top of the dialog and then on Anchor on the resulting pull
down menu. Upon either of these sequences of actions, an Anchor dialog with a
series of related dialogs will be presented to the User. Enter the data as noted
below:
The data is organized in related data groups on each and every dialog. In the
upper left corner of the Anchor dialog, a data group entitled Element is
available for User data entry. The fields in which data can be entered in this data
group are defined below:
Node In this field, TRIFLEX will generate a Node Number equal to: 1.) The
Initial Node Number entered by the User in the Modeling Defaults if this is the
first node being entered, or 2.) The next available Node Number based upon the
Last coded To Node number plus the node increment specified by the User in the
Modeling Defaults. If the node number generated by TRIFLEX is not the desired
node number, then the User may select a node number from the drop down combo
list in this field or enter a node number, as desired.
TRIFLEX
Windows Chapter 3
82
Note:
User Input Component Numbers cannot exceed 998.
User Input Node Numbers cannot exceed 9999.
TRIFLEX Input (computer generated) Node Numbers cannot exceed 32,000.
Name In this field, the User may specify any name, tag #, line # that will fit
within the field. This name indicator will likely assist the User or other interested
parties in identifying the significance of the node. Entry of the name in this field
is optional.
Immediately below the Element data, the User will find a data group
entitled Absolute Coordinates. The default values will be all zeros. If
the User wishes to enter coordinates for the first Anchor, TRIFLEX will
use this entered coordinate as the starting coordinate. All of the
subsequent components coordinates will be based upon this starting
coordinate. If the User wishes to enter coordinates for a subsequent
Anchor, TRIFLEX will use this entered coordinate to compare with the
coordinate calculated by TRIFLEX. In the event that the coordinates are
different, TRIFLEX will flag this as an error for the User to sort out and
correct. The fields in which data can be entered in this data group are
defined below:
X, Y and Z The User can leave these fields blank or enter a numerical value in
one, two or three of these fields. The default values will be 0,0,0.
To the immediate right of the Element data, the User will find a data group
entitled Type. The fields in which data can be entered in this data group are
defined below:
Anchor is Totally Rigid If the User wishes to instruct TRIFLEX to consider
the anchor to be totally rigid, then the User should accept the selection of this
radio button. The default selection for all anchors will be with this radio button
selected. Graphically represented as a plate (Rectangular) in the Graphics mode.
Anchor is Totally Free If the User wishes to instruct TRIFLEX to consider the
anchor to be totally free, then the User should click on the radio button just to the
left of Anchor is Totally Free. TRIFLEX will then consider the anchor to be
completely flexible along and about the X, Y and Z-axes. Graphically
represented as a round disk in the Graphics mode.
TRIFLEX
Windows Chapter 3
83
Note: A system designed with totally free anchors and no restraints will NOT
produce a stress solution.
Y Axis Rigid If the User wishes to instruct TRIFLEX to consider the anchor
to be totally free along the X and Z-axes and about all axes, then the User should
click on the radio button just to the left of Y Axis Rigid. TRIFLEX will then
consider the anchor to be completely flexible along the X and Z-axes and about
the X, Y and Z-axes; but totally rigid along the Y-axis.
User Defined Stiffness If the User wishes to instruct TRIFLEX to consider the
anchor to have specific stiffness along one or more axes or about one or more
axes, then the User should click on the radio button just to the left of User
Defined Stiffness. When this radio button is selected, TRIFLEX will then
activate the Translational Stiffness data group and the Rotational Stiffness data
group to enable the User to enter the desired stiffness along and about the X, Y
and Z-axes.
Immediately below the data group entitled Type, the User will find a data group
entitled Translational Stiffness. The fields in which data can be entered in this
data group are further defined below:
X, Y and Z If the User has selected the User Defined Stiffness radio button,
then the User can select Free or Rigid from the drop down combo list in the X, Y
and/or Z fields or enter a numerical value in any of these fields to define the
desired stiffness.
Immediately to the right of the data group entitled Translational Stiffness, the
User will find a data group entitled Rotational Stiffness. The fields in which
data can be entered in this data group are further defined below:
X, Y and Z If the User has selected the User Defined Stiffness radio button,
then the User can select Free or Rigid from the drop down combo list in the X, Y
and/or Z fields or enter a numerical value in any of these fields to define the
desired stiffness.
Immediately below the Absolute Coordinates data group, the User will find
additional data fields for one additional anchor option as follows:
Absolute Coordinates data group
Anchor Global Coordinate This box when checked will allow the entry in the
three boxes below it of the Actual global coordinate location of the Anchor in
space.
Reset and automatically calculate the Global coordinate This box when
checked will allow TRIFLEX to reset and automatically calculate the global
TRIFLEX
Windows Chapter 3
84
coordinate of the anchor. This is useful if you do not know the global coordinate
of the anchor and want TRIFLEX to do it for you.
Coordinate system for Anchor stiffness and Movements
X,Y,Z Coordinates This box when checked will allow the use of the X,Y,Z
axes for calculation of Anchor Stiffness and Movements.
A,B,C Coordinates This box when checked will allow the use of the A,B,C
axes for calculation of Anchor Stiffness and Movements.
Skewed Anchor Element direction angles When the A,B,C Coordinate axes
are chosen above these boxes allow for input of the skewed Anchor element
direction angles.
Show Transparent This box when checked will allow the anchor if drawn as a
Vessel to be Transparent. The amount of Transparency can be changed by going
to: Setup / Graphic Preferences / Transparency Adjustment.
Anchor Drawn as Vessel This box when checked will allow the Anchor, which
is normally shown as a plate to be shown as a Vessel. Then go to the Vessel
Properties Tab to alter your Vessel Drawing.
Free along Y axis when Weight Analysis Processed for Spring Hanger Design
- If the User has elected to have TRIFLEX size and select spring hangers in this
analysis and wishes to instruct TRIFLEX to consider this anchor to be free along
the Y only during the Weight Analysis, then the User should place a check in
the box immediately to the left of the label Free along Y axis when Weight
Analysis Processed for Spring Hanger Design. The default for this option is that it
is not selected. For a further discussion about the use of this option, see the
Chapter 5 Use of Restraints.
TRIFLEX
Windows Chapter 3
85
3.2.1.2 Anchor Component, Pipe Properties, Material Selection
Figure 3.2.1.2-1 Anchor Dialog, Pipe Properties Screen
Note: For B31.1 & B31.3 TRIFLEX utilizes a Database for all of the materials
reported by ASME. For other Codes TRIFLEX utilizes a generic Database.
In the Setup to this problem we have selected the following piping code.
Setup, Modeling Defaults, Piping Code = B31.1. Therefore we know the
Piping Code, but what is the material?
All piping models must choose the material for the piping system. The User
begins his system by first choosing the Anchor as a starting point. Then he must
go to the Pipe Properties Tab and after choosing the Pipe Size he should go to the
bar marked Pipe Material based on B31.1 Table. This is circled in the dialog
box above to show you its location.
Upon clicking on the bar, a new dialog box will appear. I input the first table and
the default value of LS Low Carbon Steel [<0.3% C] cleared itself from the
material.
TRIFLEX
Windows Chapter 3
86
Figure 3.2.1.2-2 Pipe Material Database, Selection of Materials
You begin your selection of material by the use of this dialog box. First decide
the Table you wish to use. Here we have selected Table A-3 for Stainless Steel.
Next go to the Group. Here we have selected Welded Pipe and Tube - Without
Filler Metal Austenitic.
Next go to the Spec. No. and select your particular specification number. Here
we have selected A-312 stainless steels.
Next go to your Material Grade. Here we have selected A-312, Grade: TP316L.
Figure 3.2.1.2-3 Pipe Material Database, Selection of Materials
After you have satisfied the dialog box for selection of material from the B31.1
code tables, then click OK.
TRIFLEX
Windows Chapter 3
87
Figure 3.2.1.2-4 Anchor Dialog, Selection of Materials
Then the Pipe Properties tab will show your selection under material as shown in
Figure 3.2.1.2-4.
If you have only the Anchor selected, then you can go on to the next component
to be entered since TRIFLEX will automatically fill in the material on all
components following. But if you have any additional components after this
Anchor then you will need to Ripple the material selection to the last
component in the piping system. Note how I input 50 as the last component
even though it may only be 2 or 3 components. Using a very high number will
make sure that all of the components will changed to the same material as you
want it to be.
You now have the material selected for your piping system.
TRIFLEX
Windows Chapter 3
88
Generic Database of Material
Material The User can click on the drop down combo list in this field and then
select the desired pipe material from the list of available materials. In the event
that the desired material is not available in the list, the User can select User
Specified and enter the desired values for the pipe material density and Poissons
ratio on this dialog as well as the modulus of elasticity and coefficient of
expansion on the Process tab.
In the event that the User wishes to enter these properties for one or more
materials in the library of materials available on the drop down combo list, all
such entries are to be made through Utilities then Databases then Materials.
Density When the User has selected a pipe material from the drop down combo
list in the material field just above, TRIFLEX will select the proper value for the
density from the data base in TRIFLEX and will display the value in this field.
The field will be grayed out and inaccessible to the User, except through the
material field.
When the User has selected User Specified from the drop down combo list in
the material field just above, TRIFLEX will activate this field and thereby enable
the User to enter the desired density of the pipe.
The current database supplied with TRIFLEX contains the following
piping density properties. The following Table shows the material codes
that are within the TRIFLEX database. The column marked Post '90
reflect the material codes that use the latest modulus of elasticity as found
in the post '90 ANSI B31.1 and ANSI B31.3 piping codes. The older, Pre
'90, codes are maintained within the TRIFLEX program so Users may
continue to run older jobs. Users may change the material codes of older
piping models to reflect the new materials.
TRIFLEX
Windows Chapter 3
89
Material Code
Post 90
Code
Pre 90
Eng SI MET IU1
Units lbs/in
3
N/m
3
10
4
g/cm
3
kg/m
3
Aluminum AL AL 0.098 0.266 2.71 2713
Austenitic Stainless AS AU 0.290 0.787 8.03 8027
Brass (Yellow) BR BR 0.306 0.831 8.47 8470
Bronze (Phosphor 9%) BZ BZ 0.318 0.863 8.80 8802
Gray Cast Iron CI CI 0.265 0.719 7.34 7335
Carbon Molybdenum Steels MS CM 0.283 0.768 7.83 7833
Copper Nickel (70 Cu- 30 Ni) CN CN 0.323 0.877 8.94 8941
Straight Chrome Steels (12 Cr, 17 Cr,
27 Cr)
SC CR 0.281 0.763 7.78 7778
Low Carbon Steels (< 0.3% C) LS CS 0.283 0.768 7.83 7833
Copper Nickel (Navy Specs) CU CU 0.323 0.877 8.94 8941
High Carbon Steels (> 0.3% C) HS HC 0.283 0.768 7.83 7833
Intermediate Chrome Moly Steel 5 to
9 CrMo
IM IC 0.283 0.768 7.83 7833
K-Monel MK KM 0.306 0.831 8.47 8470
Low Chrome Moly Steels through 3
CrMo
LM LC 0.283 0.768 7.83 7833
Monel ML MO 0.319 0.866 8.83 8830
Nickel Iron Chrome (Ni-Fe-Cr) NC NC 0.300 0.814 8.30 8304
Nickel (3.5% Ni) NK NI 0.322 0.874 8.91 8913
Type 310 Stainless (25 Cr 20 Ni) SL ST 0.290 0.787 8.03 8027
Wrought Iron WI WI 0.280 0.760 7.75 7750
Figure 3.2.1.2-5 Table of Materials
TRIFLEX
Windows Chapter 3
90
Weight/Unit Len. - In this field, TRIFLEX will calculate and display the actual
weight per unit length of the pipe. The field will be grayed out and inaccessible
to the User, except through the material field or density field if the User selected
User Specified from the drop down combo list in the material field.
Poissons Ratio In this field, TRIFLEX will display a value of 0.3 for all
materials. If the User wishes to alter this value, the User can click on this field
and edit it.
Immediately below the data group entitled Pipe Material, the User will find a
data group entitled Insulation. The fields in which data can be entered in this
data group are further defined below:
Material The User can click on the drop down combo list in this field and then
select the desired insulation material from the list of available materials. In the
event that the desired material is not available in the list, the User can select User
Specified and enter the desired values for the insulation material density on this
dialog.
In the event that the User wishes to enter these properties for one or more
materials in the library of insulation materials available on the drop down combo
list, all such entries are to be made through Utilities then Databases then
Insulation Matls.
Density When the User has selected an insulation material from the drop down
combo list in the material field just above, TRIFLEX will select the proper value
for the density from the data base in TRIFLEX and will display the value in this
field. The field will be grayed out and inaccessible to the User, except through
the material field.
When the User has selected User Specified from the drop down combo list in
the material field just above, TRIFLEX will activate this field and thereby enable
the User to enter the desired density of the insulation.
The current database of insulation materials supplied with TRIFLEX has the
following insulation density properties.
TRIFLEX
Windows Chapter 3
91
Insulation Material Code Eng SI MET IU1
Units Lb/ft
3
N/m
3
Kg/m
3
Kg/m
3
Amosite Asbestos AS 16.0 2513 256 256
Calcium Silicate
Thermobestos7
85% Magnesia
Calcium Silicate
CS 11.0 1728 176 176
Careytemp7 CT 10.0 1571 160 160
Foam-glass Cellular
Glass
FG 9.0 1414 144 144
Fiberglass
Owens/Corning 25
ASJ
FS 7.0 1100 112 112
High Temp HT 24.0 3770 384 384
Kaylo 10J KA 2.5 1964 200 200
Mineral Wool MW 8.5 1335 136 136
Perlite Celo-tempJ
1500
PE 13.0 2042 208 208
Styro-Foam ST 1.8 283 29 29
Super-X SX 25.0 3927 400 400
Poly-Urethane 5 to 9
CrMo
UR 2.2 346 35 35
Figure 3.2.1.2-6 Table of Insulation Materials
Weight/Unit Len. - In this field, TRIFLEX will calculate and display the actual
weight per unit length of the insulation covering the pipe. The field will be
grayed out and inaccessible to the User, except through the material field or
density field if the User selected User Specified from the drop down combo list in
the material field.
TRIFLEX
Windows Chapter 3
92
Thickness If the User has selected an insulation material, then the User must
also specify an insulation thickness in this field. The default value for this field is
zero.
Immediately below the data group entitled Insulation, the User will find a
miscellaneous data item as further defined below:
Total Weight/Unit Len. - In this field, TRIFLEX will display the actual weight
per unit length of the pipe itself, the contents and the insulation covering the pipe.
The field will be grayed out and inaccessible to the User, except through entry of
the contents data, the pipe data and the insulation data fields.
TRIFLEX
Windows Chapter 3
93
3.2.1.3 Anchor Component, Init. Mvts. and Rotations Tab
3.2.1.3.1 Anchor Component, Init. Mvts., X, Y, Z axes
Figure 3.2.1.3.1-1 Node 1000, Anchor Dialog, Initial Mvt, X. Y. Z axes
For every anchor in a piping model, the User may enter initial movements and
initial rotations, if desired. The initial movements and initial rotations are those
that are caused by the growth or shrinkage of connected equipment or the physical
movement and/or rotation of the connected equipment resulting from any cause.
To enter the required data, the User must click on the Initial Mvt/Rots tab at the
top of the screen on each anchor component entered. Upon clicking on the tab, an
Initial Movement / Rotations dialog will be presented to the User.
In the upper left corner of the Initial Mvt/Rots dialog, a data group entitled Initial
Movements is available for User data entry. The default value for each field will
be zero. The data is to be entered by the User on a case-by-case basis. In this
release of TRIFLEX, six cases can be specified and processed one at a time or in
combination. When the User has elected to activate a load case, the User may
specify initial movements for each anchor for that particular load case. To
activate a load case, the User must go to Setup on the main menu, then Case
Definition and then must place a check mark in the Process this Case check box
for the desired load case. If this has not been done, the fields for the initial
movements will be grayed out. The fields in which data can be entered in this
data group are defined below:
X Movement The numerical value entered in this field for each case by the User
represents the movement along the X Axis imposed on the anchor from the installed
to operating position for that case.
TRIFLEX
Windows Chapter 3
94
Y Movement The numerical value entered in this field for each case by the User
represents the movement along the Y Axis imposed on the anchor from the installed
to operating position for that case.
Z Movement The numerical value entered in this field for each case by the User
represents the movement along the Z Axis imposed on the anchor from the installed
to operating position for that case.
Immediately below the data group entitled Initial Movements, the User will find
a data group entitled Initial Rotations. The default value for each field will be
zero. The data is to be entered by the User on a case-by-case basis. In this release
of TRIFLEX, six cases can be specified and processed one at a time or in
combination. When the User has elected to activate a load case, the User may
specify initial rotations for each anchor for that particular load case. To activate a
load case, the User must go to Setup on the main menu, then Case Definition and
then must place a check mark in the Process this Case check box for the desired
case. If this has not been done, the fields for the initial rotations will be grayed
out. The fields in which data can be entered in this data group are defined below:
X Rotation The numerical value entered in this field for each case by the User
represents the rotation about the X Axis imposed on the anchor from the installed to
operating position for that case.
Y Rotation The numerical value entered in this field for each case by the User
represents the rotation about the Y Axis imposed on the anchor from the installed to
operating position for that case.
Z Rotation The numerical value entered in this field for each case by the User
represents the rotation about the Z Axis imposed on the anchor from the installed to
operating position for that case.
Immediately below the Initial Rotations data, the User will find a data
group entitled Offset Material, Dimensions and Temperatures. In the
event that the User would prefer TRIFLEX to compute the anchor
movements based upon the material of the anchor, the change in
temperature of the material of the anchor and offset dimensions, then the
User may enter this data and TRIFLEX will generate the anchor
movements. The fields in which data can be entered in this data group are
defined below:
Material The User can click on the drop down combo list in this field and then
select the desired material from the list of available materials for the anchor
casing. In the event that the desired material is not available in the list, the User
should enter the desired movements in the fields noted above.
In the event that the User wishes to enter the properties for one or more materials
in the library of materials available on the drop down combo list, all such entries
TRIFLEX
Windows Chapter 3
95
are to be made through Utilities then Databases then Materials. This field is
identical to the Material field that is found on the Pipe Properties dialog. The
material selected by the User for the anchor casing may be different from the pipe
material selected by the User on the Pipe Properties dialog. The material selected
by the User on the Pipe Properties dialog will be the default material for the
anchor casing material.
Temperature In this field, the User may enter the temperature of the anchor
casing for each of six cases. Data can only be entered in an active field (one that
is not grayed out).
The default value is the value for base temperature for the system of units
selected by the User.
Offset Dimensions The offset dimensions are the actual dimensions of the
anchor casing from the actual fixed point from which growth or shrinkage
originates to the node location identified by the User as the anchor point in the
piping model. Anchor movements for this data point will be calculated by
TRIFLEX based the anchor casing material, the change in temperature
experienced by the anchor casing from the installed to operating conditions and
the offset dimensions entered by the User. The default values for the offset
dimensions will be zero.
TRIFLEX
Windows Chapter 3
96
3.2.1.3.2 Anchor Component, Init. Mvts. A, B, C axes
Figure 3.2.1.3.2-1 Node 1000, Anchor Dialog, Initial Mvt. A, B, C axes
For every anchor in a piping model, the User may enter initial movements and
initial rotations, if desired. The initial movements and initial rotations are those
that are caused by the growth or shrinkage of connected equipment or the physical
movement and/or rotation of the connected equipment resulting from any cause.
To enter the required data, the User must click on the Initial Mvt/Rots tab at the
top of the screen on each anchor component entered. Upon clicking on the tab, an
Initial Movement / Rotations dialog will be presented to the User.
In the upper left corner of the Initial Mvt/Rots dialog, a data group entitled Initial
Movements is available for User data entry. The default value for each field will
be zero. The data is to be entered by the User on a case-by-case basis. In this
release of TRIFLEX, six cases can be specified and processed one at a time or in
combination. When the User has elected to activate a load case, the User may
specify initial movements for each anchor for that particular load case. To
activate a load case, the User must go to Setup on the main menu, then Case
Definition and then must place a check mark in the Process this Case check box
for the desired load case. If this has not been done, the fields for the initial
movements will be grayed out. The fields in which data can be entered in this
data group are defined below:
A Movement The numerical value entered in this field for each case by the User
represents the movement along the A Axis imposed on the anchor from the installed
to operating position for that case.
B Movement The numerical value entered in this field for each case by the User
represents the movement along the B Axis imposed on the anchor from the installed
to operating position for that case.
TRIFLEX
Windows Chapter 3
97
C Movement The numerical value entered in this field for each case by the User
represents the movement along the C Axis imposed on the anchor from the installed
to operating position for that case.
Immediately below the data group entitled Initial Movements, the User will find
a data group entitled Initial Rotations. The default value for each field will be
zero. The data is to be entered by the User on a case-by-case basis. In this release
of TRIFLEX, six cases can be specified and processed one at a time or in
combination. When the User has elected to activate a load case, the User may
specify initial rotations for each anchor for that particular load case. To activate a
load case, the User must go to Setup on the main menu, then Case Definition and
then must place a check mark in the Process this Case check box for the desired
case. If this has not been done, the fields for the initial rotations will be grayed
out. The fields in which data can be entered in this data group are defined below:
A Rotation The numerical value entered in this field for each case by the User
represents the rotation about the A Axis imposed on the anchor from the installed to
operating position for that case.
B Rotation The numerical value entered in this field for each case by the User
represents the rotation about the B Axis imposed on the anchor from the installed to
operating position for that case.
C Rotation The numerical value entered in this field for each case by the User
represents the rotation about the C Axis imposed on the anchor from the installed to
operating position for that case.
Immediately below the Initial Rotations data, the User will find a data
group entitled Offset Material, Dimensions and Temperatures. In the
event that the User would prefer TRIFLEX to compute the anchor
movements based upon the material of the anchor, the change in
temperature of the material of the anchor and offset dimensions, then the
User may enter this data and TRIFLEX will generate the anchor
movements. The fields in which data can be entered in this data group are
defined below:
Material The User can click on the drop down combo list in this field and then
select the desired material from the list of available materials for the anchor
casing. In the event that the desired material is not available in the list, the User
should enter the desired movements in the fields noted above.
In the event that the User wishes to enter the properties for one or more materials
in the library of materials available on the drop down combo list, all such entries
are to be made through Utilities then Databases then Materials. This field is
identical to the Material field that is found on the Pipe Properties dialog. The
material selected by the User for the anchor casing may be different from the pipe
material selected by the User on the Pipe Properties dialog. The material selected
TRIFLEX
Windows Chapter 3
98
by the User on the Pipe Properties dialog will be the default material for the
anchor casing material.
Temperature In this field, the User may enter the temperature of the anchor
casing for each of six cases. Data can only be entered in an active field (one that
is not grayed out).
The default value is the value for base temperature for the system of units
selected by the User.
Offset Dimensions The offset dimensions are the actual dimensions of the
anchor casing from the actual fixed point from which growth or shrinkage
originates to the node location identified by the User as the anchor point in the
piping model. Anchor movements for this data point will be calculated by
TRIFLEX based the anchor casing material, the change in temperature
experienced by the anchor casing from the installed to operating conditions and
the offset dimensions entered by the User. The default values for the offset
dimensions will be zero.
TRIFLEX
Windows Chapter 3
99
3.2.1.4 Anchor Component, Vessel Properties
Figure 3.2.1.4-1 Setup Case Definition
To create a Vessel Drawing which is the Anchor shown as a Vessel. (Do NOT
assume that this is a Vessel program in itself like WERCO. No this is a
Vessel Drawing only.) The User must click on the Anchor Icon on the
Component Toolbar on the left border of the dialog or click on Components on
the main menu at the top of the dialog and then on Anchor on the resulting pull
down menu. Upon either of these sequences of actions, a Anchor dialog with a
series of related dialogs will be presented to the User. Enter the data as noted
below:
Then click on Vessel Properties Tab. The data is organized in related data groups
on each and every dialog. In the upper part of the Vessel Properties dialog, a
series of five data groups are shown. The first one is Orientation, then Nozzle
Location, then Head Type, then Anchor Location, then Pipe Attachment.
Orientation:
Vertical. When selecting this the Vessel Orientation Vector (VDV) will place a
0 in the X (coordinate), 1 in the Y (coordinate), 0 in the Z (coordinate). Thereby
making the Vessel Vertical.
Horizontal. When selecting this the Vessel Orientation Vector (VDV) will place
a 1 in the X (coordinate), 0 in the Y (coordinate), 0 in the Z (coordinate).
Thereby making the Vessel Horizontal on the X axis.
TRIFLEX
Windows Chapter 3
100
Horizontal. You can change the Vessel Orientation Vector (VDV) and place a: 0
in the X (coordinate), 0 in the Y (coordinate), 1 in the Z (coordinate). Thereby
making the Vessel Horizontal on the Z axis.
Horizontal. You can change the Vessel Orientation Vector (VDV) and place a: 1
in the X (coordinate), 0 in the Y (coordinate), 1 in the Z (coordinate). Thereby
making the Vessel Horizontal on the X - Z axis.
Skewed. When you select this the Vessel Orientation Vector (VDV) and place a:
1 in the X (coordinate), 1 in the Y (coordinate), 0 in the Z (coordinate). Thereby
making the Vessel Skewed on the X - Y axis.
Practice on different ways of showing the vessel. Simply vary the placement of
the 1s in the Vessel Orientation (VDV) boxes.
Note: The piping still remains the same. That is if you were going along the +X
axis to start with you will still be going along the +X axis with the piping model.
The only thing that has changed is that you will now see a Vessel instead of a
plate to represent the Anchor. Remember it is a Drawing ONLY.
Nozzle Location:
Positive Head This is where the nozzle will be shown. A positive or curved
outward head will be shown. And the nozzle will be starting on that head.
Negative Head This is where the nozzle will be shown. A negative or curved
inward head will be shown. And the nozzle will be starting on that head.
Shell This is where the nozzle will be shown. The shell of the Vessel or you
could call it the cylinder of the Vessel will shown the nozzle. And the nozzle will
be starting on that shell location.
Head Type;
Flat This is where the nozzle will be shown. A flat head will be shown. And the
nozzle will be starting on that head.
Hemispherical This is where the nozzle will be shown. A Hemispherical or
curved outward head will be shown. And the nozzle will be starting on that head.
Elliptical This is where the nozzle will be shown. An Elliptical or curved
outward head will be shown. And the nozzle will be starting on that head.
TRIFLEX
Windows Chapter 3
101
TRIFLEX
Windows Chapter 3
102
Anchor Location:
Positive Head This is where the Anchor will be placed. A positive or curved
outward head will be shown. And the Anchor will be starting on that head.
Negative Head This is where the Anchor will be placed. A negative or curved
inward head will be shown. And the Anchor will be starting on that head.
Shell This is where the Anchor will be placed. The shell of the Vessel or you
could call it the cylinder of the Vessel will have the Anchor. And the Anchor will
be starting on that shell location.
Pipe Attachment:
Square - This is type of pipe attachment that will be shown
Rounded - This is type of pipe attachment that will be shown
Reentrant - This is type of pipe attachment that will be shown
Next comes the four boxes on the left center of the dialog box.
Diameter Diameter of the Vessel.
Length Length of the Vessel
Head Height Head Height of the Vessel Head
Head Thk Head Thickness of the Vessel Head
On the bottom left of the dialog box is where the Vessel Orientation (VDV)
Boxes are located.
X Coordinate
Y Coordinate
Z Coordinate
This was discussed with Orientation at the beginning of this section.
TRIFLEX
Windows Chapter 3
103
In the center and toward the right side of the dialog box you will find.
Angular Data: Angles measured CCW (Counter ClockWise) from the +Y
direction looking back from the head of the VDV.
Nozzle Location:
Angle CCW from +Y on positive head. (in degrees)
Radial distance from positive head center. (in feet)
True Anchor (Vessel attachment) Location:
Angle CCW from +Y on negative head. (in degrees)
Radial distance from negative head center. (in feet)
TRIFLEX
Windows Chapter 3
104
3.2.1.5 Vessel Drawing Orientation
Twelve Examples of the use of Vessel Properties for Anchor (drawings)
(These examples are with the Vessel Show Transparent box checked)
(Example One) Vertical
Nozzle Location:
Angle CCW from +X on positive head. 90 (degrees)
Radial distance from positive head center. 2 (feet)
True Anchor (Vessel attachment) Location:
Angle CCW from +X on negative head. 0 (degrees)
Radial distance from negative head center. 0 (feet)
TRIFLEX
Windows Chapter 3
105
Figure 3.2.1.5-1 Example One
Figure 3.2.1.5-2 Description of Counter Clockwise Orientation
Y 2 Feet
90 degrees CCW
X
HEAD
TRIFLEX
Windows Chapter 3
106
Figure 3.2.1.5-3 Example One
Figure 3.2.1.5-4 Example One
TRIFLEX
Windows Chapter 3
107
(Example Two) Horizontal
Nozzle Location:
Angle CCW from +Y on positive head. 90 (degrees)
Radial distance from positive head center. 2 (feet)
True Anchor (Vessel attachment) Location:
Angle CCW from +Y on negative head. 0 (degrees)
Radial distance from negative head center. 0 (feet)
TRIFLEX
Windows Chapter 3
108
Figure 3.2.1.5-5 Example Two
Figure 3.2.1.5-6 Example Two
TRIFLEX
Windows Chapter 3
109
Figure 3.2.1.5-7 Example Two
Figure 3.2.1.5-8 Example Two
TRIFLEX
Windows Chapter 3
110
(Example Three) Vertical
Nozzle Location:
Angle CCW from +X on positive head. 0 (degrees)
Radial distance from positive head center. 0 (feet)
True Anchor (Vessel attachment) Location:
Angle CCW from +X on negative head. 0 (degrees)
Radial distance from negative head center. 0 (feet)
TRIFLEX
Windows Chapter 3
111
Figure 3.2.1.5-16 Example Three
Figure 3.2.1.5-17 Example Three
TRIFLEX
Windows Chapter 3
112
Figure 3.2.1.5-18 Example Three
End of the Three Examples of Vessel Properties.
TRIFLEX
Windows Chapter 3
113
3.2.2 Pipe..
Figure 3.2.2.0-1 Anchor Component, Pipe Properties Tab
3.2.2.1 Coding Piping Data, Piping Data
To enter a Pipe component, the User must click on the Pipe Icon on the
Component Toolbar on the left border of the dialog or click on Components on
the main menu at the top of the dialog and then on Pipe on the resulting pull down
menu. Upon either of these sequences of actions, a Pipe dialog with a series of
related dialogs will be presented to the User. Enter the data as noted below:
The data is organized in related data groups on each and every dialog. In the
upper left corner of the Pipe dialog, a data group entitled Element is available
for User data entry. The fields in which data can be entered in this data group are
defined below:
From Node In this field, TRIFLEX will generate a Node Number equal to the
To Node number for the previously entered component. If the node number
generated by TRIFLEX is not the desired node number, then the User may select
a node number from the drop down combo list in this field or enter a node
number, as desired.
To Node - In this field, TRIFLEX will generate a Node Number based upon the
From Node number and the node increment specified by the User in the Default
Settings. If the Node Number generated by TRIFLEX is not the desired node
number, the User may select a node number from the drop down combo list in this
field or enter any node number desired.
Name In this field, the User may specify any name that will fit within the field.
This name indicator will likely assist the User or other interested parties in
TRIFLEX
Windows Chapter 3
114
identifying the significance of the node. Entry of the name in this field is
optional.
Immediately below the Element data, the User will find a data group
entitled Dimension from From Node to To Node. The dimension(s)
entered in this data group define the vector from the previous node point
to the To Node Point (the end point) of the pipe being entered. The fields
in which data can be entered in this data group are defined below:
Delta X, Delta Y and Delta Z If the User is specifying the first component
after an anchor, TRIFLEX will assume an X dimension equal to one foot if
English units are specified or .35 Meters if metric units are specified. If the
assumed length is incorrect or if the delta dimension should be along another axis
or along two or more axes, the User may simply enter the desired data in the Delta
X, Delta Y and/or Delta Z fields.
Abs Length TRIFLEX will automatically calculate the absolute length and
display it in this field. If the vector is in the same direction as the previously
entered component, then the User may enter the absolute length desired and
TRIFLEX will calculate the Delta X, Delta Y and Delta Z dimensions
automatically and will display them in the appropriate fields.
Use the Minimum Length - If the User wishes to instruct TRIFLEX to use the
Minimum Length as calculated by TRIFLEX based upon the length of any
preceding component, and then the User should place a check in the box
immediately to the left of the label Use the Minimum Length. TRIFLEX will
then replace the absolute length with the minimum required length. This is
particularly useful when the Pipe being modeled follows a Bend or a Valve,
Flange or Joint with the data point specified at a point other than the end point.
Minimum Length This field is a display field only. In this field, TRIFLEX
displays the minimum length that must be provided between the previous Node
Point and the To Node location being entered by the User. The Absolute Length
dimension entered by the User must be equal to or greater than the minimum
length computed by TRIFLEX.
Number of Intermediate Nodes If the User enters a number in this field,
TRIFLEX will break the pipe into one more segment that the number of
intermediate nodes specified in this field. In other words, if the User enters a 2 in
this field, TRIFLEX will place two (2) intermediate nodes between the to node
and the from node TRIFLEX will break the pipe into three (3) segments.
Maximum Spacing The User may specify the maximum spacing between
nodes in this field. If the lengths of the pipe components generated by TRIFLEX
when the number of intermediate nodes is used by TRIFLEX to generate the
intermediate nodes is longer than the length specified by the User in this field,
TRIFLEX
Windows Chapter 3
115
then TRIFLEX will generate additional node points until the lengths between
intermediate node points is less than the length specified by the User in this field.
To the immediate right of the Element data, the User will find a data group
entitled Cold Spring. The fields in which data can be entered in this data group
are defined below:
Cut Short If the User wishes to tell TRIFLEX to consider a cut short, then
the User should place a check in the box immediately to the left of the label Cut
Short and then enter the amount of cut short in the field entitled Cut Length.
Cut Long If the User wishes to tell TRIFLEX to consider a cut long, then the
User should place a check in the box immediately to the left of the label Cut
Long and then enter the amount of cut long in the field entitled Cut Length.
Cut Length If the User has placed a check in the Cut Short or the Cut Long
check boxes, then the value entered in this field will be the amount of the cut
short or long considered by TRIFLEX.
Immediately to the right of the data group entitled Element Data and below the
data group entitled Cold Spring, the User will find a data group entitled Stress
Intensification Factors. The fields in which data can be entered in this data
group are further defined below:
For From Node If the User wishes to specify a numerical stress
intensification factor on the beginning of the pipe component, then the User
should enter the desired numerical value in this field.
For To Node - If the User wishes to specify a numerical stress intensification
factor on the end of the pipe component, then the User should enter the desired
numerical value in this field.
Immediately below the Stress Intensification Factors data group, the User will
find additional data fields for miscellaneous data defined as follows:
Show Transparent This box when checked will allow the anchor if drawn as a
Vessel to be Transparent. The amount of Transparency can be changed by going
to: Setup / Graphic Preferences / Transparency Adjustment.
Weight Off - If the User wishes to tell TRIFLEX to consider the component being
entered as weightless, then the User should place a check in the box immediately
to the left of the label Weight Off. The default is for weight to be considered.
Buoyancy - If the User wishes to tell TRIFLEX to consider the effects of
buoyancy on this component, then the User should place a check in the box
immediately to the left of the label Buoyancy Calculations. The density of the
fluid surrounding the pipe should also be specified on the Setup / Modeling
Defaults dialog. The default is for the effects of buoyancy not to be considered.
TRIFLEX
Windows Chapter 3
116
Immediately below the miscellaneous data fields, the User will find a data group
entitled Pipe Size. In this data group, the User can see the pipe Diameter and
schedule as entered on a different dialog for this component. If the User wishes to
change either the pipe Diameter or the pipe schedule, the User must go to the Pipe
Properties tab.
Property Ripple When the User has modified one or more properties in the
Pipe Data Tab, the User can instruct TRIFLEX to modify all subsequent
occurrences of these properties that are in an unbroken series from the original
revision forward by pressing the Property Ripple button.
Number of Copies This box plus the next two boxes will allow the user to
quickly model multiple components. Here in Number of Copies the user will
put the number of Duplicate Copies of this particular Component he wishes to
create.
Delta Dimensions apply to Each Copy With the Number of Copies box
selected above. The user will decide that each duplicate will have the same Delta
Dimensions. This will create that number of components following this particular
component. And of course will lengthen the span by these components.
Delta Dimensions apply to Entire Span With the Number of Copies box
selected above. The user will decide that each duplicate will use the Delta
Dimension applied over the Entire Span. This will create that number of
components but have their individual lengths divided by the total length, which is
the Delta Dimensions given. This will create that number of components
following this particular component. And of course have a shorter span.
Pipe Diameter In this field, the Pipe Diameter specified for this component is
displayed.
Pipe Schedule - In this field, the Pipe Schedule specified for this component is
displayed.
TRIFLEX
Windows Chapter 3
117
3.2.2.2 Automatic placement of Multiple Node Points
Recently TRIFLEX has added the following to the Pipe Data Tab screen
Figure 3.2.2.2-1 Automatic placement of Multiple Node Pts.
Note:
Pipe Data Tab
Number of Copies:
Delta Dimensions apply to Each Copy.
Delta Dimensions apply to Entire Span.
Suppose you want to have 100 feet of pipe with a restraint every 10 feet.
With the above mentioned tools you can do that very easily.
Simply :
Pipe Data Tab
TRIFLEX
Windows Chapter 3
118
Number of Copies: 10
Delta Dimensions apply to Each Copy. (select this radio button)
with your DX = 10 ft
Delta Dimensions apply to Entire Span. (leave blank)
Restraint Tab
Select your restraint.
Automatic placement of Multiple Node points are completed.
TRIFLEX
Windows Chapter 3
119
3.2.2.3 Jacketed Pipe
The best way to cover Jacketed Pipe is by an example.
Follow through this short example for a Jacketed Steam Line shown below.
Core: 4 inch nominal pipe
Twall = 0.237 inch
No insulation on core pipe
Jacket: 6 inch nominal pipe
Twall = 0.28 inch
No insulation on jacket pipe.
Figure 3.2.2.3-1 Jacketed Steam Line, Core 4, Jacket 6
1. Start with a Normal Anchor for the core pipe of 4 nominal pipe.
2. Add a flange on the 4 pipe.
3. Add the 4 nominal pipe.
TRIFLEX
Windows Chapter 3
120
Figure 3.2.2.3-2 Jacketed Steam Line, Core 4, Jacket 6
Figure 3.2.2.3-3 Jacketed Steam Line, Core 4, Jacket 6
TRIFLEX
Windows Chapter 3
121
Figure 3.2.2.3-4 Jacketed Steam Line, Core 4, Jacket 6
4. Before you get to the elbow remember to model a Release Element.
Figure 3.2.2.3-5 Jacketed Steam Line, Core 4, Jacket 6
TRIFLEX
Windows Chapter 3
122
Figure 3.2.2.3-6 Jacketed Steam Line, Core 4, Jacket 6
Figure 3.2.2.3-7 Jacketed Steam Line, Core 4, Jacket 6
5. Then the core piping elbow. This must be a Long Radius Elbow.
TRIFLEX
Windows Chapter 3
123
Figure 3.2.2.3-8 Jacketed Steam Line, Core 4, Jacket 6
Figure 3.2.2.3-9 Jacketed Steam Line, Core 4, Jacket 6
6. Finish the core piping with the Flange. This is a 4 Diameter flange.
TRIFLEX
Windows Chapter 3
124
Figure 3.2.2.3-10 Jacketed Steam Line, Core 4, Jacket 6
Figure 3.2.2.3-11 Jacketed Steam Line, Core 4, Jacket 6
7. Now start the Jacket pipe at the end of the First Flange. Note that NO special
connection node is required for the Jacket pipe to the Flange.
8. But make sure you Check the box marked Show Transparent on the Pipe
Data Tab. Remember that you can vary the amount of Transparency by going
to:
Setup / Graphic Preferences / Transparency Adjustment from the pull down
menus..
TRIFLEX
Windows Chapter 3
125
Figure 3.2.2.3-12 Jacketed Steam Line, Core 4, Jacket 6
Figure 3.2.2.3-13 Jacketed Steam Line, Core 4, Jacket 6
TRIFLEX
Windows Chapter 3
126
Figure 3.2.2.3-14 Jacketed Steam Line, Core 4, Jacket 6
Figure 3.2.2.3-15 Jacketed Steam Line, Core 4, Jacket 6
9. When adding the elbow on the Jacket pipe it only needs to be a short radius
elbow.
TRIFLEX
Windows Chapter 3
127
Figure 3.2.2.3-16 Jacketed Steam Line, Core 4, Jacket 6
Figure 3.2.2.3-17 Jacketed Steam Line, Core 4, Jacket 6
10 Note that the final connecting point connects to the 4 Flange. No special
connecting point is necessary. The only thing to be careful of is your Node
point number scheme. Of course the placement of the Release element must
be at the correct place to minimize the pipe stress.
TRIFLEX
Windows Chapter 3
128
3.2.2.4 Discussion on the Release element for Jacketed Pipe
Figure 3.2.2.4-1 Release element for Jacketed Pipe
The Release Element.
Note the radio button on the left for Jacketed Piping Spacer.
The translational Stiffness coordinate boxes must be correct.
Translational X-axis Y-axis Z-axis
Stiffness Free Rigid Rigid
Rotational
Stiffness Free Free Free
What the above is saying is that the release element is on the X-axis pipe.
And it has a gap in the Y-axis and in the Z-axis. Therefore allowing the inner or
Core line connecting to this release element to move along the X-axis, but not
along the Y-axis or the Z-axis.
The inner or core line can rotate. The release element or sometimes called a
spacer or spider is allowed to rotate in the three planes due to the gap between the
spacer and the jacket pipe. This is usually 1/8 of an inch.
TRIFLEX
Windows Chapter 3
129
3.2.3 Elbow or Bend
Figure 3.2.3.0-1 Coding Elbow Data, Elbow data Tab
3.2.3.1 Coding Elbow Data, Elbow Data Tab
To enter an Elbow or Bend component, the User must click on the Elbow Icon on
the Component Toolbar on the left border of the dialog or click on Components
on the main menu at the top of the dialog and then on Elbow on the resulting pull
down menu. Upon either of these sequences of actions, an Elbow dialog with a
series of related dialogs will be presented to the User. Enter the data as noted
below:
The data is organized in related data groups on each and every dialog. In the
upper left corner of the Elbow dialog, a data group entitled Elbow/Bend
Element is available for User data entry. The fields in which data can be entered
in this data group are defined below:
From Node In this field, TRIFLEX will generate a Node Number equal to the
To Node number for the previously entered component. If the node number
generated by TRIFLEX is not the desired node number, then the User may select
a node number from the drop down combo list in this field or enter a node
number, as desired.
Tangent Intersection Node - In this field, TRIFLEX will generate a Node
Number based upon the From Node number and the node increment specified by
the User in the Default Settings. If the Node Number generated by TRIFLEX is
not the desired node number, the User may select a node number from the drop
down combo list in this field or enter any node number desired.
TRIFLEX
Windows Chapter 3
130
Name In this field, the User may specify any name that will fit within the field.
This name indicator will likely assist the User or other interested parties in
identifying the significance of the node. Entry of the name in this field is
optional.
To the immediate right of the Elbow/Bend Element data, the User will find a
data group entitled Elbow/Bend Properties. The fields in which data can be
entered in this data group are defined below:
Elbow or Bend and Fitting Thickness The first selection to be made by the
User is whether the component is an Elbow or a Bend. The default selection is
Elbow. The radio button just to the left of the Elbow label will be selected
indicating that this is the default selection. When the User selects Elbow, the
User may also specify the fitting thickness, if it is different from the pipe wall
thickness. The default fitting thickness will be the standard pipe wall thickness.
The fitting thickness will be used only for the elbow itself, not for the preceding
pipe wall thickness, if any. If the User wishes to enter a Bend, the User must
select the radio button just to the left of the Bend label.
Long Radius / Short Radius / User Defined Radius In the next row of fields,
the User must select one radio button. The alternatives are Long Radius (the bend
radius will be set to 1.5 times the nominal pipe Diameter) or Short Radius (the
bend radius will be set to 1.0 times the nominal pipe Diameter) or User Defined
Radius in which the User may specify the desired bend radius or bend radius
ratio. The default is set by TRIFLEX to Long Radius.
When the User selects either Long Radius or Short Radius, the bend radius ratio
and the bend radius to be used by TRIFLEX will be displayed in the Bend Radius
and Bend Radius Ratio fields just below the Long and Short Radius radio buttons.
Note that these fields are grayed out and the User may not edit the data in these
fields. The data in these fields is calculated by TRIFLEX based upon the Long or
Short selection by the User.
When the User selects User Defined Radius, the bend radius ratio and the bend
radius to be used by TRIFLEX must be entered by the User. The Bend Radius
and Bend Radius Ratio fields are just below the Long and Short Radius radio
buttons. Note that these fields are not grayed out now and the User must enter the
desired data in these fields.
Number of Miter Cuts If the User wishes to define the entered bend as a Miter
Bend, then the User should specify the number of miter cuts in the field provided.
TRIFLEX will automatically determine if the miter bend is closely spaced or
widely spaced and the appropriate equations as defined in the piping codes will be
used by TRIFLEX. Note that Restraints may not be specified on a widely spaced
miter bend when specifying more than 1 miter point.
TRIFLEX
Windows Chapter 3
131
Number of Bend Segments If the User has entered a bend, TRIFLEX will split
the bend into two segments each equal to one half of the angle. If the User wants
TRIFLEX to break the bend into more than two segments, the User may specify
the number of segments desired and TRIFLEX will break the bend into the
desired number of arcs. Note that a restraint may not be entered on a bend
consisting of more than two bend segments or arcs.
Immediately below the Elbow/Bend Element data, the User will find a data
group entitled Dimension from From Node to Tangent Intersection Point.
The dimension(s) entered in this data group define the vector from the previous
node point to the Tangent Intersection Point of the elbow or bend being entered.
The fields in which data can be entered in this data group are defined below:
Delta X, Delta Y and Delta Z If the User is specifying the first component
after an anchor, TRIFLEX will assume an X dimension equal to the minimum
allowed for a ninety (90) degree elbow based upon the properties already entered
by the User. If the assumed length is incorrect or if the delta dimension should be
along another axis or along two or more axes or if it is to be longer, the User may
simply enter the desired data in the Delta X, Delta Y and/or Delta Z fields.
Abs Length TRIFLEX will automatically calculate the absolute length and
display it in this field. If the vector is in the same direction as the previously
entered component, then the User may enter the absolute length desired and
TRIFLEX will calculate the Delta X, Delta Y and Delta Z dimensions
automatically and will display them in the appropriate fields.
Use the Minimum Length - If the User wishes to instruct TRIFLEX to use the
Minimum Length as calculated by TRIFLEX based upon the length of any
preceding component, and then the User should place a check in the box
immediately to the left of the label Use the Minimum Length. TRIFLEX will
then replace the absolute length with the minimum required length. This is
particularly useful when the Elbow or Bend being modeled follows a Bend or a
Valve, Flange or Joint with the data point specified at a point other than the end
point.
Minimum Length This field is a display field only. In this field, TRIFLEX
displays the minimum length that must be provided between the previous Node
Point and the To Tangent Intersection Point Node location being entered by the
User. The Absolute Length dimension entered by the User must be equal to or
greater than the minimum length computed by TRIFLEX.
Number of Intermediate Nodes TRIFLEX will break the elbow/bend and
preceding pipe into one more segment that the number of intermediate nodes
specified by the User in this field. In other words, if the User enters a 2 in this
field, TRIFLEX will place two (2) intermediate nodes between the tangent
intersection point and the previous or from node TRIFLEX will break the
TRIFLEX
Windows Chapter 3
132
preceding pipe into three (3) segments. Note that an intermediate node point
cannot be placed on the bend itself; it must be on the preceding pipe component.
Maximum Spacing The User may specify the maximum spacing between
nodes in this field. If the lengths of the pipe components generated by TRIFLEX
when the number of intermediate nodes is used by TRIFLEX to generate the
intermediate nodes is longer than the length specified by the User in this field,
then TRIFLEX will generate additional node points until the lengths between
intermediate node points is less than the length specified by the User in this field.
Immediately to the right of the data group entitled Dimension from From Node
to Tangent Intersection Point, the User will find data group entitled Dimension
from Tangent Intersection Point to Next Node. The dimension(s) entered in
this data group define the vector from the Tangent Intersection Point of the elbow
or bend being entered to the Next Node Point. The next node point may be at any
point on the following pipe component or on the following valve or flange or joint
or on the following elbow, etc. TRIFLEX will default to delta dimension that will
yield a ninety-degree bend or elbow and will be in the most Y direction by
default. The fields in which data can be entered in this data group are further
defined below:
Delta X, Delta Y and Delta Z A length equal to the bend radius is defaulted to
by TRIFLEX. If this dimension is incorrect or if the delta dimension should be
along another axis or along two or more axes or if it is to be longer, the User may
simply enter the desired data in the Delta X, Delta Y and/or Delta Z fields.
Abs Length Given the Delta X, Delta Y and Delta Z dimensions, TRIFLEX
will automatically calculate the absolute length and display it in this field.
Immediately to the right of the data group entitled Dimension from Tangent
Intersection Point to Next Node, the User will find a data group entitled
Flanged Ends. Two check boxes are provided for the User to indicate if the
ends are considered to be flanged or not. If either end or both ends are checked,
TRIFLEX will modify the flexibility of the bend or elbow in accordance with the
provisions of the specified piping code. The fields in which data can be entered in
this data group are further defined below:
Near End - If the User wishes to tell TRIFLEX that the Near End of the elbow
or bend is to be considered as flanged, then the User should place a check in the
box immediately to the left of the label Near End.
Far End - If the User wishes to tell TRIFLEX that the Far End of the elbow or
bend is to be considered as flanged, then the User should place a check in the box
immediately to the left of Far End.
TRIFLEX
Windows Chapter 3
133
Immediately below the data group entitled Flanged Ends, the User will find a
data group entitled SI Factors and Flex Factor. The fields in which data can be
entered in this data group are further defined below:
For From Node If the User wishes to specify a numerical stress
intensification factor on the beginning of the pipe section preceding the elbow or
bend defined in this component, then the User should enter the desired numerical
value in this field.
For Bend - If the User wishes to specify a special stress intensification factor
on the elbow or bend defined in this component, then the User should enter the
desired numerical value in this field.
Bend Flex Factor - If the User wishes to specify a special flexibility factor for
the elbow or bend defined in this component, then the User should enter the
desired numerical value in this field.
Immediately below the data groups entitled Flanged Ends and Dimension from
Tangent Intersection Point to Next Node, the User will find a data group
entitled Restraint Attachment Point on Bend Centerline. In this data group, the
User can tell TRIFLEX where on the bend or elbow centerline the User wishes to
attach a restraint. The fields in which data can be entered in this data group are
further defined below:
Near - If the User wishes to tell TRIFLEX to attach the entered restraint on the
centerline of the elbow or bend at the near end of the elbow or bend, then the User
should place a check in the box immediately to the left of the label Near.
Mid - If the User wishes to tell TRIFLEX to attach the entered restraint on the
centerline of the elbow or bend at the mid point of the elbow or bend, then the
User should place a check in the box immediately to the left of the label Mid.
Far - If the User wishes to tell TRIFLEX to attach the entered restraint on the
centerline of the elbow or bend at the far end of the elbow or bend, then the User
should place a check in the box immediately to the left of the label Far.
Angle Deg - If the User wishes to tell TRIFLEX to attach the entered restraint on
the centerline of the elbow or bend at a specific angle from the near end of the
elbow or bend, then the User should enter the number of degrees from the Near
End to the attachment point in the blank provide.
Immediately below the Dimension data groups, the User will find a data group
entitled Pipe Size. In this data group, the User can see the pipe Diameter and
schedule as entered on a different dialog for this component. If the User wishes to
change either the pipe Diameter or the pipe schedule, the User must go to the Pipe
Properties tab.
TRIFLEX
Windows Chapter 3
134
Pipe Diameter In this field, the Pipe Diameter specified for this component is
displayed.
Pipe Schedule - In this field, the Pipe Schedule specified for this component is
displayed.
Immediately to the right of the Pipe Size data group, the User will find
additional data fields for miscellaneous data defined as follows:
Weight Off - If the User wishes to tell TRIFLEX to consider the component being
entered as weightless, then the User should place a check in the box immediately
to the left of the label Weight Off. The default is for weight to be considered.
Buoyancy - If the User wishes to tell TRIFLEX to consider the effects of
buoyancy on this component, then the User should place a check in the box
immediately to the left of the label Buoyancy Calculations. The density of the
fluid surrounding the pipe should also be specified on the Setup / Modeling
Defaults dialog. The default is for the effects of buoyancy not to be considered.
Property Ripple When the User has modified one or more properties in the
Pipe Data Tab, the User can instruct TRIFLEX to modify all subsequent
occurrences of these properties that are in an unbroken series from the original
revision forward by pressing the Property Ripple button.
TRIFLEX
Windows Chapter 3
135
3.2.4 Branch Connection
Figure 3.2.4.0-1 Coding Branch Connection, Branch Connection Tab
3.2.4.1 Coding Branch Connection, Branch Connection Tab
To enter a Branch Connection component, the User must click on the Branch
Connection Icon on the Component Toolbar on the left border of the dialog or
click on Components on the main menu at the top of the dialog and then on
Branch Connection on the resulting pull down menu. Upon either of these
sequences of actions, a Branch Connection dialog with a series of related dialogs
will be presented to the User. Enter the data as noted below:
The data is organized in related data groups on each and every dialog. In the
upper left corner of the Branch Connection dialog, a data group entitled
Element is available for User data entry. The fields in which data can be
entered in this data group are defined below:
From Node In this field, TRIFLEX will generate a Node Number equal to the
To Node number for the previously entered component. If the node number
generated by TRIFLEX is not the desired node number, then the User may select
a node number from the drop down combo list in this field or enter a node
number, as desired.
To Node - In this field, TRIFLEX will generate a Node Number based upon the
From Node number and the node increment specified by the User in the Default
Settings. If the Node Number generated by TRIFLEX is not the desired node
number, the User may select a node number from the drop down combo list in this
field or enter any node number desired.
TRIFLEX
Windows Chapter 3
136
Name In this field, the User may specify any name that will fit within the field.
This name indicator will likely assist the User or other interested parties in
identifying the significance of the node. Entry of the name in this field is
optional.
Immediately below the Element data, the User will find a data group entitled
Dimension from From Node to To Node. The dimension(s) entered in this
data group define the vector from the previous node point to the To Node Point
(the end point) of the Branch Connection being entered. The fields in which data
can be entered in this data group are defined below:
Delta X, Delta Y and Delta Z If the User is specifying the first component
after an anchor, TRIFLEX will assume an X dimension equal to one foot if
English units are specified or .35 Meters if metric units are specified. If the
assumed length is incorrect or if the delta dimension should be along another axis
or along two or more axes, the User may simply enter the desired data in the Delta
X, Delta Y and/or Delta Z fields.
Abs Length TRIFLEX will automatically calculate the absolute length and
display it in this field. If the vector is in the same direction as the previously
entered component, then the User may enter the absolute length desired and
TRIFLEX will calculate the Delta X, Delta Y and Delta Z dimensions
automatically and will display them in the appropriate fields.
Use the Minimum Length - If the User wishes to instruct TRIFLEX to use the
Minimum Length as calculated by TRIFLEX based upon the length of any
preceding component, and then the User should place a check in the box
immediately to the left of the label Use the Minimum Length. TRIFLEX will
then replace the absolute length with the minimum required length. This is
particularly useful when the Pipe being modeled follows a Bend or a Valve,
Flange or Joint with the data point specified at a point other than the end point.
Minimum Length This field is a display field only. In this field, TRIFLEX
displays the minimum length that must be provided between the previous Node
Point and the To Node location being entered by the User. The Absolute Length
dimension entered by the User must be equal to or greater than the minimum
length computed by TRIFLEX.
Number of Intermediate Nodes If the User enters a number in this field,
TRIFLEX will break the pipe leading into the Branch Connection into one more
segment that the number of intermediate nodes specified in this field. In other
words, if the User enters a 2 in this field, TRIFLEX will place two (2)
intermediate nodes between the To node and the From node TRIFLEX will
break the pipe leading into the Branch Connection into three (3) segments.
Maximum Spacing The User may specify the maximum spacing between
nodes in this field. If the lengths of the pipe leading into the Branch Connection
TRIFLEX
Windows Chapter 3
137
component generated by TRIFLEX when the number of intermediate nodes is
used by TRIFLEX to generate the intermediate nodes is longer than the length
specified by the User in this field, then TRIFLEX will generate additional node
points until the lengths between intermediate node points is less than the length
specified by the User in this field.
To the immediate right of the Element data, the User will find a data group
entitled Branch Connection Geometry. The User may select one radio button
and, in some selections, additional data fields will be made active for the User to
enter additional data as defined below. The User is to code a branch connection
component only the first time the User defines the branch connection as a To
Node. If the User codes away from the branch connection or codes into the
branch connection again, the User need only define these members as Pipe
components and no Stress Intensification Factors need be indicated. TRIFLEX
will automatically intensify all three branches of a branch connection.
Welding Tee S.I. Only (Tc > 1.5 T) The Welding Tee S.I. Only radio button is
the default selection. By accepting the radio button Welding Tee S.I. Only, the
User instructs TRIFLEX to consider the end of the Pipe defined in this component
to be a branch intersection and for all three pipes intersecting at this point to be
intensified by the applicable piping code stress intensification factors for a
welding tee.
Weld-in Contour Insert (Vesselet
or Sweep-o-let
) - By selecting the radio
button Weld-in Contour Insert, the User instructs TRIFLEX to consider the end
of the Pipe defined in this component to be a branch intersection and for all three
pipes intersecting at this point to be intensified by the applicable piping code
stress intensification factors for a weld-in contour insert.
Weld-on Fitting (Pipet
or Weld-o-let
) - By selecting the radio button
Weld-on Fitting, the User instructs TRIFLEX to consider the end of the Pipe
defined in this component to be a branch intersection and for all three pipes
intersecting at this point to be intensified by the applicable piping code stress
intensification factors for a weld-on fitting.
Fabricated Tee - By selecting the radio button Fabricated Tee, the User
instructs TRIFLEX to consider the end of the Pipe defined in this component to
be a branch intersection and for all three pipes intersecting at this point to be
intensified by the applicable piping code stress intensification factors for a
fabricated tee. When the Fabricated Tee radio button is selected, the reinforcing
pad thickness field is made active for the User to enter a reinforcing pad
thickness, if additional reinforcement is provided at the branch intersection. Entry
of the reinforcing pad thickness is optional.
Extruded Tee (Tc < 1.5T) (not an extrusion tee) - By selecting the radio button
Ext ruded Tee (Tc < 1.5T, the User instructs TRIFLEX to consider the end of
the Pipe defined in this component to be a branch intersection and for all three
TRIFLEX
Windows Chapter 3
138
pipes intersecting at this point to be intensified by the applicable piping code
stress intensification factors for an extruded tee. When the Extruded Tee radio
button is selected, the crotch radius field is made active for the User to enter the
applicable crotch radius. Entry of the crotch radius is mandatory. Note: An
extrusion tee is not the same as an extruded tee. If the User has an extrusion tee,
it is highly recommended that the User consult with the vendor to obtain the
correct stress intensification factors.
Latrolet
(per Bonney Forge) - By selecting the radio button Latrolet
, the
User instructs TRIFLEX to consider the end of the Pipe defined in this component
to be a branch intersection and for all three pipes intersecting at this point to be
intensified by the applicable piping code stress intensification factors for a
Latrolet.
ASME Branch Connections - By selecting the radio button ASME Branch
Connections, the User instructs TRIFLEX to consider the end of the Pipe defined
in this component to be a branch intersection.
When the ASME Branch Connections radio button is selected, TRIFLEX will
activate the SI Factors according to ASME Code data group that can be found just
below the Stress Intensification Factor data group on the right edge of the dialog.
TRIFLEX will default to ASME B31.1 Fig. D1 (a). This means that TRIFLEX
will calculate the stress intensification factors in accordance with the equation set
forth in ASME B31.1 Fig. D1 (a). If the User wishes, ASME B31.1 Fig. D1 (b),
ASME B31.1 Fig. D1 (c) or ASME B31.1 Fig. D1 (d) may be selected by clicking
on the radio button just to the left of each such field. For more information about
these equations, please refer to ASME B31.1 Fig. D1.
User Defined - When the radio button User Defined is selected, TRIFLEX will
activate the for To Node SI Factor in the stress intensification factor data group.
See the discussion for this data group for more details.
Immediately below the Branch Connection Geometry data group, the User will
find additional data fields for miscellaneous data defined as follows:
Weight Off - If the User wishes to instruct TRIFLEX to consider the component
being entered as weightless, then the User should place a check in the box
immediately to the left of the label Weight Off. The default is for weight to be
considered.
Buoyancy - If the User wishes to instruct TRIFLEX to consider the effects of
buoyancy on this component, then the User should place a check in the box
immediately to the left of the label Buoyancy Calculations. The density of the
fluid surrounding the Branch Connection should also be specified on the Setup /
Modeling Defaults dialog. The default is for the effects of buoyancy not to be
considered.
TRIFLEX
Windows Chapter 3
139
Immediately to the right of the data group entitled Branch Connection
Geometry, the User will find a data group entitled Stress Intensification
Factor. The fields in which data can be entered in this data group are further
defined below:
For From Node If the User wishes to specify a numerical stress
intensification factor on the beginning of the Branch Connection component, then
the User should enter the desired numerical value in this field.
For To Node - If the User wishes to specify a numerical stress intensification
factor on the end of the Branch Connection component, then the User should enter
the desired numerical value in this field. This value will be used on all pipes
intersecting at this branch connection point.
Immediately below the Stress Intensification Factor data group, the User will
find a data group entitled SI Factor according to ASME Code. The details of
this data group have been given under the ASME Branch Connections discussion.
SI Factor according to ASME Code
ANSI B31.1, fig.D.1 (a)
ANSI B31.1, fig.D.1 (b)
ANSI B31.1, fig.D.1 (c)
ANSI B31.1, fig.D.1 (d)
Immediately below the SI Factor according to ASME Code data group, the
User will find a data group entitled Pipe Size. In this data group, the User can
see the Pipe Diameter and schedule as entered on a different dialog for this
component. If the User wishes to change either the Pipe Diameter or the Pipe
schedule, the User must go to the Pipe Properties tab.
Pipe Diameter In this field, the Pipe Diameter specified for this component is
displayed.
Pipe Schedule - In this field, the Pipe Schedule specified for this component is
displayed.
Property Ripple When the User has modified one or more properties in the
Pipe Data Tab, the User can instruct TRIFLEX to modify all subsequent
occurrences of these properties that are in an unbroken series from the original
revision forward by pressing the Property Ripple button.
TRIFLEX
Windows Chapter 3
140
3.2.5 Valves..
Figure 3.2.5.0-1 Coding Valve Data, Valve Data Tab
3.2.5.1 Coding Valve Data, Valve Data Tab
To enter a Valve component with or without a preceding Pipe, the User must click
on the Valve Icon on the Component Toolbar on the left border of the dialog or
click on Components on the main menu at the top of the dialog and then on Valve
on the resulting pull down menu. Upon either of these sequences of actions, a
Valve dialog with a series of related dialogs will be presented to the User. Enter
the data as noted below:
The data is organized in related data groups on each and every dialog. In the
upper left corner of the Valve dialog, a data group entitled Element is available
for User data entry. The fields in which data can be entered in this data group are
defined below:
From Node In this field, TRIFLEX will generate a Node Number equal to the
To Node number for the previously entered component. If the node number
generated by TRIFLEX is not the desired node number, then the User may select
a node number from the drop down combo list in this field or enter a node
number, as desired.
To Node - In this field, TRIFLEX will generate a Node Number based upon the
From Node number and the node increment specified by the User in the Default
Settings. If the Node Number generated by TRIFLEX is not the desired node
number, the User may select a node number from the drop down combo list in this
field or enter any node number desired.
TRIFLEX
Windows Chapter 3
141
Name In this field, the User may specify any name that will fit within the field.
This name indicator will likely assist the User or other interested parties in
identifying the significance of the node. Entry of the name in this field is
optional.
Immediately below the Element data, the User will find a data group entitled
Dimension from From Node to To Node. The dimension(s) entered in this
data group define the vector from the previous node point to the To Node Point
(the point where the User is placing the Node) of the valve being entered. The
fields in which data can be entered in this data group are defined below:
Delta X, Delta Y and Delta Z If the User is specifying the first component
after an anchor, TRIFLEX will assume an X dimension equal to one foot, if
English units are specified, or .35 Meters, if metric units are specified. If the node
being defined follows another component other than an anchor, the assumed
dimension will be along the vector line defined by the previous component. If the
assumed length is incorrect or if the delta dimension should be along another axis
or along two or three axes, the User may enter the desired data in the Delta X,
Delta Y and/or Delta Z fields.
Abs Length TRIFLEX will automatically calculate the absolute length and
display it in this field. If the vector is in the same direction as the previously
entered component, then the User may enter the absolute length desired and
TRIFLEX will automatically calculate the Delta X, Delta Y and Delta Z
dimensions and will display them in the appropriate fields.
Use the Minimum Length - If the User wishes to instruct TRIFLEX to use the
Minimum Length as calculated by TRIFLEX based upon the length of the valve,
any flanges and the preceding component, then the User should place a check in
the box immediately to the left of the label Use the Minimum Length.
TRIFLEX will then replace the absolute length with the minimum required
length. This is particularly useful when the User desires to place a valve fitting
make-up with the previous component and it eliminates the need for the User to
perform manual math calculations.
Minimum Length This field is a display field only. In this field, TRIFLEX
displays the minimum length that must be provided between the previous Node
Point and the To Node location being entered by the User. The Absolute Length
dimension entered by the User must be equal to or greater than the minimum
length computed by TRIFLEX.
Number of Intermediate Nodes If the User enters a number in this field,
TRIFLEX will break the pipe preceding the valve into one more segment that the
number of intermediate nodes specified in this field. In other words, if the User
enters a 2 in this field, TRIFLEX will place two (2) intermediate nodes between
the to node and the from end of the valve. TRIFLEX will then break the pipe into
three (3) segments.
TRIFLEX
Windows Chapter 3
142
Maximum Spacing The User may specify the maximum spacing between
nodes in this field. If the lengths of the pipe components generated by TRIFLEX
when the number of intermediate nodes is used by TRIFLEX to generate the
intermediate nodes is longer than the length specified by the User in this field,
then TRIFLEX will generate additional node points until the lengths between
intermediate node points is less than the length specified by the User in this field.
Immediately below the data group entitled Dimension from From Node to To
Node, the User will find a data group entitled Valve Type. In this data group,
the User must instruct TRIFLEX whether the valve is a flanged valve or a welded
valve.
Flanged Valve The flanged valve radio button is the default selection. By
accepting the radio button Flanged Valve, the User is telling TRIFLEX that a
flanged valve is desired.
Welded Valve - To tell TRIFLEX that a Welded Valve is desired, by clicking on
the radio button immediately preceding Welded Valve, the User is telling
TRIFLEX that a welded valve is desired.
To the immediate right of the Element data group, the User will find a data
group entitled Valve Data. The fields in which data can be entered in this data
group are defined below:
Type The User must select a Valve Type from the drop down combo list in this
field. The default valve type is the Flanged AAAT Standard Valve. From our
staffs past experience, this valve is an average valve. The Type of valve, along
with the Rating, allows TRIFLEX to search through the valve database to find the
desired valve. The current TRIFLEX Valve database consists of four flanged
valve types and four welded valve types. In addition, the User may select User
Specified in order to be able to enter their own weight and length. The valve
types available in TRIFLEX are:
Flanged AAAT Std. Valve, Globe Valve, Gate Valve, Swing Check Valve and
User Specified
Welded - AAAT Std. Valve, Globe Valve, Gate Valve, Swing Check Valve and
User Specified
Class Rating - The User must select a class rating from the drop down combo list
in this field. The available class ratings are 150, 300, 400, 600, 900 and 1500.
Given the valve type and the class rating, TRIFLEX will look up the appropriate
corresponding weight, length, and insulation factor to be used in the calculations.
Valve Length The data shown in this field is looked up from the database by
TRIFLEX or, if the User Specified valve is selected, the User can enter a desired
value in this field.
TRIFLEX
Windows Chapter 3
143
Valve Weight The data shown in this field is looked up from the database by
TRIFLEX or, if the User Specified valve is selected, the User can enter a desired
value in this field.
Operator Weight the User enters the value shown in this field. The weight
entered will be applied by TRIFLEX at the centroid of the valve.
Insulation Factor (ft, mm, m, mm) - if the User has specified the Type and
Class Rating, the program will extract the insulation factor for the specified valve
from the database. The User can input an insulation factor by overriding the
value extracted from the database. The insulation factor is a value that when
multiplied times the insulation weight per unit length will result in the weight of
insulation to be placed on the valve. For example, an insulation factor of 1.5
means that the weight of insulation to be added to the valve weight will be
equivalent to the weight of one foot of insulation on the adjacent pipe times a 1.5
factor when using the ENG input units.
If the User wants to enter a valve length or a valve weight or an insulation factor
that is different than those selected by TRIFLEX from the TRIFLEX database,
then the User should select User Specified on the Valve Type and then enter the
desired values.
To the immediate right of the Valve Data data group, the User will find a data
group entitled Flange Data. The fields in which data can be entered in this data
group are defined below:
Type The User must select a Flange Type from the drop down combo list in this
field. The default valve type is the AAAT Standard Flange. From our staffs past
experience, this flange is an average flange. The Type of flange, along with the
Rating, allows TRIFLEX to search through the flange database to find the desired
flange. The current TRIFLEX Flange database consists of five flange types. In
addition, the User may select User Specified in order to be able to enter their
own weight and length. The flange types available in TRIFLEX are:
AAAT Std. Flange, Blind Flange, Lap Joint Flange, Slip-on Flange, Weld Neck
Flange and User Specified.
Flange Length The data shown in this field is looked up from the database by
TRIFLEX or, if the User Specified flange is selected, the User can enter a desired
value in this field.
Flange Weight The data shown in this field is looked up from the database by
TRIFLEX or, if the User Specified flange is selected, the User can enter a desired
value in this field.
Insulation Factor (ft, mm, m, mm) - if the User has specified the Type and
Class Rating, the program will extract the insulation factor for the specified flange
from the database. The User can input an insulation factor by overriding the
TRIFLEX
Windows Chapter 3
144
value extracted from the database. The insulation factor is a value that when
multiplied times the insulation weight per unit length of adjoining pipe will result
in the weight of insulation to be placed on the flange. For example, an insulation
factor of 1.5 means that the weight of insulation to be added to the flange weight
will be equivalent to the weight of one foot of insulation on the adjacent pipe
times a 1.5 factor when using the ENGLISH (or Imperial) input units.
If the User wants to enter a flange length or a flange weight or an insulation factor
that is different than those selected by TRIFLEX from the TRIFLEX database,
then the User should select User Specified on the Flange Type and then enter the
desired values.
Flange on From End - If the User wishes to instruct TRIFLEX to have a
flange on the beginning end or from end of the valve, then the User should place a
check in the box immediately to the left of the label Flange on From End.
Flange on To End - If the User wishes to instruct TRIFLEX to have a flange
on the far end or to end of the valve, then the User should place a check in the box
immediately to the left of the label Flange on To End.
Immediately below the data groups entitled Valve Data and Flange Data, the
User will find a data group entitled Delta Dimension Coded To. If the User has
selected a Flanged Valve in the Valve Type, then the Flanged Valve data fields on
the right of this data group will be active and the Welded Valve data fields on the
left of this data group will be inactive. If the User has selected a Welded Valve in
the Valve Type, then the Welded Valve data fields on the left of this data group
will be active and the Flanged Valve data fields on the right of this data group will
be inactive.
The fields in which data can be entered in this data group will be either for
Welded Valve or Flanged Valve exclusively as further defined below:
Welded Valve
Far End Weld Point If the User wishes to locate the Node Point at the Far End
Weld Point of the valve, then the User should click on the radio button in front of
the label Far End Weld Point. When the User selects this modeling option, the
entire valve length precedes the Node Point. When the User selects a welded
valve, this node point location is the default.
Mid Point of the Valve If the User wishes to locate the Node Point at the Mid
Point of the valve, then the User should click on the radio button in front of the
label Mid Point of the Valve. When the User selects this modeling option, one
half of the valve length precedes the Node Point and one half of the valve follows
the node point. In such case, the User must not specify a delta dimension to the
next Node Point of less than one half of the valve length
TRIFLEX
Windows Chapter 3
145
Near End Weld Point If the User wishes to locate the Node Point at the Near
End Weld Point of the valve, then the User should click on the radio button in
front of the label Near End Weld Point. When the User selects this modeling
option, the entire length of the valve follows the Node Point. In such case, the
User must not specify a delta dimension to the next Node Point of less than the
valve length
Flanged Valve
Far End Weld Point If the User wishes to locate the Node Point at the Weld
Point of the flange on the far end of the valve, then the User should click on the
radio button in front of the label Far End Weld Point. When the User selects
this modeling option, the entire valve length precedes the Node Point. When the
User selects a flanged valve, this node point location is the default.
Far End Flange Face If the User wishes to locate the Node Point at the flange
face on the far end of the valve, then the User should click on the radio button in
front of the label Far End Flange Face. When the User selects this modeling
option, the entire valve length precedes the Node Point and the far end flange
follows the node point.
Mid Point of the Valve If the User wishes to locate the Node Point at the Mid
Point of the valve, then the User should click on the radio button in front of the
label Mid Point of the Valve. When the User selects this modeling option, one
half of the valve length plus the near end flange length precedes the Node Point
and one half of the valve length plus the far end flange length follows the node
point. In such case, the User must not specify a delta dimension to the next Node
Point of less than one half of the valve length plus the far end flange length.
Near End Flange Face If the User wishes to locate the Node Point at the flange
face on the near end of the valve, then the User should click on the radio button in
front of the label Near End Flange Face. When the User selects this modeling
option, the entire length of the valve plus the far end flange length follows the
Node Point. In such case, the User must not specify a delta dimension to the next
Node Point of less than the valve length plus the far end flange length.
Immediately below the data group entitled Delta Dimension Coded To - Welded
Valve, the User will find additional data fields for miscellaneous data defined as
follows:
SI Factor for From Node If the User wishes to specify a numerical stress
intensification factor on the beginning of the pipe section preceding the valve
defined in this component, then the User should enter the desired numerical value
in this field.
TRIFLEX
Windows Chapter 3
146
Weight Off - If the User wishes to tell TRIFLEX to consider the component being
entered as weightless, then the User should place a check in the box immediately
to the left of the label Weight Off. The default is for weight to be considered.
Buoyancy - If the User wishes to tell TRIFLEX to consider the effects of
buoyancy on this component, then the User should place a check in the box
immediately to the left of the label Buoyancy Calculations. The density of the
fluid surrounding the pipe should also be specified on the Setup / Modeling
Defaults dialog. The default is for the effects of buoyancy not to be considered.
Immediately to the right of the miscellaneous data fields, the User will find a data
group entitled Pipe Size. In this data group, the User can see the pipe Diameter
and schedule as entered on a different dialog for this component. If the User
wishes to change either the pipe Diameter or the pipe schedule, the User must go
to the Pipe Properties tab.
Pipe Diameter In this field, the Pipe Diameter specified for this component is
displayed.
Pipe Schedule - In this field, the Pipe Schedule specified for this component is
displayed.
Property Ripple When the User has modified one or more properties in the
Pipe Data Tab, the User can instruct TRIFLEX to modify all subsequent
occurrences of these properties that are in an unbroken series from the original
revision forward by pressing the Property Ripple button.
TRIFLEX
Windows Chapter 3
147
3.2.6 Flanges
Figure 3.2.6.0-1 Coding Flange Data, Flange Data Tab
3.2.6.1 Coding Flange Data, Flange Data Tab
To enter a Flange component with or without a preceding Pipe, the User
must click on the Flange Icon on the Component Toolbar on the left
border of the dialog or click on Components on the main menu at the top
of the dialog and then on Flange on the resulting pull down menu. Upon
either of these sequences of actions, a Flange dialog with a series of
related dialogs will be presented to the User. Enter the data as noted
below:
The data is organized in related data groups on each and every dialog. In the
upper left corner of the Flange dialog, a data group entitled Element is available
for User data entry. The fields in which data can be entered in this data group are
defined below:
From Node In this field, TRIFLEX will generate a Node Number equal to the
To Node number for the previously entered component. If the node number
generated by TRIFLEX is not the desired node number, then the User may select
a node number from the drop down combo list in this field or enter a node
number, as desired.
To Node - In this field, TRIFLEX will generate a Node Number based upon the
From Node number and the node increment specified by the User in the Default
Settings. If the Node Number generated by TRIFLEX is not the desired node
TRIFLEX
Windows Chapter 3
148
number, the User may select a node number from the drop down combo list in this
field or enter any node number desired.
Name In this field, the User may specify any name that will fit within the field.
This name indicator will likely assist the User or other interested parties in
identifying the significance of the node. Entry of the name in this field is
optional.
Immediately below the Element data, the User will find a data group
entitled Dimension from From Node to To Node. The dimension(s)
entered in this data group define the vector from the previous node point
to the To Node Point (the point where the User is placing the Node) of the
flange being entered. The fields in which data can be entered in this data
group are defined below:
Delta X, Delta Y and Delta Z If the User is specifying the first component
after an anchor, TRIFLEX will assume an X dimension equal to one foot, if
English units are specified, or .35 Meters, if metric units are specified. If the node
being defined follows another component other than an anchor, the assumed
dimension will be along the vector line defined by the previous component. If the
assumed length is incorrect or if the delta dimension should be along another axis
or along two or three axes, the User may enter the desired data in the Delta X,
Delta Y and/or Delta Z fields.
Abs Length TRIFLEX will automatically calculate the absolute length and
display it in this field. If the vector is in the same direction as the previously
entered component, then the User may enter the absolute length desired and
TRIFLEX will automatically calculate the Delta X, Delta Y and Delta Z
dimensions and will display them in the appropriate fields.
Use the Minimum Length - If the User wishes to instruct TRIFLEX to use the
Minimum Length as calculated by TRIFLEX based upon the length of the
flange(s) and the preceding component, then the User should place a check in the
box immediately to the left of the label Use the Minimum Length. TRIFLEX
will then replace the absolute length with the minimum required length. This is
particularly useful when the User desires to place a flange or flange pair fitting
make-up with the previous component and it eliminates the need for the User to
perform manual math calculations.
Minimum Length This field is a display field only. In this field, TRIFLEX
displays the minimum length that must be provided between the previous Node
Point and the To Node location being entered by the User. The Absolute Length
dimension entered by the User must be equal to or greater than the minimum
length computed by TRIFLEX.
Number of Intermediate Nodes If the User enters a number in this field,
TRIFLEX will break the pipe preceding the flange into one more segment that the
TRIFLEX
Windows Chapter 3
149
number of intermediate nodes specified in this field. In other words, if the User
enters a 2 in this field, TRIFLEX will place two (2) intermediate nodes between
the to node and the from end of the flange. TRIFLEX will then break the pipe
into three (3) segments.
Maximum Spacing The User may specify the maximum spacing between
nodes in this field. If the lengths of the pipe components generated by TRIFLEX
when the number of intermediate nodes is used by TRIFLEX to generate the
intermediate nodes is longer than the length specified by the User in this field,
then TRIFLEX will generate additional node points until the lengths between
intermediate node points is less than the length specified by the User in this field.
To the immediate right of the Element data group, the User will find a
data group entitled Flange Data. The fields in which data can be entered
in this data group are defined below:
Type The User must select a Flange Type from the drop down combo list in this
field. The default flange type is the AAAT Standard Flange. From our staffs
past experience, this flange is an average flange. The Type of flange, along with
the Rating, allows TRIFLEX to search through the flange database to find the
desired flange. The current TRIFLEX Flange database consists of five flange
types. The flange types available in TRIFLEX are: AAAT Std. Flange, Blind
Flange, Lap Joint Flange, Slip On Flange & Weld Neck Flange
Class Rating - The User must select a class rating from the drop down combo list
in this field. The available class ratings are 150, 300, 400, 600, 900 and 1500.
Given the flange type and the class rating, TRIFLEX will look up the appropriate
corresponding weight, length, and insulation factor to be used in the calculations.
Flange Length The data shown in this field is looked up from the data base by
TRIFLEX or can be entered (over-typed) by the User, if desired.
Flange Weight The data shown in this field is looked up from the data base by
TRIFLEX or can be entered (over-typed) by the User, if desired.
Insulation Factor (ft, mm, m, mm) - if the User has specified the Type and
Class Rating, the program will extract the insulation factor for the specified flange
from the database. The User can input an insulation factor by overriding the
value extracted from the database. The insulation factor is a value that when
multiplied times the insulation weight per unit length will result in the weight of
insulation to be placed on the flange. For example, an insulation factor of 1.5
means that the weight of insulation to be added to the flange weight will be
equivalent to the weight of one foot of insulation on the adjacent pipe times a 1.5
factor when using the ENG input units.
If the User wants to enter a flange length or a flange weight or an
insulation factor that is different than those selected by TRIFLEX from the
TRIFLEX
Windows Chapter 3
150
TRIFLEX database, then the User should select User Specified on the
Flange Type and then enter the desired values.
Number of Flanges - The User can specify one flange or two flanges by clicking
on the radio button in front of one or two. TRIFLEX defaults to two.
When the User selects One Flange, the User will also then be given the
opportunity to define the orientation of the flange face. TRIFLEX defaults
to a flange facing forward or in the direction that the User is coding. For
the User to instruct TRIFLEX to orient the flange face in the From
direction, the User must place a check mark in the check box just to the
left of the field entitled Flange is facing backward.
Immediately below the data group entitled Flange Data, the User will find a
data group entitled Delta Dimension Coded To. If the User has selected One
Flange in the Number of Flanges radio buttons, then the Single Flange data fields
at the top of this data group will be active and the Flange Pair data fields at the
bottom of this data group will be inactive. If the User has selected Two Flanges
in the Number of Flanges radio buttons, then the Flange Pair data fields at the
bottom of this data group will be active and the Single Flange data fields at the
top of this data group will be inactive.
The fields in which data can be entered in these data groups will be either for
Single Flange or Flange Pair exclusively as further defined below:
Single Flange
Far End of Flange If the User wishes to locate the Node Point at the Far End of
the flange, then the User should click on the radio button in front of the label Far
End of Flange. When the User selects this modeling option, the entire flange
length precedes the Node Point. When the User selects a single flange, this node
point location is the default.
Near End of Flange If the User wishes to locate the Node Point at the Near
End of the flange, then the User should click on the radio button in front of the
label Near End of Flange. When the User selects this modeling option, the
entire length of the flange follows the Node Point. In such case, the User must
not specify a delta dimension to the next Node Point of less than the flange length
Flange Pair
Far End Weld Point If the User wishes to locate the Node Point at the Weld
Point of the flange on the far end of the flange pair, then the User should click on
the radio button in front of the label Far End Weld Point. When the User
selects this modeling option, the entire flange pair length precedes the Node Point.
When the User selects a flange pair, this node point location is the default.
TRIFLEX
Windows Chapter 3
151
Mid Point of Flange Pair If the User wishes to locate the Node Point at the
Mid Point of the flange pair, then the User should click on the radio button in
front of the label Mid Point of the Flange Pair. When the User selects this
modeling option, the length of one flange precedes the Node Point and the length
of one flange follows the node point. In such case, the User must not specify a
delta dimension to the next Node Point of less than one flange length.
Near End Weld Point If the User wishes to locate the Node Point at the Weld
Point of the flange on the near end of the flange pair, then the User should click
on the radio button in front of the label Near End Weld Point. When the User
selects this modeling option, the entire length of the flange pair follows the Node
Point. In such case, the User must not specify a delta dimension to the next Node
Point of less than the length of the flange pair.
Immediately to the right of the Flange Data data fields, the User will
find a data group entitled Pipe Size. In this data group, the User can see
the pipe Diameter and schedule as entered on a different dialog for this
component. If the User wishes to change either the pipe Diameter or the
pipe schedule, the User must go to the Pipe Properties tab.
Pipe Diameter In this field, the Pipe Diameter specified for this component is
displayed.
Pipe Schedule - In this field, the Pipe Schedule specified for this component is
displayed.
Immediately below the data group entitled Pipe Size, the User will find
additional data fields for miscellaneous data defined as follows:
SI Factor for From Node If the User wishes to specify a numerical stress
intensification factor on the beginning of the pipe section preceding the flange
defined in this component, then the User should enter the desired numerical value
in this field.
Buoyancy - If the User wishes to tell TRIFLEX to consider the effects of
buoyancy on this component, then the User should place a check in the box
immediately to the left of the label Buoyancy Calculations. The density of the
fluid surrounding the pipe should also be specified on the Setup / Modeling
Defaults dialog. The default is for the effects of buoyancy not to be considered.
Weight Off - If the User wishes to tell TRIFLEX to consider the component being
entered as weightless, then the User should place a check in the box immediately
to the left of the label Weight Off. The default is for weight to be considered
Property Ripple When the User has modified one or more properties in the
Pipe Data Tab, the User can instruct TRIFLEX to modify all subsequent
occurrences of these properties that are in an unbroken series from the original
revision forward by pressing the Property Ripple button.
TRIFLEX
Windows Chapter 3
152
Figure 3.2.6.1-1 Flange Data Tab, Rupture Disk Holder
Rupture Disk Holder When the User selects the box in the dialog marked
Rupture Disk Holder TRIFLEX will then give the User the options shown in
Figure 3.2.6.1-1 above. That is; Holder Thickness, and Holder Weight.
TRIFLEX
Windows Chapter 3
153
3.2.6.2 Flange Loading Input Data Setup
Figure 3.2.6.2-1 Flange Loading Input Data Setup
Figure 3.2.6.2-2 Flange Loading Input Data Setup
TRIFLEX
Windows Chapter 3
154
Section VIII, Division 1 Code Rules state that "proper allowance shall be made
if connections are subject to external loads other than external pressure."
TRIFLEX will convert the external loadings to equivalent pressure and add it to
the design pressure to compare flange design pressures with ANSI B16.5 or API
Standard 605.
This dialog box enables the User to enter values for:
Flange Data Point: This field enables the User to assign a number for each
significant location.
Flange Material: This field enables the User to enter the flange material required
by the User or according to Code.
ANSI Flange rating: This field enables the User to specify the flange rating/class
as specified by the User or according to Code. (Ratings are 75, 150, 300,400,
600, 1500, or 2500.)
Design Temperature: This field enables the User to specify the design
temperature for the temperature of the flange.
Gasket Width: This field enables the User to specify the width of the gasket as
specified by the User or according to Code.
Gasket Inside Diameter: This field enables the User to specify the inside
Diameter of the opening of the gasket as specified by the User or according to
Code.
Safety Factor: This field enables the User to specify the safety factor for the
materials. Please refer to the pertinent Code/Standards for the correct allowable
factor.
TRIFLEX
Windows Chapter 3
155
3.2.7 Reducers
Figure 3.2.7.0-1 Coding Reducer Data, Reducer Data Tab
3.2.7.1 Coding Reducer Data, Reducer Data Tab
To enter a Reducer component, the User must click on the Reducer Icon on the
Component Toolbar on the left border of the dialog or click on Components on
the main menu at the top of the dialog and then on Reducer on the resulting pull
down menu. Upon either of these sequences of actions, a Reducer dialog with a
series of related dialogs will be presented to the User. Enter the data as noted
below:
The data is organized in related data groups on each and every dialog. In the
upper left corner of the Reducer dialog, a data group entitled Element is
available for User data entry. The fields in which data can be entered in this data
group are defined below:
From Node In this field, TRIFLEX will generate a Node Number equal to the
To Node number for the previously entered component. If the node number
generated by TRIFLEX is not the desired node number, then the User may select
a node number from the drop down combo list in this field or enter a node
number, as desired.
To Node - In this field, TRIFLEX will generate a Node Number based upon the
From Node number and the node increment specified by the User in the Default
Settings. If the Node Number generated by TRIFLEX is not the desired node
number, the User may select a node number from the drop down combo list in this
field or enter any node number desired.
TRIFLEX
Windows Chapter 3
156
Name In this field, the User may specify any name that will fit within the field.
This name indicator will likely assist the User or other interested parties in
identifying the significance of the node. Entry of the name in this field is
optional.
Immediately below the Element data, the User will find a data group entitled
Dimension from From Node to To Node. The dimension(s) entered in this
data group define the vector from the previous node point to the To Node Point
(the end point) of the reducer being entered. The fields in which data can be
entered in this data group are defined below:
Delta X, Delta Y and Delta Z The delta dimensions shown in the spaces
provided are calculated by TRIFLEX based upon the vector direction defined in
the previous component and the reducer length entered by the User. TRIFLEX
will assume a dimension equal to one foot if English units are specified or .35
Meters if metric units are specified. The vector direction will be the same as the
previously entered component. If the assumed length is incorrect, the User may
enter the desired length in the Reducer Length field. Entering the reducer length
may only change the delta dimensions.
Abs Length TRIFLEX will automatically calculate the absolute length and
display it in this field. Entering the reducer length may only change the Absolute
Length.
Immediately below the data group entitled Dimension from From Node
to To Node, the User will find a data group entitled Stress
Intensification Factor. The fields in which data can be entered in this
data group are further defined below:
For From Node If the User wishes to specify a numerical stress
intensification factor on the beginning of the reducer component, then the User
should enter the desired numerical value in this field.
For To Node - If the User wishes to specify a numerical stress intensification
factor on the end of the reducer component, then the User should enter the desired
numerical value in this field.
Immediately to the right of the Element data group, the User will find a data
group entitled Size of Connected Pipes. In this data group, the User can see the
pipe Diameter and schedule for the From Node, but should not change it in this
data group. In this data group, the User can see and enter the desired pipe
Diameter and schedule for the To Node. The pipe size data for the To Node is
then automatically transferred by TRIFLEX to the Pipe Properties dialog.
From Node Pipe Size
From Node Nom. Dia. In this field, the Pipe Diameter specified for the from
end of this component is displayed.
TRIFLEX
Windows Chapter 3
157
Outside Diameter - In this field, the Outside Diameter specified for the From end
of this component is displayed.
Schedule - In this field, the Schedule specified for the from end of this
component is displayed.
Thickness - In this field, the Thickness specified for the from end of this
component is displayed.
To Node Pipe Size
To Node Nom. Dia. In this field, the Pipe Diameter for the to end of the reducer
is to be entered by the User. It must be a different Diameter than the Diameter
specified for the From Node.
Outside Diameter - In this field, the Outside Diameter for the to end of the
reducer is displayed based upon the Nominal Diameter entered by the User.
Schedule - In this field, the Schedule for the to end of the reducer is to be entered
by the User. The default value for this field will be Standard. The User may
select the schedule from the drop down combo list in this field or enter the
schedule, as desired. If the pipe wall thickness is not represented by a schedule,
then the User can select Custom from the drop down combo list and specify the
desired wall thickness in the following field.
Thickness - In this field, the Thickness specified for the to end of the reducer is
displayed. If desired, the User may enter a numerical value for the thickness in
this field.
Immediately below the Size of Connected Pipes data group, the User
will find a data group entitled Reducer Geometry. In this data group,
the User must tell TRIFLEX whether the reducer is concentric or eccentric
and, if eccentric, what the orientation is.
Concentric The concentric radio button is the default selection. By accepting
the radio button Concentric, the User instructs TRIFLEX to consider the
reducer to be concentric.
Eccentric Flat Side Down By clicking on this radio button, the User instructs
TRIFLEX to consider the reducer to have the outside Diameter of the From pipe
and the To pipe on the same elevation on the bottom side. In so doing, TRIFLEX
will automatically calculate the offset in the centerline of the to pipe and
incorporate it into the piping model.
Eccentric Flat Side Up By clicking on this radio button, the User tells
TRIFLEX to consider the reducer to have the outside Diameter of the from pipe
and the to pipe on the same elevation on the topside. In so doing, TRIFLEX will
TRIFLEX
Windows Chapter 3
158
automatically calculate the offset in the centerline of the to pipe and incorporate it
into the piping model.
Eccentric Flat Side User Defined By clicking on this radio button, the User
tells TRIFLEX to consider the reducer to have the outside Diameter of the from
pipe and the to pipe on the same plane on a User specified orientation. When the
User selects this radio button, the data field labeled Flat Side Orientation Angle
will be made active to enable the User to enter the proper orientation angle. In so
doing, TRIFLEX will automatically calculate the offset in the centerline of the to
pipe and incorporate it into the piping model.
For lines running along the vertical axis, TRIFLEX will consider the flat side
orientation angle equal to zero when aligned with the +X axis. For lines in the
horizontal plane, TRIFLEX will consider the flat side orientation angle equal to
zero when aligned with the +Y axis.
Reducer Length In this field, the User must specify the desired length of the
reducer, if other than the TRIFLEX default length. TRIFLEX will default to a
length of one foot, if English units are specified, or .35 Meters, if metric units are
specified.
Reducer Weight - In this field, the User must specify the weight of the reducer.
Immediately below the Reducer Geometry data group, the User will find
additional data fields for miscellaneous data defined as follows:
Weight Off - If the User wishes to tell TRIFLEX to consider the component being
entered as weightless, then the User should place a check in the box immediately
to the left of the label Weight Off. The default is for weight to be considered.
Buoyancy - If the User wishes to tell TRIFLEX to consider the effects of
buoyancy on this component, then the User should place a check in the box
immediately to the left of the label Buoyancy Calculations. The density of the
fluid surrounding the reducer should also be specified on the Setup / Modeling
Defaults dialog. The default is for the effects of buoyancy not to be considered.
Property Ripple When the User has modified one or more properties in the
Pipe Data Tab, the User can instruct TRIFLEX to modify all subsequent
occurrences of these properties that are in an unbroken series from the original
revision forward by pressing the Property Ripple button.
TRIFLEX
Windows Chapter 3
159
3.2.8 Rigid Joint and Structural Member
Figure3.2.8.0-1 Coding Joint Data, Rigid Input
3.2.8.1 Coding Joint Data Tab, Rigid Input
To enter a Joint component, the User must click on the Joint Icon on the
Component Toolbar on the left border of the dialog or click on Components on
the main menu at the top of the dialog and then on Joint on the resulting pull
down menu. Upon either of these sequences of actions, a Joint dialog with a
series of related dialogs will be presented to the User. Enter the data as noted
below:
The data is organized in related data groups on each and every dialog. In the
upper left corner of the Joint dialog, a data group entitled Element is available
for User data entry. The fields in which data can be entered in this data group are
defined below:
From Node In this field, TRIFLEX will generate a Node Number equal to the
To Node number for the previously entered component. If the node number
generated by TRIFLEX is not the desired node number, then the User may select
a node number from the drop down combo list in this field or enter a node
number, as desired.
To Node - In this field, TRIFLEX will generate a Node Number based upon the
From Node number and the node increment specified by the User in the Default
Settings. If the Node Number generated by TRIFLEX is not the desired node
TRIFLEX
Windows Chapter 3
160
number, the User may select a node number from the drop down combo list in this
field or enter any node number desired.
Name In this field, the User may specify any name that will fit within the field.
This name indicator will likely assist the User or other interested parties in
identifying the significance of the node. Entry of the name in this field is
optional.
Rigid/Flexible Immediately below the Name Field, the User is given the option
to define whether the joint is rigid or flexible. A flexible joint is used to model
structural members like angles, beams, channels, etc. A rigid joint is used to
model anything that is completely rigid such as a casing for a piece of rotating
equipment or a special valve, etc. The User is given two radio buttons to select
from rigid or flexible. TRIFLEX defaults to rigid. If the User wishes to select
flexible, then the User must click on flexible.
Here we have selected Rigid
Immediately below the Element data, the User will find a data group entitled
Dimension from From Node to To Node. The dimension(s) entered in this
data group define the vector from the previous node point to the To Node Point
(the point where the User is placing the Node) of the Joint being entered. The
fields in which data can be entered in this data group are defined below:
Delta X, Delta Y and Delta Z If the User is specifying the first component
after an anchor, TRIFLEX will assume an X dimension equal to one foot, if
English units are specified, or .35 Meters, if metric units are specified. If the node
being defined follows another component other than an anchor, the assumed
dimension will be along the vector line defined by the previous component. If the
assumed length is incorrect or if the delta dimension should be along another axis
or along two or three axes, the User may enter the desired data in the Delta X,
Delta Y and/or Delta Z fields.
Abs Length TRIFLEX will automatically calculate the absolute length and
display it in this field. If the vector is in the same direction as the previously
entered component, then the User may enter the absolute length desired and
TRIFLEX will automatically calculate the Delta X, Delta Y and Delta Z
dimensions and will display them in the appropriate fields.
Use the Minimum Length - If the User wishes to instruct TRIFLEX to use the
Minimum Length as calculated by TRIFLEX based upon the length of the Joint
and the preceding component, then the User should place a check in the box
immediately to the left of the label Use the Minimum Length. TRIFLEX will
then replace the absolute length with the minimum required length. This is
particularly useful when the User desires to place a Joint fitting make-up with the
previous component (especially if the previous component is a bend or a flange,
TRIFLEX
Windows Chapter 3
161
valve or joint with the data point located at a point other than the end point) and it
eliminates the need for the User to perform manual math calculations.
Minimum Length This field is a display field only. In this field, TRIFLEX
displays the minimum length that must be provided between the previous Node
Point and the To Node location being entered by the User. The Absolute Length
dimension entered by the User must be equal to or greater than the minimum
length computed by TRIFLEX.
Number of Intermediate Nodes If the User enters a number in this field,
TRIFLEX will break the pipe preceding the Joint, if any, into one more segment
that the number of intermediate nodes specified in this field. In other words, if
the User enters a 2 in this field, TRIFLEX will place two (2) intermediate nodes
between the From Node and the From End of the Joint. TRIFLEX will then break
the pipe into three (3) segments.
Maximum Spacing The User may specify the maximum spacing between
nodes in this field. If the lengths of the pipe components generated by TRIFLEX
when the number of intermediate nodes is used by TRIFLEX to generate the
intermediate nodes is longer than the length specified by the User in this field,
then TRIFLEX will generate additional node points until the lengths between
intermediate node points is less than the length specified by the User in this field.
To the immediate right of the Element data group, the User will find a data
group entitled Joint Properties. The fields in which data can be entered in this
data group are defined below:
Weight This field is provided to enable the User to enter a specific weight that
will be applied by TRIFLEX at the centroid of the Joint Element, excluding the
preceding pipe. If the User wishes the joint to be weightless, the User can enter a
zero in this field. The default values for a Rigid Joint are: Weight = 0, and Use
Absolute Length.
Use Absolute Length TRIFLEX gives the user the choice to use Absolute
Length for the Joint Properties.
Length This field is provided to enable the User to enter a specific length for
the Joint Element itself. The User is not required to enter a joint length if the joint
length is equal to the absolute length as entered in the delta dimensions. If the
User wishes the joint to be preceded by a segment of pipe, then the User should
enter the desired length in this field. The default value is Absolute Length.
Immediately below the data groups entitled Joint Properties, the User will find a
data group entitled Delta Dimension To To Node. The fields in which data
can be entered in this data group are defined below:
Near If the User wishes to locate the Node Point at the Near End of the Joint,
then the User should click on the radio button in front of the label Near. When
TRIFLEX
Windows Chapter 3
162
the User selects this modeling option, the entire length of the Joint follows the
Node Point. In such case, the User must not specify a delta dimension to the next
Node Point of less than the Joint length.
Mid If the User wishes to locate the Node Point at the Mid Point of the Joint,
then the User should click on the radio button in front of the label Mid. When
the User selects this modeling option, one half of the Joint length precedes the
Node Point and one half of the Joint follows the node point. In such case, the
User must not specify a delta dimension to the next Node Point of less than one
half of the Joint length
Far If the User wishes to locate the Node Point at the Far End of the Joint, then
the User should click on the radio button in front of the label Far. When the
User selects this modeling option, the entire Joint length precedes the Node Point.
The default location for the node point location on a joint is the Far point or the
end of the joint.
Immediately below the data group entitled Delta Dimension To To Node
Joint Properties
For From Node If the User wishes to specify a numerical stress
intensification factor on the beginning of the pipe section preceding the Joint
defined in this component, then the User should enter the desired numerical value
in this field.
Immediately below the data group entitled Stress Intensification Factor, the
User will find additional data fields for miscellaneous data defined as follows:
Show Transparent This box when checked will allow the Joint to be
Transparent. The amount of Transparency can be changed by going to: Setup /
Graphic Preferences / Transparency Adjustment.
Weight Off - If the User wishes to tell TRIFLEX to consider the component being
entered as weightless, then the User should place a check in the box immediately
to the left of the label Weight Off. TRIFLEX will treat the Joint and the
preceding Pipe coded on this component, if any, as weightless, if the User places
a check in this check box. The default is for weight to be considered.
Buoyancy - If the User wishes to tell TRIFLEX to consider the effects of
buoyancy on this component, then the User should place a check in the box
immediately to the left of the label Buoyancy Calculations. The density of the
fluid surrounding the pipe should also be specified on the Setup / Modeling
Defaults dialog. The effects of Buoyancy will only be applied to pipe members that
precede joints and will not be applied to joints themselves. The default is for the
effects of buoyancy not to be considered.
Immediately below the miscellaneous data fields, the User will find a data group
entitled Pipe Size. In this data group, the User can see the pipe Diameter and
TRIFLEX
Windows Chapter 3
163
schedule as entered on a different dialog for this component. If the User wishes to
change either the pipe Diameter or the pipe schedule, the User must go to the Pipe
Properties tab.
Pipe Diameter In this field, the Pipe Diameter specified for this component is
displayed.
Pipe Schedule - In this field, the Pipe Schedule specified for this component is
displayed.
Property Ripple When the User has modified one or more properties in the
Pipe Data Tab, the User can instruct TRIFLEX to modify all subsequent
occurrences of these properties that are in an unbroken series from the original
revision forward by pressing the Property Ripple button.
TRIFLEX
Windows Chapter 3
164
3.2.8.2 Coding Joint Tab, Flexible Input
Figure3.2.8.2-1 Coding Joint Data, Flexible Input
To the immediate right of the Element data group, the User will find a data
group entitled Joint Properties. The fields in which data can be entered only
when the user has selected rigid are defined below:
Weight This field is provided to enable the User to enter a specific weight that
will be applied by TRIFLEX at the centroid of the Joint Element, excluding the
preceding pipe, only when the user has selected rigid. When the user has
selected flexible then this field is grayed out and the user is unable to change this
field. The weight is calculated as you would expect. That is (Density) x (Shape
of joint) x (Length of joint).
Flexible Joint Properties Immediately below the Name Field, the User is
given the option to define whether the joint is rigid or flexible. A flexible joint is
used to model structural members like angles, beams, channels, etc.
When the User in the Element Data Group selects a Flexible Joint, the third
column in the right portion of the data dialog is displayed in which the User is to
enter data. The data group at the top of the column is entitled Flexible Joint
Properties. Data must be entered in this data group as follows:
Structural Shape The Structural Shape box will allow you to choose what
shape you want to use. The pull down box will allow you to choose.
TRIFLEX
Windows Chapter 3
165
In the Structural Steel database, TRIFLEX incorporates the AISC standard
shapes, dimensions, and properties for W, M, S, H shapes, Channels, Angles,
Round Bar, Square Bar, Structural Tubing, etc.
An easy to use User Defined tool allows the user to input new and
unconventional shapes in the Steel Database. (Discussion of the Structural Steel
Database for User Defined is covered in the next sub-section.)
Designation The User can click on the drop down combo list in this field and
then select the desired structural member from the list of available members. In
the event that the desired member is not available, or in the event that the User
wishes to enter a library of frequently used structural shapes, all such entries are
made through Utilities then Databases then Structural Steel. See next sub-
section for details.
Moment of Inertia about B Axis When the User has selected a structural
member in the field labeled Designation; this field will automatically be filled
by TRIFLEX with the appropriate property value. When the User has selected
User Specified in the field labeled Designation, the User is expected to enter
the appropriate property value in this field.
Moment of Inertia about C Axis When the User has selected a structural
member in the field labeled Designation, this field will automatically be filled
by TRIFLEX with the appropriate property value. When the User has selected
User Specified in the field labeled Designation, the User is expected to enter
the appropriate property value in this field.
Torsional Constant K K is used to describe the Torsional constant.
Unfortunately, this same variable is used to describe the polar moment of inertia
of a shape. These are NOT the same thing. To add to the confusion, in the case
of a circular member they are numerically equal. With other shapes, severe
miscalculations result when the polar moment of inertia is used as the Torsional
constant. The polar moment of inertia is the sum of the X and Y moments of
inertia. For an I-beam where t is the element thickness. For a W8x24, the polar
moment of inertia is approximately 101 in
4
whereas the Torsional constant is only
0.35 in
4
. Since F is inversely proportional to J, this error could result in grossly
under-calculating the stress.
Distance from Centerline to Outer Surface on B Axis When the User has
selected a structural member in the field labeled Designation, this field will
automatically be filled by TRIFLEX with the appropriate property value. When
the User has selected User Specified in the field labeled Designation, the
User is expected to enter the appropriate property value in this field.
Distance from Centerline to Outer Surface on C Axis When the User has
selected a structural member in the field labeled Designation, this field will
automatically be filled by TRIFLEX with the appropriate property value. When
TRIFLEX
Windows Chapter 3
166
the User has selected User Specified in the field labeled Designation, the
User is expected to enter the appropriate property value in this field.
Cross Sectional Area When the User has selected a structural member in the
field labeled Designation, this field will automatically be filled by TRIFLEX
with the appropriate property value. When the User has selected User Specified
in the field labeled Designation, the User is expected to enter the appropriate
property value in this field.
Orientation of B axis ccw (counter clock wise) from MNU direction vector
Orientation of the B vector. This is usually 0 degrees. Which will mean that the
B vector is UP. This then will set the C axis 90 degrees to the B axis. By
entering this data, the User defines to TRIFLEX how to orient the structural
properties.
Mirror C axis Flips the C axis 180 degrees. Used when you want to show the
Structural Steel member 180 degrees to what TRIFLEX automatically shows.
Shear Distribution Factor for Forces Parallel to B Axis This field is
provided to allow the User to specify the Shear Distribution Factor for forces
acting parallel to the B axis of the flexible joint. This factor is multiplied times
the force acting along the B axis. This factor may be considered as a stress
intensification factor for the shearing force acting on the member attachment. It is
generally taken to be the area of the member defined by the component divided by
the area of the attachment, for example, a beam clip:
Beam Area / Clip Area = 41.2/11.2 = 3.71
Shear Distribution Factor for Forces Parallel to C Axis This field is
provided to allow the User to specify the Shear Distribution Factor for forces
acting parallel to the C axis of the flexible joint. This factor is multiplied times
the force acting along the C axis. This factor may be considered as a stress
intensification factor for the shearing force acting on the member attachment.
The following are examples to show different coordinate axes.
TRIFLEX
Windows Chapter 3
167
Examples of Coordinate Axes.
Figure 3.2.8.2-2 Structural Steel Coordinate Axes
TRIFLEX defines the B axis as the MNU (most nearly up) in the case of a
Channel as shown. (Note: Due to limitations of my drawing program the
centroid may be shown a little off. Be careful)
Then TRIFLEX defines the C axis 90 degrees to the B axis as shown.
Figure 3.2.8.2-3 Structural Steel Coordinate Axes
Above is similar to what you see in the Structural Steel Handbook.
The Y axis is up in the Structural Steel Handbook as shown.
Then similar to what is in the Structural Steel Handbook the X axis is 90 degrees
to the Y axis as shown.
Note: Due to limitations of the drawing program the centroid may be shifted.
TRIFLEX
Windows Chapter 3
168
Figure 3.2.8.2-4 Structural Steel Coordinate Axes
Now we must discuss the X axis, Y axis similar to what you see in the Structural
Steel Handbook and the X axis, Y axis, Z axis shown in the bottom left corner of
TRIFLEX.
The X-axis, Y-axis similar to what you see in the Structural Steel Handbook is
shown above in large axes. And is identified as X and Y.
While the X-axis, Y-axis, Z-axis shown in the bottom left hand corner is
TRIFLEXs coordinate axes.
Do NOT think that these two different axes representation are the same, they are
NOT. They are two separate and distinct representative axes. You will note in
the above example of the channel that the Structural steel handbook axes are X
and Y while the TRIFLEX axes are Z and Y.
The USER must use the correct identifiers. Use the correct numbers similar to the
Values from the Structural Steel Handbook and be VERY careful about the Axes.
Note: Due to limitations of the drawing program the centroid may be shifted.
Orientation of B axis CCW (Counter Clock Wise) from MNU direction vector
(continued) Orientation of the B vector. This is usually 0 degrees. Which will
mean that the B vector is UP. Of course for SKEWED Steel profiles, this will
NOT be zero. USER to define.
If the User puts 30 degrees (for example) then the Steel profile will be rotated
about the A axis 30 degrees. B will be MNU Most Nearly Up.
Mirror C axis Flips the C axis 180 degrees. Used when you want to show the
Structural Steel member 180 degrees to what TRIFLEX automatically shows.
TRIFLEX
Windows Chapter 3
169
Shear Distribution Factor for Forces Parallel to B Axis This field is
provided to allow the User to specify the Shear Distribution Factor for forces
acting parallel to the B axis of the flexible joint. This factor is multiplied times
the force acting along the B axis. This factor may be considered as a stress
intensification factor for the shearing force acting on the member attachment. It is
generally taken to be the area of the member defined by the component divided by
the area of the attachment, for example, a beam clip:
Beam Area / Clip Area = 41.2/11.2 = 3.71
Shear Distribution Factor for Forces Parallel to C Axis This field is
provided to allow the User to specify the Shear Distribution Factor for forces
acting parallel to the C axis of the flexible joint. This factor is multiplied times
the force acting along the C axis. This factor may be considered as a stress
intensification factor for the shearing force acting on the member attachment.
Above Reference: Structural Steel Handbook.
Figure 3.2.8.2-5 Structural Effective Shear Area
TRIFLEX
Windows Chapter 3
170
Note: Shear Distribution factor for Forces Parallel to B and C axis is the Cross
Sectional Area divided by the Effective Shear Area.
Shear Distribution Factor Example 1:
For a Rectangular Solid with dimensions b x c, the Effective Shear Area is
given as 5/6 bc.
The cross sectional area is bc.
The Shear factor in the B and in the C direction will then be
Bc/ (5/6 bc) = 1.2
(Example 1) B axis
b
C axis
c
Shear Distribution Factor Example 2:
For a Hollow Rectangular tube, c in the C direction, b in the B direction, t = wall
thickness, the cross sectional area is approximately 2 (b+c)t
For shear forces parallel to B, the shear Factor is 2 (b+c)t / 2 t b = 1 + c / b.
(Example 2) B axis
b
C axis
c
TRIFLEX
Windows Chapter 3
171
3.2.9 Expansion Joint
Figure 3.2.9.0-1 Coding Expansion Joint, Expansion Joint Tab
3.2.9.1 Coding Expansion Joint, Expansion Joint Tab
To enter an Expansion Joint component, the User must click on the Expansion
Joint Icon on the Component Toolbar on the left border of the dialog or click on
Components on the main menu at the top of the dialog and then on Expansion
Joint on the resulting pull down menu. Upon either of these sequences of actions,
a Expansion Joint dialog with a series of related dialogs will be presented to the
User. Enter the data as noted below:
The data is organized in related data groups on each and every dialog. In the
upper left corner of the Expansion Joint dialog, a data group entitled Element is
available for User data entry. The fields in which data can be entered in this data
group are defined below:
From Node In this field, TRIFLEX will generate a Node Number equal to the
To Node number for the previously entered component. If the node number
generated by TRIFLEX is not the desired node number, then the User may select
a node number from the drop down combo list in this field or enter a node
number, as desired.
To Node - In this field, TRIFLEX will generate a Node Number based upon the
From Node number and the node increment specified by the User in the Default
Settings. If the Node Number generated by TRIFLEX is not the desired node
number, the User may select a node number from the drop down combo list in this
field or enter any node number desired.
TRIFLEX
Windows Chapter 3
172
Name In this field, the User may specify any name that will fit within the field.
This name indicator will likely assist the User or other interested parties in
identifying the significance of the node. Entry of the name in this field is
optional.
Immediately below the Element data, the User will find a data group entitled
Dimension from From Node to To Node. The dimension(s) entered in this
data group define the vector from the previous node point to the To Node Point
(the mid point) of the expansion joint being entered. The fields in which data can
be entered in this data group are defined below:
Delta X, Delta Y and Delta Z If the User is specifying the first component
after an anchor, TRIFLEX will assume an X dimension equal to one foot if
English units are specified or .35 Meters if metric units are specified. If the
assumed length is incorrect or if the delta dimension should be along another axis
or along two or more axes, the User may simply enter the desired data in the Delta
X, Delta Y and/or Delta Z fields. The minimum dimension that can be entered is
one half the length of the expansion joint entered by the User on this dialog.
Abs Length TRIFLEX will automatically calculate the absolute length from the
From Point to the mid point of the Expansion Joint and display it in this field. If
the vector is in the same direction as the previously entered component, then the
User may enter the absolute length desired and TRIFLEX will calculate the Delta
X, Delta Y and Delta Z dimensions automatically and will display them in the
appropriate fields.
Use the Minimum Length - If the User wishes to instruct TRIFLEX to use the
Minimum Length as calculated by TRIFLEX based upon the length of any
preceding component, and then the User should place a check in the box
immediately to the left of the label Use the Minimum Length. TRIFLEX will
then replace the absolute length with the minimum required length. This is
particularly useful when the piping component being modeled follows a Bend or a
Valve, Flange or Joint with the data point specified at a point other than the end
point.
Minimum Length This field is a display field only. In this field, TRIFLEX
displays the minimum length that must be provided between the previous Node
Point and the To Node location being entered by the User. The Absolute Length
dimension entered by the User must be equal to or greater than the minimum
length computed by TRIFLEX.
Number of Intermediate Nodes If the User enters a number in this field,
TRIFLEX will break the pipe preceding the expansion joint into one more
segment that the number of intermediate nodes specified by the User in this field.
In other words, if the User enters a 2 in this field, TRIFLEX will place two (2)
intermediate nodes between the to node and the beginning of the expansion joint
TRIFLEX will break the pipe into three (3) segments.
TRIFLEX
Windows Chapter 3
173
Maximum Spacing The User may specify the maximum spacing between
nodes in this field. If the lengths of the pipe components generated by TRIFLEX
when the number of intermediate nodes is used by TRIFLEX to generate the
intermediate nodes is longer than the length specified by the User in this field,
then TRIFLEX will generate additional node points until the lengths between
intermediate node points is less than the length specified by the User in this field.
Immediately below the data group entitled Dimension from From Node to To
Node, the User will find a data group entitled Coordinate System. The User
must select one of the two coordinate systems listed below:
X, Y, and Z Coordinate System - If the User wishes to enter the expansion joint
flexibilities along and about the X, Y, Z axis system, then the User accept the
radio button being selected for this option.
A, B, C Coordinate System - If the User wishes to enter the expansion joint
flexibilities along and about an axis system that is skewed with respect to the X,
Y, Z-axis system, then the User should select this option by clicking on the radio
button just to the left of the text. When this coordinate system is selected, the
User will be expected to define the orientation angles as defined later in the
discussion for this component.
Immediately below the data group entitled Coordinate System, the User will
find additional data fields for miscellaneous data defined as follows:
Weight Off - If the User wishes to tell TRIFLEX to consider the component being
entered as weightless, then the User should place a check in the box immediately
to the left of the label Weight Off. The default is for weight to be considered.
Buoyancy - If the User wishes to tell TRIFLEX to consider the effects of
buoyancy on this component, then the User should place a check in the box
immediately to the left of the label Buoyancy Calculations. The density of the
fluid surrounding the pipe should also be specified on the Setup / Modeling
Defaults dialog. The default is for the effects of buoyancy not to be considered.
Property Ripple When the User has modified one or more properties in the
Pipe Data Tab, the User can instruct TRIFLEX to modify all subsequent
occurrences of these properties that are in an unbroken series from the original
revision forward by pressing the Property Ripple button.
Immediately to the right of the data group entitled Element, the User will find a
data group entitled Expansion Joint Stiffness. The fields in which data can be
entered in this data group are further defined below:
Translational Stiffness The User may enter the desired translational stiffness
along the axial direction (along the axis of the expansion joint) and along the
Lateral directions (along each of the two perpendicular axes). The first of the two
TRIFLEX
Windows Chapter 3
174
lateral translational stiffness will be the one oriented most vertically and the
second of the two lateral translational stiffness will be the one oriented most
horizontally. However, if the expansion joint is oriented along the Y-axis, then
the three values must be the axial (along the Y axis), the lateral along the X-axis
second, and the lateral along the Z-axis third.
To define the desired translational stiffness along each of the three axes, then the
User can select Free or Rigid from the drop down combo list in each of the fields
or enter a numerical value in any of these fields.
Rotational Stiffness The User may enter the desired rotational stiffness about
the axial direction (torsion about the axis of the expansion joint) and about the
Lateral directions (bending about the two perpendicular axes). The first of the
two lateral rotational stiffness will be the one about the axis oriented most
vertically and the second of the two lateral rotational stiffness will be the one
about the axis oriented most horizontally. However, if the expansion joint is
oriented along the Y-axis, then the three values must be the axial (about the Y
axis), the lateral about the X-axis second, and the lateral about the Z-axis third.
To define the desired rotational stiffness about each of the three axes, then the
User can select Free or Rigid from the drop down combo list in each of the fields
or enter a numerical value in any of these fields.
Immediately below the data group entitled Expansion Joint Stiffness, the User
will find a data group entitled Skewed Expansion Joint Angles. If the User has
selected the A, B, C Coordinate System, then TRIFLEX will activate this data
group for the User to enter the C Axis angles. Given the C Axis and the axial
direction, TRIFLEX has the required data to properly orient and apply the
translational and rotational stiffness. The fields in which data is to be entered in
this data group are defined below:
C angle - X Axis, C angle - Y Axis and C angle - Z Axis When the expansion
joint is oriented along an axis that is skewed with respect to the X axis and/or the
Y axis and/or the Z axis, the User must define the angle in degrees between the C
Axis and the X axis, between the C Axis and the Y axis and between the C Axis
and the Z axis. The angles should always be 180 degrees or less.
Immediately below the data group entitled Skewed Expansion Joint Angles, the
User will find a data group entitled Expansion Joint Physical Properties. In the
fields in this data group, the User is to enter the physical properties that describe
the expansion joint. The fields in which data is to be entered in this data group
are further defined below:
Length of Bellows In this field, the User is to enter the physical length of the
bellows. Since the User is to define the delta dimension to the middle of the
expansion joint, the delta dimension must be greater than or equal to one half of
TRIFLEX
Windows Chapter 3
175
the length of the bellows. The delta dimension for the component following the
expansion joint must also allow for the second half of the bellows.
Bellows O.D. In this field, the User is to enter the physical outside Diameter of
the corrugated section of the expansion point. This value is used to properly
represent the expansion joint in the graphic model.
Pressure Thrust Area (Active only Without Tie-Rods) - In this field, the User
is to enter the effective pressure thrust area. This value is commonly available
from the manufacturer of the expansion joint being used. When tie rods do not
restrain the expansion joint, the pressure thrust load will be exerted by the
expansion joint on the pipe on both ends of the expansion joint. The pressure
thrust load is determined by multiplying the pressure thrust area by the internal
pressure.
With Tie Rods When With Tie Rods is selected, TRIFLEX will make the
axial spring constant as rigid and pressure thrust forces will not be applied to the
pipe components on either side of the expansion joint. TRIFLEX defaults to an
expansion joint with tie rods and, therefore, the radio button just to the left of the
With Tie Rods label is selected. In the event that the User does not desire to
have tie rods, the User should select the other option.
Without Tie Rods To select this option, click on the radio button just to the left
of the Without Tie Rods label. When Without Tie Rods is selected,
TRIFLEX will use the axial spring constant entered by the User and pressure
thrust forces will be generated and applied to the pipe components on either side
of the expansion joint.
Immediately below the data group entitled Expansion Joint Physical Properties,
the User will find a data group entitled Pipe Size. In this data group, the User
can see the pipe Diameter and schedule as entered on a different dialog for this
component. If the User wishes to change either the pipe Diameter or the pipe
schedule, the User must go to the Pipe Properties tab.
Pipe Diameter In this field, the Pipe Diameter specified for this component is
displayed.
Pipe Schedule - In this field, the Pipe Schedule specified for this component is
displayed.
Immediately below the data group entitled Expansion Joint Physical Properties
and to the right of the data group entitled Pipe Size, the User will find an
additional data group entitled Stress Intensification Factor. Data may be
entered as follows:
SI Factor for From Node If the User wishes to specify a numerical stress
intensification factor on the beginning of the pipe section preceding the expansion
TRIFLEX
Windows Chapter 3
176
joint defined in this component, then the User should enter the desired numerical
value in this field.
TRIFLEX
Windows Chapter 3
177
3.2.9.2 Expansion Joint, Different Types
The Six types of Expansion Joints are as follows:
1. Untied single bellows
2. Tied single bellows
3. Hinged single bellows
4. Gimballed single bellows
1. Untied universal bellows
2. Tied universal bellows
Expansion Joints connect to the pipe in four possible ways:
1. Welded
2. Slip-on
3. Weld neck flange
4. Plate flange
Using these basic types the User can vary the Input to accommodate Expansion
joints like Packed Expansion Joints .
Additional Information on Expansion joints is given in Chapter 4, Section
4.2.11
TRIFLEX
Windows Chapter 3
178
3.2.10 Release Element
Figure 3.2.10.0-1 Coding Joint Data, Joint Data Table
3.2.10.1 Coding Release Element, X, Y, Z coordinate axes
To enter a Release Element component, the User must click on the Release
Element Icon on the Component Toolbar on the left border of the dialog or click
on Components on the main menu at the top of the dialog and then on Release
Element on the resulting pull down menu. Upon either of these sequences of
actions, a Release Element dialog with a series of related dialogs will be presented
to the User. Enter the data as noted below:
The data is organized in related data groups on each and every dialog. In the
upper left corner of the Release Data dialog, a data group entitled Element is
available for User data entry. The fields in which data can be entered in this data
group are defined below:
From Node In this field, TRIFLEX will generate a Node Number equal to the
To Node number for the previously entered component. If the node number
generated by TRIFLEX is not the desired node number, then the User may select
a node number from the drop down combo list in this field or enter a node
number, as desired.
To Node - In this field, TRIFLEX will generate a Node Number based upon the
From Node number and the node increment specified by the User in the Default
Settings. If the Node Number generated by TRIFLEX is not the desired node
number, the User may select a node number from the drop down combo list in this
field or enter any node number desired.
TRIFLEX
Windows Chapter 3
179
Name In this field, the User may specify any name that will fit within the field.
This name indicator will likely assist the User or other interested parties in
identifying the significance of the node. Entry of the name in this field is
optional.
Immediately below the Element data, the User will find a data group entitled
Release Element Type. The data group contains three options for the User to
select from. Each option has a radio button just to the left of it.
Totally Rigid This is the default selection. When the User selects this option,
TRIFLEX will treat the release element as totally rigid for all analyses processed.
Totally Free - When the User selects this option, TRIFLEX will treat the release
element as totally free for all analyses processed.
User Defined - When the User selects this option; TRIFLEX will treat the release
element as having the stiffness as defined by the User in a separate portion of the
dialog.
Pinned Connection - When the User selects this option, TRIFLEX will treat the
release element as a pinned connection for all analyses processed.
Jacketed Piping Spacer - When the User selects this option a spacer or
sometimes called a spider is used. This is a spacer between the core pipe (inside
pipe) and the jacket pipe (outside pipe) of a jacketed piping system. Section
3.2.2.3 covers this and Figure 3.2.2.3-5 and Figure 3.2.2.3-6 are the dialog screens
to review.
Free along Y axis when Weight Analysis Processed for Spring Hanger Design
- If the User has elected to have TRIFLEX size and select spring hangers in this
analysis and wishes to instruct TRIFLEX to consider this release element to be
free along the Y only during the Weight Analysis, then the User should place a
check in the box immediately to the left of the label Free along Y axis when
Weight Analysis Processed for Spring Hanger Design. The default for this option
is that it is not selected. For a further discussion about the use of this option, see
the Chapter 5 Use of Restraints.
Free along All axes when Weight Analysis Processed for Spring Hanger
Design - If the User has elected to have TRIFLEX size and select spring hangers
in this analysis and wishes to instruct TRIFLEX to consider this release element
to be free along all axes only during the Weight Analysis, then the User should
place a check in the box immediately to the left of the label Free along All axes
when Weight Analysis Processed for Spring Hanger Design. The default for this
option is that it is not selected. For a further discussion about the use of this
option, see the Chapter 5 Use of Restraints.
TRIFLEX
Windows Chapter 3
180
Immediately below the two hanger design options, the User will find a data group
entitled Coordinate System. The User must select one of the two coordinate
systems listed below:
X, Y, and Z Coordinate System - If the User wishes to enter the release element
flexibilities along and about the X, Y, Z-axis system, then the User accepts the
radio button being selected for this option.
A, B, C Coordinate System - If the User wishes to enter the release element
flexibilities along and about an axis system that is skewed with respect to the X,
Y, Z-axis system, then the User should select this option by clicking on the radio
button just to the left of this text. When this coordinate system is selected, the
User will be expected to define the orientation angles as defined later in the
discussion for this component.
Immediately to the right of the data group entitled Element, the User will find a
data group entitled Release Element Stiffness. The fields in which data can be
entered in this data group are further defined below:
Translational Stiffness The User may enter the desired translational stiffness
along the axial direction (along the axis of the release element) and along the
Lateral directions (along each of the two perpendicular axes). The first of the two
lateral translational stiffness will be the one oriented most vertically and the
second of the two lateral translational stiffness will be the one oriented most
horizontally. However, if the release element is oriented along the Y-axis, then
the three values must be the axial (along the Y axis), the lateral along the X-axis
second, and the lateral along the Z-axis third.
To define the desired translational stiffness along each of the three axes, then the
User can select Free or Rigid from the drop down combo list in each of the fields
or enter a numerical value in any of these fields.
Rotational Stiffness The User may enter the desired rotational stiffness about
the axial direction (torsion about the axis of the expansion joint) and about the
Lateral directions (bending about the two perpendicular axes). The first of the
two lateral rotational stiffness will be the one about the axis oriented most
vertically and the second of the two lateral rotational stiffness will be the one
about the axis oriented most horizontally. However, if the expansion joint is
oriented along the Y-axis, then the three values must be the axial (about the Y
axis), the lateral about the X-axis second, and the lateral about the Z-axis third.
To define the desired rotational stiffness about each of the three axes, then the
User can select Free or Rigid from the drop down combo list in each of the fields
or enter a numerical value in any of these fields.
Immediately below the data group entitled Release Element Stiffness, the User
will find a data group entitled Skewed Release Element Angles. If the User has
TRIFLEX
Windows Chapter 3
181
selected the A, B, C Coordinate System, then TRIFLEX will activate this data
group for the User to enter the A Axis and C Axis angles. Given the orientation
of the A Axis and the C Axis, TRIFLEX has the required data to properly orient
and apply the translational and rotational stiffness. The fields in which data is to
be entered in this data group are defined below:
A angle - X Axis, A angle - Y Axis and A angle - Z Axis When the Release
Element is skewed with respect to the X axis and/or the Y axis and/or the Z axis,
the User must define the angle in degrees between the A Axis and the X axis,
between the A Axis and the Y axis and between the A Axis and the Z axis. The
angles should always be 180 degrees or less.
C angle - X Axis, C angle - Y Axis and C angle - Z Axis When the Release
Element is skewed with respect to the X axis and/or the Y axis and/or the Z axis,
the User must define the angle in degrees between the C Axis and the X axis,
between the C Axis and the Y axis and between the C Axis and the Z axis. The
angles should always be 180 degrees or less.
Immediately below the data group entitled Skewed Release Element Angles,
the User will find a data group entitled Pipe Size. In this data group, the User
can see the pipe Diameter and schedule as entered on a different dialog for this
component. If the User wishes to change either the pipe Diameter or the pipe
schedule, the User must go to the Pipe Properties tab.
Pipe Diameter In this field, the Pipe Diameter specified for this component is
displayed.
Pipe Schedule - In this field, the Pipe Schedule specified for this component is
displayed.
TRIFLEX
Windows Chapter 3
182
3.2.10.2 Coding Release Element, A,B,C coordinate axes
Figure 3.2.10.2-1 Coding Joint Data, Joint Data Table
A, B, C Coordinate System - If the User wishes to enter the release element
flexibilities along and about an axis system that is skewed with respect to the X,
Y, Z-axis system, then the User should select this option by clicking on the radio
button just to the left of this text. When this coordinate system is selected, the
User will be expected to define the orientation angles as defined later in the
discussion for this component.
Immediately to the right of the data group entitled Element, the User will find a
data group entitled Release Element Stiffness. The fields in which data can be
entered in this data group are further defined below:
Translational Stiffness The User may enter the desired translational stiffness
along the axial direction (along the axis of the release element) and along the
Lateral directions (along each of the two perpendicular axes). The first of the two
lateral translational stiffness will be the one oriented most vertically and the
second of the two lateral translational stiffness will be the one oriented most
horizontally. However, if the release element is oriented along the Y-axis, then
the three values must be the axial (along the Y axis), the lateral along the X-axis
second, and the lateral along the Z-axis third.
To define the desired translational stiffness along each of the three axes, then the
User can select Free or Rigid from the drop down combo list in each of the fields
or enter a numerical value in any of these fields.
TRIFLEX
Windows Chapter 3
183
Rotational Stiffness The User may enter the desired rotational stiffness about
the axial direction (torsion about the axis of the expansion joint) and about the
Lateral directions (bending about the two perpendicular axes). The first of the
two lateral rotational stiffness will be the one about the axis oriented most
vertically and the second of the two lateral rotational stiffness will be the one
about the axis oriented most horizontally. However, if the expansion joint is
oriented along the Y-axis, then the three values must be the axial (about the Y
axis), the lateral about the X-axis second, and the lateral about the Z-axis third.
To define the desired rotational stiffness about each of the three axes, then the
User can select Free or Rigid from the drop down combo list in each of the fields
or enter a numerical value in any of these fields.
Immediately below the data group entitled Release Element Stiffness, the User
will find a data group entitled Skewed Release Element Angles. If the User has
selected the A, B, C Coordinate System, then TRIFLEX will activate this data
group for the User to enter the A Axis and C Axis angles. Given the orientation
of the A Axis and the C Axis, TRIFLEX has the required data to properly orient
and apply the translational and rotational stiffness. The fields in which data is to
be entered in this data group are defined below:
A angle - X Axis, A angle - Y Axis and A angle - Z Axis When the Release
Element is skewed with respect to the X axis and/or the Y axis and/or the Z axis,
the User must define the angle in degrees between the A Axis and the X axis,
between the A Axis and the Y axis and between the A Axis and the Z axis. The
angles should always be 180 degrees or less.
C angle - X Axis, C angle - Y Axis and C angle - Z Axis When the Release
Element is skewed with respect to the X axis and/or the Y axis and/or the Z axis,
the User must define the angle in degrees between the C Axis and the X axis,
between the C Axis and the Y axis and between the C Axis and the Z axis. The
angles should always be 180 degrees or less.
Immediately below the data group entitled Skewed Release Element Angles,
the User will find a data group entitled Pipe Size. In this data group, the User
can see the pipe Diameter and schedule as entered on a different dialog for this
component. If the User wishes to change either the pipe Diameter or the pipe
schedule, the User must go to the Pipe Properties tab.
Angle Entry Method There are three choices: Direction Angles, Direction
Vectors, and Axis Vector and Rotation.
Select the approach, which defines your Skewed Release Element Direction
Angles.
TRIFLEX
Windows Chapter 3
184
Set Axes to LNG By clicking on this box you will get the Longitudinal
Direction Calculator as shown in Figure 3.2.10.2-2.
This will give you the ability to define your Longitudinal Direction. Which will
define the LNG axes.
Figure 3.2.10.2-2 Coding Joint Data, Longitudinal Direction Calculator
Pipe Diameter In this field, the Pipe Diameter specified for this component is
displayed.
Pipe Schedule - In this field, the Pipe Schedule specified for this component is
displayed.
TRIFLEX
Windows Chapter 3
185
3.2.11 Pressure Relief Valve
Figure 3.2.11-1 Coding Pressure Relief Valve, Pressure Relief Valve Tab
3.2.11.1 Pressure Relief Valve DataTab
To enter a Pressure Relief Valve component with or without a preceding Pipe, the
User must click on the Pressure Relief Valve Icon on the Component Toolbar on
the left border of the dialog or click on Components on the main menu at the top
of the dialog and then on Pressure Relief Valve on the resulting pull down menu.
Upon either of these sequences of actions, a Pressure Relief Valve dialog with a
series of related dialogs will be presented to the User. Enter the data as noted
below:
The data is organized in related data groups on each and every dialog. In the
upper left corner of the Pressure Relief Valve dialog, a data group entitled
Element is available for User data entry. The fields in which data can be
entered in this data group are defined below:
From Node In this field, TRIFLEX will generate a Node Number equal to the
To Node number for the previously entered component. If the node number
generated by TRIFLEX is not the desired node number, then the User may select
a node number from the drop down combo list in this field or enter a node
number, as desired.
To Node - In this field, TRIFLEX will generate a Node Number based upon the
From Node number and the node increment specified by the User in the Default
Settings. If the Node Number generated by TRIFLEX is not the desired node
number, the User may select a node number from the drop down combo list in this
field or enter any node number desired.
TRIFLEX
Windows Chapter 3
186
Name In this field, the User may specify any name that will fit within the field.
This name indicator will likely assist the User or other interested parties in
identifying the significance of the node. Entry of the name in this field is
optional.
Immediately below the Element data, the User will find a data group entitled
Dimension from From to Mid Node. The dimension(s) entered in this data
group define the vector from the previous node point to the To Node Point (the
point where the User is placing the Node) of the valve being entered. The fields
in which data can be entered in this data group are defined below:
Delta X, Delta Y and Delta Z If the User is specifying the first component
after an anchor, TRIFLEX will assume an X dimension equal to one foot, if
English units are specified, or .35 Meters, if metric units are specified. If the node
being defined follows another component other than an anchor, the assumed
dimension will be along the vector line defined by the previous component. If the
assumed length is incorrect or if the delta dimension should be along another axis
or along two or three axes, the User may enter the desired data in the Delta X,
Delta Y and/or Delta Z fields.
Abs Length TRIFLEX will automatically calculate the absolute length and
display it in this field. If the vector is in the same direction as the previously
entered component, then the User may enter the absolute length desired and
TRIFLEX will automatically calculate the Delta X, Delta Y and Delta Z
dimensions and will display them in the appropriate fields.
Use the Minimum Length - If the User wishes to instruct TRIFLEX to use the
Minimum Length as calculated by TRIFLEX based upon the length of the valve,
any flanges and the preceding component, then the User should place a check in
the box immediately to the left of the label Use the Minimum Length.
TRIFLEX will then replace the absolute length with the minimum required
length. This is particularly useful when the User desires to place a valve fitting
make-up with the previous component and it eliminates the need for the User to
perform manual math calculations.
Minimum Length This field is a display field only. In this field, TRIFLEX
displays the minimum length that must be provided between the previous Node
Point and the To Node location being entered by the User. The Absolute Length
dimension entered by the User must be equal to or greater than the minimum
length computed by TRIFLEX.
Number of Intermediate Nodes If the User enters a number in this field,
TRIFLEX will break the pipe preceding the valve into one more segment that the
number of intermediate nodes specified in this field. In other words, if the User
enters a 2 in this field, TRIFLEX will place two (2) intermediate nodes between
the to node and the from end of the valve. TRIFLEX will then break the pipe into
three (3) segments.
TRIFLEX
Windows Chapter 3
187
Maximum Spacing The User may specify the maximum spacing between
nodes in this field. If the lengths of the pipe components generated by TRIFLEX
when the number of intermediate nodes is used by TRIFLEX to generate the
intermediate nodes is longer than the length specified by the User in this field,
then TRIFLEX will generate additional node points until the lengths between
intermediate node points is less than the length specified by the User in this field.
Immediately below the data group entitled Dimension from From Node to To
Node, the User will find a data group entitled Valve Type. In this data group,
the User must instruct TRIFLEX whether the valve is a flanged valve or a welded
valve.
Flanged Pressure Relief Valve The flanged valve radio button is the default
selection. By accepting the radio button Flanged Valve, the User is telling
TRIFLEX that a flanged valve is desired.
Welded Pressure Relief Valve - To tell TRIFLEX that a Welded Valve is
desired, by clicking on the radio button immediately preceding Welded Valve,
the User is telling TRIFLEX that a welded valve is desired.
Threaded Pressure Relief Valve The threaded valve radio button changes the
end connection to threaded. By accepting the radio button Threaded Valve, the
User is telling TRIFLEX that a threaded valve is desired.
To the immediate right of the Element data group, the User will find a data
group entitled PRV Data. The fields in which data can be entered in this data
group are defined below:
Type The User must select a Pressure Relief Valve (or PRV) Type from the
drop down combo list in this field. The default PRV type is the Flanged AAAT
Standard PRV. From our staffs past experience, this PRV is an average PRV.
The Type of PRV, along with the Rating, allows TRIFLEX to search through the
PRV database to find the desired PRV. The current TRIFLEX PRV database
consists of four flanged PRV types and four welded PRV types. In addition, the
User may select User Specified in order to be able to enter their own weight and
length. The Pressure Relief Valve types available in TRIFLEX are:
Flanged AAAT Std. PRV Valve, Crosby PRV Valve, and User Specified
Welded - AAAT Std. PRV Relief Valve, and User Specified
Class Rating - The User must select a class rating from the drop down combo list
in this field. The available class ratings are 150, 300, 600, 1500, 2500, 3705 and
5000. Given the valve type and the class rating, TRIFLEX will look up the
appropriate corresponding weight, length, and insulation factor to be used in the
calculations.
TRIFLEX
Windows Chapter 3
188
PRV Height The data shown in this field is looked up from the database by
TRIFLEX or, if the User Specified valve is selected, the User can enter a desired
value in this field.
Inlet Length The data shown in this field is looked up from the database by
TRIFLEX or, if the User Specified valve is selected, the User can enter a desired
value in this field.
Inlet Diameter The data shown in this field is looked up from the database by
TRIFLEX or, if the User Specified valve is selected, the User can enter a desired
value in this field.
Exit Length The data shown in this field is looked up from the database by
TRIFLEX or, if the User Specified valve is selected, the User can enter a desired
value in this field.
Exit Diameter The data shown in this field is looked up from the database by
TRIFLEX or, if the User Specified valve is selected, the User can enter a desired
value in this field.
PRV Weight The data shown in this field is looked up from the database by
TRIFLEX or, if the User Specified valve is selected, the User can enter a desired
value in this field. The weight entered will be applied by TRIFLEX at the
centroid of the Inlet Section of the Pressure Relief Valve.
Insulation Factor (ft, mm, m, mm) - if the User has specified the Type and
Class Rating, the program will extract the insulation factor for the specified valve
from the database. The User can input an insulation factor by overriding the
value extracted from the database. The insulation factor is a value that when
multiplied times the insulation weight per unit length will result in the weight of
insulation to be placed on the valve. For example, an insulation factor of 1.5
means that the weight of insulation to be added to the valve weight will be
equivalent to the weight of one foot of insulation on the adjacent pipe times a 1.5
factor when using the ENG input units.
If the User wants to enter a valve length or a valve weight or an insulation factor
that is different than those selected by TRIFLEX from the TRIFLEX database,
then the User should select User Specified on the Valve Type and then enter the
desired values.
Directly below PRV Data group, the user will find a data group entitled
Direction From PRV Mid to Next Node. The dimension(s) entered in this data
group define the vector from the Mid node point to the Next Node Point (the point
where the User is placing the Node) of the valve being entered. The fields in
which data can be entered in this data group are defined below:
Delta X, Delta Y and Delta Z If the User is specifying the first component
after an anchor, TRIFLEX will assume an X dimension equal to one foot, if
TRIFLEX
Windows Chapter 3
189
English units are specified, or .35 Meters, if metric units are specified. If the node
being defined follows another component other than an anchor, the assumed
dimension will be along the vector line defined by the previous component. If the
assumed length is incorrect or if the delta dimension should be along another axis
or along two or three axes, the User may enter the desired data in the Delta X,
Delta Y and/or Delta Z fields.
To the immediate right of the PRV Data data group, the User will find a data
group entitled Flange Data. The fields in which data can be entered in this data
group are defined below:
Type The User must select a Flange Type from the drop down combo list in this
field. The default valve type is the AAAT Standard Flange. From our staffs past
experience, this flange is an average flange. The Type of flange, along with the
Rating, allows TRIFLEX to search through the flange database to find the desired
flange. The current TRIFLEX Flange database consists of five flange types. In
addition, the User may select User Specified in order to be able to enter their
own weight and length. The flange types available in TRIFLEX are:
AAAT Std. Flange, Blind Flange, Lap Joint Flange, Slip-on Flange, Weld Neck
Flange and User Specified.
Flange Length The data shown in this field is looked up from the database by
TRIFLEX or, if the User Specified flange is selected, the User can enter a desired
value in this field.
Flange Weight The data shown in this field is looked up from the database by
TRIFLEX or, if the User Specified flange is selected, the User can enter a desired
value in this field.
Insulation Factor (ft, mm, m, mm) - if the User has specified the Type and
Class Rating, the program will extract the insulation factor for the specified flange
from the database. The User can input an insulation factor by overriding the
value extracted from the database. The insulation factor is a value that when
multiplied times the insulation weight per unit length of adjoining pipe will result
in the weight of insulation to be placed on the flange. For example, an insulation
factor of 1.5 means that the weight of insulation to be added to the flange weight
will be equivalent to the weight of one foot of insulation on the adjacent pipe
times a 1.5 factor when using the ENG input units.
If the User wants to enter a flange length or a flange weight or an insulation factor
that is different than those selected by TRIFLEX from the TRIFLEX database,
then the User should select User Specified on the Flange Type and then enter the
desired values.
TRIFLEX
Windows Chapter 3
190
Flange on From End - If the User wishes to instruct TRIFLEX to have a
flange on the beginning end or from end of the valve, then the User should place a
check in the box immediately to the left of the label Flange on From End.
Flange on To End - If the User wishes to instruct TRIFLEX to have a flange
on the far end or to end of the valve, then the User should place a check in the box
immediately to the left of the label Flange on To End.
Immediately below the data group entitled Flange Data, the User will find
additional data fields for miscellaneous data defined as follows:
SI Factor for From Node If the User wishes to specify a numerical stress
intensification factor on the beginning of the pipe section preceding the valve
defined in this component, then the User should enter the desired numerical value
in this field.
Weight Off - If the User wishes to tell TRIFLEX to consider the component being
entered as weightless, then the User should place a check in the box immediately
to the left of the label Weight Off. The default is for weight to be considered.
Buoyancy - If the User wishes to tell TRIFLEX to consider the effects of
buoyancy on this component, then the User should place a check in the box
immediately to the left of the label Buoyancy Calculations. The density of the
fluid surrounding the pipe should also be specified on the Setup / Modeling
Defaults dialog. The default is for the effects of buoyancy not to be considered.
Immediately below the data group for the miscellaneous data fields, the User will
find the Property Ripple button. See Section 3.3.1.1 to learn the Ripple
command.
TRIFLEX
Windows Chapter 3
191
3.3 Common dialogs for all Component Types
3.3.1 Pipe Properties Tab
Figure 3.3.1-1 Anchor Component, Pipe Properties Tab
For every piping system to be properly analyzed, the User must enter basic piping
properties. To enter these required piping properties, the User must click on the
Pipe Properties tab at the top of the screen on the first component entered. Upon
clicking on the tab, a Pipe Properties dialog will be presented to the User.
The data is organized in related data groups on this dialog. In the upper left
corner of the Pipe Properties dialog, a data group entitled Pipe Size is available
for User data entry. The fields in which data can be entered in this data group are
defined below:
Nominal Dia. In this field, TRIFLEX will display the default pipe size of 6 for
the first pipe component. If the desired nominal Diameter is any size other than
6, the User may select a different nominal Diameter from the drop down combo
list in this field. In the event that the User does not find the desired nominal
Diameter in the list provided, the User may select User Specified and enter the
exact outside Diameter of the pipe for this particular pipe size and application or
can add the desired nominal pipe Diameter to the library of pipe Diameters by
clicking on Utilities then Databases then Pipe.
Outside Dia. - When the User has entered a nominal Diameter, TRIFLEX will
display, in this field, the outside Diameter of the pipe that TRIFLEX looked up in
the internal database for the nominal Diameter selected by the User. The field
will be grayed out and inaccessible to the User, except through the Nominal
Diameter field. When the User has selected User Specified in the Nominal
TRIFLEX
Windows Chapter 3
192
Diameter field, TRIFLEX will activate the field and thereby enable the User to
enter an actual outside Diameter of the pipe.
Pipe Schedule When the User has entered a nominal Diameter; the User may
select the desired pipe schedule from the drop down combo list in this field. In
the event that the User does not find the desired pipe schedule in the list provided,
the User may select User Specified and enter the exact pipe wall thickness or
can add the desired custom pipe Diameter and pipe schedule/wall thickness to the
library of pipe Diameters by clicking on Utilities then Databases then Pipe.
Pipe Wall Thickness When the User has entered a Nominal Diameter and a
Pipe Schedule, TRIFLEX will display, in this field, the wall thickness of the pipe
that TRIFLEX looked up in the internal database for the nominal Diameter and
schedule selected by the User. In the event that the User did not find the desired
pipe schedule in the list provided and the User selected User Specified, the User
may then enter the exact pipe wall thickness in this field.
Inside Dia. - In this field, TRIFLEX will calculate and display the actual inside
Diameter of the pipe. From the User-entered outside Diameter, TRIFLEX will
subtract two times the pipe wall thickness. The resultant value will be displayed
in this field. The field will be grayed out and inaccessible to the User, except
through the appropriate pipe size fields.
Corrosion Allow. - If the User specifies a corrosion allowance in this field,
TRIFLEX will perform a worst-case analysis (i.e., for calculating the forces and
moments, the full un-corroded wall thickness will be assumed). For calculating
stresses, the program will assume that the pipe is in the fully corroded state. The
default value for this field is zero.
Immediately below the Pipe Size data, the User will find a data group
entitled Contents. The data entered in this data group define the weight
of the contents of the component defined on the node dialog. The fields in
which data can be entered in this data group are defined below:
Specific Gravity - If the User specifies a numeric value in this field, TRIFLEX
will consider the value to be the liquid specific gravity of the contents of the
component defined on the node dialog. TRIFLEX will calculate the weight per
unit length for the contents based upon the specific gravity entered by the User
and the inside Diameter of the piping component. This value will then be shown
in the Weight/Unit Len. Field located immediately below this field. The default
value for this field is zero. For water filled piping, the User should enter a
contents specific gravity of 1.0.
Weight/Unit Len. - In this field, TRIFLEX will calculate and display the actual
weight per unit length of the contents of the pipe. The field will be grayed out
and inaccessible to the User, except through the specific gravity field.
TRIFLEX
Windows Chapter 3
193
To the immediate right of the data group entitled Pipe Size, the User will find a
data group entitled Pipe Material. The fields in which data can be entered in
this data group are defined in section 3.2.1.2 Anchor Component, Pipe
Properties, Material Selection. Note the difference between Generic
Database and the ASME Database.
TRIFLEX
Windows Chapter 3
194
3.3.1.1 Rippling Property Changes (HOW TO RIPPLE)
Figure 3.3.1.1-1 Pipe Properties Tab, Ripple
Ripple - Is simply copying an attribute from the component that you are on to the
component you select as a change point. That is Ripple from component 3
which would be the current component to component 21. The reason being that at
component 22 you would have a different attribute. In figure 3.3.1.1-2 we can see
that the Pipe Size changes after component 21. Therefore a Ripple from
component number 1 to component number 21 could change the pipe size of all
existing pipe that is 8 inches in diameter in this example.
Figure 3.3.1.1-2 Pipe Properties Tab, Ripple
TRIFLEX
Windows Chapter 3
195
Ripple Size When the User has modified one or more properties in the Pipe
Size data group, the User can instruct TRIFLEX to modify all subsequent
occurrences of these properties that are in an unbroken series from the original
revision forward by pressing the Ripple Size button.
Ripple Contents When the User has modified one or more properties in the
Contents data group, the User can instruct TRIFLEX to modify all subsequent
occurrences of these properties that are in an unbroken series from the original
revision forward by pressing the Ripple Contents button.
Ripple Material When the User has modified one or more properties in the
Pipe Material data group, the User can instruct TRIFLEX to modify all
subsequent occurrences of these properties that are in an unbroken series from the
original revision forward by pressing the Ripple Material button.
Ripple Insulation When the User has modified one or more properties in the
Pipe Insulation data group, the User can instruct TRIFLEX to modify all
subsequent occurrences of these properties that are in an unbroken series from the
original revision forward by pressing the Ripple Insulation button.
TRIFLEX
Windows Chapter 3
196
3.3.2 Process Tab
Figure 3.3.2.0-1 Anchor Component, Process Tab
For every piping system to be properly analyzed, the User must enter basic piping
properties and process data. To enter the required data, the User must click on the
Process tab at the top of the screen on the first component entered. Upon clicking
on the tab, a Process dialog will be presented to the User.
In the upper left corner of the Process dialog, a data group entitled Material is
available for User data entry. The fields in which data can be entered in this data
group are defined below:
Material This field is identical to the Material field that is found on the Pipe
Properties dialog, except that is not accessible. The field is a display field only
and is grayed out. The information is provided for the User to see the material
that the User selected on the Pipe Properties dialog. In the event that the User
wishes to change this material, the User must return to the Pipe Properties dialog.
Base Temperature In this field, the User can specify the base or ambient
temperature at time of fabrication / installation. The default value assumed by
TRIFLEX is 70 degrees F or 21 degrees C.
The remaining data that can be entered by the User on this dialog is requested on
a case-by-case basis. In this release of TRIFLEX, six cases can be specified and
processed one at a time or in combination. When a piping material is selected by
the User from the database contained in TRIFLEX, the User may specify, on this
dialog, the internal pressure, the temperature and whether the installed or
operating modulus of elasticity is to be used. When the User selects User
Specified for the piping material, the User may specify the modulus of elasticity
TRIFLEX
Windows Chapter 3
197
and the coefficient of expansion to be used in the analysis. The User can also
enter the temperature when User Specified is selected for material; however, the
temperature entry has no effect on the analysis of User Specified materials.
Pressure In this field, the User may enter the internal pressure for each of six
cases. Data can only be entered in an active field (one that is not grayed out). To
activate a case, the User must go to Setup on the main menu, then Case Definition
and then must place a check mark in the Process this Case check box for the
desired case. The default value is zero.
Temperature In this field, the User may enter the temperature for each of six
cases. Data can only be entered in an active field (one that is not grayed out). The
default value is the value for ambient temperature for the system of units selected
by the User. The default value is Zero.
Use Installed Modulus / Use Operating Modulus The selection of one or the
other of these options is accomplished by the provision of two radio buttons. The
default selection is Use Installed Modulus. The User should select the Installed
Modulus when performing piping code compliance studies. The User can select
Use Operating Modulus in order to calculate loads on equipment if allowed by the
equipment vendor. Use of the operating temperature modulus will also more
accurately calculate distributed loads for the internal weight effect in an
automated spring hanger sizing analyses. The resultant deflections using the
operating modulus will also be more accurately calculated.
Modulus of Elasticity When the User has selected a material from the material
database contained within TRIFLEX; this field will be grayed out or inactive. In
this field, the value of Modulus of Elasticity that TRIFLEX has selected from the
TRIFLEX database will be displayed. When the User has selected User
Specified for the piping material, the User may enter in this field the value of the
modulus of elasticity to be used by TRIFLEX in the analysis.
Coeff. Of Expansion When the User has selected a material from the material
database contained within TRIFLEX; this field will be grayed out or inactive. In
this field, the value of coefficient of expansion that TRIFLEX has selected from
the TRIFLEX database will be displayed. When the User has selected User
Specified for the piping material, the User may enter in this field the value of the
coefficient of expansion to be used by TRIFLEX in the analysis.
Ripple Material When the User has modified one or more properties in the
Pipe Material data group, the User can instruct TRIFLEX to modify all
subsequent occurrences of these properties that are in an unbroken series from the
original revision forward by pressing the Ripple Material button.
TRIFLEX
Windows Chapter 3
198
3.3.3 Restraints Tab
Figure 3.3.3.0-1 Restraint Tab for General Pipe Support or Restraint
Restraints may be entered on the following components: Pipe, Bend/Elbow,
Branch Connection, Valve, Flange, Reducer and Joint. A Restraint is not a
component in TRIFLEX; it is an attachment to a piping component that enables
an external action to be applied on the piping system. To enter a restraint on the
piping system, select any of the above noted components and the Restraint tab
will be displayed as one of the tabs along the top edge of the component dialogs.
To enter a restraint, click on the Restraint tab at the top of the dialog and the
Restraint dialog will be presented to the User. Enter the data as noted below:
The data is organized in related data groups on the Restraint dialog. In the upper
left corner of the Restraint dialog, a data group entitled Element is available
for User data entry. The fields in which data can be entered in this data group are
defined below:
Load Case This field is reserved for future use and is grayed out at this time.
Node Num. In this field, TRIFLEX displays the To Node number for the
component on which the restraints are to be applied. The field is grayed out since
the node number may not be altered on this dialog.
Name Entry of the name in this field is optional and is grayed out and not
available for use in this case.
Immediately below the Element data, the User will find a data group entitled
Coordinate System. In this data group, the User defines the axis system that
will be used to describe the restraint action. TRIFLEX provides three different
axis systems to choose from: 1) the standard X, Y, Z axis system, 2) the L, N, G
TRIFLEX
Windows Chapter 3
199
axis system which enables a User to enter restraints along the axis of the pipe and
along the axes perpendicular to the pipe, 3) and the A, B, C axis system which
enables a User to enter restraints along an axis system that may be skewed in
relationship to the X, Y, Z axis system as well as the L, N, G axis system. The
User clicks on a radio button to select the desired axis system. The options
available for the User are defined below:
X, Y, Z Coord. System The default axis system is the X, Y, and Z-axis system.
The radio button to the left of this title will be selected as the default. When the
User selects the X, Y, Z coordinate system, all restraint action specified by the
User will be applied along the X, Y or Z-axes. No orientation angles are required
when the X, Y, Z coordinate system is selected. When the X, Y, Z coordinate
system is selected by the User, TRIFLEX will display the Translational Restraint
Action data group and the Rotational Restraint Action data group with the X axis,
Y axis and Z axis headings and orientation angles will not be accepted as input.
L, N, G Coord. System When the User selects the L, N, G coordinate system;
all restraint action specified by the User will be applied along the L, N or G axes.
No orientation angles are required to be entered by the User. TRIFLEX will
automatically compute the orientation angles internally when the User selects the
L, N, and G coordinate system. The axis convention for the L, N, and G
coordinate system is as follows:
L is along the axis of the pipe and positive in the direction of coding.
N is normal to the pipe and most vertical.
G is perpendicular to the pipe and horizontal (guide).
When the L, N, G coordinate system is selected by the User, TRIFLEX will
display the Translational Restraint Action data group and the Rotational Restraint
Action data group with the L axis, N axis and G axis headings.
A, B, C Coord. System When the User selects the A, B, C coordinate system,
all restraint action specified by the User will be applied along the A, B or C axes.
Orientation angles must be entered by the User when the A, B, C coordinate
system is selected. The A, B, C axis system is a standard right hand rule axis
system that can be oriented as desired by the User. The User simply must orient
the A, B, and C axis system with respect to the X, Y Z axis system. When the A,
B, C coordinate system is selected by the User, TRIFLEX will display the
Translational Restraint Action data group and the Rotational Restraint Action data
group with the A axis, B axis and C axis headings.
Use Directional Vectors This option is the default when the User selects the A,
B, And C Coordinate System. When the User selects this option, the User must
specify the vectorial direction of a skewed restraint. The length of the X, Y, and
Z vectors must be coded from the point of the restraint attachment on the pipe to
TRIFLEX
Windows Chapter 3
200
the point of restraint attachment on the external structure. The resultant of the X,
Y, and Z vectors defines the orientation of the A axis along which the restraint
action will be applied. When this option is selected, the User can only enter a
restraint along or about the A axis.
The User must enter the directional vectors in decimal values in the three fields
provided - the X-axis, the Y-axis and the Z-axis. Note: these vectors only provide
the A axis orientation and the resultant specific length has no significance.
Use Action Angles When the User selects the A, B, C coordinate system and
wishes to enter restraints along or about more than one axis; the User should
select this option. This enables the User to specify the angles between the X, Y, Z
coordinate system and the A, B, and C coordinate system along and about which
the User can enter restraints.
The User must define the orientation of the A axis and the C axis in order for
TRIFLEX to completely orient the A, B, C coordinate system in relation to the X,
Y, Z coordinate system. The User must specify the angles that the A-axis makes
with the +X, +Y, and +Z-axes and the C-axis makes with the +X, +Y, and
+Z-axes. The angles specified will be between 0 and 180 degrees.
TRIFLEX
Windows Chapter 3
201
Figure 3.3.3.0-3 XYZ and ABC Coordinate Systems
Immediately below the data group entitled Coordinate System, the User will
find an individual data item defined as follows:
Friction Coefficient The default condition for this field is grayed out and
inaccessible for data entry. In order for the User to be able to enter a coefficient
of frictional resistance to movement, the User must have done one of the
following:
Selected the X, Y, Z Coordinate System and have selected a +Y or a +/- Y or a
Y restraint
Selected the L, N, G Coordinate System and have selected a +N or a +/- N or a
N restraint
Selected the A, B, C Coordinate System and have selected a +B or a +/- B or a B
restraint
The coefficient of frictional resistance must be determined by the User and
entered in this field. If this field is left blank, the frictional resistance will be
considered to be zero. The actual frictional restraining force is iteratively
calculated by TRIFLEX. Section 5 in the TRIFLEX User Manual contains an in-
depth discussion of modeling with frictional restraints.
TRIFLEX
Windows Chapter 3
202
Immediately to the right of the data group entitled Element, the User will find a
data group entitled Translational Restraint Action. When the X, Y, Z
coordinate system is selected by the User, TRIFLEX will display the
Translational Restraint Action data group with the X axis, Y axis and Z axis
headings. When the L, N, G coordinate system is selected by the User, TRIFLEX
will display the Translational Restraint Action data group with the L axis, N axis
and G axis headings. When the A, B, C coordinate sys tem is selected by the User,
TRIFLEX will display the Translational Restraint Action data group with the A
axis, B axis and C axis headings. The fields in which data can be entered in this
data group are defined below:
TRIFLEX
Windows Chapter 3
203
3.3.3.1 Restraints Tab, X, Y, Z coordinate system
Figure 3.3.3.1-1 X,Y,Z coordinate system Pipe Support or Restraint
Figure 3.3.3.1-2 X,Y,Z coordinate system Restraint Tab
Note: X Axis check can only be placed in one check box for each translational
axis action.
TRIFLEX
Windows Chapter 3
204
+ By placing a check in this check box, the User instructs TRIFLEX to
apply a one directional restraint acting in the + X direction. This restraint
resist movement in the negative X direction and allows movement in the
positive X direction.
+ And - By placing a check in this check box, the User instructs
TRIFLEX to apply a two directional translational restraint acting in the +
and - X direction. This restraint resist movement in the positive and
negative X directions. In other words, all movement along the X-axis will
be prevented.
- By placing a check in this check box, the User instructs TRIFLEX to
apply one directional restraint acting in the - X direction. This restraint
resist movement in the positive X direction and allows movement in the
negative X direction.
Limit Stops - By placing a check in this check box, the User instructs TRIFLEX
to apply limit stop acting along the X-axis.
A limit stop is a device that will prevent further movement of a pipe after it has
moved a specified allowed distance. This type of restraining action has also been
referred to as a gap element. Through the use of limit stops and the limit fields, it
is possible to code movement limits for a data point. It is also possible to code an
initial movement of the pipe with the condition that if the pipe would tend to
move away from this point, it may. By simply coding any one limit and zero (0)
as the other limit, a one-directional limit stop may be coded. Users may code
different gap spaces in each direction (positive and negative). In addition, both
gaps can be specified with the same sign resulting in an initial movement being
imposed and then a gap until the larger movement is encountered.
When a check is placed in the limit stop check box, the labels of the following
three fields will be altered to allow the User to enter the following data:
Upper Limit In this field, the User may specify the upper limit for the limit
stop along the X-axis. The upper limit will be the most positive value for the
limit stop.
Lower Limit In this field, the User may specify the lower limit for the limit
stop along the X-axis. The lower limit will be the least positive value for the limit
stop.
Stiffness - In this field, the User may specify the stiffness of the limit stop along
the X-axis. This stiffness will only come into effect after the pipe has deflected
freely to the limit position of the limit stop. If no value for stiffness is specified
by the User, TRIFLEX will assume the limit stop restraint to be totally rigid. To
enter a definable value for the stiffness, the User must type the desired numerical
value in this field.
TRIFLEX
Windows Chapter 3
205
When no check mark is placed in any of the four check boxes at the top of this
column, the labels of the three fields following the Limit Stop check box will be
as set forth below and will allow the User to enter the following data:
Movement - In this field, the User may define a Movement that the User wishes
to impose on the pipe at the restraint location. If the Movement is to be applied to
the pipe in the negative X direction, then the User must enter the numerical value
preceded by a negative sign. When the User has entered a Movement along the
X-axis, the Force and Stiffness fields are grayed out in order to prevent the User
from entering data in these fields. When the User enters a movement in this field,
TRIFLEX will impose this Movement on the piping system and will hold the
piping system at that position in the analysis.
Force - In this field, the User may define a Force that the User wishes to impose
on the pipe at the restraint location. If the Force is to be applied to the pipe in the
negative X direction, then the User must enter the numerical value preceded by a
negative sign. If the Force is to be applied to the pipe in the positive X direction,
then the User need not enter any sign. When a User has entered a Force along the
X-axis, the Stiffness field will default to Free and the Movement field will be
grayed out in order to prevent a movement from being entered in this field by the
User. When the User enters a numerical value for the Force in this field,
TRIFLEX will imposed this force on the piping system and will continue to apply
this Force no matter where the piping system moves.
Stiffness - The default for the Stiffness field is FREE. To enter a definable
value for the stiffness, the User must type the desired numerical value in this field.
To make the stiffness Free after having entered some other value, simply type F
and TRIFLEX will display the word FREE.
When no check mark is placed in any of the top four check boxes and no values
are entered for movement, force and stiffness, the User still has the option to
instruct TRIFLEX to apply a damper at the Node Location as follows:
Damper - By placing a check in this check box, the User instructs TRIFLEX to
apply a damper acting in the + and - X direction. A damper is a two directional
restraint that is considered to be totally rigid when an occasional loading case is
being processed and totally free when an operating case is being processed. In
other words, all movement along the X-axis will be allowed by the damper in the
operating case but will be prevented in the occasional load case.
NOTE: Y-Axis check can only be placed in one check box for each translational
axis action.
+ By placing a check in this check box, the User instructs TRIFLEX to
apply a one directional restraint acting in the + Y direction. These
restraints resist movement in the negative Y direction and allow
movement in the positive Y direction.
TRIFLEX
Windows Chapter 3
206
+ And - By placing a check in this check box, the User instructs
TRIFLEX to apply a two directional translational restraint acting in the +
and - Y direction. These restraints resist movement in the positive and
negative Y directions. In other words, all movement along the Y-axis will
be prevented.
- By placing a check in this check box, the User instructs TRIFLEX to
apply a one directional restraint acting in the - Y direction. These
restraints resist movement in the positive Y direction and allow movement
in the negative Y direction.
Limit Stops - By placing a check in this check box, the User instructs TRIFLEX
to apply limit stop acting along the Y-axis. For more details concerning the
application of a typical limit stop, see the discussion for limit stop acting along
the X-axis.
When a check is placed in the limit stop check box, the labels of the following
three fields will be altered to allow the User to enter the following data:
Upper Limit In this field, the User may specify the upper limit for the limit
stop along the Y-axis. The upper limit will be the most positive value for the
limit stop.
Lower Limit In this field, the User may specify the lower limit for the limit
stop along the Y-axis. The lower limit will be the least positive value for the limit
stop.
Stiffness - In this field, the User may specify the stiffness of the limit stop along
the Y-axis. This stiffness will only come into effect after the pipe has deflected
freely to the limit position of the limit stop. If no value for stiffness is specified
by the User, then TRIFLEX will assume the limit stop restraint to be totally rigid.
To enter a definable value for the stiffness, the User must type the desired
numerical value in this field.
When no check mark is placed in any of the four check boxes at the top of this
column, the labels of the three fields following the Limit Stop check box will be
as set forth below and will allow the User to enter the following data:
Movement - In this field, the User may define a Movement that the User wishes
to impose on the pipe at the restraint location. If the Movement is to be applied to
the pipe in the negative Y direction, then the User must enter the numerical value
preceded by a negative sign. When the User has entered a Movement along the
Y-axis, the Force and Stiffness fields are grayed out in order to prevent the User
from entering data in these fields. When the User enters a movement in this field,
TRIFLEX will impose this Movement on the piping system and will hold the
piping system at that position in the analysis.
TRIFLEX
Windows Chapter 3
207
Force - In this field, the User may define a Force that the User wishes to impose
on the pipe at the restraint location. If the Force is to be applied to the pipe in the
negative Y direction, then the User must enter the numerical value preceded by a
negative sign. If the Force is to be applied to the pipe in the positive Y direction,
then the User need not enter any sign. When a User has entered a Force along the
Y-axis, the Stiffness field will default to Free and the Movement field will be
grayed out in order to prevent a movement from being entered in this field by the
User. When the User enters a numerical value for the Force in this field,
TRIFLEX will imposed this force on the piping system and will continue to apply
this Force no matter where the piping system moves.
Stiffness - The default for the Stiffness field is FREE. To enter a definable
value for the stiffness, the User must type the desired numerical value in this field.
To make the stiffness Free after having entered some other value, simply type F
and TRIFLEX will display the word FREE.
When no check mark is placed in any of the top four check boxes and no values
are entered for movement, force and stiffness, the User still has the option to
instruct TRIFLEX to apply a damper at the Node Location as follows:
Damper - By placing a check in this check box, the User instructs TRIFLEX to
apply a damper acting in the + and - Y direction. A damper is a two directional
restraint that is considered to be totally rigid when an occasional loading case is
being processed and totally free when an operating case is being processed. In
other words, all movement along the Y-axis will be allowed by the damper in the
operating case but will be prevented in the occasional load case.
Note: Z Axis check can only be placed in one check box for each translational
axis action.
+ By placing a check in this check box, the User instructs TRIFLEX to
apply a one directional restraint acting in the + Z direction. This restraint
resists movement in the negative Z direction and allows movement in the
positive Z direction.
+ And - By placing a check in this check box, the User instructs
TRIFLEX to apply a two directional translational restraint acting in the +
and - Z direction. These restraints resist movement in the positive and
negative Z directions. In other words, all movement along the Z-axis will
be prevented.
- By placing a check in this check box, the User instructs TRIFLEX to
apply a one directional restraint acting in the - Z direction. These
restraints resist movement in the positive Z direction and allow movement
in the negative Z direction.
TRIFLEX
Windows Chapter 3
208
Limit Stops - By placing a check in this check box, the User instructs TRIFLEX
to apply limit stop acting along the Z-axis. For more details concerning the
application of a typical limit stop, see the discussion for limit stop acting along
the X-axis
When a check is placed in the limit stop check box, the labels of the following
three fields will be altered to allow the User to enter the following data:
Upper Limit In this field, the User may specify the upper limit for the limit
stop along the Z-axis. The upper limit will be the most positive value for the limit
stop.
Lower Limit In this field, the User may specify the lower limit for the limit
stop along the Z-axis. The lower limit will be the least positive value for the limit
stop.
Stiffness - In this field, the User may specify the stiffness of the limit stop along
the Z-axis. This stiffness will only come into effect after the pipe has deflected
freely to the limit position of the limit stop. If no value for stiffness is specified
by the User, TRIFLEX will assume the limit stop restraint to be totally rigid. To
enter a definable value for the stiffness, the User must type the desired numerical
value in this field.
When no check mark is placed in any of the four check boxes at the top of this
column, the labels of the three fields following the Limit Stop check box will be
as set forth below and will allow the User to enter the following data:
Movement - In this field, the User may define a Movement that the User wishes
to impose on the pipe at the restraint location. If the Movement is to be applied to
the pipe in the negative Z direction, then the User must enter the numerical value
preceded by a negative sign. When the User has entered a Movement along the
Z-axis, the Force and Stiffness fields are grayed out in order to prevent the User
from entering data in these fields. When the User enters a movement in this field,
TRIFLEX will impose this Movement on the piping system and will hold the
piping system at that position in the analysis.
Force - In this field, the User may define a Force that the User wishes to impose
on the pipe at the restraint location. If the Force is to be applied to the pipe in the
negative Z direction, then the User must enter the numerical value preceded by a
negative sign. If the Force is to be applied to the pipe in the positive Z direction,
then the User need not enter any sign. When a User has entered a Force along the
Z-axis, the Stiffness field will default to Free and the Movement field will be
grayed out in order to prevent a movement from being entered in this field by the
User. When the User enters a numerical value for the Force in this field,
TRIFLEX will imposed this force on the piping system and will continue to apply
this Force no matter where the piping system moves.
TRIFLEX
Windows Chapter 3
209
Stiffness - The default for the Stiffness field is FREE. To enter a definable
value for the stiffness, the User must type the desired numerical value in this field.
To make the stiffness Free after having entered some other value, simply type F
and TRIFLEX will display the word FREE.
When no check mark is placed in any of the top four check boxes and no values
are entered for movement, force and stiffness, the User still has the option to
instruct TRIFLEX to apply a damper at the Node Location as follows:
Damper -By placing a check in this check box, the User instructs TRIFLEX to
apply a damper acting in the + and - Z direction. A damper is a two directional
restraint that is considered to be totally rigid when an occasional loading case is
being processed and totally free when an operating case is being processed. In
other words, all movement along the Z-axis will be allowed by the damper in the
operating case but will be prevented in the occasional load case.
Immediately below the data group entitled Translational Restraint Action, the
User will find a data group entitled Rotational Restraint Action. When the X,
Y, Z coordinate system is selected by the User, TRIFLEX will display the
Rotational Restraint Action data group with the X axis, Y axis and Z axis
headings. When the L, N, G coordinate system is selected by the User, TRIFLEX
will display the Rotational Restraint Action data group with the L axis, N axis and
G axis headings. When the A, B, C coordinate system is selected by the User,
TRIFLEX will display the Rotational Restraint Action data group with the A axis,
B axis and C axis headings. The fields in which data can be entered in this data
group are defined below:
X, Y, Z coordinate system
X Axis
+ And - By placing a check in this check box, the User instructs
TRIFLEX to apply a two directional rotational restraint acting about the X
axis. These restraints resist rotation about the X-axis in the positive and
negative directions. In other words, all rotations about the X-axis will be
prevented.
When no check mark is placed in the + and - check box, the User may enter data
in the following three fields:
Rotation - In this field, the User may define a Rotation that the User wishes to
impose on the pipe at the restraint location. If the Rotation is to be applied to the
pipe about the X-axis in the negative direction, then the User must enter the
numerical value preceded by a negative sign. When the User has entered a
Rotation about the X-axis, the Moment and Stiffness fields are grayed out in order
to prevent the User from entering data in these fields. When the User enters a
TRIFLEX
Windows Chapter 3
210
rotation in this field, TRIFLEX will impose this Rotation on the piping system
and will hold the piping system at that position in the analysis.
Moment - In this field, the User may define a Moment that the User wishes to
impose on the pipe at the restraint location. If the Moment is to be applied to the
pipe about the X-axis in the negative direction, then the User must enter the
numerical value preceded by a negative sign. If the Moment is to be applied to
the pipe about the X-axis in the positive direction, then the User need not enter
any sign. When a User has entered a Moment about the X-axis, the Stiffness field
will default to Free and the Rotation field will be grayed out in order to prevent a
rotation from being entered in this field by the User. When the User enters a
numerical value for the Moment in this field, TRIFLEX will impose this moment
on the piping system and will continue to apply this Moment no matter where the
piping system moves.
Stiffness - The default for the Stiffness field is FREE. To enter a definable
value for the stiffness, the User must type the desired numerical value in this field.
To make the stiffness Free after having entered some other value, simply type F
and TRIFLEX will display the word FREE.
Y Axis
+ And - By placing a check in this check box, the User instructs
TRIFLEX to apply a two directional rotational restraint acting about the Y
axis. These restraints resist rotation about the Y-axis in the positive and
negative directions. In other words, all rotations about the Y-axis will be
prevented.
When no check mark is placed in the + and - check box, the User may enter data
in the following three fields:
Rotation - In this field, the User may define a Rotation that the User wishes to
impose on the pipe at the restraint location. If the Rotation is to be applied to the
pipe about the Y-axis in the negative direction, then the User must enter the
numerical value preceded by a negative sign. When the User has entered a
Rotation about the Y-axis, the Moment and Stiffness fields are grayed out in order
to prevent the User from entering data in these fields. When the User enters a
rotation in this field, TRIFLEX will impose this Rotation on the piping system
and will hold the piping system at that position in the analysis.
Moment - In this field, the User may define a Moment that the User wishes to
impose on the pipe at the restraint location. If the Moment is to be applied to the
pipe about the Y-axis in the negative direction, then the User must enter the
numerical value preceded by a negative sign. If the Moment is to be applied to
the pipe about the Y-axis in the positive direction, then the User need not enter
any sign. When a User has entered a Moment about the Y-axis, the Stiffness field
will default to Free and the Rotation field will be grayed out in order to prevent a
TRIFLEX
Windows Chapter 3
211
rotation from being entered in this field by the User. When the User enters a
numerical value for the Moment in this field, TRIFLEX will impose this moment
on the piping system and will continue to apply this Moment no matter where the
piping system moves.
Stiffness - The default for the Stiffness field is FREE. To enter a definable
value for the stiffness, the User must type the desired numerical value in this field.
To make the stiffness Free after having entered some other value, simply type F
and TRIFLEX will display the word FREE.
Z Axis
+ And - By placing a check in this check box, the User instructs
TRIFLEX to apply a two directional rotational restraint acting about the Z
axis. These restraints resist rotation about the Z-axis in the positive and
negative directions. In other words, all rotations about the Z-axis will be
prevented.
When no check mark is placed in the + and - check box, the User may enter data
in the following three fields:
Rotation - In this field, the User may define a Rotation that the User wishes to
impose on the pipe at the restraint location. If the Rotation is to be applied to the
pipe about the Z-axis in the negative direction, then the User must enter the
numerical value preceded by a negative sign. When the User has entered a
Rotation about the Z-axis, the Moment and Stiffness fields are grayed out in order
to prevent the User from entering data in these fields. When the User enters a
rotation in this field, TRIFLEX will impose this Rotation on the piping system
and will hold the piping system at that position in the analysis.
Moment - In this field, the User may define a Moment that the User wishes to
impose on the pipe at the restraint location. If the Moment is to be applied to the
pipe about the Z-axis in the negative direction, then the User must enter the
numerical value preceded by a negative sign. If the Moment is to be applied to
the pipe about the Z-axis in the positive direction, then the User need not enter
any sign. When a User has entered a Moment about the Z-axis, the Stiffness field
will default to Free and the Rotation field will be grayed out in order to prevent a
rotation from being entered in this field by the User. When the User enters a
numerical value for the Moment in this field, TRIFLEX will impose this moment
on the piping system and will continue to apply this Moment no matter where the
piping system moves.
Stiffness - The default for the Stiffness field is FREE. To enter a definable
value for the stiffness, the User must type the desired numerical value in this field.
To make the stiffness Free after having entered some other value, simply type F
and TRIFLEX will display the word FREE.
TRIFLEX
Windows Chapter 3
212
3.3.3.2 Restraints Tab, L, N, G coordinate system
Figure 3.3.3.2-1 L,N,G coordinate system Pipe Support or Restraint
Figure 3.3.3.2-2 L,N,G coordinate system Restraint Tab
Note: L Axis check can only be placed in one check box for each translational
axis action. The L axis is coincident with the axis of the pipe.
TRIFLEX
Windows Chapter 3
213
+ And - By placing a check mark in this check box, the User instructs
TRIFLEX to apply a two directional translational restraint acting in the +
and - L direction. This restraint will resist movement in the positive and
negative L directions. In other words, all movement along the axis of the
pipe will be prevented.
Limit Stops - By placing a check mark in this check box, the User instructs
TRIFLEX to apply limit stop acting along the L axis.
A limit stop is a device that will prevent further movement of a pipe after it has
moved a specified allowed distance. This type of restraining action has also been
referred to as a gap element. Through the use of limit stops and the limit fields, it
is possible to code movement limits for a data point. It is also possible to code an
initial movement of the pipe with the condition that if the pipe would tend to
move away from this point, it may. By simply coding any one limit and zero (0)
as the other limit, an one-directional limit stop may be coded. Users may code
different gap spaces in each direction (positive and negative). In addition, both
gaps can be specified with the same sign resulting in an initial movement being
imposed and then a gap until the larger movement is encountered.
When a check is placed in the limit stop check box, the labels of the following
three fields will be altered to allow the User to enter the following data:
Upper Limit In this field, the User may specify the upper limit for the limit
stop along the L axis. The upper limit will be the most positive value for the limit
stop.
Lower Limit In this field, the User may specify the lower limit for the limit
stop along the L axis. The lower limit will be the least positive value for the limit
stop.
Stiffness - In this field, the User may specify the stiffness of the limit stop along
the L axis. This stiffness will only come into effect after the pipe has deflected
freely to the limit position of the limit stop. If the User specifies no value for
stiffness, TRIFLEX will assume the limit stop restraint to be totally rigid. To
enter a definable value for the stiffness, the User must type the desired numerical
value in this field.
Note: N Axis check mark can only be placed in one check box for each
translational axis action). The N axis is normal to the pipe and the +N direction is
the most vertical.
+ By placing a check mark in this check box, the User instructs TRIFLEX
to apply a one directional restraint acting in the + N direction. These
TRIFLEX
Windows Chapter 3
214
restraints resist movement in the negative N direction and allow
movement in the positive N direction.
+ And - By placing a check mark in this check box, the User instructs
TRIFLEX to apply a two directional translational restraint acting in the +
and - N direction. These restraints resist movement in the positive and
negative N directions. In other words, all movement along the N axis will
be prevented.
- By placing a check mark in this check box, the User instructs TRIFLEX
to apply a one directional restraint acting in the - Y direction. These
restraints resist movement in the positive N direction and allow movement
in the negative N direction.
Limit Stops - By placing a check mark in this check box, the User instructs
TRIFLEX to apply limit stop acting along the N axis. For more details
concerning the application of a typical limit stop, see the discussion for limit stop
acting along the L axis.
When a check mark is placed in the limit stop check box, the labels of the
following three fields will be altered to allow the User to enter the following data:
Upper Limit In this field, the User may specify the upper limit for the limit
stop along the N axis. The upper limit will be the most positive value for the limit
stop.
Lower Limit In this field, the User may specify the lower limit for the limit
stop along the N axis. The lower limit will be the least positive value for the limit
stop.
Stiffness - In this field, the User may specify the stiffness of the limit stop along
the N axis. This stiffness will only come into effect after the pipe has deflected
freely to the limit position of the limit stop. If no value for stiffness is specified
by the User, TRIFLEX will assume the limit stop restraint to be totally rigid. To
enter a definable value for the stiffness, the User must type the desired numerical
value in this field.
Note: G Axis check can only be placed in one check box for each translational
axis action. The G axis is normal to the pipe and the most horizontal.
+ And - By placing a check mark in this check box, the User instructs
TRIFLEX to apply a two directional translational restraint acting in the +
and - G direction. These restraints resist movement in the positive and
negative G directions. In other words, all movement along the Z-axis will
be prevented.
TRIFLEX
Windows Chapter 3
215
Limit Stops - By placing a check mark in this check box, the User instructs
TRIFLEX to apply limit stop acting along the G axis. For more details
concerning the application of a typical limit stop, see the discussion for limit stop
acting along the L axis
When a check mark is placed in the limit stop check box, the labels of the
following three fields will be altered to allow the User to enter the following data:
Upper Limit In this field, the User may specify the upper limit for the limit
stop along the G axis. The upper limit will be the most positive value for the limit
stop.
Lower Limit In this field, the User may specify the lower limit for the limit
stop along the G axis. The lower limit will be the least positive value for the limit
stop.
Stiffness - In this field, the User may specify the stiffness of the limit stop along
the G axis. This stiffness will only come into effect after the pipe has deflected
freely to the limit position of the limit stop. If no value for stiffness is specified
by the User, TRIFLEX will assume the limit stop restraint to be totally rigid. To
enter a definable value for the stiffness, the User must type the desired numerical
value in this field.
Immediately below the data group entitled Translational Restraint
Action, the User will find a data group entitled Rotational Restraint
Action. Rotational restraints may not be specified when the User has
selected the L, N, G coordinate system. Therefore, all of the data fields in
this data group are grayed out. The User can enter no data in this data
group.
TRIFLEX
Windows Chapter 3
216
3.3.3.2 Restraints Tab, A, B, C coordinate system
Figure 3.3.3.3-1 A, B, C coordinate system Pipe Support or Restraint
Figure 3.3.3.3-2 A,B,C coordinate system Restraint Tab
A, B, C coordinate system (with Use Directional Vectors selected and the X
vector, the Y vector and the Z vector specified)
TRIFLEX
Windows Chapter 3
217
Note: An Axis check mark can only be placed in one check box for each
translational axis action. The resultant of the X vector, the Y vector and the Z
vector defines the A axis.
+ By placing a check mark in this check box, the User instructs TRIFLEX
to apply a one directional restraint acting in the + A direction. These
restraints resist movement in the negative a direction and allow movement
in the positive a direction.
+ And - By placing a check mark in this check box, the User instructs
TRIFLEX to apply a two directional translational restraint acting in the +
and - A direction. These restraints resist movement in the positive and
negative a direction. In other words, all movement (plus or minus) along
the A axis will be prevented.
- By placing a check mark in this check box, the User instructs TRIFLEX
to apply a one directional restraint acting in the - A direction. These
restraints resist movement in the positive a direction and allow movement
in the negative a direction.
Limit Stops - Limit stops may not be specified when the User has selected the A,
B, C coordinate system. Therefore, this data field is grayed out.
When no check mark is placed in any of the check boxes at the top of this
column, the labels of the three fields following the Limit Stop check box
will be as set forth below and will allow the User to enter the following
data:
Movement - In this field, the User may define a Movement that the User wishes
to impose on the pipe at the restraint location. If the Movement is to be applied to
the pipe in the negative a direction, then the User must enter the numerical value
preceded by a negative sign. When the User has entered a Movement along the A
axis, the Force and Stiffness fields are grayed out in order to prevent the User
from entering data in these fields. When the User enters a movement in this field,
TRIFLEX will impose this Movement on the piping system and will hold the
piping system at that position in the analysis.
Force - In this field, the User may define a Force that the User wishes to impose
on the pipe at the restraint location. If the Force is to be applied to the pipe in the
negative a direction, then the User must enter the numerical value preceded by a
negative sign. If the Force is to be applied to the pipe in the positive a direction,
then the User need not enter any sign. When a User has entered a Force along the
A axis, the Stiffness field will default to Free and the Movement field will be
grayed out in order to prevent a movement from being entered in this field by the
User. When the User enters a numerical value for the Force in this field,
TRIFLEX will impose this force on the piping system and will continue to apply
this Force no matter where the piping system moves.
TRIFLEX
Windows Chapter 3
218
Stiffness - The default for the Stiffness field is FREE. To enter a definable
value for the stiffness, the User must type the desired numerical value in this field.
To make the stiffness Free after having entered some other value, simply type F
and TRIFLEX will display the word FREE.
Damper - Dampers may not be specified when the User has selected the A, B, C
coordinate system and has selected the Use Directional Vectors option.
Therefore, this data field is grayed out.
Note: That in the B Axis no data can be entered to describe a restraint acting
along the B axis and therefore all data fields are grayed out.
Note: That in the C Axis no data can be entered to describe a restraint acting
along the C axis and therefore all data fields are grayed out.
Immediately below the data group entitled Translational Restraint Action, the
User will find a data group entitled Rotational Restraint Action. The fields in
which data can be entered in this data group are defined below:
A, B, C coordinate system (with Use Directional Vectors selected and the X
vector, the Y vector and the Z vector specified)
A Axis
+ And - By placing a check mark in this check box, the User instructs
TRIFLEX to apply a two directional rotational restraint acting about the A
axis. This restraint resist rotation about the A axis in the positive and
negative directions. In other words, all rotations about the A axis will be
prevented.
When no check mark is placed in the + and - check box, the User may enter data
in the following three fields:
Rotation - In this field, the User may define a Rotation that the User wishes to
impose on the pipe at the restraint location. If the Rotation is to be applied to the
pipe about the A axis in the negative direction, then the User must enter the
numerical value preceded by a negative sign. When the User has entered a
Rotation about the A axis, the Moment and Stiffness fields are grayed out in order
to prevent the User from entering data in these fields. When the User enters a
rotation in this field, TRIFLEX will impose this Rotation on the piping system
and will hold the piping system at that position in the analysis.
Moment - In this field, the User may define a Moment that the User wishes to
impose on the pipe at the restraint location. If the Moment is to be applied to the
pipe about the A axis in the negative direction, then the User must enter the
numerical value preceded by a negative sign. If the Moment is to be applied to
the pipe about the A axis in the positive direction, then the User need not enter
TRIFLEX
Windows Chapter 3
219
any sign. When a User has entered a Moment about the A axis, the Stiffness field
will default to Free and the Rotation field will be grayed out in order to prevent a
rotation from being entered in this field by the User. When the User enters a
numerical value for the Moment in this field, TRIFLEX will impose this moment
on the piping system and will continue to apply this Moment no matter where the
piping system moves.
Stiffness - The default for the Stiffness field is FREE. To enter a definable
value for the stiffness, the User must type the desired numerical value in this field.
To make the stiffness Free after having entered some other value, simply type F
and TRIFLEX will display the word FREE.
Note: That in the B Axis no data can be entered to describe a restraint acting
about the B axis and therefore all data fields are grayed out. That in the C Axis
no data can be entered to describe a restraint acting about the C axis and therefore
all data fields are grayed out.
A, B, C coordinate system (with Use Action Angles selected and the A-X, A-Y,
A-Z, C-X, C-Y and C-Z angles specified)
Note: That in the A Axis a check mark can only be placed in one check box for
each translational axis action.
+ By placing a check mark in this check box, the User instructs TRIFLEX
to apply a one directional restraint acting in the + A direction. These
restraints resist movement in the negative a direction and allow movement
in the positive a direction.
+ And - By placing a check mark in this check box, the User instructs
TRIFLEX to apply a two directional translational restraint acting in the +
and - A direction. These restraints resist movement in the positive and
negative a direction. In other words, all movement along the A axis will
be prevented.
- By placing a check mark in this check box, the User instructs TRIFLEX
to apply a one directional restraint acting in the - A direction. These
restraints resist movement in the positive a direction and allow movement
in the negative a direction.
Limit Stops - Limit stops may not be specified when the User has selected the A,
B, C coordinate system. Therefore, this data field is grayed out.
When no check mark is placed in any of the check boxes at the top of this
column, the labels of the three fields following the Limit Stop check box
will be as set forth below and will allow the User to enter the following
data:
TRIFLEX
Windows Chapter 3
220
Movement - In this field, the User may define a Movement that the User wishes
to impose on the pipe at the restraint location. If the Movement is to be applied to
the pipe in the negative a direction, then the User must enter the numerical value
preceded by a negative sign. When the User has entered a Movement along the A
axis, the Force and Stiffness fields are grayed out in order to prevent the User
from entering data in these fields. When the User enters a movement in this field,
TRIFLEX will impose this Movement on the piping system and will hold the
piping system at that position in the analysis.
Force - In this field, the User may define a Force that the User wishes to impose
on the pipe at the restraint location. If the Force is to be applied to the pipe in the
negative a direction, then the User must enter the numerical value preceded by a
negative sign. If the Force is to be applied to the pipe in the positive a direction,
then the User need not enter any sign. When a User has entered a Force along the
A axis, the Stiffness field will default to Free and the Movement field will be
grayed out in order to prevent a movement from being entered in this field by the
User. When the User enters a numerical value for the Force in this field,
TRIFLEX will impose this force on the piping system and will continue to apply
this Force no matter where the piping system moves.
Stiffness - The default for the Stiffness field is FREE. To enter a definable
value for the stiffness, the User must type the desired numerical value in this field.
To make the stiffness Free after having entered some other value, simply type F
and TRIFLEX will display the word FREE.
Damper -Dampers may not be specified when the User has selected the A, B, C
coordinate system. Therefore, this data field is grayed out.
Note: That in the B Axis a check mark can only be placed in one check box for
each translational axis action.
+ By placing a check mark in this check box, the User instructs TRIFLEX
to apply a one directional restraint acting in the + B direction. These
restraints resist movement in the negative B direction and allow movement
in the positive B direction.
+ And - By placing a check mark in this check box, the User instructs
TRIFLEX to apply a two directional translational restraint acting in the +
and - B direction. These restraints resist movement in the positive and
negative B directions. In other words, all movement along the B axis will
be prevented.
- By placing a check mark in this check box, the User instructs TRIFLEX
to apply a one directional restraint acting in the - B direction. These
restraints resist movement in the positive B direction and allow movement
in the negative B direction.
TRIFLEX
Windows Chapter 3
221
Limit Stops - Limit stops may not be specified when the User has selected the A,
B, C coordinate system. Therefore, this data field is grayed out.
When no check mark is placed in any of the check boxes at the top of this
column, the labels of the three fields following the Limit Stop check box
will be as set forth below and will allow the User to enter the following
data:
Movement - In this field, the User may define a Movement that the User wishes
to impose on the pipe at the restraint location. If the Movement is to be applied to
the pipe in the negative B direction, then the User must enter the numerical value
preceded by a negative sign. When the User has entered a Movement along the B
axis, the Force and Stiffness fields are grayed out in order to prevent the User
from entering data in these fields. When the User enters a movement in this field,
TRIFLEX will impose this Movement on the piping system and will hold the
piping system at that position in the analysis.
Force - In this field, the User may define a Force that the User wishes to impose
on the pipe at the restraint location. If the Force is to be applied to the pipe in the
negative B direction, then the User must enter the numerical value preceded by a
negative sign. If the Force is to be applied to the pipe in the positive B direction,
then the User need not enter any sign. When a User has entered a Force along the
B axis, the Stiffness field will default to Free and the Movement field will be
grayed out in order to prevent a movement from being entered in this field by the
User. When the User enters a numerical value for the Force in this field,
TRIFLEX will impose this force on the piping system and will continue to apply
this Force no matter where the piping system moves.
Stiffness - The default for the Stiffness field is FREE. To enter a definable
value for the stiffness, the User must type the desired numerical value in this field.
To make the stiffness Free after having entered some other value, simply type F
and TRIFLEX will display the word FREE.
Damper - Dampers may not be specified when the User has selected the A, B, C
coordinate system. Therefore, this data field is grayed out.
Note: That in the C Axis a check mark can only be placed in one check box for
each translational axis action.
+ By placing a check mark in this check box, the User instructs TRIFLEX
to apply a one directional restraint acting in the + C direction. These
restraints resist movement in the negative C direction and allow movement
in the positive C direction.
+ And - By placing a check mark in this check box, the User instructs
TRIFLEX to apply a two directional translational restraint acting in the +
and - C direction. These restraints resist movement in the positive and
TRIFLEX
Windows Chapter 3
222
negative C directions. In other words, all movement along the C axis will
be prevented.
- By placing a check mark in this check box, the User instructs TRIFLEX
to apply a one directional restraint acting in the - C direction. These
restraints resist movement in the positive C direction and allow movement
in the negative C direction.
Limit Stops - Limit stops may not be specified when the User has selected the A,
B, C coordinate system. Therefore, this data field is grayed out.
When no check mark is placed in any of the check boxes at the top of this column,
the labels of the three fields following the Limit Stop check box will be as set
forth below and will allow the User to enter the following data:
Movement - In this field, the User may define a Movement that the User wishes
to impose on the pipe at the restraint location. If the Movement is to be applied to
the pipe in the negative C direction, then the User must enter the numerical value
preceded by a negative sign. When the User has entered a Movement along the C
axis, the Force and Stiffness fields are grayed out in order to prevent the User
from entering data in these fields. When the User enters a movement in this field,
TRIFLEX will impose this Movement on the piping system and will hold the
piping system at that position in the analysis.
Force - In this field, the User may define a Force that the User wishes to impose
on the pipe at the restraint location. If the Force is to be applied to the pipe in the
negative C direction, then the User must enter the numerical value preceded by a
negative sign. If the Force is to be applied to the pipe in the positive C direction,
then the User need not enter any sign. When a User has entered a Force along the
C axis, the Stiffness field will default to Free and the Movement field will be
grayed out in order to prevent a movement from being entered in this field by the
User. When the User enters a numerical value for the Force in this field,
TRIFLEX will impose this force on the piping system and will continue to apply
this Force no matter where the piping system moves.
Stiffness - The default for the Stiffness field is FREE. To enter a definable
value for the stiffness, the User must type the desired numerical value in this field.
To make the stiffness Free after having entered some other value, simply type F
and TRIFLEX will display the word FREE.
Damper - Dampers may not be specified when the User has selected the A, B, C
coordinate system. Therefore, this data field is grayed out.
Immediately below the data group entitled Translational Restraint
Action, the User will find a data group entitled Rotational Restraint
Action. The fields in which data can be entered in this data group are
defined below:
TRIFLEX
Windows Chapter 3
223
A, B, C coordinate system (with Use Action Angles selected and the A-X, A-Y,
A-Z, C-X, C-Y and C-Z angles specified)
A Axis
+ And - By placing a check mark in this check box, the User instructs
TRIFLEX to apply a two directional rotational restraint acting about the A
axis. This restraint resist rotation about the A axis in the positive and
negative directions. In other words, all rotations about the A axis will be
prevented.
When no check mark is placed in the + and - check box, the User may enter data
in the following three fields:
Rotation - In this field, the User may define a Rotation that the User wishes to
impose on the pipe at the restraint location. If the Rotation is to be applied to the
pipe about the A axis in the negative direction, then the User must enter the
numerical value preceded by a negative sign. When the User has entered a
Rotation about the A axis, the Moment and Stiffness fields are grayed out in order
to prevent the User from entering data in these fields. When the User enters a
rotation in this field, TRIFLEX will impose this Rotation on the piping system
and will hold the piping system at that position in the analysis.
Moment - In this field, the User may define a Moment that the User wishes to
impose on the pipe at the restraint location. If the Moment is to be applied to the
pipe about the A axis in the negative direction, then the User must enter the
numerical value preceded by a negative sign. If the Moment is to be applied to
the pipe about the A axis in the positive direction, then the User need not enter
any sign. When a User has entered a Moment about the A axis, the Stiffness field
will default to Free and the Rotation field will be grayed out in order to prevent a
rotation from being entered in this field by the User. When the User enters a
numerical value for the Moment in this field, TRIFLEX will impose this moment
on the piping system and will continue to apply this Moment no matter where the
piping system moves.
Stiffness - The default for the Stiffness field is FREE. To enter a definable
value for the stiffness, the User must type the desired numerical value in this field.
To make the stiffness Free after having entered some other value, simply type F
and TRIFLEX will display the word FREE.
B Axis
+ And - By placing a check mark in this check box, the User instructs
TRIFLEX to apply a two directional rotational restraint acting about the B
axis. This restraint resists rotation about the B axis in the positive and
negative directions. In other words, all rotations about the B axis will be
prevented.
TRIFLEX
Windows Chapter 3
224
When no check mark is placed in the + and - check box, the User may enter data
in the following three fields:
Rotation - In this field, the User may define a Rotation that the User wishes to
impose on the pipe at the restraint location. If the Rotation is to be applied to the
pipe about the B axis in the negative direction, then the User must enter the
numerical value preceded by a negative sign. When the User has entered a
Rotation about the B axis, the Moment and Stiffness fields are grayed out in order
to prevent the User from entering data in these fields. When the User enters a
rotation in this field, TRIFLEX will impose this Rotation on the piping system
and will hold the piping system at that position in the analysis.
Moment - In this field, the User may define a Moment that the User wishes to
impose on the pipe at the restraint location. If the Moment is to be applied to the
pipe about the B axis in the negative direction, then the User must enter the
numerical value preceded by a negative sign. If the Moment is to be applied to
the pipe about the B axis in the positive direction, then the User need not enter
any sign. When a User has entered a Moment about the B axis, the Stiffness field
will default to Free and the Rotation field will be grayed out in order to prevent a
rotation from being entered in this field by the User. When the User enters a
numerical value for the Moment in this field, TRIFLEX will impose this moment
on the piping system and will continue to apply this Moment no matter where the
piping system moves.
Stiffness - The default for the Stiffness field is FREE. To enter a definable
value for the stiffness, the User must type the desired numerical value in this field.
To make the stiffness Free after having entered some other value, simply type F
and TRIFLEX will display the word FREE.
C Axis
+ And - By placing a check mark in this check box, the User instructs
TRIFLEX to apply a two directional rotational restraint acting about the C
axis. This restraint resists rotation about the C axis in the positive and
negative directions. In other words, all rotations about the C axis will be
prevented.
When no check mark is placed in the + and - check box, the User may enter data
in the following three fields:
Rotation - In this field, the User may define a Rotation that the User wishes to
impose on the pipe at the restraint location. If the Rotation is to be applied to the
pipe about the C axis in the negative direction, then the User must enter the
numerical value preceded by a negative sign. When the User has entered a
Rotation about the C axis, the Moment and Stiffness fields are grayed out in order
to prevent the User from entering data in these fields. When the User enters a
TRIFLEX
Windows Chapter 3
225
rotation in this field, TRIFLEX will impose this Rotation on the piping system
and will hold the piping system at that position in the analysis.
Moment - In this field, the User may define a Moment that the User wishes to
impose on the pipe at the restraint location. If the Moment is to be applied to the
pipe about the C axis in the negative direction, then the User must enter the
numerical value preceded by a negative sign. If the Moment is to be applied to
the pipe about the C axis in the positive direction, then the User need not enter
any sign. When a User has entered a Moment about the C axis, the Stiffness field
will default to Free and the Rotation field will be grayed out in order to prevent a
rotation from being entered in this field by the User. When the User enters a
numerical value for the Moment in this field, TRIFLEX will impose this moment
on the piping system and will continue to apply this Moment no matter where the
piping system moves.
Stiffness - The default for the Stiffness field is FREE. To enter a definable
value for the stiffness, the User must type the desired numerical value in this field.
To make the stiffness Free after having entered some other value, simply type F
and TRIFLEX will display the word FREE.
Immediately below the data group entitled Rotational Restraint Action, the User
will find a data group entitled Spring Hanger. The fields in which data can be
entered in this data group are defined in sub-section 3.3.3.3 Springs.
TRIFLEX
Windows Chapter 3
226
3.3.3.3 Spring Hanger/Support
Figure 3.3.3.3-1 Springs - Restraints Tab, Size a Spring Hanger
Size a Spring Hanger - By placing a check mark in this check box, the User can
instruct TRIFLEX to size a spring hanger at this node location. When the X, Y, Z
coordinate system is selected, the spring hanger will be considered to act along
the Y-axis. When the L, N, G coordinate system is selected by the User, the
spring hanger will be considered to act along the N axis. When the A, B, C
coordinate system is selected by the User, the spring hanger will be considered to
act along the B axis. Please note that the User may not place a check mark in the
Existing Spring Hanger check box if a check mark has been placed in this Size
a Spring Hanger check box.
Allowed Load Variation The default value that appears in this field is 25
percent. The User can enter any other desired numerical value in this field.
No. Of Spring Hangers - The default value that appears in this field is 1 which
means that TRIFLEX will default to sizing one spring hanger at this location.
The User can enter another desired numerical value in this field to indicate the
number of spring hangers that the User wants TRIFLEX to size at this location. If
a number of two or more is entered by the User, TRIFLEX will divide the total
load carried at this node location by the number of desired spring hangers and will
size the hangers based upon the resulting loads.
Existing Spring Hanger - By placing a check mark in this check box, the User
can instruct TRIFLEX to use the existing spring hanger data entered by the User
in the following two fields at this node location. When the X, Y, Z coordinate
system is selected, the spring hanger will be considered to act along the Y-axis.
When the L, N, G coordinate system is selected by the User, the spring hanger
will be considered to act along the N axis. When the A, B, C coordinate system is
TRIFLEX
Windows Chapter 3
227
selected by the User, the spring hanger will be considered to act along the B axis.
Please note that the User may not place a check mark in the Size a Spring
Hanger check box if a check mark has been placed in this Existing Spring
Hanger check box.
Installed Load - When modeling an existing spring, the User should enter the
installed load and the spring rate (in the following field) for the spring hanger. If
the installed load is unknown, the User should enter the operating load with a
spring rate of 1. By specifying the operating load as essentially a constant load,
the load applied to the piping system by TRIFLEX at this location at operating
conditions will be equal to the load found in the field at operating conditions. The
movement from this type of analysis may be used to re-size the spring hanger, if
the User desires.
Spring Rate The User should enter the spring rate for the spring hanger only
when the existing installed load is known. If the installed load is unknown, the
User should enter the operating load with a spring rate of 1.
TRIFLEX
Windows Chapter 3
228
3.3.4 Wind Load and Uniform Load Tab
Figure 3.3.4.0-1 Anchor Component, Wind Load Tab
3.3.4.1 Wind Loading, Specifying Wind Speed
Figure 3.3.4.1-1 Wind Load Tab, X axis, Specifying Wind Speed
TRIFLEX
Windows Chapter 3
229
Figure 3.3.4.1-2 Wind Load Tab, Z axis, Specifying Wind Speed
For every piping system where wind or uniform loads are to be considered, the
User must enter the wind load data or the uniform load data. To enter the
required data, the User must click on the Wind Loads tab at the top of the screen
on the first component on which the wind or uniform loads are to be applied.
Upon clicking on the tab, a Wind Load dialog will be presented to the User.
The data is organized in related data groups on this dialog. On the first line of the
Wind Load dialog, TRIFLEX
Windows provides three radio buttons for the User
to select from. The default is None. If the User wishes to enter Wind Loads,
the User should click on the Wind Loading radio button. If the User wishes to
enter Uniform Loads, the User should click on the Uniform Loading radio button.
If the None radio button is selected, all fields on the dialog will be grayed out
and inaccessible by the User.
If the User selects Wind Loading, the Wind Loading data group will be
made active as will the Load Angles data group. Immediately below the
three radio buttons and in the left column of the Wind Loads dialog, a data
group entitled Wind Loading will be available for User data entry. The
fields in which data can be entered in this data group are defined below:
Wind Speed In this field, the User may enter a numerical value for the Wind
Speed. When a value is entered in this field, TRIFLEX
Windows will calculate
the Wind Load based upon the projected pipe shape. In the event that the pipe is
insulated, the projected pipe shape will include the insulation.
From ANSI A58.1 (1982) Para. - 6.5 Velocity Pressure
TRIFLEX
Windows Chapter 3
230
Velocity Pressure (lbs/ft5) @ height z = 0.00256 x KHz (IV)5
Where:
KHz = Velocity pressure exposure (Table 6)
I = Importance Factor (Table 5)
V = Wind speed (MPH) (Fig 1 or Table 7)
Wind Load: (lbs per linear inch of pipe) calculated by TRIFLEX:
Where:
V1 = Wind speed supplied by User in the Wspeed field to accommodate
extraneous factors.
Hz x I x V speed Wind Suggested
When the User enters Wind Speed, TRIFLEX will automatically calculate
additional loads and stresses that result from the wind loads. The true effect of
the wind loads will be projected onto the piping system.
Wind Pressure In this field, the User may enter a numerical value for the Wind
Pressure. When a value is entered in this field, TRIFLEX will calculate the
resulting Wind Load based upon the projected pipe area and the shape factor. In
the event that the pipe is insulated, the projected pipe shape will include the
insulation.
Shape Factor The factor for a flat surface is 1.0. The factor for a cylinder is
typically considered to be 0.6. See the latest version of the ANSI A58.1 Standard
for further data.
Wind Load In this field, the User may enter the actual numerical value for the
Wind Load that is to be applied to each unit length of the pipe. When a value is
entered in this field, TRIFLEX will simply apply the entered load. No
calculations for projected area will be performed, no shape factor will be
considered and entering pipe insulation will have no effect. Wind load must be
entered as a positive number.
If the User selects Uniform Loading, the Uniform Loading data group will be
made active as will the Load Angles data group. Immediately below the data
TRIFLEX
Windows Chapter 3
231
group entitled Wind Loading, a data group entitled Uniform Loading will be
available for User data entry. The field in which data can be entered in this data
group is defined below:
Uniform Load In this field, the User may enter the actual numerical value for
the Uniform Load that is to be applied to each unit length of the pipe. When a
value is entered in this field, TRIFLEX will simply apply the entered load. No
calculations for projected area will be performed, no shape factor will be
considered and entering pipe insulation will have no effect. Uniform load must be
entered as a positive number.
When the User selects Wind Loading or Uniform Loading, the Load Angles data
group will be made active. Immediately to the right of the data group entitled
Wind Loading, a data group entitled Load Angles will be available for User
data entry. The fields in which data can be entered in this data group are defined
below:
Wind or Uniform Loading Angles In this data group, the User may enter the
angles between the wind or uniform load vector and the actual numerical value
for the global X, Y, and Z-axes. These angles must be between 0 and 180
degrees.
Load - Angles
X - Axis 90 degrees
Y - Axis 90 degrees
Z - Axis 0 degrees
Figure 3.3.4.1-3 Wind Loads for the Z plane of action
Load Vector In this data group, the User may enter 1 or -1 for the plane which
the wind actually acts onto the pipe. Plus 1 follows for that plane and minus 1 is
against that plane.
Load Vector
X - Axis 0
Y - Axis 0
Z - Axis 1
Figure 3.3.4.1-4 Wind Loads for the Z plane of action
TRIFLEX
Windows Chapter 3
232
TRIFLEX
Windows Chapter 3
233
Figure 3.3.4.1-5 Winds Loads along the X plane
The load angles for this figure are:
L-angles-X=180.00
L-angles-Y=90.00
L-angles-Z=90.00
TRIFLEX
Windows Chapter 3
234
Figure 3.3.4.1-6 Wind Loads along the Z plane
The load angles for this figure are:
L-angles-X=90.00
L-angles-Y=90.00
L-angles-Z=0.00
Ripple When the User has modified one or more data entries on the Wind Loads
dialog, the User can instruct TRIFLEX to modify all subsequent occurrences of
these data entries that are in an unbroken series from the original revision forward
by pressing the Ripple button.
TRIFLEX
Windows Chapter 3
235
3.3.4.2 Wind Loading, Pressure Force and Shape Factor
Figure 3.3.4.2-1 Wind Load Tab, X axis, Pressure Force and Shape Factor
Figure 3.3.4.2-2 Wind Load Tab, Z axis, Pressure Force and Shape Factor
For every piping system where wind or uniform loads are to be considered, the
User must enter the wind load data or the uniform load data. To enter the
required data, the User must click on the Wind Loads tab at the top of the screen
on the first component on which the wind or uniform loads are to be applied.
Upon clicking on the tab, a Wind Load dialog will be presented to the User.
The data is organized in related data groups on this dialog. On the first line of the
Wind Load dialog, TRIFLEX
Windows provides three radio buttons for the User
to select from. The default is None. If the User wishes to enter Wind Loads,
TRIFLEX
Windows Chapter 3
236
the User should click on the Wind Loading radio button. If the User wishes to
enter Uniform Loads, the User should click on the Uniform Loading radio button.
If the None radio button is selected, all fields on the dialog will be grayed out
and inaccessible by the User.
If the User selects Wind Loading, the Wind Loading data group will be
made active as will the Load Angles data group. Immediately below the
three radio buttons and in the left column of the Wind Loads dialog, a data
group entitled Wind Loading will be available for User data entry. The
fields in which data can be entered in this data group are defined below:
Load Angles In this data group, the User may enter the angles between the
wind or uniform load vector and the actual numerical value for the global X, Y,
and Z-axes. These angles must be between 0 and 180 degrees.
Load - Angles
X - Axis 90 degrees
Y - Axis 90 degrees
Z - Axis 0 degrees
Figure 3.3.4.2-3 Wind Loads for the Z plane of action
Load Vector In this data group, the User may enter 1 or -1 for the plane which
the wind actually acts onto the pipe. Plus 1 follows for that plane and minus 1 is
against that plane.
Load Vector
X - Axis 0
Y - Axis 0
Z - Axis 1
Figure 3.3.4.2-4 Wind Loads for the Z plane of action
TRIFLEX
Windows Chapter 3
237
Figure 3.3.4.2-5 Winds Loads along the X plane
The load angles for this figure are:
L-angles-X=180.00
L-angles-Y=90.00
L-angles-Z=90.00
TRIFLEX
Windows Chapter 3
238
Figure 3.3.4.2-6 Wind Loads along the Z plane
The load angles for this figure are:
L-angles-X=90.00
L-angles-Y=90.00
L-angles-Z=0.00
Ripple When the User has modified one or more data entries on the Wind Loads
dialog, the User can instruct TRIFLEX to modify all subsequent occurrences of
these data entries that are in an unbroken series from the original revision forward
by pressing the Ripple button.
TRIFLEX
Windows Chapter 3
239
3.3.4.3 Wind Loading, Actual Load
Figure 3.3.4.3-1 Wind Load Tab, X axis, Actual Load
Figure 3.3.4.3-2 Wind Load Tab, Z axis, Actual Load
For every piping system where wind or uniform loads are to be considered, the
User must enter the wind load data or the uniform load data. To enter the
required data, the User must click on the Wind Loads tab at the top of the screen
on the first component on which the wind or uniform loads are to be applied.
Upon clicking on the tab, a Wind Load dialog will be presented to the User.
The data is organized in related data groups on this dialog. On the first line of the
Wind Load dialog, TRIFLEX
Windows provides three radio buttons for the User
to select from. The default is None. If the User wishes to enter Wind Loads,
TRIFLEX
Windows Chapter 3
240
the User should click on the Wind Loading radio button. If the User wishes to
enter Uniform Loads, the User should click on the Uniform Loading radio button.
If the None radio button is selected, all fields on the dialog will be grayed out
and inaccessible by the User.
If the User selects Wind Loading, the Wind Loading data group will be
made active as will the Load Angles data group. Immediately below the
three radio buttons and in the left column of the Wind Loads dialog, a data
group entitled Wind Loading will be available for User data entry. The
fields in which data can be entered in this data group are defined below:
Load Angles In this data group, the User may enter the angles between the
wind or uniform load vector and the actual numerical value for the global X, Y,
and Z-axes. These angles must be between 0 and 180 degrees.
Load - Angles
X - Axis 90 degrees
Y - Axis 90 degrees
Z - Axis 0 degrees
Figure 3.3.4.3-3 Wind Loads for the Z plane of action
Load Vector In this data group, the User may enter 1 or -1 for the plane which
the wind actually acts onto the pipe. Plus 1 follows for that plane and minus 1 is
against that plane.
Load Vector
X - Axis 0
Y - Axis 0
Z - Axis 1
Figure 3.3.4.3-4 Wind Loads for the Z plane of action
TRIFLEX
Windows Chapter 3
241
Figure 3.3.4.3-5 Winds Loads along the X plane
The load angles for this figure are:
L-angles-X=180.00
L-angles-Y=90.00
L-angles-Z=90.00
TRIFLEX
Windows Chapter 3
242
Figure 3.3.4.3-6 Wind Loads along the Z plane
The load angles for this figure are:
L-angles-X=90.00
L-angles-Y=90.00
L-angles-Z=0.00
Ripple When the User has modified one or more data entries on the Wind Loads
dialog, the User can instruct TRIFLEX to modify all subsequent occurrences of
these data entries that are in an unbroken series from the original revision forward
by pressing the Ripple button.
TRIFLEX
Windows Chapter 3
243
3.3.4.4 Uniform Load
Figure 3.3.4.4-1 Uniform Load Tab, X axis
Figure 3.3.4.4-2 Uniform Load Tab, Z axis
For every piping system where wind or uniform loads are to be considered, the
User must enter the wind load data or the uniform load data. To enter the
required data, the User must click on the Wind Loads tab at the top of the screen
on the first component on which the wind or uniform loads are to be applied.
Upon clicking on the tab, a Wind Load dialog will be presented to the User.
The data is organized in related data groups on this dialog. On the first line of the
Wind Load dialog, TRIFLEX
Windows provides three radio buttons for the User
to select from. The default is None. If the User wishes to enter Wind Loads,
TRIFLEX
Windows Chapter 3
244
the User should click on the Wind Loading radio button. If the User wishes to
enter Uniform Loads, the User should click on the Uniform Loading radio button.
If the None radio button is selected, all fields on the dialog will be grayed out
and inaccessible by the User.
If the User selects Wind Loading, the Wind Loading data group will be
made active as will the Load Angles data group. Immediately below the
three radio buttons and in the left column of the Wind Loads dialog, a data
group entitled Wind Loading will be available for User data entry. The
fields in which data can be entered in this data group are defined below:
Uniform Load In this field, the User may enter the actual numerical value for
the Uniform Load that is to be applied to each unit length of the pipe. When a
value is entered in this field, TRIFLEX will simply apply the entered load. No
calculations for projected area will be performed, no shape factor will be
considered and entering pipe insulation will have no effect. Uniform load must be
entered as a positive number.
When the User selects Wind Loading or Uniform Loading, the Load Angles data
group will be made active. Immediately to the right of the data group entitled
Wind Loading, a data group entitled Load Angles will be available for User
data entry. The fields in which data can be entered in this data group are defined
below:
Load Angles In this data group, the User may enter the angles between the
wind or uniform load vector and the actual numerical value for the global X, Y,
and Z-axes. These angles must be between 0 and 180 degrees.
Load - Angles
X - Axis 90 degrees
Y - Axis 90 degrees
Z - Axis 0 degrees
Figure 3.3.4.4-3 Wind Loads for the Z plane of action
TRIFLEX
Windows Chapter 3
245
Load Vector In this data group, the User may enter 1 or -1 for the plane which
the wind actually acts onto the pipe. Plus 1 follows for that plane and minus 1 is
against that plane.
Load Vector
X - Axis 0
Y - Axis 0
Z - Axis 1
Figure 3.3.4.4-4 Wind Loads for the Z plane of action
TRIFLEX
Windows Chapter 3
246
Figure 3.3.4.4-5 Winds Loads along the X plane
The load angles for this figure are:
L-angles-X=180.00
L-angles-Y=90.00
L-angles-Z=90.00
TRIFLEX
Windows Chapter 3
247
Figure 3.3.4.4-6 Wind Loads along the Z plane
The load angles for this figure are:
L-angles-X=90.00
L-angles-Y=90.00
L-angles-Z=0.00
Ripple When the User has modified one or more data entries on the Wind Loads
dialog, the User can instruct TRIFLEX to modify all subsequent occurrences of
these data entries that are in an unbroken series from the original revision forward
by pressing the Ripple button.
TRIFLEX
Windows Chapter 3
248
3.3.5 Soil Load Tab
Figure 3.3.5.0-1 Anchor Component, Soil Loads Tab
3.3.5.1 Overview of Soil Modeling
In this section we will discuss one of the strengths of TRIFLEX
Windows, that is
modeling underground piping. To do this we need to understand soil and soil
modeling.
Soil resistance to pipe movement is specified as a system of variable spring
stiffness. As the pipe moves against the soil, the soil will offer a resistance to that
movement. Since soil is non- linear in nature, the resistance may vary as the
movement increases. TRIFLEX allows up to four sets of movements / stiffness
for each direction considered in the analysis. This enables the user to better
define the soil properties.
However before we jump into this subject we must consider the steps we must
take to approach this problem. We must follow the following checklist or when
we get to the end and want to see our underground piping system and find that it
is modeled as an above ground piping system we will get frustrated to say the
least.
Checklist for Underground Pipe Modeling.
1. Go to Setup in the Main Menu.
TRIFLEX
Windows Chapter 3
249
2. If you are starting a Project, then it would be a good time to Input the Project
Data under the Setup Pull Down menu, and select Project.
3. If you are starting an analysis, then select the Input Units under the Setup Pull
Down menu, and select Input Units. (Always check your Units)
4. Do the same for the Output Units. (Always check your Units)
5. Next under the Setup Pull Down menu, select Modeling Defaults, or what
code you want to use. The Piping Code used most often for underground
piping is B31.8 (DOT Guidelines) ASME Gas Transmission &
Distribution System Code.
A. To start with make sure the density of surrounding fluids is input
as zero. ) ft lbs/ 0
3
( If you input the density of water ) ft lbs/
3
4 . 62 (
then you are modeling offshore piping and not underground piping.
B. If this is a High Pressure Gas Transmission line then checking the
following is recommended.
Include rotational pressure deformation.
Include translational pressure deformation.
Include pressure stiffening effects.
C. Also the User Defined maximum number of iterations allowed to
solve for non-linear restraints should be a high number like 200.
D. Friction deviation tolerance in Percent (%). This will be referenced
later in this section on soil modeling. Default is 20.
E. Maximum spacing with respect to Diameter is input as zero. This will
be referenced later in this section on soil modeling.
6. Next under the Setup Pull Down menu, select Case Definition Data. By
skipping this before beginning soil modeling you will miss the fact that YOU
the USER must check Soil Interaction in this screen or you will NOT have
underground piping but above ground piping. Remember the frustration I
mentioned. Well this is where it comes from. Therefore check off Soil
Interaction under LOAD CASE # 1 and continue.
7. If you have Seismic to consider then you will go to the Occasional
Loading selection next. For more on Seismic see section 3.3.5 Occasional
Loading Data and section 3.4.6 Mode Shapes and Frequencies. Also see
pages 28 thru 45 of this manual and the check boxes discussed.
8. Note: When you model underground piping the piping shown in your model
will look like it has whiskers or small fins or heat exchangers attached to
TRIFLEX
Windows Chapter 3
250
the piping. Do not worry this is correct and is shown in TRIFLEX
Windows
this way. The soil spring effect or system of variable spring stiffness where
shown in the original DOS version of TRIFLEX with spring symbols. This
will become very important to determine where your underground piping ends
and where youre above ground piping begins.
3.3.5.2 Understanding the Soil Load Tab
For every piping system where soil loading is to be considered, the User must
enter the soil related data. To enter the required data, the User must click on the
Soil Loads tab at the top of the screen on the first component on which the soil
loads are to be applied. Upon clicking on the tab, a Soil Loads dialog will be
presented to the User.
Figure 3.3.5.2-1 Soil Loads Tab (Use method in ASME B31.1- 2001)
The data is organized in related data groups on this dialog. On the first line of the
Soil Loads dialog, TRIFLEX
Windows provides three radio buttons for the User
to select from. The default is None. If the User wishes to consider Soil Loads,
the User can select between the middle radio button and the right radio button.
Each radio button and resultant option is explained in the following text.
If the User selects the left most radio button (None), all fields on the dialog will
be grayed out and inaccessible by the User.
If the User selects the middle radio button (Use method specified in ASME B31.1
- 2001), all the fields in the ASME B31.1 Appendix VII Soil Parameters data
TRIFLEX
Windows Chapter 3
251
group will be made active and available for data entry. See Figure 3.3.5.2-1.
Immediately below the three radio buttons, a data group entitled ASME B31.1 -
2001 Appendix VII Soil Parameters will be available for User data entry. The
data group entitled Table of Soil Loads and Stiffness will be grayed out and
inaccessible for data entry.
Figure 3.3.5.2-2 Soil Loads Tab (User Defined Loads and Stiffness)
If the User selects the right- most radio button (User Defined Loads and Stiffness),
all the fields in the Table of Soil Loads and Stiffness data group will be made
active and available for data entry. See Figure 3.3.5.2-2 above. The data group
entitled ASME B31.1 - 2001 Appendix VII Soil Parameters will be grayed out
and inaccessible for data entry.
The fields in which data can be entered in these data groups are defined below:
TRIFLEX
Windows Chapter 3
252
First, the middle radio button (Use method specified in ASME B31.1 - 2001)
Figure 3.3.5.2-3 Soil Loads Tab (Use method in ASME B31.1 - 2001)
The middle radio button (Use method specified in ASME B31.1 - 2001), data can
be entered by the User in the following fields in the ASME B31.1 - 2001
Appendix VII Soil Parameters data group:
Density In this field, the User may enter a numerical value for the density of the
soil surrounding the pipe. This value is used to calculate vertical load and
stiffness.
Density Units: lbs/ft
3
., N/m
3
, kg/m
3
, kg/m
3
(Always check your Units)
Backfill - In this field, TRIFLEX
Windows will display the default backfill
NONE. The User must select the desired backfill from the drop down combo
list in this field. The backfill type must be entered if the User wants TRIFLEX to
use the data found in Table VII-3.2.3 in Marston's formula for pipes buried below
three times the pipe Diameter. The available selections are:
Damp Top Soil
Saturated Top Soil
Damp Yellow Clay
Saturated Yellow Clay
Dry Sand
TRIFLEX
Windows Chapter 3
253
Wet Sand
Depth In this field, the User must enter the depth the distance from grade to
the centerline of the pipe. This value is needed for the calculation of the vertical
load and the soil stiffness. The User may enter the load coefficient, undoing the
effect of depth on the load calculation.
Depth Units: in, mm, cm, mm (Always check your Units)
Trench Width - In this field, the User must enter the trench width the width of
the trench that was dug in which the pipe is buried. This value is needed if the
User wishes TRIFLEX to apply Marston's formula for pipes buried below three
times the pipe Diameter.
Trench Width: in, mm, cm, mm (Always check your Units)
As soon as the vertical load is calculated, it appears in the Vertical Load field in
the Table of Soil Loads and Stiffness data group. The User can modify any of the
values displayed in the Table of Soil Loads and Stiffness data group.
Load Coefficient In this field, the load coefficient calculated by
TRIFLEX
Windows according to Table VII-3.2.3 of the ASME B31.1 - 2001
Appendix VII will be displayed. The User may override the value by entering a
different numerical value in this field. The load coefficient is used for the
calculation of vertical loads and applied to pipes buried more than three pipe
Diameters below grade.
Horizontal Stiffness Factor - In this field, the User must enter the horizontal
stiffness factor. This value is needed in order to calculate the lateral stiffness.
Recommended values below are from ASME B31.1 - 2001, Appendix VII-3.2.2:
Loose soil 20
Medium soil 30
Dense or compact soil 80
Axial Friction Coefficient - In this field, the User may specify the upper limit for
the axial frictional force as a fraction of the resultant normal forces acting on the
pipe. The normal forces consist of the lateral and transverse components, each
dependent on the respective stiffness and movement. The total weight of the soil
above the pipe, the pipe, and the pipe contents are loads that would be considered
in these forces acting on the pipe.
As the User enters the above listed data variables, TRIFLEX
Windows performs
calculations in accordance with the procedures set forth in the ASME B31.1 -
2001 Appendix VII Soil Parameters. As the data is entered and the calculations
TRIFLEX
Windows Chapter 3
254
performed, TRIFLEX places the calculated values in the data fields in the Table
of Soil Loads and Stiffness data group located at the bottom of the dialog.
Second, the right-most radio button (User Defined Loads and Stiffness)
Figure 3.3.5.2-4 Soil Loads Tab (User Defined Loads and Stiffness)
If the User selects the right- most radio button (User Defined Loads and Stiffness),
all the fields in the Table of Soil Loads and Stiffness data group will be made
active and available for data entry. The data group entitled ASME B31.1 - 2001
Appendix VII Soil Parameters will be grayed out and inaccessible for data entry.
Axial Friction Coefficient - In this field, the User may specify the upper limit for
the axial frictional force as a fraction of the resultant normal forces acting on the
pipe. The normal forces consist of the lateral and transverse components, each
dependent on the respective stiffness and movement. The total weight of the soil
above the pipe, the pipe, and the pipe contents are loads that would be considered
in these forces acting on the pipe.
Vertical Load - In this field, the User may specify the desired vertical load. The
vertical load is parallel to the pull of gravity (the direction the force of weight
acts), regardless of the orientation of the pipe. The User may estimate the load
(per unit length) from the weight of backfill (density, depth, width).
Vertical Load Units: lbs/in, N/mm, kg/cm, N/mm (Always check your Units)
The remainder of the data that can be entered in the fields in the Table of Soil
Loads and Stiffness data group is divided into four additional sub-groups as
described below. Each sub-group contains the stiffness for the specified range of
movements. The soil resistance to pipe movement is specified by the User as a
system of variable spring stiffness. As the pipe moves against the soil, the soil
will offer a resistance to that movement. Since soil is non-linear in nature, the
TRIFLEX
Windows Chapter 3
255
resistance may vary as the movement increases. TRIFLEX
Windows allows up
to four pairs of movements and stiffness for each direction considered in the
analysis. This enables the User to more accurately define the soil properties.
Movements and Stiffness Units: (inches, lbs/ft/ft), (mm, N/m/m), (cm, kg/m/m),
(mm, N/m/m)
The significance of movement and stiffness pairs is best explained by considering
the following example. Consider the following Table (regardless of units).
Movement Stiffness
1 1000
3 500
4 -200
Figure 3.3.5.2-5 Movement
All forces in the following are per unit length of the piping.
For movement ?1 resistance is (1000)(1 unit of movement), up to 1000 force
for 1 < movement ?3 resistance is (1000 + (500)(3 units - 1) up to 2000 force
For 3 < movement ?4 resistance is (2000 - (200)(4 units - 3) up to 1800 force
For movement > 4 resistances is 1800 force (implied zero stiffness).
NOTE: The negative stiffness indicates soil loses strength.
Axial Direction - The axial direction is determined by the pipe direction, or
tangent to the bend. When values are specified by the User in the movement and
soil stiffness fields, as well as the Axial Friction coefficient field, both will be
used in the analysis.
Lateral Direction - The lateral direction for a run of pipe is perpendicular to the
axis of the pipe and horizontal. For an elbow (bend), this direction is in the radial
direction. The bend beginning and bend end points will be treated as bend points
and, therefore, will use the radial direction.
TRIFLEX
Windows Chapter 3
256
Transverse Up - The transverse up direction for a run of pipe is the upward
direction and perpendicular to the axis of the pipe. For an elbow (bend), this
direction is perpendicular to the axial and radial direction.
Transverse Down - The transverse down direction for a run of pipe is the
downward direction and perpendicular to the axis of the pipe. For an elbow
(bend), this direction is perpendicular to the axial and radial direction.
The stiffness for the Transverse Down direction may be altered to reflect a well-
packed condition. A value such as 1,000,000 pounds per foot per foot length of
pipe may be used to indicate a well-packed condition. The coding of this number
may be accomplished by entering the numerical value in the following fashion,
1E6.
Ripple When the User has modified one or more data entries on the Soil Loads
dialog, the User can instruct TRIFLEX
Windows to modify all subsequent
occurrences of these data entries that are in an unbroken series from the original
revision forward by pressing the Ripple button.
TRIFLEX
Windows Chapter 3
257
3.3.5.3 Soil/Pipe Interaction
Soil / Pipe interactions in TRIFLEX
Windows are simulated by using spring
stiffness to simulate the elastic / plastic properties of the soil that surrounds the
pipe. An axial coefficient of soil friction is also available.
The soil spring stiffness that will be applied at the end of each element to
simulate soil resistance, k(i, j), (lbs/ft), is a function of the stiffness of the
soil per unit length of the pipe (k), i.e. pounds per foot stiffness per foot of
pipe length.
kl =
k j) (i,
(Equation 1)
where:
k = stiffness of soil per unit length of the pipe, lbs/ft/(ft of pipe length)
l = element length, feet (one half of the element lengths of both
elements terminating at this point)
Reference ASME B31.1-2001, Appendix VII-4.2 The stiffness of the soil (lbs/ft)
defines the resistance of the soil or backfill to pipe movement due to the bearing
pressure at the pipe / soil interface. It must be noted that the above k is a
combination of the k and the d in VII-4.2.2, equation 12. (Note the Units)
TRIFLEX offers the guidelines provided in Appendix VII of the ASME B31.1 -
2001 Power Piping Code Book to automatically calculate soil stiffness.
Alternatively, TRIFLEX
Windows also allows users to input their own stiffness
values. The user may input predetermined soil stiffness. Up to four stiffness for
each soil / pipe interaction along with a range of movement for each stiffness may
be input by the user.
Suggested element lengths (l) when performing an analysis of underground pipe
depends completely upon the piping system being coded. In the area where
movement against the soil is expected to be significant, the element length should
be shorter than in the area where movement is not expected to be significant.
TRIFLEX
Windows Chapter 3
258
ASME B31.1 - 2001, in these areas of high movements, suggest that the element
length be between 2 and 3 pipe Diameters.
The coding of an underground piping system in TRIFLEX
Windows does not
require users to code these short element lengths. Coding in TRIFLEX for
underground piping only requires the coding of anchors, elbows, tees, reducers,
valves, and / or flanges. Extremely long lengths will be coded on many data
points. The breaking up of the buried portions into elements of convenient
lengths is internally performed by the TRIFLEX
Windows program based on the
default values set by the user.
Soil Spring Stiffness
There are many methods that have been developed to determine the soil spring
stiffness. TRIFLEX
Windows offers an automatic calculation of this spring
stiffness based on the methods specified in the ASME B31.1 - 2001 Appendix
VII and an alternate method of inputting up to four soil spring stiffness for up to
four possible movements of the pipe against the soil. This second type of method
provides a means to improve the definition of the soil / pipe interactions. Each
soil spring stiffness may have it's own yield displacement value. TRIFLEX offers
these four ranges because, testing has shown that soil is stiffest for very
small movements, but becomes less stiff as the pipe movements increase.
The following set of charts help to describe the expression, Soil Spring
Stiffness. The first chart is the most basic. It demonstrates the soil resistance (R)
against the soil displacement (). After the soil has reached ultimate yield
displacement, the soil will offer an Ultimate Soil Resistance (R
u
) (a constant
force).
Figure 3.3.5.3-1 Soil Displacement Curve
TRIFLEX
Windows Chapter 3
259
The second chart shows a model that reflects four different soil spring stiffness.
Each of the straight lines reflected indicate a continuing softening of the soil until
it reaches its ultimate yield displacement.
Figure 3.3.5.3-2 Soil Displacement Curve
TRIFLEX
Windows also allows for the coding of any soil spring stiffness. The
values may be for progressive softening, softening and stiffening, or even a
stiffness with a negative value to indicate that the soil has a strength loss. These
possible methods are demonstrated in the following diagrams.
TRIFLEX
Windows Chapter 3
260
1 2
3
(1) Progressive Softening (2) Stiffening and Softening (3) Strength Loss
Soil Models
Figure 3.3.5.3-3 Soil Displacement Curve
Element Lengths
The length of a piping element to be analyzed is dependent on whether the
element is within a critical area or not. Elbows and tees may be classified as
critical areas.
A critical area is that area where the soil will have an influence on the movement
of the pipe.
Critical areas will required more points to better simulate the soil. In
TRIFLEX
Windows, only the total critical and non-critical lengths need to be
coded. TRIFLEX will break up these total lengths into the needed convenient
lengths to properly simulate the soil properties based on spacing data provided by
the user.
ASME B31.1 - 2001 recommends a spacing of no more than 3 pipe Diameters for
critical areas.
To determine the length of pipe for which this critical spacing should be used,
ASME B31.1 - 2001 recommends applying the following formula:
TRIFLEX
Windows Chapter 3
261
in ,
4
3
= l
(Equation 2)
where
= is calculate using equation (4) in paragraph VII-3.2.4 of the
ASME B31.1-2001, Appendix VII.
1
]
1
4EI
k
=
1/4
(Equation 3) (in
-1
, mm
-1
, cm
-1
, mm
-1
)
where
k = soil stiffness, (lbs/in/in, N/mm/mm, kg/cm/cm, N/mm/mm)
E = Young's modulus for pipe, (lbs/in
2
, N/mm
2
, kg/cm
2
, N/mm
2
)
I = area moment of inertia for pipe, (in.
4
, mm.
4
, cm.
4
, mm.
4
)
Non-critical areas may have any spacing that the user prefers.
Soil Spring Orientation
Simulation of soil stiffness is accomplished by using spring stiffness within the
TRIFLEX
Windows program. Four spring stiffness are used at each point on the
piping system modeled by the user and generated by the TRIFLEX program.
These spring orientations are discussed below:
Run of Pipe, Valve, Flange, Joint
The orientation of the set of springs to simulate soil for these elements are as
follows:
1) Axial direction of the pipe
2) Transverse horizontal direction of the pipe (perpendicular to the
axis of the pipe and horizontal)
TRIFLEX
Windows Chapter 3
262
3) The transverse Up direction
4) The transverse Down direction
The actual direction of the up and down direction is the direction that is
perpendicular to the axial direction and the transverse horizontal directions.
The element is set up with one set of springs to simulate the soil. This will be at
the end of the element.
Elbow
The orientation of the set of springs to simulate soil for an elbow is as follows:
1) Axial direction of the elbow
2) Radial direction (transverse)
3) The Up direction
4) The Down direction
The actual direction of the up and down direction is the direction that is
perpendicular to the axial and radial directions.
The elbow is set up with three sets of springs. The first at the beginning of the
elbow (near juncture of the run pipe and the beginning of the elbow). The second
at the mid point of the declared bend. The third at the end point of the elbow (far
juncture of the elbow and the beginning of the run pipe).
NOTE: The up and down direction are along the same axis.
TRIFLEX
Windows allows a user to code different stiffness for the up and down
direction. The movement of the pipe determines which stiffness TRIFLEX
should use for the analysis.
Spacing and Data Point Numbering for Run Pipes and Elbows
Run Pipes
TRIFLEX
Windows Chapter 3
263
Users are encouraged to code only the minimum number of required data screens
to input a job with soil properties. The breaking up of each user coded element
will be performed by TRIFLEX
Windows. The length of each element will be
based on one of three parameters.
The first parameter is a Global Value. It will apply to all coded delta dimensions
unless overridden through use of a Local Value. This is the field, Maximum
spacing on the Elbow Data Tab or Pipe Data Tab screens . If this field is
left blank and soil parameters have been input, this parameter will default to 3
pipe Diameters, even though it will have zero in the Max. Spacing . 0 . ft box.
The second parameter is a Local Value. It will be used only on the element
where it was coded. This is the Maximum Spacing field found on each Elbow
Data Tab or Pipe Data Tab screen. Use of this parameter will override the
Maximum Spacing. Users may find it convenient to use this field on non-critical
lengths.
The third parameter is also a Local Value. It will be used only on the element
where it was coded. This is the Number of Intermediate Data Points field
found on each Elbow Data Tab or Pipe Data Tab screen. Use of this
parameter will also override the Maximum Spacing.
Elbows (Bends)
When an elbow is specified, three sets of soil springs will be placed on that
elbow. The first set is placed on the bend beginning point, the second at the bend
mid-point, and the third at the bend end point. All three of these points will have
the orientation of these springs for elbows as defined in the following section.
When three points on an elbow will not adequately define the soil / pipe
interaction for an elbow, the elbow may be broken up in to as many as nine
elbows, which would result in 19 sets of springs beings used on that elbow. Users
may tell TRIFLEX
Windows how many elbows to break up an elbow by placing
a value in the field No of Bends on the bend detail screen.
TRIFLEX
Windows Chapter 3
264
The following equation may be used to determine how many sets of springs will
be placed on an elbow where the user has specified No of Bends.
1 + 2 * Bends) of (No = sets Spring
TRIFLEX
Windows Chapter 3
265
3.3.5.4 Coding Underground Piping
The following input screens demonstrate through a tutorial how to code a piping
system for underground piping in the TRIFLEX
Windows program.
Given Information
The following soil characteristics for the soil were obtained from the ASME
B31.1 - 2001, Appendix VII, paragraph VII-6.1.2:
Soil density (w) = 130 lbs/ft
3
Trench width (B
d
) = 36in.= (12 ft)
Pipe depth (H) = 144 in. = (12 ft) Coeff. of Friction ( ) = 0.3 to 0.5 max.
Backfill = Dry sand Horizontal Stiff Fact(C
k
)= 80
The following screens are shown only to reflect the input of each of these values.
Figure 3.3.5.4-1 Anchor Data, Type/Location Tab
Pipe
Size =12 inch (nominal) Sch. = Std. Thickness (t) = 0.375 inch
Corrosion = 0 Insulation = none Specific Gravity = 0
Material = CS = Carbon Steel Pipe.
Operating Conditions
TRIFLEX
Windows Chapter 3
266
T ambient = 70 F T1 = 140 F P1 = 100 psig
Figure 3.3.5.4-2 First Anchor, Pipe Properties Tab
Figure 3.3.5.4-3 First Anchor, Process Tab
TRIFLEX
Windows Chapter 3
267
Figure 3.3.5.4-4 First Anchor, Initial Mvt/Rots Tab
Figure 3.3.5.4-5 First Anchor, Wind/Uniform Tab
TRIFLEX
Windows Chapter 3
268
Figure 3.3.5.4-6 First Anchor, Soil Loads Tab
First, the middle radio button (Use method specified in ASME B31.1)
Remember the given information.
Soil density (w) = 130 lbs/ft
3
Trench width (B
d
) = 36in.= (12 ft)
Pipe depth (H) = 144 in. = (12 ft) Coeff. of Friction ( ) = 0.3 to 0.5 max.
Backfill = Dry sand Horizontal Stiff Fact(C
k
)= 80
TRIFLEX
Windows Chapter 3
269
The density of the soil, 130 lbs/ft
3
is input into the Density field. This value will
be used to calculate the vertical load of the soil on the pipe.
Figure 3.3.5.4-7 Soil Loads Tab
The depth of the pipe below grade, 144 in. (12 ft), should be coded in the Depth
field.
Figure 3.3.5.4-8 Soil Loads Tab
TRIFLEX
Windows Chapter 3
270
The type of backfill should be coded in the next field. Use the pull down menu to
select the backfill. This type indicator (Dry Sand) is used for looking up the C
d
value when using the Marston's equation.
Figure 3.3.5.4-9 Soil Loads Tab
The trench width is coded into the next field, 36 inches (3 ft).
Figure 3.3.5.4-10 Soil Loads Tab
TRIFLEX
Windows Chapter 3
271
With the given data TRIFLEX is able to determine the Load coefficient value C
d
.
Note how the Load Coefficient is now calculated for you, note 2.22.
Figure 3.3.5.4-11 Soil Loads Tab
Next the user should code in the axial coefficient of friction between the soil and
the pipe, 0.3. See screen below.
Figure 3.3.5.4-12 Soil Loads Tab
TRIFLEX
Windows Chapter 3
272
The user should now code in the horizontal stiffness factor of the soil. Horizontal
stiffness = 80 (This example).
Figure 3.3.5.4-13 Soil Loads Tab
TRIFLEX
Windows calculates the soil stiffness based on the data provided by
the user. This data is calculated and shown in the screen below in the appropriate
fields. The values shown have the units of pounds per foot of pipe per foot length
of pipe. See Table of Soil Loads and Stiffness in screen below.
Figure 3.3.5.4-14 Soil Loads Tab
TRIFLEX
Windows Chapter 3
273
Determining Length or Critical Length Example
In determining the length to code for the piping system, the determination of
whether this is in a critical area or not is important. Since elbows are considered
to be critical areas we will use the equation provided by the ASME B31.1 - 2001
to determine the length of a critical area.
Equation 5 and 15 will be used to determine this delta dimension. See length in
Equation 20.
wD
N C
=
k h k h
(Equation 4)
80 =
CK
(Equation 5)
4.3 + H/D 0.285 =
Nh
(Equation 6)
) ft /
in
/(1728 ft lbs/ 130 = w
3 3 3
(Equation 7)
in
lbs/ 0.0752 = w
3
(Equation 8)
in 12.75 = D (Equation 9)
12.75) )(0.0752)( (80)(7.519 =
kh
(Equation 10)
lbs/in 577 =
KH
(Equation 11)
TRIFLEX
Windows uses the soil stiffness in units of lbs/ft/ft.
) ft /
in
)(144
in
lbs/ (577 =
k
2 2 2
h
(Equation 12)
lbs/ft/ft 83,088 = k (Equation 13)
TRIFLEX
Windows Chapter 3
274
] /(4EI)
k
[ =
1/4
h
(Equation 14)
]
in
psi)(279.3
10
x psi/4(27.9 [577 =
4 6
(Equation 15)
in
0.01166 =
-1
(Equation 16)
Critical length is now based on the following equation.
4
3
(Equation 17)
(0.01166) (4)
3
= l
(Equation 18)
inches 202 = l (Equation 19)
For this job we have selected 20 feet. This value is greater than the critical length
figure of 202 inches or 16.83 feet.
This critical length (Note we have a 12 inch pipe) will be divided into equal
lengths of no more than 3 pipe Diameters (36 inches for a 12 inch pipe), the
default of TRIFLEX
Windows for pipe underground. This default setting may be
overridden on the Job Defaults Screen if the user desires.
TRIFLEX
Windows Chapter 3
275
See the bottom left hand corner of the screen shown below. Number of
Intermediate Nodes can be changed. Or the Maximum spacing can be changed.
Therefore these are the locations to change your defaults. TRIFLEX
Windows
calculates the intermediate nodes, but the User can override that number. See
screen below.
Figure 3.3.5.4-15 Elbow Data Tab, Node Point 10 to 100
The user would therefore only have to code one screen to represent this 20 ft.
Assuming the User did not change the default values mentioned above.
TRIFLEX
Windows Chapter 3
276
As this same critical length should be coded when leaving an elbow, the same
length (20 ft) is coded for the next data point.
Figure 3.3.5.4-16 Pipe Data Tab, Node Point 100 to 200
The total length of the segment (From node 100 to node 400) running along the
X-axis is 100 ft between elbows. With 2 elbows each having a critical length of
20 ft, the user is left to code 60 ft of pipe (From node 200 to node 300) as not
being a critical length. Coding this segment of 60 feet will allow the user to tell
TRIFLEX
Windows what spacing to used between generated data points. Doing
this will allow the user to control the spacing between each generated data point
on this non-critical length of 60 ft.
TRIFLEX
Windows Chapter 3
277
The following screen shows that the user has indicated that an override of the
default value of 3 pipe Diameters (36 inches for a 12 inch pipe) is requested.
This requested spacing on this data point is that no data point should have a delta
dimension greater than 15 feet. See bottom left corner of the screen shown below,
max spacing.
Figure 3.3.5.4-17 Pipe Data Tab, Node Point 200 to 300
TRIFLEX
Windows Chapter 3
278
The following screen continues with the modeling of the piping system. This
element coded with 20 feet is the critical area before the bend. Since no overrides
of data point spacing are indicated, TRIFLEX
Windows will use the default of 3
pipe Diameters (36 inches for a 12 inch pipe).
Figure 3.3.5.4-18 Elbow Data Tab, Node Point 300 to 400
This next screen shows the 20 feet coded for the critical length after the elbow.
Figure 3.3.5.4-19 Pipe Data Tab, Node Point 400 to 500
TRIFLEX
Windows Chapter 3
279
The next screen coded shows the remaining 380 feet of non-critical length. The
critical spacing of no more than 3 pipe Diameters is again overridden with the
request to have data point spacing at a distance no greater than 15 feet for all
generated nodes. The end point of this length of pipe is considered to be a free
ended pipe.
Figure 3.3.5.4-20 Pipe Data Tab, Node Point 500 to 600
Although the user coded just 7 input screens (From Anchor node point 10 to free
pipe end node point 600), a total of 66 data points and 186 springs will be
generated by TRIFLEX
Windows to more accurately model the soil / pipe
interaction.
TRIFLEX
Windows Chapter 3
280
Output of this Critical Length Example
The first report shown in this discussion is the Piping System Geometry. From
this report, the user may see the generated data points and their respective lengths.
TRIFLEX
Windows does generate a data point to be one pipe Diameter from all
anchors and branch points. This is seen as data point 11 with a segment length of
1.00 feet. Three springs called SOIL REST., for soil restraint, are also shown for
data point 11. Data point 12 has a piping segment length of 2.92 feet. This length
is less than the maximum spacing set up by default or the user's input of no more
than 3 pipe Diameters (3 feet for a 12 inch pipe). Spacing between data points
will always be divided up into equal segment lengths.
Figure 3.3.5.4-21 Input Spreadsheet, Previously Coded Model
The second report shown on the following page is the Piping Restraint
Description. This report has many labels for each column indicating what the
value in that column represents. The columns of interest when soil properties
have been specified are the axis of the soil restraint, coefficient of friction,
resultant frictional percentage of the actually specified coefficient of friction times
the two normal forces acting on the pipe, and the stiffness (lbs/in) of the resultant
spring used to simulate friction.
TRIFLEX
Windows Chapter 3
281
When more than one stiffness and range of movements are input, the stiffness that
was last used in the analysis will be the one shown in the stiffness column.
Calculation of stiffness shown in the stiffness column follows the following
equation:
( )
L
+
L
2
1
*
inches 12
foot 1
* pipe of foot /
foot
lbs
) Stiffness (Soil =
in
lbs
used Stiffness
2 1
,
_
,
_
,
_
(Equation 20)
where
L
1
= Length of segment preceding the data point (feet)
L
2
= Length of segment following the data point (feet)
Reference: ASME B31.1-2001, Appendix VII-4.1 thru VII-6.5
Figure 3.3.5.4-22 Output, View Analysis Results, Restraint Description
TRIFLEX
Windows Chapter 3
282
All restraints for soil are modeled as skewed restraints. This skewness allows for
soil properties to be considered on a piping system when it follows the X, Y, Z
axis system or it is skewed with respect to this axis system. The A SOIL will
always be the axial restraint, representing the direction the pipe was coded.
The B - SOIL will always be the transverse up and transverse down. On an
elbow B - SOIL will be perpendicular to the axial and radial direction. The C -
SOIL will always be the lateral on a run of pipe and the radial direction within an
elbow. The angles of these restraints to the X, Y, Z axis system may be seen on
the report named Axis Description (Skewed Angles).
Figure 3.3.5.4-23 Output, View Analysis Results, Axial Descriptions
TRIFLEX
Windows Chapter 3
283
The final screen shown in this discussion is the Restraint Forces and Moments
on System. This report will print out the forces exerted on the piping system
along each one of the previously described axes. Each data point will therefore be
seen with three line of loads. The first line for each data point will be the axial
loads with respect to the X, Y, Z axis system. The second line will be the
transverse up or transverse down (perpendicular to the axial and radial direction
on an elbow). The third line will be the lateral direction for a run element and the
radial direction for an elbow. The axial force shown may be comprised of one or
two different effects. One the axial frictional force, the second the forces
experienced when a user coded Soil Stiffness and a Range of Movement.
The values seen in these columns are the forces that the soil is exerting on the
pipe while the pipe tries to move against the soil.
Figure 3.3.5.4-24 Output, View Analysis Results, Restraint Forces &
Moments
A review of data point 13 shows that the axial force due to friction had an
opposing force of 1148 lbs. The transverse down force is 4024 lbs. This is the
soil force exerted on the pipe to keep it from moving downward. The lateral force
is 181 lbs.
TRIFLEX
Windows Chapter 3
284
The calculated friction force of 1148 lbs is generated as follows:
F
+
F
= pipe on force Normal
2
y
2
x
(Equation 21)
2 2
181 4024 + = NF (Equation 22)
00 . 4028 = NF (Equation 23)
NF * 0.3 = FF (Equation 24)
4028 * 0.3 = FF (Equation 25)
1208 = FF (Equation 26)
Note: 1148 lbs. given in the output is within the 20% range of the value of 1208
given in equation 27 above.
Remember we have a min. friction of 0.3 and a max. friction of 0.5
And on the Modeling Default Screen we allowed 20% for the friction tolerance.
TRIFLEX
Windows Chapter 3
285
Model of Piping System
Figure 3.3.5.4-25 Piping System Model, Node points 10 to 300
Node points 10 to 100 (Starting Anchor point to First Elbow)
Model of Piping System
Figure 3.3.5.4-26 Piping System Model, Node points 10 to 500
Node points 100 thru 400 (First Elbow to Second Elbow)
TRIFLEX
Windows Chapter 3
286
Model of Piping System
Figure 3.3.5.4-27 Piping System Model, Node points 10 to 600
Node points 400 thru 600 (Second Elbow to End of Pipe)
TRIFLEX
Windows Chapter 3
287
3.3.6 Code Compliance Tabs
3.3.6.0.1 Fatigue (An Option in Code Compliance)
To Perform Fatigue Analysis
Suggestion use Tutorial01.DTA file located in the Demo Samples folder with the
following path: C:\Program Files\PipingSolutions\TRIFLEXWindows\Demo
Samples folder as a test file and then:
1) Go to Setup, Modeling Default and check the Perform Fatigue Analysis
box.
2) Go to Setup and Cyclic Loading. Enter the projected number of cycles from
the manufacture. (600,000).
3) Make sure that you are not running a Mode Shape & Frequency Case. Go to
Setup and Case Definition makes sure the last button is NOT checked for
Mode Shapes & Frequencies.
4) Calculate using the Green Calculate Arrow or Calculate Base Calculation.
5) Go to Output, Piping Code Compliance and move the bottom slide bar to
the right to bring the next three columns into view. These columns are:
Maximum allowable cycle, Usage Factor (This Case); and Cumulative Usage
Factor.
(Double click on the column heading to sort in ascending or descending order.)
6) Find the node number that Usage Factor >1 (or if you prefer .80). Double click
on that component (1030). The Input Dialog sheet will be brought up. Click
on the Code Compliance Tab and look for The Fatigue Curve that suite the
situation. If no Fatigue curves exist then click on Define Fatigue Curve and
enter the Fatigue curve that fits the situation. Once define save and rerun the
analysis using the new definition.
TRIFLEX
Windows Chapter 3
288
3.3.6.1 ASME B31.1 Code Compliance
For a piping system code compliance analysis to be processed, the User must
enter the necessary pipe material data. To enter the required data, the User must
click on the Code Compliance tab at the top of the screen on the first component
entered. Upon clicking on the tab, a Code Compliance dialog will be presented to
the User.
The data group where all of the required data is to be entered is entitled B31.1
Power Piping Compliance Data. The fields in which data can be entered in this
data group are defined below:
Figure 3.3.6.1-1 Anchor Component, Code Compliance Tab, B31.1
Conservative Allowable, C This field is a check box field. The default is with
this check box checked in other words, TRIFLEX defaults to the application of
conservative stress allowable. If the user wishes TRIFLEX to add the unused
portion of the primary stress allowable to the allowable value for the secondary
stress allowable value, then the User should eliminate the check in the check box.
Please note that this election can only be made on the first component in the
piping system.
Joint Factor, E In this field, the User should enter the weld joint factor for the
welding process used in the manufacture of the pipe. The default value is 1.0.
Allowable Cold Stress, S
c
In this field, the User must enter a value for the
allowable cold stress based upon the piping materials selected by the User.
TRIFLEX
Windows Chapter 3
289
The remaining allowable stress data that can be entered by the User on this dialog
is requested on a case-by-case basis. In this release of TRIFLEX, six cases can be
specified and processed one at a time or in combination. When the User has
elected to activate a load case, the User must specify the hot allowable stress
value for that particular load case. To activate a case, the User must go to Setup
on the main menu, then Case Definition and then must place a check mark in the
Process this Case check box for the desired case.
Note: Sc, Sh for B31.1 & B31.3 will automatically change if the Material is from
the B31.1 / B31.3 Database.
Allowable Hot Stress, S
h
In this field for each activated load case, the User
must enter a value for the allowable hot stress based upon the piping materials
selected by the User. Data can only be entered in an active field (one that is not
grayed out). To activate a case, the User must go to Setup on the main menu, then
Case Definition and then must place a check mark in the Process this Case check
box for the desired case.
Stress Range Reduction Factor, F The User should enter the desired stress
range reduction factor based upon the number of cycles the piping system is
expected to be subjected to. A default value of 1.0 will be assumed if the User
does not enter this factor.
Coefficient in Code Book, Y- The User should enter the desired Y factor,
based upon the Code Book. A default value of 0.4 will be assumed if the User
does not enter this factor. See Table 304-1.1 of the B31.1 Power Piping Code
Book for reference.
Occasional Load Factor, K The User can enter a value for the occasional load
factor, if desired. A value of 1.15 should be entered for occasional loads acting
less than 10 percent of the operating period and a value of 1.2 should be entered
for loads acting for less than one percent of the operating period. A value of 1.2
will be assumed, if the User does not specify the factor.
Mill Tolerance, Mt The User may enter a value for the mill tolerance in
percent. The default is 12 1/2 percent.
Ripple When the User has modified one or more data entries on the Code
Compliance dialog, the User can instruct TRIFLEX to modify all subsequent
occurrences of these data entries that are in an unbroken series from the original
revision forward by pressing the Ripple button.
TRIFLEX
Windows Chapter 3
290
3.3.6.2 ASME B31.3 Code Compliance
For a piping system code compliance analysis to be processed, the User must
enter the necessary pipe material data. To enter the required data, the User must
click on the Code Compliance tab at the top of the screen on the first component
entered. Upon clicking on the tab, a Code Compliance dialog will be presented to
the User.
The data group where all of the required data is to be entered is entitled B31.3
Process Plant and Refinery Piping Compliance Data. The fields in which data
can be entered in this data group are defined below:
Figure 3.3.6.2-1 Anchor component, code compliance Tab, B31.3
Conservative Allowable, C This field is a check box field. The default is with
this check box checked in other words, TRIFLEX defaults to the application of
conservative stress allowable. If the user wishes TRIFLEX to add the unused
portion of the primary stress allowable to the allowable value for the secondary
stress allowable value, then the User should eliminate the check in the check box.
Please note that this election can only be made on the first component in the
piping system.
Joint Factor, E In this field, the User should enter the weld joint factor for the
welding process used in the manufacture of the pipe. The default value is 1.0.
Allowable Cold Stress, S
c
In this field, the User must enter a value for the
allowable cold stress based upon the piping materials selected by the User.
The remaining allowable stress data that can be entered by the User on this dialog
is requested on a case-by-case basis. In this release of TRIFLEX, six cases can be
specified and processed one at a time or in combination. When the User has
TRIFLEX
Windows Chapter 3
291
elected to activate a load case, the User must specify the hot allowable stress
value for that particular load case. To activate a case, the User must go to Setup
on the main menu, then Case Definition and then must place a check mark in the
Process this Case check box for the desired case.
Note: Sc, Sh for B31.1 & B31.3 will automatically change if the Material is from
the B31.1 / B31.3 Database.
Allowable Hot Stress, S
h
In this field for each activated load case, the User
must enter a value for the allowable hot stress based upon the piping materials
selected by the User. Data can only be entered in an active field (one that is not
grayed out). To activate a case, the User must go to Setup on the main menu, then
Case Definition and then must place a check mark in the Process this Case check
box for the desired case.
Stress Range Reduction Factor, F The User should enter the desired stress
range reduction factor based upon the number of cycles the piping system is
expected to be subjected to. A default value of 1.0 will be assumed if the User
does not enter this factor.
Coefficient in Code Book, Y- The User should enter the desired Y factor,
based upon the Code Book. A default value of 0.4 will be assumed if the User
does not enter this factor. See Table 304-1.1 of the B31.3 Process Plant and
Refinery Piping Code Book for reference.
Occasional Load Factor, K The User can enter a value for the occasional load
factor, if desired. A value of 1.15 should be entered for occasional loads acting
less than 10 percent of the operating period and a value of 1.2 should be entered
for loads acting for less than one percent of the operating period. A value of 1.2
will be assumed, if the User does not specify the factor.
Mill Tolerance, Mt The User may enter a value for the mill tolerance in
percent. The default is 12 1/2 percent.
For minimum wall thickness calculation according DIN 2413 Code - to
activate the DIN calculations the user need to check the box Calculate the
minimum design wall thickness according DIN
Degree of utilization of design stress in the weld - In this field, the User should
enter the degree of utilization of design stress in the weld used in the manufacture
of the pipe. The default value is 1.0.
Pipe rated for a temperature over 120
o
C (258
o
F) In this check box the USER
can enter the service condition for piping system. By default the box is
unchecked. In this case the calculations will be done according the formulae for
TRIFLEX
Windows Chapter 3
292
load case I. If the check box is checked the calculation will be done according the
formulae for load case II. (DIN 2413 Part 1 Table 3)
Maximum permissible stress under static loading In this field for all activated
load case the User must enter a value for the maximum permissible stress based
upon the piping materials selected by the User. The default value is 20,000 psi.
Fatigue - In this check box the USER can enter the service condition for piping
system. If the check box is checked the calculations will be done according the
formulae for load case I and III. The higher value for minimum thickness will be
displayed. (DIN 2413 Part 1 Table 3)
Pressure Amplitude - In this field for all activated load case the User must enter
a value for the stress amplitude. Equation (4) (DIN 2413 Part 1 Table 3) shall
be used to account for fatigue failure at constant stress amplitude. The default
value is 1000 psi.
Ripple When the User has modified one or more data entries on the Code
Compliance dialog, the User can instruct TRIFLEX to modify all subsequent
occurrences of these data entries that are in an unbroken series from the original
revision forward by pressing the Ripple button.
TRIFLEX
Windows Chapter 3
293
3.3.6.3 ASME B31.4 Code Compliance
For a piping system code compliance analysis to be processed, the User must
enter the necessary pipe material data. To enter the required data, the User must
click on the Code Compliance tab at the top of the screen on the first component
entered. Upon clicking on the tab, a Code Compliance dialog will be presented to
the User.
The data group where all of the required data is to be entered is entitled B31.4
Liquid Petroleum Piping Compliance Data. The fields in which data can be
entered in this data group are defined below:
Figure 3.3.6.3-1 Anchor Component, Code Compliance Tab, B31.4
Restrained This field is a check box field. The default is with this check box
not checked in other words, TRIFLEX defaults to unrestrained piping. In
general, restrained piping is underground piping with the soil restraining free
movement of the piping. If the User wishes to define a portion of a piping system
as restrained piping, then the User should place a check in the check box by
clicking on the box. For restrained piping, TRIFLEX will compute the
longitudinal expansion stress from the equation given in B31.4 Section
419.6.4(b).
SMYS In this field, the User must enter a value for the specified Minimum
Yield Strength of the pipe to be covered by the Code Compliance. The default
value is 20,000 psi.
Joint Factor, E In this field, the User should enter the weld joint factor for the
welding process used in the manufacture of the pipe. The default value is 1.0.
TRIFLEX
Windows Chapter 3
294
Ripple When the User has modified one or more data entries on the Code
Compliance dialog, the User can instruct TRIFLEX to modify all subsequent
occurrences of these data entries that are in an unbroken series from the original
revision forward by pressing the Ripple button.
TRIFLEX
Windows Chapter 3
295
3.3.6.4 ASME B31.5 Code Compliance
For a piping system code compliance analysis to be processed, the User must
enter the necessary pipe material data. To enter the required data, the User must
click on the Code Compliance tab at the top of the screen on the first component
entered. Upon clicking on the tab, a Code Compliance dialog will be presented to
the User.
The data group where all of the required data is to be entered is entitled
B31.5 Refrigeration Piping Code Compliance Data. The fields in
which data can be entered in this data group are defined below:
Figure 3.3.6.4-1 Anchor Component, Code Compliance Tab, B31.5
Conservative Allowable, C This field is a check box field. The default is with
this check box checked in other words, TRIFLEX defaults to the application of
conservative stress allowable. If the user wishes TRIFLEX to add the unused
portion of the primary stress allowable to the allowable value for the secondary
stress allowable value, then the User should eliminate the check in the check box.
Please note that this election can only be made on the first component in the
piping system.
Joint Factor, E In this field, the User should enter the weld joint factor for the
welding process used in the manufacture of the pipe. The default value is 1.0.
Allowable Cold Stress, S
c
In this field, the User must enter a value for the
allowable cold stress based upon the piping materials selected by the User. The
default value is 20,000 psi.
TRIFLEX
Windows Chapter 3
296
Allowable Hot Stress, S
h
In this field for each activated load case, the User
must enter a value for the allowable hot stress based upon the piping materials
selected by the User. Data can only be entered in an active field (one that is not
grayed out). To activate a case, the User must go to Setup on the main menu, then
Case Definition and then must place a check mark in the Process this Case check
box for the desired case. The default value is 20,000 psi.
The remaining allowable stress data that can be entered by the User on this dialog
is requested on a case-by-case basis. In this release of TRIFLEX, six cases can be
specified and processed one at a time or in combination. When the User has
elected to activate a load case, the User must specify the hot allowable stress
value for that particular load case. To activate a case, the User must go to Setup
on the main menu, then Case Definition and then must place a check mark in the
Process this Case check box for the desired case.
Stress Range Reduction Factor, F The User should enter the desired stress
range reduction factor based upon the number of cycles the piping system is
expected to be subjected to. A default value of 1.0 will be assumed if the User
does not enter this factor.
Coefficient in Code Book, Y- The User should enter the desired Y factor,
Coefficient for Materials based upon the Code Book. A default value of 0.4
will be assumed if the User does not enter this factor. See sub-section 504.1.1 (b)
of the B31.5 Refrigeration Piping & Heat Transfer Components Code Book for
reference.
Occasional Load Factor, K The User should enter the desired Occasional Load
Factor as defined in the piping code. A default value of 1.33 will be assumed if
the User does not enter a numerical value in this field.
Mill Tolerance, Mt The User may enter a value for the mill tolerance in
percent. The default is 12 1/2 percent.
Ripple When the User has modified one or more data entries on the Code
Compliance dialog, the User can instruct TRIFLEX to modify all subsequent
occurrences of these data entries that are in an unbroken series from the original
revision forward by pressing the Ripple button.
TRIFLEX
Windows Chapter 3
297
3.3.6.5 ASME B31.8 Code Compliance
For a piping system code compliance analysis to be processed, the User must
enter the necessary pipe material data. To enter the required data, the User must
click on the Code Compliance tab at the top of the screen on the first component
entered. Upon clicking on the tab, a Code Compliance dialog will be presented to
the User.
The data group where all of the required data is to be entered is entitled
B31.8 or DOT Guidelines Gas Transmission & Distribution Systems
Code Compliance Data. The fields in which data can be entered in this
data group are defined below:
Figure 3.3.6.5-1 Anchor Component, Code Compliance Tab, B31.8
SMYS In this field, the User must enter a value for the specified Minimum
Yield Strength of the pipe to be covered by the Code Compliance. The default
value is 35,000 psi.
Design Factor, F In this field, the User should enter the design factor for steel
pipe as described in DOT Section 192.111. The default value is 1.0.
Joint Factor, E In this field, the User should enter the weld joint factor for the
welding process used in the manufacture of the pipe. The default value is 1.0.
Temperature De-rating Factor, T In this field, the User should enter the
temperature de-rating factor as described in DOT Section 192.115. The default
value is 1.0.
Offshore This field is a check box field. The default is with this check box not
checked in other words, TRIFLEX defaults to onshore piping. If the User
TRIFLEX
Windows Chapter 3
298
wishes TRIFLEX to analyze a portion of a piping system using the offshore
criteria, then a check should be placed in the check box for the first component to
be analyzed using the offshore criteria.
Design Factor for Hoop Stress, F1 The User should enter the desired design
factor for Hoop Stress as defined in the piping code. A default value of 0.72 will
be assumed if the User does not enter a numerical value in this field.
Design Factor for Longitudinal Stress, F2 The User should enter the desired
design factor for Longitudinal Stress as defined in the piping code. A default
value of 0.8 will be assumed if the User does not enter a numerical value in this
field.
Design Factor for Combined Stress, F3 The User should enter the desired
design factor for Combined Stress as defined in the piping code. A default value
of 0.9 will be assumed if the User does not enter a numerical value in this field.
The last two lines of this dialog are radio buttons that provide the User with the
ability to select between the two stress equations that are available in TRIFLEX
for calculating combined stresses. The first radio button is Use the Tresca
Combined Stress - Offshore. When the User selects Offshore, TRIFLEX will
default to Use the Tresca Combined Stress - Offshore radio button being
selected. The second radio button is Use the Von Mises Combined Stress -
Offshore. If the User desires the combined stresses to be calculated using the
Von Mises equation, then the User should check the second radio button.
Ripple When the User has modified one or more data entries on the Code
Compliance dialog, the User can instruct TRIFLEX to modify all subsequent
occurrences of these data entries that are in an unbroken series from the original
revision forward by pressing the Ripple button.
TRIFLEX
Windows Chapter 3
299
3.3.6.6 U.S Navy General Specifications for Ships, Section 505
For a piping system code compliance analysis to be processed, the User must
enter the necessary pipe material data. To enter the required data, the User must
click on the Code Compliance tab at the top of the screen on the first component
entered. Upon clicking on the tab, a Code Compliance dialog will be presented to
the User.
The data group where all of the required data is to be entered is entitled U.S.
Navy General Specifications for Ships, Section 505. The fields in which data
can be entered in this data group are defined below:
Figure 3.3.6.6-1 Anchor Component, Code Compliance Tab, US Navy
Allowable Operating Stress, SE In this field, the User must enter a value for
the allowable operating stress based upon the piping materials selected by the
User. The default value is 20,000 psi.
Allowable Cold Stress, S
c
In this field, the User must enter a value for the
allowable cold stress based upon the piping materials selected by the User. The
default value is 20,000 psi.
The remaining allowable stress data that can be entered by the User on this dialog
is requested on a case-by-case basis. In this release of TRIFLEX, six cases can be
specified and processed one at a time or in combination. When the User has
elected to activate a load case, the User must specify the hot allowable stress
value for that particular load case. To activate a case, the User must go to Setup
on the main menu, then Case Definition and then must place a check mark in the
Process this Case check box for the desired case.
TRIFLEX
Windows Chapter 3
300
Allowable Hot Stress, S
h
In this field for each activated load case, the User
must enter a value for the allowable hot stress based upon the piping materials
selected by the User. Data can only be entered in an active field (one that is not
grayed out). To activate a case, the User must go to Setup on the main menu, then
Case Definition and then must place a check mark in the Process this Case check
box for the desired case. The default value is 20,000 psi.
Stress Range Reduction Factor, F The User should enter the desired stress
range reduction factor, based upon the number of cycles the piping system is
expected to be subjected to. A default value of 1.0 will be assumed if the User
does not enter this factor.
Mill Tolerance, Mt The User may enter a value for the mill tolerance in
percent. The default is 12 1/2 percent.
Coefficient in Code Book, Y- The User should enter the desired Y factor,
based upon the Code Book. A default value of 0.4 will be assumed if the User
does not enter this factor. See Table 304-1.1 of Section 505 of the U.S. Navy
Piping Code.
Occasional Load Factor, K The User can enter a value for the occasional load
factor, if desired. A value of 1.15 should be entered for occasional loads acting
less than 10 percent of the operating period and a value of 1.2 should be entered
for loads acting for less than one percent of the operating period. A default value
of 1.2 will be assumed, if the User does not specify the factor.
Joint Factor, E In this field, the User should enter the weld joint factor for the
welding process used in the manufacture of the pipe. The default value is 1.0.
TRIFLEX
Windows Chapter 3
301
3.3.6.7 ASME Section III, Division I (Subsection NC) Class 2
For a piping system code compliance analysis to be processed, the User
must enter the necessary pipe material data. To enter the required data,
the User must click on the Code Compliance tab at the top of the screen on
the first component entered. Upon clicking on the tab, a Code Compliance
dialog will be presented to the User.
Figure 3.3.6.7-1 Anchor Component, Code Compliance Tab, Class 2
The data group where all of the required data is to be entered is entitled ASME
Class 2, Section III, Subsection NC Compliance Data. The fields in which data
can be entered in this data group are defined below:
SMYS In each of the fields for each of the active cases, the User must enter a
value for the specified Minimum Yield Strength of the pipe to be covered by the
Code Compliance. The default value is 35,000 psi to activate a case; the User
must go to Setup on the main menu, then Case Definition and then must place a
check mark in the Process this Case check box for the desired case.
Allowable Hot Stress, S
h
In this field for each activated load case, the User
must enter a value for the allowable hot stress based upon the piping materials
selected by the User. Data can only be entered in an active field (one that is not
grayed out). The default value is 15,000 psi
Allowable Stress at Room Temperature, S
c
In this field, the User must enter a
value for the allowable stress at room temperature based upon the piping materials
selected by the User. The default value is 15,000 psi
Stress Range Reduction Factor, F The User should enter the desired stress
range reduction factor, based upon the total number N of full temperature cycles
TRIFLEX
Windows Chapter 3
302
over total number of years during which system is expected to be in service, from
Table NC-3611.2 (e)-1. A default value of 1.0 will be assumed if the User does
not enter this factor.
Building Settlement - When the User places a check in the check box entitled
BS; TRIFLEX will perform the stress analysis considering the specified anchor
movements to be non-repeated anchor movements. In other words, TRIFLEX
will treat the entered anchor movements as predicted building settlement and
TRIFLEX will apply equation (10a) rather than equation (10).
Level In accordance with NC-3611.1, the User may select one of the levels of
service from the drop down combo list in this field. The choices for the Stress
Limits are A, B, C, or D. The default is Stress Limit A.
ECH - ASME CLASS 1 NB-3672.5 allows the use of the operating modulus to
determine the actual moments and forces. In this field, the User should enter the
ratio of the installed modulus of elasticity over the operating modulus of
elasticity. In order to generate the correct stress values, TRIFLEX will multiply
the calculated expansion stresses by this ratio. A default value of 1.0 will be
assumed if the User does not enter this factor.
Coefficient Y- The User should enter the desired Y factor, based upon the
piping Code Book. A default value of 0.4 will be assumed if the User does not
enter this factor.
MTP - Mill Tolerance Percentage The User may enter a value for the mill
tolerance in percentage of the wall thickness. The default is 12 1/2 percent.
MT - Mill Tolerance The User may enter a value for the mill tolerance in
percent. The default is 0.05 inches or 1.27 mm.
Ripple When the User has modified one or more data entries on the Code
Compliance dialog, the User can instruct TRIFLEX to modify all subsequent
occurrences of these data entries that are in an unbroken series from the original
revision forward by pressing the Ripple button.
TRIFLEX
Windows Chapter 3
303
3.3.6.8 ASME Section III, Division I (Subsection ND) Class 3
For a piping system code compliance analysis to be processed, the User must
enter the necessary pipe material data. To enter the required data, the User must
click on the Code Compliance tab at the top of the screen on the first component
entered. Upon clicking on the tab, a Code Compliance dialog will be presented to
the User.
Figure 3.3.6.8-1 Anchor Component, Code Compliance Tab, Class 3
The data group where all of the required data is to be entered is entitled ASME
Class 3, Section III, Subsection ND Compliance Data. The fields in which data
can be entered in this data group are defined below:
SMYS In each of the fields for each of the active cases, the User must enter a
value for the specified Minimum Yield Strength of the pipe to be covered by the
Code Compliance. The default value is 35,000 psi to activate a case; the User
must go to Setup on the main menu, then Case Definition and then must place a
check mark in the Process this Case check box for the desired case.
Allowable Hot Stress, S
h
In this field for each activated load case, the User
must enter a value for the allowable hot stress based upon the piping materials
selected by the User. Data can only be entered in an active field (one that is not
grayed out). The default value is 15,000 psi
Allowable Stress at Room Temperature, S
c
In this field, the User must enter a
value for the allowable stress at room temperature based upon the piping materials
selected by the User. The default value is 15,000 psi.
Stress Range Reduction Factor, F The User should enter the desired stress
range reduction factor, based upon the total number N of full temperature cycles
TRIFLEX
Windows Chapter 3
304
over total number of years during which system is expected to be in service, from
Table ND-3611.2 (e)-1. A default value of 1.0 will be assumed if the User does
not enter this factor.
Building Settlement - When the User places a check in the check box entitled
BS; TRIFLEX will perform the stress analysis considering the specified anchor
movements to be non-repeated anchor movements. In other words, TRIFLEX
will treat the entered anchor movements as predicted building settlement and
TRIFLEX will apply equation (10a) rather than equation (10).
Level In accordance with ND-3611.1, the User may select one of the levels of
service from the drop down combo list in this field. The choices for the Stress
Limits are A, B, C, or D. The default is Stress Limit A.
ECH - ASME CLASS 1 NB-3672.5 allows the use of the operating modulus to
determine the actual moments and forces. In this field, the User should enter the
ratio of the installed modulus of elasticity over the operating modulus of
elasticity. In order to generate the correct stress values, TRIFLEX will multiply
the calculated expansion stresses by this ratio. A default value of 1.0 will be
assumed if the User does not enter this factor.
Coefficient Y - The User should enter the desired Y factor, based upon the
piping Code Book. A default value of 0.4 will be assumed if the User does not
enter this factor.
MTP - Mill Tolerance Percentage The User may enter a value for the mill
tolerance in percentage of the wall thickness. The default is 12 1/2 percent.
MT - Mill Tolerance The User may enter a value for the mill tolerance in
percent. The default is 0.05 inches or 1.27 mm.
Ripple When the User has modified one or more data entries on the Code
Compliance dialog, the User can instruct TRIFLEX to modify all subsequent
occurrences of these data entries that are in an unbroken series from the original
revision forward by pressing the Ripple button.
TRIFLEX
Windows Chapter 3
305
3.3.6.9 SPC1 - Swedish Piping Code (Method 1, Section 9.4)
For a piping system code compliance analysis to be processed, the User must
enter the necessary pipe material data. To enter the required data, the User must
click on the Code Compliance tab at the top of the screen on the first component
entered. Upon clicking on the tab, a Code Compliance dialog will be presented to
the User.
Figure 3.3.6.9-1 Anchor Component, Code Compliance Tab, SPC1
The data group where all of the required data is to be entered is entitled Swedish
Piping Code (Method 1 Section 9.4) Compliance Data. The fields in which data
can be entered in this data group are defined below:
The allowable stress data that can be entered by the User on this dialog is
requested on a case-by-case basis. In this release of TRIFLEX, six cases can be
specified and processed one at a time or in combination. When the User has
elected to activate a load case, the User must specify the hot allowable stress
value for that particular load case. To activate a case, the User must go to Setup
on the main menu, then Case Definition and then must place a check mark in the
Process this Case check box for the desired case.
Allowable Hot Stress, S
h
In this field for each activated load case, the User
must enter a value for the allowable hot stress based upon the piping materials
selected by the User. Data can only be entered in an active field (one that is not
grayed out). The default value is 20,000 psi.
Strength Factor for Circumferential Welds, Z
c
The User should enter the
desired strength factor for Circumferential Welds as defined in the piping code. A
default value of 1.0 will be assumed if the User does not enter a numerical value
in this field.
TRIFLEX
Windows Chapter 3
306
Strength Factor for Longitudinal Welds, Z
l
The User should enter the desired
strength factor for Longitudinal and Spiral Welds as defined in the piping code.
A default value of 1.0 will be assumed if the User does not enter a numerical
value in this field.
Mill Tolerance, Mt The User may enter a value for the mill tolerance in percent
in the field provided on the left or in inches / mm in the field provided on the
right. A numerical value may only be entered one of the two fields. The default
value is 12 1/2 percent.
Ripple When the User has modified one or more data entries on the Code
Compliance dialog, the User can instruct TRIFLEX to modify all subsequent
occurrences of these data entries that are in an unbroken series from the original
revision forward by pressing the Ripple button.
TRIFLEX
Windows Chapter 3
307
3.3.6.10 SPC2 - Swedish Piping Code (Method 2, Section 9.5)
For a piping system code compliance analysis to be processed, the User must
enter the necessary pipe material data. To enter the required data, the User must
click on the Code Compliance tab at the top of the screen on the first component
entered. Upon clicking on the tab, a Code Compliance dialog will be presented to
the User.
Figure 3.3.6.10-1 Anchor Component, Code Compliance Tab, SPC2
The data group where all of the required data is to be entered is entitled Swedish
Piping Code (Method 2 Section 9.5) Compliance Data. The fields in which data
can be entered in this data group are defined below:
M - When the User places a check in the check box entitled M; TRIFLEX will
perform the stress analysis using the alternate method of determining S
r
(allowable range of stress). The program will select the smaller of S
r
? and S
r
? as
calculated by equations 9:43 and 9:44 respectively.
L - When the User places a check in the check box entitled L; TRIFLEX will
perform the stress analysis using the liberal equation in determining the
Allowable for Loads related to displacement [equation (9:40)].
P - When the User places a check in the check box entitled P, TRIFLEX will
perform the stress analysis using the alternate pressure term, as shown in
paragraph 9.5.3.2, in equations 9:37, 9:38, and 9:40.
RM In this field, the User must enter a value for the Ultimate Tensile Strength
of the pipe at room temperature to be covered by the Code Compliance. The
default value is 35,000 psi.
TRIFLEX
Windows Chapter 3
308
Allowable Cold Stress, F1 In this field, the User must enter a value for the
allowable stress at room temperature based upon the piping materials selected by
the User. The default value is 20,000 psi.
The allowable hot stress data that can be entered by the User on this dialog
is required on a case-by-case basis. In this release of TRIFLEX, six cases
can be specified and processed one at a time or in combination. When the
User has elected to activate a load case, the User must specify the
allowable hot stress value for that particular load case. To activate a case,
the User must go to Setup on the main menu, then Case Definition and
then must place a check mark in the Process this Case check box for the
desired case.
Allowable Hot Stress, F2 In this field for each activated load case, the User
must enter a value for the allowable hot stress based upon the piping materials
selected by the User. Data can only be entered in an active field (one that is not
grayed out). The default value is 20,000 psi.
Stress Range Reduction Factor, FR The User should enter the desired stress
range reduction factor, based upon the total number N of full temperature cycles
over total number of years during which the piping system is expected to be in
service. A default value of 1.0 will be assumed if the User does not enter this
factor.
Occasional Load Factor, K The User can enter a value for the occasional load
factor, if desired. A value of 1.15 should be entered for occasional loads acting
less than 10 percent of the operating period and a value of 1.2 should be entered
for loads acting for less than one percent of the operating period. A value of 1.2
will be assumed, if the User does not specify the factor.
Strength Factor for Circumferential Welds, Z
c
The User should enter the
desired strength factor for Circumferential Welds as defined in the piping code. A
default value of 1.0 will be assumed if the User does not enter a numerical value
in this field.
Strength Factor for Longitudinal Welds, Z
l
The User should enter the desired
strength factor for Longitudinal and Spiral Welds as defined in the piping code.
A default value of 1.0 will be assumed if the User does not enter a numerical
value in this field.
Mill Tolerance, Mt The User may enter a value for the mill tolerance in percent
in the field provided on the left or in inches / mm in the field provided on the
right. A numerical value may only be entered one of the two fields. The default
value is 12 1/2 percent.
Ripple When the User has modified one or more data entries on the Code
Compliance dialog, the User can instruct TRIFLEX to modify all subsequent
TRIFLEX
Windows Chapter 3
309
occurrences of these data entries that are in an unbroken series from the original
revision forward by pressing the Ripple button.
TRIFLEX
Windows Chapter 3
310
3.3.6.11 TBK5-6 - Norwegian General Rules for Piping System (Annex D-
Alternative Method)
For a piping system code compliance analysis to be processed, the User must
enter the necessary pipe material data. To enter the required data, the User must
click on the Code Compliance tab at the top of the screen on the first component
entered. Upon clicking on the tab, a Code Compliance dialog will be presented to
the User.
The data group where all of the required data is to be entered is entitled
Norwegian Piping Code TBK 5 6 Alternative Method. The fields in which
data can be entered in this data group are defined below:
Figure 3.3.6.11-1 Anchor Component, Code Compliance Tab, TBK, 56
The allowable stress data that can be entered by the User on this dialog is
requested on a case-by-case basis. In this release of TRIFLEX, six cases can be
specified and processed one at a time or in combination. When the User has
elected to activate a load case, the User must specify the hot allowable stress
value for that particular load case. To activate a case, the User must go to Setup
on the main menu, then Case Definition and then must place a check mark in the
Process this Case check box for the desired case.
Allowable Hot Stress, S
h
In this field for each activated load case, the User
must enter a value for the allowable hot stress based upon the piping materials
selected by the User. Data can only be entered in an active field (one that is not
grayed out). The default value is 20,000 psi.
TRIFLEX
Windows Chapter 3
311
Strength Factor for Circumferential Welds, Z
c
The User should enter the
desired strength factor for Circumferential Welds as defined in the piping code. A
default value of 1.0 will be assumed if the User does not enter a numerical value
in this field.
Strength Factor for Longitudinal Welds, Z
l
The User should enter the desired
strength factor for Longitudinal and Spiral Welds as defined in the piping code.
A default value of 1.0 will be assumed if the User does not enter a numerical
value in this field.
Mill Tolerance, Mt The User may enter a value for the mill tolerance in percent
in the field provided on the left or in inches / mm in the field provided on the
right. A numerical value may only be entered one of the two fields. The default
value is 12 1/2 percent.
Ripple When the User has modified one or more data entries on the Code
Compliance dialog, the User can instruct TRIFLEX to modify all subsequent
occurrences of these data entries that are in an unbroken series from the original
revision forward by pressing the Ripple button.
TRIFLEX
Windows Chapter 3
312
3.3.6.12 TBK5-6 - Norwegian General Rules for Piping System (Section 10.5)
For a piping system code compliance analysis to be processed, the User must
enter the necessary pipe material data. To enter the required data, the User must
click on the Code Compliance tab at the top of the screen on the first component
entered. Upon clicking on the tab, a Code Compliance dialog will be presented to
the User.
The data group where all of the required data is to be entered is entitled
Norwegian Piping TBK 5 6 (Method 2) Code Compliance Data. The fields in
which data can be entered in this data group are defined below:
Figure 3.3.6.12-1 Anchor Component, Code Compliance Tab, TBK 5-6
Method 2
M - When the User places a check in the check box entitled M; TRIFLEX will
perform the stress analysis using the lower temperature equations for Sr
Lesser of:
S
r
= 1,25 f
1
+ 0,25 f
2
or S
r
= f
r
R
s
f
2
Based on the corresponding information in Table 2 from the TBK5-6,
1990 Code Book.
R
s
1 = Carbon Steel - 290 N/mm
2
2 = Austenitic Stainless Steel - 400 N/mm
2
TRIFLEX
Windows Chapter 3
313
3 = Copper alloys, annealed - 150 N/mm
2
4 = Copper alloys, cold worked - 100 N/mm
2
5 = Aluminum - 130 N/mm
2
6 = Titanium - 300 N/mm
2
When the User leaves the check box entitled M unchecked or blank, TRIFLEX
will perform the stress analysis using the following equation for high
temperatures.
S
r
= f
r
(1,25 R
1
+ 0,25 R
2
)
The default is with this check box checked in other words, TRIFLEX uses the
lower temperature equations for S
r
.
L - When the User places a check in the check box entitled L; TRIFLEX will
perform the stress analysis using the liberal equation in determining the
Allowable for Loads related to displacement [equation (9:35)]. The default is
with this check box checked in other words, TRIFLEX defaults to using the
liberal equation
P - When the User places a check in the check box entitled P, TRIFLEX will
perform the stress analysis using the alternate pressure term, as shown in
paragraph 9.5.3.2, in equations 9:32, 9:33, and 9:35. The default is with this
check box checked in other words, TRIFLEX defaults to using the alternate
pressure term.
RM In this field, the User must enter a value for the Ultimate Tensile Strength
of the pipe at room temperature to be covered by the Code Compliance. The
default value is 35,000 psi
Allowable Cold Stress, F1 In this field, the User must enter a value for the
allowable stress at room temperature based upon the piping materials selected by
the User. The default value is 20,000 psi.
The allowable hot stress data that can be entered by the User on this dialog
is required on a case-by-case basis. In this release of TRIFLEX, six cases
can be specified and processed one at a time or in combination. When the
User has elected to activate a load case, the User must specify the
allowable hot stress value for that particular load case. To activate a case,
the User must go to Setup on the main menu, then Case Definition and
then must place a check mark in the Process this Case check box for the
desired case.
Allowable Hot Stress, F2 In this field for each activated load case, the User
must enter a value for the allowable hot stress based upon the piping materials
TRIFLEX
Windows Chapter 3
314
selected by the User. Data can only be entered in an active field (one that is not
grayed out). The default value is 20,000 psi.
Stress Range Reduction Factor, FR The User should enter the desired stress
range reduction factor, based upon the total number N of full temperature cycles
over total number of years during which the piping system is expected to be in
service. A default value of 1.0 will be assumed if the User does not enter this
factor.
Occasional Load Factor, K The User can enter a value for the occasional load
factor, if desired. A value of 1.15 should be entered for occasional loads acting
less than 10 percent of the operating period and a value of 1.2 should be entered
for loads acting for less than one percent of the operating period. A value of 1.2
will be assumed, if the User does not specify the factor.
Strength Factor for Circumferential Welds, Z
c
The User should enter the
desired strength factor for Circumferential Welds as defined in the piping code. A
default value of 1.0 will be assumed if the User does not enter a numerical value
in this field.
Strength Factor for Longitudinal Welds, Z
l
The User should enter the desired
strength factor for Longitudinal and Spiral Welds as defined in the piping code.
A default value of 1.0 will be assumed if the User does not enter a numerical
value in this field.
Mill Tolerance, Mt The User may enter a value for the mill tolerance in percent
in the field provided on the left or in inches / mm in the field provided on the
right. A numerical value may only be entered one of the two fields. The default
value is 12 1/2 percent.
Ripple When the User has modified one or more data entries on the Code
Compliance dialog, the User can instruct TRIFLEX to modify all subsequent
occurrences of these data entries that are in an unbroken series from the original
revision forward by pressing the Ripple button.
TRIFLEX
Windows Chapter 3
315
3.3.6.13 DNV - DnV Rules for Submarine Piping System (1981 Edition)..
For a piping system code compliance analysis to be processed, the User
must enter the necessary pipe material data. To enter the required data,
the User must click on the Code Compliance tab at the top of the screen on
the first component entered. Upon clicking on the tab, a Code Compliance
dialog will be presented to the User.
The data group where all of the required data is to be entered is entitled DnV
Rules for Submarine Pipeline Systems Compliance Data. The fields in which
data can be entered in this data group are defined below:
Figure 3.3.6.13-1 Anchor Component, Code Compliance Tab, DNV
1981
Specific Material Yield Strength, F In this field, the User must enter a value
for the Specific Material Yield Strength of the pipe to be covered by the Code
Compliance. A default value of 35,000 psi will be assumed if the User does not
enter a value.
Weld Joint Factor, KW In this field, the User should enter the weld joint
factor for the welding process used in the manufacture of the pipe. A default
value of 1.0 will be assumed if the User does not enter a value.
Temperature Reduction Factor, KT In these fields, the User should enter the
temperature reduction factor(s) applicable for this piping component. A default
value of 1.0 will be assumed if the User does not enter a value.
Hoop Stress Design Factor, NH The User should enter the desired hoop stress
design factor as defined in the piping code. A default value of 1.0 will be
assumed if the User does not enter a numerical value in this field.
TRIFLEX
Windows Chapter 3
316
Equivalent Stress Design Factor, NEP The User should enter the desired
equivalent stress design factor as defined in the piping code. A default value of
1.0 will be assumed if the User does not enter a numerical value in this field.
Mill Tolerance in Percent, MTP The User may enter a value for the mill
tolerance in percent in this field. The default value is zero percent. A numerical
value may only be entered in this field or in the following mill tolerance field, but
not both.
Mill Tolerance in Dimensional Unit, MT The User may enter a value for the
mill tolerance in inches, mm or cm in this field. The default value is zero. A
numerical value may only be entered in this field or in the previous mill tolerance
field, but not both.
1996 Edition (can only be checked at first component) - When the User places
a check in this check box; TRIFLEX will perform the stress analysis using the
equations set forth in the 1996 edition of the DnV Rules for Submarine Pipeline
Systems. The default is with this check box checked in other words, TRIFLEX
defaults to the 1996 edition.
Ripple When the User has modified one or more data entries on the Code
Compliance dialog, the User can instruct TRIFLEX to modify all subsequent
occurrences of these data entries that are in an unbroken series from the original
revision forward by pressing the Ripple button.
TRIFLEX
Windows Chapter 3
317
3.3.6.14 DNV - Submarine Pipeline System -DnV, 1996 Edition
Figure 3.3.6.14-1 Anchor Component, Code Compliance Tab, DNV 1996
For a piping system code compliance analysis to be processed, the User must
enter the necessary pipe material data. To enter the required data, the User must
click on the Code Compliance tab at the top of the screen on the first component
entered. Upon clicking on the tab, a Code Compliance dialog will be presented to
the User.
The data group where all of the required data is to be entered is entitled DnV
Rules for Submarine Pipeline Systems Compliance Data, 1996 Edition. The
fields in which data can be entered in this data group are defined below:
Specific Material Yield Strength, F In this field, the User must enter a value
for the Specific Material Yield Strength of the pipe to be covered by the Code
Compliance. A default value of 35,000 psi will be assumed if the User does not
enter a value.
Weld Joint Factor, KW In this field, the User should enter the weld joint
factor for the welding process used in the manufacture of the pipe. A default
value of 1.0 will be assumed if the User does not enter a value.
TRIFLEX
Windows Chapter 3
318
Temperature Reduction Factor, KT In these fields, the User should enter the
temperature reduction factor(s) applicable for this piping component. A default
value of 1.0 will be assumed if the User does not enter a value.
Hoop Stress Design Factor, NH The User should enter the desired hoop stress
design factor as defined in the piping code. A default value of 1.0 will be
assumed if the User does not enter a numerical value in this field.
Equivalent Stress Design Factor, NEP The User should enter the desired
equivalent stress design factor as defined in the piping code. A default value of
1.0 will be assumed if the User does not enter a numerical value in this field.
Mill Tolerance in Percent, MTP The User may enter a value for the mill
tolerance in percent in this field. The default value is zero percent. A numerical
value may only be entered in this field or in the following mill tolerance field, but
not both.
Mill Tolerance in Dimensional Unit, MT The User may enter a value for the
mill tolerance in inches, mm or cm in this field. The default value is zero. A
numerical value may only be entered in this field or in the previous mill tolerance
field, but not both.
Ripple When the User has modified one or more data entries on the Code
Compliance dialog, the User can instruct TRIFLEX to modify all subsequent
occurrences of these data entries that are in an unbroken series from the original
revision forward by pressing the Ripple button.
TRIFLEX
Windows Chapter 3
319
3.3.6.15 DNV - Offshore Standard OSF-101 Submarine Pipeline System -
DnV, 2000 Edition
Figure 3.3.6.15-1 Anchor Component, Code Compliance Tab, DNV 2000
For a piping system code compliance analysis to be processed, the User must
enter the necessary pipe material data. To enter the required data, the User must
click on the Code Compliance tab at the top of the screen on the first component
entered. Upon clicking on the tab, a Code Compliance dialog will be presented to
the User.
The data group where all of the required data is to be entered is entitled OSF
101. The fields in which data can be entered in this data group are defined
below:
Specific Material Yield Strength, F In this field, the User must enter a value
for the Specific Material Yield Strength of the pipe to be covered by the Code
Compliance. A default value of 35,000 psi will be assumed if the User does not
enter a value.
Weld Joint Factor, KW In this field, the User should enter the weld joint
factor for the welding process used in the manufacture of the pipe. A default
value of 1.0 will be assumed if the User does not enter a value.
Temperature Reduction Factor, KT In these fields, the User should enter the
temperature reduction factor(s) applicable for this piping component. A default
value of 1.0 will be assumed if the User does not enter a value.
TRIFLEX
Windows Chapter 3
320
Hoop Stress Design Factor, NH The User should enter the desired hoop stress
design factor as defined in the piping code. A default value of 1.0 will be
assumed if the User does not enter a numerical value in this field.
Equivalent Stress Design Factor, NEP The User should enter the desired
equivalent stress design factor as defined in the piping code. A default value of
1.0 will be assumed if the User does not enter a numerical value in this field.
Mill Tolerance in Percent, MTP The User may enter a value for the mill
tolerance in percent in this field. The default value is zero percent. A numerical
value may only be entered in this field or in the following mill tolerance field, but
not both.
Mill Tolerance in Dimensional Unit, MT The User may enter a value for the
mill tolerance in inches, mm or cm in this field. The default value is zero. A
numerical value may only be entered in this field or in the previous mill tolerance
field, but not both.
Ripple When the User has modified one or more data entries on the Code
Compliance dialog, the User can instruct TRIFLEX to modify all subsequent
occurrences of these data entries that are in an unbroken series from the original
revision forward by pressing the Ripple button.
TRIFLEX
Windows Chapter 3
321
3.3.6.16 Polska Norma PN-79 / M-34033
Figure 3.3.6.16-1 Anchor Component, Code Compliance Tab, Polska Norma
For a piping system code compliance analysis to be processed, the User must
enter the necessary pipe material data. To enter the required data, the User must
click on the Code Compliance tab at the top of the screen on the first component
entered. Upon clicking on the tab, a Code Compliance dialog will be presented to
the User.
DT Design Temperature is Higher
This field is used to indicate that the design temperature is higher (H) if the check
box is checked or lower (L) than the limit temperature for the pipe material if the
check box is unchecked.
HRS Working Time above 100,000 hrs
This check box will be checked when the user should specify that the piping system
will have a working time above 100,000 hrs.
RM
(psi, N/mm
2
, kg/cm
2
, N/mm
2
)
RM is the Specified Minimum Tensile strength (minimal value) at room
temperature(
Rm
).
TRIFLEX
Windows Chapter 3
322
Reto
(psi, N/mm
2
, kg/cm
2
, N/mm
2
)Reto is Real Yield point (minimal value) at design
temperature (
R
et o
).
Rz(2e5)to (psi, N/mm
2
, kg/cm
2
, N/mm
2
)
Rz(2e5)to is the Specified Temporary Creep Strength (average value) at 2*10
5
hours
in
Design temperature t
o
(
R
t ) 10 * z( 2
o
5 ).
Rz(1e5)to (psi, N/mm
2
, kg/cm
2
, N/mm
2
)
Rz(1e5)to is the Specified Temporary Creep Strength (average value) at 10
5
hours in
design
temperature t
o
(
R
t ) 10 z(
o
5 ).
R1(1e5)to (psi, N/mm
2
, kg/cm
2
, N/mm
2
)
R1(1e5)to is the Specified Creep Strength limit (average value) with 1% permanent
elongation, at 10
5
hours and in design temperature t
o
(
R
t ) 10 1(
o
5 ).
Z (Default: 1)
Strength factor of weld connection
1.0 - for seamless pipe
0.9 -for pipes with longitudinal double-sided wall
0.8 -for pipes with longitudinal one side weld as well as for pressure welded
TRIFLEX
Windows Chapter 3
323
M (Default: 0)
Pipe material (for reference, see table 2) shall be specified as:
0 - Boiler steel pipes
1 - Quality pipes made from C.S. with specified impact strength
2 - Other C.S. pipes
L (Default: 0)
Pressure level (for reference, see table 2) shall be specified as:
0 - pipes destined for pipelines where internal pressure and additional external loads
occur.
1 - pipes destined for pipelines where only internal pressure occurs
X1 and X2
X1and X2 is coefficients accordingly to Table 2 (Chapter 8-Polish Code)
depending on material grade (quality) and working conditions.
Mill Tolerance Percentage for C1 (Default: 12.5%)
Mill tolerance specified as a percent.
Delta %
The maximum minus allowance for creep stress value in time of 2x10
5
hrs at
design temperature t
o.
(Rz(2e5)to)
TRIFLEX
Windows Chapter 3
324
C2 CA, from Prop. Tab (in, mm, cm, mm)
C
2
- Allowance taking account at corrosion influence. For nonagressive water and
steam (with no solid particles, which can cause wall thickness abrasion - equals
C
2
= ( 0.3 up to 1.0 mm )
X4
X
4
= see table 3 (Chapter 8 Polish Code)
If working time is less than or equal to 100,000 hours X
4
=1.65.
C3 (in, mm, cm, mm)
Allowance for wall thickness taking into account because of thinning during
bending process. There are 3 options:
C3- Mechanical Bending
C3- Electric Induction Bending
C3- Input by User
Wall Thickness Equation
Dz Ext. Dia the thickness for wall pipe will be calculated using external
Diameter Dz
Dw Int. Dia - the thickness for wall pipe will be calculated using internal Diameter
Dw
Special Allowable
The user can specify 20, 21, or 22 to indicate the equation to be used to calculate the
allowable stress value.
TRIFLEX
Windows Chapter 3
325
Eq. 20
Equation (20) -For design conditions at indicated pipeline points for periodic
material creep control.
Eq. 21
Equation (21) -For a case of maximum short-lived pressure or temperature increase.
Eq. 22
Equation (22) -For hydrostatic test.
Rz(1e5)to+dt
Creep strength (mean value) when permanent elongation equals to 1% in time
of 10
5
hrs at design temperature t
o+dt
(R
z(10
5
)
to + t
)
TRIFLEX
Windows Chapter 3
326
3.3.6.17 SNIP 2.05-06-95 FSU Transmission Piping Code
Figure 3.3.6.17-1 Anchor Component, Code Compliance Tab, Russian SNIP
For a piping system code compliance analysis to be processed, the User must enter
the necessary pipe material data. To enter the required data, the User must click on
the Code Compliance tab at the top of the screen on the first component entered.
Upon clicking on the tab, a Code Compliance dialog will be presented to the User.
LF
Loading Factor
There are two options:
- Loads are factored
- Loads are nominal
The default option is Loads are factored
LC
Loading Condition
There are two options:
- Above ground
TRIFLEX
Windows Chapter 3
327
- Under ground
The default option is Above ground.
M
Coefficient for pipeline category Sec 2.3 Table 1 - M
This filed is used to specify the Coefficient for pipeline category Sec 2.3 Table 1.
K1
Coefficient for pipeline category Sec 2.3 Table 1
This field is used to specify the material dependent reliability coefficient (K1) Sec
8.3 Table 9.
K2
Material dependent reliability coefficient Sec8.3 Table 10 - K2
This field is used to specify the material dependent reliability coefficient (K2) Sec
8.3 Table 10.
KN
Reliability coefficient for pipeline characteristic - KN
This field is used to specify the reliability coefficient for pipeline characteristic (KN)
Sec 8.3 Table 11.
R1N
Ultimate Tensile Strength - R
(1,n)
psi, N/mm
2
, kg/cm
2
, N/mm
2
This field is used to specify the Ultimate Tensile Strength.
TRIFLEX
Windows Chapter 3
328
R2N
Yield Strength - R
(2,n)
psi, N/mm
2
, kg/cm
2
, N/mm
2
This field is used to specify the Yield Strength.
TRIFLEX
Windows Chapter 3
329
3.3.6.18 BS7159 Glass Reinforced Plastic Piping Code
When creating a piping system using Fiberglass Reinforced Plastic Pipe the user needs to
select the Modeling Defaults dialog under the Setup command under the Main Menu.
Once the user has selected the Modeling Defaults screen, there are three changes that
need to be implemented:
1) Change the Piping Code to read BS7159- Fiberglass Reinforced Plastic Pipe;
2) Select the Includes Translational Pressure deformations box;
3) Select the Includes Rotational Pressure Deformation box. The later two action
items tell TRIFLEX that the Bourdon Pressure Effect will be considered in the
analysis.
Figure 3.3.6.18-1 Modeling Default, FRP
TRIFLEX
Windows Chapter 3
330
Note: Bourdon Pressure Effect-
The Bourdon pressure effect causes: straight pipes to displace along the x axis
(elongate) and bends to elongate along the line that connects the bend near and far
nodes. The Bourdon effect is always considered when plastic pipe is used. The
impact of the Bourdon effect can be appreciable in long pipe runs or high
pressures or large diameter bends (especially next to sensitive equipment). The
two Bourdon options that are available are:
Option #1 Include rotational pressure deformations
If the elbows or bends are fabricated using hot or cold bending then this
will cause a slight oval shape of the bend cross section. This will cause the bend
to straighten out when pressurized. Fixed end moments are associated with the
opening that do not exist when the original shape of the bend cross section is
circular.
Option #2 Include translational pressure deformation
If bend or elbow has a circular cross section such as a system that has
forged or welded fitting on the bend or elbow.
Bourdon Effect and TRIFLEX
TRIFLEX allows the user to control two effects of internal pressure. These are
the translational deformation due to pressure, and INDEPENDENTLY, the
rotational deformation due to pressure. The latter comes to play within the
context of elbows. So, the user may control the translational or the rotational
effects through the defaults screen.
With a bend, both in-plane directions participate because there is NO unique
preferred direction. Actually, there are two, such as entry to the bend, and exit
from it. Usually, programs take the entry and an in plane normal.
The next set is to build the piping model. As always TRIFLEX starts each model
with an Anchor. However, under the Piping Properties of the Anchor dialog
screen, Reinforced Fiberglass pipe material needs to be checked to do the BS-
7159 analysis.
TRIFLEX
Windows Chapter 3
331
Figure 3.3.6.18-2 - Anchor Component, Pipe Properties Tab, FRP
Recent research has been conducted that shows that physical properties calculated
by using the equations given in BS 7159 are likely to yield properties
substantially different in magnitude from those you will obtain from the
manufacturer of the FRP/GRP pipe you may be using. Therefore, it is highly
recommended that each user obtain these properties from the appropriate
FRP/GRP pipe manufacturer and use only these properties in the analysis of
FRP/GRP piping systems.
Pipe Density (lbs/in
3
, N/mm
3
10
4
, g/cm
3
, kg/m
3
)
The user is to enter the density of the FRP/GRP material as obtained from the
manufacturer.
TRIFLEX
Windows Chapter 3
332
Figure 3.3.6.18-3 - Anchor Component, Process Tab, FRP
Pressure (psig, k-N/m
2
, kg/cm
2
, bars)
Modulus of Elasticity
Eaxial (m-PSI, k-N/m
2
x 10
-6
, m-kg/cm
2
, m-N/mm
2
)
The user is to enter the modulus of elasticity in the axial direction of the Fiber
Reinforced Plastic Pipe being modeled.
Ehoop (m-PSI, k-N/m
2
x 10
-6
, m-kg/cm
2
, m-N/mm
2
)
The user is to enter the modulus of elasticity in the circumferential (hoop)
direction of the Fiber Reinforced Plastic Pipe being modeled.
Gax/hoop (m-PSI, k-N/m
2
x 10
-6
, m-kg/cm
2
, m-N/mm
2
)
The user is to enter the modulus of elastic shear between the radial and the hoop
directions of the Fiber Reinforced Plastic Pipe being modeled, as it pertains to
torsion.
TRIFLEX
Windows Chapter 3
333
Coefficient of Expansion
Exp (in/100 ft, mm/m, cm/100 m, mm/m)
The coefficient of expansion is to reflect the amount of growth per unit length of
pipe. This value is available from the FRP/GRP pipe vendors catalog. While
modeling a fiber reinforced plastic piping system you may only specify T1 in the
load case combinations field on the case data screen.
The following guidelines may assist you in properly analyzing your piping
systems:
1. The design temperature change for non- insulated pipe systems containing
liquids is generally recommended to be eighty- five (85) percent of the difference
between the ambient temperature and the process temperature.
2. The design temperature change for non insulated pipe systems containing
gases is generally recommended to be eighty (80) percent of the difference
between the ambient temperature and the process temperature.
3. The design temperature change for insulated pipe systems containing
liquids or gases is generally recommended to be one hundred (100) percent of the
difference between the ambient temperature and the process temperature.
4. For piping systems operating at temperatures above the ambient
temperature, your base temperature should be taken to be the lowest encountered
ambient temperature.
5. For piping systems operating at temperatures below the ambient
temperature, your base temperature should be taken to be the highest encountered
ambient temperature.
6. The coefficient of expansion for unlined FRP/GRP piping varies between
1.7 and 2.5 times that of carbon steel depending on the type of reinforcement in
TRIFLEX
Windows Chapter 3
334
the pipe wall. Obtain the proper coefficient of expansion from the manufacturer
of the FRP/GRP pipe you are using.
7. The coefficient of expansion for lined FRP/GRP piping systems operating
at a relatively low temperature (40 degrees C) is found to be significantly higher
than that for unlined FRP/GRP pipe. As the operating temperature increases to 60
degrees C, the effect of the PVC lining decreases. At 60 degrees C and above, the
influence of the PVC lining can be ignored.
Poisson's ratio
This ratio is defined by the formula:
Axial strain = [ (axial stress / Eaxial)] - [( Pois ratio) x (hoop stress / Ehoop)]
For FRP/GRP pipe, the flexibility and stress intensification factors for smooth and
mitered bends are calculated by TRIFLEX based upon the guidelines provided in
BS 7159 as follows:
For FRP/GRP pipe, the flexibility and stress intensification factors for smooth and
mitered bends are calculated by TRIFLEX based upon the guidelines provided in BS
7159 as follows:
For FRP/GRP pipe, the flexibility and stress intensification factors for molded and
fabricated tees are calculated by TRIFLEX based upon the guidelines provided in BS
7159 as follows:
A piping system may consist of both fiberglass reinforced plastic pipes as well as metal
(isotropic) pipes. In such cases, take care to change properties at the point where the
transition occurs. The applicable stresses for the steel pipes will be found in the stress
report following the forces and moments reports and the applicable stresses for the
fiberglass reinforced plastic pipes will be found in the BS 7159 Code Compliance report
following the standard output.
Remember that it is highly recommended that you contact the manufacturer of the
fiberglass reinforced plastic pipes that you are using in your piping system for the exact
values for the properties you must use to obtain an accurate piping analysis!
For a piping system code compliance analysis to be processed, the User
must enter the necessary pipe material data. To enter the required data,
the User must click on the Code Compliance tab at the top of the screen on
TRIFLEX
Windows Chapter 3
335
the first component entered. Upon clicking on the tab, a Code Compliance
dialog will be presented to the User.
The data group where all of the required data is to be entered is entitled DnV
Rules for Submarine Pipeline Systems Compliance Data, 1981 Edition. The
fields in which data can be entered in this data group are defined below:
Figure 3.3.6.18-4 - Anchor Component, Code Compliance Tab, FRP
TRIFLEX
Windows Chapter 3
336
Design Stress (psi, k-N/m
2
, kg/cm
2
, N/mm
2
)
The design stress to be entered by the user is the numeric value of the Maximum
Combined Stress as obtained from the FRP/GRP pipe manufacturer.
Design Strain (Unit less)
The design strain (,
) to be entered by the user is the numeric value of the
maximum allowed strain as obtained from the FRP/GRP pipe manufacturer. The
sum of the circumferential strain induced by pressure and the circumferential
tensile strain resulting from the longitudinal compressive stress induced by
temperature change shall not exceed the design strain.
Laminate Type (1, 2 or 3)
For specific details concerning the laminate types, please consult the BS 7159
Code for the Design and Construction of Glass Reinforced Plastics Piping
Systems for Individual Plants or Sites. Section four of BS 7159 describes the
three types of laminates and section seven of BS 7159 describes the flexibility
factors and stress intensification factors for bends and branch connections for
each laminate type.
Laminate Type 1 - All chopped strand mat (CSM) construction with an internal
and an external surface tissue reinforced layer.
Laminate Type 2 - Chopped strand mat (CSM) and woven roving (WR)
construction with an internal and an external surface tissue reinforced layer.
Laminate Type 3 - Chopped strand mat (CSM) and multi- filament roving
construction with an internal and an external surface tissue reinforced layer.
TRIFLEX
Windows Chapter 3
337
3.3.6.19 BS8010 British Standard Piping Code
Figure 3.3.6.19-1 Anchor Component, Code Compliance Tab, BS 8010
For a piping system code compliance analysis to be processed, the User must
enter the necessary data on the Code Compliance dialog. To enter the required
data, the User must click on the Code Compliance tab at the top of the screen on
the first component modeled in the piping system. Upon clicking on the tab, the
BS8010 Piping Code Compliance dialog will be presented to the User.
The data group in which the required data is to be entered is entitled BS8010
Code for Pipelines Compliance Data. The fields in which data can be entered in
this dialog are defined below:
SMYS In this field, the User must enter a value for the Specified Minimum
Yield Strength of the pipe to be covered by the Code Compliance. If the User
does not enter a value in this field, TRIFLEX will assume the default value of
35,000 psi for the SMYS.
Hoop Stress Design Factor, FDH In this field, the User should enter the Hoop
Stress Design Factor (FDH) as described in the BS8010 Code for Pipelines. If the
TRIFLEX
Windows Chapter 3
338
User does not enter a value in this field, TRIFLEX will assume the default value
of 1.0.
Equivalent Stress Design Factor, FD In this field, the User should enter the
Equivalent Stress Design Factor (FD) as described in the BS8010 Code for
Pipelines. If the User does not enter a value in this field, TRIFLEX will assume
the default value of 1.0.
Mill Tolerance in Percent, MTP The User may enter a value for the mill
tolerance in percent in this field. The default is 12 1/2 percent. This field will be
grayed out if the User enters mill tolerance in a fixed amount in the following
field.
Mill Tolerance in Dimensional Units, MT The User may enter a value for the
mill tolerance in inches / mm. There is no assumed default value in this field.
This field will be grayed out if the User enters mill tolerance as a percentage of
the entered wall thickness in the previous field.
Ripple When the User has modified one or more data entries on the Code
Compliance dialog, the User can instruct TRIFLEX to modify all subsequent
occurrences of these data entries that are in an unbroken series from the original
revision forward by pressing the Ripple button.
TRIFLEX
Windows Chapter 3
339
3.3.6.20 UKOOA -UK Offshore Operator Association
When creating a piping system using Fiberglass Reinforced Plastic Pipe the user needs to
select the Modeling Defaults dialog under the Setup command under the Main Menu.
Once the user has selected the Modeling Defaults screen, there are three changes that
need to be implemented:
4) Change the Piping Code to read BS7159- Fiberglass Reinforced Plastic Pipe;
5) Select the Includes Translational Pressure deformations box;
6) Select the Includes Rotational Pressure Deformation box. The later two action
items tell TRIFLEX that the Bourdon Pressure Effect will be considered in the
analysis.
Figure 3.3.6.20-1 Modeling Default, FRP
TRIFLEX
Windows Chapter 3
340
Note: Bourdon Pressure Effect-
The Bourdon pressure effect causes: straight pipes to displace along the x axis
(elongate) and bends to elongate along the line that connects the bend near and far
nodes. The Bourdon effect is always considered when plastic pipe is used. The
impact of the Bourdon effect can be appreciable in long pipe runs or high
pressures or large diameter bends (especially next to sensitive equipment). The
two Bourdon options that are available are:
Option #1 Include rotational pressure deformations
If the elbows or bends are fabricated using hot or cold bending this will
cause a slight ovalization of the bend cross section. This will cause the bend to
straighten out when pressurized. Fixed end moments are associated with the
opening that do not exist when the original shape of the bend cross section is
circular.
Option #2 Include translational pressure deformation
If bend or elbow has a circular cross section such as a system that has
forged or welded fitting on the bend or elbow.
Bourdon Effect and TRIFLEX
TRIFLEX allows the user to control two effects of internal pressure. These are
the translational deformation due to pressure, and INDEPENDENTLY, the
rotational deformation due to pressure. The latter comes to play within the
context of elbows. So, the user may control the translational or the rotational
effects through the defaults screen.
With a bend, both in-plane directions participate because there is NO unique
preferred direction. Actually, there are two, such as entry to the bend, and exit
from it. Usually, programs take the entry and an in-plane normal.
The next set is to build the piping model. As always TRIFLEX starts each model
with an Anchor. However, under the Piping Properties of the Anchor dialog
screen, Reinforced Fiberglass pipe material needs to be checked to do the BS-
7159 analysis.
TRIFLEX
Windows Chapter 3
341
Figure 3.3.6.20-2 - Anchor Component, Pipe Properties Tab, FRP
Recent research has been conducted that shows that physical properties calculated
by using the equations given in BS 7159 are likely to yield properties
substantially different in magnitude from those you will obtain from the
manufacturer of the FRP/GRP pipe you may be using. Therefore, it is highly
recommended that each user obtain these properties from the appropriate
FRP/GRP pipe manufacturer and use only these properties in the analysis of
FRP/GRP piping systems.
Pipe Density (lbs/in
3
, N/mm
3
10
4
, g/cm
3
, kg/m
3
)
The user is to enter the density of the FRP/GRP material as obtained from the
manufacturer.
TRIFLEX
Windows Chapter 3
342
Figure 3.3.6.20-3 - Anchor Component, Process Tab, FRP
Pressure (psig, k-N/m
2
, kg/cm
2
, bars)
Modulus of Elasticity
Eaxial (m-PSI, k-N/m
2
x 10
-6
, m-kg/cm
2
, m-N/mm
2
)
The user is to enter the modulus of elasticity in the axial direction of the Fiber
Reinforced Plastic Pipe being modeled.
Ehoop (m-PSI, k-N/m
2
x 10
-6
, m-kg/cm
2
, m-N/mm
2
)
The user is to enter the modulus of elasticity in the circumferential (hoop)
direction of the Fiber Reinforced Plastic Pipe being modeled.
Gax/hoop (m-PSI, k-N/m
2
x 10
-6
, m-kg/cm
2
, m-N/mm
2
)
The user is to enter the modulus of elastic shear between the radial and the hoop
directions of the Fiber Reinforced Plastic Pipe being modeled, as it pertains to
torsion.
TRIFLEX
Windows Chapter 3
343
Coefficient of Expansion
Exp (in/100 ft, mm/m, cm/100 m, mm/m)
The coefficient of expansion is to reflect the amount of growth per unit length of
pipe. This value is available from the FRP/GRP pipe vendors catalog. While
modeling a fiber reinforced plastic piping system you may only specify T1 in the
load case combinations field on the case data screen.
The following guidelines may assist you in properly analyzing your piping
systems:
1. The design temperature change for non- insulated pipe systems containing
liquids is generally recommended to be eighty- five (85) percent of the difference
between the ambient temperature and the process temperature.
2. The design temperature change for non insulated pipe systems containing
gases is generally recommended to be eighty (80) percent of the difference
between the ambient temperature and the process temperature.
3. The design temperature change for insulated pipe systems containing
liquids or gases is generally recommended to be one- hundred (100) percent of the
difference between the ambient temperature and the process temperature.
4. For piping systems operating at temperatures above the ambient
temperature, your base temperature should be taken to be the lowest encountered
ambient temperature.
5. For piping systems operating at temperatures below the ambient
temperature, your base temperature should be taken to be the highest encountered
ambient temperature.
6. The coefficient of expansion for unlined FRP/GRP piping varies between
1.7 and 2.5 times that of carbon steel depending on the type of reinforcement in
TRIFLEX
Windows Chapter 3
344
the pipe wall. Obtain the proper coefficient of expansion from the manufacturer
of the FRP/GRP pipe you are using.
7. The coefficient of expansion for lined FRP/GRP piping systems operating
at a relatively low temperature (40 degrees C) is found to be significantly higher
than that for unlined FRP/GRP pipe. As the operating temperature increases to 60
degrees C, the effect of the PVC lining decreases. At 60 degrees C and above, the
influence of the PVC lining can be ignored.
Poisson's ratio
This ratio is defined by the formula:
Axial strain = [ (axial stress / Eaxial)] - [( Pois ratio) x (hoop stress / Ehoop)]
For FRP/GRP pipe, the flexibility and stress intensification factors for smooth and
mitered bends are calculated by TRIFLEX based upon the guidelines provided in
BS 7159 as follows:
For FRP/GRP pipe, the flexibility and stress intensification factors for smooth and
mitered bends are calculated by TRIFLEX based upon the guidelines provided in BS
7159 as follows:
For FRP/GRP pipe, the flexibility and stress intensification factors for molded and
fabricated tees are calculated by TRIFLEX based upon the guidelines provided in BS
7159 as follows:
A piping system may consist of both fiberglass reinforced plastic pipes as well as metal
(isotropic) pipes. In such cases, take care to change properties at the point where the
transition occurs. The applicable stresses for the steel pipes will be found in the stress
report following the forces and moments reports and the applicable stresses for the
fiberglass reinforced plastic pipes will be found in the BS 7159 Code Compliance report
following the standard output.
Remember that it is highly recommended that you contact the manufacturer of the
fiberglass reinforced plastic pipes that you are using in your piping system for the exact
values for the properties you must use to obtain an accurate piping analys is!
For a piping system code compliance analysis to be processed, the User
must enter the necessary pipe material data. To enter the required data,
the User must click on the Code Compliance tab at the top of the screen on
TRIFLEX
Windows Chapter 3
345
the first component entered. Upon clicking on the tab, a Code Compliance
dialog will be presented to the User.
The data group where all of the required data is to be entered is entitled DnV
Rules for Submarine Pipeline Systems Compliance Data, 1981 Edition. The
fields in which data can be entered in this data group are defined below:
Figure 3.3.6.20-4 - Anchor Component, Code Compliance Tab, FRP
TRIFLEX
Windows Chapter 3
346
Design Stress (psi, k-N/m
2
, kg/cm
2
, N/mm
2
)
The design stress to be entered by the user is the numeric value of the Maximum
Combined Stress as obtained from the FRP/GRP pipe manufacturer.
Design Strain (Unit less)
The design strain (,
) to be entered by the user is the numeric value of the
maximum allowed strain as obtained from the FRP/GRP pipe manufacturer. The
sum of the circumferential strain induced by pressure and the circumferential
tensile strain resulting from the longitudinal compressive stress induced by
temperature change shall not exceed the design strain.
Laminate Type (1, 2 or 3)
For specific details concerning the laminate types, please consult the BS 7159
Code for the Design and Construction of Glass Reinforced Plastics Piping
Systems for Individual Plants or Sites. Section four of BS 7159 describes the
three types of laminates and section seven of BS 7159 describes the flexibility
factors and stress intensification factors for bends and branch connections for
each laminate type.
Laminate Type 1 - All chopped strand mat (CSM) construction with an internal
and an external surface tissue reinforced layer.
Laminate Type 2 - Chopped strand mat (CSM) and woven roving (WR)
construction with an internal and an external surface tissue reinforced layer.
Laminate Type 3 - Chopped strand mat (CSM) and multi- filament roving
construction with an internal and an external surface tissue reinforced layer.
TRIFLEX
Windows Chapter 3
347
3.3.6.21 NPD Guidelines for Submarine Pipelines and Risers
Figure 3.3.6.21-1 Anchor Component, Code Compliance Tab, NPD
For a piping system code compliance analysis to be processed, the User must
enter the necessary data on the Code Compliance dialog. To enter the required
data, the User must click on the Code Compliance tab at the top of the screen on
the first component modeled in the piping system. Upon clicking on the tab, the
Submarine Pipelines and Risers Norwegian Petroleum Directorate for Piping
Code Compliance dialog will be presented to the User.
The data group in which the required data is to be entered is entitled Norwegian
Petroleum Directorate for Submarine Pipelines and Risers Code for
Pipelines Compliance Data. The fields in which data can be entered in this
dialog are defined below:
Specific Material Yield Strength, F In this field, the User must enter a value
for the Specific Material Yield Strength of the pipe to be covered by the Code
Compliance. A default value of 20,000 psi will be assumed if the User does not
enter a value.
Weld Joint Factor, KW In this field, the User should enter the weld joint
factor for the welding process used in the manufacture of the pipe. A default
value of 1.0 will be assumed if the User does not enter a value.
TRIFLEX
Windows Chapter 3
348
Temperature Reduction Factor, KT In these fields, the User should enter the
temperature reduction factor(s) applicable for this piping component. A default
value of 1.0 will be assumed if the User does not enter a value.
Hoop Stress Design Factor, NH The User should enter the desired hoop stress
design factor as defined in the piping code. A default value of 1.0 will be
assumed if the User does not enter a numerical value in this field.
Equivalent Stress Design Factor, NEP The User should enter the desired
equivalent stress design factor as defined in the piping code. A default value of
1.0 will be assumed if the User does not enter a numerical value in this field.
Mill Tolerance in Percent, MTP The User may enter a value for the mill
tolerance in percent in this field. The default value is zero percent. A numerical
value may only be entered in this field or in the following mill tolerance field, but
not both.
Mill Tolerance in Dimensional Unit, MT The User may enter a value for the
mill tolerance in inches, mm or cm in this field. The default value is zero. A
numerical value may only be entered in this field or in the previous mill tolerance
field, but not both.
Ripple When the User has modified one or more data entries on the Code
Compliance dialog, the User can instruct TRIFLEX to modify all subsequent
occurrences of these data entries that are in an unbroken series from the original
revision forward by pressing the Ripple button.
TRIFLEX
Windows Chapter 3
349
3.3.6.22 Statoil Design, Specifications Offshore Pipeline Systems
Figure 3.3.6.22-1 Anchor Component, Code Compliance Tab, STOL
For a piping system code compliance analysis to be processed, the User must
enter the necessary data on the Code Compliance dialog. To enter the required
data, the User must click on the Code Compliance tab at the top of the screen on
the first component modeled in the piping system. Upon clicking on the tab, the
"Design, Specification Offshore Installations-Offshore Pipeline Systems -F-SD-
101", 1987 by Statoil for Piping Code Compliance dialog will be presented to the
User.
The data group in which the required data is to be entered is entitled Statoil
Specification Offshore Pipeline Systems Code for Pipelines Compliance Data.
The fields in which data can be entered in this dialog are defined below:
Specific Material Yield Strength, F In this field, the User must enter a value
for the Specific Material Yield Strength of the pipe to be covered by the Code
Compliance. A default value of 20,000 psi will be assumed if the User does not
enter a value.
Weld Joint Factor, KW In this field, the User should enter the weld joint
factor for the welding process used in the manufacture of the pipe. A default
value of 1.0 will be assumed if the User does not enter a value.
TRIFLEX
Windows Chapter 3
350
Temperature Reduction Factor, KT In these fields, the User should enter the
temperature reduction factor(s) applicable for this piping component. A default
value of 1.0 will be assumed if the User does not enter a value.
Hoop Stress Design Factor, NH The User should enter the desired hoop stress
design factor as defined in the piping code. A default value of 1.0 will be
assumed if the User does not enter a numerical value in this field.
Equivalent Stress Design Factor, NEP The User should enter the desired
equivalent stress design factor as defined in the piping code. A default value of
1.0 will be assumed if the User does not enter a numerical value in this field.
Mill Tolerance in Percent, MTP The User may enter a value for the mill
tolerance in percent in this field. The default value is zero percent. A numerical
value may only be entered in this field or in the following mill tolerance field, but
not both.
Mill Tolerance in Dimensional Unit, MT The User may enter a value for the
mill tolerance in inches, mm or cm in this field. The default value is zero. A
numerical value may only be entered in this field or in the previous mill tolerance
field, but not both.
Ripple When the User has modified one or more data entries on the Code
Compliance dialog, the User can instruct TRIFLEX to modify all subsequent
occurrences of these data entries that are in an unbroken series from the original
revision forward by pressing the Ripple button.
TRIFLEX
Windows Chapter 3
351
3.3.6.23 EURO CODE European Standard prEN 13480-3
Figure 3.3.6.23-1 Anchor Component, Code Compliance Tab, EUROCODE
For a piping system code compliance analysis to be processed, the User must
enter the necessary data on the Code Compliance dialog. To enter the required
data, the User must click on the Code Compliance tab at the top of the screen on
the first component modeled in the piping system. Upon clicking on the tab, the
"European Code prEN 13480-3", the Piping Code Compliance dialog will be
presented to the User.
The data group in which the required data is to be entered is entitled Euro Piping
Code Compliance Data. The fields in which data can be entered in this dialog are
defined below:
Minimum Cold Stress (f
c
)
The basic material allowable stress value at room temperature.
TRIFLEX
Windows Chapter 3
352
Maximum Hot Stress (f
h
)
The material allowable stress at temperature consistent with the loading under
consideration.
Stress Range Reduction Factor U
The stress range reduction factor for cyclic conditions for total number N of full
temperature cycles over total number of years during which system is expected to be in
service from Table 12.1.3-1
Occasional Load Factor k
Factor specified by the analyst, based upon the duration of the occasional loads (12.3-3)
Joint Coefficient Z
The joint coefficient z shall be used in the calculation of the thickness of components,
which include one of several butt welds, other than circumferential (4.5)
Mill Tolerance
Manufacturer mill tolerance in percent or millimeters.
Temp Over 120
o
C
If the design temperature is above 120
o
C the User must check this check box
Ripple
When the User has modified one or more data entries on the Code Compliance dialog, the
User can instruct TRIFLEX to modify all subsequent occurrences of these data entries
that are in an unbroken series from the original revision forward by pressing the Ripple
button.
TRIFLEX
Windows Chapter 3
353
3.4 General Setup Dialogs
3.4.1 Modeling Default
The purpose of this section is to demonstrate the entry of data into the TRIFLEX
Windows dialogs and to build a small piping model.
A piping model will be generated using the interactive screen capabilities. This
model will illustrate a portion of the TRIFLEX
Windows features and will
provide a solid basis for utilizing all of the TRIFLEX
Windows capabilities.
Begin by double clicking on the TRIFLEX
Windows icon on your desktop.
After the logo screen appears for a few seconds, the main screen of TRIFLEX
Windows will be displayed.
Figure 3.4.1-1 Main Screen Setup Options
TRIFLEX
Windows Chapter 3
354
From Setup menu, select Project as shown in Figure 3.4.1-1, complete the fields
to define Project Name, Project Account No., Project Cost Code, Engineers
Name/Initials, etc., as shown in Figure 3.4.1-2. These fields are not mandatory to
execute an analysis the above model. A detail discussion appears below.
Figure 3.4.1-2 Project Data
The first step in creating a new piping model data file is to provide TRIFLEX
with descriptive information about the piping system being modeled. To access
the Project Data dialog, the User must click on Setup on the main menu and then
Project on the drop down combo list. A Project dialog will then be presented to
the User. Enter the data as noted below:
Project In this field, the User should enter a descriptive title for the piping
system being modeled. This line of title will appear at the top of every page of
output.
Project Account No. In this field, the User may enter a project account number,
if desired.
Project Cost Code In this field, the User may enter a project cost code, if
desired.
Engineers Name / Initials In this field, the User may enter his or her initials.
Engineers Employee No. In this field, the User may enter his or her employee
number.
Clients Name - In this field, the User may enter the name of the client for whom
the work is being performed.
TRIFLEX
Windows Chapter 3
355
Plants Name - In this field, the User may enter the name of the plant at which the
piping system being analyzed is located.
Plants Location - In this field, the User may enter the location of the plant where
the piping system is being analyzed.
Current Line Num. - In this field, the User may enter the line number of the piping
system being analyzed.
Note: - In order to Save a TRIFLEX file. The use of Project is not required,
however the use of Project is recommended if you have multiple Projects or
wish to Archive multiple Projects in the future.
TRIFLEX
Windows Chapter 3
356
3.4.2 Setup Input /Output English units
Figure 3.4.2.0-1 Input English Units
Figure 3.4.2.0-2 Output English Units
The next step in creating a new piping model data file is to select the system of
units that will be used throughout the piping model to define the piping system
and all related data. The systems of units may not be changed once the piping
model is started. To access the Input Units dialog, the User must click on Setup
on the main menu and then Input Units on the drop down combo list. An Input
Units dialog will then be presented to the User. Enter the data as noted below:
System of Units In this field, a drop down combo list is provided for the User to
click on and select the desired system of units. Four systems of units are
available:
TRIFLEX
Windows Chapter 3
357
3. English (Imperial)
4. SI Metric
5. MKS Metric
6. IU1 Metric
When the User selects the desired system of units, the screen immediately
below the drop down combo list will display the variables in the
calculations performed by TRIFLEX and the units that TRIFLEX will use
for each. To see the units used by TRIFLEX for each variable, simply
select the system of units and then see the desired field for the units that
will be used by TRIFLEX for the specific variable.
Note: After a User has selected a system of Units, then the User must continue
with that system of Units in his model. A User cannot flip-flop with different
system of Units in his model. For example, if a user chooses English for his
system of Units and builds his model, then after partially through his model he
decides to change to SI Metric he will NOT be able to do so.
TRIFLEX
Windows Chapter 3
358
3.4.3 Setup Modeling Defaults
Figure 3.4.3.0-1 Main Screen Setup Options
Note:
User Input Component Numbers cannot exceed 998.
User Input Node Numbers cannot exceed 9999.
TRIFLEX Input (computer generated) Node Numbers cannot exceed 32,000.
The next step in creating a new piping model data file is to define the modeling defaults
that will be used throughout the piping model as the User defines it. If the modeling
defaults are changed after the initial modeling has been completed, then the new values
will be applied on all cases processed after the defaults were changed. To access the
Modeling Defaults dialog, the User must click on Setup on the main menu and then
Modeling Defaults on the drop down combo list. A Modeling Defaults dialog will then
be presented to the User. Enter the data as noted below:
Piping Code TRIFLEX contains the guidelines and rules for computing the
deflections, rotations, forces, moments and stresses in a piping system based upon
a number of different piping codes. Each piping code has its own unique rules for
performing the calculations to determine if a piping system meets the code
requirements. For instance, stress intensification and flexibility factors are
TRIFLEX
Windows Chapter 3
359
calculated by TRIFLEX in accordance with the piping code selected by the User
and applied at bends, miters, reducers and branch connections through out the
piping system. A piping code must be selected by the User from the drop down
combo list in this field, even if a code compliance analysis is not requested. The
piping codes currently included in TRIFLEX Windows are as follows:
B31.1 - ASME Power Piping Code
B31.3 - ASME Process Piping Code
Fatigue Fatigue Analysis. This currently applies to piping systems designed
using B31.1, B31.3, B31.4, B31.5, and B31.8 piping codes.
B31.4 - ASME Pipeline Transportation Systems for Liquid Hydrocarbons and
Other Liquids Code
B31.5 - ASME Refrigeration Piping and Heat Transfer Components Code.
B31.8 - (DOT Guidelines) ASME Gas Transmission & Distribution Systems
Code
U.S. Navy - General Specifications for Ships, Section 505
Class 2 ASME Section III, Subsection NC Code
Class 3 ASME Section III, Subsection ND Code
SPC1 - Swedish Piping Code (Method 1 - Section 9.4)
SPC2 - Swedish Piping Code (Method 2 - Section 9.5)
TBK51 - Norwegian General Rules for Piping Systems (Annex D - Alternative
Method)
TBK52 - Norwegian General Rules for Piping Systems (Section 10.5)
DNV - DnV (Det Norske Veritas) Rules for Submarine Pipeline Systems, 1981 &
1996
DNV DnV Offshore Standard OS-F101 Submarine Pipeline System, 2000
Edition
POL1 Polska Norma PN-79 / M34033 Steam and Water Piping
SNIP - (Russian Piping Code) 2.05-06-95 FSU Transmission Piping Code
BS7159 Glass Reinforced Plastic Piping Code
TRIFLEX
Windows Chapter 3
360
BS8010 British Standard Piping Code
UKOOA- UK Offshore Operator Association
NPD - (Norwegian) Guidelines for Submarine Pipelines and Risers
Statoil Design, Specifications Offshore Pipeline Systems
EURO CODE - European Standard prEN 13480-3
Additional piping codes will be incorporated in TRIFLEX Windows in the near
future.
Use Maximum Stress Intensification Factors in all Cases - When a check is
placed in this check box, TRIFLEX will apply the larger of the in plane and out-
of-plane stress intensification factors for each node point in the analysis. This
also applies to any Code Compliance Analysis calculations requested. The
default is with the check box unchecked.
Include Rotational Pressure Deformations - When a check is placed in this
check box, TRIFLEX will consider the effect of internal pressure on the elbow or
bend to cause the elbow to rotate to an angle that is greater than the installed
angle. In essence, the elbow or bend opens up because of the effect of internal
pressure. The default is with a check in the check box.
Include Translational Pressure Deformations - When a check is placed in this
check box, TRIFLEX will consider the effect of internal pressure on the pipe to
cause the pipe to elongate or lengthen. The default is with a check in the check
box.
Include Pressure Stiffening Effects - When a check is placed in this check box,
TRIFLEX will consider, in accordance with the appropriate Piping Code, the
stiffening effect of internal pressure on bends and elbows. The default is with the
check box unchecked.
Multiple Cases for Displacement Stress Range - When a check is placed in this
check box, TRIFLEX will calculate the thermal stress range by computing
thermal loads in two or more operating analyses in combination and then using
the largest stress range between all load sets as the thermal stress range for the
code compliance calculations. The default is with the check box unchecked.
Relax Material Minimum Temperature Limit (Piping Codes May Require
Additional Material Testing) - Just as it states. When selecting this box the
material minimum temperature will be relaxed.
Sea Level (Feet) - The User can enter the Elevation if known.
TRIFLEX
Windows Chapter 3
361
Density of Surrounding Fluid - This field is provided to enable a User to enter
the density of the fluid surrounding the pipe when buoyancy effects are to be
considered. The default is with this field blank as most piping stress analyses are
of piping systems in an open-air environment.
Spring Hanger Manufacturer- If spring hangers are to be sized and selected in
this piping stress analysis, then the manufacturer of the spring hangers from
whose product line the selection and sizing is to be based must be selected by the
User from the drop down combo list in this field. When one of the following
vendors is selected, TRIFLEX will choose the proper size and series spring
hangers from the selection available from the selected vendor. The selection of
the required hangers will be based upon the load being carried and the required
installed to operating travel as determined by TRIFLEX. Spring hangers from the
following manufacturers are available in TRIFLEX:
Basic Engineers Bergen & Paterson Bergen - Power Piping
Comet Support Springs Carpenter & Paterson Equal (AAA Technology)
Flexider (Table 5) Flexider (Table 6) Flexider (Table 5 revised)
Grinnell (Anvil) Inoflex Lisega
Nordon NPS Stalowa Wola
Figure 3.4.3.0-2 Spring Hanger Manufacturers
Size Spring Hangers For All positive Loads - To size spring hangers, TRIFLEX
will first perform a Weight Analysis to determine the loads at each support point
where the spring hangers are to be sized. When a check is placed in this check
box and the support loads in the Weight Analysis are found to be positive (greater
than zero), TRIFLEX will proceed with the Operating Case Analysis to
determine the required support movements. For a detailed explanation of the
procedure used by TRIFLEX to properly size spring hangers, see Section 5 of this
Users manual.
When this check box is left unchecked and the support loads in the Weight
Analysis are found to be less than fifty (50) pounds, TRIFLEX will not proceed
with the Operating Case Analysis to determine the required support movements.
TRIFLEX will stop with the results of the Weight Analysis and will allow the
User to make the necessary spring support decisions. Note that some spring
hanger manufacturers do not supply spring hangers to carry loads less than 50
pounds. The default assumption made by TRIFLEX is with the check box
unchecked.
TRIFLEX
Windows Chapter 3
362
Use Middle 75% of Available Travel Range to Size Spring Hangers - When
the User places a check mark in this check box, TRIFLEX will eliminate twelve
and one half percent from the top of the working range and the same twelve and
one half percent from the bottom of the working range. Then, TRIFLEX will size
the spring hangers using the resultant seventy-five percent of the working range as
shown on the Spring Hanger Size and Series Selection Table. Using this process,
the User will typically get a more conservative spring hanger for the application.
The default assumption is with the check box unchecked.
User Defined Maximum Number of Iterations Allowed to Solve for Non-
linear Restraints - In this field, the User may specify the maximum number of
iterations to be allowed for TRIFLEX to converge on a solution. When using
non- linear restraints in a piping system (one-way restraints, limit stops, soil
properties, or when considering friction), TRIFLEX must iterate to find the
resulting restraint action. The program defaults to a maximum of ten (10)
iterations unless the desired number of iterations is entered in this field.
When coding jobs with soil parameters, it is recommended that the number of
iterations be increased. Increasing the number of iterations does not significantly
increase the time used to perform the analysis. It only increases the possibility of
a more accurate solution. With a higher number of iterations specified, TRIFLEX
will be allowed to iterate more times when trying to converge on a solution. For
typical piping system analysis, twenty (20) iterations is generally more than
enough to allow TRIFLEX to converge on a reasonably accurate solution.
Friction Deviation Tolerance (Percent) - The frictional force computed by
TRIFLEX must satisfy the following conditions:
1. If the displacement is zero (or negligible), then the frictional force must be less
than or equal to the limit.
2. Else, if sliding occurs, then the frictional force must be equal to the limit.
Coulomb as the product of the normal reaction, multiplied by the coefficient of
friction, has established the above- mentioned limit.
While checking for condition (2) above, TRIFLEX allows for a tolerance. That
is, if the User specifies a tolerance of 20%, any frictional force in the range of 0.8
to 1.2 times the limit will be accepted by TRIFLEX in the calculations.
Considering friction in a piping stress analysis is not an exact science. Specifying
a very low friction deviation tolerance is generally not recommended unless the
piping stress analyst has specific engineering data to support such assumptions.
Max. Spacing with Respect to Diameter - In this field, the User may specify the
default maximum spacing between consecutive node points as a multiple of the
nominal pipe Diameter. When the Number of Intermediate Node Points or the
Maximum Spacing between Node Points is specified on node point dialogs, such
TRIFLEX
Windows Chapter 3
363
entries will override the value entered in this field. The Maximum Spacing with
Respect to Diameter on this dialog defaults to zero (no automatic spacing of node
points will be imposed) except when soil properties have been specified. Then,
the Maximum Spacing with Respect to Diameter on this dialog defaults to three
(3) nominal pipe Diameters.
TRIFLEX will add the newly created node points to the input and use node point
numbers that were generated by adding one to the previous To node point number for
each node point to be generated. In cases where many node points will be generated by
TRIFLEX, it is strongly recommended that the increment between node point numbers
coded by the User be sufficiently large so that the generated node point numbers will not
be numerically larger than the following Bold node points. (See Note at the beginning of
Section 3.4.3)
This feature is also very useful when building a piping model for dynamic (Modal)
analysis. By stating the Diameter spacing with respect to the nominal Diameter,
TRIFLEX will create intermediate node points at a spacing no greater than this value
times the nominal pipe Diameter. For instance, if a value of 7 is specified as the spacing
with respect to the nominal pipe Diameter and an 8-inch nominal pipe Diameter is
specified, there will be a maximum distance between node points of 56 inches.
Initial Node Number - In this field, the User may specify the desired node
number for the first node point. TRIFLEX will default to an initial node number
of 5.
Node Increment - In this field, the User may specify a number that TRIFLEX is
to add to the previous To node point to determine the next To node point number.
It is highly recommended that an increment of at least three, if not five, be
specified. TRIFLEX will default to an increment of 5, if the User does not enter a
value in this field.
Specify the Vector from Intersection Point to Exit Point on Elbow Dialog -
The User helps the program and makes the flow easier by checking this box. It
makes the User provide the information on each elbow, as it is being input. And
provides the next vector for ease of graphics presentation.
TRIFLEX
Windows Chapter 3
364
3.4.4 Setup Case Definition Data
Figure 3.4.4.0-1 Setup Case Definition
In order for TRIFLEX to perform a piping flexibility analysis properly, the User must
define what analyses are to be performed and what conditions and data are to be
considered. To enter the required data, the User must click on Setup on the Main Menu
and then on Case Definition on the drop down list. Upon clicking Case Definition, a
Case Definition Data dialog will be presented to the User.
In the left column, the conditions and data that can be considered are listed. To the right
of the left most columns, six columns of check boxes are provided for the User to define
the conditions and data that are to be considered in each case. The conditions and data
that may be considered in case number one can be checked in the number one column of
check boxes. The conditions and data that may be considered in case number two can be
checked in the number two column of check boxes, etc. The conditions and data that the
User can instruct TRIFLEX to consider on a case-by-case basis are defined below:
Process this Case - When a check mark is placed in this check box, TRIFLEX
will execute the analysis or analyzes specified with the load conditions selected in
the column of check boxes directly below this check box. When this check box is
TRIFLEX
Windows Chapter 3
365
left blank, no analysis will be processed for this load case. The default will be
with the check box left blank.
Perform Operating Case Analysis - When a check mark is placed in this check
box, TRIFLEX will set up the options to process an operating case analysis when
the execute command is pressed after the piping model is built. When a check is
placed in this check box, TRIFLEX automatically places a check in the following
check boxes:
q Perform Hydrotest Case Analysis Grayed out/Not available.
q Perform Piping Code Compliance Analysis The User may also place a
check in this box if a piping code compliance report is desired.
Temperature Checked when the Perform Operating Case is checked.
Pressure Checked when Perform Operating Case is checked.
Pipe Weight Checked when Perform Operating Case is checked.
Contents Weight Included Checked when Perform Operating Case is
selected. The User can remove the check mark.
Insulation Weight Included Checked when Perform Operating Case is
selected. The User can remove the check mark.
Anchor Movements Included Checked when Perform Operating Case is
selected. The User can remove the check mark.
Restraint Movements Included Checked when Perform Operating Case
is selected. The User can remove the check mark.
Restraint Loads Included Checked when Perform Operating Case is
selected. The User can remove the check mark.
q Soil Interaction Included The User may place a check in this box to
instruct TRIFLEX to consider Soil Modeling, if desired.
q Wind included with Weight The User may place a check in this box to
instruct TRIFLEX to consider the effects of Wind in combination with
weight, if desired.
Note: The User can only select one of the two Wind options not both.
q Wind Loading as Occasional Load The User may place a check in this
box to instruct TRIFLEX to consider the effects of Wind as an occasional
load, if desired.
TRIFLEX
Windows Chapter 3
366
q Seismic Loads Static Equivalent The User may place a check in this
box to instruct TRIFLEX to consider the effects of Seismic Loads, if
desired. The User may not select Seismic Loads if Wind loads have been
selected.
q Mode Shapes and Frequencies Grayed out/Not available.
TRIFLEX automatically grays out the fields that the User is not permitted to
select. The User may select any of the conditions listed above so long as the
program does not gray out the check boxes.
Perform Hydrotest Case (P+Wt w/1.0) A check should be placed in this box
if the User wants TRIFLEX to process a pressure plus weight analysis with the
piping system filled with water and the temperature set to 70 degrees F or 21
degrees C. When this option is selected, the check boxes with and without checks
will be as follows:
q Perform Operating Case Analysis Grayed out/Not available.
Perform Hydrotest Case Analysis The User has placed a check mark in
this check box.
q Perform Piping Code Compliance Analysis Grayed out/Not available.
q Temperature Grayed out/Not available.
Pressure Grayed out with check mark.
Pipe Weight - Grayed out with check mark.
Contents Weight Included Grayed out with check mark.
q Insulation Weight Included - The User may place a check mark in this box
if insulation is on the pipe when the hydrotest case is processed.
q Anchor Movements Included - The User may place a check mark in this
box if entered anchor movements are to be considered. Generally, no
anchor movements are included in hydrotest cases.
q Restraint Movements Included - The User may place a check mark in this
box if entered restraint movements are to be considered. Generally, no
restraint movements are included in hydrotest cases.
Restraint Loads Included TRIFLEX places a check mark in this box so
that restraint loads, such as spring hanger initial loads, will be considered.
q Soil Interaction Included The User may place a check mark in this box
to instruct TRIFLEX to consider soil modeling, if desired.
TRIFLEX
Windows Chapter 3
367
q Wind included with Weight The User may place a check mark in this
box to instruct TRIFLEX to add the effects of Wind directly with the
effect of weight.
q Wind Loading as Occasional Load Grayed out/Not available.
q Seismic Loads Static Equivalent Grayed out/Not available.
q Mode Shapes and Frequencies Grayed out/Not available.
Note: In all cases above where the fields are defined as grayed out, the User
will be prohibited from entering a check mark in these check boxes. Where it is
stated that the User will be allowed to place a check the check box, if desired, the
User will be allowed to do so.
Perform Piping Code Compliance Analyses By placing a check in this check box, the
User instructs TRIFLEX to process the analyses necessary for TRIFLEX to generate a
code compliance report. This is a pre-packaged combination of runs combined according
to a pre-prescribed set of rules within TRIFLEX. The User can process only the analyses
required for a code compliance analysis or the User can process an operating case
analysis as well as the analyses required for a code compliance analysis. The check box
combinations for each of these two scenarios are as follows:
With No Operating Case Analysis
q Perform Operating Case Analysis When the Perform Piping Code
Compliance option is selected by the User, a check mark is placed in this
box by TRIFLEX. When the User does not want an operating cases
analysis, the User can remove the check mark from this check box.
q Perform Hydrotest Case Analysis Grayed out/Not available.
Perform Piping Code Compliance Analysis The User has placed a check
in this box to obtain a piping code compliance report.
q Temperature Checked automatically when Piping Code Compliance is
checked. When Piping Code Compliance and Perform Operating Case are
unchecked, this box will be available for the User to select.
q Pressure Checked automatically when Perform Operating Case is
checked. When Piping Code Compliance and Perform Operating Case is
unchecked, this box will be available for the User to select.
q Pipe Weight Checked automatically when Piping Code Compliance is
checked. When Piping Code Compliance and Perform Operating Case are
unchecked, this box will be available for the User to select.
TRIFLEX
Windows Chapter 3
368
Contents Weight Included Checked automatically when Perform
Operating Case is selected. The User can remove the check mark.
Insulation Weight Included Checked automatically when Perform
Operating Case is selected. The User can remove the check mark.
Anchor Movements Included Checked when the Piping Code
Compliance is selected. The User can remove the check mark.
Restraint Movements Included - Checked when the Piping Code
Compliance is selected. The User can remove the check mark.
Restraint Loads Included - Checked when the Piping Code Compliance is
selected. The User can remove the check mark.
q Soil Interaction Included The User may place a check in this box to
instruct TRIFLEX to consider Soil Modeling, if desired.
q Wind included with Weight The User may place a check in this box to
instruct TRIFLEX to consider the effects of Wind in combination with
weight, if desired.
Note: The User can only select one of the two Wind options not both.
q Wind Loading as Occasional Load The User may place a check in this
box to instruct TRIFLEX to consider the effects of Wind as an occasional
load, if desired.
q Seismic Loads Static Equivalent The User may place a check in this
box to instruct TRIFLEX to consider the effects of Seismic Loads, if
desired.
Note: The User may not select Seismic Loads if Wind Loads have been selected.
q Mode Shapes and Frequencies Grayed out/Not available.
With Operating Case Analysis
Perform Operating Case Analysis By placing a check mark in this box,
the User instructs TRIFLEX to perform an operating case analysis,
including the effects of temperature, pressure and system weight.
q Perform Hydrotest Case Analysis Grayed out/Not available.
Perform Piping Code Compliance Analysis The User has placed a check
in this box to obtain a piping code compliance report.
TRIFLEX
Windows Chapter 3
369
Temperature Checked automatically when the Piping Code Compliance
or Perform Operating Case is checked. When Piping Code Compliance
and Perform Operating Case are unchecked, this box will be available for
the User to select.
Pressure Checked automatically when the Piping Code Compliance or
Perform Operating Case is checked. When Piping Code Compliance and
Perform Operating Case are unchecked, this box will be available for the
User to select.
Pipe Weight Checked automatically when the Piping Code Compliance
or Perform Operating Case is checked. When Piping Code Compliance
and Perform Operating Case are unchecked, this box will be available for
the User to select.
Contents Weight Included When the Perform Piping Code Compliance
option is selected by the User, a check mark is placed in this box by
TRIFLEX. When the User does not want an operating cases analysis, the
User can remove the check mark from this check box.
Insulation Weight Included When the Perform Piping Code Compliance
option is selected by the User, a check mark is placed in this box by
TRIFLEX. When the User does not want an operating cases analysis, the
User can remove the check mark from this check box.
Anchor Movements Included Checked when Piping Code Compliance is
selected. The User can remove the check mark.
Restraint Movements Included Checked when Piping Code Compliance
is selected. The User can remove the check mark.
Restraint Loads Included Checked when Piping Code Compliance is
selected. The User can remove the check mark.
q Soil Interaction Included The User may place a check in this box to
instruct TRIFLEX to consider Soil Modeling, if desired
q Wind included with Weight The User may place a check in this box to
instruct TRIFLEX to consider the effects of Wind in combination with
weight, if desired.
Note: The User can only select one of the two Wind options not both.
q Wind Loading as Occasional Load The User may place a check in this
box to instruct TRIFLEX to consider the effects of Wind as an occasional
load, if desired.
TRIFLEX
Windows Chapter 3
370
q Seismic Loads Static Equivalent The User may place a check in this
box to instruct TRIFLEX to consider the effects of Seismic Loads, if
desired.
Note: The User may not select Seismic Loads if Wind Loads have been selected.
q Mode Shapes and Frequencies Grayed out/Not available.
Note: In all cases above where the check boxes are defined as grayed out, the
User will be prohibited from entering a check mark in these check boxes. Where
it is stated that the User will be allowed to place a check mark in the check box, if
desired, the User will be allowed to do so. In addition, the User is allowed to
remove any of the check marks that the program generates automatically as a
result of the selection of the pre-packaged Perform Piping Code Compliance
Analysis option.
Temperature In this field, the User may place a check mark to instruct
TRIFLEX to consider the effects of a change in temperature. This field will
automatically be checked when the User checks the Perform Operating Case
Analysis option. When this option has been selected, the check mark will appear
in this check box. When the User places a check mark in the Perform Hydrotest
Case check box. When the User places a check mark in the Perform Piping Code
Compliance Analysis check box, a check mark will be placed in this field. When
the User places a check mark in this field, mode shapes and frequencies may not
be selected. Therefore, the mode shapes and frequencies check box will be
grayed out.
A check mark may be placed in this check box by the User to request that
TRIFLEX process an analysis considering the effects of temperature change only.
In addition, the User may place a check mark in this check box as well as either or
both of the check boxes labeled Pressure and Pipe Weight. In such a case, the
User can specify a Temperature plus Pressure analysis by placing a check mark in
the Temperature and Pressure check boxes, or the User can specify a Temperature
plus Pipe Weight analysis by placing a check mark in the Temperature and Pipe
Weight check boxes, or the User can specify a Temperature plus Pressure plus
Pipe Weight analysis by placing a check mark in the Temperature, Pressure and
Pipe Weight check boxes
Pressure In this field, the User may place a check mark to instruct TRIFLEX to
consider the effects of a change in pressure. This field will automatically be
checked when the User checks any of the following options: Perform Operating
Case and Perform Hydrotest Case. When these options have been selected, the
check mark will appear in this check box and will be grayed out.
When the User places a check mark in this field, mode shapes and frequencies
may not be selected. Therefore, the mode shapes and frequencies check box will
TRIFLEX
Windows Chapter 3
371
be grayed out. See the last paragraph under Temperature for combinations of
Temperature, Pressure and Pipe Weight for a discussion of combination loadings.
Pipe Weight In this field, the User may place a check mark to instruct
TRIFLEX to consider the effects of weight. This field will automatically be
checked when the User checks any of the following options: Perform Operating
Case and Perform Hydrotest Case. When these options have been selected, the
check mark will appear in this check box and will be grayed out.
When the User places a check mark in this field, mode shapes and frequencies
may not be selected. Therefore, the mode shapes and frequencies check box will
be grayed out. See the last paragraph under Temperature for combinations of
Temperature, Pressure and Pipe Weight for a discussion of combination loadings.
Contents Weight - In this field, the User may place a check mark to instruct
TRIFLEX to consider the effects of the weight of the contents in the piping. This
check box can be checked along with any other option including the mode shapes
and frequencies so long as pipe weight is also checked. In other words, the User
cannot specify contents weight to be considered without specifying that pipe
weight be part of the piping analysis.
Insulation Weight - In this field, the User may place a check mark to instruct
TRIFLEX to consider the effects of the weight of the insulation on the piping.
This check box can be checked along with any other option including the mode
shapes and frequencies so long as pipe weight is also checked. In other words,
the User cannot specify insulation weight to be considered without specifying that
pipe weight be part of the piping analysis.
Anchor Movements - In this field, the User may place a check mark to instruct
TRIFLEX to consider the effects of anchor movements. A check mark is
automatically placed in this check box when the User checks either of the
following options: Perform Operating Case and Perform Piping Code
Compliance. This check box is left unchecked for all other cases, but the User
can place a check in this check box in combination with all other check boxes.
Restraint Movements - In this field, the User may place a check mark to instruct
TRIFLEX to consider the effects of restraint movements. A check mark is
automatically placed in this check box when the User checks either of the
following options: Perform Operating Case and Perform Piping Code
Compliance. This check box is left unchecked for all other cases, but the User
can place a check in this check box in combination with all other check boxes.
Restraint Loads - In this field, the User may place a check mark to instruct
TRIFLEX to consider the effects of restraint loads. A check mark is
automatically placed in this check box when the User checks any of the following
options: Perform Operating Case, Perform Hydrotest Case and Perform Piping
Code Compliance. This check box is left unchecked for all other cases, but the
TRIFLEX
Windows Chapter 3
372
User can place a check in this check box in combination with all other check
boxes.
Soil Interaction In this field, the User may place a check mark to instruct
TRIFLEX to consider the effects of the soil springs generated by TRIFLEX as a
result of the Users soil specification data. This check box can be checked along
with any other option other than the mode shapes and frequencies.
With Operating Case Analysis specified with no Code Compliance selected
Perform Operating Case Analysis By placing a check mark in this box,
the User instructs TRIFLEX to perform an operating cases analysis
including the effects of temperature, pressure and system weight.
q Perform Hydrotest Case Analysis Grayed out/Not available.
q Perform Piping Code Compliance Analysis The User may also place a
check in this box if a piping code compliance report is desired. For this
example, the check box will be left blank.
Temperature Checked automatically when the Perform Operating Case
is checked. When the Perform Operating Case is unchecked, this box will
be available for the User to select.
Pressure Checked automatically when the Perform Operating Case is
checked. When Perform Operating Case is unchecked, this box will be
available for the User to select.
Pipe Weight Checked when the Perform Operating Case is checked.
When the Perform Operating Case is unchecked, this box will be available
for the User to select.
Contents Weight Included Checked when the Perform Operating Case is
selected. The User can remove the check mark.
Insulation Weight Included Checked when the Perform Operating Case
is selected. The User can remove the check mark.
Anchor Movements Included Checked when Perform Operating Case is
selected. The User can remove the check mark.
Restraint Movements Included Checked when Perform Operating Case
is selected. The User can remove the check mark.
Restraint Loads Included - Checked when Perform Operating Case is
selected. The User can remove the check mark.
TRIFLEX
Windows Chapter 3
373
Soil Interaction Included The User may place a check in this box to
instruct TRIFLEX to consider Soil Modeling, if desired.
q Wind included with Weight The User may place a check in this box to
instruct TRIFLEX to consider the effects of Wind in combination with
weight, if desired.
q Wind Loading as Occasional Load The User may place a check in this
box to instruct TRIFLEX to consider the effects of Wind as an occasional
load, if desired.
q Seismic Loads Static Equivalent The User may place a check in this
box to instruct TRIFLEX to consider the effects of Seismic Loads, if
desired.
Note: The User may not select Seismic Loads if Wind Loads have been selected.
q Mode Shapes and Frequencies Grayed out/Not available.
With Operating Case Analysis with Piping Code Compliance Analysis
Perform Operating Case Analysis By placing a check mark in this box,
the User instructs TRIFLEX to perform an operating case analysis,
including the effects of temperature, pressure and system weight.
q Perform Hydrotest Case Analysis Grayed out.
Perform Piping Code Compliance Analysis By placing a check mark in
this box, the User instructs TRIFLEX to perform a Piping Code
Compliance Report.
Temperature - Checked automatically when the piping Code
Compliance or Perform Operating Case is checked.
Pressure Checked automatically when the Piping Code Compliance or
Perform Operating Case is checked.
Pipe Weight Checked automatically when the Piping Code Compliance
or Perform Operating Case is checked.
Contents Weight Included Checked when the Perform Operating Case is
selected. The User can remove the check mark.
Insulation Weight Included Checked when Perform Operating Case is
selected. The User can remove the check mark.
TRIFLEX
Windows Chapter 3
374
Anchor Movements Included Checked when Piping Code Compliance
or Perform Operating Case are selected. The User can remove the check
mark.
Restraint Movements Included Checked when Piping Code Compliance
or Perform Operating Case is selected. The User can remove the check
mark.
Restraint Loads Included Checked when Piping Code Compliance or
Perform Operating Case is selected. The User can remove the check
mark.
Soil Interaction Included The User may place a check in this box to
instruct TRIFLEX to consider Soil Modeling, if desired
q Wind included with Weight The User may place a check in this box to
instruct TRIFLEX to add the effects of Wind directly with the effects of
weight. Wind cannot be considered if Soil is.
q Wind Loading as Occasional Load The User may place a check in this
box to instruct TRIFLEX to add the effects of Wind directly with the
effects of Wind as an occasional load. Wind cannot be considered if Soil
is.
q Seismic Loads Static Equivalent The User may check this box if the
Piping Code Compliance option is selected.
q Mode Shapes and Frequencies Grayed out/Not available.
With Piping Code Compliance Analysis No Operating Case Analysis
q Perform Operating Case Analysis By placing a check mark in this box,
the User instructs TRIFLEX to perform an operating case analysis,
including the effects of temperature, pressure and system weight. For the
noted option, this check box will be left blank.
q Perform Hydrotest Case Analysis Grayed out/Not available.
Perform Piping Code Compliance Analysis The User has placed a check
in the check box to obtain a Piping Code Compliance Report. For the
noted option, this check box will be checked.
q Temperature Checked automatically when the Piping Code or Perform
Operating Case is checked. When Piping Code Compliance and Perform
Operating Case are unchecked, this box will be available for the User to
select.
TRIFLEX
Windows Chapter 3
375
q Pressure Checked automatically when the Piping Code or Perform
Operating Case is checked. When Piping Code Compliance and Perform
Operating Case are unchecked, this box will be available for the User to
select.
q Pipe Weight Included Checked automatically when the Piping Code or
Perform Operating Case is checked. When Piping Code Compliance and
Perform Operating Case are unchecked, this box will be available for the
User to select.
Contents Weight Included When the Perform Piping Code Compliance
option is selected by the User, a check mark is placed in this box by
TRIFLEX. When the User does not want an operating cases analysis, the
User can remove the check mark from this check box.
Insulation Weight Included When the Perform Piping Code Compliance
option is selected by the User, a check mark is placed in this box by
TRIFLEX. When the User does not want an operating cases analysis, the
User can remove the check mark from this check box.
Anchor Movements Included Checked when Piping Code Compliance is
selected. The User can remove the check mark.
Restraint Movements Included Checked when Piping Code Compliance
is selected. The User can remove the check mark.
Restraint Loads Included Checked when Piping Code Compliance is
selected. The User can remove the check mark.
Soil Interaction Included The User may place a check in this box to
instruct TRIFLEX to consider Soil Modeling, if desired.
q Wind included with Weight The User may place a check in this box to
instruct TRIFLEX to consider the effects of Wind in combination with
weight, if desired. Wind cannot be considered if Soil interaction is.
Note: The User can only select one of the two Wind options -- not both.
q Wind Loading as Occasional Load The User may place a check in this
box to instruct TRIFLEX to consider the effects of Wind as an occasional
load, if desired. Wind cannot be considered if Soil interaction is.
q Seismic Loads Static Equivalent The User may place a check in this
box to instruct TRIFLEX to consider the effects of Seismic Loads, if
desired.
Note: The User may not select Seismic Loads if Wind Loads have been selected.
TRIFLEX
Windows Chapter 3
376
q Mode Shapes and Frequencies Grayed out/Not available.
Wind included with Weight In this field, the User may place a check mark to
instruct TRIFLEX to consider the effects of wind loads in conjunction with the
pipe weight. If a check mark is placed in this check box, the User may specify a:
Perform Operating Case Analysis or a Perform Hydrotest Case Analysis or a
Perform Piping Code Compliance Analysis.
For piping code compliance analyses where only an operating case analysis is
processed and results are compared with a code allowable, the User is encouraged
to select this option. For piping code compliance analyses where multiple
analyses are processed and results are taken selectively from these analyses, the
User should not select this option
When the Wind included with Weight is checked, the Load Case options may be
elected as follows:
Perform Operating Case Analysis The User may place a check mark in
this check box.
q Perform Hydrotest Case Analysis If Perform Operating Case Analysis or
if Perform Piping Code Compliance Analysis is checked, then this check
box will be grayed out and may not be checked.
Perform Piping Code Compliance Analysis The User may place a check
mark in this check box, if desired.
Temperature The User may place a check mark in this check box if any
of the check boxes listed above in this column are not checked.
Pressure The User may place a check mark in this check box if any of
the check boxes listed above the Temperature option in this column are
not checked.
Pipe Weight The User may place a check mark in this check box is any
of the check boxes listed above the Temperature option in this column are
not checked.
Contents Weight Included The User may place a check mark in this
check box if the Pipe Weight is checked.
Insulation Weight Included - The User may place a check mark in this
check box if the Pipe Weight is checked.
Anchor Movements Included - The User may place a check mark in this
check box.
TRIFLEX
Windows Chapter 3
377
Restraint Movements Included The User may place a check mark in this
check box.
Restraint Loads Included The User may place a check mark in this check
box.
Soil Interaction Included The User may place a check mark in this check
box.
Wind Included with Weight
q Wind Loading as Occasional Load Grayed out/Not available.
q Seismic Loads Option not available with Wind Included with Weight.
q Mode Shapes and Frequencies . Option not available with Wind Included
with Weight.
Wind Loads as an Occasional Load In this field, the User may place a check
mark to instruct TRIFLEX to consider the effects of wind loads as an occasional
load. This should only be selected when a User has requested a Piping Code
Compliance analysis with or without an Operating Case Analysis. If this check
box is checked, the User may not specify any of the following analyses (Perform
Hydrotest Case Analysis.
In addition, when Wind Loads as an Occasional Load is checked, the Load Case
options are as follows:
Perform Operating Case Analysis The User may place a check mark in
this check box.
q Perform Hydrotest Case Analysis Grayed out/Not available.
Perform Piping Code Compliance Analysis The User must place a check
mark in this check box.
Temperature TRIFLEX automatically places a check mark in this check
box.
Pressure TRIFLEX automatically places a check mark in this check
box..
Pipe Weight TRIFLEX automatically places a check mark in this check
box.
Contents Weight Included The User may place a check mark in this
check box.
TRIFLEX
Windows Chapter 3
378
Insulation Weight Included The User may place a check mark in this
check box.
Anchor Movements Included - The User may place a check mark in this
check box.
Restraint Movements Included The User may place a check mark in this
check box.
Restraint Loads Included The User may place a check mark in this check
box.
Soil Interaction Included The User may place a check mark in this check
box.
q Wind included with Weight Not available with Wind Loads as
Occasional Load.
Wind Loading as Occasional Load The User has placed a check mark in
this check box.
q Seismic Loads Not available with Wind Loads as Occasional Load.
q Mode Shapes and Frequencies Grayed out/Not available.
Static Equivalent Seismic Loading In this field, the User may place a check
mark to instruct TRIFLEX to consider the effects of User Specified percentages
of gravity along the X, Y and Z-axes as an occasional load. By checking this
check box, the User instructs TRIFLEX to apply the gravity loading multiplied by
the factors entered by the User on the occasional loading dialog. This check box
must only be selected when the User has checked the Piping Code Compliance
Analysis.
With Operating Case Analysis specified This option is not available.
With Operating Case Analysis with Piping Code Compliance Analysis
Perform Operating Case Analysis The User has placed a check mark in
this check box.
q Perform Hydrotest Case Analysis Grayed out/Not available.
Perform Piping Code Compliance Analysis The User must place a check
mark in this check box.
Temperature TRIFLEX automatically places a check mark in this
check box.
TRIFLEX
Windows Chapter 3
379
Pressure TRIFLEX automatically places a check mark in this check box.
Pipe Weight TRIFLEX automatically places a check mar k in this check
box.
Contents Weight Included TRIFLEX automatically places a check mark
in this check box.
Insulation Weight Included TRIFLEX automatically places a check
mark in this check box.
Anchor Movements Included TRIFLEX automatically places a check
mark in this check box.
Restraint Movements Included TRIFLEX automatically places a check
mark in this check box.
Restraint Loads Included TRIFLEX automatically places a check mark
in this check box.
Soil Interaction Included The User may place a check mark in this check
box.
q Wind included with Weight Not available with Seismic Loading.
q Wind Loading as Occasional Load Not available with Seismic Loading.
Seismic Loads Static Equivalent The User may place a check mark in
this check box.
q Mode Shapes and Frequencies Grayed out/Not available.
With Piping Code Compliance Analysis No Operating Case Analysis
q Perform Operating Case Analysis The User has not placed a check mark
in this check box.
q Perform Hydrotest Case Analysis Grayed out/Not available.
Perform Piping Code Compliance Analysis The User can place a check
mark in this check box and in this example, it is selected.
q Temperature The User may place a check mark in this check box if any
of the check boxes listed above in this column are not checked.
q Pressure The User may place a check mark in this check box if any of
the check boxes listed above the Temperature option in this column are
not checked.
TRIFLEX
Windows Chapter 3
380
q Pipe Weight The User must place a check mark in this check box if any
of the check boxes listed above the Temperature option in this column are
not checked.
Contents Weight Included The User may place a check mark in this
check box.
Insulation Weight Included The User may place a check mark in this
check box.
Anchor Movements Included The User may place a check mark in this
check box.
Restraint Movements Included The User may place a check mark in this
check box.
Restraint Loads Included The User may place a check mark in this check
box.
Soil Interaction Included The User may place a check mark in this check
box.
q Wind included with Weight Grayed out/Not available. Wind cannot be
considered if Soil is.
q Wind Loading as Occasional Load Grayed out/Not available. Wind
cannot be considered if Soil is.
Seismic Loads Static Equivalent The User may place a check mark in
this check box.
q Mode Shapes and Frequencies Grayed out/Not available.
Mode Shapes and Frequencies In this field, the User may place a check mark
to instruct TRIFLEX to perform a modal analysis. Checks may be placed in the
fields where check marks are shown.
q Perform Operating Case Analysis Grayed out/Not available.
q Perform Hydrotest Case Analysis Grayed out/Not available.
q Perform Piping Code Compliance Analysis Grayed out/Not available.
q Temperature Grayed out/Not available.
q Pressure Grayed out/Not available.
q Pipe Weight Grayed out/Not available.
TRIFLEX
Windows Chapter 3
381
Contents Weight Included Grayed out/Not available.
Insulation Weight Included Grayed out/Not available.
q Anchor Movements Included - Grayed out/Not available.
q Restraint Movements Included - Grayed out/Not available.
Restraint Loads Included The User may place a check mark in this check
box.
q Soil Interaction Included Grayed out/Not available.
q Wind included with Weight Grayed out/Not available. Wind cannot be
considered if Soil is.
q Wind Loading as Occasional Load Grayed out/Not available. Wind
cannot be considered if Soil is.
q Seismic Loads Static Equivalent Gray out/Not available.
Mode Shapes and Frequencies The User may place a check mark in this
check box.
TRIFLEX
Windows Chapter 3
382
3.4.5 Occasional Loading Data
Figure 3.4.5.0-1 Setup Occasional Loading Data
When the User wishes to simulate an occasional load as a percentage of gravity
along one, two or three axes, the User should place a check in the Seismic Loads
Static Equivalent field on the Load Case dialog for the desired load case. When
the check is properly placed in the Load Case dialog for a specific load case, the
X, Y and Z Gravity Factor fields for that specific load case in the Occasional
Loading Data dialog will be made active.
X, Y and Z fields - the User may enter the desired magnitude of the gravity
factor. Gravity factors may be positive or negative to indicate the application
direction of the occasional loading.
Note: The User may enter different gravity factors for each load case, if desired.
In order to obtain a piping code compliance analysis, the User must also request
that TRIFLEX process this analysis on the Load Case dialog by placing a check in
the Perform Piping Code Compliance Analysis check box.
TRIFLEX
Windows Chapter 3
383
Operating + RSA = Operating Case + the Response Spectrum Analysis
Operating RSA = Operating Case - the Response Spectrum Analysis
Operating + Max RSA = Operating Case + the Maximum Response
Spectrum Analysis
Note: Available ONLY when RSA analysis is selected.
TRIFLEX
Windows Chapter 3
384
3.4.6 Modal Analysis
Refer to Chapter 9, TRIFLEX
Windows Dynamic Capability for FULL
description.
However the basic dialog is given below.
Figure 3.4.6.0-1 Dynamic Data Entry
In order for TRIFLEX to perform a modal analysis of a piping system, the User
must define several items of information in addition to the basic piping model.
To enter the required data, the User must click on Setup on the Main Menu and
then on Modal Analysis on the drop down list. Upon clicking Modal Analysis, a
Modal Analysis Data dialog will be presented to the User. The User must accept
the default values or enter the data desired as follows:
No. of Mode Shapes In this field, the User is to enter the desired number of
modes or frequencies to be calculated. The default is 10.
Maximum Frequency In this field, the User is to specify the cut-off
(maximum) frequency (default value = 100 Hz.) for the analysis in Hertz or
cycles/sec. When TRIFLEX processes the analysis, it will stop determining
frequencies when the frequency exceeds the cut-off frequency entered by the
User.
3.4.7 Response Spectrum Analysis
Refer to Chapter 9, TRIFLEX
Windows Dynamic Capability.
3.4.8 Time History Analysis
TRIFLEX
Windows Chapter 3
385
Refer to Chapter 9, TRIFLEX
Windows Dynamic Capability.
TRIFLEX
Windows Chapter 3
386
3.4.9 Configure Graphics Colors
Figure 3.4.9.0-1 Configure Graphics Colors
Graphic Color Preferences can be selected for:
1. Background
2. Text
3. Any Graphic Component
Once one of the above items is selected, the User can then select from a
predetermined selection of Basic Colors or create a custom color for use.
TRIFLEX
Windows Chapter 3
387
Figure 3.4.9.0-2 Background Color Selection
To select a Basic Color click on the Basic Color and select OK.
To create a Custom Color depress the Define Custom Color Bar and select the
color by clicking on the color in the box above the Hue, Sat., Lum, Red, Green,
Blue boxes in the lower right hand side of the dialog box.
Note: When Cutting graphics to a final report it may be useful to change the
background to white and the Text to Black.
To make coarse adjustments use the sliding color scale on the right next to the
color box. To make fine adjustments to the color use the Hue, Sat., Lum, Red,
and Green, Blue input controls.
To save this color as a custom color, depress the Add to the Custom Colors bar.
TRIFLEX
Windows Chapter 3
388
3.4.10 Graphic Preferences
Figure 3.4.10.0-1 Graphic Preferences
The User may select the following:
1. Continuous All Views - This allows the User to automatically have the
graphics centered on the screen every time a new component is selected.
2. Adjust Axis Scale The User can select an integer between 1 and 100 for
the X, Y, and Z leg of the axis indicator.
3. Adjust Restraint Scale This enables the User to select an integer
between 1 and 100 to adjust the relative size of the restraint indicator with
respect to the dimension of the pipe or fitting to which they are attached.
The options are used to indicate the value in the Nominal Restraint field
and the Spring field.
In the Restraint Scale Adjustment dialog box - The default values for
the Restraints, springs, and Soil parameters are given. The check boxes to
the right of the values will toggle them on or off.
TRIFLEX
Windows Chapter 3
389
Figure 3.4.10.0-2 Graphic Preferences
4. Set Graphic Font Size The User can select the Graphic Font Size,
using an integer from 4 to 72.
Use of the radio buttons for Node Labels as well as Component Labels is
explained next to the radio button.
Figure 3.4.10.0-3 Graphic Preferences
Note the Default
Values Shown.
TRIFLEX
Windows Chapter 3
390
3.4.11 Save Graphic Setting
This allows the User to save the settings previously chosen from Graphic Color
Settings and Graphic Preferences. This setting is stored as an
TRIFLEXWindows.ini file in the Users specified path.
3.4.12 Restore Setting
This allows the User to restore the previously saved setting
(TRIFLEXWindows.ini file) from a path determined by the User.
TRIFLEX
Windows Chapter 3
391
3.5 Importing Interfaces
Import/Export Capabilities
TRIFLEX
Windows can import and export old TRIFLEX
DOS
keyword and job files.
TRIFLEX
Windows has multiple import interfaces (see table below).
IMPORT
Company Product Extension What is Imported
AAA
Technology
TRIFLEX DOS *.IN Geometry, Units,
Material Properties,
Insulation, Temperature,
Restraints
Pressure,
Occasional Loads.
ALIAS I-Sketch *.PCF Geometry, Units,
Material Properties,
Insulation, Temperature,
Restraints
Pressure,
AVEVA /
CADCentre
PDMS *.PDM Geometry, Units,
Material Properties,
Insulation, Temperature,
Restraints
Pressure,
CALMA CALMA *.CLM Geometry, Units,
TRIFLEX
Windows Chapter 3
392
Material Properties,
Insulation, Temperature,
Restraints
Pressure,
DASSULT /
IBM
CATIA IV STEP 227 Geometry, Units,
DASSULT /
IBM
CATIA IV *.PCF Geometry, Units,
Material Properties,
Insulation, Temperature,
Restraints
Pressure,
INTERGRAPH PDS *.PDS Geometry, Units,
Material Properties,
Insulation, Temperature,
Restraints
Pressure,
ORANGE
SYSTEMS
CADPipe *.ude Geometry, Units,
Material Properties,
Insulation, Temperature,
Restraints
Pressure,
TRIFLEX
Windows can export to tab-delimited TXT files as well. This
allows SQL database applications such as Access or ORACLE to import
the results directly from TRIFLEX
Windows into their proprietary
format (column header names are also exported).
TRIFLEX
Windows Chapter 3
393
Graphics can be exported to high-quality image files in the JPEG, BMP,
HPGL and PS (PostScript) formats. The resolution can be set dynamically
so that the files may be used for poster printing.
Since TRIFLEX format (isoout file) Windows version 2.3.1 it is possible
to export directly to PCF. These files can be read by I-Sketch and then
converted to any other format that is available including *.dxf.
TRIFLEX
Windows can export a 3D model of your piping system to any
program that can read the DXF format.
TRIFLEX
Windows can export in html and .xls file formats.
(For Export Interfaces See Chapter 3, section 3.6)
Figure 3.5.0-1 Importing Interfaces
IMPORT FILES SUB MENU DESCRIPTION
DOS TRIFLEX Job Enables the User to define all data required to
import a TRIFLEX DOS File
(*.JOB) Format
TRIFLEX Keyword Defines all data required to convert an existing
TRILFEX file (Old Revision) to the TRIFLEX
Windows program (latest Revision).
(*.IN) TRIFLEX Keyword Format
SpreadSheet Input Enables the User to define the settings for the
TRIFLEX
Windows Chapter 3
394
current project. This feature is fashioned after a
compass that allows the User to set the directions
of the X, Y, Z coordinates, and also to specify a
starting node number.
USER DEFINED INPUT
Spreadsheet Input
Surveyors GPS data from Pipelines, Onshore
and Offshore applications, etc.
Limited only by the User.
ALIAS Enables the User to define all data required to
import an ALIAS file.
(*.PCF) Format (I-Sketch)
AutoPLANT This field enables the User to define all data
required to import an AutoPLANT neutral file.
(Bentley Rebis)
(*.PCF) ALIAS Piping Component Format
CADPipe This field enables the User to define all data
required to import a CADPipe neutral file.
(*.ude) ORANGE SYSTEMS Format
CALMA Enables the User to define all data required to
import a CALMA neutral file.
(*.CLM) CALMA Format
CATIA IV This field enables the User to define all data
required to import a CATIA IV neutral file.
(STEP 227) DASSULT / IBM Format
STEP (ISO 10303) AP227 file.
(*.PCF) DASSULT / IBM Format
PDMS Enables the User to define all data required to
import a PDMS neutral file.
(*.PDM) AVEVA / CADCentre Format
TRIFLEX
Windows Chapter 3
395
PDS Files Enables the User to define all data required to
export the current project to a PDS File
(*.PDS) INTERGRAPH Format
Plant 4D This field enables the User to define all data
required to import a Plant 4D neutral file. (CEA
Systems).
(*.PCF) ALIAS Piping Component Format
Import Error
Messages
Enables the User to have a view of the error
messages created during the importing procedure
TRIFLEX
Windows Chapter 3
396
3.5.1 Import TRIFLEX
DOS
To open a previously created piping model, click on File in the Main Menu,
select option Open and then select the file you wish. By default, the extension of
TRIFLEX
data files is .dta. The complete path is:
c:\ProgramFiles\PipingSolutions\TriflexWindows\Samples\Tutorial01\Tutori
al01.dta
To import a previously created TRIFLEX
DOS piping model, click on Utilities
in the Main Menu, select option Import File and then click on DOS Triflex Job.
By default, the extension of DOS TRIFLEX
data files is .job.
Job files created by DOS.
To display the spreadsheet and the piping model simultaneously on a split screen
as shown in Figure 2.2.0-1, open a piping model. The piping model will be
displayed on the screen. Click on Windows on the Main Menu and select Tile
Vertical. The User will see two windows; one with the piping model and the
other will be blank. The User should then click on the Spreadsheet Icon in the
Main Menu to obtain the spreadsheet in the blank screen. Click on any
component in the piping model and the data for that component will be
highlighted in the spreadsheet. Similarly, by clicking on a node in the
spreadsheet, the component on the piping model will be highlighted. This is
useful in identifying components in a piping model for copying, inserting and
deleting.
Note: Models may be built using the spreadsheet and/or in graphic mode as
described in section 2.3.0 of this Users Manual.
TRIFLEX
Windows Chapter 3
397
Figure 3.5.1-1 Display of an Imported Model
If the User is Importing into TRIFLEX by the spreadsheet approach he should
consider going to the first component and cycling through each dialog screen.
TRIFLEX will not be able to catch errors that come about by building a model
through the spreadsheet approach since it bypasses all error checking. Cycling
through the dialog screens will show the User many things the User may have
forgotten. For example the elbows may need to be long radius and the dialog
screen will show the User that they are short radius and the User may need to
correct this in the model.
TRIFLEX
Windows Chapter 3
398
3.5.2 Import a TRIFLEX keyword file
Defines all data required to convert an existing TRILFEX
file (Old Revision) to
the TRIFLEX
Windows program (latest Revision).
(*.IN) TRIFLEX
Keyword Format
Importing a TRIFLEX Keyword File, Editing the Resulting Data & Processing
the Analysis Using TRIFLEX
Windows
1. Start up TRIFLEXWindows
2. Click on UTILITIES
3. Click on IMPORT FILES
4. Click on TRIFLEX Keyword
5. Locate the path where the old revision of your file resides.
6. Scan the balance of the data to insure that it is correct. Make any of the
desired changes and process the analysis.
7. Execute the analysis by either of the following methods:
a) On the Main Menu, select Calculate and then from the pull down
Menu, select Basic Calculation, or
b) Click on the Green Calculate Arrow icon located just below the Help
item on the Main Menu.
TRIFLEX
Windows Chapter 3
399
3.5.3 Import SpreadSheet Input
To Import a Spreadsheet with values, which correspond to, values used in
TRIFLEX do the following:
1. Create an Excel Spreadsheet like the one shown below.
2. Note that your Excel spreadsheet columns will be values for the following:
Component Column A
From Node point Column B
To Node point Column C
Delta X distance Column D
Delta Y distance Column E
Delta Z distance Column F
Nominal Pipe Size Column G
Pipe Wall Thickness. Column H
Figure 3.5.3-1 Importing Spreadsheet Input
3. When you have a ANCHOR component make both the From Node Point
and the To Node Point the same node point number.
TRIFLEX
Windows Chapter 3
400
4. The TRIFLEX file will then look like the one below after you have gone
through the steps to Import your spreadsheet.
5. Simply:
a) Utilities
b) Import Files
c) Spreadsheet Input
6. Up comes the screen you see below.
Figure 3.5.3-2 Importing Spreadsheet Input
7. Go to your Excel spreadsheet file and Copy the portion of your Excel
spreadsheet file to the clipboard.
TRIFLEX
Windows Chapter 3
401
Figure 3.5.3-3 Importing Spreadsheet Input
8. Go to TRIFLEXs Spreadsheet Input and put the cursor in the Upper Left hand
corner of TRIFLEXs Spreadsheet and Click on Paste.
Figure 3.5.3-4 Importing Spreadsheet Input
9. Click on Convert to Components.
10. And view the TRIFLEX piping model. Both in spreadsheet mode and
graphics mode.
TRIFLEX
Windows Chapter 3
402
Figure 3.5.3-5 Importing Spreadsheet Input
Figure 3.5.3-6 Importing Spreadsheet Input
11. Now is where you will want to check all the components to see if you have
want you want. That is Material, Process conditions, Restraints, Soil loads,
etc. But you have successfully Imported a spreadsheet into TRIFLEX.
12. Go through the dialog screens and double-check all your values.
13. When satisfied with the Input, Run the file.
TRIFLEX
Windows Chapter 3
403
3.5.4 Import a Global Positioning system (GPS) file
The following will show you how to import a surveyors G.P.S. tabulated table of
information, which in this case is for a cross-country underground pipeline, into
TRIFLEX. However you could use this with Off Shore pipelines or any large
piping system, which a surveyor can provide a mapping for.
The surveyor provided the G.P.S. data listed belowin a tabular form:
Figure 3.5.4-1 Surveyor G.P.S. tabulated information.
As in section 3.5.3 on Importing Spreadsheet Input, do the following:
1. The user MUST now rearrange the surveyors data into the TRIFLEX input
spreadsheet format; note that the ground elevation corresponds to the Y
direction, and no additional information is used.
2. Reformatting the data can be done using Microsoft EXCEL program.
TRIFLEX
Windows Chapter 3
404
Figure 3.5.4-2 EXCEL Spreadsheet converted information.
3. Start TRIFLEX
4. Simply:
a) Utilities
b) Import Files
c) Spreadsheet Input
TRIFLEX
Windows Chapter 3
405
Figure 3.5.4-3 TRIFLEX Import Screen
5. Up comes the screen you see below.
Figure 3.5.4-4 TRIFLEX Spreadsheet Import Screen
TRIFLEX
Windows Chapter 3
406
6. Go to your Excel spreadsheet file and Copy the portion of your Excel
spreadsheet file to the clipboard.
Figure 3.5.4-5 EXCEL Spreadsheet
7. Copy into the clipboard the data from the EXCEL spreadsheet and paste it
into TRIFLEX.
TRIFLEX
Windows Chapter 3
407
Figure 3.5.4-6 TRIFLEX Spreadsheet Input
5. Select the radio button for Absolute coordinate conversion.
6. Convert the TRIFLEX Spreadsheet Input into a piping model, by clicking
on Convert to Components.
Figure 3.5.4-7 TRIFLEX piping model
10. Note how TRIFLEX has converted the G.P.S. data into a piping model.
The Key is to have the spreadsheet data in their correct columns and nothing extra
in the spreadsheet data that you are pasting into TRIFLEX.
TRIFLEX
Windows Chapter 3
408
The locations for anchors and supports and tunnels are very easy to identify
because the G.P.S. locations and Node Numbers are identical
Figure 3.5.4-8 Surveyor G.P.S. tabulated information.
11. Next using Anchor and Restraints dialogs the user can set the boundary
conditions
TRIFLEX
Windows Chapter 3
409
Figure 3.5.4-9 TRIFLEX Anchor screen
Figure 3.5.4-10 TRIFLEX Restraint screen
TRIFLEX
Windows Chapter 3
410
12. Using the powerful Ripple tools from each dialog screen the USER can
easily set the operating conditions and soil loads for different areas of the
model.
Figure 3.5.4-11 TRIFLEX Process screen
Figure 3.5.4-12 TRIFLEX Soils Loads screen
TRIFLEX
Windows Chapter 3
411
Figure 3.5.4-13 TRIFLEX Piping model
Figure 3.5.4-14 TRIFLEX Report Output screen
13. It only remains to run TRIFLEX and check the results.
Now you have successfully taken G.P.S. tabulated data and Imported it into
TRIFLEX and created a piping model. All this done without the very lengthy
step-by-step approach used by other Pipe Stress Programs.
TRIFLEX
Windows Chapter 3
412
3.5.5 Import a Plant -4D and ALIAS Input File
This procedure enables the User to define all data required to import a Plant-4D or
an ALIAS file.
(*.PCF) Format PCF stands for Piping Component File.
ALIAS uses isogen. Isogen is a defacto standard for automatic generation and
is supplied to all major plant design software vendors. This format can be used to
import data into TRIFLEX.
Note: Any major plant design system, which utilizes PCF format, can selectively
be Imported into TRIFLEX by following the procedures outlined below.
Example of Plant -4D or ALIAS (*.PCF) Import.
Importing Plant-4D or an ALIAS (*.PCF) File, Editing the Resulting Data &
Processing the Analysis Using TRIFLEX
Windows
1. Start up TRIFLEXWindows
2. Click on UTILITIES
3. Click on IMPORT FILES
4. Click on ALIAS
5. Locate the path where PCF files (*.PCF) reside. In TRIFLEX Windows, the
PCF file folder resides under the following path:
C:\Program Files\PipingSolutions\TRIFLEXWindows\Samples\PCF
Examples
Select and view the (*. PCF) file.
6. When the desired view of the piping system is achieved, click on the V+
button (2
rd
button down) on the Graphics Toolbar. This will set this new view of
the piping model as the New View for the piping model.
7. At this point, the User needs to review the data and add any new data as found
to be necessary.
a) Click on SETUP, then on PROJECT and enter the desired data.
b) Click on SETUP, then on OUTPUT UNITS and select the desired
System of Units.
TRIFLEX
Windows Chapter 3
413
c) Click on SETUP, then on MODELING DEFAULTS and enter the
desired data.
d) Click on SETUP, then on CASE DEFINITION and select the desired
analysis conditions.
e) Click on the INPUT SPREADSHEET button on the Main Menu bar.
The worksheet will then be displayed for the User to review the data.
f) Scroll to the top of the spreadsheet and double click on the word
ANCHOR on the first line. The Anchor dialog will then be displayed.
Notice what the Anchor flexibility is defined as. If Totally Free.
Click on the Totally Rigid radio button.
g) Click on the INITIAL MVTS/ROTS tab. Enter any desired anchor
movements and rotations.
h) Click on the PIPE PROPERTIES tab. Check the data. Enter Pipe
Size, Contents, Pipe Materials, and/or pipe insulation (if none came
over in the data from PCF). Be sure to press RIPPLE so that the
entered data will be propagated throughout the piping model. If the
contents or the pipe insulation varies throughout the piping system,
then you must go to each pipe segment where the changes occur and
enter/ripple the proper values.
i) Click on the PROCESS tab. Check the data. Enter the pressure and
temperature values, if the displayed values are not the desired values.
If a code compliance analysis is to be processed, then the USE
INSTALLED MODULUS radio button is to be selected (default). If
the User expects to process a rotating equipment analysis or simply
wishes to see the true movements at operating conditions, then the
USE OPERATING MODULUS radio button should be selected. If
the pressure and/or temperature varies throughout the piping system,
then the User must go to each pipe segment where the changes occur
and enter/ripple the proper values.
j) Click on the WIND LOADS tab. No wind load data will be brought
over from the data conversion. The User may enter the desired data.
Once the data is entered, press RIPPLE so that the entered data will be
propagated throughout the piping model.
k) Click on the SOIL LOADS tab. No soil load data will be brought over
from the data conversion. The User may enter the desired data. Once
the data is entered, press RIPPLE so that the entered data will be
propagated through the piping model.
l) Click on the CODE COMPLIANCE tab. No code compliance data
will be brought over from the data conversion. The User may enter the
TRIFLEX
Windows Chapter 3
414
desired data. Once the data is entered, press RIPPLE so that the
entered data will be propagated through the piping model.
m) Looking at the graphics model of the piping system, there may be
some Valves that have distance and appear to be OK. But you must
look at all Valves. All valves come across as user-specified because
the length was input. All Valve data will not transfer across. And if it
did, you as the Stress Analysis cannot be sure that the CAD personnel
have added the Valve data correctly. For example look at the screen
capture below and see that the Weights are missing. This is common
since the weights of valves are not always readily available. And
Operator weight as well. Also note that the Class did not come across.
Double-check that as well.
Figure 3.5.5-1 Importing Plant4D
n) Looking at the graphics model of the piping system, there may be
some flanges that are facing forward when they should be facing
backward. Double click on each flange and place a check mark in the
check box in the field labeled FLANGE IS FACING BACKWARD
which can be found in the middle of the Flange dialog. Also as
previously mentioned double check the weight of the flange, and class
as well.
o) Scan the balance of the data to insure that it is correct. Make any of
the desired changes and process the analysis.
TRIFLEX
Windows Chapter 3
415
8. Execute the analysis by either of the following methods:
a) On the Main Menu, select Calculate and then from the pull down
Menu, select Basic Calculation, or
b) Click on the Green Calculate Arrow icon located just below the Help
item on the Main Menu.
TRIFLEX
Windows Chapter 3
416
3.5.6 Import CADPipe Input File
This procedure enables the User to define all data required to import a CADPipe
neutral file.
(*.ude) ORANGE SYSTEMS Format
Example of CADPIPE (*.UDE) Import.
Importing CADPIPE (*.UDE) File, Editing the Resulting Data & Processing the
Analysis Using TRIFLEX
Windows
1. Start up TRIFLEXWindows
2. Click on UTILITIES
3. Click on IMPORT FILES
4. Click on CADPIPE
5. Locate the path where UDE files (*.UDE) reside. In TRIFLEX Windows, the
CADPIPE file folder resides under the following path:
C:\Program Files\PipingSolutions\TRIFLEXWindows\Samples\CADPIPE
Examples
Select and view the (*. UDE) file.
6. When the desired view of the piping system is achieved, click on the V+
button (2
rd
button down) on the Graphics Toolbar. This will set this new view of
the piping model as the New View for the piping model.
7. At this point, the User needs to review the data and add any new data as found
to be necessary.
a) Click on SETUP, then on PROJECT and enter the desired data.
b) Click on SETUP, then on OUTPUT UNITS and select the desired
System of Units.
c) Click on SETUP, then on MODELING DEFAULTS and enter the
desired data.
d) Click on SETUP, then on CASE DEFINITION and select the desired
analysis conditions.
TRIFLEX
Windows Chapter 3
417
e) Click on the INPUT SPREADSHEET button on the Main Menu bar.
The worksheet will then be displayed for the User to review the data.
f) Scroll to the top of the spreadsheet and double click on the word
ANCHOR on the first line. The Anchor dialog will then be displayed.
Notice what the Anchor flexibility is defined as. If Totally Free.
Click on the Totally Rigid radio button.
g) Click on the INITIAL MVTS/ROTS tab. Enter any desired anchor
movements and rotations.
h) Click on the PIPE PROPERTIES tab. Check the data. Enter Pipe
Size, Contents, Pipe Materials, and/or pipe insulation (if none came
over in the data from CADPIPE). Be sure to press RIPPLE so that the
entered data will be propagated throughout the piping model. If the
contents or the pipe insulation varies throughout the piping system,
then you must go to each pipe segment where the changes occur and
enter/ripple the proper values.
i) Click on the PROCESS tab. Check the data. Enter the pressure and
temperature values, if the displayed values are not the desired values.
If a code compliance analysis is to be processed, then the USE
INSTALLED MODULUS radio button is to be selected (default). If
the User expects to process a rotating equipment analysis or simply
wishes to see the true movements at operating conditions, then the
USE OPERATING MODULUS radio button should be selected. If
the pressure and/or temperature varies throughout the piping system,
then the User must go to each pipe segment where the changes occur
and enter/ripple the proper values.
j) Click on the WIND LOADS tab. No wind load data will be brought
over from the data conversion. The User may enter the desired data.
Once the data is entered, press RIPPLE so that the entered data will be
propagated throughout the piping model.
k) Click on the SOIL LOADS tab. No soil load data will be brought over
from the data conversion. The User may enter the desired data. Once
the data is entered, press RIPPLE so that the entered data will be
propagated through the piping model.
l) Click on the CODE COMPLIANCE tab. No code compliance data
will be brought over from the data conversion. The User may enter the
desired data. Once the data is entered, press RIPPLE so that the
entered data will be propagated through the piping model.
m) Looking at the graphics model of the piping system, there may be
some Valves that have distance and appear to be OK. But you must
TRIFLEX
Windows Chapter 3
418
look at all Valves. All valves come across as user-specified because
the length was input. All Valve data will not transfer across. And if it
did, you as the Stress Analysis cannot be sure that the CAD personnel
have added the Valve data correctly. For example look at the screen
capture below and see that the Weights are missing. This is common
since the weights of valves are not always readily available. And
Operator weight as well. Also note that the Class did not come across.
Double-check that as well.
Figure 3.5.6-1 Importing CADPipe
n) Looking at the graphics model of the piping system, there may be
some flanges that are facing forward when they should be facing
backward. Double click on each flange and place a check mark in the
check box in the field labeled FLANGE IS FACING BACKWARD
which can be found in the middle of the Flange dialog. Also as
previously mentioned double check the weight of the flange, and class
as well.
o) Scan the balance of the data to insure that it is correct. Make any of
the desired changes and process the analysis.
8) Execute the analysis by either of the following methods:
a) On the Main Menu, select Calculate and then from the pull down
Menu, select Basic Calculation, or
b) Click on the Green Calculate Arrow icon located just below the Help
item on the Main Menu.
TRIFLEX
Windows Chapter 3
419
3.5.7 Import CALMA V Input File
This procedure enables the User to define all data required to import a CALMA
file.
(*.CLM) CALMA Format
Example of CALMA (*.CLM) Import.
Importing CALMA (*.CLM) File, Editing the Resulting Data & Processing the
Analysis Using TRIFLEX
Windows
1. Start up TRIFLEXWindows
2. Click on UTILITIES
3. Click on IMPORT FILES
4. Click on CALMA
Locate the path where CALMA files (*.CLM) reside.
Select and view the (*. CLM) file.
5. When the desired view of the piping system is achieved, click on the V+
button (2
rd
button down) on the Graphics Toolbar. This will set this new view of
the piping model as the New View for the piping model.
6. At this point, the User needs to review the data and add any new data as found
to be necessary.
a) Click on SETUP, then on PROJECT and enter the desired data.
b) Click on SETUP, then on OUTPUT UNITS and select the desired
System of Units.
c) Click on SETUP, then on MODELING DEFAULTS and enter the
desired data.
d) Click on SETUP, then on CASE DEFINITION and select the desired
analysis conditions.
e) Click on the INPUT SPREADSHEET button on the Main Menu bar.
The worksheet will then be displayed for the User to review the data.
TRIFLEX
Windows Chapter 3
420
f) Scroll to the top of the spreadsheet and double click on the word
ANCHOR on the first line. The Anchor dialog will then be displayed.
Notice what the Anchor flexibility is defined as. If Totally Free.
Click on the Totally Rigid radio button.
g) Click on the INITIAL MVTS/ROTS tab. Enter any desired anchor
movements and rotations.
h) Click on the PIPE PROPERTIES tab. Check the data. Enter Pipe
Size, Contents, Pipe Materials, and/or pipe insulation (if none came
over in the data from CALMA). Be sure to press RIPPLE so that the
entered data will be propagated throughout the piping model. If the
contents or the pipe insulation varies throughout the piping system,
then you must go to each pipe segment where the changes occur and
enter/ripple the proper values.
i) Click on the PROCESS tab. Check the data. Enter the pressure and
temperature values, if the displayed values are not the desired values.
If a code compliance analysis is to be processed, then the USE
INSTALLED MODULUS radio button is to be selected (default). If
the User expects to process a rotating equipment analysis or simply
wishes to see the true movements at operating conditions, then the
USE OPERATING MODULUS radio button should be selected. If
the pressure and/or temperature varies throughout the piping system,
then the User must go to each pipe segment where the changes occur
and enter/ripple the proper values.
j) Click on the WIND LOADS tab. No wind load data will be brought
over from the data conversion. The User may enter the desired data.
Once the data is entered, press RIPPLE so that the entered data will be
propagated throughout the piping model.
k) Click on the SOIL LOADS tab. No soil load data will be brought over
from the data conversion. The User may enter the desired data. Once
the data is entered, press RIPPLE so that the entered data will be
propagated through the piping model.
l) Click on the CODE COMPLIANCE tab. No code compliance data
will be brought over from the data conversion. The User may enter the
desired data. Once the data is entered, press RIPPLE so that the
entered data will be propagated through the piping model.
m) Looking at the graphics model of the piping system, there may be
some Valves that have distance and appear to be OK. But you must
look at all Valves. All valves come across as user-specified because
the length was input. All Valve data will not transfer across. And if it
did, you as the Stress Analysis cannot be sure that the CAD personnel
TRIFLEX
Windows Chapter 3
421
have added the Valve data correctly. For example look at the screen
capture below and see that the Weights are missing. This is common
since the weights of valves are not always readily available. And
Operator weight as well. Also note that the Class did not come across.
Double-check that as well.
Figure 3.5.7-1 Importing CALMA
n) Looking at the graphics model of the piping system, there may be
some flanges that are facing forward when they should be facing
backward. Double click on each flange and place a check mark in the
check box in the field labeled FLANGE IS FACING BACKWARD
which can be found in the middle of the Flange dialog. Also as
previously mentioned double check the weight of the flange, and class
as well.
o) Scan the balance of the data to insure that it is correct. Make any of
the desired changes and process the analysis.
7. Execute the analysis by either of the following methods:
a) On the Main Menu, select Calculate and then from the pull down
Menu, select Basic Calculation, or
b) Click on the Green Calculate Arrow icon located just below the Help
item on the Main Menu.
TRIFLEX
Windows Chapter 3
422
3.5.8 Import CATIA IV, STEP AP 227
STEP AP227 to TRIFLEX Converter
I. Introduction
TRIFLEX is a piping stress analysis program written and maintained by
PipingSolutions, Inc., Houston, Texas. In order to process files created by
CATIA IV, as implemented and utilized by companies using CATIA IV, a
conversion routine was written by PipingSolutions, accepting as input the STEP
(ISO-10303) Application Protocol 227 files created by CATIA, and producing as
output, a TRIFLEX neutral file. The TRIFLEX neutral file, or IN file, can then
be imported into TRIFLEX, bringing in geometrical attributes suitable for
processing.
II. Converter Operation
Figure 3.5.8-1 STEP Converter Main Dialog
Double clicking on the STEP Converter Icon brings up the screen as shown in
Figure 1. To start, click on the Click Here to Begin button in the center of the
dialog. The following Windows standard file dialog appears (Figure 2). Select
the STEP text file to be converted and press OPEN. The STEP file should be a
standard ISO-10303 data file as detailed in ISO-10303, AP 11. At present,
compressed format and short entity names are not accepted. By default, the
STEP file should have extensions of *.STP or *.STEP. Alternatively *.TXT may
be used.
TRIFLEX
Windows Chapter 3
423
After selecting the file to be converted, and pressing OPEN, another standard
file dialog appears asking for the file name in which the conversion is to be
stored. This file must have extension *.IN. By default, a file with the same base
name as the STEP file and the proper extension is suggested by the dialog. To
use this name, press SAVE.
Figure 3.5.8-2 Selection of CATIA STEP File
Figure 3.5.8-3 Selection of TRIFLEX *.IN File
Depending on the speed and capability of the computer and the size of the CATIA
piping model several seconds may elapse after which the opening screen (Figure
1) will reappear. If you have more files to convert, you may press the Click Here
to Begin button once more, to repeat the process or, if you are through, press the
Finish button. A file has been created in the selected folder with the selected
name capable of being imported into TRIFLEX.
TRIFLEX
Windows Chapter 3
424
In order to get the file into TRIFLEX, start the TRIFLEX program. When the
opening screen is present, Select from the Main Menu, UTILITIES/IMPORT
FILES/TRIFLEX KEYWORD (See Figure 3.5.9-4).
Figure 3.5.8-4 TRIFLEX Import Dialog
Again a standard Windows file dialog will appear, requesting the selection of the
*.IN file to be imported into TRIFLEX. After selecting the file, pressing OPEN,
and waiting a few seconds for processing, a graphical representation of the piping
system as originally input into CATIA will appear in TRIFLEX. At this point, the
user may make necessary changes to the TRIFLEX components, set up Process,
Code Compliance, and Case Definitions and perform a stress analysis. Reference
the TRIFLEX Manual for details.
III. Security
The STEP Converter program is tied into the TRIFLEXWindows security system.
In order to run the software, TRIFLEXWindows version 2.2.0 or later must be
installed on the machine and a valid activator setup, local or network, found and
validated. Further, evaluation versions of PipingSolutions software are time
limited independently of the TRIFLEXWindows activator setup to ensure that
only the latest versions of the software are available and run.
TRIFLEX
Windows Chapter 3
425
IV. Limitations, Rules, and Caveats
There are several restrictions that should be noted and observed when using the
STEPConverter.
1. Only Long Form Step files are permissible.
2. It is assumed that each component in the STEP file is defined by an entry under
PIPING_COMPONENT_DEFINITION entity with a #5 in the fifth field.
Further the type of component is fully contained in the
DESCRIPTIVE_REPRESENTATION_ITEM/part name entity and it is one of the
following:
BRANCH NAMES
TEE
BOSS
TEE REDUCING
LATERAL
LATERAL REDUCING
CROSS
CROSS REDUCING
WELDED LATROLET STANDARD WEIGHT
WELDED LATROLET DOUBLE EXTRA STRONG
SOCKET WELD LATROLET
THREADED LATROLET
SOCKET WELD OLET
THREADED OLET
WELDED OLET
WELDED ELBOWLET DOUBLE EXTRA STRONG
SOCKET WELD ELBOWLET
THREADED ELBOWLET
TRIFLEX
Windows Chapter 3
426
NIPOLET 3 1/2"
NIPOLET 4 1/2"
NIPOLET 5 1/2"
NIPOLET 6 1/2"
WYE
HALF COUPLING
THERMAL SLEEVE
FLANGE NAMES
FLANGE BLIND
FLANGE FOUNDATION
FLANGE LAP
FLANGE ORIFICE
FLANGE SILBRAZED
FLANGE SLIP ON
FLANGE SLIP ON REDUCING
FLANGE SOCKETWELD
FLANGE SOCKETWELD REDUCING
FLANGE SPECTACLE
FLANGE THREADED
FLANGE THREADED REDUCING
FLANGE WELDNECK
FLANGE WELDNECK LONG
FLANGE WELDNECK REDUCING
ELBOW NAMES
MITER ELBOW
ELBOW 45 LONG RADIUS
TRIFLEX
Windows Chapter 3
427
ELBOW 45 SHORT RADIUS
ELBOW 45 LONG TANGENT
ELBOW 45 SHORT TURN
ELBOW 45 BELL END LONG RADIUS
ELBOW 45 BELL END LONG TANGENT
ELBOW 45 STREET
ELBOW 90
ELBOW 90 REDUCING
ELBOW 90 SHORT RADIUS
ELBOW 90 LONG RADIUS
ELBOW 90 SHORT TURN
ELBOW 90 LONG TURN
ELBOW 90 BELL END SHORT RADIUS
ELBOW 90 BELL END LONG RADIUS
ELBOW 90 BELL END LONG TANGENT
ELBOW 90 STREET LONG RADIUS
ELBOW 90 STREET SHORT RADIUS
RETURN BEND LONG RADIUS
RETURN BEND SHORT RADIUS
ADAPTOR
BELLMOUTH
BOSS ORIFICE
BUSHING
BUSH-FLUSH
BUSHING REDUCING
TRIFLEX
Windows Chapter 3
428
CAP
COUPLING
COUPLING-REDUCING
EXPANSION JOINT
CLOSURE FITTING
BULKHEAD PENETRATION
INSERT
NIPPLE
ORIFICE
PLUG
REDUCER CONCENTRIC
REDUCER ECCENTRIC
SLEEVE
SPOOL PIECE
STUB END
SWAGE CONCENTRIC
SWAGE ECCENTRIC
TAIL PIECE
THEMAL SLEEVE
UNION
UNION NUT
UNION ASSEMBLY
GASKET NAMES
GASKET
GASKET RASIED FACE FLANGES
GASKET FLAT FACE FLANGES
TRIFLEX
Windows Chapter 3
429
MISC
BLANK FLANGE COVER
FILTER
FLOW VENTURI
GAGE
ORIFICE PLATE
SEA CHEST
SPACER
BLIND FLANGE.SPECTACLE
SPECIALTY ITEM 1
SPECIALTY ITEM 2
SPLASH PLATE
STRAINER BASKET TYPE
STRIANER CONICAL
STRAINER T TYPE
STRAINER Y TYPE
SUCTION
STEAM TRAP BUCKET TYPE
PIPE
TUBE
VALVES
BALL
BALL.STRAIGHT.2-WAY
BALL3-WAY
BUTTERFLY.HIGHPERFORMANCE
TRIFLEX
Windows Chapter 3
430
CHECK
CHECK.LIFT
CHECK.PISTON
CHECK.STOP
STOP CHECK.ANGLE
CHECK.SWING
CHECK.WAFER
CHECK.UNION END
CONTROL.FLOW
CONTROL.ACTUATOR OPERATED
CONTROL.MANUAL.PILOT OPERATED
CONTROL.SOLENOIDOPERATED.2-WAY
CONTROL.SOLENOIDOPERATED.3-WAY
DUO-CHECK.WAFER
DIAPHRAGM
DIAPHRAGM.HANDWHEEL
FLOAT
GATE
GATE.CONTROL
GATE.DIAPHRAGM CONTROL
GATE.UNION END
GLOBE HOSE
GLOBE UNION END
GLOBE
GLOBE AIR OPERATED
GLOBE ANGLE
GLOBE ANGLE CAPPED
GLOBE.CONTROL
TRIFLEX
Windows Chapter 3
431
GLOBE.CAPPED
GLOBE.DIAPHRAGM CONTROL
GLOBE.NEEDLE
GLOBE.SOLENOID
GLOBE.STOP CHECK
GLOBE.STOP
GLOBE.UNCAPPED
GLOBE.Y-PATTERN.STOP
Y-PATTERN.GLOBE.HANDWHEEL
NEEDLE
PLUG
PLUG.LEVER
PLUG-3-WAY
PLUG-3-WAY.LEVER
PLUG-4-WAY
PLUG-4-WAY.LEVER
PRESSURE REDUCING
PRESSURE RELIEF
PRESSURE REGULATING
PRESSURE SAFETY
RELIEF
RELIEF ANGLE
RELIEF.DIRECT SPRING.ANGLE
ROTARY.TRIPLE OFFSET(VANESSA)
RELIEF.PILOT ACTUATED.ANGLE
SOLENOID
TEMPERATURE REGULATING
VENT AND DRAIN
TRIFLEX
Windows Chapter 3
432
3. The material used for the component is contained in the
DESCRIPTIVE_REPRESENTATION_ITEM/material category entity and it is
one of the following:
ALUMINUM
NAVAL BRASS
BUNA-N
BRASS
BRONZE
CHROMOLY-STEEL
CARBON STEEL
COPPER
CUNI 70:30
CUNI 80:20
CUNI 90:10
ETHYLENE PROPYLENE
CAST IRON
FIBERGLASS
FLOUROCARBON
GUN METAL
GALVANIZED STEEL
GLASS REINFORCED PLASTIC
ALLOY 625
NICRFE ALLOY 600
K-MONEL
NICKEL-ALUMINUM-BRONZE
NICKEL-COPPER
TRIFLEX
Windows Chapter 3
433
NYLON
NEOPRENE
PLASTIC
PVC
RUBBER
SYNTHETIC RUBBER
CRES 304
CRES 304L
CRES 305
CRES 316
CRES 316L
TITANIUM
VARIOUS
VALVE BRONZE
4. Relevant information regarding the component is contained in the
DESCRIPTIVE_REPRESENTATION_ITEM/ pipe nominal OD and
DESCRIPTIVE_REPRESENTATION_ITEM/ schedule entities.
5. All connections to the component are contained in the
CARTESIAN_POINT/connect point and DIRECTION entities associated with
the component definition.
6. Every connection between two or more components is delineated in a
PLANT_ITEM_CONNECTION entity with an appropriate back reference to the
nodes being connected.
7. The unit system used by the STEP file has all length dimensions in millimeters.
8. The unit system used by the converted IN file, will result in USCS units with
length given in feet, Diameter and thickness dimensions in inches.
9. The STEPConverter only attempts to recreate the geometrical data in the original
STEP file from CATIA. This implies that components (or representations of
components) and their connectivity are brought into TRIFLEX.
TRIFLEX
Windows Chapter 3
434
10. TRIFLEX *.IN files have a limited scope in representing a piping model,
therefore, when necessary, the closest representation possible is made. TRIFLEX
*.IN files have no means of handling a variety of the component types given in
item #2 and those which can be represented quite often will not be represented
properly in the graphical rendition because of the type of component. At present,
for example, TRIFLEX has no way of modeling a CAP. Instead a RIGID JOINT
is inserted into the TRIFLEX model. Also, there is no provision within the *.IN
file to differentiate between various types of valves, flanges, or reducers. The
default type is used in these cases. The user may go into the TRIFLEX dialog for
the component and either replace it with a component more suitable for the task,
or change the description parameters in order to achieve a better graphical
representation of the piping model. The model as imported and modified with
process data, should, however, yield an acceptable stress analysis. It is highly
recommended that the user go through each component contained in the
converted file to assess the accuracy and suitability of the modeling parameters
assigned by the conversion process before relying upon the results of the analysis,
however.
V. Troubleshooting
Occasionally, a particular file may not convert properly. TRIFLEX may respond with
an error message or by simply not displaying the graphical representation of the
piping system and giving no error message. In such a situation the user should
attempt to find a file by the name of BASENAME.log in the folder containing the
*.IN file where BASENAME is the same as the root of *.IN file. Opening this file
with NOTEPAD.EXE will often reveal the error location. In addition there are two
files, Tempfile1.temp and Tempfile2.temp, which are produced during the conversion
and may lead to the error location. These two files are overwritten whenever a new
conversion is done, so in order to inspect the appropriate files, do only the erroneous
conversion and then press the Finish button on the Converters main dialog.
Should an error message be presented, the TRIFLEX location of the problem can be
determined. Tempfile1 and Tempfile2 will then allow the tracing of the error back to
a particular record in the STEP file.
TRIFLEX
Windows Chapter 3
435
3.5.9 Import an Intergraph PDS Neutral File into TRIFLEX
Windows
Importing an Intergraph PDS Neutral File, Editing the Resulting Data and
Processing an Analysis Using TRIFLEX
1. Start up TRIFLEX
Windows
2. Click on UTILITIES
3. Click on IMPORT FILES
4. Click on PDS IMPORT SETTINGS
Figure 3.5.9-1 PDS Import
5. Click on UTILITIES
6. Click on IMPORT FILES
7. Click on PDS FILES
8. Locate the path where PDS Neutral files (*.NEU) or (*.N) reside. In
the standard TRIFLEX Windows, examples of PDS Neutral files
reside under the following path:
c:\Program Files\PipingSolutions\TRIFLEXWindows\Samples
\PDS Files
Select the (*.NEU) or (*.N) file, which should be viewed.
a. Enter Starting Node Number.
b. Enter Node Increment.
c. Select the X-axis orientation
d. Flanged or Welded Valve
e. Valve type
f. Valve rating.
g. Flange type
h. Flange rating
i. Click OK
TRIFLEX
Windows Chapter 3
436
9. The piping model will be displayed on the screen. In many piping
models imported from PDS, the coordinates of the piping system
will cause the piping model to appear very distant. Often it will only
be represented on the screen with a spec that is barely visible. To
identify the location of the piping model , do the following:
a) Click on the NODE LABELS button on the Graphics
Toolbar. The spec should then be visible with a group of tightly
displayed node numbers.
b) Click on the ZOOM button on the Graphics Toolbar. Then
place the cursor near the tightly displayed node numbers, press the
left mouse button and drag the cursor to make a box around the
tightly displayed node numbers. When the mouse left button is
released, TRIFLEX will re-display the piping model in the
window in a larger size. Perform this operation several times until
the piping system is the desired size.
10. In Graphic Mode (a hand will show for the cursor when placed in the
viewing area), click on the ZOOM POINT button (6
th
button down)
on the Graphics Toolbar. Then place the target on the piping model
at the point on the model to be the center point for rotation of the
piping system on the screen and then click the left mouse button.
TRIFLEX will bring the selected point in the piping system into
the center of the screen and will zoom out on it.
11. When the desired view of the piping system is achieved, click on the
Add View(V+) button on the Graphics Toolbar. This will set this
new view of the piping model as the New Viewing Position for the
piping model.
12. To Recall the View previously Set. Click on the Recall View (VR)
button on the Graphics Toolbar.
13. At this point, the User needs to review the data and add data as found
to be necessary.
a) Click on SETUP, then on PROJECT and enter the desired data.
b) Click on SETUP, then on INPUT UNITS and select the
desired System of Units.
c) Click on SETUP, then on OUTPUT UNITS and select the
desired System of Units.
d) Click on SETUP, then on MODELING DEFAULTS and enter
the desired data.
TRIFLEX
Windows Chapter 3
437
e) Click on SETUP, then on CASE DEFINITION and select the
desired analysis conditions.
f) Click on WORKSHEET button on the Main Menu bar. The
work sheet will then be displayed for the User to review the
data.
g) Scroll to the top of the spreadsheet and double click on the
word ANCHOR on the first line. The Anchor dialog will then
be displayed. Notice that the Anchor flexibility is defined as
totally Rigid. Click on the Totally Rigid radio button.
h) Click on the INITIAL MVTS/ROTS tab. Enter any desired
anchor movements and rotations.
i) Click on the PIPE PROPERTIES tab. Check the data. Enter
contents properties and or pipe insulation,(if none came over in
the data from PDS). Be sure to press RIPPLE so that the
entered data will be propagated through the piping model. If
the contents or the pipe insulation varies throughout the piping
system, then you must go to each pipe segment where the
changes occur and enter/ripple the proper values.
j) Click on the PROCESS tab. Check the data. Enter the
pressure and temperature values, if the displayed values are not
the desired values. If a code compliance analysis is to be
processed, then the USE INSTALLED MODULUS radio
button is to be selected (default). If the User expects to process
a rotating equipment analysis or simply wishes to see the true
movements at operating conditions, then the USE
OPERATING MODULUS radio button should be selected. If
the pressure and/or temperature varies throughout the piping
system, then the User must go to each pipe segment where the
changes occur and enter/ripple the proper values.
k) Click on the WIND LOADS tab. No wind load data will be
brought over from PDS in the data conversion. The User may
enter the desired data. Once the data is entered, press RIPPLE
so that the entered data will be propagated through the piping
model.
l) Click on the SOIL LOADS tab. No soil load data will be
brought over from PDS in the data conversion. The User may
enter the desired data. Once the data is entered, press RIPPLE
so that the entered data will be propagated through the piping
model.
TRIFLEX
Windows Chapter 3
438
m) Click on the CODE COMPLIANCE tab. No code compliance data
will be brought over from PDS in the data conversion. The User may
enter the desired data. Once the data is entered, press RIPPLE so that
the entered data will be propagated through the piping model.
n) Looking at the graphics model of the piping system, there may be
some Valves that have distance and appear to be OK. But you must
look at all Valves. All valves come across as user-specified because
the length was input. All Valve data will not transfer across. And if it
did, you as the Stress Analysis cannot be sure that the CAD personnel
have added the Valve data correctly. For example look at the screen
capture below and see that the Weights are missing. This is common
since the weights of valves are not always readily available. And
Operator weight as well. Also note that the Class did not come across.
Double-check that as well.
Figure 3.5.9-2 PDS Import
o) Looking at the graphics model of the piping system, there may be
some flanges that are facing forward when they should be facing
backward. Double click on each flange and place a check mark in the
check box in the field labeled FLANGE IS FACING BACKWARD
which can be found in the middle of the Flange dialog. Also as
previously mentioned double check the weight of the flange, and class
as well.
p) Scan the balance of the data to insure that it is correct. Make
any of the desired changes and process the analysis.
13) Execute the analysis by either of the following methods:
TRIFLEX
Windows Chapter 3
439
a) On the Main Menu, select Calculate and then from the pull
down Menu, select Basic Calculation, or
b) Click on the Green Calculate Arrow icon located just below
the Help item on the Main Menu.
TRIFLEX
Windows Chapter 3
440
New Example of Intergraph PDS Import.
Importing an Intergraph
PDS Neutral File, Editing the Resulting Data & Processing
the Analysis Using TRIFLEX
Windows
1. 1.Start up TRIFLEXWindows
2. Click on UTILITIES
3. Click on IMPORT FILES
4. Click on PDS IMPORT SETTINGS
a. Enter the Starting Node Number
b. Enter the Node Increment
c. Select the X-Axis Orientation from the pull down menu provided in this
field
d. Click on the OK button
5. Click on UTILITIES
6. Click on IMPORT FILES
7. Click on PDS FILES
8. Locate the path where PDS Neutral files (*.NEU or *.N) reside. In the
TRIFLEXWindows, PDS Neutral files reside under the following path:
C:\Program
Files\PipingSolutions\TRIFLEXWindows\Samples\PSDExamples
Select and view the (*. NEU or *.N) file.
9. The piping model will be displayed on the screen. In many piping models
imported from PDS, the coordinates of the piping system will cause the piping
model to appear very distant. Often it will only be represented on the screen with
a speck that is barely visible. To identify the location of the piping model, do the
following:
a) Click on the NODE LABELS button (9
th
button down) on the Graphics
Toolbar. The speck should then be visible with a group of tightly
displayed node numbers.
TRIFLEX
Windows Chapter 3
441
b) Click on the ZOOM button (15
th
button down or the last button) on the
Graphics Toolbar. Then place the cursor near the tightly displayed node
numbers, press the left mouse button and drag the cursor to make a box
around the tightly displayed node numbers. When the left mouse button is
released, TRIFLEX will re-display the piping model in the window in a
larger size. Perform this operation several times until the piping system is
the desired size.
10. In Graphic Mode (a hand will show for the cursor), click on the ZOOM POINT
button (14
th
button down) on the Graphics Toolbar. Then place the target on the
piping model at the point on the model to be the center point for rotation of the
piping system on the screen and then click the left mouse button. TRIFLEX will
bring the selected point in the piping system into the center of the screen and will
zoom in on it.
11. When the desired view of the piping system is achieved, click on the V+ button
(2
rd
button down) on the Graphics Toolbar. This will set this new view of the
piping model as the New View for the piping model.
12. At this point, the User needs to review the data and add any new data as found to
be necessary.
a. Click on SETUP, then on PROJECT and enter the desired data.
b. Click on SETUP, then on OUTPUT UNITS and select the desired System
of Units.
c. Click on SETUP, then on MODELING DEFAULTS and enter the
desired data.
d. Click on SETUP, then on CASE DEFINITION and select the desired
analysis conditions.
e. Click on the WORKSHEET button on the Main Menu bar. The
worksheet will then be displayed for the User to review the data.
f. Scroll to the top of the spreadsheet and double click on the word
ANCHOR on the first line. The Anchor dialog will then be displayed.
Notice that the Anchor flexibility is defined as totally free. Click on the
Totally Rigid radio button.
g. Click on the INITIAL MVTS/ROTS tab. Enter any desired anchor
movements and rotations.
h. Click on the PIPE PROPERTIES tab. Check the data. Enter Pipe Size,
Contents, Pipe Materials, and/or pipe insulation (if none came over in the
data from PDS). Be sure to press RIPPLE so that the entered data will be
propagated throughout the piping model. If the contents or the pipe
TRIFLEX
Windows Chapter 3
442
insulation varies throughout the piping system, then you must go to each
pipe segment where the changes occur and enter/ripple the proper values.
i. Click on the PROCESS tab. Check the data. Enter the pressure and
temperature values, if the displayed values are not the desired values. If a
code compliance analysis is to be processed, then the USE INSTALLED
MODULUS radio button is to be selected (default). If the User expects to
process a rotating equipment analysis or simply wishes to see the true
movements at operating conditions, then the USE OPERATING
MODULUS radio button should be selected. If the pressure and/or
temperature varies throughout the piping system, then the User must go to
each pipe segment where the changes occur and enter/ripple the proper
values.
j. Click on the WIND LOADS tab. No wind load data will be brought over
from PDS in the data conversion. The User may enter the desired data.
Once the data is entered, press RIPPLE so that the entered data will be
propagated throughout the piping model.
k. Click on the SOIL LOADS tab. No soil load data will be brought over
from PDS in the data conversion. The User may enter the desired data.
Once the data is entered, press RIPPLE so that the entered data will be
propagated through the piping model.
l. Click on the CODE COMPLIANCE tab. No code compliance data will
be brought over from PDS in the data conversion. The User may enter the
desired data. Once the data is entered, press RIPPLE so that the entered
data will be propagated through the piping model.
m. Looking at the graphics model of the piping system, there may be some
Valves that have distance and appear to be OK. But you must look at all
Valves. All valves come across as user-specified because the length was
input. All Valve data will not transfer across. And if it did, you as the
Stress Analysis cannot be sure that the CAD personnel have added the
Valve data correctly. For example look at the screen capture below and
see that the Weights are missing. This is common since the weights of
valves are not always readily available. And Operator weight as well.
Also note that the Class did not come across. Double-check that as well.
TRIFLEX
Windows Chapter 3
443
Figure 3.5.9-3 PDS Import
n. Looking at the graphics model of the piping system, there may be some
flanges that are facing forward when they should be facing backward.
Double click on each flange and place a check mark in the check box in
the field labeled FLANGE IS FACING BACKWARD which can be
found in the middle of the Flange dialog. Also as previously mentioned
double check the weight of the flange, and class as well.
o. Scan the balance of the data to insure that it is correct. Make any of the
desired changes and process the analysis.
13) Execute the analysis by either of the following methods:
a) On the Main Menu, select Calculate and then from the pull down Menu,
select Basic Calculation, or
b) Click on the Green Calculate Arrow icon located just below the Help item
on the Main Menu.
Intergraph is a registered trademark and PDS is trademark of Intergraph
Corporation. Plant Design System (PDS) is an Intergraph software product.
TRIFLEX
Windows is a registered trademark and product of PipingSolutions,
Inc.
TRIFLEX
Windows Chapter 3
444
3.5.9.1 Generating a Stress Neutral File for PDS
Note: This Procedure is from Intergraphs reference guide.
Before Using This Command you must have access to an existing PDS Piping
Model containing a completed pipeline.
Operating Sequence
1. Enter PDS from either the Shortcut to pds icon or from Start,
Programs, PD_SHELL
2. Select Project Number
Select the PDS project from which the neutral file will be
generated.
Select the Pipe Stress Analysis button.
The system will display the Plant Design Stress Analysis form.
3. Enter 3-D Model Number(s)
Select a Model No field and key in a valid model number. Do not
key in the .dgn filename.
The software checks the model number for validity and either
accepts the entry and moves the cursor to the next Model No field
or displays an error message in the message field.
4. Select the Pipeline Names field adjacent to the Model No field
selected in the previous step and key in a valid pipeline name.
The software accepts the entry and moves to the next Pipeline
Names field.
5. Select the Stress Output Node: Path field and key in the desired
location of the neutral file.
6. Select the Stress Defaults File field and key in the location of the
defaults file.
Note: There are 2 defaults files delivered with PDS, defaults.dat
and triflex.dat These files are located in the product directory
C:\win32app\ingr\PDSTRESS\dat
TRIFLEX
Windows Chapter 3
445
7. Select the Confirm button to accept the data displayed on the form
and begin generating the
neutral file.
The system displays the message "Creating Neutral File"
When the neutral file generation is completed, the system displays
a status form.
The status form displays any processing information, warning
messages and/or error messages that occur during the generating
process. Use the scroll bar and buttons to scroll through the
information displayed on the status screen. Refer to the section
Warning and Error Messages for detailed descriptions of each
warning and error message.
Refer to PDS Stress Analysis Interface (PD_STRESS) Reference Guide
DEA503920 for information not covered in this write up
TRIFLEX
Windows Chapter 3
446
Generating a Stress Neutral File for PDS
This section describes how to generate neutral files interactively.
NOTE: Operating System = NT40.
Before Using This Command
You must have access to an existing PDS Piping Model containing a completed
pipeline.
Operating Sequence
1. Enter PDS from either the Shortcut to PDS icon or from Start, Programs,
PD_SHELL.
2. Select a Project Number.
3. Select the PDS project from which the neutral file will be generated.
4. Select the Pipe Stress Analysis button.
The system will display the Plant Design Stress Analysis form.
5. Enter 3-D Model Number(s).
Select a Model No field and key in a valid model number. Do not key in
the .dgn filename.
The software checks the model number for validity and either accepts the
entry and moves the cursor to the next Model No field, or displays an
error message in the message field.
6. Select the Pipeline Names field adjacent to the Model No field selected in
the previous step and key in a valid pipeline name.
The software accepts the entry and moves to the next Pipeline Names
field.
7. Select the Stress Output Node: Path field and input the desired location
of the neutral file.
8. Select the Stress Defaults File field and input the location of the defaults
file.
Note: There are 2 defaults files delivered with PDS: defaults.dat and
triflex.dat. These files are located in the product directory
:\win32app\ingr\PDSTRESS\dat.
TRIFLEX
Windows Chapter 3
447
9. Select the Confirm button: This will accept the data displayed on the
form and begin generating the neutral file.
The system displays the message:
Creating Neutral File
When the neutral file generation is completed, the system displays a
status form.
The status form displays any processing information, warning messages
and/or error messages that occur during the neutral file generating process.
Use the scroll bar and buttons to scroll through the information displayed on
the status screen. For detailed descriptions of each warning and error
message, refer to the Warning & Error messages which appear in the manual.
For information not covered in this procedure, refer to the Intergraph
document named PDS Stress Analysis Interface (PD_STRESS) Reference
Guide (DPDS3-P3-200025A).
Intergraph is a registered trademark and PDS is trademark of Intergraph
Corporation. Plant Design System (PDS) is an Intergraph software product.
TRIFLEX
Windows Chapter 3
448
3.6 Export Interfaces
Import/Export Capabilities
TRIFLEX
Windows can import and export old TRIFLEX
DOS
keyword and job files.
TRIFLEX
Windows has multiple export interfaces (see table below).
Figure 3.6.0-1 Exporting Interfaces
EXPORT FILES SUB MENU DESCRIPTION
TRIFLEX Keyword Enables the User to define all data required
to export the current project to a TRIFLEX
Keyword File.
(*.IN) TRIFLEX Keyword Format
isoOut File Enables the User to define all data required
to export the current project to an ISO Out
File
(*.iOUT) isoOut Format
3D DXF Generates a DXF with an isometric
drawing.
(*.dxf) 3D.dxf Format
TRIFLEX
Windows Chapter 3
449
ANY SYSTEM
JPEG File Enables the User to define all data required
to export the current project to a JPEG File.
(*.jpg) JPEG Format
Bitmap File Enables the User to define all data required
to export the current project to a Bitmap
File.
(*.bmp) Bitmap Format
HPGL File Enables the User to define all data required
to export the current project to a HPGL
File.
(*.hgl) HPGL Format
PostScript File Enables the User to define all data required
to export the current project to a PostScript
File
(*.eps) PostScript Format
Export Spreadsheet Data to HTML
/ XLS / TXT
Enables the User to export various
spreadsheets such as, XLS Files, HTML
Files, and TAB-delimited Files
relief + Enables the User to define all data required
to export the current project to a SchmArt
Database File.
(*.mdb) SchmArt Database Format
TRIFLEX
Windows Chapter 3
450
3.6.1 Export a TRIFLEX Keyword file
Enables the User to define all data required to export the current project to a
TRIFLEX
Keyword File.
(*.IN) TRIFLEX
Keyword Format
1. While in TRIFLEXWindows (you have just finished and are in Graphics
mode)
2. Click on UTILITIES
3. Click on Export Files
4. Click on TRIFLEX Keyword
5. Locate the folder where you want to store your TRIFLEX Keyword file (*.in).
Using TRIFLEX Windows, the Samples file folder is shown as an example.
C:\Program Files\PipingSolutions\TRIFLEXWindows\Samples\
Figure 3.6.1-1 TRIFLEX Keyword Export
Note: When you SAVE a TRIFLEX model a *.DTA file is saved; and a
*.RES folder is created. Within the *.RES folder there exists a folder called
1 (or case 1). Within the 1 folder you will find the *.IN folder.
TRIFLEX
Windows Chapter 3
451
3.6.2 Export an isoOUT file
Enables the User to define all data required to export the current project to an ISO
Out File
(*.iOUT) isoOut Format Format of Smart Stress Iso by Nor-Par Online
1. While in TRIFLEXWindows (you have just finished and are in Graphics
mode)
2. Click on UTILITIES
3. Click on Export Files
4. Click on isoOut File
5. Locate the folder where you want to store your isoOut file (*.iOUT). In
TRIFLEX Windows, the Samples file folder is shown as an example.
C:\Program Files\PipingSolutions\TRIFLEXWindows\Samples\
Figure 3.6.2-1 Export a isoOut file
Note: You can use any File name.
6. Now, we have successfully Exported an Interface with Smart Stress Iso.
TRIFLEX
Windows Chapter 3
452
3.6.3 Export a 3D DXF file
Follow each Figure below to Export a 3D dxf file to AutoCAD. Any program
that uses the DXF format can read this file.
Figure 3.6.3-1 Export a 3D dxf file screen
Figure 3.6.3-2 Export a 3D dxf file screen
TRIFLEX
Windows Chapter 3
453
Figure 3.6.3-3 Export a 3D dxf file screen
Figure 3.6.3-4 Export a 3D dxf file screen
Record these
values for
future use.
Node Number
Font Size, and
Dimension for
Font Size.
TRIFLEX
Windows Chapter 3
454
Figure 3.6.3-5 Check the color of each Layer in AutoCAD
Figure 3.6.3-6 Make sure all Layers in AutoCAD are Black or 250.
TRIFLEX
Windows Chapter 3
455
Figure 3.6.3-7 Export a 3D dxf file screen
Then is should look like Figure 3.6.3-7 shown.
If your result in AutoCAD is not to your liking, you will need to return to
TRIFLEX and Export a 3D DXF file again. This time you will want to change
the values shown in Figure 3.6.3-3; that is the Node Number for Font Size, and
Dimension for Font Size. These values you recorded for future use.
Then is should look like Figure 3.6.3-7 shown.
TRIFLEX
Windows Chapter 3
456
3.6.4 Export a JPEG file
Enables the User to define all data required to export the current project to a JPEG
File. (Commonly used with Digital Photographs)
(*.jpg) JPEG Format
7. While in TRIFLEXWindows (you have just finished and are in Graphics
mode)
8. Click on UTILITIES
9. Click on Export Files
10. Click on JPEG File
11. Locate the folder where you want to store your JPEG file (*.jpg). In
TRIFLEX Windows, the Samples file folder is shown as an example.
C:\Program Files\PipingSolutions\TRIFLEXWindows\Samples\
Figure 3.6.4-1 Export a JPEG file screen
TRIFLEX
Windows Chapter 3
457
12. Next the JPEG Image Options dialog box will appear. You can decide the
Image Resolution, and the Image Quality level you want.
Figure 3.6.4-2 Export a JPEG file screen
Guidelines on Resolution from JPEG 2000
Digital Camera
Resolution: 8192 x 8192 Pixels. (e.g. 4096 x 3112 Pixels from 35 mm film
scans)
Printing and Scanning (dots per inch means Pixels per inch)
Resolution: 4800 x 1200 dpi (High Quality Printer)
Resolution: 600 x 600 dpi (Low Quality Printer)
TRIFLEX default
Resolution: 690 x 432 Pixels
Image Quality Level: 7
A suggestion is warranted here. Larger Resolution means Larger File Sizes.
TRIFLEX
Windows Chapter 3
458
3.6.5 Export a BITMAP file
Enables the User to define all data required to export the current project to a
Bitmap File. (Commonly used with Paint type programs)
(*.bmp) Bitmap Format
1. While in TRIFLEXWindows (you have just finished and are in Graphics
mode)
2. Click on UTILITIES
3. Click on Export Files
4. Click on Bitmap File
5. Locate the folder where you want to store your Bitmap file (*.bmp). In
TRIFLEX Windows, the Samples file folder is shown as an example.
C:\Program Files\PipingSolutions\TRIFLEXWindows\Samples\
Figure 3.6.5-1 Export a Bitmap file screen
TRIFLEX
Windows Chapter 3
459
6. Next the Bitmap image resolution dialog box will appear. You can decide the
Image resolution, and the Estimated file size you want.
Figure 3.6.5-2 Export a Bitmap file screen
Guidelines on Resolution from JPEG 2000
Digital Camera
Resolution: 8192 x 8192 Pixels. (e.g. 4096 x 3112 Pixels from 35 mm film
scans)
Printing and Scanning (dots per inch means Pixels per inch)
Resolution: 4800 x 1200 dpi (High Quality Printer)
Resolution: 600 x 600 dpi (Low Quality Printer)
TRIFLEX default
Resolution: 1024 x 768 Pixels
Estimated file size: 2.25 Mb
A suggestion is warranted here. Larger Resolution means Larger File Sizes.
TRIFLEX
Windows Chapter 3
460
3.6.6 Export a HPGL file
Enables the User to define all data required to export the current project to a
HPGL File. (Hewlett Packard Graphics Language)
(*.hgl) HPGL Format
1. While in TRIFLEXWindows (you have just finished and are in Graphics
mode)
2. Click on UTILITIES
3. Click on Export Files
4. Click on HPGL File
5. Locate the folder where you want to store your HPGL file (*.hgl). In
TRIFLEX Windows, the Samples file folder is shown as an example.
C:\Program Files\PipingSolutions\TRIFLEXWindows\Samples\
Figure 3.6.6-1 Export a HPGL file screen
TRIFLEX
Windows Chapter 3
461
3.6.7 Export a PostScript file
Enables the User to define all data required to export the current project to a
PostScript File (Adobe PostScript is a Font type)
(*.eps) PostScript Format (Encapsulated PostScript)
1. While in TRIFLEXWindows (you have just finished and are in Graphics
mode)
2. Click on UTILITIES
3. Click on Export Files
4. Click on PostScript File
5. Locate the folder where you want to store your PostScript file (*.eps). In
TRIFLEX Windows, the Samples file folder is shown as an example.
C:\Program Files\PipingSolutions\TRIFLEXWindows\Samples\
Figure 3.6.7-1 Export a PostScript file screen
TRIFLEX
Windows Chapter 3
462
3.6.8 Export a SpreadSheet
3.6.8.1 Export to Excel
Follow each Figure below to Export a SpreadSheet into an Excel file.
Figure 3.6.8-1 Export a Spreadsheet screen
Note: Here I am Exporting the Exact (Full spreadsheet) viewed in TRIFLEX.
The user could select certain sections to copy and paste into Excel if the user
required this. This approach is used in creating specialty reports for clients.
Contact PipingSolutions staff for details on Specialty Reports created from
TRIFLEX input and output.
TRIFLEX
Windows Chapter 3
463
Figure 3.6.8-2 Export a Spreadsheet screen
Figure 3.6.8-3 Export a Spreadsheet screen
TRIFLEX
Windows Chapter 3
464
Figure 3.6.8-4 Export a SpreadSheet screen
TRIFLEX
Windows Chapter 3
465
3.6.8.2 Export to TXT File
Note: it is recommended that you use a Font: Courier New, Size: 9 for a
Portrait size page.
Follow each Figure below to Export a SpreadSheet into a TXT File or Word
file.
Figure 3.6.8.2-1 Export a SpreadSheet screen
TRIFLEX
Windows Chapter 3
466
Figure 3.6.8.2-2 Export a SpreadSheet screen
Figure 3.6.8.2-3 Export a SpreadSheet screen
TRIFLEX
Windows Chapter 3
467
Figure 3.6.8.2-4 Export a SpreadSheet screen
The circled items
show the Courier
New font and Font
size of 9 as
previously
mentioned.
TRIFLEX
Windows Chapter 3
468
3.7 Data Bases
3.7.1 Generic Pipe Database
Figure 3.7.1-1 Pipe Database
The Generic Pipe Database can be Changed or Updated. But the ASME Database for
B31.1, B31.3 cannot be changed by the User.
The basic function of this database dialog box is to enable the User to browse through all
the records in the Pipe Database. Depending upon the different standards that can be
selected by the User, the Physical Properties are shown in a given set of units.
Note: Like all databases within TRIFLEX, TRIFLEXs Standard Pipe Database should
not be changed by the User due to the risk of potential loss of valuable information.
TRIFLEX
Windows Chapter 3
469
Other databases within TRIFLEX include: Pipe database, Material database, Insulation
database, Fiberglass or FRP database, Valve database, Flange database, Pressure Relief
Valve database, Structural Steel database.
Nominal Diameter: {Enter Text}
Pipe O.D.: {Enter Text}
Physical Data------------------------------
Iron Pipe Size: {Enter Text}
Schedule No.: {Enter Text}
Stainless Steel Schedule No.: {Enter Text}
Wall: {Enter Text}
First, Last, Previous, Next Buttons: {Enter Text}
New,
Delete,
Save
Buttons:
TRIFLEX
Windows Chapter 3
470
3.7.2 Flange Database
Figure 3.7.2-1 Flange Database
Figure 3.7.2-2 Flange Database
The basic function of this database dialog box is to allow the User to browse through the
Flange Database. After choosing the flange type, pipe size, and pressure class, all records
can be accessed.
TRIFLEX
Windows Chapter 3
471
Note: Like all databases within TRILFEX, TRIFLEXs Standard Flange Database
should not be changed by the User due to the risk of potential loss of valuable
information.
Other databases within TRIFLEX include: Pipe database, Material database, Insulation
database, Fiberglass or FRP database, Valve database, Flange database, Pressure Relief
Valve database, Structural Steel database.
Pipe Size: Nominal Pipe Size
Pressure Class: 75, 150, 300, 400, 600, 1500, or 2500
Manufacturer: AAAT Std. Flange, Blind Flange, Lap Joint Flange, Slip On Flange, Weld
Neck Flange, User-Specified
Query Database Button: When pressed this will tell you if there is such a recode in the
Flange Database. If there is NOT then you will see the following message. There is no
such record in flange database!
Weight: Very Important. You need the weight and length for a flange. If you do not
have this information, then this is where you add the weight of the particular flange you
need to use in the analysis.
Length: Very Important. You need the weight and length for a flange. If you do not
have this information, then this is where you add the length of the particular flange you
need to use in the analysis.
New, Delete, Save Buttons:
New starts a NEW flange.
Delete will DELETE a particular flange.
Save will SAVE what you have done. Whether it was a new addition or a deletion.
TRIFLEX
Windows Chapter 3
472
3.7.3 Valve Data Base
Figure 3.7.3.0-1 Valve Database
3.7.3.1 Build your Companies Valve Database
Figure 3.7.3.1-1 Valve Database
The basic function of this database dialog box is to allow the User to browse through the
valve database after choosing Type, Size, and Rating. Like other databases, TRIFLEXs
Standard Value Database should not be changed by the User due to the risk for loss of
valuable information.
TRIFLEX
Windows Chapter 3
473
Note: Like all databases within TRILFEX, TRIFLEXs Standard Valve Database
should not be changed by the User due to the risk of potential loss of valuable
information.
Other databases within TRIFLEX include: Pipe database, Material database, Insulation
database, Fiberglass or FRP database, Valve database, Flange database, Pressure Relief
Valve database, Structural Steel database.
In addition when the User specifies a valve type, then this selection should be carried
forward for all the subsequent valves, unless the User enters a different valve type.
Pipe Size: Nominal Pipe Size
Pressure Class: 150, 300, 400, 600, 900, 1500
Manufacturer: Flanged AAAT Std. Valve
Flanged Check Valve
Flanged Gate Valve
Flanged Globe Valve
Welded AAAT Std. Valve
Welded Check Valve
Welded Gate Valve
Welded Globe Valve
Query Database Button: When pressed this will tell you if there is such a record in the
Valve Database. If there is NOT then you will see the following message. There is no
such record in Valve database!
Type: Flanged Valve or Welded Valve.
Insulation: Thickness (in inches) of insulation around the Valve.
Length: Very Important. You need the weight and length for a Valve. If you do not
have this information, then this is where you add the length of the particular Valve you
need to use in the analysis.
Weight: Very Important. You need the weight and length for a Valve. If you do not
have this information, then this is where you add the weight of the particular Valve you
need to use in the analysis.
TRIFLEX
Windows Chapter 3
474
New, Delete, Save Buttons:
New starts a NEW valve.
Delete will DELETE a particular valve.
Save will SAVE what you have done. Whether it was a new addition or a deletion.
TRIFLEX
Windows Chapter 3
475
3.7.4 Pressure Relief Valve Database
Figure 3.7.4-1 Pressure Relief Valve Database
Figure 3.7.4-2 Pressure Relief Valve Database
The basic function of this database dialog box is to allow the User to browse through the
pressure relief valve database after choosing Inlet Nominal, Exit Nominal Diameter,
Orifice Area, Pressure, and Type. Like other databases, TRIFLEXs Pressure Relief
Value Database should not be changed by the User due to the risk for loss of valuable
information.
TRIFLEX
Windows Chapter 3
476
Note: Like all databases within TRILFEX, TRIFLEXs Standard Valve Database
should not be changed by the User due to the risk of potential loss of valuable
information.
Other databases within TRIFLEX include: Pipe database, Material database, Insulation
database, Fiberglass or FRP database, Valve database, Flange database, Pressure Relief
Valve database, Structural Steel database.
In addition when the User specifies a valve type, then this selection should be carried
forward for all the subsequent valves, unless the User enters a different valve type.
Inlet Nominal: 1-1/2 inch (example)
Exit Nominal Diameter: 1-1/2 inch (example)
Orifice Area: 0.50 in^2 (example)
Pressure: 150 lbs (example)
Pressure (possible choices) 150, 300, 600, 1500, 2500, 3705, 5000
Manufacturer: Flanged AAAT Std. PRV
Flanged Crosby PRV
Threaded Crosby PRV
Welded AAAT PRV
Type: Flanged PPV
Threaded PPV
Welded PPV
Insulation Factor: 3.5 inch (example)
Valve Height: 3 ft (example)
Inlet To: 0.75 ft (example)
Mid To: 0.75 ft (example)
Valve (weight): 45 lbs. (example)
Weight: Very Important. You need the weight for a pressure relief Valve. If you do not
have this information, then this is where you add the weight of the particular pressure
relief Valve you need to use in the analysis.
TRIFLEX
Windows Chapter 3
477
Query Database Button: When pressed this will tell you if there is such a record in the
PRV Valve Database. If there is NOT then you will see the following message. There
is no such record in PRV database!
New, Delete, Save Buttons:
New starts a NEW valve.
Delete will DELETE a particular valve.
Save will SAVE what you have done. Whether it was a new addition or a deletion.
TRIFLEX
Windows Chapter 3
478
3.7.5 Structural Steel Data Base (Joint)
Figure3.7.5-1 Structural Steel Database, User Defined
The basic function of this database dialog box is to allow the User to Input, Edit and
Catalog User Defined Custom Structural Shapes and Browse to his Input after
choosing a specific structural steel shape.
Note: Like all databases within TRILFEX, TRIFLEXs Structural Steel Database
should not be changed by the User due to the risk of potential loss of valuable
information.
Other databases within TRIFLEX include: Pipe database, Material database, Insulation
database, Fiberglass or FRP database, Valve database, Flange database, Pressure Relief
Valve database, Structural Steel database.
TRIFLEX
Windows Chapter 3
479
Designation: The Structural Item.
Moment of Inertia about B (axis) (in
4
) Moment of inertia about the B axis.
IB (in
4
)
Structural Steel Handbook
Moment of Inertia about B
Moment of Inertia about C (axis) (in
4
) Moment of inertia about the C axis.
IC (in
4)
Structural Steel Handbook
Moment of Inertia about C
Torsion Const., K: (in
4
) Structural Steel Handbook,
Torsional Constant, K
Distance from centroid to the Structural Steel Handbook,
extreme fiber along the B axis. Distance from centroid to extreme fiber along
CB: (in) the B-axis.
Distance from centroid to the Structural Steel Handbook,
extreme fiber along the C axis. Distance from centroid to extreme fiber along
CC: (in) the C-axis.
Cross Sectional Area. Cross Sectional Area
A: (in
2
)
New, Delete, Save Buttons: New Item to add to the Database
Delete the Item shown from the Database
Save the Item shown to the Database
TRIFLEX
Windows Chapter 3
480
The following steps are used to create a NEW structural steel profile
1. Select Structural Steel
Figure 3.7.5-2 Structural Steel Database
2. Select NEW after dialog comes up.
Figure 3.7.5-3 Structural Steel Database
1. Utilities
2. Database
3. Structural Steel
TRIFLEX
Windows Chapter 3
481
3. Input the shape or profile of the NEW structural Shape
Figure 3.7.5-4 Structural Steel Database
The Graph below shows you the proper way to define the shape.
Figure 3.7.5-5 Structural Steel Database
Note: The points to define your
shape must be Input in counter
clockwise order or CCW.
B axis
C axis
2
3
1 4
Note: the points to define your shape must
be Input in counter clockwise order or
CCW.
TRIFLEX
Windows Chapter 3
482
4. Once the shape is defined TRIFLEX will fill in the values for you.
Figure 3.7.5-6 Structural Steel Database
5. When the User wishes to input his newly created profile or shape. Then when
you begin with the Joint Data Tab the User must select User Defined as shown.
Figure 3.7.5-7 Structural Steel Database
Note: Care must be taken to correctly
input the Torsional Constant, K. Here
we have a temporary incorrect value of
0 or 1.
User to Calculate.
TRIFLEX
Windows Chapter 3
483
6. Select his newly created profile or shape by selecting his description in this
case New shape No 1, which is found under the Designation box in the Joint
Data Tab as shown.
Figure 3.7.5-8 Structural Steel Database
7. The profile or shape can now be seen in TRIFLEX.
Figure 3.7.5-9 Structural Steel Database
Note: that the Mirror C
axis was checked in this
example. Therefore
allowing the user to see his
shape exactly as Input.
TRIFLEX
Windows Chapter 3
484
8. Below is an Isometric view of the New Shape.
Figure 3.7.5-10 Structural Steel Database
The profile or shape can
now be seen in TRIFLEX.
Note: that the Mirror C
axis was checked in this
example. Therefore
allowing the user to see his
shape exactly as Input.
TRIFLEX
Windows Chapter 3
485
3.7.6 Pipe Material Database
Figure 3.7.6-1 Material Database
The basic function of this database dialog box is to show all the materials that are
listed in the Material combo-box. The left side shows general data and the right
side shows properties values at different temperatures. These values are to be
used for calculation purposes in TRIFLEX.
Note: Like all databases within TRILFEX, TRIFLEXs Material Database
should not be changed by the User due to the risk of potential loss of valuable
information.
Other databases within TRIFLEX include: Pipe database, Material database,
Insulation database, Fiberglass or FRP database, Valve database, Flange database,
Pressure Relief Valve database, Structural Steel database.
TRIFLEX
Windows Chapter 3
486
Material: {Enter Text}
Material Code: {Enter Text}
Description: {Enter Text}
Density: {Enter Text}
Insert/Delete Row Buttons: {Enter Text}
New, Delete, Save Buttons: {Enter Text}
TRIFLEX
Windows Chapter 3
487
3.7.7 Insulation Database
Figure 3.7.7-1 Insulation Database
The basic function of this database dialog box is to allow the User to browse through all
insulation material records stored in the TRIFLEX database. The density and thermal
conductivities are shown for each material and the User is allowed to input his/her own
data into the database.
Note: Like all databases within TRILFEX, TRIFLEXs Insulation Database should not
be changed by the User due to the risk of potential loss of valuable information.
Other databases within TRIFLEX include: Pipe database, Material database, Insulation
database, Fiberglass or FRP database, Valve database, Flange database, Pressure Relief
Valve database, Structural Steel database.
Material: {Enter Text}
Density: {Enter Text}
New, Delete, Save Buttons: {Enter Text}
TRIFLEX
Windows Chapter 3
488
3.7.8 Fiberglass Pipe Material
Figure 3.7.8-1 Fiberglass Pipe Material Database
The basic function of this database dialog box is to allow the User to browse through all
insulation material records stored in the TRIFLEX database. The density and thermal
conductivities are shown for each material and the User is allowed to input his/her own
data into the database.
Note: Like all databases within TRILFEX, TRIFLEXs Insulation Database should not
be changed by the User due to the risk of potential loss of valuable information.
Other databases within TRIFLEX include: Pipe database, Material database, Insulation
database, Fiberglass or FRP database, Valve database, Flange database, Pressure Relief
Valve database, Structural Steel database.
TRIFLEX
Windows Chapter 3
489
Material: Centricast EP 1.5 14
Centricast RB 2530 1
Centricast RB 2530 1.5 4
Centricast RB 2530 6 14
F - Chem 100 Mil 14 72
Description: (example) Centricast RB 2530 1
Density: (example) 0.067 lbs/in^3
Insert/Delete Row: Inserting a row in the table shown.
Deleting a row in the table shown
New, Delete, Save Buttons: New Item for this database
Delete an item shown from the database
Save the item shown in the database
TRIFLEX
Windows Chapter 3
490
3.8 Graphic Manipulation
Practice with your mouse in TRIFLEXs graphic mode and use all the different
commands given in Appendix A, TRIFLEX
Windows Command and Shortcut
Keys. See Appendix A at the end of this Chapter.
TRIFLEX
Windows Chapter 3
491
3.9 Run TRIFLEX
Refer to Chapter Two and view Tutorial. The Tutorial covers running
TRIFLEX step by step.
A quick review is covered here.
To process a TRIFLEX
Windows analysis of the piping system you just entered,
click on the Green Arrow icon in the Main Menu or from the Setup menu,
select the Basic option as shown in Figure 3.9.0-1.
Figure 3.9.0-1 Main Screen, Calculate Pull-Down Menu
TRIFLEX
Windows Chapter 3
492
Figure 3.9.0-2 Main Screen, Calculation Ready/Stop Icon
Figure 3.9.0-3 Main Screen, Calculation Complete
Note: A case number must be filled in before TRIFLEX
Windows will perform
the stress calculations.
TRIFLEX
Windows Chapter 3
493
Once TRIFLEX has been instructed to process the analysis, the program will
begin executing the stress calculations. The status of the calculations will be
displayed in the TRIFLEX
Windows screen.
While the calculation is in progress, the Calculation Ready/Stop Icon will be
displayed as a red stop sign as shown in Figure 3.9.0-2. To stop the calculation
process, click the Calculation Ready/Stop Icon and the calculations will be
immediately aborted.
Upon completion of the calculation process, the Calculation Ready/Stop Icon
will be returned to the green arrow ready state as shown in Figure 3.9.0-3.
TRIFLEX
Windows Chapter 3
494
3.9.1 View Run Output
Figure 3.9.1-1 Output Pull-Down Menus
To view the results of the stress calculations in spreadsheet format, do the
following: From the Output Pull Down menu, select View Results. See Figure
3.9.1-1 for this menu. The TRIFLEX
Windows calculation results will be
displayed as shown in Figure 3.9.1-2
Figure 3.9.1-2 Output Report, View results
TRIFLEX
Windows Chapter 3
495
To view Code Compliance Report
1. Select the Load Case that you wish to view using the Load Case pull down
menu as shown in Figure 3.9.1-2 as 1:THERM+PRESS+WT.
2. Select the report that you wish to view using the Type Report Selector pull
down menu as shown in Figure 3.9.1-3.
Figure 3.9.1-3 Output Report, Type Report Selector
TRIFLEX
Windows Chapter 3
496
3. From the Output Pull Down menu, select Piping Code Report similar to
that shown in Figure 3.9.1-1. The TRIFLEX
Windows calculation results
will be displayed as shown in Figure 3.9.1-4.
Figure 3.9.1-4 Output Code Compliance Report
To view the piping model output graphically,
4. Click on the Output Display icon in the Main Menu Bar as shown in Figure
3.9.1-5 or, from the Output Pull Down menu, select Output Graphic
Display similar to that shown in Figure 3.9.1-1. An Output display screen
will appear in the middle of the screen.
TRIFLEX
Windows Chapter 3
497
Figure 3.9.1-5 Output Display Icon
5. In the Output Display screen, click on the Display Pull Down menu as
shown in Figure 3.9.1-6 to select the calculated output data that you wish to
view.
6. If you select deflections, rotations, forces or moments, you must then select
the Line of Action that you wish. Under Line of Action, TRIFLEX will
default to Resultant values unless you specify another category. Then click
OK.
If you select any of the stresses calculated by TRIFLEX, then you must select
either Absolute Value or Sign (+/-) from the Stress Display group. Under the
Stress Display group, TRIFLEX will default to Absolute values unless you
specify Sign (+/-). Then click OK.
Note: If your piping model does not appear on the screen at this point, then press
Control + Tab to toggle between all screens available describing the piping
system. Stop when you see the piping model. Alternatively, you can click on the
Spreadsheet Icon to toggle between the spreadsheet view and the graphical piping
model.
TRIFLEX
Windows Chapter 3
498
Figure 3.9.1-6 Output Display Dialog
Figure 3.9.1-7 Output Display Deformed Graphics
To view the piping model with a superimposed deformed shape,
7. In the Output Display screen shown in Figure 3.9.1-7, click on the Display
Pull Down menu and select Deflection.
8. Then on the Output Display screen, click on the check box for Show Center
Line Deviation and enter a number in the Scale field indicating the multiplier
factor to be applied to the deflection shown on the model. Then click OK. A
TRIFLEX
Windows Chapter 3
499
screen showing the deformed piping model will then appear as shown in
Figure 3.9.1-7.
TRIFLEX
Windows Chapter 3
500
3.10 Printing
3.10.1 Output & View Analysis Results
The User can view and print the ANSI/ASME Code Compliance Report in
different ways.
The following is the list of ways the user can view and print the Report:
Full Report
Center of Gravity
Piping System Geometry
Piping System Properties
Piping System Weights
Anchor Description
Anchor Initial Movements, Translation and Rotation
Restraint Description
Piping System Movements
Local Movements
Anchor Movements
Restraint Movements
Local Forces and Moments
System Forces and Moments
Anchor Forces and Moments
Restraint Forces and Moments
System Stresses - this Load Case
Maximum System Value
The Load Cases are viewed in the pull down box and each different load
case can be viewed and printed by the different ways mentioned above.
TRIFLEX
Windows Chapter 3
501
3.10.1.1 Printing Output Reports (as SpreadSheet)
TRIFLEX
Windows has also created a facility to view and Print Out Reports
using Spreadsheet format.
The most important spreadsheet to print out is the Piping Code Report.
Follow the screens below to view the Piping Code Report, Full Report.
Figure 3.10.1.1-1 Output, View Analysis Results
Figure 3.10.1.1-2 View, Full Report
TRIFLEX
Windows Chapter 3
502
Figure 3.10.1.1-3 File, Print
Figure 3.10.1.1-4 Print, Full Report
TRIFLEX
Windows Chapter 3
503
Below is the Print Options dialog screen within TRIFLEX.
In Figure 3.10.1.1-5, we see that TRIFLEX will print out the spreadsheet by the
Print Order that the User has specified. Shown is the Over then down approach
to printing out the spreadsheet. This is a common approach which is normally
used by Excel to print out an Excel spreadsheet. The dialog box explains itself.
Figure 3.10.1.1-5 Print, print Options
Figure 3.10.1.1-6 Print, Printer Selection
TRIFLEX
Windows Chapter 3
504
3.10.2 Piping Code Report
Figure 3.10.2-1 Piping Code Report
The previous section discussed the approach to printout a spreadsheet type of
report.
When working with the Piping Code Report as shown in Figure 3.10.2-1 the user
can eliminate a lot of paper output and go right to the most important line items
by Double-Clicking on the top of the column he wants to have the result for.
This will sort the column by lowest to highest values. Placing the lowest value on
the top of the column.
Then Double-Clicking on the column marked Sustained Stress Actual once
again will sort the column by highest to lowest values. Placing the highest value
on the top of the column.
With this approach the User can immediately see the highest value of that chosen
column. In this case the highest value of the Sustained Stress Actual.
By doing this the user will see any values which have been yellow highlighted by
TRIFLEX to indicate that they are OVERSTRESSED.
The user may only want to Print Out that line or a group of lines.
TRIFLEX
Windows Chapter 3
505
3.10.3 Spring Hanger Report
Figure 3.10.3-1 Spring Hanger Report
This report is Vidal when ordering the spring from a spring hanger manufacturer.
AAA Technology for example would receive the spring hanger report with
great interest since it gives the information required to build the spring,
which will satisfy your Pipe Stress Analysis and satisfy the piping system
requirements.
Refer to AAA technologys catalog on Springs for more information, or go to
AAA Technologys web site. Section 3.1.2.7.8 will show you how to connect to
the web site.
Then File, Print will print out this Report.
TRIFLEX
Windows Chapter 3
506
3.10.4 Color Mapped Graphic Display
When a User wishes to print out many different Parameters in a Graphics format
from his piping system. The User goes to Output, then to Color Mapped Graphic
Display.
The dialog screen shown in Figure 3.10.4-1 gives the user many choices to show
graphically. Input Parameters, Calculation Results, Piping Code Results all can
be displayed graphically. Figure 3.10.4-1 shows that the User wishes to display
the Deflection which is from the Calculation Results (Note Tab).
Figure 3.10.4-1 Graphics Display Control
When ready with your choices on the dialog and clicking OK, then the graphic
display will show your requested information. Figure 3.10.4-2 shows the
deflected shape of the piping system. Note that the Show Center Line
Deviation box was checked. This shows the centerline of the piping system and
shows it in the deflected shape.
Graphic Display Control Tabs
Input Parameters Calculation
Results
Piping Code Results
(B31.3 example)
Base
Temperature
Deflection
(show
centerline)
Wall Thickness
Design
Pressure Rotation
Wall Thickness
Required
TRIFLEX
Windows Chapter 3
507
Temperature Force
Sustained Stress
Actual
Modulus of
Elasticity
Moment
Sustained Stress
Allowed
Coefficient of
Expansion
Longitudinal
Stress
(NON-CODE)
Sustained Stress
Percent
Shear Stress
(NON-CODE)
Expansion Stress
Actual
Principal
Stress
(NON-CODE)
Expansion Stress
Allowed
Octahedral
Stress
(NON-CODE)
Expansion Stress
Percent
Bending
Stress
(NON-CODE)
Data Sequence
Torsional
Stress
(NON-CODE)
Hoop Stress
(NON-CODE)
Expansion
Stress
(NON-CODE)
TRIFLEX
Windows Chapter 3
508
Figure 3.10.4-2 Graphics Display
After viewing your deflected shape output and are ready to continue with the
printout of your system. Go to Output and click on Show Color Scale and a
scale with the correct parameters will be added to the display screen. See Figure
3.10.4-3 to view Show Color Scale with the deflected system.
Figure 3.10.4-3 Graphics Display with Show Color Scale
Then File, Print will bring up the Graphics Output Print Setup dialog box
shown in Figure 3.10.4-4.
TRIFLEX
Windows Chapter 3
509
Figure 3.10.4-4 Graphics Output Print Setup
Before saying OK and receiving your printout check the box on the right which
says Print Color Scale and the Color Scale will be printed with your Printout.
Note that the box below the Print Color Scale has different options as to were to
place your color scale in the print out.
Also the final printout will have your Project information in the bottom right
hand corner on the printout.
Note: The box called Additional Report Information is a good place to add the
date of this particular printout. Dates and times can be used to better interface
with project personnel during conference room meetings.
TRIFLEX
Windows Chapter 3
510
3.10.4.2 Printing Graphics Output
3.10.4.2.1 Printer
Figure 3.10.4.2.1-1 Printer Setup
Printer
Name Tektronix Phaser 860DP by Xerox
Status Ready
Type Tektronix Phaser 860DP by Xerox
Where USB001
Paper Letter
Size 8-1/2 x 11
Source Specifies where the paper you want to use is located in the printer.
Orientation Portrait or Landscape
Properties Allows the user to select specific features about the existing printer
selected.
TRIFLEX
Windows Chapter 3
511
3.10.4.2.2 Graphics Output Print Setup
Dialog is displayed following the print dialog.
Figure 3.10.4.2.2-1 Graphics Output Print Setup
Information
Gives information of your previous printing selections, and questions upon the
number of pages the item to be printed should take up.
Resolution
Allows user to set the resolution of the item to be printed on a scale from default
to very high resolution. Caution: the higher the resolution, the more memory
is required, the slower your PC will operate.
Width (in Pages)
Allows the User to decide upon how many page widths (this is set at 8-1/2 x
11) should be printed.
Height (in Pages)
Allows the User to decide upon how many page heights (this is set at 8-1/ x 11)
should be printed.
TRIFLEX
Windows Chapter 3
512
Note: Changing Width and Height pages becomes useful when trying to create a
larger output for Project Conference Reviews.
Additional Report Information
Allows the User to input any further information that will be displayed on the
printed copy. Here you can put the date and time of the printout. This is very
useful when working within project organizations.
Margins
Allows the user to decide between a cutting margin or a page margin.
Report
Gives the user the option of inserting a color scale in their specified location on
the printed copy.
See Graphics Output Print Setup Dialogue
TRIFLEX
Windows Chapter 3
513
3.10.5 Preview Reports
From the Output Pull Down menu, select Preview Report or Print Report
similar to that shown in Figure 3.10.5-1. The Report Print (Print Static / Dynamic
Reports) screen will then appear.
Figure 3.10.5-1 Print Report
1. In Print Report or Preview Report screen, select the Load Cases and the
reports from the Available Report group by placing a check in the box
adjacent to each desired report as shown in Figure 3.10.5-1.
2. A Preview Report sample screen is shown in Figure 3.10.5-2
Note: The above procedure will produce Preformatted Output Reports. These
reports are the same reports produced in TRIFLEX DOS.
TRIFLEX
Windows Chapter 3
514
Figure 3.10.5-2 Report Print Menu
After viewing CLOSE the viewing window to return to the model.
To exit TRIFLEX
Windows, click EXIT under FILE.
To EXIT from the File Pull Down menu, select Save As similar to the procedure
used in most Windows programs.
TRIFLEX
Windows Chapter 3
515
3.10.6 Print Reports
To print output reports, click on Output on the Main Menu and then click on
Print Reports on the Pull down Menu. The screen in Figure 3.10.3.2-1 will
appear.
Figure 3.10.6-1 Printing Options
Select the desired load cases and check the reports you wish to review and click the
OK button. TRIFLEX will then give you an opportunity to select the printer and
printing options as shown in Figure 3.10.6-2 and will then print the reports for you.
TRIFLEX
Windows Chapter 3
516
Figure 3.10.6-2 Printing Options
The Print Setup (shown in Figure 3.10.6-2) dialog has been previously discussed
under section 3.10.4.2.1
Note: If an NT Operating system is employed; the User must assign a local
Printer to the Print device.
TRIFLEX
Windows Chapter 3
517
TRIFLEX
Windows Chapter 3
518
APPENDIX A- TRIFLEX
Windows Command and Shortcut Keys
(Graphics Window)
COMMANDS SHORTCUTS
Function Keys
Help Topics F1
(not active) F2
(not active) F3
Worksheet Toggle F4
Start Calculation F5
(not active currently) F6
Preview Report F7
Print Report F8
Edit Current Component F9
Find Next Component F10
Find Previous Component F11
(not active currently) F12
COMMANDS SHORTCUTS
Movement Keys
Move to End END
Move to First Component HOME
Move to Next Component F10
Move to Previous Component F11
TRIFLEX
Windows Chapter 3
519
COMMANDS SHORTCUTS
Control Keys
Delete DEL
Insert INS
New CTRL + N
Open CTRL + O
Copy CTRL + C
Cut CTRL + X
Paste CTRL + V
Print CTRL + P
Save CTRL + S
Undo CTRL + Z
Redo CTRL + Y
TRIFLEX
Windows Chapter 3
520
COMMANDS SHORTCUTS
Control Keys
Bring up Start CTRL + ESC
Full Screen Capture to Clipboard PRT SCREEN
Current Window Capture to Clipboard ALT + PRT SCREEN
Change pointer/manipulator ESC
Change pointer to manipulator ALT + SHIFT
Change to manipulator (temporary) ALT
Moves to next available window ALT + ESC
Moves Entire model considered SPAN SHIFT+ Hand (click Arrow)
Graphic Hand Mode Right Click + Hold Down
Middle Wheel of Mouse
Next (toggle between graphics CTRL + F6
& Spreadsheet input)
Toggle through all available windows ALT + TAB
Renumber Selection (must be selected first) CTRL + R
Find Node CTRL + F
Select Current Branch CTRL + B
Deselect Current Branch Shift + CTRL + B
Select All CTRL + A
Deselect All Shift + CTRL + A
Zoom (with Graphic Hand Mode) Left Click + Hold Down
Middle Wheel of Mouse
Pan Shift + Left Click on Object
Vous aimerez peut-être aussi
- Erbium-Doped Fiber Amplifiers: Fundamentals and TechnologyD'EverandErbium-Doped Fiber Amplifiers: Fundamentals and TechnologyÉvaluation : 5 sur 5 étoiles5/5 (3)
- ST Art 4 Reference ManualDocument60 pagesST Art 4 Reference ManualHernan VinetPas encore d'évaluation
- Operating Manual: Screw Compressor Compact Module NK 200/NK 200 GDocument48 pagesOperating Manual: Screw Compressor Compact Module NK 200/NK 200 GKrzysiek PodsiadłoPas encore d'évaluation
- EN 1372 765 101a 2017 02 OnlineDocument204 pagesEN 1372 765 101a 2017 02 Onlineemilio Alons100% (11)
- Oxygen Analyser (PPB) - 9182 - : Instruction ManualDocument83 pagesOxygen Analyser (PPB) - 9182 - : Instruction ManualSudhakar RaoPas encore d'évaluation
- ICS 2000 ManualDocument298 pagesICS 2000 ManualMagdalena MarquesPas encore d'évaluation
- CAT Service Manuals TL642 TL943Document197 pagesCAT Service Manuals TL642 TL943Shivanan Singh100% (7)
- Tl642 Cat Services Manual TelehandlerDocument197 pagesTl642 Cat Services Manual TelehandlerRoxana Elizabeth Valencia NavarrtePas encore d'évaluation
- Service Manual TL642 TL943 PDFDocument196 pagesService Manual TL642 TL943 PDFGeorge Guerrero100% (3)
- TELEHANDER TH336 337 406 407 414 514 417C - CAT - ServiceDocument296 pagesTELEHANDER TH336 337 406 407 414 514 417C - CAT - ServiceMARIOLARA1980100% (3)
- Tl1055 Service ManualDocument178 pagesTl1055 Service ManualJose Cruz Martinez Medina100% (1)
- Dionex IC-ICS2100 Ion Chromotography PDFDocument288 pagesDionex IC-ICS2100 Ion Chromotography PDFBymbasuren SaturdayPas encore d'évaluation
- Infineon TC21x22x - AC DS v01 - 00 EN 1840665Document192 pagesInfineon TC21x22x - AC DS v01 - 00 EN 1840665Bruno LowczyPas encore d'évaluation
- G - TH336 337 406 407 414 514 417 - CAT - Service PDFDocument288 pagesG - TH336 337 406 407 414 514 417 - CAT - Service PDFJorge100% (4)
- Tl1055 Tl1255 Cat ServiceDocument186 pagesTl1055 Tl1255 Cat ServiceWilfredo Escobar Gutierrez100% (5)
- s5 SystemDocument191 pagess5 SystemfgrxczwyzyPas encore d'évaluation
- Servicio tl642cDocument206 pagesServicio tl642cpablo100% (4)
- Infineon TC23xAC - DS DataSheet v01 - 00 ENDocument238 pagesInfineon TC23xAC - DS DataSheet v01 - 00 ENSajid EFIPas encore d'évaluation
- Medidor de FlujoDocument197 pagesMedidor de FlujoMauro Ospina HoyosPas encore d'évaluation
- User Guide: Heatwave 2019.02Document43 pagesUser Guide: Heatwave 2019.02Cristian MonarPas encore d'évaluation
- Uenr6251uenr6251 03 PDFDocument294 pagesUenr6251uenr6251 03 PDFMARIOLARA1980100% (1)
- Oxygen Analyser (PPB) - 9182 - : Instruction ManualDocument83 pagesOxygen Analyser (PPB) - 9182 - : Instruction ManualZalman FarizPas encore d'évaluation
- Datascope Accutor Plus Service ManualDocument236 pagesDatascope Accutor Plus Service ManualJuanAguileraOlivoPas encore d'évaluation
- Sup TT31 001-1 4Document18 pagesSup TT31 001-1 4frontruPas encore d'évaluation
- VibraciònDocument124 pagesVibraciònCesar CuadrosPas encore d'évaluation
- Abb FlowmetersDocument84 pagesAbb FlowmetersAna QuintanaPas encore d'évaluation
- Rev04 F4SSC A IOM - Web PDFDocument224 pagesRev04 F4SSC A IOM - Web PDFJavier Alejandro QuingaPas encore d'évaluation
- Power One Rectifier Manual PDFDocument87 pagesPower One Rectifier Manual PDFĐại Ka Triệu75% (4)
- Heater cooler-Sorin-3T-Service ManualDocument100 pagesHeater cooler-Sorin-3T-Service ManualTareq88% (16)
- Daikin LXE10E-A - Service Manual (TR 01-09B) PDFDocument238 pagesDaikin LXE10E-A - Service Manual (TR 01-09B) PDFmail4ksnPas encore d'évaluation
- Yokogawa ADMAG AXR Magnetic Flow Meter ManualDocument200 pagesYokogawa ADMAG AXR Magnetic Flow Meter ManualElectri CobsPas encore d'évaluation
- TankMaster WinSetup - User's GuideDocument278 pagesTankMaster WinSetup - User's GuideSantiago OrtizPas encore d'évaluation
- MotorredutorDocument60 pagesMotorredutorPedro Garcia M. JúniorPas encore d'évaluation
- SM M2B Deltatrac IIDocument161 pagesSM M2B Deltatrac IIkjpv112398Pas encore d'évaluation
- PM3082 User ManualDocument197 pagesPM3082 User ManualOvidio RodríguezPas encore d'évaluation
- Schindler Escalator and Moving Walk: MICONIC F 5 Controller Guide Q 409933 - 03 Edition 12-2013Document186 pagesSchindler Escalator and Moving Walk: MICONIC F 5 Controller Guide Q 409933 - 03 Edition 12-2013Andrew jacang80% (5)
- Universal RT-100 Table PDFDocument141 pagesUniversal RT-100 Table PDFLuis Fernando Garcia SanchezPas encore d'évaluation
- ZX Next Dev Guide r3Document243 pagesZX Next Dev Guide r3ionut76733Pas encore d'évaluation
- UserManual TCR-25XX TCT-25X1 RET-25X2 M2072 9 English 20180509Document64 pagesUserManual TCR-25XX TCT-25X1 RET-25X2 M2072 9 English 20180509Daniel CardonaPas encore d'évaluation
- Mini Pak HoneywellDocument78 pagesMini Pak Honeywellliviu_dovaPas encore d'évaluation
- Operator's Manual: Firmware V6.21 and HigherDocument86 pagesOperator's Manual: Firmware V6.21 and HigherAlok MishraPas encore d'évaluation
- Sky Trak MANUAL PDFDocument906 pagesSky Trak MANUAL PDFCris Lozoya100% (1)
- Infineon AURIX - TC3xx - Part1 UserManual v02 - 00 EN PDFDocument2 080 pagesInfineon AURIX - TC3xx - Part1 UserManual v02 - 00 EN PDFSanjay BhatPas encore d'évaluation
- Pipe Support PDFDocument98 pagesPipe Support PDFLuis Pullas100% (1)
- Reg Da GBDocument221 pagesReg Da GBNguyễn Tiến DuẩnPas encore d'évaluation
- Operating Instructions FLOWSIC100 Flare en IM0037673 PDFDocument266 pagesOperating Instructions FLOWSIC100 Flare en IM0037673 PDFalexPas encore d'évaluation
- Tankradar Rex Service ManualDocument154 pagesTankradar Rex Service ManualPurwanto Nugroho100% (1)
- SVC Manual SCX-812x EngDocument386 pagesSVC Manual SCX-812x EngAficio RicohPas encore d'évaluation
- IRC5-IRB7600 Prod Man Part2 3HAC022033-001 - References - Revb - enDocument78 pagesIRC5-IRB7600 Prod Man Part2 3HAC022033-001 - References - Revb - enmartinimartiiniPas encore d'évaluation
- MPAS-PNEU 2013-09f 534241g1 PDFDocument174 pagesMPAS-PNEU 2013-09f 534241g1 PDFwiruPas encore d'évaluation
- VERO-S NSE3 Operating ManualDocument68 pagesVERO-S NSE3 Operating Manualyraju88Pas encore d'évaluation
- Infineon AURIX - TC3xx - Part1 UserManual v01 - 00 EN PDFDocument1 942 pagesInfineon AURIX - TC3xx - Part1 UserManual v01 - 00 EN PDFVinh LePas encore d'évaluation
- SamsungDocument476 pagesSamsungwilbingPas encore d'évaluation
- C9000 Series Color LED Page Printer: Maintenance ManualDocument157 pagesC9000 Series Color LED Page Printer: Maintenance ManualToma KuckovPas encore d'évaluation
- 1instnex r42 enDocument618 pages1instnex r42 enSilistraPas encore d'évaluation
- Siemens - Basic Documentation RDG100KNDocument132 pagesSiemens - Basic Documentation RDG100KNTamas LorinczPas encore d'évaluation
- Remote Controllers Split-Multi-Pocket Manual Service ManualsDocument207 pagesRemote Controllers Split-Multi-Pocket Manual Service ManualstotoPas encore d'évaluation
- 1-70 англ.Document72 pages1-70 англ.Алёна БогданPas encore d'évaluation
- Microprocessor Programming and Applications for Scientists and EngineersD'EverandMicroprocessor Programming and Applications for Scientists and EngineersPas encore d'évaluation
- USP 2010 SWS: Ballast Distributing and Profiling MachineDocument1 pageUSP 2010 SWS: Ballast Distributing and Profiling MachineRohit BaliPas encore d'évaluation
- CGC Construction Handbook Ch9 Acoustical Ceiling Design and Application Can en PDFDocument26 pagesCGC Construction Handbook Ch9 Acoustical Ceiling Design and Application Can en PDFKeri Gobin SamarooPas encore d'évaluation
- Voltage Stabilizers ManufacturersDocument16 pagesVoltage Stabilizers ManufacturersZodinPas encore d'évaluation
- LFGE León - Motores - EspecificacionesDocument36 pagesLFGE León - Motores - EspecificacionesJair Alejandro CAPas encore d'évaluation
- Controlador Llama Siemens Lga PDFDocument12 pagesControlador Llama Siemens Lga PDFPaolo CruzPas encore d'évaluation
- Ternium Sustainabilityreport2017 OnlineDocument48 pagesTernium Sustainabilityreport2017 OnlineBederPas encore d'évaluation
- Ejector Data SheetDocument5 pagesEjector Data SheetMohammad Abubakar SiddiqPas encore d'évaluation
- XLR XX SeriesDocument1 pageXLR XX SeriesJuan FerchoPas encore d'évaluation
- 7740612Document164 pages7740612Halit Yalçınkaya100% (3)
- 1 En1Document529 pages1 En1SIVARAMANJAGANATHAN100% (3)
- Stealth Cam Instruction Manual For Model STC g42ngDocument60 pagesStealth Cam Instruction Manual For Model STC g42ngBillPas encore d'évaluation
- Kubernetes TutorialDocument83 pagesKubernetes Tutorialbobwillmore100% (9)
- Funke Safety Heat ExchangerDocument4 pagesFunke Safety Heat ExchangerqusekPas encore d'évaluation
- 3RT10171AP01 Datasheet enDocument7 pages3RT10171AP01 Datasheet enYul SermeñoPas encore d'évaluation
- Grove TM500E 2 Product GuideDocument24 pagesGrove TM500E 2 Product Guidedeanz_75100% (1)
- Chapter 1Document128 pagesChapter 1JabirPerumperemelPas encore d'évaluation
- Benchmark A Guide To BSIDocument12 pagesBenchmark A Guide To BSIElmey Bin JulkeplyPas encore d'évaluation
- KY5 MNTP 3 RNDocument40 pagesKY5 MNTP 3 RNJuan Carlos Trucios MitmaPas encore d'évaluation
- Easa Ad 2017-0138 1 PDFDocument7 pagesEasa Ad 2017-0138 1 PDFrenjithaeroPas encore d'évaluation
- Talos F200i Pre-Installation Manual PDFDocument70 pagesTalos F200i Pre-Installation Manual PDFRafa S E M RomanPas encore d'évaluation
- Windows Server 2012R2 - PowerShellDocument35 pagesWindows Server 2012R2 - PowerShellTuấn BéoPas encore d'évaluation
- CuAg0,1P PDFDocument8 pagesCuAg0,1P PDFirajfarji2481Pas encore d'évaluation
- Small Scale EntrepreneurDocument12 pagesSmall Scale EntrepreneurHephzibah JohnPas encore d'évaluation
- Career Objective: 60.20% MarksDocument2 pagesCareer Objective: 60.20% MarksSumit JangraPas encore d'évaluation
- Is 8478Document11 pagesIs 847891thiyagarajanPas encore d'évaluation
- Ba Elk 02 - En-UsDocument132 pagesBa Elk 02 - En-UssldksPas encore d'évaluation
- Annex A - Technical SpecificationsDocument52 pagesAnnex A - Technical SpecificationsNikko MontoyaPas encore d'évaluation
- Onity Advance Key LockDocument21 pagesOnity Advance Key LockTerra BytePas encore d'évaluation
- VNX - Su Avensis Main Characteristics 2003 2009 PDFDocument814 pagesVNX - Su Avensis Main Characteristics 2003 2009 PDFprog-toy91% (11)
- LV 25P VoltageTransducerDocument3 pagesLV 25P VoltageTransducerJakdaksh HarshPas encore d'évaluation