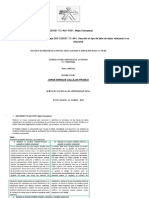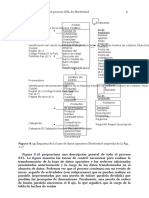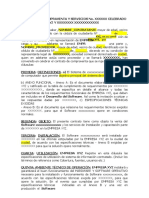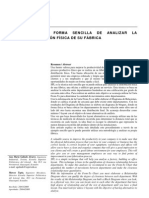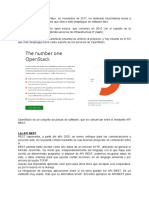Académique Documents
Professionnel Documents
Culture Documents
Guía de Iniciación de Gestión Comercial
Transféré par
Israel MacedoTitre original
Copyright
Formats disponibles
Partager ce document
Partager ou intégrer le document
Avez-vous trouvé ce document utile ?
Ce contenu est-il inapproprié ?
Signaler ce documentDroits d'auteur :
Formats disponibles
Guía de Iniciación de Gestión Comercial
Transféré par
Israel MacedoDroits d'auteur :
Formats disponibles
Como empezar. 5 puntos bsicos para conocer el manejo de esta aplicacin.
1. Apertura del programa demostrativo. Una vez acceda al rea de Evale su producto, paso 1 , podr crear una nueva base de datos con informacin real de su empresa, o bien, tendr la posibilidad de trabajar con los datos simulados de la empresa demostrativa, paso 2. Paso 1.
Paso 2.
2. Entorno de trabajo.
3. Creacin de datos bsicos. Desde el men de favoritos Fig. 1, o accediendo al men de datos Fig. 2, podr introducir los datos bsicos de clientes, artculos, proveedores, forma de pago etc 3.1 Creacin de una ficha de cliente. ( Ver video ) Una vez acceda al listado de clientes, encontrar en la parte inferior el botn para la creacin de una nueva ficha de cliente. Pulsando en esta rea, ubicar todos los campos en blanco de su nuevo cliente, teniendo la posibilidad de introducir datos generales (nombre, telf, email, direccin), datos de gestin ( forma de pago, C.C, tipo de IVA), contactos de este cliente, etc.
3.2 Creacin de artculos.
( Ver video )
Una vez acceda al listado de artculos, encontrar en la parte inferior el botn para la creacin de un nuevo artculo. Pulsando en esta rea, ubicar todos los campos en blanco de su nuevo artculo, teniendo la posibilidad de introducir datos generales (nombre, unidad de venta, descripcin, coste, margen de beneficio), imagen del artculo y notas adicionales.
3.3 Creacin de proveedores, unidades, formas de pago, familias, etc Para crear cualquier ficha, grupo o tabla de datos, deber acceder al men extendido de datos Fig. 2, pudiendo personalizar las familias de artculos, unidades de venta, formas de pago, bancos, fichas de cliente-proveedor-artculo, etc 4. Creacin de documentos de venta. 4.1 Creacin de presupuestos. ( Ver video ) Para crear un presupuesto deber acceder al men extendido Fig 2, y seleccionar la accin de nuevo presupuesto. Acceder directamente a un presupuesto en blanco, donde deber introducir una ficha de un cliente ya existente Paso 1, o dar de alta una nueva ficha de cliente Paso 2 para luego ser introducido en el programa Paso 3. Paso 1.
Paso 2.
Paso 3.
En el siguiente paso deber introducir los artculos ya creados Paso 4, o podr crearlos directamente sobre el presupuesto abierto Paso 5. Paso 4.
Paso 5.
Una vez vinculados los artculos en venta, podr editar el presupuesto final en diferentes formatos de impresin, y esos mismos ser personalizados. Para ello pulse en el botn de imprimir paso 6, y posteriormente acceder al men de modelos de impresin Paso 7. Paso 6.
Paso 7.
4.2 Transferencia de documentos. ( Ver video ) Todos los documentos almacenados en el programa pueden ser transferidos a otro documento superior, es el caso de presupuesto a factura p. ej. Para realizar esta operacin deber acceder al men de favoritos Fig. 1, y seleccionar el rea de Documentos de venta. Una vez en ese listado, busque el documento a transferir Paso 1, seleccione dicho documento Paso 2 y pulse en el men de navegacin Fig. 1, la opcin de transferir Paso 3.
Al seleccionar el opcin de transferir, aparecer un cuadro de dilogo , el cual nos dar la posibilidad de transferir el documento seleccionado Paso 4. Paso 4.
Esta operacin genera un documento factura, que parte del presupuesto transferido, y conserva la totalidad del documento original Paso 5. Paso 5.
5. Exportacin de documentos en diferentes formatos. Todo documento creado en la aplicacin, podr ser exportado en documentos .doc, .pdf, .xls, .htm, etc Para realizar dicho operacin deber acceder a travs del men de impresiones Fig. 2, y seleccionar el botn de Guardar como Paso 1. Paso 1.
Vous aimerez peut-être aussi
- Politica Ambiental - TesisDocument101 pagesPolitica Ambiental - TesisIsrael MacedoPas encore d'évaluation
- Libro - Contabilidad Hotelera y AgropecuariaDocument64 pagesLibro - Contabilidad Hotelera y AgropecuariaIsrael MacedoPas encore d'évaluation
- Manual de Operaciones A y BDocument223 pagesManual de Operaciones A y BIsrael MacedoPas encore d'évaluation
- Hotel 4 Estrellas PDFDocument44 pagesHotel 4 Estrellas PDFIsrael MacedoPas encore d'évaluation
- Parabolas Cortas de JesusDocument1 pageParabolas Cortas de JesusIsrael MacedoPas encore d'évaluation
- Trabajo Practico de Programacion en Pascal de La UNA PDFDocument83 pagesTrabajo Practico de Programacion en Pascal de La UNA PDFJose Luis DariasPas encore d'évaluation
- Ultimo Taller Sistemas Operativos WindowsDocument11 pagesUltimo Taller Sistemas Operativos WindowsanderPas encore d'évaluation
- GA3 220501113 AA1 EV01. Mapa ConceptualDocument12 pagesGA3 220501113 AA1 EV01. Mapa ConceptualJamer AristizabalPas encore d'évaluation
- Guia Usuario Agendamiento Web-1Document17 pagesGuia Usuario Agendamiento Web-1Juan Pablo Leon RualesPas encore d'évaluation
- Plan de MantenimientoDocument3 pagesPlan de MantenimientoAnita GuanioPas encore d'évaluation
- Seguridad en Sistemas Operativos UnixDocument17 pagesSeguridad en Sistemas Operativos Unixalexis espiritu menegildoPas encore d'évaluation
- Funciones PLC S7-200Document27 pagesFunciones PLC S7-200jcpp_18Pas encore d'évaluation
- Data Warehouse Systems - Design and Implementation (PDFDrive) - Part3.en - EsDocument222 pagesData Warehouse Systems - Design and Implementation (PDFDrive) - Part3.en - EsJan Franco Tacca MoranPas encore d'évaluation
- Curso Sistema Administracion Informacion Vital Vims.Document61 pagesCurso Sistema Administracion Informacion Vital Vims.Jorge Rios RPas encore d'évaluation
- 5.7 Resumen y Planilla de Instalaciones de Comunicaciones - 19.08.2022Document4 pages5.7 Resumen y Planilla de Instalaciones de Comunicaciones - 19.08.2022adriana vinces burgaPas encore d'évaluation
- Guia Utilizacion AlumnadoDocument27 pagesGuia Utilizacion AlumnadoLucia LuPas encore d'évaluation
- Copia de Sqlmap Cheatsheet v1.0-SBD PDFDocument2 pagesCopia de Sqlmap Cheatsheet v1.0-SBD PDFdrako123456789Pas encore d'évaluation
- Modelo Contrato SoftwareDocument7 pagesModelo Contrato Softwareincolab ticPas encore d'évaluation
- Diseño de Instalaciones IndustrialesDocument6 pagesDiseño de Instalaciones IndustrialesChucho El RotoPas encore d'évaluation
- GeniallyDocument24 pagesGeniallyAugustin PURIHUAMAN LUCERO100% (2)
- Entrega 3 - Taller de Proyectos - RCLDocument17 pagesEntrega 3 - Taller de Proyectos - RCLFernanda CáceresPas encore d'évaluation
- Final-Written-Exam-Manual-de-Alumno MODO DE EVALUACIONDocument4 pagesFinal-Written-Exam-Manual-de-Alumno MODO DE EVALUACIONLUIS MARTIN TITO CHAVEZPas encore d'évaluation
- Los Sistemas de Información y Gestión Educativa (SIGED) de América Latina y El CaribeDocument151 pagesLos Sistemas de Información y Gestión Educativa (SIGED) de América Latina y El CaribeDarcy Huamán GonzalesPas encore d'évaluation
- Producto Integrador. Informe Final de ResultadosDocument19 pagesProducto Integrador. Informe Final de ResultadosJuan Manuel Delgado HerreraPas encore d'évaluation
- InvestigaciónDocument11 pagesInvestigaciónJesus BetancourtPas encore d'évaluation
- RCD 078 2007 Os CDDocument36 pagesRCD 078 2007 Os CDAbimael Guzman FloresPas encore d'évaluation
- DiaposProint T1Document66 pagesDiaposProint T1gattoboxPas encore d'évaluation
- Mineria de Datos para Series TemporalesDocument49 pagesMineria de Datos para Series TemporalesOliOliOléPas encore d'évaluation
- ClarionDocument7 pagesClarionSairi Omar Tinoco OviedoPas encore d'évaluation
- Integración Digital.Document55 pagesIntegración Digital.Benja KirozPas encore d'évaluation
- TutoDocument15 pagesTutoYoisyPas encore d'évaluation
- Labview ScriptsDocument14 pagesLabview ScriptsAlex OrozcoPas encore d'évaluation
- PROPUESTA MENDOZA YULIANA e ITURBE BELKIS 22Document3 pagesPROPUESTA MENDOZA YULIANA e ITURBE BELKIS 22dayana hayPas encore d'évaluation
- GuiaAprendizaje1 NosqlDocument8 pagesGuiaAprendizaje1 NosqlFernando AlvaradoPas encore d'évaluation
- Mi Experiencia en OpenStackDocument13 pagesMi Experiencia en OpenStackJose NapoliPas encore d'évaluation