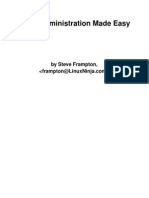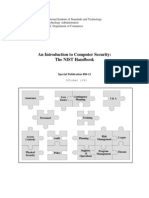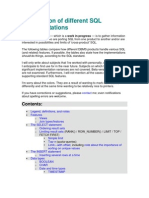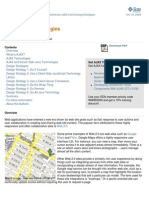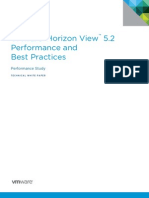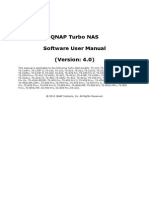Académique Documents
Professionnel Documents
Culture Documents
Linux User Guide 1
Transféré par
api-3746049Copyright
Formats disponibles
Partager ce document
Partager ou intégrer le document
Avez-vous trouvé ce document utile ?
Ce contenu est-il inapproprié ?
Signaler ce documentDroits d'auteur :
Formats disponibles
Linux User Guide 1
Transféré par
api-3746049Droits d'auteur :
Formats disponibles
applications.
If you have used the text-based screen login,
Chapter 1: Getting you will have to start the graphical desktop manually by
entering the command startx followed by the ENTER key.
Started [anita@localhost anita]$ startx
In order to start using your system you will usually have to
perform what is known as a user login. This procedure is Fig. Starting the Graphical Desktop
necessary to identify yourself to the system. The system
allows multiple users to use it concurrently and so it has to Note:
be able to identify a user in order to grant them the The graphical desktop that we will be using throughout
necessary privileges and rights to use the system and most of this guide is called the GNOME Desktop. There is
applications. Each user upon successful login will be another desktop environment in popular use on Linux
assigned to his home directory (folder). systems – the KDE Desktop. There is some coverage of
KDE later, comparing the similarities and differences
Some systems may have been set up so that upon power- between GNOME and KDE although we will not be covering
on, a default user is logged in automatically. If this is so, the KDE desktop in detail.
then you will not be presented with a login screen or
prompt as described in the section below. You may skip on For the rest of this user guide, when we refer to the
to the section entitled “Basic Navigation using the Mouse graphical desktop or Desktop we shall be talking about the
on the Desktop”. GNOME Desktop unless stated otherwise.
Note: USING THE MOUSE ON THE DESKTOP
There is a special user called the root or superuser (this
user is usually created during the system installation)
which has unlimited access and rights to all the system Proper usage of the mouse is essential in order to have a
files and resources. You only need to login as root if certain rewarding and productive experience on the graphical
system level administrative tasks are to be carried out. desktop. Most Linux graphical desktops are designed for
Otherwise there is usually no need for a normal user to use with a 3-button mouse. If you are using a 2-button
login as root. This is to prevent accidentally damaging the mouse, during installation, it should have been configured
system by deleting or modifying important system files. to emulate the middle-button of a 3-button mouse by
pressing both buttons simultaneously.
LOGGING IN To click on a mouse the left button is depressed. (A mouse
configured for a left-handed user will will need to have its
Depending on how you have set up your system, you will right button depressed.) The right (or left button for a left-
either have a graphical login screen or a text-based login handed mouse) and middle buttons are usually used to
prompt for you to perform the login process. invoke special or specific features of the GUI and
instructions to do so will be explicitly given.
The term “clicking on the mouse” means that you click on
the mouse once.
The term “double clicking” means that you click twice in
succession on the mouse.
To “select” an item means clicking it once with the mouse.
The term “drag and drop” means that you will have to click
on an item and while continuing to hold the mouse button
down, drag the item to another place and on reaching its
destination drop it by releasing the mouse button.
EXERCISES
1. Open the home folder from the Desktop.
2. Close the home folder window by clicking on the close
window button at the top right-hand corner.
Fig. Graphical Login Screen 3. Right-click on the trash icon, view its properties and
close it back.
Fedora Core release 1
Kernel 2.4.22-1 on an i686 4. Move the trash icon to another location on the desktop
by using the mouse to drag it to the new location and
localhost login: releasing the mouse.
Fig. Text-based Login Prompt
MAIN COMPONENTS OF THE DESKTOP
To login, enter the username followed by the ENTER key
The figure below shows a typical view of the graphical
and when the password prompt appears, enter the
Linux desktop.
password followed by the ENTER key.
STARTING THE GRAPHICAL DESKTOP
If you have logged in from the graphical login screen, the
graphical desktop will be started automatically for you.
The graphical desktop presents a Graphical User Interface
(GUI) for the user to interact with the system and run
From the Menu System you can start many of the
applications installed on your Linux system. Note that the
Menu System consists of a Main Menu panel and sub-menu
panels. Each entry in the Menu System which has an arrow
on its right means that it is an entry point to a sub-menu,
and there can be sub-menus within each sub-menu. In
this way applications in the Menu System can be organised
and categorised for easy reference and access.
To access a the sub-menu associated with a menu entry,
move the mouse and rest it on the menu entry in question
and a sub-menu panel will appear.
Fig. A Typical Linux Desktop
There are 3 main components on the desktop:
• the Menu System
• the Panel
• the Desktop itself
THE MENU SYSTEM
The main menu can be accessed by clicking on the Main
Menu button located at the extreme lower left hand corner
of the desktop. This may be portrayed by one of several
icons depending on the desktop environment used.
Generic GNOME Main Menu button
Fedora/Red Hat Main Menu button
Clicking on this will bring up the Menu System as shown in
the figure below.
Fig. Main Menu and Sub-menu
Clicking once on a menu entry will cause an application
associated with it to be launched, i.e. executed.
THE PANEL
The long bar across the bottom of the desktop screen is
called the Panel. The Panel contains the Main Menu icon,
the application launcher icons, a notification area and
applets.
Fig. The Panel
Installed by default are several application launcher icons
on the Panel. Clicking on one of these will run an
application. Commonly accessed applications can be
added to the Panel and those that are less frequently used
can be taken off.
The notification area holds alert icons so that the user can
be alerted to critical messages.
Applets are small applications that run on the Panel. These
usually perform useful and informative tasks like setting
the sound level of the soundcard, monitoring whether the
system software needs an update, etc. By default the
Fig. The Menu System following applets are run.
The Workspace Switcher
The graphical desktop can be regarded as a workspace
drawing an analogy with the working area on a real
physical tabletop. Programs are run, documents displayed
and files opened on the workspace. To cut down on
workspace clutter and to enable the user to organise his
workspace more efficiently, the graphical desktop
environment allows the usage of multiple workspaces.
Each workspace can be considered as a virtual desktop.
Fig. The Workspace Switcher
Fig. An Application Window Frame
By default the user has 4 desktop workspace areas to work
on. The workspace switcher represents each workspace as
a small square and shows the applications running in each
of them. To access a workspace click on the square with
THE TITLEBAR
the mouse.
When an application is started an application window opens
The Taskbar and a frame (see figure above) is placed around the
window of the application. The top edge of the frame has a
The Taskbar applet is located next to the workspace titlebar that contains the title of the application.
switcher and shows the titles of all the running applications
in a virtual desktop (a workspace).
Fig. The Window Titlebar
THE DESKTOP SPACE
At the left hand corner of the titlebar is the Window Menu
button. Clicking on this button will open up the Window
The Desktop space refers to the rest of the screen. It
Menu.
contains icons which are graphical representations of short-
cuts to application launchers, file folders, files and
peripheral devices like floppy disks, CD-ROM drives and
printers. Double-clicking on an icon representing an
application will launch or execute the application.
Commonly used applications and/or files/folders are usually
placed on the desktop space.
Fig. The Window Menu
You can perform operations such as minimise, (un)
maximise, roll up, move and resize the window from this
menu. At the right edge of the titlebar there are three
buttons which allow you to minimise, (un)maximise and
close the window.
To perform an operation in the Window Menu, open the
menu by clicking on the Window Menu button and then
select the desired operation.
Fig. The Desktop Space
MANIPULATING THE WINDOW
USING THE WINDOW MANAGER
Some basic instructions to manipulate the windowing
An interactive application that is run on the graphical system are given here. More details can be obtained by
desktop, is usually displayed inside a window. This window running the “Help” application on the Main Menu. After
can be accessed and manipulated using the window running the Help application choose:
manager.
Desktop --> Windows --> Manipulating Windows
Focus
In order for a window to receive input from the mouse and
the keyboard it has to be the window “in focus”. Only one
window can have focus at a time. Windows that are not in
focus have their titlebars greyed-out. To focus on a
window place the mouse on the titlebar and click on it.
(You can actually click anywhere within the window, but it
is safer to click on the titlebar since there is no possibility of
accidentally clicking on some item selection or functionality
of the application running within the window.) If the
LOGOUT
window is not visible you can click on the taskbar on the
Panel at the bottom of the Desktop to bring into focus the When you have finished working on the system, you will
window you want. need to logout. Logging out will inform the system that
you are no longer using the system's resources. All the
Maximise and Minimise files opened and programs run by you will be closed and/or
stopped unless you have specifically informed the system
to keep them open or running for you.
Maximising a window means that the window is expanded
to cover the whole desktop while minimising it means that
To logout, at the Main Menu select:
the window is taken off the desktop and it appears as an
icon in the taskbar on the Panel.
Main Menu --> Logout
You can maximise a window which has focused from the
and at the dialog window select logout and click OK
Window Menu or by clicking on the maximise button on the
titlebar. You can similarly minimise the window. If the
window does not have focus bring it into focus first by
clicking on the taskbar on the Panel.
Resize
You can resize a window, i.e. change its size, by placing the
mouse at an edge of the window and then drag the window
to the desired size.
Move
To move a window to another place on the desktop, place
the mouse on the titlebar and drag the window to the
desired location.
Roll Up and Unroll
To roll up a window allows you to “roll up” the window
frame until what can be seen of the window is just the the
titlebar. You can perform this operation from the Window Fig. Logout Dialog Window
Menu.
To restore the window back to its original shape, select the
unroll option from the Window Menu. SHUTTING DOWN THE SYSTEM
Close When you have finished using the computer and want to
power it off, you will have to perform a system shutdown.
You can close a window which has focused from the
Window Menu or by clicking on the close window button on Note:
the titlebar. If the window does not have focus bring it into It is very important that a proper system shutdown is
focus first by clicking on the taskbar on the Panel. performed. You should not just turn off the power switch
of the computer to shut it down. Failure to observe this
Note: Closing the window will terminate your application. may lead to system software and data corruption and
failure.
Move to Workspaces
To shutdown, at the Main Menu, perform a logout. Then at
The Window Menu can be used to move the application the graphical login screen select the “Shut down” option at
currently opened to another workspace or to all the the bottom of the screen. Sometimes (depending on the
workspaces. login screen chosen) the Shutdown option is available as a
sub-option under the Actions option at the bottom of the
screen.
EXERCISES Alternatively on some systems, you may be able to
perform a shut down by performing a log out operation as
1. Open your home folder from the Main Menu. Perform described in the previous section but instead of selecting
the following operations on the opened window: “Log out”, select the “Shut down” option from the Logout
dialog.
• maximise it
• minimise it
• resize it
• roll it up
• unroll it
• move it to another position on the Desktop
• place it on workspace 3
• close the window
ENDING THE SESSION
To end this chapter, you can exit your session on the
desktop by performing what is known as a logout.
If you do not want to use the system anymore, you can
turn it off by performing a system shutdown.
Vous aimerez peut-être aussi
- Linux Admin ReferenceDocument5 pagesLinux Admin Referenceapi-3744861100% (1)
- Linux AdministrationDocument134 pagesLinux AdministrationsysapostatePas encore d'évaluation
- Handbook of Information Security PDFDocument290 pagesHandbook of Information Security PDFAzwaree AePas encore d'évaluation
- MySQL AdministratorDocument69 pagesMySQL Administratorapi-3746049Pas encore d'évaluation
- DOS VariablesDocument80 pagesDOS Variablesapi-3746049100% (1)
- Comparison of Different SQL Implementations 1Document49 pagesComparison of Different SQL Implementations 1api-3746049Pas encore d'évaluation
- AJAX Design StrategiesDocument26 pagesAJAX Design Strategiesapi-3836483Pas encore d'évaluation
- The Subtle Art of Not Giving a F*ck: A Counterintuitive Approach to Living a Good LifeD'EverandThe Subtle Art of Not Giving a F*ck: A Counterintuitive Approach to Living a Good LifeÉvaluation : 4 sur 5 étoiles4/5 (5784)
- The Little Book of Hygge: Danish Secrets to Happy LivingD'EverandThe Little Book of Hygge: Danish Secrets to Happy LivingÉvaluation : 3.5 sur 5 étoiles3.5/5 (399)
- Hidden Figures: The American Dream and the Untold Story of the Black Women Mathematicians Who Helped Win the Space RaceD'EverandHidden Figures: The American Dream and the Untold Story of the Black Women Mathematicians Who Helped Win the Space RaceÉvaluation : 4 sur 5 étoiles4/5 (890)
- Shoe Dog: A Memoir by the Creator of NikeD'EverandShoe Dog: A Memoir by the Creator of NikeÉvaluation : 4.5 sur 5 étoiles4.5/5 (537)
- Grit: The Power of Passion and PerseveranceD'EverandGrit: The Power of Passion and PerseveranceÉvaluation : 4 sur 5 étoiles4/5 (587)
- Elon Musk: Tesla, SpaceX, and the Quest for a Fantastic FutureD'EverandElon Musk: Tesla, SpaceX, and the Quest for a Fantastic FutureÉvaluation : 4.5 sur 5 étoiles4.5/5 (474)
- The Yellow House: A Memoir (2019 National Book Award Winner)D'EverandThe Yellow House: A Memoir (2019 National Book Award Winner)Évaluation : 4 sur 5 étoiles4/5 (98)
- Team of Rivals: The Political Genius of Abraham LincolnD'EverandTeam of Rivals: The Political Genius of Abraham LincolnÉvaluation : 4.5 sur 5 étoiles4.5/5 (234)
- Never Split the Difference: Negotiating As If Your Life Depended On ItD'EverandNever Split the Difference: Negotiating As If Your Life Depended On ItÉvaluation : 4.5 sur 5 étoiles4.5/5 (838)
- The Emperor of All Maladies: A Biography of CancerD'EverandThe Emperor of All Maladies: A Biography of CancerÉvaluation : 4.5 sur 5 étoiles4.5/5 (271)
- A Heartbreaking Work Of Staggering Genius: A Memoir Based on a True StoryD'EverandA Heartbreaking Work Of Staggering Genius: A Memoir Based on a True StoryÉvaluation : 3.5 sur 5 étoiles3.5/5 (231)
- Devil in the Grove: Thurgood Marshall, the Groveland Boys, and the Dawn of a New AmericaD'EverandDevil in the Grove: Thurgood Marshall, the Groveland Boys, and the Dawn of a New AmericaÉvaluation : 4.5 sur 5 étoiles4.5/5 (265)
- The Hard Thing About Hard Things: Building a Business When There Are No Easy AnswersD'EverandThe Hard Thing About Hard Things: Building a Business When There Are No Easy AnswersÉvaluation : 4.5 sur 5 étoiles4.5/5 (344)
- On Fire: The (Burning) Case for a Green New DealD'EverandOn Fire: The (Burning) Case for a Green New DealÉvaluation : 4 sur 5 étoiles4/5 (72)
- The World Is Flat 3.0: A Brief History of the Twenty-first CenturyD'EverandThe World Is Flat 3.0: A Brief History of the Twenty-first CenturyÉvaluation : 3.5 sur 5 étoiles3.5/5 (2219)
- The Unwinding: An Inner History of the New AmericaD'EverandThe Unwinding: An Inner History of the New AmericaÉvaluation : 4 sur 5 étoiles4/5 (45)
- The Gifts of Imperfection: Let Go of Who You Think You're Supposed to Be and Embrace Who You AreD'EverandThe Gifts of Imperfection: Let Go of Who You Think You're Supposed to Be and Embrace Who You AreÉvaluation : 4 sur 5 étoiles4/5 (1090)
- The Sympathizer: A Novel (Pulitzer Prize for Fiction)D'EverandThe Sympathizer: A Novel (Pulitzer Prize for Fiction)Évaluation : 4.5 sur 5 étoiles4.5/5 (119)
- Her Body and Other Parties: StoriesD'EverandHer Body and Other Parties: StoriesÉvaluation : 4 sur 5 étoiles4/5 (821)
- AAA LINUX Syntax and NotesDocument39 pagesAAA LINUX Syntax and NotesuniquesPas encore d'évaluation
- Quick Start: Delphi 5Document60 pagesQuick Start: Delphi 5Francisco Fonseca ChiquilloPas encore d'évaluation
- COMSOL Multiphysics: Introduction ToDocument260 pagesCOMSOL Multiphysics: Introduction ToHarris ItachiPas encore d'évaluation
- Quick Start Guide ENG PDFDocument2 pagesQuick Start Guide ENG PDFIonutPas encore d'évaluation
- Customize XFCE (THE EASY WAY)Document13 pagesCustomize XFCE (THE EASY WAY)Ikmal SaidPas encore d'évaluation
- Reviewer in Css NC IIDocument2 pagesReviewer in Css NC IIRio OcampoPas encore d'évaluation
- Etoken PKI Client 4 55 Linux READMEDocument4 pagesEtoken PKI Client 4 55 Linux READMEelcuiPas encore d'évaluation
- 1.1 Top Linux Interview Q&A PDFDocument10 pages1.1 Top Linux Interview Q&A PDFmaheshsekar25Pas encore d'évaluation
- Speedtest ubuntu: Monitor Network Bandwidth and Speed in LinuxDocument13 pagesSpeedtest ubuntu: Monitor Network Bandwidth and Speed in Linuxthai quang100% (1)
- MuseScore Handbook Installation GuideDocument229 pagesMuseScore Handbook Installation GuideHoàng Ngọc-TuấnPas encore d'évaluation
- Netcool PDFDocument170 pagesNetcool PDFswethaPas encore d'évaluation
- Vmware Horizon View Best Practices Performance StudyDocument22 pagesVmware Horizon View Best Practices Performance Studytgx874sahPas encore d'évaluation
- Inf DesktopDocument82 pagesInf DesktopAnderssen ViannaPas encore d'évaluation
- 1.overview of Operating SystemDocument50 pages1.overview of Operating SystemNisarg GugalePas encore d'évaluation
- How To Install Fedora - OdtDocument2 pagesHow To Install Fedora - OdtMayurPas encore d'évaluation
- Prosedur TextDocument8 pagesProsedur TextSandy HafizdPas encore d'évaluation
- QTS User Manual Home Eng 4.0Document761 pagesQTS User Manual Home Eng 4.0karderPas encore d'évaluation
- XD - Windows 7 Optimization GuideDocument9 pagesXD - Windows 7 Optimization GuideCharPas encore d'évaluation
- Installation Guide For EAXxess - Efusion 6.1.2Document35 pagesInstallation Guide For EAXxess - Efusion 6.1.2Gregory Virhuez Nieto50% (2)
- Tutorial SSD Sofiplus 2010 1Document57 pagesTutorial SSD Sofiplus 2010 1chrisjballPas encore d'évaluation
- SafeNet MobilePASS User Guide, Version 8.2.0-BDocument51 pagesSafeNet MobilePASS User Guide, Version 8.2.0-BAmhir 1925Pas encore d'évaluation
- Linux Exam 1Document8 pagesLinux Exam 1naomibliss2003Pas encore d'évaluation
- SIT325: Advanced Network Security T2 - 2022, Deakin University, VICDocument2 pagesSIT325: Advanced Network Security T2 - 2022, Deakin University, VICNarendraPas encore d'évaluation
- QUE Practical Linux (2000)Document704 pagesQUE Practical Linux (2000)Eduardo Chiavelli100% (1)
- Actual Tools User ManualDocument337 pagesActual Tools User ManualAbhi ShekPas encore d'évaluation
- WDJAVADocument20 pagesWDJAVAKandimalla SatishPas encore d'évaluation
- TreeAgePro 2013 ManualDocument588 pagesTreeAgePro 2013 ManualChristian CifuentesPas encore d'évaluation
- Oracle Installation From Oracle-BaseDocument57 pagesOracle Installation From Oracle-BasekdrrPas encore d'évaluation
- The Complete Guide To Linux - 1st Edition 2023Document132 pagesThe Complete Guide To Linux - 1st Edition 2023sunil bohraPas encore d'évaluation
- Manjaro User Guide PDFDocument130 pagesManjaro User Guide PDFAmanda SmithPas encore d'évaluation