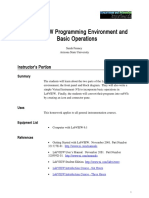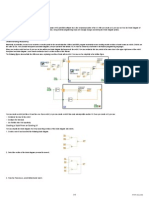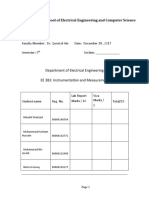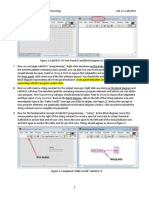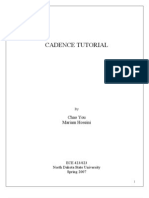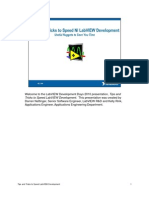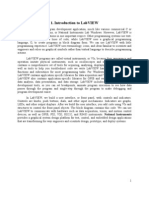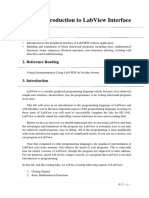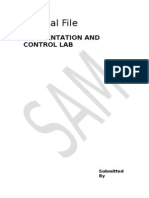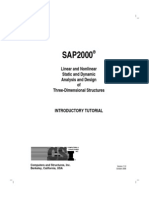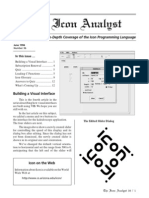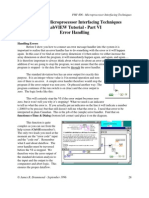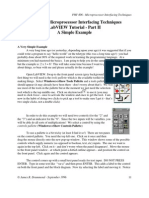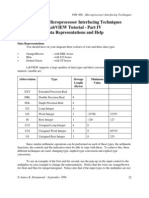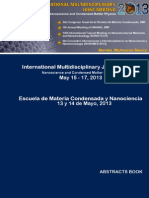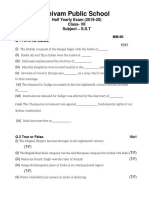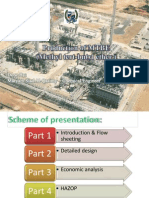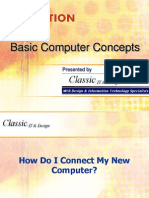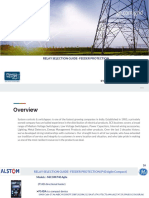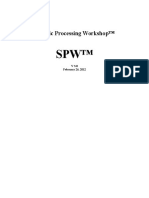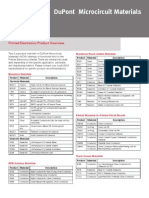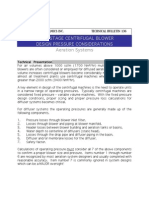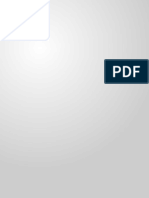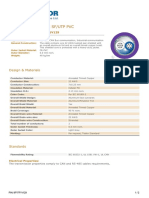Académique Documents
Professionnel Documents
Culture Documents
Tut 7
Transféré par
api-3817778Description originale:
Copyright
Formats disponibles
Partager ce document
Partager ou intégrer le document
Avez-vous trouvé ce document utile ?
Ce contenu est-il inapproprié ?
Signaler ce documentDroits d'auteur :
Formats disponibles
Tut 7
Transféré par
api-3817778Droits d'auteur :
Formats disponibles
PHY 406 - Microprocessor Interfacing Techniques
PHY 406 - Microprocessor Interfacing Techniques
LabVIEW Tutorial - Part VII
Wrapping It Up - SubVIs
Hiding the Hard Work
Encapsulation or the enclosing of a body of work into a sub-VI is an important part of
serious LabVIEW programming. We are going to encapsulate this VI. To do this we will need to
create an ICON and also to define the inputs and outputs required for this VI. When we
encapsulate a VI the controls are replaced by the inputs to the sub-VI and the indicators are
replaced by the outputs from the VI. It isn’t necessary to have all the controls and indicators
accessible from outside the sub-VI, but in the case of controls, you had probably have a good idea
about what values they default to and whether these are the right values. It is probably better to
use constants to prevent changes being made accidentally.
Go to the front panel and pop-up on the icon in the
top right. Select Edit Icon. A little graphical editor
should pop-up. I am assuming that you can run somehting
like this. I used the select (dotted box) to clear the icon
and then the text tool to write and got this:
When you exit the icon editor you will notice that
the icon has changed to your new one. This is the icon
which will show when you use this entire VI as a sub-VI.
Now pop-up on the icon again and select Show Connector.
LabVIEW assigns a connector pattern to this VI. The general rule in
LabVIEW is that inputs are on the left, outputs are on the right. This
connector pattern has only two slots on the right and I want three, so I
can change it with the pop-up Patterns and get one with three slots on the
left and three on the right. Notice also that the tool has changed ot the
wiring tool. To associcate each of the inputs and outputs with a particular
sector of the connector pane, click on the front panel item and then on the
connector sector. When a connection is established, the sector turns dark.
Now would be a really good time to add descriptions to all the
controls and the VI to enable the help facilities to work properly. When
you have finished all this, save the VI (don’t forget the “.vi” at the end of the name).
© James R. Drummond - September 1996 31
PHY 406 - Microprocessor Interfacing Techniques
Now open a new VI and using the Select a VI.. option you can
put your new sub-VI in place. If you did add the help for it, you can now
access all the narratives and your VI will look just like many other parts of
LabVIEW
Here’s a really simple use of our sub-VI
Summary
< Sub-VIs can be created from a conventional VI.
< When used as a sub-VI, inputs replace controls and outputs replace indicators
< The ICON can be editted to be more realstic
< The connector pane establishes which inputs and outputs are place where
< Help is very, very useful in order to use a sub-VI
Exercise
Construct a sub-VI to compute x! (x(x-1)(x-2)...(1)) from x as an input. You might want
to think about the range and type of input you will accept and an efficient algorithm for
computing the result.
© James R. Drummond - September 1996 32
Vous aimerez peut-être aussi
- Content Beyond AdcDocument31 pagesContent Beyond AdcSu KoshPas encore d'évaluation
- Crear VI A Partir de SubviDocument6 pagesCrear VI A Partir de SubviMiriamPas encore d'évaluation
- Cadence TutorialsDocument37 pagesCadence Tutorialsjohnisrael65Pas encore d'évaluation
- LabVIEW Programming BasicsDocument19 pagesLabVIEW Programming BasicsrobertPas encore d'évaluation
- The LabVIEW Programming Environment and Basic OperationsDocument19 pagesThe LabVIEW Programming Environment and Basic OperationsrobertPas encore d'évaluation
- Tutorial: Develop Modular Apps with SubVIsDocument6 pagesTutorial: Develop Modular Apps with SubVIsMamoun Slamah AlzyoudPas encore d'évaluation
- LabVIEW Environment Guide for Electronics & Instrumentation EngineeringDocument6 pagesLabVIEW Environment Guide for Electronics & Instrumentation EngineeringGowthamanPas encore d'évaluation
- NI Tutorial 7593 enDocument6 pagesNI Tutorial 7593 enVitu VituPas encore d'évaluation
- NUST Electrical Engineering Lab Report on Introduction to LabVIEWDocument31 pagesNUST Electrical Engineering Lab Report on Introduction to LabVIEWAASHIR AHMAD JASKANIPas encore d'évaluation
- Experiment No: 02 Introduction To Labview: Aim: To Study Various Functions, Tools and Libraries of Labview (LV) SoftwareDocument9 pagesExperiment No: 02 Introduction To Labview: Aim: To Study Various Functions, Tools and Libraries of Labview (LV) SoftwareVaibhav BacchavPas encore d'évaluation
- LabVIEW Lab ManualDocument20 pagesLabVIEW Lab ManualBhawani Singh0% (1)
- LABVIEW BASICSDocument16 pagesLABVIEW BASICSMohammed TAOUSSIPas encore d'évaluation
- LabExercise 8 - LabVIEW ExplorationDocument21 pagesLabExercise 8 - LabVIEW ExplorationQueenie Rose PercilPas encore d'évaluation
- 11 LabVIEWDocument7 pages11 LabVIEWSboPas encore d'évaluation
- Tutorial Complete CadenceDocument59 pagesTutorial Complete Cadenceswain.ayasPas encore d'évaluation
- Build a Graphing CalculatorDocument6 pagesBuild a Graphing CalculatorVladimir PavlovićPas encore d'évaluation
- Programare Modulară: SubiecteDocument21 pagesProgramare Modulară: SubiecteBadica RazvanPas encore d'évaluation
- Experiment No.1: Components of Lab VIEW: ObjectiveDocument11 pagesExperiment No.1: Components of Lab VIEW: ObjectiveHimanshu SaxenaPas encore d'évaluation
- This Chapter Introduces The Course Map and The Basics of LabviewDocument23 pagesThis Chapter Introduces The Course Map and The Basics of LabviewHoratiu BeleiPas encore d'évaluation
- Debugging and Sub VI's: JCB 30304 Data Acquisition SystemDocument38 pagesDebugging and Sub VI's: JCB 30304 Data Acquisition SystemcapPas encore d'évaluation
- PROJECT NI myRIO - ISLEM1Document33 pagesPROJECT NI myRIO - ISLEM1Eslem DriraPas encore d'évaluation
- Basics of LabViewDocument30 pagesBasics of LabViewnomimanPas encore d'évaluation
- Usrp & LabviewDocument68 pagesUsrp & LabviewLekhaj KumarPas encore d'évaluation
- Lab No 1Document7 pagesLab No 1Sohira QaziPas encore d'évaluation
- Labview ReportDocument16 pagesLabview ReportMd. Shah Kamal SaimumPas encore d'évaluation
- 3 Speed Up Labview DevelopmentDocument30 pages3 Speed Up Labview Developmentdell1300Pas encore d'évaluation
- LabVIEW CourseDocument31 pagesLabVIEW Coursemaryam ebrahimiPas encore d'évaluation
- CATIA Lab ManualDocument79 pagesCATIA Lab ManualPavaniPas encore d'évaluation
- Introduction To LabVIEWDocument15 pagesIntroduction To LabVIEWMarkiyan KushlykPas encore d'évaluation
- Introduction To LabviewDocument31 pagesIntroduction To LabviewSuraj TripathiPas encore d'évaluation
- Lab-3 (Project Design)Document4 pagesLab-3 (Project Design)abdul.baseerPas encore d'évaluation
- Full Custom Design With Cadence and Ams Hit-KitDocument29 pagesFull Custom Design With Cadence and Ams Hit-KitAbuHarithHamzahPas encore d'évaluation
- Signals Spectra LabVIEWDocument21 pagesSignals Spectra LabVIEWNigel ArugayPas encore d'évaluation
- Lab 2 & 3Document16 pagesLab 2 & 3bskhanPas encore d'évaluation
- CCW Basics and The Micro 830Document52 pagesCCW Basics and The Micro 830Ravi NegiPas encore d'évaluation
- A Quick Tutorial On LabVIEW Data AcquisitionDocument12 pagesA Quick Tutorial On LabVIEW Data Acquisitionmino3089389Pas encore d'évaluation
- Biomedical and Instrumentation Lab FileDocument37 pagesBiomedical and Instrumentation Lab Fileshadan alamPas encore d'évaluation
- EE2112 LabVIEW Function GeneratorDocument13 pagesEE2112 LabVIEW Function GeneratorAnonymous L21MIUqAPas encore d'évaluation
- EE-213L Lab ManualDocument7 pagesEE-213L Lab ManualHassaan SiddiquiPas encore d'évaluation
- Instrumentation and Communication LabDocument28 pagesInstrumentation and Communication LabOptimus0510Pas encore d'évaluation
- Computers and Structures, Inc. Berkeley, California, USA: October 2006Document52 pagesComputers and Structures, Inc. Berkeley, California, USA: October 2006bureqqPas encore d'évaluation
- LabVIEW and myDAQ GuideDocument12 pagesLabVIEW and myDAQ Guidekalpesh_adit1Pas encore d'évaluation
- Labview Environment Using Labview Creating VisDocument77 pagesLabview Environment Using Labview Creating VisnourPas encore d'évaluation
- Experiment No.1: Components of Labview: ObjectiveDocument12 pagesExperiment No.1: Components of Labview: ObjectiveGurvinder SinghPas encore d'évaluation
- SapTutoral 2015Document64 pagesSapTutoral 2015wilfred lotinoPas encore d'évaluation
- Lab 9 (Meen201101088)Document17 pagesLab 9 (Meen201101088)MEEN201101056 KFUEITPas encore d'évaluation
- Ex. No: Date: Creating Virtual Instrumentation For Simple Application AimDocument3 pagesEx. No: Date: Creating Virtual Instrumentation For Simple Application AimsenthilvlPas encore d'évaluation
- Analyzing and Saving A Signal: Building An Analysis VIDocument15 pagesAnalyzing and Saving A Signal: Building An Analysis VITango FoxtrotPas encore d'évaluation
- Virtual Instrumentation Lab ManualDocument25 pagesVirtual Instrumentation Lab ManualniteshPas encore d'évaluation
- Lab 1: Introduction To LabviewDocument18 pagesLab 1: Introduction To Labviewعمیر بن اصغرPas encore d'évaluation
- In-Depth Coverage of The Icon Programming Language: Building A Visual InterfaceDocument12 pagesIn-Depth Coverage of The Icon Programming Language: Building A Visual InterfacemaxbyzPas encore d'évaluation
- Pspice Orcad TutorialDocument22 pagesPspice Orcad Tutorialอาร์มซ่า ทีนซ๋าPas encore d'évaluation
- Answer Ley m1Document5 pagesAnswer Ley m1GowthamanPas encore d'évaluation
- Lab-1: Introduction To Labview (Part-1) : 1. ObjectiveDocument7 pagesLab-1: Introduction To Labview (Part-1) : 1. ObjectiveAsad RazaPas encore d'évaluation
- Activity 6 Graphing in Labview PDFDocument7 pagesActivity 6 Graphing in Labview PDFJESUS LABRADORPas encore d'évaluation
- Laboratory 3 - National Instrunents LabVIEW-Spring 2012Document10 pagesLaboratory 3 - National Instrunents LabVIEW-Spring 2012Koffi SAMAPas encore d'évaluation
- SAP2000 Introductory TutorialDocument62 pagesSAP2000 Introductory Tutorialanon_443224320100% (1)
- Filter PDFDocument6 pagesFilter PDFCMarcel777Pas encore d'évaluation
- Intermediate C Programming for the PIC Microcontroller: Simplifying Embedded ProgrammingD'EverandIntermediate C Programming for the PIC Microcontroller: Simplifying Embedded ProgrammingPas encore d'évaluation
- Tut 10Document6 pagesTut 10api-3817778Pas encore d'évaluation
- Tut 9Document2 pagesTut 9api-3817778Pas encore d'évaluation
- Tut 6Document3 pagesTut 6api-3817778Pas encore d'évaluation
- Tut 5Document3 pagesTut 5api-3817778Pas encore d'évaluation
- Tut 8Document2 pagesTut 8api-3817778Pas encore d'évaluation
- Tut 2Document6 pagesTut 2api-3817778Pas encore d'évaluation
- Tut 4Document3 pagesTut 4api-3817778Pas encore d'évaluation
- Tut 3Document5 pagesTut 3api-3817778Pas encore d'évaluation
- Labview Tutorial 1Document10 pagesLabview Tutorial 1Bonifus Parambaloth LeenusPas encore d'évaluation
- Sean Dickerson ResumeDocument3 pagesSean Dickerson ResumeSeanPas encore d'évaluation
- Abstracts Book Nanotech 2013Document151 pagesAbstracts Book Nanotech 2013felipe de jesus juarez torresPas encore d'évaluation
- MS 01 182Document5 pagesMS 01 182kicsnerPas encore d'évaluation
- Mobil Pegasus™ 1100 Series Mobil Pegasus™ 1100 Series Mobil Pegasus™ 1100 Series Mobil Pegasus™ 1100 SeriesDocument3 pagesMobil Pegasus™ 1100 Series Mobil Pegasus™ 1100 Series Mobil Pegasus™ 1100 Series Mobil Pegasus™ 1100 SeriesMudabbir Shan AhmedPas encore d'évaluation
- DH3E-L-SC-A3-K-170329-0009 Commissioning Inspection & Test Plan (ITP) For BOP and Associated Test FormsDocument2 pagesDH3E-L-SC-A3-K-170329-0009 Commissioning Inspection & Test Plan (ITP) For BOP and Associated Test FormsBình Quách HảiPas encore d'évaluation
- Powerful Cooling and Easy Installation For Really Large SpacesDocument4 pagesPowerful Cooling and Easy Installation For Really Large Spacesalkaf08Pas encore d'évaluation
- OkDocument29 pagesOkgouthamlabsPas encore d'évaluation
- Shivam Public School: Half Yearly Exam (2019-20) Class-VII Subject - S.S.T Time:3 HoursDocument4 pagesShivam Public School: Half Yearly Exam (2019-20) Class-VII Subject - S.S.T Time:3 HoursSHIVAM TAYALPas encore d'évaluation
- MTBE Presintation For IMCODocument26 pagesMTBE Presintation For IMCOMaryam AlqasimyPas encore d'évaluation
- Load-Modulated Arrays Emerging MIMO TechnologyDocument83 pagesLoad-Modulated Arrays Emerging MIMO TechnologysmkraliPas encore d'évaluation
- Documentation of Xabe - FFmpegDocument11 pagesDocumentation of Xabe - FFmpegTomasz ŻmudaPas encore d'évaluation
- Sources of Release Schedule For Hazardous Area ClassificationDocument1 pageSources of Release Schedule For Hazardous Area ClassificationMachmud Ragil'sPas encore d'évaluation
- Unban FormsDocument74 pagesUnban FormsNoob ab AbPas encore d'évaluation
- Basic Computer ConceptsDocument77 pagesBasic Computer ConceptsJerry Mugambi100% (1)
- Ref Paper 2Document4 pagesRef Paper 2Subhanjali MyneniPas encore d'évaluation
- JEDI Slides Intro1 Chapter 02 Introduction To JavaDocument17 pagesJEDI Slides Intro1 Chapter 02 Introduction To JavaredbutterflyPas encore d'évaluation
- Tur C PDFDocument86 pagesTur C PDFWilliam LambPas encore d'évaluation
- RELAY SEEDER PROTECTION GUIDE (P40 Agile CompactDocument23 pagesRELAY SEEDER PROTECTION GUIDE (P40 Agile CompactvinodlifePas encore d'évaluation
- SPW3 Manual Rev 5Document713 pagesSPW3 Manual Rev 5JPYadavPas encore d'évaluation
- PrintedElectronics ProductOverview PDFDocument2 pagesPrintedElectronics ProductOverview PDFanon_551622158Pas encore d'évaluation
- Ficha Tecnica 750 GPMDocument156 pagesFicha Tecnica 750 GPMByron Chele0% (2)
- Manual Instalaciones Electricas para Centros de ComputoDocument65 pagesManual Instalaciones Electricas para Centros de ComputoJorge Estrada0% (3)
- How The Draganflyer Flies: So How Does It Work?Document5 pagesHow The Draganflyer Flies: So How Does It Work?sav33Pas encore d'évaluation
- Multi-Stage Centrifugal Blower Design Pressure ConsiderationsDocument5 pagesMulti-Stage Centrifugal Blower Design Pressure ConsiderationsSATYA20091100% (1)
- Reaction PaperDocument2 pagesReaction PaperRonald CostalesPas encore d'évaluation
- Conceptual Design Deliverables Latest Rev2Document14 pagesConceptual Design Deliverables Latest Rev2dhanu_lagwankarPas encore d'évaluation
- Royal 3KW Solar System: Ref: RSE/SQ/804/2020 Date: 09-28-2020 Sale QuotationDocument3 pagesRoyal 3KW Solar System: Ref: RSE/SQ/804/2020 Date: 09-28-2020 Sale Quotationmuhammad aliPas encore d'évaluation
- Associating Numbers With Sets Having 51 Up To 100 Objects or ThingsDocument4 pagesAssociating Numbers With Sets Having 51 Up To 100 Objects or ThingssweetienasexypaPas encore d'évaluation
- RS-485 2X227 AWG SFUTP PVC - 9FY7F1V129 - V - 1 - R - 1Document2 pagesRS-485 2X227 AWG SFUTP PVC - 9FY7F1V129 - V - 1 - R - 1jeffv65Pas encore d'évaluation
- Builder's Greywater Guide Branched DrainDocument4 pagesBuilder's Greywater Guide Branched DrainGreen Action Sustainable Technology GroupPas encore d'évaluation