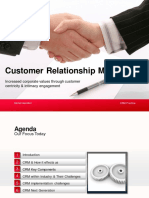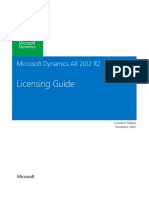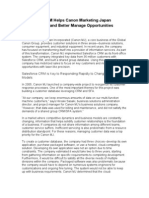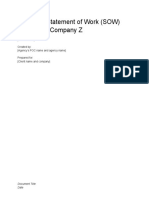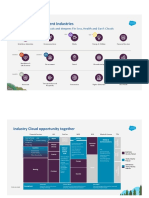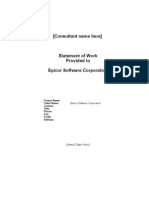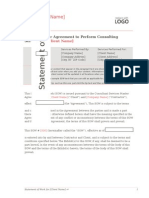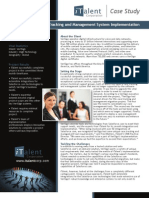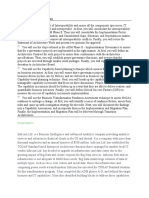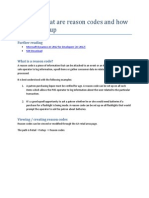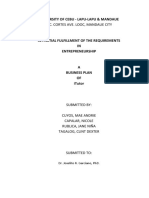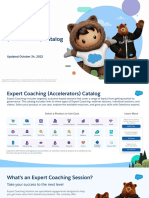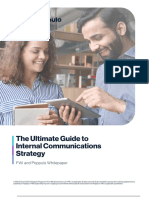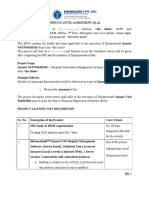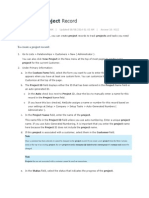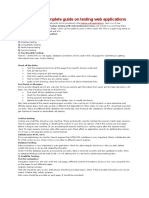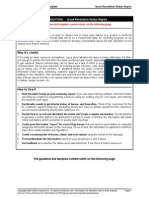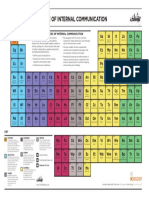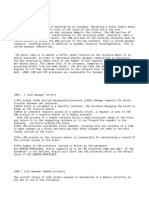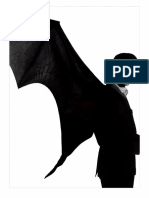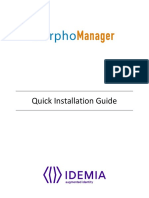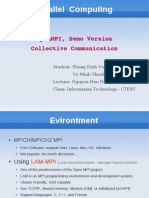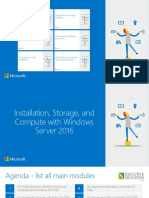Académique Documents
Professionnel Documents
Culture Documents
Sales Force Contracts Cheatsheet
Transféré par
vickey_viswanathanDescription originale:
Copyright
Formats disponibles
Partager ce document
Partager ou intégrer le document
Avez-vous trouvé ce document utile ?
Ce contenu est-il inapproprié ?
Signaler ce documentDroits d'auteur :
Formats disponibles
Sales Force Contracts Cheatsheet
Transféré par
vickey_viswanathanDroits d'auteur :
Formats disponibles
GETTING STARTED WITH CONTRACTS
Abstract Use contracts to establish, document, and track the agreements you make with your accounts. Before you begin using contracts, customize contracts to suit the needs of your organization. Best Practices
Approval Requests may need approval from more than one person. For any contract, create as many approval requests as necessary to receive approval from the appropriate persons. See the Salesforce online help for more information.
Getting Started with Contracts
Life-Cycle of a Contract
Use Salesforce to handle your internal process for contracts: give users contract privileges, design contract status values for different stages in the contract life-cycle, and design page layouts for different types of contract administrators. Before you begin using contracts, review a basic contract approval process: Create a contract A contract is an agreement defining the terms of doing business with another party. Initially, the status of a new contract is Draft. Create an Approval Request An approval request is a request to someone in your organization that has the Approve Contracts permission. The recipient can approve or reject an approval request. Sending the initial approval request changes the contract status to In Approval Process. Activate the contract An approved contract is activated when it is finalized and no longer changeable. Approving a contract changes its status to Activated.
Give Users Contract Privileges
Best Practices
Update your profiles so that they display the Contracts tab. Assign contract permissions to the appropriate profiles such as: Sales Reps - Edit on Contracts Sales Mgr Approve Contracts Sales Ops - Activate Contracts
Your system administrators profile contains the following contract permissions: User Permissions on Contracts Create, edit, and delete contracts that are not yet activated Approve Contracts Apply an approved status to a contract Activate Contracts Activate contracts, create, edit, and delete contracts
Last updated: October 9, 2011
Getting Started with Contracts
Delete Activated Contracts Delete contracts regardless of status, activate, create, and edit contracts
Organizations that use products also receive a new standard profile: Contract Manager. This profile includes edit, approve, and activate contract permissions as well as all the permissions in the Standard User profile.
Customize Page Layouts
Tip
To modify contract page layouts, click Your Name > Setup > Customize > Contracts > Page Layouts. To add the Contracts related list to account page layouts, click Your Name > Setup > Customize > Accounts > Page Layouts. To modify the contract mini page layout, click Mini Page Layout on the contract layout page.
If your users need access to different contract fields, create multiple page layouts for your contracts to make the necessary fields available to the appropriate users. For example, your management team may need to change the status of contracts but your sales team does not need access to the status field. To satisfy each group, create two page layouts and make the status field available on one. Then assign the page layout with the status field to the profile(s) for your management team. Add the Contracts related list to the appropriate accounts page layouts. Then, your users can create a contract for a specific account from the Contracts related list on a selected account. See Create Custom Links for instructions on how you can set up your Opportunities page layouts so that users can create contracts from an opportunity. You can define mini page layouts for contracts to display specific contract information in the mini view of the Console tab. Mini page layouts contain a subset of the items in existing contract page layouts.
Customize Fields
Tip
To modify contract fields, click Your Name > Setup > Customize > Contracts > Fields.
Design contract fields so that your users can track contract details. For example, customize the Status field to include the steps in your contract business process. Each Status value must be in one of three standard categories: Draft, In Approval Process, or Activated. Use these status categories when creating custom reports or views. Select which standard and custom fields to track on the Contracts History related list. Tracked entries include the date, time, nature of the change, and who made the change. Create contract custom fields to hold data specific to your business process.
Use Record Types
Tip (Enterprise and Unlimited Editions only)
To access contract record types, click Your Name > Setup > Customize > Contracts > Record Types.
If you have different groups that follow different business processes, use record types to control which contract picklist values are available to different users. For example, your organization may only have an approval process for certain contracts. If so, make your approval picklist values available to the group that follows an approval process.
Getting Started with Contracts
Use record types to display different page layouts for different contracts. For example, contracts with partners may need to display different fields than contracts with clients. If so, create a page layout for partners and one for clients. Then, create a contract record type for partners and one for clients. Associate the partner record type with the partner page layout and associate the client record type with the client page layout. Contract records assigned to the partner record type will display using the partner page layout.
Set Up Your Contract Workflow
Tip (Enterprise and Unlimited Editions only)
To set up contract workflow rules, click Your Name > Setup > Create > Workflow & Approvals.
Create workflow rules to assign tasks or send emails when your contracts meet certain conditions. For example, you may want to assign a task for the contract owner whenever a renewal is approaching. You could also schedule a workflow rule to send an email when the contract status changes.
Create Custom Links
Note
You may have to add a few steps to this procedure if you have enabled record types for contracts. Your new contract will be associated with the account on the selected opportunity. Customize your custom link further to auto-select more fields on the contract. See the online help on custom links to do this.
If you have added the Contract related list to your accounts page layouts, you can create a new contract from an account. You can also create a new contract from an opportunity by creating a custom link for your opportunity page layouts. 1. Copy the URL used when creating a new contract. a. b. c. d. Select an account. Click New from the Contract related list. Select the text in the address bar of your browser. Select Ctrl+C to copy it.
2. Create an opportunity custom link using the URL copied. a. b. c. d. e. f. Click Your Name > Setup > Customize > Opportunities > Custom Links > New. Enter a name and click Next. Paste the URL in the Link URL box. Select the text after accid= and replace it with the merge field: {!Opportunity_Account_ID}. Follow the rest of the custom links as usual. Save your new custom link.
3. Remember to add the custom link to your opportunity page layouts. Inform users that they can select an opportunity and click this link to create a contract for the account listed on the opportunity.
Vous aimerez peut-être aussi
- E-Commerce Srs DocumentDocument30 pagesE-Commerce Srs DocumentK. J kartik JainPas encore d'évaluation
- Amdocs FSDocument4 pagesAmdocs FSlionrudrams81Pas encore d'évaluation
- Customer Relationship Management: Increased Corporate Values Through Customer Centricity & Intimacy EngagementDocument40 pagesCustomer Relationship Management: Increased Corporate Values Through Customer Centricity & Intimacy EngagementRatih Pradnyasuari Ida AyuPas encore d'évaluation
- CRM Forrester Modernize Your CRM in Six StepsDocument16 pagesCRM Forrester Modernize Your CRM in Six StepsmarcusfortePas encore d'évaluation
- Microsoft Dynamics AX 2012 R2 Licensing Guide-Customer EditionDec2012 PDFDocument26 pagesMicrosoft Dynamics AX 2012 R2 Licensing Guide-Customer EditionDec2012 PDFMohamedPas encore d'évaluation
- VSTS TFS CustomizationDocument37 pagesVSTS TFS CustomizationLevente VeresPas encore d'évaluation
- Create A Project Expense Journal in D365Document3 pagesCreate A Project Expense Journal in D365Dynamic Netsoft TechnologiesPas encore d'évaluation
- Requirements Document Template (UPEDU)Document6 pagesRequirements Document Template (UPEDU)cordless100% (3)
- Copywriting Questionnaire Template: QuestionsDocument4 pagesCopywriting Questionnaire Template: QuestionsIhsan SetiawanPas encore d'évaluation
- Sales DepartmentDocument4 pagesSales DepartmentKavya Sindal100% (1)
- W B S (WBS) : ORK Reakdown TructureDocument8 pagesW B S (WBS) : ORK Reakdown TructureAldi Okta Saputra LiuPas encore d'évaluation
- 7.case Study-Salesforce CRM - Canon JapanDocument2 pages7.case Study-Salesforce CRM - Canon JapanGautam Grover100% (1)
- Magic Quadrant For Sales Performance ManagementDocument8 pagesMagic Quadrant For Sales Performance ManagementZoran ZwickerPas encore d'évaluation
- MPN Program and Benefit Usage GuideDocument8 pagesMPN Program and Benefit Usage GuideAnonymous zC5j7T100% (1)
- This Study Resource Was: Database Programming With SQL 16-1: Working With Sequences Practice ActivitiesDocument6 pagesThis Study Resource Was: Database Programming With SQL 16-1: Working With Sequences Practice ActivitiesJOSE CARLOS MAR RANGELPas encore d'évaluation
- Record Locking CheatsheetDocument3 pagesRecord Locking CheatsheetSriram DharahasPas encore d'évaluation
- SF Process Automation Cheatsheet Web PDFDocument2 pagesSF Process Automation Cheatsheet Web PDFSamuel AltunianPas encore d'évaluation
- Agency Statement of Work (SOW) TemplateDocument4 pagesAgency Statement of Work (SOW) TemplateANGELI JOY M VILLONPas encore d'évaluation
- SFMC QuestionsDocument2 pagesSFMC QuestionsbwkPas encore d'évaluation
- Salesforce IndustriesDocument3 pagesSalesforce IndustriesMembiderrPas encore d'évaluation
- Dynamics 365 Licensing Guide - Jan 2022 - 1Document62 pagesDynamics 365 Licensing Guide - Jan 2022 - 1MatarPas encore d'évaluation
- Planning of CRM ProjectDocument8 pagesPlanning of CRM ProjectcatchardipPas encore d'évaluation
- Pre Project AnalysisDocument7 pagesPre Project AnalysisSanket BhagwatePas encore d'évaluation
- Getting Started Workbook (Final)Document58 pagesGetting Started Workbook (Final)Carlos Luna CaratiPas encore d'évaluation
- IDOC Tablet RFIDocument10 pagesIDOC Tablet RFIIndiana Public Media NewsPas encore d'évaluation
- SOW Template 071905Document4 pagesSOW Template 071905Karen ThongPas encore d'évaluation
- Statement of WorkDocument5 pagesStatement of WorkWendy PermanaPas encore d'évaluation
- Salesforce Platform Portal Implementation GuideDocument40 pagesSalesforce Platform Portal Implementation GuideHeatherPas encore d'évaluation
- Case Study: Verisign Case Tracking and Management System ImplementationDocument2 pagesCase Study: Verisign Case Tracking and Management System ImplementationHarkirat Singh BediPas encore d'évaluation
- Introducing Einstein Search For CommerceDocument11 pagesIntroducing Einstein Search For Commerceram dalliPas encore d'évaluation
- Docusign: Customer Success Case Study SamplerDocument7 pagesDocusign: Customer Success Case Study Samplerozge100% (1)
- Select The Correct AnswerDocument11 pagesSelect The Correct AnswerPadam Dhami100% (1)
- The Purpose of A Software Development ProposalDocument8 pagesThe Purpose of A Software Development ProposalMukama Ivan BbandhaPas encore d'évaluation
- Statement of WorkDocument3 pagesStatement of WorkscottPas encore d'évaluation
- Master Service AgreementDocument5 pagesMaster Service AgreementRohanPas encore d'évaluation
- Final Web Experience Statement of WorkDocument13 pagesFinal Web Experience Statement of Workapi-106423440Pas encore d'évaluation
- How To Setup Reason CodesDocument12 pagesHow To Setup Reason CodesIslam SultanPas encore d'évaluation
- Connect - IsV Getting Started Guide V2.3Document36 pagesConnect - IsV Getting Started Guide V2.3So RineatzaPas encore d'évaluation
- Historical Perspective of MSP: Minimum Support PriceDocument2 pagesHistorical Perspective of MSP: Minimum Support PriceTrilokChandGuptaPas encore d'évaluation
- Margin Builder Tool OverviewDocument3 pagesMargin Builder Tool OverviewRedingtonValuePas encore d'évaluation
- ITutor Business Plan (Final) Group HDocument36 pagesITutor Business Plan (Final) Group Hmae andrie CuyosPas encore d'évaluation
- Expert Coaching CatalogDocument37 pagesExpert Coaching CatalogJosh WhitePas encore d'évaluation
- BpPremier Lava ManagementSetupGuideDocument60 pagesBpPremier Lava ManagementSetupGuideHoa PhanPas encore d'évaluation
- Satyam Salesfoce VlocityDocument3 pagesSatyam Salesfoce VlocityRam Avtar GuptaPas encore d'évaluation
- Microsoft Dynamics CRM Architecture OverviewDocument7 pagesMicrosoft Dynamics CRM Architecture OverviewVijay VRPas encore d'évaluation
- DynamicTech Acumatica XRP Platform Data SheetDocument2 pagesDynamicTech Acumatica XRP Platform Data SheetdjdazedPas encore d'évaluation
- Customer Agency Name:: Section 1: Overview of ProcurementDocument11 pagesCustomer Agency Name:: Section 1: Overview of ProcurementHr PoonamPas encore d'évaluation
- The Ultimate Guide To Internal Communications StrategyDocument37 pagesThe Ultimate Guide To Internal Communications Strategyozra1Pas encore d'évaluation
- 6 Maintenance Methodology & SLADocument14 pages6 Maintenance Methodology & SLAakashniranjanePas encore d'évaluation
- This Document Is Under The Change Management Control PolicyDocument14 pagesThis Document Is Under The Change Management Control PolicyPradeep AdsarePas encore d'évaluation
- Creating A Project Record in NetsuiteDocument5 pagesCreating A Project Record in NetsuiteSatish Prabhakar DokePas encore d'évaluation
- Enterprise ApplicationDocument14 pagesEnterprise ApplicationSummaiya AmirPas encore d'évaluation
- M360 Kliq Pitch DeckDocument37 pagesM360 Kliq Pitch DeckAlfred AraulloPas encore d'évaluation
- HCM Application Integration in The CloudDocument23 pagesHCM Application Integration in The CloudEllie100% (1)
- Web Testing: Complete Guide On Testing Web ApplicationsDocument4 pagesWeb Testing: Complete Guide On Testing Web ApplicationsPrasanthi EnugaPas encore d'évaluation
- Issue Resolution Status ReportDocument3 pagesIssue Resolution Status ReportBrady_tomPas encore d'évaluation
- The - Periodic - Table - of - Internal Communication PDFDocument1 pageThe - Periodic - Table - of - Internal Communication PDFOana Georgiana OanaPas encore d'évaluation
- Salesforce VPM Implementation GuideDocument264 pagesSalesforce VPM Implementation Guideab chaPas encore d'évaluation
- OST Roject Eview : P P R TDocument9 pagesOST Roject Eview : P P R TPanneerselvam EkPas encore d'évaluation
- Building a Salesforce-Powered Front Office: A Quick-Start GuideD'EverandBuilding a Salesforce-Powered Front Office: A Quick-Start GuidePas encore d'évaluation
- Chapter 1 IntroductionDocument32 pagesChapter 1 IntroductionHana AbePas encore d'évaluation
- Using Hypercam2: BY Lim Boon Yann, IpgkblDocument13 pagesUsing Hypercam2: BY Lim Boon Yann, Ipgkbleereza82Pas encore d'évaluation
- Cache Fusion and RAC BGDocument3 pagesCache Fusion and RAC BGsreeharirao kadaliPas encore d'évaluation
- Cara Penggunaan Tetes Hidung: Apotek Pendidikan "Farmasi Umm" JL - BendungansutamiDocument2 pagesCara Penggunaan Tetes Hidung: Apotek Pendidikan "Farmasi Umm" JL - Bendungansutamiputri anasstasyaPas encore d'évaluation
- GUI Programming in C#Document14 pagesGUI Programming in C#felixdayandayan_110489Pas encore d'évaluation
- Programmer ENDocument1 pageProgrammer ENDaniel IliescuPas encore d'évaluation
- Oracle Grid 11.2 ASM Standalone NonRAC On Windows64BitDocument14 pagesOracle Grid 11.2 ASM Standalone NonRAC On Windows64BitPraveen BachuPas encore d'évaluation
- 121 OkcigDocument250 pages121 OkcigHari Krishna KittuPas encore d'évaluation
- VSAM Reference Guide For DevelopersDocument2 pagesVSAM Reference Guide For DevelopersJohnJanesonPas encore d'évaluation
- Basic PPT On Cloud ComputingDocument32 pagesBasic PPT On Cloud ComputingSavyasachi Vats54% (13)
- Thesis Web Application SecurityDocument8 pagesThesis Web Application Securitystacyjohnsonreno100% (2)
- Log - 2014 04 11 - 16 51 46Document318 pagesLog - 2014 04 11 - 16 51 46adizz4Pas encore d'évaluation
- Reporting Schema Without Process ModelDocument21 pagesReporting Schema Without Process Modelvinit1448Pas encore d'évaluation
- Oneplus Carding Trick of 2022 LuciDocument6 pagesOneplus Carding Trick of 2022 LuciDougPas encore d'évaluation
- MorphoManager Quick Install GuideDocument16 pagesMorphoManager Quick Install GuidebrandonPas encore d'évaluation
- Interprocess CommunicationDocument4 pagesInterprocess CommunicationSukhwinderPas encore d'évaluation
- 1 - Unit 1 - Assignment 1 GuidanceDocument3 pages1 - Unit 1 - Assignment 1 GuidanceNguyen Huu Anh Tuan (FGW HCM)Pas encore d'évaluation
- MPI General CCDocument21 pagesMPI General CCMạnh TiếnPas encore d'évaluation
- Windows XP Installation Guide PDFDocument6 pagesWindows XP Installation Guide PDFhandelsbankerPas encore d'évaluation
- JHS CSS - PPE Grade 10 4th WeekDocument23 pagesJHS CSS - PPE Grade 10 4th WeekJoeven Pantaleon100% (1)
- SalesForceCopy JMXDocument60 pagesSalesForceCopy JMXReX_XaR_Pas encore d'évaluation
- Instalacion Windows ServerDocument109 pagesInstalacion Windows ServerACPas encore d'évaluation
- CS 2301 Learning Journal Unit 7Document3 pagesCS 2301 Learning Journal Unit 7Tophine KateiPas encore d'évaluation
- J QueryDocument215 pagesJ QuerysoumikbhPas encore d'évaluation
- AimDocument6 pagesAimgoyaltarunPas encore d'évaluation
- Number: 1z0-133 Passing Score: 800 Time Limit: 120 MinDocument35 pagesNumber: 1z0-133 Passing Score: 800 Time Limit: 120 MinAddiPas encore d'évaluation
- Tor Forensics On Windows OS Mattia Epifani PDFDocument20 pagesTor Forensics On Windows OS Mattia Epifani PDFCristi LupuPas encore d'évaluation