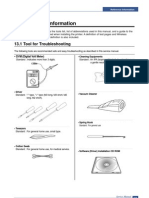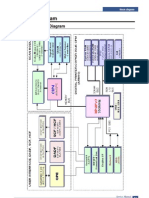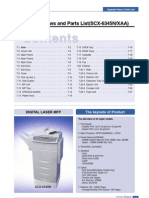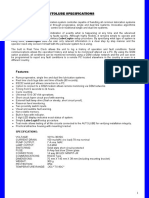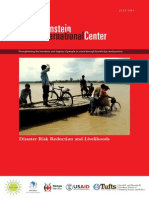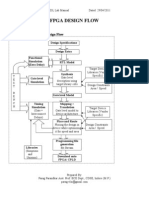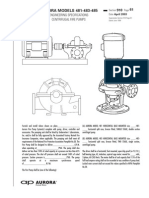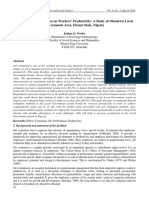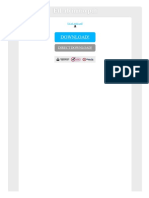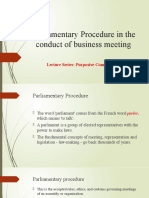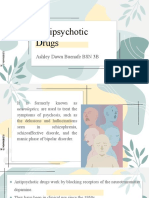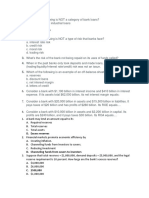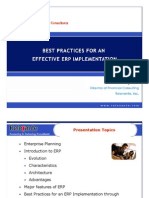Académique Documents
Professionnel Documents
Culture Documents
Troubleshooting
Transféré par
soritziCopyright
Formats disponibles
Partager ce document
Partager ou intégrer le document
Avez-vous trouvé ce document utile ?
Ce contenu est-il inapproprié ?
Signaler ce documentDroits d'auteur :
Formats disponibles
Troubleshooting
Transféré par
soritziDroits d'auteur :
Formats disponibles
Troubleshooting
6. Troubleshooting
6.1 Procedure of Checking the Symptoms
Before attempting to repair the printer first obtain a detailed description of the problem from the customer.
Power On
OP Panel ON?
- No Power - Power Module error - Main PBA error - LCD Panel error
Ready or Power save
Indicate Error Massage
Refer to Error Massage <Chapter 4.8.2>
Test Print
printing Quality is Nomal?
Refer to "Solution of 6.2.3 Print Quality"
END
Service Manual Samsung Electronics
6-1
Troubleshooting
6.2 Solution
The following chart lists some conditions that may occur and the recommended solutions. Follow the suggested solutions until the problem is corrected. If the problem persists, please call for service.
6.2.1 Paper feeding problems
Condition Paper is jammed during printing. Paper sticks together. Suggested solutions Clear the paper jam. Ensure that there is not too much paper in the tray. The tray can hold up to 550 sheets of paper, depending on the thickness of your paper. Make sure that you are using the correct type of paper. Remove paper from the tray and flex or fan the paper. Humid conditions may cause some paper to stick together. Different types of paper may be stacked in the tray. Load paper of only one type, size, and weight. If multiple sheets have caused a paper jam, clear the paper jam. Remove any obstructions from inside the machine. Paper has not been loaded correctly. Remove paper from the tray and reload it correctly. There is too much paper in the tray. Remove excess paper from the tray. The paper is too thick. Use only paper that meets the specifications required by the machine. If an original does not feed into the machine, the DADF rubber pad may require to be replaced. Contact a service representative. There is too much paper in the tray. Remove excess paper from the tray. If you are printing on special materials, use the multi-purpose tray. An incorrect type of paper is being used. Use only paper that meets the specifications required by the machine. There may be debris inside the machine. Open the front cover and remove the debris. If an original does not feed into the machine, the DADF rubber pad may require to be replaced. Contact a service representative. Use only transparencies specifically designed for laser printers. Remove each transparency as it exits from the machine. Ensure that the paper guides are against both sides of the envelopes.
Multiple sheets of paper do . not feed
Paper does not feed into the machine.
The paper keeps jamming.
Transparencies stick together in the paper exit. Envelopes skew or fail to feed correctly.
6-2
Service Manual Samsung Electronics
Troubleshooting
6.2.2 Printing problems
Condition The machine does not print. Possible cause The machine is not receiving power. Suggested solutions Check the power cord connections. Check the power switch and the power source. Select Samsung SCX-6x45 Series PCL 6 as your default printer in your Windows.
The machine is not selected as the default printer.
Check the machine for the following: The front cover is not closed. Close the cover. Paper is jammed. Clear the paper jam. No paper is loaded. Load paper. The toner cartridge is not installed. Install the toner cartridge. If a system error occurs, contact your service representative. The connection cable between the computer and the machine is not connected properly. The connection cable between the computer and the machine is defective. Disconnect the printer cable and reconnect it.
If possible, attach the cable to another computer that is working properly and print a job. You can also try using a different printer cable. Check the Windows printer setting to make sure that the print job is sent to the correct port. If the computer has more than one port, make sure that the machine is attached to the correct one. Check the printer properties to ensure that all of the print settings are correct. Repair the printer software. See the Software Section. Check the display message on the control panel to see if the machine is indicating a system error.
The port setting is incorrect.
The machine may be configured incorrectly. The printer driver may be incorrectly installed. The machine is malfunctioning.
The machine selects print materials from the wrong paper source. A print job is extremely slow.
The paper source selection in the printer For many software applications, the paper source properties may be incorrect. selection is found under the Paper tab within the printer properties. Select the correct paper source. See the printer driver help screen.
The job may be very complex.
Reduce the complexity of the page or try adjusting the print quality settings. From the Start menu, choose Settings and then Printers. Right-click the Samsung SCX-6x45 Series PCL 6 machine icon, choose Properties, click the Details tab, and then choose the Spool Settings button. Select the desired spool setting.
If you are using Windows 98/Me, the Spool Setting may be set incorrectly.
Service Manual Samsung Electronics
6-3
Troubleshooting
Condition Half the page is blank.
Possible cause The page orientation setting may be incorrect. The paper size and the paper size settings do not match.
Suggested solutions Change the page orientation in your application. See the printer driver help screen. Ensure that the paper size in the printer driver settings matches the paper in the tray. Or, ensure that the paper size in the printer driver settings matches the paper selection in the software application settings you use. Disconnect the printer cable and reconnect. Try a print job that you have already printed successfully. If possible, attach the cable and the machine to another computer and try a print job that you know works. Finally, try a new printer cable. Check the application's printer selection menu to ensure that your machine is selected. Try printing a job from another application.
The machine prints, The printer cable is loose or defective. but the text is wrong, garbled, or incomplete.
The wrong printer driver was selected.
The software application is malfunctioning. The operating system is malfunctioning. Pages print, but are blank. The toner cartridge is defective or out of toner. The file may have blank pages.
Exit Windows and reboot the computer. Turn the machine off and then back on again. Redistribute the toner, if necessary. If necessary, replace the toner cartridge. Check the file to ensure that it does not contain blank pages. Contact a service representative.
Some parts, such as the controller or the board, may be defective. When you are using Windows 98, the illustrations print incorrectly from Adobe Illustrator. The setting in the software application is wrong.
Select Download as Bit Image in the Advanced Options window of the graphic properties and print the document again.
PDF file does not Incompatibility between the PDF file print correctlyand the Acrobat products. some parts are missing in graphics, text or illustrations.
Printing the PDF file as an image may enable the file to print. Turn on Print As Image from the Acrobat printing options. Note: It Will take longer to print when you print a PDF file as an image.
6-4
Service Manual Samsung Electronics
Troubleshooting
6.2.3 Printing quality problems
Condition Light or faded print Suggested solutions If a vertical white streak or faded area appears on the page: The toner supply is low. You may be able to temporarily extend the toner cartridge life. If this does not improve the print quality, install a new toner cartridge. The paper may not meet paper specifications; for example, the paper is too moist or too rough. If the entire page is light, the print resolution setting is too low or the toner save mode is on. Adjust the print resolution and turn the toner save mode off. A combination of faded or smeared defects may indicate that the toner cartridge needs cleaning. Contact a service representative. The surface of the LSU part inside the machine may be dirty. Clean the LSU, contact a service representative.
Toner specks
The paper may not meet specifications; for example, the paper is too moist or too rough. The transfer roller may be dirty. Clean the inside of your machine. Contact a service representative. The paper path may need cleaning. Contact a service representative.
Dropouts
If faded areas, generally rounded, occur randomly on the page: A single sheet of paper may be defective. Try reprinting the job. The moisture content of the paper is uneven or the paper has moist spots on its surface. Try a different brand of paper. The paper lot is bad. The manufacturing processes can cause some areas to reject toner. Try a different kind or brand of paper. If these steps do not correct the problem, contact a service representative.
Vertical lines
If black vertical streaks appear on the page: The drum inside the printer has probably been scratched. Remove the drum cartridge and install a new one. If white vertical streaks appear on the page: The surface of the LSU part inside the machine may be dirty. Clean the LSU. Contact a service representative.
Service Manual Samsung Electronics
6-5
Troubleshooting
Condition Gray background
Suggested solutions If the amount of background shading becomes unacceptable: Change to a lighter weight paper. Check the machine's environment: very dry (low humidity) or high humidity (higher than 80% RH) conditions can increase the amount of background shading. Remove the old drum and toner cartridge and then, install a new one.
Toner smear
Clean the inside of the machine. Contact a service representative. Check the paper type and quality. Remove the drum and toner cartridge and then, install a new one. See page 9.4.
Vertical repetitive defects
If marks repeatedly appear on the printed side of the page at even intervals: The drum and toner cartridge may be damaged. If a repetitive mark occurs on the page, print a cleaning sheet several times to clean the cartridge; contact a service representative. After the printout, if you still have the same problems, remove the drum and toner cartridge and then, install a new one. Parts of the machine may have toner on them. If the defects occur on the back of the page, the problem will likely correct itself after a few more pages. The fusing assembly may be damaged. Contact a service representative.
Background scatter
Background scatter results from bits of toner randomly distributed on the printed page. The paper may be too damp. Try printing with a different batch of paper. Do not open packages of paper until necessary so that the paper does not absorb too much moisture. If background scatter occurs on an envelope, change the printing layout to avoid printing over areas that have overlapping seams on the reverse side. Printing on seams can cause problems. If background scatter covers the entire surface area of a printed page, adjust the print resolution through your software application or the printer properties. If characters are improperly formed and producing hollow images, the paper stock may be too slick. Try a different paper. If characters are improperly formed and producing a wavy effect, the scanner unit may need service. For service, contact a service representative.
Misformed characters
6-6
Service Manual Samsung Electronics
Troubleshooting
Condition Page skew
Suggested solutions Ensure that the paper is loaded properly. Check the paper type and quality. Ensure that the paper or other material is loaded correctly and the guides are not too tight or too loose against the paper stack.
Curl or wave
Ensure that the paper is loaded properly. Check the paper type and quality. Both high temperature and humidity can cause paper curl. Turn over the stack of paper in the tray. Also try rotating the paper 180 in the tray.
Wrinkles or creases
Ensure that the paper is loaded properly. Check the paper type and quality. Turn over the stack of paper in the tray. Also try rotating the paper 180 in the tray.
Back of printouts are dirty
Check for leaking toner. Clean the inside of the machine. Contact a service representative.
Black pages
The drum cartridge may not be installed properly. Remove the cartridge and reinsert it. The drum cartridge may be defective and need replacing. Remove the drum cartridge and install a new one. The machine may require repair. Contact a service representative.
Service Manual Samsung Electronics
6-7
Troubleshooting
Condition Loose toner
Suggested solutions Clean the inside of the machine. Contact a service representative. Check the paper type and quality. Remove the drum and toner cartridge and then, install a new one. If the problem persists, the machine may require repair. Contact a service representative.
Character Voids
Character voids are white areas within parts of characters that should be solid black: If you are using transparencies, try another type of transparency. Because of the composition of transparencies, some character voids are normal. You may be printing on the wrong surface of the paper. Remove the paper and turn it around. The paper may not meet paper specifications.
Horizontal stripes
If horizontally aligned black streaks or smears appear: The drum and toner cartridge may be installed improperly. Remove the cartridge and reinsert it. The drum and toner cartridge may be defective. Remove the toner cartridge and install a new one. If the problem persists, the machine may require repair. Contact a service representative.
Curl
If the printed paper is curled or paper does not feed into the machine: Turn over the stack of paper in the tray. Also try rotating the paper 180 in the tray.
An unknown image repetitively appears on a next few sheets or loose toner, light print, or contamination occurs.
You printer is probably being used at an altitude of 2,500 m(8,200 ft)or above. The high altitude may affect the print quality such as loose toner or light imaging. You can set this option through Printer Settings Utility or Printer Tab in printer driver's properties. Refer to the Software Section for detail.
6-8
Service Manual Samsung Electronics
Troubleshooting
6.2.4 Copying problems
Condition
Copies are too light or too dark. Smears, lines, marks, or spots appears on copies.
Suggested solutions
Use Darkness to darken or lighten the background of the copies. If defects are on the original, press Darkness to lighten the background of your copies. If no defects are on the original, clean the scan unit. Ensure that the original is face down on the scanner glass or face up in the DADF. Check that the copy paper is loaded correctly. Ensure that the original is face down on the scanner glass or face up in the DADF. Replace the paper in the tray with paper from a new package. In high humidity areas, do not leave paper in the machine for extended periods of time. Fan the stack of paper, then turn it over in the tray. Replace the paper in the tray with a fresh supply. Check/adjust the paper guides, if necessary. Ensure that the paper is the proper paper weight. 75 g/m 2 bond paper is recommended. Check for copy paper or pieces of copy paper remaining in the machine after a paper jam has been cleared. Your originals may contain pictures, solids, or heavy lines. For example, your originals may be forms, newsletters, books, or other documents that use more toner. The machine may be turned on and off frequently. The scanner lid may be left open while copies are being made.
Copy image is skewed.
Blank copies print out. Image rubs off the copy easily.
Frequent copy paper jams occur.
Toner cartridge produces fewer copies than expected before running out of toner.
Service Manual Samsung Electronics
6-9
Troubleshooting
6.2.5 Scanning problems
Condition
The scanner does not work.
Suggested solutions
Make sure that you place the original to be scanned face down on the scanner glass, or face up in the DADF. There may not be enough available memory to hold the document you want to scan. Try the Prescan function to see if that works. Try lowering the scan resolution rate. Check that the USB or parallel cable is connected properly. Make sure that the USB or parallel cable is not defective. Switch the cable with a known good cable. If necessary, replace the cable. If you are using a parallel cable, ensure that it is compliant with IEEE 1284 standards. Check that the scanner is configured correctly. Check scan setting in the SmarThru Configuration or the application you want to use to make certain that the scanner job is being sent to the correct port. Check if the machine is printing received data. If so, scan the document after the received data has been printed. Graphics are scanned more slowly than text. Communication speed slows in scan mode because of the large amount of memory required to analyze and reproduce the scanned image. Set your computer to the ECP printer mode through BIOS setting. It will help to increase the speed. For details about how to set BIOS, refer to your computer user's guide. There may be a copying or printing job in progress. When that job is complete, try your job again. The Selected port is currently being used. Restart your computer and try again. The printer cable may be improperly connected or the power may be off. You must use a parallel cable that supports IEEE 1284 bi-directional communications. The scanner driver is not installed or the operating environment is not set up properly. Ensure that the machine is properly connected and the power is on, Then restart your computer. The USB cable may be improperly connected or the power may be off. Do not use parallel and USB cables at the same time.
The unit scans very slowly.
Message appears on your computer screen: "Device can't be set to the H/W mode you want." "Port is being used by another program." "Port i s Disabled." "Scanner is busy receiving or printing data. When the current job is completed, try again." "Invalid handle." "Scanning has failed."
6-10
Service Manual Samsung Electronics
Troubleshooting
6.2.6 Network Scan problems
Condition I cannot find a scanned image file. I cannot find the scanned image file after scanning. Suggested solutions You can check the scanned file's destination in the Advanced page in the Network Scan program's Properties screen. Check if the scanned file's application is on your computer. Check Send image immediately to the specified folder using an associated default application in the Advanced page in the Network Scan program's Properties screen to open the scanned image immediately after scanning. Check your ID and PIN in the Server page in the Network Scan program's Properties screen. To view the Help file, you need to have Internet Explorer 4 service pack 2 or above. Check your operating system. Supporting operating systems are Windows 98/Me/NT 4.0/2000/XP/2003.
I forgot my ID and PIN.
I cannot view the Help file.
I cannot use the Samsung Network Scan Manager
Service Manual Samsung Electronics
6-11
Troubleshooting
6.2.7 Fax problems
Condition The machine is not working, there is no display and the buttons are not working. No dial tone sounds. Suggested solutions Unplug the power cord and plug it in again. Ensure that there is power to the electrical outlet.
Check that the phone line is connected properly. Check that the phone socket in the wall is working by plugging in another phone. Make sure that the numbers are stored in memory correctly. Print a Phone Book list. Make sure that the paper is not wrinkled and you are putting it in correctly. Check that the original is the right size, not too thick or thin Make sure that the DADF is firmly closed. The DADF rubber pad may need to be replaced. Contact a service representative. The receiving mode should be set to Fax. Make sure that there is paper in the tray. Check to see if the display shows any error message. If it does, clear the problem. Make sure that the original is loaded in the DADF or on the scanner glass. Sending should show up on the display. Check the fax machine you are sending to, to see if it can receive your fax. The fax machine sending you the fax may be faulty. A noisy phone line can cause line errors. Check your machine by making a copy. The toner cartridge may be empty. Replace the toner cartridge. The fax machine sending you the fax had a temporary document jam.
The numbers stored in memory do not dial correctly. The original does not feed into the machine.
Faxes are not received automatically.
The machine does not send.
The incoming fax has blank spaces or is of poor-quality.
Some of the words on an incoming fax are stretched. There are lines on the originals you send. The machine dials a number, but a connection with the other fax machine fails. Faxes do not store in memory.
Check your scan unit for marks and clean it.
The other fax machine may be turned off, out of paper, or cannot answer incoming calls. Speak with the other machine operator and ask her/him to sort out the problem. There may not be enough memory space to store the fax. If the display shows the Memory Full message, delete from memory any faxes you no longer need and then try again to store the fax. You may have chosen the wrong paper settings in the user option setting. For details about paper settings.
Blank areas appear at the bottom of each page or on other pages, with a small strip of text at the top.
6-12
Service Manual Samsung Electronics
Troubleshooting
6.2.8 Common Windows problems
Condition "File in Use" message appears during installation. "Error Writing to LPTx" message appears. Suggested solutions Exit all software applications. Remove all software from the StartUp Group, then restart Windows. Reinstall the printer driver. Ensure that the cables are connected correctly, the machine is on. If bi-directional communication is not turned on in the driver, it will also cause this message. Close all other applications, reboot Windows and try printing again.
"General Protection Fault", "Exception OE", "Spool32", or "Illegal Operation" messages appear. "Fail To Print", "A printer timeout error occurred." messages appear.
These messages may appear during printing. Just keep waiting until the machine finishes printing. If the message appears in standby mode or after printing has been completed, check the connection and/or whether an error has occurred.
6.2.9 Common PostScript problems
The following situations are PS language specific and may occur when several printer languages are being used. Problem PostScript file cannot be printed. Possible Cause The PostScript driver may not be installed correctly. Solution Install the PostScript driver, referring to the Software Section. Print a configuration page and verify that the PS version is available for printing. If the problem persists, contact a service representative. You might need to reduce the complexity of the page or install more memory. Make sure that the print job is a PostScript job. Check to see whether the software application expected a setup or PostScript header file to be sent to the machine. Open the PostScript driver properties, select the Device Settings tab, and set the Tray2 option of the Installable Options section to Installed. Make sure that the resolution setting in your printer driver matches that in Acrobat Reader.
"Limit Check Error" message appears. A PostScript error page prints.
The print job was too complex.
The print job may not be PostScript.
The optional tray 2 is not selected in the driver.
The printer driver has not been configured to recognize the optional tray 2. The resolution setting in the printer driver may not be matched with that in Acrobat Reader.
When print a document in Macintosh with Acrobat Reader 6.0 or higher, colors print incorrectly.
Service Manual Samsung Electronics
6-13
Troubleshooting
6.2.10 Common Linux problems
Problem The machine does not print Possible Cause and Solution Check if the printer driver is installed in your system. Open Unified Driver configurator and switch to the Printers tab in Printers configuration window to look at the list of available printers. Make sure that your machine is displayed on the list. If not, please, invoke Add new printer wizard to set up your device. Check if the printer is started. Open Printers configuration and select your machine on the printers list. Look at the description in the Selected printer pane. If its status contains "(stopped)" string, please, press the Start button. After that normal operation of the printer should be restored. The "stopped" status might be activated when some problems in printing occurred. For instance, this could be an attempt to print document when port is claimed by a scanning application. Check if the port is not busy. Since functional components of MFP (printer and scanner) share the same I/O interface (port), the situation of simultaneous access of different "consumer" application to the same port is possible. To avoid possible conflicts, only one of them at a time is allowed to gain control over the device. The other "consumer" will encounter "device busy" response. You should open ports configuration and select the port assigned to your printer. In the Selected port pane you can see if the port is occupied by some other application. If this is the case, you should wait for completion of the current job or should press Release port button, if you are sure that the present owner is not functioning properly. Check if your application has special print option such as "-oraw". If "-oraw" is specified in the command line parameter then remove it to print properly. For Gimp front-end, select "print" -> "Setup printer" and edit command line parameter in the command item. Check if your machine is attached to your computer. Make sure that it is connected properly via the USB port and is turned on. Check if the scanner driver for your machine is installed in your system. Open Unified Driver configurator, switch to Scanners configuration, then press Drivers. Make sure that driver with a name corresponding to your machine's name is listed in the window. Check if the port is not busy. Since functional components of MFP (printer and scanner) share the same I/O interface (port), the situation of simultaneous access of different "consumer" application to the same port is possible. To avoid possible conflicts, only one of them at a time is allowed to gain control over the device. The other "consumer" will encounter "device busy" response. This can usually happen while starting scan procedure, and appropriate message box appears. To identify the source of the problem, you should open ports configuration and select the port assigned to your scanner. port's symbol /dev/mfp0 corresponds to LP:0 designation displayed in the scanners' options, /dev/mfp1 relates to LP:1 and so on. USB ports start at / dev / mfp4, so scanner on USB:0 relates to / dev / mfp4 respectively and so forth sequentially. In the Selected port pane you can see if the port is occupied by some other application. If this is the case, you should wait for completion of the current job or should press Release port button, if you are sure that the present port's owner is not functioning properly.
The machine does not appear on the scanners list
6-14
Service Manual Samsung Electronics
Troubleshooting
Problem The machine does not scan
Possible Cause and Solution Check if a document is loaded into the machine. Check if your machine is connected to the computer. Make sure if it is connected properly if I/O error is reported while scanning. Check if the port is not busy. Since functional components of MFP (printer and scanner) share the same I/O interface (port), the situation of simultaneous access of different "consumer" application to the same port is possible. To avoid possible conflicts, only one of them at a time is allowed to gain control over the device. The other "consumer" will encounter "device busy" response. This can usually happen while starting scan procedure, and appropriate message box will be displayed. To identify the source of the problem, you should open ports configuration and select the port assigned to your scanner. port's symbol /dev/mfp0 corresponds to LP:0 designation displayed in the scanners' options, /dev/mfp1 relates to LP:1 and so on. USB ports start at /dev/ mfp4, so scanner on USB:0 relates to / dev/mfp4 respectively and so forth sequentially. In the Selected port pane you can see if the port is occupied by some other application. If this is the case, you should wait for completion of the current job or should press Release port button, if you are sure that the present port's owner is not functioning properly. Check if Gimp Front-end has "Xsane: Device dialog." on the "Acquire" menu. If not, you should install Xsane plug-in for Gimp on the your computer. You can find Xsane plug-in package for Gimp on Linux distribution CD or Gimp home page. For the detail information, refer to the Help for Linux distribution CD or Gimp Front-end application. If you wish to use other kind of scan application, refer to the Help for application. Please avoid changing print job parameters (via LPR GUI, for example) while a print job is in progress. Known versions of CUPS server break the print job whenever print options are changed and then try to restart the job from the beginning. Since Unified Linux Driver locks port while printing, the abrupt termination of the driver keeps the port locked and therefore unavailable for subsequent print jobs. If this situation occurred, please, try to release the port. Incompatibility between the PDF file and the Acrobat products. Printing the PDF file as an image may enable the file to print. Turn on Print As Image from the Acrobat printing options. Note: It Will take longer to print when you print a PDF file as an image.
I cannot scan via Gimp Frontend.
I encounter error "Cannot open port device file" when printing a document.
I encounter error "Cannot open port devicaPDF file does not print correctly-some parts are missing in graphics, text or illustrations.e file" when printing a document. The machine does not print.
The CUPS (Common Unix Printing System) version distributed with SuSE Linux 9.2 (cups-1.1.21) has a problem with ipp (Internet Printing Protocol) printing.
Service Manual Samsung Electronics
6-15
Troubleshooting
6.2.11 Common Macintosh problems
Problem PDF file does not print correctly-some parts are missing in graphics, text or illustrations. The document has printed, but the print job has not disappeared from the spooler in Mac OS 10.3.2. Some letters are not displayed normally during the Cover page printing. Possible Cause and Solution Incompatibility between the PDF file and the Acrobat products. Printing the PDF file as an image may enable the file to print. Turn on Print As Image from the Acrobat printing options. Note: It Will take longer to print when you print a PDF file as an image. Update your Mac OS to OS 10.3.3. or higher.
This problem is caused because Mac OS can not create the font during the Cover page printing. English alphabet and numbers are displayed normally at the Cover page.
6.2.12 General solution
Error [Description] [Wrong Part] LCD NOT DISPLAY Engine is warming up properly but LCD does not display anything on. 1. Main Controller 2. OPE 3. SMPS 1. Check 24V on Main controller. 2. If 24V from Main controller is normal, Check the CCFL inverter harness on PE_Main. 3. If not, check the F 71 on SMPS. 1. 24V power and CCFL inverter harness connection are on normal, replace OPE_Main first and retry. 2. Keep on problem with 24V on, replace the Main controller. 3. Replace the SMPS.
[Check and Cause]
[Solution]
6-16
Service Manual Samsung Electronics
Troubleshooting
Error [Description] [Wrong Part]
LSU Error LSU sync Error displays on LCD 1. Drum Cartridge 2. Main Controller 3. Cover Open Connector 1. Check LSU 5V/24VS 2. Main Controller LSU Part defect 3. Micro Switch Harness 1. Replace Drum Cartridge and retry 2. Replace Main Controller. 3. Replace Micro Switch Assy
[Check and Cause]
[Solution]
Error [Description] [Wrong Part] [Check and Cause]
Cover Open The cover open massage displays on even when the print cover is closed. 1. Hook Lever in the side cover / Micro Switch 1. The Hook Lever in the top cover may be defective. 2. Check the CN8-4 on Main BD and the micro switch on the rear side of set. 1. Replace the hook lever, if defective. 2. Check Cover Open harness. Replace Cover Open S/W 3. Replace the Main Control board.
[Solution]
Error [Description] [Wrong Part]
Fuser Fuser Error 1. Thermostat Open 2. Check IH Fan 3. IH PBA 4. Main PBA 1. Detach AC connector and measure the resistance between them whether it is below 10ohm. If it is over mega ohm, replace it. 2. Replace IH Fan. 3. Replace IH PBA 4. Replace main PBA.
[Check and Cause]
Service Manual Samsung Electronics
6-17
Troubleshooting
Error [Description]
Vertical Black Line and Black Band 1. Straight thin black vertical line occurs in the printing. 2. Dark black vertical band occur in the printing. 1. Cleaning blade 2. Charge roller 1. Damaged cleaning blade in the drum cartridge 2. Contamination of the charge roller in the drum cartridge 1. If causes 1 and 2 occur in the drum Cartridge, replace the drum cartridge and try again to print out.
[Wrong Part]
[Check and Cause]
[Solution]
Error [Description] [Wrong Part]
Vertical White Line White vertical voids in the image. 1. LSU 2. Drum Cartridge 1. Foreign matter stuck onto the window of internal lenses of LSU mirror. 2. Foreign matter or toner particles between the magnetic roller and doctor blade. 3. It may occur when Burr and foreign substances are on the window of the drum cartridge frame. 4. If the fuser is defective, voids occur periodically at the top of a black image. 1. Foreign matter stuck onto the window : Clean the LSU window with recommended cleaner(IPA) Clean the window with a clean cotton swab. 2. Foreign matter in the LSU : Open the cover of LSU and clean with a cotton swab on the surface of the reflex mirror. 3. No 3. : Remove the foreign matter and burr of the exposure window. (the drum cartridge frame) 4. No. 4. : Open the front cover and check ribs that corresponds to the position of the voids. Remove if found. 5. If the problems are not solved, replace the drum cartridge.
[Check and Cause]
[Solution]
6-18
Service Manual Samsung Electronics
Troubleshooting
Error [Description] [Wrong Part]
Light Image 1. The printed image is light, with no ghost. 1. Drum Cartridge 2. HVPS 1. The state of low toner in drum cartridge when the toner of toner cartridge is almost consumed. 2. Ambient temperature is below than 10 . 3. Bad contact caused by the toner stains between the high voltage terminal in the HVPS and the one in the set. 4. Abnormal output from the HVPS. 1. Replace the drum cartridge and try to print out. 2. Wait 30 minutes after printer is powered on before you start printing. 3. Clean up the contaminated area by the toner. 4. Replace the HVPS if the problems are not solved by the above four directions.
[Check and Cause]
[Solution]
Error [Description] [Wrong Part] [Check and Cause]
Dark Image or black The printed image is dark. 1. HVPS 1. No charge voltage in the HVPS board. 2. Charge voltage is not turned on due to the bad contacts between power supply in the side of the drum cartridge and charge terminal of HVPS. 1. Clean the high voltage charge terminal. 2. Check the state of the connector which connects the engine board and HVPS. 3. Replace the HVPS if not solved by the above direction 1 and 2.
[Solution]
Error [Description] [Wrong Part]
Background Light dark background appears in whole area of the printing. 1. HVPS 2. Low Q/M of developer (High T/C of developer) 1. Does recycle paper be used? 2. Has the life of the developer(carrier+toner) ended? 3. Is the HVPS normal? 1. The Drum cartridge is basically designed to print 60K sheets with simplex mode. If it prints more than 60K sheets, (around 50K sheets) a background can be occurred. 2. The drum cartridge is not guaranteed if using recycle paper. 3. Replace the drum cartridge when the life of it has been ended. 4. Clean the bushing part of the transfer roller. 5. If the problem is still not solved, replace the drum cartridge.
[Check and Cause]
[Solution]
Service Manual Samsung Electronics
6-19
Troubleshooting
Error [Description] [Wrong Part]
Toner Supply Error The poor supply of toner in the printing. 1. Toner feed roller 2. Toner supply DC motor 1. The state of rotation of toner feed roller 2. Is the toner supply motor normal? 1. Replace the toner cartridge. 2. Replace the toner supply motor.
[Check and Cause]
[Solution]
Error [Description] [Wrong Part]
RF_ID Drum Cartridge and Toner Container cant be detected 1. RF_ID Coupler and Tag 2. Main PBA 1.Check RF_ID Tag attached on Drum and Toner 2.Check the DEVE Harness and RF_ID coupler 3.Check Main PBA 1.Replace Drum cartridge and Toner container 2.Replace DEVE Harness and RF_ID coupler. 3.Replace Main PBA
[Check and Cause]
[Solution]
Error [Description] [Check and Cause]
Smart Panel not support Smart Panel only supports USB and Network port. If file is printer port, smart panel show below warning message when user try to launch smart panel. Also printer name is not displayed in the menu of tray icon.
[Solution]
If IP address or USB port name for model A is linked to printer port of model B, Smart Panel for model B works improperly because model B is not connected.
6-20
Service Manual Samsung Electronics
Samsung Electronics
No Power
Check whether the LED on Main PBA is flickered on.
6.2.13 Troubleshooting flowchart
NO
Check 5V/24V on SMPS and 3.3V on Main PBA
NO
Replace SMPS
Yes
Replace Main PBA
Service Manual
Troubleshooting
6-21
6-22
Troubleshooting
Service Manual
No Display on LCD
Engine is warming up properly but LCD does not display anything on.
Check 24V on Main controller
NO NO Yes Check the CCFL inverter harness on OPE_Main Yes
Replace SMPS
Replace OP_Main
Samsung Electronics
Samsung Electronics
LSU Error
LSU error massage is displayed
Check LSU_5V/24VS with side cover closed Yes Check 5V/24VM on Main Controller
No
Replace LSU Yes
No
Reinstall Developer
Replace SMPS
No Replace OPC
Troubleshooting
Service Manual
6-23
6-24
Troubleshooting
Service Manual
Cover Open
The cover open massage displays on even when the print cover is closed.
No Is the Hook lever Ok?
Yes
Check Micro Switch
No Replace Side Cover
Yes Replace Main Controller No Replace Micro Switch
Samsung Electronics
Samsung Electronics
Fuser Error
Low Heat Error is displayed on LCD
No Is IH Fan ok? No Yes No
Check IH_FAN_24V(CN7- 16) Yes Replace IH FAN
Check resistance AC connector below 10ohm Yes Replace Fuser
No Go to Cover Open Session
Check IH_24V(CN7- 15) with Side Cover closed Yes Replace IH PBA
Service Manual
Troubleshooting
6-25
6-26
Troubleshooting
Service Manual
RF_ID RF _ID
Drum Cartridge and Toner Container can't be detected.
No Replace Drum, Toner or Both
Is RF_ID Tag attached on Drum and Toner? Yes No
Check DEVE Harness and RF_ID Coupler Yes
Replace Deve Harness, RF_ID Coupler or Both
Replace Drum, Toner or Both No Replace Main Controller
Samsung Electronics
Sheet Guide Retard : JC63-00747A MEA Unit-Roller PU : JC97-02259A MEA Unit-Cassette : JC97-02273A
Samsung Electronics
Double feeding occurs
Is there the Sheet Guide Retard in the regular position?
Yes Is there any problem in the MEA Unit -Roller PU(Pick -up)?
NO Replace the MEA Unit Roller PU (Pick -up)
Yes NO
Adjust the Sheet Guide Retard to the regular position
NG Replace the MEA Unit Cassette NG OK End
Troubleshooting
Re-printing OK/NG?
Replace the SET OK
Service Manual
End
6-27
6-28
Leg-M_Act No Paper : JC61-01350A Photo Interrupter : 0604-001095 Clutch-5K Z32 : JC66-00994A HVPS-Jungfrau : JC44-00103A MEA Unit-Cassette : JC97-02273A Motor DC-Main : JC31-00038A Leg-M_Act Ready DP : JC61-01435A
Troubleshooting
Service Manual
MEA Unit-Roller PU : JC97-02259A
Check where the jammed paper is located
OK Check if any object or obstruction is on the path before the forward roller. If any, remove it or them. NO
Check if the Photo Interrupter(Registration Sensor) works or not - You can make sure of it by actuating the Leg - M_Act Ready DP. If it does not work, replace the HVPS Jungfrau.
Paper still inside the Tray ? NO
End
Yes
Pull out the tray and start the printing job with Leg - M_Act No Paper on by lift upside. Check if the MEA Unit - Roller PU is rolling or not
End OK
Does the MEA Unit Roller PU rotate?
NO
Check the Clutch -5K Z32 and the Motor DC Main work or not. If needed, replace them.
Yes End
OK
Replace the MEA Unit - Cassette or the MEA Unit -Roller PU OK End
Samsung Electronics
Leg-M_Act Ready DP : JC61-01435A Photo Interrupter : 0604-001095 HVPS-Jungfrau : JC44-00103A Photo Interrupter : 0604-001095
Samsung Electronics
Leg-M_Actuator Exit : JC61-01384A
Check where the jammed paper is located End
Lead edge of paper is located between the Leg M_Act Ready DP and Leg M_Actuator Exit?
NO Push the Leg -M-Act Ready DP down, and check if it returns back quickly. NO Yes
Replace the Leg -M_Act Ready DP
Yes NO Does the Photo Interrupter (registration sensor) work properly? Yes
Check the Photo Interrupter (Exit Sensor) works properly or not.
Check if any object or obstruct is on the path. If any, remove it. OK
Replace HVPS -Jungfrau
End
NO Replace HVPS -Jungfrau End
End
Service Manual
Troubleshooting
6-29
6-30
Troubleshooting
Service Manual
Check if there is Document jam message regardless of removing the document form ADF tray
Either the Motor step - DADF or PBA Sub DADF are defected. Replace ELA HOU DADF Sub Ass'y
Yes
NO
Error message is disappeared? NO Yes Replace the PBA Main-MFP Replace MEA UNIT HOLDER ADF RUBBER
Check if driving unit works
NO
Either the Motor step - DADF or PBA Sub DADF are defected. Replace ELA HOU DADF Sub Ass'y
NO
Check if ADF is pulling Document
End Yes
Motor Step-DADF : JC31-00044A
PBA Sub-DADF : JC92-01691A MEA UNIT-HOLDER ADF RUBBER: JC97-01846A
ELA HOU-DADF Sub : JC96-03579A
Samsung Electronics
PBA Main-MFP : JC92-01690B
Samsung Electronics
Check how the LED is displayed
ELA HOU-Fuser : JC96-03724A
Over Heat Error Is the same LED message shown OK Yes NO
Turn off the printer and stay for 5minute
Turn off the printer. Replace the ELA HOU -Fuser
Turn on the printer End NO
Is the same LED message shown again?
Try to do print job
Yes
Turn off the printer. Replace the ELA HOU -Fuser
Service Manual
End
Troubleshooting
6-31
6-32
Troubleshooting
Service Manual
Check how the LED is displayed
ELA HOU-Fuser : JC96-03724A
Low Heat Error Is the same LED message shown OK Yes NO
Try to reboot
Turn off the printer. Replace the ELA HOU -Fuser
Turn on the printer End NO
Is the same LED message shown again?
Try to do print job
Yes
Samsung Electronics
Turn off the printer. Replace the ELA HOU -Fuser
End
Samsung Electronics
Check how the LED is displayed
ELA HOU-Fuser : JC96-03724A
Over Heat Error Is the same LED message shown OK Yes NO
Turn off the printer and stay for 5minute
Turn off the printer. Replace the ELA HOU -Fuser
Turn on the printer End NO
Is the same LED message shown again?
Try to do print job
Yes
Turn off the printer. Replace the ELA HOU -Fuser
Service Manual
End
Troubleshooting
6-33
6-34
Troubleshooting
Service Manual
Vertical Black Line and
1. Straight thin black vertical line occurs in the printing. 2. Dark black vertical band occur in the printing. [ Wrong Part ] 1. Cleaning blade 2. Charge roller
[ Descripition]
Vertical Black Band
Check where vertical black line or vertical
black band is located.
Damaged cleaning blade in the drum cartridge .
NO Contamination of the charge roller in the drum cartridge.
YES
YES
Replace the drum cartridge and try
Replace the drum cartridge and try again to print out. YES
again to print out.
YES
Samsung Electronics
End
End
Vertical White Line
[ Descripition] White vertical voids in the image. 2. Drum Cartridge 1. LSU [ Wrong Part ]
Samsung Electronics
Check where vertical white line is located.
Foreign matter stuck onto the window of internal lenses of LSU mirror. NO YES Replace the drum cartridge and try again to print out.
YES Clean the LSU window with recommended cleaner(IPA) Clean the window with a clean cotton swab.
Foreign matter or toner particles between the magnetic roller and doctor blade
.
NO YES
It may occur when Burr and foreign substances are on the window of the drum cartridge frame. NO YES
Remove the foreign matter and burr of the exposure window. (the drum cartridge frame)
If the fuser is defective, voids occur periodically at the top of a black image.
Open the right cover and check ribs that corresponds to the position of the voids. Remove if found.
Service Manual
Troubleshooting
If the problems are not solved, replace the drum cartridge.
6-35
6-36
Light Image
The printed image is light, with no ghost. [ Wrong Part ] 1. Toner Cartridge 2. HVPS YES Replace the toner cartridge. The state of low toner in drum cartridge when the toner of toner cartridge is almost consumed. NO
Troubleshooting
Service Manual
[ Descripition]
Check the state of light image.
Bad contact caused by the toner stains between the high voltage terminal in the HVPS and the one in the set. NO YES
YES
Clean up the contaminated area of contact terminal by the toner.
Abnormal output from the HVPS.
Replace the HVPS.
NO YES Bad contact the dev bias in drum cartrige. Replace the drum cartridge.
Samsung Electronics
Dark Image or Black Image
The printed image is dark or black. [ Wrong Part ] 1. HVPS YES, the state of connector is not good. Re-connect connector of the engine board and HVPS.
[ Descripition]
Samsung Electronics
Check the state of Black image.
Check the state of the connector which connects the engine board and HVPS NO YES, No charge voltage in the HVPS board
Check the charge voltage output of HVPS
Replace the HVPS.
NO
YES Clean the high voltage charge terminal.
Troubleshooting
Charge voltage is not turned because of contamination between power supply in the side of the drum cartridge and charge terminal of HVPS.
Service Manual
6-37
6-38
Background Light dark background appears in whole area of the printing. [ Wrong Part ] 1. HVPS 2. Low Q/M of developer (High T/C of developer) YES The drum cartridge is not guaranteed if using recycle paper.
Troubleshooting
Service Manual
[ Descripition]
Check the state of background
Does recycle paper be used?
NO YES, the voltage output is not good in the HVPS board. Replace the HVPS.
Check the voltage output of HVPS
NO YES, the life of it has been ended
The life of the developer
Samsung Electronics
(carrier + toner)
The Drum cartridge is basically designed to print 60K sheets with simplex mode. If it prints more than 60K sheets, a background can be occurred. Replace the drum cartridge when the life of it has been ended.
[ Descripition] The poor supply of toner in the printing. [ Wrong Part ] 1. Toner feed roller 2. Toner supply DC motor YES, the rotation of feed roller is not good.
Samsung Electronics
Toner Supply Error
Check the toner supply error.
The state of rotation of toner feed roller in the toner cartridge.
Replace the toner cartridge.
NO
Is the toner supply motor normal?
NO(abnormal)
Service Manual
Replace the toner supply motor.
Troubleshooting
6-39
Vous aimerez peut-être aussi
- Reference Information: 13.1 Tool For TroubleshootingDocument10 pagesReference Information: 13.1 Tool For TroubleshootingsoritziPas encore d'évaluation
- Product SpecificationDocument13 pagesProduct SpecificationsoritziPas encore d'évaluation
- PrecautionDocument5 pagesPrecautionsoritziPas encore d'évaluation
- Network Printer ServerDocument34 pagesNetwork Printer ServersoritziPas encore d'évaluation
- FinisherDocument8 pagesFinishersoritziPas encore d'évaluation
- Option Install GuideDocument10 pagesOption Install GuidesoritziPas encore d'évaluation
- Alignment & AdjustmentDocument69 pagesAlignment & AdjustmentsoritziPas encore d'évaluation
- Service: Digital Laser MFPDocument8 pagesService: Digital Laser MFPsoritziPas encore d'évaluation
- Dis Assembly & ReassemblyDocument30 pagesDis Assembly & ReassemblysoritziPas encore d'évaluation
- Connection DiagramDocument5 pagesConnection DiagramsoritziPas encore d'évaluation
- Block DiagramDocument3 pagesBlock DiagramsoritziPas encore d'évaluation
- Operation Instruction & InstallationDocument23 pagesOperation Instruction & InstallationsoritziPas encore d'évaluation
- Exploded View & Part ListDocument65 pagesExploded View & Part ListsoritziPas encore d'évaluation
- The Subtle Art of Not Giving a F*ck: A Counterintuitive Approach to Living a Good LifeD'EverandThe Subtle Art of Not Giving a F*ck: A Counterintuitive Approach to Living a Good LifeÉvaluation : 4 sur 5 étoiles4/5 (5783)
- The Yellow House: A Memoir (2019 National Book Award Winner)D'EverandThe Yellow House: A Memoir (2019 National Book Award Winner)Évaluation : 4 sur 5 étoiles4/5 (98)
- Never Split the Difference: Negotiating As If Your Life Depended On ItD'EverandNever Split the Difference: Negotiating As If Your Life Depended On ItÉvaluation : 4.5 sur 5 étoiles4.5/5 (838)
- Shoe Dog: A Memoir by the Creator of NikeD'EverandShoe Dog: A Memoir by the Creator of NikeÉvaluation : 4.5 sur 5 étoiles4.5/5 (537)
- The Emperor of All Maladies: A Biography of CancerD'EverandThe Emperor of All Maladies: A Biography of CancerÉvaluation : 4.5 sur 5 étoiles4.5/5 (271)
- Hidden Figures: The American Dream and the Untold Story of the Black Women Mathematicians Who Helped Win the Space RaceD'EverandHidden Figures: The American Dream and the Untold Story of the Black Women Mathematicians Who Helped Win the Space RaceÉvaluation : 4 sur 5 étoiles4/5 (890)
- The Little Book of Hygge: Danish Secrets to Happy LivingD'EverandThe Little Book of Hygge: Danish Secrets to Happy LivingÉvaluation : 3.5 sur 5 étoiles3.5/5 (399)
- Team of Rivals: The Political Genius of Abraham LincolnD'EverandTeam of Rivals: The Political Genius of Abraham LincolnÉvaluation : 4.5 sur 5 étoiles4.5/5 (234)
- Grit: The Power of Passion and PerseveranceD'EverandGrit: The Power of Passion and PerseveranceÉvaluation : 4 sur 5 étoiles4/5 (587)
- Devil in the Grove: Thurgood Marshall, the Groveland Boys, and the Dawn of a New AmericaD'EverandDevil in the Grove: Thurgood Marshall, the Groveland Boys, and the Dawn of a New AmericaÉvaluation : 4.5 sur 5 étoiles4.5/5 (265)
- A Heartbreaking Work Of Staggering Genius: A Memoir Based on a True StoryD'EverandA Heartbreaking Work Of Staggering Genius: A Memoir Based on a True StoryÉvaluation : 3.5 sur 5 étoiles3.5/5 (231)
- On Fire: The (Burning) Case for a Green New DealD'EverandOn Fire: The (Burning) Case for a Green New DealÉvaluation : 4 sur 5 étoiles4/5 (72)
- Elon Musk: Tesla, SpaceX, and the Quest for a Fantastic FutureD'EverandElon Musk: Tesla, SpaceX, and the Quest for a Fantastic FutureÉvaluation : 4.5 sur 5 étoiles4.5/5 (474)
- The Hard Thing About Hard Things: Building a Business When There Are No Easy AnswersD'EverandThe Hard Thing About Hard Things: Building a Business When There Are No Easy AnswersÉvaluation : 4.5 sur 5 étoiles4.5/5 (344)
- The Unwinding: An Inner History of the New AmericaD'EverandThe Unwinding: An Inner History of the New AmericaÉvaluation : 4 sur 5 étoiles4/5 (45)
- The World Is Flat 3.0: A Brief History of the Twenty-first CenturyD'EverandThe World Is Flat 3.0: A Brief History of the Twenty-first CenturyÉvaluation : 3.5 sur 5 étoiles3.5/5 (2219)
- The Gifts of Imperfection: Let Go of Who You Think You're Supposed to Be and Embrace Who You AreD'EverandThe Gifts of Imperfection: Let Go of Who You Think You're Supposed to Be and Embrace Who You AreÉvaluation : 4 sur 5 étoiles4/5 (1090)
- The Sympathizer: A Novel (Pulitzer Prize for Fiction)D'EverandThe Sympathizer: A Novel (Pulitzer Prize for Fiction)Évaluation : 4.5 sur 5 étoiles4.5/5 (119)
- Her Body and Other Parties: StoriesD'EverandHer Body and Other Parties: StoriesÉvaluation : 4 sur 5 étoiles4/5 (821)
- Manual LubDocument25 pagesManual LubMota Guine InformaçõesPas encore d'évaluation
- Disaster Risk Reduction and LivelihoodsDocument178 pagesDisaster Risk Reduction and LivelihoodsFeinstein International Center100% (1)
- Oracle Database Performance: Vmware Cloud On AwsDocument14 pagesOracle Database Performance: Vmware Cloud On Awscatelor419Pas encore d'évaluation
- Verilog HDL Lab ManualDocument68 pagesVerilog HDL Lab ManualParag Parandkar80% (25)
- Operation Check: Check Panel & Steering SwitchDocument20 pagesOperation Check: Check Panel & Steering SwitchJack CardiagPas encore d'évaluation
- Aug. 25 Hendersonville City Council Meeting PacketDocument27 pagesAug. 25 Hendersonville City Council Meeting PacketLurahPas encore d'évaluation
- Tutorial Question 4 TORTDocument2 pagesTutorial Question 4 TORTNBT OOPas encore d'évaluation
- Concrete Construction Article PDF Strategic Planning For ContractorsDocument4 pagesConcrete Construction Article PDF Strategic Planning For ContractorsMohammed NizamPas encore d'évaluation
- Trudeau Prorogues Parliament: (HDFFC - 00003S /D.TDocument32 pagesTrudeau Prorogues Parliament: (HDFFC - 00003S /D.TBoki VaskePas encore d'évaluation
- Aurora Fire Pump SpecsDocument16 pagesAurora Fire Pump SpecsJosé Martín Meza CabillasPas encore d'évaluation
- ASTMH Exam Brochure 18 FNLDocument17 pagesASTMH Exam Brochure 18 FNLNgô Khánh HuyềnPas encore d'évaluation
- StompIO-1 User ManualDocument92 pagesStompIO-1 User ManualFederico Maccarone50% (2)
- CJ718 Board Functional Test ProcedureDocument13 pagesCJ718 Board Functional Test ProcedureYudistira MarsyaPas encore d'évaluation
- Creativity & Innovation Notes - IV - Sem - 2016 PDFDocument31 pagesCreativity & Innovation Notes - IV - Sem - 2016 PDFPreityTripathi79% (14)
- Effects of Job Evaluation On Workers' Productivity: A Study of Ohaukwu Local Government Area, Ebonyi State, NigeriaDocument6 pagesEffects of Job Evaluation On Workers' Productivity: A Study of Ohaukwu Local Government Area, Ebonyi State, Nigeriafrank kipkoechPas encore d'évaluation
- Biju Patnaik University of Technology MCA SyllabusDocument18 pagesBiju Patnaik University of Technology MCA SyllabusAshutosh MahapatraPas encore d'évaluation
- Best Practices in Non-Revenue Water en FinalDocument96 pagesBest Practices in Non-Revenue Water en FinalEddiemtonga100% (1)
- Extreme Ware Command Ref 78Document2 652 pagesExtreme Ware Command Ref 78sol9159Pas encore d'évaluation
- Etl Ab Initio PDFDocument2 pagesEtl Ab Initio PDFDustin0% (1)
- Amado Vs Salvador DigestDocument4 pagesAmado Vs Salvador DigestEM RGPas encore d'évaluation
- Parliamentary Procedure in The Conduct of Business MeetingDocument14 pagesParliamentary Procedure in The Conduct of Business MeetingEstephanie SalvadorPas encore d'évaluation
- Antipsychotic DrugsDocument23 pagesAntipsychotic DrugsASHLEY DAWN BUENAFEPas encore d'évaluation
- Krautkramer USN 58R: The Ultrasonic Instrument For The Workshop, Even For Automated InspectionsDocument1 pageKrautkramer USN 58R: The Ultrasonic Instrument For The Workshop, Even For Automated InspectionsAli MohsinPas encore d'évaluation
- What Digital Camera - May 2016Document100 pagesWhat Digital Camera - May 2016Alberto ChazarretaPas encore d'évaluation
- Resume Assignment v5 - Ps 4963 - Cloninger Ps t00111877Document1 pageResume Assignment v5 - Ps 4963 - Cloninger Ps t00111877api-666151731Pas encore d'évaluation
- MK84SUSDocument2 pagesMK84SUSali mortezaPas encore d'évaluation
- Banking Fundamentals QuizDocument5 pagesBanking Fundamentals QuizPhương Nghi LêPas encore d'évaluation
- ERP ImplementationDocument47 pagesERP Implementationattarjaved100% (1)
- Work-Experience-Sheet CSC Form 212Document5 pagesWork-Experience-Sheet CSC Form 212Marc AbadPas encore d'évaluation
- Eskom Tariff Book - 2018-19Document54 pagesEskom Tariff Book - 2018-19Sandro MasakiPas encore d'évaluation