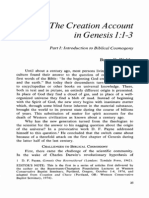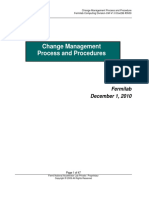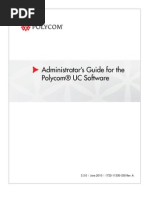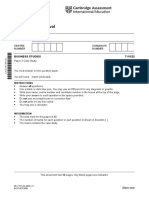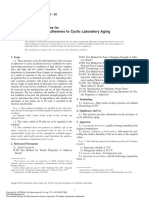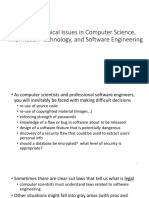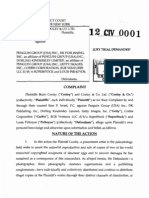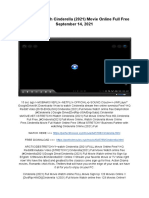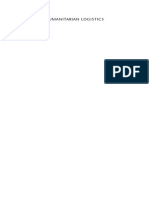Académique Documents
Professionnel Documents
Culture Documents
Turbo Cad Version 9 Reference
Transféré par
tannerdog990 évaluation0% ont trouvé ce document utile (0 vote)
112 vues405 pagesLt is against the law to copy the software, except in accordance with the terms of the licensing agreement. The software is the intellectual property of IMSI and its licensors. You may not copy, modify, or transfer the program.
Description originale:
Copyright
© Attribution Non-Commercial (BY-NC)
Formats disponibles
PDF, TXT ou lisez en ligne sur Scribd
Partager ce document
Partager ou intégrer le document
Avez-vous trouvé ce document utile ?
Ce contenu est-il inapproprié ?
Signaler ce documentLt is against the law to copy the software, except in accordance with the terms of the licensing agreement. The software is the intellectual property of IMSI and its licensors. You may not copy, modify, or transfer the program.
Droits d'auteur :
Attribution Non-Commercial (BY-NC)
Formats disponibles
Téléchargez comme PDF, TXT ou lisez en ligne sur Scribd
0 évaluation0% ont trouvé ce document utile (0 vote)
112 vues405 pagesTurbo Cad Version 9 Reference
Transféré par
tannerdog99Lt is against the law to copy the software, except in accordance with the terms of the licensing agreement. The software is the intellectual property of IMSI and its licensors. You may not copy, modify, or transfer the program.
Droits d'auteur :
Attribution Non-Commercial (BY-NC)
Formats disponibles
Téléchargez comme PDF, TXT ou lisez en ligne sur Scribd
Vous êtes sur la page 1sur 405
%:7-4
Ver si on 9
REFERENCE MANUAL
lVSl LS
5 kewlara Blva.
Xevate. CA `+`+5, LSA
1el: J-+J5-88-+000
lax: J-+J5-8`-!5++
e| Site
www.insiseft.cen
www.tar|ecaa.cen
The material presented in this publication is copyright-protected 19862003 by lMSl and may not be reproduced
in any form, by any method for any purpose without the prior written consent of lMSl. lnformation in this document
is subject to change without notice. lt is against the law to copy the software, except in accordance with the terms
of the licensing agreement.
PROGRAM LICENSE AGREEMENT
IMPORTANT NOTICE: PIease read the terms of the foIIowing License Agreement carefuIIy. Your use of the
product signifies your acceptance of the terms of the Agreement. If you do not agree with the terms of this
Agreement, you shouId promptIy return the package; your money wiII be refunded. Retain this License
Agreement for future reference.
ArticIe 1: License Grant
The software is the intellectual property of MS and its licensors, and is protected by law, including United States copyright
laws and international treaties.
MS grants to you a license:
1. To use the program on a single machine.
2. To make a single archival back-up copy of the program in support of your use of the single program on a single machine.
3. To modify the program and/or merge it into another program for use on a single machine.
4. To transfer the program to another party if that party agrees to accept the terms and conditions of this Agreement, and
you do not retain any copies of the program, whether in printed, machine readable, modified, or merged form. Except
as expressly provided for in this license, you may not copy, modify, or transfer this program.
5. f the software in this package is licensed as a Site License, it is licensed for use on several machines. Additional master
copies of the software may be made by the licensee, equal to the number of licenses purchased.
No reverse engineering. Except as stated above, MAY NOT MODFY, TRANSLATE, DSASSEMBLE, OR DECOMPLE
THE SOFTWARE, OR ANY COPY, N WHOLE OR PART.
ArticIe 2: Term
The license is effective until terminated. You may terminate the license at any time by destroying the program together
with all copies, modifications, and merged portions in any form. The license will also terminate upon conditions set forth
elsewhere in this Agreement, and MS may terminate your license if you fail to comply with this Agreement. You agree,
upon such termination for any reason, to destroy the program together with all copies, modifications, and merged portions
in any form.
ArticIe 3: DiscIaimer of Warranties and Limitations of Remedies
1. MS software is licensed to you As s. You, the consumer, bear the entire risk relating to the quality and performance
of the software. n no event will MS be liable for direct, indirect, incidental, or consequential damages resulting from
any defect in the software, even if MS had reason to know of the possibility of such damage. f the software proves to
have defects, you, and not MS, assume the cost of any necessary service or repair. n the event any liability is imposed
on MS, MS's liability to you or any third party shall not exceed the purchase price paid for this product.
2. Thirty-day limited warranty on disks. MS warrants the enclosed disks to be free of defects in material and workmanship
under normal use for 30 days after purchase. During the 30-day period, you may return a defective disk to MS with
proof of purchase, and it will be replaced without charge, unless the disk is damaged by accident or misuse.
Replacement of a disk is your sole remedy in the event of a defect. This warranty gives you specific legal rights, and
you may also have other rights which vary from state to state.
3. THE LMTED WARRANTY STATED ABOVE S THE ONLY WARRANTY OR REPRESENTATON OF ANY KND
WTH RESPECT TO THE SOFTWARE MADE BY MS OR ANY THRD PARTY NVOLVED N THE CREATON,
PRODUCTON, DELVERY, OR LCENSNG OF THE SOFTWARE. MS AND ANY SUCH THRD PARTY DSCLAM
ALL WARRANTES, EXPRESS OR MPLED, WTH RESPECT TO THE SOFTWARE, TS QUALTY, RELABLTY
OR PERFORMANCE; OR TS MERCHANTABLTY, NON-NFRNGEMENT OF THRD PARTY RGHTS, OR
FTNESS FOR A PARTCULAR PURPOSE.
4. Some states do not allow the exclusion or limitation of implied warranties of liability for incidental or consequential
damages, so the above limitations or exclusions may not apply to you.
PROGRAM LICENSE AGREEMENT
ArticIe 4: GeneraI
1. You may not sub-license, assign, or transfer the license or the program except as expressly provided in this Agreement.
Any attempt otherwise to sub-license, assign, or transfer any of the rights, duties, or obligations hereunder is void.
2. This Agreement will be governed by the laws of the State of California, and you agree that any claims regarding the
software shall be brought in California, and waive any objections to jurisdiction in the US District Court for the Northern
District of California or the California Superior Court for Marin County.
3. You acknowledge that US laws prohibit the export/re-export of technical data of US origin, including software, and agree
that you will not export or re-export the software without the appropriate US and foreign government license.
COPYRIGHT
TurboCAD, EloorPlan 3D and the IMSI logo are registered trademarks oI IMSI.
TurboCAD ProIessional, TurboCAD 1987-2003, IMSI. All rights reserved.
EloorPlan 3D 1997-2001, IMSI. All rights reserved.
Spatial Technologies Copyright - ACIS 1994-2003.
LightWorks Design Copyright - LightWorks 1990-2003.
MicrosoIt Copyright - VBA 1996-2003.
Corel OCR-TRACE Copyright (c) 1996 Corel Corporation.
ImageCELs copyright 1989-1999 IMAGETECTS, All Rights Reserved.
ImageCELs is a registered trademark oI IMAGETECTS.
The RealNet logo and technology are copyright 1998-2000 RealNet SoItware Productions, Inc.
Adobe, Acrobat, and the Acrobat logo are trademarks oI Adobe Systems Incorporated, which may be registered in certain
jurisdictions.
Elash is a registered trademark oI Macromedia.
Portions Copyright 2003 by:
Arthur D. Applegate
OpenDWG Alliance
Lithonia Lighting
Tidestone Technologies
All other trademarks are acknowledged.
TabIe of Contents
Chapter 1 : Getting Started
System Requirements. . . . . . . . . . . . . . . . . . . . . . . . . . . . . . . . . . . . . . . . . . . . . . . . . . . . . . . . . . . . . . . . . 1-1
Installing TurboCAD . . . . . . . . . . . . . . . . . . . . . . . . . . . . . . . . . . . . . . . . . . . . . . . . . . . . . . . . . . . . . . . . . 1-1
Registration . . . . . . . . . . . . . . . . . . . . . . . . . . . . . . . . . . . . . . . . . . . . . . . . . . . . . . . . . . . . . . . . . . . . . . . . 1-1
Importing and Exporting Eiles . . . . . . . . . . . . . . . . . . . . . . . . . . . . . . . . . . . . . . . . . . . . . . . . . . . . . . . . . . 1-2
Batch Conversion . . . . . . . . . . . . . . . . . . . . . . . . . . . . . . . . . . . . . . . . . . . . . . . . . . . . . . . . . . . . . . . . 1-2
TurboCAD Eormats . . . . . . . . . . . . . . . . . . . . . . . . . . . . . . . . . . . . . . . . . . . . . . . . . . . . . . . . . . . . . . 1-2
Other CAD Eormats . . . . . . . . . . . . . . . . . . . . . . . . . . . . . . . . . . . . . . . . . . . . . . . . . . . . . . . . . . . . . . 1-3
Starting TurboCAD . . . . . . . . . . . . . . . . . . . . . . . . . . . . . . . . . . . . . . . . . . . . . . . . . . . . . . . . . . . . . . . . . 1-10
Page Setup Wizard . . . . . . . . . . . . . . . . . . . . . . . . . . . . . . . . . . . . . . . . . . . . . . . . . . . . . . . . . . . . . . 1-11
Opening and Saving Eiles . . . . . . . . . . . . . . . . . . . . . . . . . . . . . . . . . . . . . . . . . . . . . . . . . . . . . . . . . . . . 1-13
Opening Eiles . . . . . . . . . . . . . . . . . . . . . . . . . . . . . . . . . . . . . . . . . . . . . . . . . . . . . . . . . . . . . . . . . . 1-13
Saving Eiles. . . . . . . . . . . . . . . . . . . . . . . . . . . . . . . . . . . . . . . . . . . . . . . . . . . . . . . . . . . . . . . . . . . . 1-13
Summary Info . . . . . . . . . . . . . . . . . . . . . . . . . . . . . . . . . . . . . . . . . . . . . . . . . . . . . . . . . . . . . . . . . . 1-14
Getting Help. . . . . . . . . . . . . . . . . . . . . . . . . . . . . . . . . . . . . . . . . . . . . . . . . . . . . . . . . . . . . . . . . . . . . . . 1-14
Online Help. . . . . . . . . . . . . . . . . . . . . . . . . . . . . . . . . . . . . . . . . . . . . . . . . . . . . . . . . . . . . . . . . . . . 1-14
Web Tutorials . . . . . . . . . . . . . . . . . . . . . . . . . . . . . . . . . . . . . . . . . . . . . . . . . . . . . . . . . . . . . . . . . . 1-15
Help on the Internet . . . . . . . . . . . . . . . . . . . . . . . . . . . . . . . . . . . . . . . . . . . . . . . . . . . . . . . . . . . . . 1-15
Technical Support . . . . . . . . . . . . . . . . . . . . . . . . . . . . . . . . . . . . . . . . . . . . . . . . . . . . . . . . . . . . . . . 1-15
Chapter 2 : User Interface
Components of the UI . . . . . . . . . . . . . . . . . . . . . . . . . . . . . . . . . . . . . . . . . . . . . . . . . . . . . . . . . . . . . . . . 2-1
Drawing Area: Model Space and Paper Space . . . . . . . . . . . . . . . . . . . . . . . . . . . . . . . . . . . . . . . . . . 2-1
Menu Bar . . . . . . . . . . . . . . . . . . . . . . . . . . . . . . . . . . . . . . . . . . . . . . . . . . . . . . . . . . . . . . . . . . . . . . 2-2
Toolbars . . . . . . . . . . . . . . . . . . . . . . . . . . . . . . . . . . . . . . . . . . . . . . . . . . . . . . . . . . . . . . . . . . . . . . . 2-2
Status Bar . . . . . . . . . . . . . . . . . . . . . . . . . . . . . . . . . . . . . . . . . . . . . . . . . . . . . . . . . . . . . . . . . . . . . . 2-3
Inspector Bar. . . . . . . . . . . . . . . . . . . . . . . . . . . . . . . . . . . . . . . . . . . . . . . . . . . . . . . . . . . . . . . . . . . . 2-3
Coordinate Eields . . . . . . . . . . . . . . . . . . . . . . . . . . . . . . . . . . . . . . . . . . . . . . . . . . . . . . . . . . . . . . . . 2-5
Palette Area. . . . . . . . . . . . . . . . . . . . . . . . . . . . . . . . . . . . . . . . . . . . . . . . . . . . . . . . . . . . . . . . . . . . . 2-5
Rulers . . . . . . . . . . . . . . . . . . . . . . . . . . . . . . . . . . . . . . . . . . . . . . . . . . . . . . . . . . . . . . . . . . . . . . . . . 2-6
Scroll Bars. . . . . . . . . . . . . . . . . . . . . . . . . . . . . . . . . . . . . . . . . . . . . . . . . . . . . . . . . . . . . . . . . . . . . . 2-6
Menus. . . . . . . . . . . . . . . . . . . . . . . . . . . . . . . . . . . . . . . . . . . . . . . . . . . . . . . . . . . . . . . . . . . . . . . . . . . . . 2-6
Eile Menu . . . . . . . . . . . . . . . . . . . . . . . . . . . . . . . . . . . . . . . . . . . . . . . . . . . . . . . . . . . . . . . . . . . . . . 2-6
Edit Menu . . . . . . . . . . . . . . . . . . . . . . . . . . . . . . . . . . . . . . . . . . . . . . . . . . . . . . . . . . . . . . . . . . . . . . 2-7
View Menu . . . . . . . . . . . . . . . . . . . . . . . . . . . . . . . . . . . . . . . . . . . . . . . . . . . . . . . . . . . . . . . . . . . . . 2-7
Workspace Menu . . . . . . . . . . . . . . . . . . . . . . . . . . . . . . . . . . . . . . . . . . . . . . . . . . . . . . . . . . . . . . . . 2-8
Insert Menu. . . . . . . . . . . . . . . . . . . . . . . . . . . . . . . . . . . . . . . . . . . . . . . . . . . . . . . . . . . . . . . . . . . . . 2-8
Eormat Menu. . . . . . . . . . . . . . . . . . . . . . . . . . . . . . . . . . . . . . . . . . . . . . . . . . . . . . . . . . . . . . . . . . . . 2-9
7XUER&$'5HIHUHQFH0DQXDO
LL )RU XSGDWHV DQG DGGLWLRQDO LQIRUPDWLRQ
Tools Menu . . . . . . . . . . . . . . . . . . . . . . . . . . . . . . . . . . . . . . . . . . . . . . . . . . . . . . . . . . . . . . . . . . . . . 2-9
Modify Menu . . . . . . . . . . . . . . . . . . . . . . . . . . . . . . . . . . . . . . . . . . . . . . . . . . . . . . . . . . . . . . . . . . . 2-10
Modes Menu . . . . . . . . . . . . . . . . . . . . . . . . . . . . . . . . . . . . . . . . . . . . . . . . . . . . . . . . . . . . . . . . . . . 2-10
AddOns Menu . . . . . . . . . . . . . . . . . . . . . . . . . . . . . . . . . . . . . . . . . . . . . . . . . . . . . . . . . . . . . . . . . . 2-10
Options Menu. . . . . . . . . . . . . . . . . . . . . . . . . . . . . . . . . . . . . . . . . . . . . . . . . . . . . . . . . . . . . . . . . . . 2-10
Window Menu . . . . . . . . . . . . . . . . . . . . . . . . . . . . . . . . . . . . . . . . . . . . . . . . . . . . . . . . . . . . . . . . . . 2-11
Help Menu . . . . . . . . . . . . . . . . . . . . . . . . . . . . . . . . . . . . . . . . . . . . . . . . . . . . . . . . . . . . . . . . . . . . . 2-11
Local Menu . . . . . . . . . . . . . . . . . . . . . . . . . . . . . . . . . . . . . . . . . . . . . . . . . . . . . . . . . . . . . . . . . . . . 2-11
Palettes . . . . . . . . . . . . . . . . . . . . . . . . . . . . . . . . . . . . . . . . . . . . . . . . . . . . . . . . . . . . . . . . . . . . . . . . . . . 2-12
Docking Palettes . . . . . . . . . . . . . . . . . . . . . . . . . . . . . . . . . . . . . . . . . . . . . . . . . . . . . . . . . . . . . . . . 2-12
Symbols Palette . . . . . . . . . . . . . . . . . . . . . . . . . . . . . . . . . . . . . . . . . . . . . . . . . . . . . . . . . . . . . . . . . 2-12
Blocks Palette. . . . . . . . . . . . . . . . . . . . . . . . . . . . . . . . . . . . . . . . . . . . . . . . . . . . . . . . . . . . . . . . . . . 2-12
Selection Info . . . . . . . . . . . . . . . . . . . . . . . . . . . . . . . . . . . . . . . . . . . . . . . . . . . . . . . . . . . . . . . . . . . 2-13
Measurement Info . . . . . . . . . . . . . . . . . . . . . . . . . . . . . . . . . . . . . . . . . . . . . . . . . . . . . . . . . . . . . . . 2-13
Internet Palette . . . . . . . . . . . . . . . . . . . . . . . . . . . . . . . . . . . . . . . . . . . . . . . . . . . . . . . . . . . . . . . . . . 2-13
Color Palette. . . . . . . . . . . . . . . . . . . . . . . . . . . . . . . . . . . . . . . . . . . . . . . . . . . . . . . . . . . . . . . . . . . . 2-13
Properties Palette . . . . . . . . . . . . . . . . . . . . . . . . . . . . . . . . . . . . . . . . . . . . . . . . . . . . . . . . . . . . . . . . 2-13
Calculator Palette . . . . . . . . . . . . . . . . . . . . . . . . . . . . . . . . . . . . . . . . . . . . . . . . . . . . . . . . . . . . . . . . 2-14
Design Director . . . . . . . . . . . . . . . . . . . . . . . . . . . . . . . . . . . . . . . . . . . . . . . . . . . . . . . . . . . . . . . . . 2-16
Part Tree Palette . . . . . . . . . . . . . . . . . . . . . . . . . . . . . . . . . . . . . . . . . . . . . . . . . . . . . . . . . . . . . . . . . 2-16
Materials Palette. . . . . . . . . . . . . . . . . . . . . . . . . . . . . . . . . . . . . . . . . . . . . . . . . . . . . . . . . . . . . . . . . 2-16
Luminances Palette . . . . . . . . . . . . . . . . . . . . . . . . . . . . . . . . . . . . . . . . . . . . . . . . . . . . . . . . . . . . . . 2-16
Environments Palette . . . . . . . . . . . . . . . . . . . . . . . . . . . . . . . . . . . . . . . . . . . . . . . . . . . . . . . . . . . . . 2-16
MacroRecorder Palette. . . . . . . . . . . . . . . . . . . . . . . . . . . . . . . . . . . . . . . . . . . . . . . . . . . . . . . . . . . . 2-16
Customizing the UI . . . . . . . . . . . . . . . . . . . . . . . . . . . . . . . . . . . . . . . . . . . . . . . . . . . . . . . . . . . . . . . . . . 2-16
Customize Setup . . . . . . . . . . . . . . . . . . . . . . . . . . . . . . . . . . . . . . . . . . . . . . . . . . . . . . . . . . . . . . . . 2-17
Customize IntelliMouse . . . . . . . . . . . . . . . . . . . . . . . . . . . . . . . . . . . . . . . . . . . . . . . . . . . . . . . . . . . 2-17
Customize Toolbars . . . . . . . . . . . . . . . . . . . . . . . . . . . . . . . . . . . . . . . . . . . . . . . . . . . . . . . . . . . . . . 2-17
Customize Menus. . . . . . . . . . . . . . . . . . . . . . . . . . . . . . . . . . . . . . . . . . . . . . . . . . . . . . . . . . . . . . . . 2-20
Customize Keyboard . . . . . . . . . . . . . . . . . . . . . . . . . . . . . . . . . . . . . . . . . . . . . . . . . . . . . . . . . . . . . 2-22
Program Setup. . . . . . . . . . . . . . . . . . . . . . . . . . . . . . . . . . . . . . . . . . . . . . . . . . . . . . . . . . . . . . . . . . . . . . 2-22
Desktop . . . . . . . . . . . . . . . . . . . . . . . . . . . . . . . . . . . . . . . . . . . . . . . . . . . . . . . . . . . . . . . . . . . . . . . 2-23
Toolbars and Menu . . . . . . . . . . . . . . . . . . . . . . . . . . . . . . . . . . . . . . . . . . . . . . . . . . . . . . . . . . . . . . 2-24
Auto-Naming . . . . . . . . . . . . . . . . . . . . . . . . . . . . . . . . . . . . . . . . . . . . . . . . . . . . . . . . . . . . . . . . . . . 2-25
Eile Locations. . . . . . . . . . . . . . . . . . . . . . . . . . . . . . . . . . . . . . . . . . . . . . . . . . . . . . . . . . . . . . . . . . . 2-25
Symbol Libraries . . . . . . . . . . . . . . . . . . . . . . . . . . . . . . . . . . . . . . . . . . . . . . . . . . . . . . . . . . . . . . . . 2-26
General . . . . . . . . . . . . . . . . . . . . . . . . . . . . . . . . . . . . . . . . . . . . . . . . . . . . . . . . . . . . . . . . . . . . . . . . 2-26
Preference. . . . . . . . . . . . . . . . . . . . . . . . . . . . . . . . . . . . . . . . . . . . . . . . . . . . . . . . . . . . . . . . . . . . . . 2-27
Colors . . . . . . . . . . . . . . . . . . . . . . . . . . . . . . . . . . . . . . . . . . . . . . . . . . . . . . . . . . . . . . . . . . . . . . . . . 2-28
Warning Dialogs . . . . . . . . . . . . . . . . . . . . . . . . . . . . . . . . . . . . . . . . . . . . . . . . . . . . . . . . . . . . . . . . 2-28
TabIe of Contents
FRQWDFWXVDW www.turbocad.com LLL
Drawing Setup . . . . . . . . . . . . . . . . . . . . . . . . . . . . . . . . . . . . . . . . . . . . . . . . . . . . . . . . . . . . . . . . . . . . . 2-29
Display . . . . . . . . . . . . . . . . . . . . . . . . . . . . . . . . . . . . . . . . . . . . . . . . . . . . . . . . . . . . . . . . . . . . . . . 2-29
Grid Settings . . . . . . . . . . . . . . . . . . . . . . . . . . . . . . . . . . . . . . . . . . . . . . . . . . . . . . . . . . . . . . . . . . . 2-30
Advanced Grid Settings . . . . . . . . . . . . . . . . . . . . . . . . . . . . . . . . . . . . . . . . . . . . . . . . . . . . . . . . . . 2-30
Space Units . . . . . . . . . . . . . . . . . . . . . . . . . . . . . . . . . . . . . . . . . . . . . . . . . . . . . . . . . . . . . . . . . . . . 2-31
Angle. . . . . . . . . . . . . . . . . . . . . . . . . . . . . . . . . . . . . . . . . . . . . . . . . . . . . . . . . . . . . . . . . . . . . . . . . 2-32
Layers . . . . . . . . . . . . . . . . . . . . . . . . . . . . . . . . . . . . . . . . . . . . . . . . . . . . . . . . . . . . . . . . . . . . . . . . 2-32
ACIS . . . . . . . . . . . . . . . . . . . . . . . . . . . . . . . . . . . . . . . . . . . . . . . . . . . . . . . . . . . . . . . . . . . . . . . . . 2-33
Render Scene Environment . . . . . . . . . . . . . . . . . . . . . . . . . . . . . . . . . . . . . . . . . . . . . . . . . . . . . . . 2-33
Line Styles . . . . . . . . . . . . . . . . . . . . . . . . . . . . . . . . . . . . . . . . . . . . . . . . . . . . . . . . . . . . . . . . . . . . 2-34
Print Style Table . . . . . . . . . . . . . . . . . . . . . . . . . . . . . . . . . . . . . . . . . . . . . . . . . . . . . . . . . . . . . . . . 2-36
Background Color. . . . . . . . . . . . . . . . . . . . . . . . . . . . . . . . . . . . . . . . . . . . . . . . . . . . . . . . . . . . . . . 2-36
Working with Multiple Windows . . . . . . . . . . . . . . . . . . . . . . . . . . . . . . . . . . . . . . . . . . . . . . . . . . . . . . 2-37
Creating and Displaying Windows . . . . . . . . . . . . . . . . . . . . . . . . . . . . . . . . . . . . . . . . . . . . . . . . . . 2-37
Multiple Windows of the Same Eile . . . . . . . . . . . . . . . . . . . . . . . . . . . . . . . . . . . . . . . . . . . . . . . . . 2-38
Moving and Copying Between Different Eiles. . . . . . . . . . . . . . . . . . . . . . . . . . . . . . . . . . . . . . . . . 2-39
Object Properties . . . . . . . . . . . . . . . . . . . . . . . . . . . . . . . . . . . . . . . . . . . . . . . . . . . . . . . . . . . . . . . . . . . 2-40
Property Toolbar . . . . . . . . . . . . . . . . . . . . . . . . . . . . . . . . . . . . . . . . . . . . . . . . . . . . . . . . . . . . . . . . 2-40
Properties Window . . . . . . . . . . . . . . . . . . . . . . . . . . . . . . . . . . . . . . . . . . . . . . . . . . . . . . . . . . . . . . 2-41
Properties Palette . . . . . . . . . . . . . . . . . . . . . . . . . . . . . . . . . . . . . . . . . . . . . . . . . . . . . . . . . . . . . . . 2-43
Styles. . . . . . . . . . . . . . . . . . . . . . . . . . . . . . . . . . . . . . . . . . . . . . . . . . . . . . . . . . . . . . . . . . . . . . . . . 2-44
Custom Properties (Database Management). . . . . . . . . . . . . . . . . . . . . . . . . . . . . . . . . . . . . . . . . . . 2-44
Chapter 3 : ManipuIating the 2D DispIay
Views . . . . . . . . . . . . . . . . . . . . . . . . . . . . . . . . . . . . . . . . . . . . . . . . . . . . . . . . . . . . . . . . . . . . . . . . . . . . . 3-1
Zooming . . . . . . . . . . . . . . . . . . . . . . . . . . . . . . . . . . . . . . . . . . . . . . . . . . . . . . . . . . . . . . . . . . . . . . . 3-1
Panning . . . . . . . . . . . . . . . . . . . . . . . . . . . . . . . . . . . . . . . . . . . . . . . . . . . . . . . . . . . . . . . . . . . . . . . . 3-3
Aerial View. . . . . . . . . . . . . . . . . . . . . . . . . . . . . . . . . . . . . . . . . . . . . . . . . . . . . . . . . . . . . . . . . . . . . 3-3
Redrawing. . . . . . . . . . . . . . . . . . . . . . . . . . . . . . . . . . . . . . . . . . . . . . . . . . . . . . . . . . . . . . . . . . . . . . 3-4
Saving Views . . . . . . . . . . . . . . . . . . . . . . . . . . . . . . . . . . . . . . . . . . . . . . . . . . . . . . . . . . . . . . . . . . . . . . . 3-4
Named View . . . . . . . . . . . . . . . . . . . . . . . . . . . . . . . . . . . . . . . . . . . . . . . . . . . . . . . . . . . . . . . . . . . . 3-4
Creating a View . . . . . . . . . . . . . . . . . . . . . . . . . . . . . . . . . . . . . . . . . . . . . . . . . . . . . . . . . . . . . . . . . 3-5
Previous View. . . . . . . . . . . . . . . . . . . . . . . . . . . . . . . . . . . . . . . . . . . . . . . . . . . . . . . . . . . . . . . . . . . 3-5
3D View Manipulation. . . . . . . . . . . . . . . . . . . . . . . . . . . . . . . . . . . . . . . . . . . . . . . . . . . . . . . . . . . . . . . . 3-6
7XUER&$'5HIHUHQFH0DQXDO
LY )RU XSGDWHV DQG DGGLWLRQDO LQIRUPDWLRQ
Chapter 4 : Drawing Aids
Coordinate Systems. . . . . . . . . . . . . . . . . . . . . . . . . . . . . . . . . . . . . . . . . . . . . . . . . . . . . . . . . . . . . . . . . . . 4-1
WCS and UCS . . . . . . . . . . . . . . . . . . . . . . . . . . . . . . . . . . . . . . . . . . . . . . . . . . . . . . . . . . . . . . . . . . . 4-1
Absolute Coordinates. . . . . . . . . . . . . . . . . . . . . . . . . . . . . . . . . . . . . . . . . . . . . . . . . . . . . . . . . . . . . . 4-2
Relative Coordinates . . . . . . . . . . . . . . . . . . . . . . . . . . . . . . . . . . . . . . . . . . . . . . . . . . . . . . . . . . . . . . 4-2
Polar Coordinates. . . . . . . . . . . . . . . . . . . . . . . . . . . . . . . . . . . . . . . . . . . . . . . . . . . . . . . . . . . . . . . . . 4-2
Relocate Origin . . . . . . . . . . . . . . . . . . . . . . . . . . . . . . . . . . . . . . . . . . . . . . . . . . . . . . . . . . . . . . . . . . 4-3
Locking Coordinates . . . . . . . . . . . . . . . . . . . . . . . . . . . . . . . . . . . . . . . . . . . . . . . . . . . . . . . . . . . . . . 4-3
Grid . . . . . . . . . . . . . . . . . . . . . . . . . . . . . . . . . . . . . . . . . . . . . . . . . . . . . . . . . . . . . . . . . . . . . . . . . . . . . . . 4-3
Displaying and Manipulating the Grid. . . . . . . . . . . . . . . . . . . . . . . . . . . . . . . . . . . . . . . . . . . . . . . . . 4-4
Printing the Grid. . . . . . . . . . . . . . . . . . . . . . . . . . . . . . . . . . . . . . . . . . . . . . . . . . . . . . . . . . . . . . . . . . 4-4
Snaps . . . . . . . . . . . . . . . . . . . . . . . . . . . . . . . . . . . . . . . . . . . . . . . . . . . . . . . . . . . . . . . . . . . . . . . . . . . . . . 4-5
Snap Aperture . . . . . . . . . . . . . . . . . . . . . . . . . . . . . . . . . . . . . . . . . . . . . . . . . . . . . . . . . . . . . . . . . . . 4-5
Magnetic Point . . . . . . . . . . . . . . . . . . . . . . . . . . . . . . . . . . . . . . . . . . . . . . . . . . . . . . . . . . . . . . . . . . . 4-5
Running and Local Snaps . . . . . . . . . . . . . . . . . . . . . . . . . . . . . . . . . . . . . . . . . . . . . . . . . . . . . . . . . . 4-5
Snap Modes . . . . . . . . . . . . . . . . . . . . . . . . . . . . . . . . . . . . . . . . . . . . . . . . . . . . . . . . . . . . . . . . . . . . . 4-6
Layers . . . . . . . . . . . . . . . . . . . . . . . . . . . . . . . . . . . . . . . . . . . . . . . . . . . . . . . . . . . . . . . . . . . . . . . . . . . . 4-10
Setting Up Layers. . . . . . . . . . . . . . . . . . . . . . . . . . . . . . . . . . . . . . . . . . . . . . . . . . . . . . . . . . . . . . . . 4-10
Manipulating Layers and Properties . . . . . . . . . . . . . . . . . . . . . . . . . . . . . . . . . . . . . . . . . . . . . . . . . 4-11
Layers of Groups and Blocks. . . . . . . . . . . . . . . . . . . . . . . . . . . . . . . . . . . . . . . . . . . . . . . . . . . . . . . 4-13
Layer Sets. . . . . . . . . . . . . . . . . . . . . . . . . . . . . . . . . . . . . . . . . . . . . . . . . . . . . . . . . . . . . . . . . . . . . . 4-13
Construction Geometry . . . . . . . . . . . . . . . . . . . . . . . . . . . . . . . . . . . . . . . . . . . . . . . . . . . . . . . . . . . . . . . 4-14
Construction Geometry Properties. . . . . . . . . . . . . . . . . . . . . . . . . . . . . . . . . . . . . . . . . . . . . . . . . . . 4-14
Creating Construction Geometry . . . . . . . . . . . . . . . . . . . . . . . . . . . . . . . . . . . . . . . . . . . . . . . . . . . . 4-14
Clearing and Hiding Constructions . . . . . . . . . . . . . . . . . . . . . . . . . . . . . . . . . . . . . . . . . . . . . . . . . . 4-17
Printing Construction Geometry . . . . . . . . . . . . . . . . . . . . . . . . . . . . . . . . . . . . . . . . . . . . . . . . . . . . 4-17
Design Director . . . . . . . . . . . . . . . . . . . . . . . . . . . . . . . . . . . . . . . . . . . . . . . . . . . . . . . . . . . . . . . . . . . . . 4-17
Design Director Toolbar and Menu . . . . . . . . . . . . . . . . . . . . . . . . . . . . . . . . . . . . . . . . . . . . . . . . . . 4-17
Design Director Options . . . . . . . . . . . . . . . . . . . . . . . . . . . . . . . . . . . . . . . . . . . . . . . . . . . . . . . . . . 4-18
Design Director: Layers . . . . . . . . . . . . . . . . . . . . . . . . . . . . . . . . . . . . . . . . . . . . . . . . . . . . . . . . . . . 4-18
Design Director: Workplanes. . . . . . . . . . . . . . . . . . . . . . . . . . . . . . . . . . . . . . . . . . . . . . . . . . . . . . . 4-19
Design Director: Views . . . . . . . . . . . . . . . . . . . . . . . . . . . . . . . . . . . . . . . . . . . . . . . . . . . . . . . . . . . 4-19
Design Director: Cameras . . . . . . . . . . . . . . . . . . . . . . . . . . . . . . . . . . . . . . . . . . . . . . . . . . . . . . . . . 4-19
Design Director: Lights . . . . . . . . . . . . . . . . . . . . . . . . . . . . . . . . . . . . . . . . . . . . . . . . . . . . . . . . . . . 4-20
Design Director: Graphics . . . . . . . . . . . . . . . . . . . . . . . . . . . . . . . . . . . . . . . . . . . . . . . . . . . . . . . . . 4-21
Design Director: Categories. . . . . . . . . . . . . . . . . . . . . . . . . . . . . . . . . . . . . . . . . . . . . . . . . . . . . . . . 4-21
TabIe of Contents
FRQWDFWXVDW www.turbocad.com Y
Chapter 5 : Inserting Objects
Point . . . . . . . . . . . . . . . . . . . . . . . . . . . . . . . . . . . . . . . . . . . . . . . . . . . . . . . . . . . . . . . . . . . . . . . . . . . . . . 5-1
Point Property Tab . . . . . . . . . . . . . . . . . . . . . . . . . . . . . . . . . . . . . . . . . . . . . . . . . . . . . . . . . . . . . . . 5-1
Line . . . . . . . . . . . . . . . . . . . . . . . . . . . . . . . . . . . . . . . . . . . . . . . . . . . . . . . . . . . . . . . . . . . . . . . . . . . . . . 5-2
Single Line . . . . . . . . . . . . . . . . . . . . . . . . . . . . . . . . . . . . . . . . . . . . . . . . . . . . . . . . . . . . . . . . . . . . . 5-2
Polyline . . . . . . . . . . . . . . . . . . . . . . . . . . . . . . . . . . . . . . . . . . . . . . . . . . . . . . . . . . . . . . . . . . . . . . . . 5-2
Polygon . . . . . . . . . . . . . . . . . . . . . . . . . . . . . . . . . . . . . . . . . . . . . . . . . . . . . . . . . . . . . . . . . . . . . . . . 5-4
Irregular Polygon . . . . . . . . . . . . . . . . . . . . . . . . . . . . . . . . . . . . . . . . . . . . . . . . . . . . . . . . . . . . . . . . 5-5
Rectangle . . . . . . . . . . . . . . . . . . . . . . . . . . . . . . . . . . . . . . . . . . . . . . . . . . . . . . . . . . . . . . . . . . . . . . 5-5
Rotated Rectangle . . . . . . . . . . . . . . . . . . . . . . . . . . . . . . . . . . . . . . . . . . . . . . . . . . . . . . . . . . . . . . . . 5-6
Perpendicular . . . . . . . . . . . . . . . . . . . . . . . . . . . . . . . . . . . . . . . . . . . . . . . . . . . . . . . . . . . . . . . . . . . 5-6
Parallel . . . . . . . . . . . . . . . . . . . . . . . . . . . . . . . . . . . . . . . . . . . . . . . . . . . . . . . . . . . . . . . . . . . . . . . . 5-7
Tangent Arc Point . . . . . . . . . . . . . . . . . . . . . . . . . . . . . . . . . . . . . . . . . . . . . . . . . . . . . . . . . . . . . . . . 5-7
Tangent to Arc . . . . . . . . . . . . . . . . . . . . . . . . . . . . . . . . . . . . . . . . . . . . . . . . . . . . . . . . . . . . . . . . . . 5-8
Tangent from Arc . . . . . . . . . . . . . . . . . . . . . . . . . . . . . . . . . . . . . . . . . . . . . . . . . . . . . . . . . . . . . . . . 5-9
Tangent to 2 Arcs . . . . . . . . . . . . . . . . . . . . . . . . . . . . . . . . . . . . . . . . . . . . . . . . . . . . . . . . . . . . . . . . 5-9
Minimal Distance . . . . . . . . . . . . . . . . . . . . . . . . . . . . . . . . . . . . . . . . . . . . . . . . . . . . . . . . . . . . . . . 5-10
Double Line . . . . . . . . . . . . . . . . . . . . . . . . . . . . . . . . . . . . . . . . . . . . . . . . . . . . . . . . . . . . . . . . . . . . . . . 5-11
Double Line Properties . . . . . . . . . . . . . . . . . . . . . . . . . . . . . . . . . . . . . . . . . . . . . . . . . . . . . . . . . . . 5-11
Single Line . . . . . . . . . . . . . . . . . . . . . . . . . . . . . . . . . . . . . . . . . . . . . . . . . . . . . . . . . . . . . . . . . . . . 5-11
Polyline . . . . . . . . . . . . . . . . . . . . . . . . . . . . . . . . . . . . . . . . . . . . . . . . . . . . . . . . . . . . . . . . . . . . . . . 5-12
Polygon . . . . . . . . . . . . . . . . . . . . . . . . . . . . . . . . . . . . . . . . . . . . . . . . . . . . . . . . . . . . . . . . . . . . . . . 5-12
Irregular Polygon . . . . . . . . . . . . . . . . . . . . . . . . . . . . . . . . . . . . . . . . . . . . . . . . . . . . . . . . . . . . . . . 5-12
Rectangle . . . . . . . . . . . . . . . . . . . . . . . . . . . . . . . . . . . . . . . . . . . . . . . . . . . . . . . . . . . . . . . . . . . . . 5-12
Rotated Rectangle . . . . . . . . . . . . . . . . . . . . . . . . . . . . . . . . . . . . . . . . . . . . . . . . . . . . . . . . . . . . . . . 5-12
Perpendicular . . . . . . . . . . . . . . . . . . . . . . . . . . . . . . . . . . . . . . . . . . . . . . . . . . . . . . . . . . . . . . . . . . 5-13
Parallel . . . . . . . . . . . . . . . . . . . . . . . . . . . . . . . . . . . . . . . . . . . . . . . . . . . . . . . . . . . . . . . . . . . . . . . 5-13
Multi Line . . . . . . . . . . . . . . . . . . . . . . . . . . . . . . . . . . . . . . . . . . . . . . . . . . . . . . . . . . . . . . . . . . . . . . . . 5-13
Multi Line Properties . . . . . . . . . . . . . . . . . . . . . . . . . . . . . . . . . . . . . . . . . . . . . . . . . . . . . . . . . . . . 5-13
Single Line . . . . . . . . . . . . . . . . . . . . . . . . . . . . . . . . . . . . . . . . . . . . . . . . . . . . . . . . . . . . . . . . . . . . 5-17
Polyline . . . . . . . . . . . . . . . . . . . . . . . . . . . . . . . . . . . . . . . . . . . . . . . . . . . . . . . . . . . . . . . . . . . . . . . 5-17
Polygon . . . . . . . . . . . . . . . . . . . . . . . . . . . . . . . . . . . . . . . . . . . . . . . . . . . . . . . . . . . . . . . . . . . . . . . 5-17
Irregular Polygon . . . . . . . . . . . . . . . . . . . . . . . . . . . . . . . . . . . . . . . . . . . . . . . . . . . . . . . . . . . . . . . 5-17
Rectangle . . . . . . . . . . . . . . . . . . . . . . . . . . . . . . . . . . . . . . . . . . . . . . . . . . . . . . . . . . . . . . . . . . . . . 5-17
Rotated Rectangle . . . . . . . . . . . . . . . . . . . . . . . . . . . . . . . . . . . . . . . . . . . . . . . . . . . . . . . . . . . . . . . 5-18
Perpendicular . . . . . . . . . . . . . . . . . . . . . . . . . . . . . . . . . . . . . . . . . . . . . . . . . . . . . . . . . . . . . . . . . . 5-18
Parallel . . . . . . . . . . . . . . . . . . . . . . . . . . . . . . . . . . . . . . . . . . . . . . . . . . . . . . . . . . . . . . . . . . . . . . . 5-18
Circle / Ellipse . . . . . . . . . . . . . . . . . . . . . . . . . . . . . . . . . . . . . . . . . . . . . . . . . . . . . . . . . . . . . . . . . . . . . 5-18
Center and Point . . . . . . . . . . . . . . . . . . . . . . . . . . . . . . . . . . . . . . . . . . . . . . . . . . . . . . . . . . . . . . . . 5-18
Concentric. . . . . . . . . . . . . . . . . . . . . . . . . . . . . . . . . . . . . . . . . . . . . . . . . . . . . . . . . . . . . . . . . . . . . 5-18
Double Point . . . . . . . . . . . . . . . . . . . . . . . . . . . . . . . . . . . . . . . . . . . . . . . . . . . . . . . . . . . . . . . . . . . 5-19
7XUER&$'5HIHUHQFH0DQXDO
YL )RU XSGDWHV DQG DGGLWLRQDO LQIRUPDWLRQ
Tangent to Arc . . . . . . . . . . . . . . . . . . . . . . . . . . . . . . . . . . . . . . . . . . . . . . . . . . . . . . . . . . . . . . . . . . 5-19
Tangent to Line . . . . . . . . . . . . . . . . . . . . . . . . . . . . . . . . . . . . . . . . . . . . . . . . . . . . . . . . . . . . . . . . . 5-20
Triple Point . . . . . . . . . . . . . . . . . . . . . . . . . . . . . . . . . . . . . . . . . . . . . . . . . . . . . . . . . . . . . . . . . . . . 5-20
Tangent to 3 Arcs . . . . . . . . . . . . . . . . . . . . . . . . . . . . . . . . . . . . . . . . . . . . . . . . . . . . . . . . . . . . . . . . 5-21
Tangent to Entities . . . . . . . . . . . . . . . . . . . . . . . . . . . . . . . . . . . . . . . . . . . . . . . . . . . . . . . . . . . . . . . 5-21
Ellipse. . . . . . . . . . . . . . . . . . . . . . . . . . . . . . . . . . . . . . . . . . . . . . . . . . . . . . . . . . . . . . . . . . . . . . . . . 5-22
Rotated Ellipse . . . . . . . . . . . . . . . . . . . . . . . . . . . . . . . . . . . . . . . . . . . . . . . . . . . . . . . . . . . . . . . . . . 5-22
Ellipse Eixed Ratio. . . . . . . . . . . . . . . . . . . . . . . . . . . . . . . . . . . . . . . . . . . . . . . . . . . . . . . . . . . . . . . 5-23
Arc. . . . . . . . . . . . . . . . . . . . . . . . . . . . . . . . . . . . . . . . . . . . . . . . . . . . . . . . . . . . . . . . . . . . . . . . . . . . . . . 5-23
Center and Radius . . . . . . . . . . . . . . . . . . . . . . . . . . . . . . . . . . . . . . . . . . . . . . . . . . . . . . . . . . . . . . . 5-23
Concentric . . . . . . . . . . . . . . . . . . . . . . . . . . . . . . . . . . . . . . . . . . . . . . . . . . . . . . . . . . . . . . . . . . . . . 5-24
Double Point . . . . . . . . . . . . . . . . . . . . . . . . . . . . . . . . . . . . . . . . . . . . . . . . . . . . . . . . . . . . . . . . . . . 5-25
Tangent to Arc . . . . . . . . . . . . . . . . . . . . . . . . . . . . . . . . . . . . . . . . . . . . . . . . . . . . . . . . . . . . . . . . . . 5-25
Tangent to Line . . . . . . . . . . . . . . . . . . . . . . . . . . . . . . . . . . . . . . . . . . . . . . . . . . . . . . . . . . . . . . . . . 5-26
Start / Included / End . . . . . . . . . . . . . . . . . . . . . . . . . . . . . . . . . . . . . . . . . . . . . . . . . . . . . . . . . . . . . 5-27
Start / End / Included . . . . . . . . . . . . . . . . . . . . . . . . . . . . . . . . . . . . . . . . . . . . . . . . . . . . . . . . . . . . . 5-27
Tangent to 3 Arcs . . . . . . . . . . . . . . . . . . . . . . . . . . . . . . . . . . . . . . . . . . . . . . . . . . . . . . . . . . . . . . . . 5-27
Tangent to Entities . . . . . . . . . . . . . . . . . . . . . . . . . . . . . . . . . . . . . . . . . . . . . . . . . . . . . . . . . . . . . . . 5-28
Tangent to 2 Entities . . . . . . . . . . . . . . . . . . . . . . . . . . . . . . . . . . . . . . . . . . . . . . . . . . . . . . . . . . . . . 5-30
Elliptical . . . . . . . . . . . . . . . . . . . . . . . . . . . . . . . . . . . . . . . . . . . . . . . . . . . . . . . . . . . . . . . . . . . . . . . 5-31
Rotated Elliptical . . . . . . . . . . . . . . . . . . . . . . . . . . . . . . . . . . . . . . . . . . . . . . . . . . . . . . . . . . . . . . . . 5-31
Elliptical Eixed Ratio . . . . . . . . . . . . . . . . . . . . . . . . . . . . . . . . . . . . . . . . . . . . . . . . . . . . . . . . . . . . . 5-32
Curves . . . . . . . . . . . . . . . . . . . . . . . . . . . . . . . . . . . . . . . . . . . . . . . . . . . . . . . . . . . . . . . . . . . . . . . . . . . . 5-33
Curve Properties. . . . . . . . . . . . . . . . . . . . . . . . . . . . . . . . . . . . . . . . . . . . . . . . . . . . . . . . . . . . . . . . . 5-33
Spline . . . . . . . . . . . . . . . . . . . . . . . . . . . . . . . . . . . . . . . . . . . . . . . . . . . . . . . . . . . . . . . . . . . . . . . . . 5-34
Bezier . . . . . . . . . . . . . . . . . . . . . . . . . . . . . . . . . . . . . . . . . . . . . . . . . . . . . . . . . . . . . . . . . . . . . . . . . 5-35
Sketch. . . . . . . . . . . . . . . . . . . . . . . . . . . . . . . . . . . . . . . . . . . . . . . . . . . . . . . . . . . . . . . . . . . . . . . . . 5-35
Revision Cloud. . . . . . . . . . . . . . . . . . . . . . . . . . . . . . . . . . . . . . . . . . . . . . . . . . . . . . . . . . . . . . . . . . 5-36
Gear Contour . . . . . . . . . . . . . . . . . . . . . . . . . . . . . . . . . . . . . . . . . . . . . . . . . . . . . . . . . . . . . . . . . . . 5-36
Inserting Objects from Other Eiles . . . . . . . . . . . . . . . . . . . . . . . . . . . . . . . . . . . . . . . . . . . . . . . . . . . . . . 5-37
Inserting a Eile . . . . . . . . . . . . . . . . . . . . . . . . . . . . . . . . . . . . . . . . . . . . . . . . . . . . . . . . . . . . . . . . . . 5-37
Inserting a Picture . . . . . . . . . . . . . . . . . . . . . . . . . . . . . . . . . . . . . . . . . . . . . . . . . . . . . . . . . . . . . . . 5-38
Inserting an OLE Object . . . . . . . . . . . . . . . . . . . . . . . . . . . . . . . . . . . . . . . . . . . . . . . . . . . . . . . . . . 5-40
Hyperlinks . . . . . . . . . . . . . . . . . . . . . . . . . . . . . . . . . . . . . . . . . . . . . . . . . . . . . . . . . . . . . . . . . . . . . . . . . 5-42
Deleting Objects . . . . . . . . . . . . . . . . . . . . . . . . . . . . . . . . . . . . . . . . . . . . . . . . . . . . . . . . . . . . . . . . . . . . 5-43
Organizational Chart . . . . . . . . . . . . . . . . . . . . . . . . . . . . . . . . . . . . . . . . . . . . . . . . . . . . . . . . . . . . . . . . . 5-44
TabIe of Contents
FRQWDFWXVDW www.turbocad.com YLL
Chapter 6 : SeIecting and Transforming Objects
Selecting Objects . . . . . . . . . . . . . . . . . . . . . . . . . . . . . . . . . . . . . . . . . . . . . . . . . . . . . . . . . . . . . . . . . . . . 6-1
2D / 3D Selector . . . . . . . . . . . . . . . . . . . . . . . . . . . . . . . . . . . . . . . . . . . . . . . . . . . . . . . . . . . . . . . . . 6-1
Using a Selection Window . . . . . . . . . . . . . . . . . . . . . . . . . . . . . . . . . . . . . . . . . . . . . . . . . . . . . . . . . 6-4
Select by Entity Type . . . . . . . . . . . . . . . . . . . . . . . . . . . . . . . . . . . . . . . . . . . . . . . . . . . . . . . . . . . . . 6-4
Select by Color . . . . . . . . . . . . . . . . . . . . . . . . . . . . . . . . . . . . . . . . . . . . . . . . . . . . . . . . . . . . . . . . . . 6-5
Select by Layer . . . . . . . . . . . . . . . . . . . . . . . . . . . . . . . . . . . . . . . . . . . . . . . . . . . . . . . . . . . . . . . . . . 6-5
Select by Attribute . . . . . . . . . . . . . . . . . . . . . . . . . . . . . . . . . . . . . . . . . . . . . . . . . . . . . . . . . . . . . . . 6-5
Select by Eence . . . . . . . . . . . . . . . . . . . . . . . . . . . . . . . . . . . . . . . . . . . . . . . . . . . . . . . . . . . . . . . . . . 6-6
Select by Query. . . . . . . . . . . . . . . . . . . . . . . . . . . . . . . . . . . . . . . . . . . . . . . . . . . . . . . . . . . . . . . . . . 6-7
Selection Info Palette . . . . . . . . . . . . . . . . . . . . . . . . . . . . . . . . . . . . . . . . . . . . . . . . . . . . . . . . . . . . . 6-8
Select Edit . . . . . . . . . . . . . . . . . . . . . . . . . . . . . . . . . . . . . . . . . . . . . . . . . . . . . . . . . . . . . . . . . . . . . . . . 6-10
Geometric and Cosmetic Select Modes . . . . . . . . . . . . . . . . . . . . . . . . . . . . . . . . . . . . . . . . . . . . . . 6-10
Select Edit in 3D. . . . . . . . . . . . . . . . . . . . . . . . . . . . . . . . . . . . . . . . . . . . . . . . . . . . . . . . . . . . . . . . 6-10
Components of Select Edit Mode . . . . . . . . . . . . . . . . . . . . . . . . . . . . . . . . . . . . . . . . . . . . . . . . . . . 6-11
Moving Objects in Select Edit . . . . . . . . . . . . . . . . . . . . . . . . . . . . . . . . . . . . . . . . . . . . . . . . . . . . . 6-12
Rotating Objects in Select Edit . . . . . . . . . . . . . . . . . . . . . . . . . . . . . . . . . . . . . . . . . . . . . . . . . . . . . 6-13
Scaling Objects in Select Edit. . . . . . . . . . . . . . . . . . . . . . . . . . . . . . . . . . . . . . . . . . . . . . . . . . . . . . 6-14
Copying Objects in Select Edit . . . . . . . . . . . . . . . . . . . . . . . . . . . . . . . . . . . . . . . . . . . . . . . . . . . . . 6-15
Copying Objects. . . . . . . . . . . . . . . . . . . . . . . . . . . . . . . . . . . . . . . . . . . . . . . . . . . . . . . . . . . . . . . . . . . . 6-18
Linear Copy . . . . . . . . . . . . . . . . . . . . . . . . . . . . . . . . . . . . . . . . . . . . . . . . . . . . . . . . . . . . . . . . . . . 6-18
Radial Copy . . . . . . . . . . . . . . . . . . . . . . . . . . . . . . . . . . . . . . . . . . . . . . . . . . . . . . . . . . . . . . . . . . . 6-19
Array Copy . . . . . . . . . . . . . . . . . . . . . . . . . . . . . . . . . . . . . . . . . . . . . . . . . . . . . . . . . . . . . . . . . . . . 6-20
Eit Linear Copy. . . . . . . . . . . . . . . . . . . . . . . . . . . . . . . . . . . . . . . . . . . . . . . . . . . . . . . . . . . . . . . . . 6-20
Eit Radial Copy. . . . . . . . . . . . . . . . . . . . . . . . . . . . . . . . . . . . . . . . . . . . . . . . . . . . . . . . . . . . . . . . . 6-21
Eit Array Copy . . . . . . . . . . . . . . . . . . . . . . . . . . . . . . . . . . . . . . . . . . . . . . . . . . . . . . . . . . . . . . . . . 6-22
Mirror Copy . . . . . . . . . . . . . . . . . . . . . . . . . . . . . . . . . . . . . . . . . . . . . . . . . . . . . . . . . . . . . . . . . . . 6-22
Vector Copy . . . . . . . . . . . . . . . . . . . . . . . . . . . . . . . . . . . . . . . . . . . . . . . . . . . . . . . . . . . . . . . . . . . 6-23
Offset Copy. . . . . . . . . . . . . . . . . . . . . . . . . . . . . . . . . . . . . . . . . . . . . . . . . . . . . . . . . . . . . . . . . . . . 6-24
Assembling. . . . . . . . . . . . . . . . . . . . . . . . . . . . . . . . . . . . . . . . . . . . . . . . . . . . . . . . . . . . . . . . . . . . . . . . 6-25
Assemble by 3 Points . . . . . . . . . . . . . . . . . . . . . . . . . . . . . . . . . . . . . . . . . . . . . . . . . . . . . . . . . . . . 6-25
Assemble by Edge and Point . . . . . . . . . . . . . . . . . . . . . . . . . . . . . . . . . . . . . . . . . . . . . . . . . . . . . . 6-27
Assemble by Eacet . . . . . . . . . . . . . . . . . . . . . . . . . . . . . . . . . . . . . . . . . . . . . . . . . . . . . . . . . . . . . . 6-29
Transforming . . . . . . . . . . . . . . . . . . . . . . . . . . . . . . . . . . . . . . . . . . . . . . . . . . . . . . . . . . . . . . . . . . . . . . 6-29
Move . . . . . . . . . . . . . . . . . . . . . . . . . . . . . . . . . . . . . . . . . . . . . . . . . . . . . . . . . . . . . . . . . . . . . . . . . 6-30
Rotate . . . . . . . . . . . . . . . . . . . . . . . . . . . . . . . . . . . . . . . . . . . . . . . . . . . . . . . . . . . . . . . . . . . . . . . . 6-31
Scale . . . . . . . . . . . . . . . . . . . . . . . . . . . . . . . . . . . . . . . . . . . . . . . . . . . . . . . . . . . . . . . . . . . . . . . . . 6-32
Generic . . . . . . . . . . . . . . . . . . . . . . . . . . . . . . . . . . . . . . . . . . . . . . . . . . . . . . . . . . . . . . . . . . . . . . . 6-34
Transform Recorder . . . . . . . . . . . . . . . . . . . . . . . . . . . . . . . . . . . . . . . . . . . . . . . . . . . . . . . . . . . . . 6-34
7XUER&$'5HIHUHQFH0DQXDO
YLLL )RU XSGDWHV DQG DGGLWLRQDO LQIRUPDWLRQ
Chapter 7 : Editing and Modifying 2D Objects
Node Editing . . . . . . . . . . . . . . . . . . . . . . . . . . . . . . . . . . . . . . . . . . . . . . . . . . . . . . . . . . . . . . . . . . . . . . . . 7-1
Moving a Node. . . . . . . . . . . . . . . . . . . . . . . . . . . . . . . . . . . . . . . . . . . . . . . . . . . . . . . . . . . . . . . . . . . 7-1
Adding a Node . . . . . . . . . . . . . . . . . . . . . . . . . . . . . . . . . . . . . . . . . . . . . . . . . . . . . . . . . . . . . . . . . . . 7-2
Deleting a Node . . . . . . . . . . . . . . . . . . . . . . . . . . . . . . . . . . . . . . . . . . . . . . . . . . . . . . . . . . . . . . . . . . 7-2
Breaking (Opening) Closed Objects . . . . . . . . . . . . . . . . . . . . . . . . . . . . . . . . . . . . . . . . . . . . . . . . . . 7-3
Closing Open Objects . . . . . . . . . . . . . . . . . . . . . . . . . . . . . . . . . . . . . . . . . . . . . . . . . . . . . . . . . . . . . 7-4
Node Editing Linear Objects . . . . . . . . . . . . . . . . . . . . . . . . . . . . . . . . . . . . . . . . . . . . . . . . . . . . . . . . 7-4
Node Editing Circles, Ellipses, and Arcs. . . . . . . . . . . . . . . . . . . . . . . . . . . . . . . . . . . . . . . . . . . . . . . 7-6
Node Editing Dimensions . . . . . . . . . . . . . . . . . . . . . . . . . . . . . . . . . . . . . . . . . . . . . . . . . . . . . . . . . . 7-8
Modifying Geometry. . . . . . . . . . . . . . . . . . . . . . . . . . . . . . . . . . . . . . . . . . . . . . . . . . . . . . . . . . . . . . . . . . 7-8
Object Trim . . . . . . . . . . . . . . . . . . . . . . . . . . . . . . . . . . . . . . . . . . . . . . . . . . . . . . . . . . . . . . . . . . . . . 7-8
Stretch . . . . . . . . . . . . . . . . . . . . . . . . . . . . . . . . . . . . . . . . . . . . . . . . . . . . . . . . . . . . . . . . . . . . . . . . 7-10
Split . . . . . . . . . . . . . . . . . . . . . . . . . . . . . . . . . . . . . . . . . . . . . . . . . . . . . . . . . . . . . . . . . . . . . . . . . . 7-10
Meet 2 Lines. . . . . . . . . . . . . . . . . . . . . . . . . . . . . . . . . . . . . . . . . . . . . . . . . . . . . . . . . . . . . . . . . . . . 7-12
Chamfer . . . . . . . . . . . . . . . . . . . . . . . . . . . . . . . . . . . . . . . . . . . . . . . . . . . . . . . . . . . . . . . . . . . . . . . 7-13
Line Length . . . . . . . . . . . . . . . . . . . . . . . . . . . . . . . . . . . . . . . . . . . . . . . . . . . . . . . . . . . . . . . . . . . . 7-15
Shrink / Extend Line . . . . . . . . . . . . . . . . . . . . . . . . . . . . . . . . . . . . . . . . . . . . . . . . . . . . . . . . . . . . . 7-16
Multi Shrink / Extend Line . . . . . . . . . . . . . . . . . . . . . . . . . . . . . . . . . . . . . . . . . . . . . . . . . . . . . . . . 7-16
Arc Complement . . . . . . . . . . . . . . . . . . . . . . . . . . . . . . . . . . . . . . . . . . . . . . . . . . . . . . . . . . . . . . . . 7-17
Eillet . . . . . . . . . . . . . . . . . . . . . . . . . . . . . . . . . . . . . . . . . . . . . . . . . . . . . . . . . . . . . . . . . . . . . . . . . . 7-17
T-Meet 2 Double Lines . . . . . . . . . . . . . . . . . . . . . . . . . . . . . . . . . . . . . . . . . . . . . . . . . . . . . . . . . . . 7-18
Intersect 2 Double Lines . . . . . . . . . . . . . . . . . . . . . . . . . . . . . . . . . . . . . . . . . . . . . . . . . . . . . . . . . . 7-19
Join Polyline. . . . . . . . . . . . . . . . . . . . . . . . . . . . . . . . . . . . . . . . . . . . . . . . . . . . . . . . . . . . . . . . . . . . 7-19
Chain Polyline . . . . . . . . . . . . . . . . . . . . . . . . . . . . . . . . . . . . . . . . . . . . . . . . . . . . . . . . . . . . . . . . . . 7-20
Advanced Offset . . . . . . . . . . . . . . . . . . . . . . . . . . . . . . . . . . . . . . . . . . . . . . . . . . . . . . . . . . . . . . . . 7-20
Double Line Options . . . . . . . . . . . . . . . . . . . . . . . . . . . . . . . . . . . . . . . . . . . . . . . . . . . . . . . . . . . . . 7-21
Eormatting Objects . . . . . . . . . . . . . . . . . . . . . . . . . . . . . . . . . . . . . . . . . . . . . . . . . . . . . . . . . . . . . . . . . . 7-22
Aligning Objects . . . . . . . . . . . . . . . . . . . . . . . . . . . . . . . . . . . . . . . . . . . . . . . . . . . . . . . . . . . . . . . . 7-22
Exploding Objects . . . . . . . . . . . . . . . . . . . . . . . . . . . . . . . . . . . . . . . . . . . . . . . . . . . . . . . . . . . . . . . 7-22
Stacking Objects . . . . . . . . . . . . . . . . . . . . . . . . . . . . . . . . . . . . . . . . . . . . . . . . . . . . . . . . . . . . . . . . 7-24
Eormat Painter . . . . . . . . . . . . . . . . . . . . . . . . . . . . . . . . . . . . . . . . . . . . . . . . . . . . . . . . . . . . . . . . . . 7-25
Regions. . . . . . . . . . . . . . . . . . . . . . . . . . . . . . . . . . . . . . . . . . . . . . . . . . . . . . . . . . . . . . . . . . . . . . . . 7-26
2D Boolean Operations . . . . . . . . . . . . . . . . . . . . . . . . . . . . . . . . . . . . . . . . . . . . . . . . . . . . . . . . . . . . . . . 7-26
2D Add. . . . . . . . . . . . . . . . . . . . . . . . . . . . . . . . . . . . . . . . . . . . . . . . . . . . . . . . . . . . . . . . . . . . . . . . 7-26
Subtract . . . . . . . . . . . . . . . . . . . . . . . . . . . . . . . . . . . . . . . . . . . . . . . . . . . . . . . . . . . . . . . . . . . . . . . 7-27
Intersect . . . . . . . . . . . . . . . . . . . . . . . . . . . . . . . . . . . . . . . . . . . . . . . . . . . . . . . . . . . . . . . . . . . . . . . 7-27
TabIe of Contents
FRQWDFWXVDW www.turbocad.com L[
Measuring. . . . . . . . . . . . . . . . . . . . . . . . . . . . . . . . . . . . . . . . . . . . . . . . . . . . . . . . . . . . . . . . . . . . . . . . . 7-28
Coordinates of a Point. . . . . . . . . . . . . . . . . . . . . . . . . . . . . . . . . . . . . . . . . . . . . . . . . . . . . . . . . . . . 7-28
Measuring Distance . . . . . . . . . . . . . . . . . . . . . . . . . . . . . . . . . . . . . . . . . . . . . . . . . . . . . . . . . . . . . 7-28
Measuring Angles . . . . . . . . . . . . . . . . . . . . . . . . . . . . . . . . . . . . . . . . . . . . . . . . . . . . . . . . . . . . . . . 7-30
Measuring Area. . . . . . . . . . . . . . . . . . . . . . . . . . . . . . . . . . . . . . . . . . . . . . . . . . . . . . . . . . . . . . . . . 7-31
Geometric Parameters. . . . . . . . . . . . . . . . . . . . . . . . . . . . . . . . . . . . . . . . . . . . . . . . . . . . . . . . . . . . 7-32
Chapter 8 : Groups, BIocks, and SymboIs
Auto-Naming . . . . . . . . . . . . . . . . . . . . . . . . . . . . . . . . . . . . . . . . . . . . . . . . . . . . . . . . . . . . . . . . . . . . . . . 8-1
Groups . . . . . . . . . . . . . . . . . . . . . . . . . . . . . . . . . . . . . . . . . . . . . . . . . . . . . . . . . . . . . . . . . . . . . . . . . . . . 8-1
Creating a Group. . . . . . . . . . . . . . . . . . . . . . . . . . . . . . . . . . . . . . . . . . . . . . . . . . . . . . . . . . . . . . . . . 8-1
Editing a Group. . . . . . . . . . . . . . . . . . . . . . . . . . . . . . . . . . . . . . . . . . . . . . . . . . . . . . . . . . . . . . . . . . 8-2
Exploding a Group . . . . . . . . . . . . . . . . . . . . . . . . . . . . . . . . . . . . . . . . . . . . . . . . . . . . . . . . . . . . . . . 8-3
Blocks. . . . . . . . . . . . . . . . . . . . . . . . . . . . . . . . . . . . . . . . . . . . . . . . . . . . . . . . . . . . . . . . . . . . . . . . . . . . . 8-3
Creating a Block . . . . . . . . . . . . . . . . . . . . . . . . . . . . . . . . . . . . . . . . . . . . . . . . . . . . . . . . . . . . . . . . . 8-3
Inserting a Block. . . . . . . . . . . . . . . . . . . . . . . . . . . . . . . . . . . . . . . . . . . . . . . . . . . . . . . . . . . . . . . . . 8-5
Editing a Block . . . . . . . . . . . . . . . . . . . . . . . . . . . . . . . . . . . . . . . . . . . . . . . . . . . . . . . . . . . . . . . . . . 8-7
Exploding a Block . . . . . . . . . . . . . . . . . . . . . . . . . . . . . . . . . . . . . . . . . . . . . . . . . . . . . . . . . . . . . . . 8-9
Block Attributes . . . . . . . . . . . . . . . . . . . . . . . . . . . . . . . . . . . . . . . . . . . . . . . . . . . . . . . . . . . . . . . . 8-10
External References . . . . . . . . . . . . . . . . . . . . . . . . . . . . . . . . . . . . . . . . . . . . . . . . . . . . . . . . . . . . . 8-12
Symbols . . . . . . . . . . . . . . . . . . . . . . . . . . . . . . . . . . . . . . . . . . . . . . . . . . . . . . . . . . . . . . . . . . . . . . . . . . 8-12
Symbol Libraries. . . . . . . . . . . . . . . . . . . . . . . . . . . . . . . . . . . . . . . . . . . . . . . . . . . . . . . . . . . . . . . . 8-13
Inserting a Symbol . . . . . . . . . . . . . . . . . . . . . . . . . . . . . . . . . . . . . . . . . . . . . . . . . . . . . . . . . . . . . . 8-13
Editing a Symbol . . . . . . . . . . . . . . . . . . . . . . . . . . . . . . . . . . . . . . . . . . . . . . . . . . . . . . . . . . . . . . . 8-14
Saving a Symbol . . . . . . . . . . . . . . . . . . . . . . . . . . . . . . . . . . . . . . . . . . . . . . . . . . . . . . . . . . . . . . . . 8-15
Chapter 9 : Annotation
Text . . . . . . . . . . . . . . . . . . . . . . . . . . . . . . . . . . . . . . . . . . . . . . . . . . . . . . . . . . . . . . . . . . . . . . . . . . . . . . 9-1
Text Properties . . . . . . . . . . . . . . . . . . . . . . . . . . . . . . . . . . . . . . . . . . . . . . . . . . . . . . . . . . . . . . . . . . 9-1
Inserting Text . . . . . . . . . . . . . . . . . . . . . . . . . . . . . . . . . . . . . . . . . . . . . . . . . . . . . . . . . . . . . . . . . . . 9-2
Editing Text . . . . . . . . . . . . . . . . . . . . . . . . . . . . . . . . . . . . . . . . . . . . . . . . . . . . . . . . . . . . . . . . . . . . 9-3
Multi Text . . . . . . . . . . . . . . . . . . . . . . . . . . . . . . . . . . . . . . . . . . . . . . . . . . . . . . . . . . . . . . . . . . . . . . . . . 9-4
Multi Line Eormat and Codes. . . . . . . . . . . . . . . . . . . . . . . . . . . . . . . . . . . . . . . . . . . . . . . . . . . . . . . 9-4
Multi Line Text Properties . . . . . . . . . . . . . . . . . . . . . . . . . . . . . . . . . . . . . . . . . . . . . . . . . . . . . . . . . 9-5
Editing Multi Line Text . . . . . . . . . . . . . . . . . . . . . . . . . . . . . . . . . . . . . . . . . . . . . . . . . . . . . . . . . . . 9-6
Text Along Curve. . . . . . . . . . . . . . . . . . . . . . . . . . . . . . . . . . . . . . . . . . . . . . . . . . . . . . . . . . . . . . . . . . . . 9-6
7XUER&$'5HIHUHQFH0DQXDO
[ )RU XSGDWHV DQG DGGLWLRQDO LQIRUPDWLRQ
Dimensions . . . . . . . . . . . . . . . . . . . . . . . . . . . . . . . . . . . . . . . . . . . . . . . . . . . . . . . . . . . . . . . . . . . . . . . . . 9-7
Dimension Properties. . . . . . . . . . . . . . . . . . . . . . . . . . . . . . . . . . . . . . . . . . . . . . . . . . . . . . . . . . . . . . 9-7
Associative Dimensions. . . . . . . . . . . . . . . . . . . . . . . . . . . . . . . . . . . . . . . . . . . . . . . . . . . . . . . . . . . 9-10
Segment and Entity Dimensioning . . . . . . . . . . . . . . . . . . . . . . . . . . . . . . . . . . . . . . . . . . . . . . . . . . 9-11
Creating Dimensions . . . . . . . . . . . . . . . . . . . . . . . . . . . . . . . . . . . . . . . . . . . . . . . . . . . . . . . . . . . . . 9-12
Dimensions in Viewports. . . . . . . . . . . . . . . . . . . . . . . . . . . . . . . . . . . . . . . . . . . . . . . . . . . . . . . . . . 9-18
Drawing Symbols . . . . . . . . . . . . . . . . . . . . . . . . . . . . . . . . . . . . . . . . . . . . . . . . . . . . . . . . . . . . . . . . . . . 9-19
Weld Symbols . . . . . . . . . . . . . . . . . . . . . . . . . . . . . . . . . . . . . . . . . . . . . . . . . . . . . . . . . . . . . . . . . . 9-19
Geometric Tolerance . . . . . . . . . . . . . . . . . . . . . . . . . . . . . . . . . . . . . . . . . . . . . . . . . . . . . . . . . . . . . 9-19
Surface Roughness. . . . . . . . . . . . . . . . . . . . . . . . . . . . . . . . . . . . . . . . . . . . . . . . . . . . . . . . . . . . . . . 9-20
Hatching . . . . . . . . . . . . . . . . . . . . . . . . . . . . . . . . . . . . . . . . . . . . . . . . . . . . . . . . . . . . . . . . . . . . . . . . . . 9-21
Associative Hatching . . . . . . . . . . . . . . . . . . . . . . . . . . . . . . . . . . . . . . . . . . . . . . . . . . . . . . . . . . . . . 9-21
Hatch . . . . . . . . . . . . . . . . . . . . . . . . . . . . . . . . . . . . . . . . . . . . . . . . . . . . . . . . . . . . . . . . . . . . . . . . . 9-21
Path Hatching. . . . . . . . . . . . . . . . . . . . . . . . . . . . . . . . . . . . . . . . . . . . . . . . . . . . . . . . . . . . . . . . . . . 9-22
Pick Point and Hatch . . . . . . . . . . . . . . . . . . . . . . . . . . . . . . . . . . . . . . . . . . . . . . . . . . . . . . . . . . . . . 9-22
Editing a Hatch Pattern . . . . . . . . . . . . . . . . . . . . . . . . . . . . . . . . . . . . . . . . . . . . . . . . . . . . . . . . . . . 9-22
Chapter 10 : Working in 3D
3D Drawing Setup. . . . . . . . . . . . . . . . . . . . . . . . . . . . . . . . . . . . . . . . . . . . . . . . . . . . . . . . . . . . . . . . . . . 10-1
Display . . . . . . . . . . . . . . . . . . . . . . . . . . . . . . . . . . . . . . . . . . . . . . . . . . . . . . . . . . . . . . . . . . . . . . . . 10-1
ACIS. . . . . . . . . . . . . . . . . . . . . . . . . . . . . . . . . . . . . . . . . . . . . . . . . . . . . . . . . . . . . . . . . . . . . . . . . . 10-2
Render Scene Environment . . . . . . . . . . . . . . . . . . . . . . . . . . . . . . . . . . . . . . . . . . . . . . . . . . . . . . . . 10-3
3D Views. . . . . . . . . . . . . . . . . . . . . . . . . . . . . . . . . . . . . . . . . . . . . . . . . . . . . . . . . . . . . . . . . . . . . . . . . . 10-3
Standard Views . . . . . . . . . . . . . . . . . . . . . . . . . . . . . . . . . . . . . . . . . . . . . . . . . . . . . . . . . . . . . . . . . 10-3
Saving 3D Views . . . . . . . . . . . . . . . . . . . . . . . . . . . . . . . . . . . . . . . . . . . . . . . . . . . . . . . . . . . . . . . . 10-4
3D Coordinate Systems. . . . . . . . . . . . . . . . . . . . . . . . . . . . . . . . . . . . . . . . . . . . . . . . . . . . . . . . . . . . . . . 10-4
Workplanes . . . . . . . . . . . . . . . . . . . . . . . . . . . . . . . . . . . . . . . . . . . . . . . . . . . . . . . . . . . . . . . . . . . . . . . . 10-5
Displaying . . . . . . . . . . . . . . . . . . . . . . . . . . . . . . . . . . . . . . . . . . . . . . . . . . . . . . . . . . . . . . . . . . . . . 10-5
Changing the Workplane . . . . . . . . . . . . . . . . . . . . . . . . . . . . . . . . . . . . . . . . . . . . . . . . . . . . . . . . . . 10-6
Saving and Recalling WorkPlanes. . . . . . . . . . . . . . . . . . . . . . . . . . . . . . . . . . . . . . . . . . . . . . . . . . 10-11
Editing the Workplane . . . . . . . . . . . . . . . . . . . . . . . . . . . . . . . . . . . . . . . . . . . . . . . . . . . . . . . . . . . 10-11
Display Intersections with 3D Objects. . . . . . . . . . . . . . . . . . . . . . . . . . . . . . . . . . . . . . . . . . . . . . . 10-12
Place on WorkPlane . . . . . . . . . . . . . . . . . . . . . . . . . . . . . . . . . . . . . . . . . . . . . . . . . . . . . . . . . . . . . 10-13
Creating 3D Objects . . . . . . . . . . . . . . . . . . . . . . . . . . . . . . . . . . . . . . . . . . . . . . . . . . . . . . . . . . . . . . . . 10-13
3D Properties . . . . . . . . . . . . . . . . . . . . . . . . . . . . . . . . . . . . . . . . . . . . . . . . . . . . . . . . . . . . . . . . . . 10-13
Standard 3D Objects . . . . . . . . . . . . . . . . . . . . . . . . . . . . . . . . . . . . . . . . . . . . . . . . . . . . . . . . . . . . 10-14
Profile Objects . . . . . . . . . . . . . . . . . . . . . . . . . . . . . . . . . . . . . . . . . . . . . . . . . . . . . . . . . . . . . . . . . 10-26
Creating 3D Objects by Editing 2D Objects . . . . . . . . . . . . . . . . . . . . . . . . . . . . . . . . . . . . . . . . . . 10-35
Snaps and Dimensions in 3D. . . . . . . . . . . . . . . . . . . . . . . . . . . . . . . . . . . . . . . . . . . . . . . . . . . . . . 10-36
TabIe of Contents
FRQWDFWXVDW www.turbocad.com [L
Examining the 3D Model . . . . . . . . . . . . . . . . . . . . . . . . . . . . . . . . . . . . . . . . . . . . . . . . . . . . . . . . . . . . 10-36
The Camera. . . . . . . . . . . . . . . . . . . . . . . . . . . . . . . . . . . . . . . . . . . . . . . . . . . . . . . . . . . . . . . . . . . 10-36
Camera Movements . . . . . . . . . . . . . . . . . . . . . . . . . . . . . . . . . . . . . . . . . . . . . . . . . . . . . . . . . . . . 10-37
Walk Through Tools. . . . . . . . . . . . . . . . . . . . . . . . . . . . . . . . . . . . . . . . . . . . . . . . . . . . . . . . . . . . 10-38
Camera Objects. . . . . . . . . . . . . . . . . . . . . . . . . . . . . . . . . . . . . . . . . . . . . . . . . . . . . . . . . . . . . . . . 10-39
Chapter 11 : Editing in 3D
Modifying Object Geometry . . . . . . . . . . . . . . . . . . . . . . . . . . . . . . . . . . . . . . . . . . . . . . . . . . . . . . . . . . 11-1
Node Editing in 3D. . . . . . . . . . . . . . . . . . . . . . . . . . . . . . . . . . . . . . . . . . . . . . . . . . . . . . . . . . . . . . 11-1
Profile Editing. . . . . . . . . . . . . . . . . . . . . . . . . . . . . . . . . . . . . . . . . . . . . . . . . . . . . . . . . . . . . . . . . . 11-4
3D Boolean Operations . . . . . . . . . . . . . . . . . . . . . . . . . . . . . . . . . . . . . . . . . . . . . . . . . . . . . . . . . . . . . . 11-6
3D Add . . . . . . . . . . . . . . . . . . . . . . . . . . . . . . . . . . . . . . . . . . . . . . . . . . . . . . . . . . . . . . . . . . . . . . . 11-6
3D Subtract . . . . . . . . . . . . . . . . . . . . . . . . . . . . . . . . . . . . . . . . . . . . . . . . . . . . . . . . . . . . . . . . . . . . 11-6
3D Intersect . . . . . . . . . . . . . . . . . . . . . . . . . . . . . . . . . . . . . . . . . . . . . . . . . . . . . . . . . . . . . . . . . . . . 11-7
3D Slice. . . . . . . . . . . . . . . . . . . . . . . . . . . . . . . . . . . . . . . . . . . . . . . . . . . . . . . . . . . . . . . . . . . . . . . 11-7
Blending Edges . . . . . . . . . . . . . . . . . . . . . . . . . . . . . . . . . . . . . . . . . . . . . . . . . . . . . . . . . . . . . . . . . . . . 11-9
Round . . . . . . . . . . . . . . . . . . . . . . . . . . . . . . . . . . . . . . . . . . . . . . . . . . . . . . . . . . . . . . . . . . . . . . . 11-10
Chamfer . . . . . . . . . . . . . . . . . . . . . . . . . . . . . . . . . . . . . . . . . . . . . . . . . . . . . . . . . . . . . . . . . . . . . 11-14
Shelling Solids . . . . . . . . . . . . . . . . . . . . . . . . . . . . . . . . . . . . . . . . . . . . . . . . . . . . . . . . . . . . . . . . . . . . 11-17
Sectioning Solids . . . . . . . . . . . . . . . . . . . . . . . . . . . . . . . . . . . . . . . . . . . . . . . . . . . . . . . . . . . . . . . . . . 11-18
Section by Line . . . . . . . . . . . . . . . . . . . . . . . . . . . . . . . . . . . . . . . . . . . . . . . . . . . . . . . . . . . . . . . . 11-19
Section by Plane . . . . . . . . . . . . . . . . . . . . . . . . . . . . . . . . . . . . . . . . . . . . . . . . . . . . . . . . . . . . . . . 11-20
Section by Workplane. . . . . . . . . . . . . . . . . . . . . . . . . . . . . . . . . . . . . . . . . . . . . . . . . . . . . . . . . . . 11-20
Section by Closed Polyline . . . . . . . . . . . . . . . . . . . . . . . . . . . . . . . . . . . . . . . . . . . . . . . . . . . . . . . 11-21
Eacet Editing . . . . . . . . . . . . . . . . . . . . . . . . . . . . . . . . . . . . . . . . . . . . . . . . . . . . . . . . . . . . . . . . . . . . . 11-22
Imprint . . . . . . . . . . . . . . . . . . . . . . . . . . . . . . . . . . . . . . . . . . . . . . . . . . . . . . . . . . . . . . . . . . . . . . . . . . 11-23
Part Tree. . . . . . . . . . . . . . . . . . . . . . . . . . . . . . . . . . . . . . . . . . . . . . . . . . . . . . . . . . . . . . . . . . . . . . . . . 11-26
Part Tree Toolbar . . . . . . . . . . . . . . . . . . . . . . . . . . . . . . . . . . . . . . . . . . . . . . . . . . . . . . . . . . . . . . 11-27
Editing Operations in the Part Tree . . . . . . . . . . . . . . . . . . . . . . . . . . . . . . . . . . . . . . . . . . . . . . . . 11-27
Chapter 12 : Rendering
Rendering. . . . . . . . . . . . . . . . . . . . . . . . . . . . . . . . . . . . . . . . . . . . . . . . . . . . . . . . . . . . . . . . . . . . . . . . . 12-1
Creating a Rendered View . . . . . . . . . . . . . . . . . . . . . . . . . . . . . . . . . . . . . . . . . . . . . . . . . . . . . . . . 12-1
Render (Camera) Properties . . . . . . . . . . . . . . . . . . . . . . . . . . . . . . . . . . . . . . . . . . . . . . . . . . . . . . . 12-3
Lights . . . . . . . . . . . . . . . . . . . . . . . . . . . . . . . . . . . . . . . . . . . . . . . . . . . . . . . . . . . . . . . . . . . . . . . . . . . . 12-6
Creating Lights - Light Types. . . . . . . . . . . . . . . . . . . . . . . . . . . . . . . . . . . . . . . . . . . . . . . . . . . . . . 12-6
Controlling Lights. . . . . . . . . . . . . . . . . . . . . . . . . . . . . . . . . . . . . . . . . . . . . . . . . . . . . . . . . . . . . . . 12-8
Editing Lights . . . . . . . . . . . . . . . . . . . . . . . . . . . . . . . . . . . . . . . . . . . . . . . . . . . . . . . . . . . . . . . . . . 12-9
7XUER&$'5HIHUHQFH0DQXDO
[LL )RU XSGDWHV DQG DGGLWLRQDO LQIRUPDWLRQ
Luminance. . . . . . . . . . . . . . . . . . . . . . . . . . . . . . . . . . . . . . . . . . . . . . . . . . . . . . . . . . . . . . . . . . . . . . . . 12-12
Luminance Properties . . . . . . . . . . . . . . . . . . . . . . . . . . . . . . . . . . . . . . . . . . . . . . . . . . . . . . . . . . . 12-12
Editing Luminances . . . . . . . . . . . . . . . . . . . . . . . . . . . . . . . . . . . . . . . . . . . . . . . . . . . . . . . . . . . . . 12-14
Luminances Palette . . . . . . . . . . . . . . . . . . . . . . . . . . . . . . . . . . . . . . . . . . . . . . . . . . . . . . . . . . . . . 12-15
Loading and Saving Luminances. . . . . . . . . . . . . . . . . . . . . . . . . . . . . . . . . . . . . . . . . . . . . . . . . . . 12-15
Materials . . . . . . . . . . . . . . . . . . . . . . . . . . . . . . . . . . . . . . . . . . . . . . . . . . . . . . . . . . . . . . . . . . . . . . . . . 12-16
Material Properties. . . . . . . . . . . . . . . . . . . . . . . . . . . . . . . . . . . . . . . . . . . . . . . . . . . . . . . . . . . . . . 12-16
Editing Materials . . . . . . . . . . . . . . . . . . . . . . . . . . . . . . . . . . . . . . . . . . . . . . . . . . . . . . . . . . . . . . . 12-16
Materials Palette. . . . . . . . . . . . . . . . . . . . . . . . . . . . . . . . . . . . . . . . . . . . . . . . . . . . . . . . . . . . . . . . 12-17
Loading and Saving Materials . . . . . . . . . . . . . . . . . . . . . . . . . . . . . . . . . . . . . . . . . . . . . . . . . . . . . 12-17
Environments . . . . . . . . . . . . . . . . . . . . . . . . . . . . . . . . . . . . . . . . . . . . . . . . . . . . . . . . . . . . . . . . . . . . . 12-18
Environments Properties . . . . . . . . . . . . . . . . . . . . . . . . . . . . . . . . . . . . . . . . . . . . . . . . . . . . . . . . . 12-18
Editing Environments . . . . . . . . . . . . . . . . . . . . . . . . . . . . . . . . . . . . . . . . . . . . . . . . . . . . . . . . . . . 12-19
Environments Palette . . . . . . . . . . . . . . . . . . . . . . . . . . . . . . . . . . . . . . . . . . . . . . . . . . . . . . . . . . . . 12-19
Loading and Saving Environments . . . . . . . . . . . . . . . . . . . . . . . . . . . . . . . . . . . . . . . . . . . . . . . . . 12-20
Chapter 13 : Architecture TooIs
Wall Tools . . . . . . . . . . . . . . . . . . . . . . . . . . . . . . . . . . . . . . . . . . . . . . . . . . . . . . . . . . . . . . . . . . . . . . . . . 13-1
Wall Properties. . . . . . . . . . . . . . . . . . . . . . . . . . . . . . . . . . . . . . . . . . . . . . . . . . . . . . . . . . . . . . . . . . 13-1
Inserting Walls . . . . . . . . . . . . . . . . . . . . . . . . . . . . . . . . . . . . . . . . . . . . . . . . . . . . . . . . . . . . . . . . . . 13-1
Splitting and Joining Walls . . . . . . . . . . . . . . . . . . . . . . . . . . . . . . . . . . . . . . . . . . . . . . . . . . . . . . . . 13-3
Wall Dimension . . . . . . . . . . . . . . . . . . . . . . . . . . . . . . . . . . . . . . . . . . . . . . . . . . . . . . . . . . . . . . . . . 13-4
Add Wall Modifiers . . . . . . . . . . . . . . . . . . . . . . . . . . . . . . . . . . . . . . . . . . . . . . . . . . . . . . . . . . . . . . 13-5
Convert to Wall . . . . . . . . . . . . . . . . . . . . . . . . . . . . . . . . . . . . . . . . . . . . . . . . . . . . . . . . . . . . . . . . . 13-6
Inserting 2D Blocks in Walls . . . . . . . . . . . . . . . . . . . . . . . . . . . . . . . . . . . . . . . . . . . . . . . . . . . . . . . 13-6
Roofs . . . . . . . . . . . . . . . . . . . . . . . . . . . . . . . . . . . . . . . . . . . . . . . . . . . . . . . . . . . . . . . . . . . . . . . . . . . . . 13-7
Add Roof . . . . . . . . . . . . . . . . . . . . . . . . . . . . . . . . . . . . . . . . . . . . . . . . . . . . . . . . . . . . . . . . . . . . . . 13-7
Roof Properties . . . . . . . . . . . . . . . . . . . . . . . . . . . . . . . . . . . . . . . . . . . . . . . . . . . . . . . . . . . . . . . . . 13-8
Edit Slope Angle . . . . . . . . . . . . . . . . . . . . . . . . . . . . . . . . . . . . . . . . . . . . . . . . . . . . . . . . . . . . . . . . 13-9
Openings . . . . . . . . . . . . . . . . . . . . . . . . . . . . . . . . . . . . . . . . . . . . . . . . . . . . . . . . . . . . . . . . . . . . . . . . . . 13-9
Opening Properties. . . . . . . . . . . . . . . . . . . . . . . . . . . . . . . . . . . . . . . . . . . . . . . . . . . . . . . . . . . . . . . 13-9
Insert Opening . . . . . . . . . . . . . . . . . . . . . . . . . . . . . . . . . . . . . . . . . . . . . . . . . . . . . . . . . . . . . . . . . 13-10
Edit Opening Modifier . . . . . . . . . . . . . . . . . . . . . . . . . . . . . . . . . . . . . . . . . . . . . . . . . . . . . . . . . . . 13-11
EloorPlan Print Space Maker . . . . . . . . . . . . . . . . . . . . . . . . . . . . . . . . . . . . . . . . . . . . . . . . . . . . . . . . . 13-12
Eilters and Conversion Options . . . . . . . . . . . . . . . . . . . . . . . . . . . . . . . . . . . . . . . . . . . . . . . . . . . . 13-12
Using EloorPlan Print Space Maker. . . . . . . . . . . . . . . . . . . . . . . . . . . . . . . . . . . . . . . . . . . . . . . . . 13-12
Material List . . . . . . . . . . . . . . . . . . . . . . . . . . . . . . . . . . . . . . . . . . . . . . . . . . . . . . . . . . . . . . . . . . . 13-15
TabIe of Contents
FRQWDFWXVDW www.turbocad.com [LLL
Chapter 14 : Paper Space and Printing
Paper Space . . . . . . . . . . . . . . . . . . . . . . . . . . . . . . . . . . . . . . . . . . . . . . . . . . . . . . . . . . . . . . . . . . . . . . . 14-1
Switching to Paper Space . . . . . . . . . . . . . . . . . . . . . . . . . . . . . . . . . . . . . . . . . . . . . . . . . . . . . . . . . 14-1
Paper Space Properties . . . . . . . . . . . . . . . . . . . . . . . . . . . . . . . . . . . . . . . . . . . . . . . . . . . . . . . . . . . 14-1
Manipulating Paper Spaces. . . . . . . . . . . . . . . . . . . . . . . . . . . . . . . . . . . . . . . . . . . . . . . . . . . . . . . . 14-2
Viewports . . . . . . . . . . . . . . . . . . . . . . . . . . . . . . . . . . . . . . . . . . . . . . . . . . . . . . . . . . . . . . . . . . . . . . . . . 14-3
Inserting Viewpoints. . . . . . . . . . . . . . . . . . . . . . . . . . . . . . . . . . . . . . . . . . . . . . . . . . . . . . . . . . . . . 14-3
Viewport Properties . . . . . . . . . . . . . . . . . . . . . . . . . . . . . . . . . . . . . . . . . . . . . . . . . . . . . . . . . . . . . 14-5
Update Viewport Boundary . . . . . . . . . . . . . . . . . . . . . . . . . . . . . . . . . . . . . . . . . . . . . . . . . . . . . . . 14-6
Overlapping Viewports. . . . . . . . . . . . . . . . . . . . . . . . . . . . . . . . . . . . . . . . . . . . . . . . . . . . . . . . . . . 14-7
Eloating Model Space . . . . . . . . . . . . . . . . . . . . . . . . . . . . . . . . . . . . . . . . . . . . . . . . . . . . . . . . . . . . 14-7
Printing. . . . . . . . . . . . . . . . . . . . . . . . . . . . . . . . . . . . . . . . . . . . . . . . . . . . . . . . . . . . . . . . . . . . . . . . . . . 14-7
Printer Paper and the Drawing Sheet . . . . . . . . . . . . . . . . . . . . . . . . . . . . . . . . . . . . . . . . . . . . . . . . 14-7
Simple Printing and Tiled Printing . . . . . . . . . . . . . . . . . . . . . . . . . . . . . . . . . . . . . . . . . . . . . . . . . . 14-8
Print Options . . . . . . . . . . . . . . . . . . . . . . . . . . . . . . . . . . . . . . . . . . . . . . . . . . . . . . . . . . . . . . . . . . . 14-8
Page Setup. . . . . . . . . . . . . . . . . . . . . . . . . . . . . . . . . . . . . . . . . . . . . . . . . . . . . . . . . . . . . . . . . . . . . 14-9
Printing from Model Space. . . . . . . . . . . . . . . . . . . . . . . . . . . . . . . . . . . . . . . . . . . . . . . . . . . . . . . 14-11
Print Styles . . . . . . . . . . . . . . . . . . . . . . . . . . . . . . . . . . . . . . . . . . . . . . . . . . . . . . . . . . . . . . . . . . . 14-12
Publish as HTML. . . . . . . . . . . . . . . . . . . . . . . . . . . . . . . . . . . . . . . . . . . . . . . . . . . . . . . . . . . . . . . . . . 14-13
Publish to HTML Options . . . . . . . . . . . . . . . . . . . . . . . . . . . . . . . . . . . . . . . . . . . . . . . . . . . . . . . 14-13
Publish to HTML Layout . . . . . . . . . . . . . . . . . . . . . . . . . . . . . . . . . . . . . . . . . . . . . . . . . . . . . . . . 14-14
Chapter 15 : Customized Programming
Macro Recorder . . . . . . . . . . . . . . . . . . . . . . . . . . . . . . . . . . . . . . . . . . . . . . . . . . . . . . . . . . . . . . . . . . . . 15-1
Script Limitations . . . . . . . . . . . . . . . . . . . . . . . . . . . . . . . . . . . . . . . . . . . . . . . . . . . . . . . . . . . . . . . 15-2
VBA Macros . . . . . . . . . . . . . . . . . . . . . . . . . . . . . . . . . . . . . . . . . . . . . . . . . . . . . . . . . . . . . . . . . . . . . . 15-2
Macros Window . . . . . . . . . . . . . . . . . . . . . . . . . . . . . . . . . . . . . . . . . . . . . . . . . . . . . . . . . . . . . . . . 15-2
Adding and Running Predefined Macros . . . . . . . . . . . . . . . . . . . . . . . . . . . . . . . . . . . . . . . . . . . . . 15-3
VBA Editor . . . . . . . . . . . . . . . . . . . . . . . . . . . . . . . . . . . . . . . . . . . . . . . . . . . . . . . . . . . . . . . . . . . . 15-4
Sample Macros . . . . . . . . . . . . . . . . . . . . . . . . . . . . . . . . . . . . . . . . . . . . . . . . . . . . . . . . . . . . . . . . . 15-4
VBA Documentation . . . . . . . . . . . . . . . . . . . . . . . . . . . . . . . . . . . . . . . . . . . . . . . . . . . . . . . . . . . . 15-6
SDK . . . . . . . . . . . . . . . . . . . . . . . . . . . . . . . . . . . . . . . . . . . . . . . . . . . . . . . . . . . . . . . . . . . . . . . . . . . . . 15-6
7XUER&$'5HIHUHQFH0DQXDO
[LY )RU XSGDWHV DQG DGGLWLRQDO LQIRUPDWLRQ
FRQWDFWXVDW www.turbocad.com
1 Getting Started
This section covers what you should know beIore and during
TurboCAD installation, and Iundamental concepts oI using
Iiles, including import / export and page setup.
System Requirements
Pentium class Processor.
64 MB RAM recommended Ior simple Iiles with 2D
entities, 128-256 MB Ior large Iiles with numerous 3D
entities.
55 to 220 MB oI Iree hard disk space depending on
accessory applications installed, 64 MB oI swap
space.
Super VGA (1024 x768) display.
High Color (16 bit) graphics card.
4X CD-ROM drive with 32 bit drivers.
Windows 98, Windows NT 4.0, Windows ME,
Windows 2000, or Windows XP. (In Windows NT 4.0,
TurboCAD can be installed only iI Service Pack v6 or
higher is installed.)
Mouse. Intellimouse (wheel mouse) recommended.
Internet connection recommended.
The Iollowing items are recommended but not required:
1.6 GHz Processor, 256 MB RAM
3D Graphics accelerator card
Wheel mouse
Internet connection
MicrosoIt Internet Explorer (tm) required Ior
Internet registration
Macromedia Elash (tm) plug-in required Ior on-line
tutorials.
InstaIIing TurboCAD
To install TurboCAD, insert the CD into your CD-ROM. II
the installation process does not start automatically, select
Start / Run Irom the Windows taskbar and type D:\setup.exe
(where D is the drive letter oI the CD-ROM).
AIter you have installed TurboCAD, the Setup program
creates a program Iolder. II you choose the deIault settings,
TurboCAD is installed in the C:\Program
Eiles\IMSI\TCWP90 Iolder (or TCW90 Ior Standard). This
Iolder contains several subIolders that contain TurboCAD
program Iiles and related Iiles such as templates, sample
drawings, and symbols.
The Setup program also creates a program group containing
the TurboCAD application icon, as well as shortcuts to the
Help and the Readme Iile.
The program group is accessed through the Start menu.
BeIore you start the program, please read the Readme Iile,
which contains the latest inIormation on TurboCAD.
To remove TurboCAD Irom your computer:
1. In Windows, select Start / Settings / Control Panel.
2. Double-click Add/Remove Programs.
3. Select TurboCAD Irom the list.
4. Click Add/Remove and Iollow the instructions on the
screen.
Registration
You can register your copy oI TurboCAD online at
http://www.turbocad.com/register.
II you do not have Internet access, please call
1800-833-8082.
Becoming a TurboCAD registered user has many
advantages, including technical support, access to extensive
online support databases, and program updates.
7XUER&$'5HIHUHQFH0DQXDO
)RU XSGDWHV DQG DGGLWLRQDO LQIRUPDWLRQ
Importing and Exporting FiIes
You can import and export data Irom other TurboCAD
Iormats, as well as Iormats oI other CAD systems.
To import Irom another Iile type:
1. Select File / Open or CtrlO.
2. Under Files of type, select the Iormat you want to
import.
3. II you want to speciIy conversion parameters, click
Setup.
4. Browse to the Iile, and double-click it or click Open.
To export to another Iile type:
1. Select File / Save As.
2. Under Save as type, select the Iormat to which you
want to export.
3. II you want to speciIy conversion parameters, click
Setup.
4. Browse to the Iolder and assign a Iile name.
To import or export only certain components oI a Iile, use
File / Extract From or Extract To. Eor example, you can
choose to import a drawing`s layers and blocks, or export
only print styles.
To insert the contents oI another Iile as a block, create an
external reIerence (xreI). See "External ReIerences" on page
8-12.
Batch Conversion
Available in TurboCAD Professional onlv
Menu: AddOns / SDK Samples / Tools / Eile Converter
127(Display the SDK Samples toolbar by right-clicking in
any toolbar area and selecting SDK Samples.
Opens the TurboCAD File Convertor window, in which
you can select a source and destination Iolder Ior batch
conversion. Use the Files of type Iield to select the
conversion Iormat. Click Run to convert all Iiles in the
selected Iolder, and place the converted Iiles in the target
Iolder.
TurboCAD Formats
There are three TurboCAD Iile Iormats, TCW, TCT, and
TCX, that you can use Ior saving vector graphics Irom within
TurboCAD.
TCW: (TurboCAD Ior Windows) - a Iile Iormat Ior saving
vector graphics Irom within TurboCAD.
TCT: (TurboCAD Template) - a Iile Iormat Ior saving
TurboCAD drawings as templates. TurboCAD uses a
template Ior starting a new drawing. You can save any
drawing as a template.
TCX: A Iile Iormat Ior saving a TurboCAD drawing as an
ASCII Iile.
127(If you need to save a drawing that is to be opened by
an earlier version of TurboCAD, you can save as Version 8.
TCW, TCT, TCX Import Setup
Restore render view: Opens the drawing in render mode.
The Iile must have been saved in render mode.
TCW, TCT, TCX Export Setup
Compression: Saves the Iile in the TCT compressed Iormat.
II the speed oI operation is more important than the Iile size,
leave this option disabled.
Full Precision: TurboCAD stores your objects with the
maximum possible accuracy. Full Precision enables the
maximum depth oI mathematical calculations perIormed to
Chapter 1 *HWWLQJ6WDUWHG
FRQWDFWXVDW www.turbocad.com
generate and save entities. When disabled, entities will be
calculated and saved using only to Iour decimal points oI
precision. This results in Iaster execution and smaller Iiles,
but may compromise accuracy.
127(Less than full accuracy can affect the ability of the
program to correctly display and edit objects at extremely
small scales. Unless you are using a slow machine, and know
you do not need extreme accuracy, you should leave Full
Precision on.
Other CAD Formats
The Iollowing Iormats can be read by TurboCAD, either Ior
import, export, or both. Some Iormats have a Setup in which
you can set certain parameters Ior conversion. II you do not
speciIy conversion parameters, the deIaults will be used. (II
no Setup is indicated, the conversion requires no adiditonal
input.)
127(Some of these formats are available in TurboCAD
Professional only.
3DS: AutoDesk 3D Studio Iormat. See "3DS Eile Import
Setup" on page 1-4 or "3DS Eile Export Setup" on page 1-4.
3DV: VRML Worlds (import only)
BMF: EloorPlan Iormat (import only).
BMP: Bitmap Iormat, TurboCAD Ior Windows (export
only). A bitmap is a representation oI a graphic image
consisting oI rows and columns oI dots. See "BMP Export
Setup" on page 1-4.
CGM: Computer Graphics MetaIile (import only)
DGN: Intergraph Standard Iile Iormat. See "DGN Import
Setup" on page 1-5 or "DGN Export Setup" on page 1-5.
DWF: Drawing Web Iormat. See "DWE Export Setup" on
page 1-5.
DWG: AutoCAD native Iormat Ior vector graphics. See
"DXE (DWG) Import Setup" on page 1-6 or "DXE (DWG)
Export Setup" on page 1-6.
DXF: Drawing eXchange Iormat, used by AutoCAD to
interact with other applications.
EPS: Encapsulated Post Script Iormat. See "EPS Import
Setup" on page 1-6 or "EPS Export Setup" on page 1-6
FCD: EastCAD DOS Iormat (import only)
FCW: EastCAD Windows Iormat (import only). See "ECW
Import Setup" on page 1-7.
FP3: EloorPlan Iormat (import only). See "EP3 Import
Setup" on page 1-7.
GEO: VRML Worlds (import only)
IGS: IGES Iormat. See "IGS Export Setup" on page 1-7.
127(IGS is a file format for a public domain called IGES
which is actually a neutral file format intended as an
international standard for the exchange of data between
different CAD/CAM systems. IGES is an ANSI standard
maintained by the IGES/PDES Organization (IPO), under the
direction of the National Institute of Standards and Technology
(NIST). The National Computer Graphics Association (NCGA)
acts as the administrator of the standard.
1PG: JPEG image compression standard, Iull 24-color.
TurboCAD Ior Windows (export only). See "JPG Export
Setup" on page 1-7.
1PG: JPEG Iormat, SDK sample Iilter (export only)
MTX: MetaStream Iormat. This Iormat enables the creation,
delivery, and viewing oI scalable 3D graphics. It enables you
to view images with Web browsers equipped with 3D plug-in
soItware, and to interact with 3D Web graphics in real time
by zooming, panning, or rotating objects within a Web
browser. It also scales objects in real time to match the
perIormance oI your system. MetaStream compresses 3D
geometry and texture inIormation, so that Iiles can be
delivered quickly to your machine.
PLT: Hewlett-Packard Graphics Language. See "PLT
Import Setup" on page 1-8 or "PLT Export Setup" on page
1-8.
SAT: ACIS solid modeling Iile Iormat Ior storing graphics
as ASCII (SAT - Save As Text) Iiles. See "SAT Import
Setup" on page 1-8 or "SAT Export Setup" on page 1-8.
7XUER&$'5HIHUHQFH0DQXDO
)RU XSGDWHV DQG DGGLWLRQDO LQIRUPDWLRQ
SHX: Eormat that saves selected entities as a single shape,
that can be used in a line style (export only). This is not the
same as *.shx Iont Iormat. See "SHX Export Setup" on page
1-9.
STL: Stereo Lithograpy Iormat. See "STL Eile Export
Setup" on page 1-9.
WMF: Windows MetaEile Iormat, saves graphics as a series
oI records that correspond to graphics Iunction calls, such as
drawing straight lines, curves, Iilled areas, and text. "WME
Import Setup" on page 1-9 or "WME Export Setup" on page
1-10
WRL: Eormat Ior saving graphics as a Virtual Reality Model
Language (VRML) description. See "WRL Export Setup" on
page 1-10.
WRZ: VRML Worlds
3DS FiIe Import Setup
Load Keyframe Information: Accepts or ignores the
keyIrame 3DS Iile data.
3DS FiIe Export Setup
Preserve loaded 3DS materials: Saves unique materials
Irom a 3DS Iile. II not checked, saves TurboCAD materials.
Save Keyframe: Saves the hierarchical structure oI entities
in a Iile. Do not check this option Ior 3DS Iiles that you want
to use as 3DS symbols in EloorPlan.
BMP Export Setup
Output Range: Creates an export Iile either out oI the entire
drawing (All) or only the part that is currently in view
(View).
Use Render: Available only when Render or Hidden Line
mode is active. II checked, the exported image will show the
render displayed on the screen.
Size of Rectangle: Sets up the resolution Ior the exported
graphics. By deIault, these values are 400 x 400 but you can
customize the height and width
Maximum resolution: The drawing will be deIined
by a rectangular matrix oI 2000 x 2000 logical pixels.
II there is at least one image object, this is set to 1000
x 1000.
127(You can determine an object's type by using the
Selection Info palette. See "Selection InIo Palette" on page
6-8.
Chapter 1 *HWWLQJ6WDUWHG
FRQWDFWXVDW www.turbocad.com
DGN Import Setup
View Number: By deIault, the view number is 1.
Line Widths: You customize a set oI drawing line widths
identiIied by the indexes (0, 1, 2, etc.). To do this, use the
two-column Line Width control ,where the Index column
provides a reIerence to a particular line width, and the Width
column is a data entry Iield. You can scale the line width
values, using the Width Scale data entry Iield.
Fonts: As with the drawing line widths, the import Iile's
Ionts are indexed. Eor every index in the Index column, you
can select a Iont Irom the corresponding drop-down list in
the Font column. In addition to the options oI the Fonts
control, there is the Default Font entry Iield whose
drop-down list lets you select a common Iont Ior the ones
you haven't changed.
Set Defaults: Instead oI customizing the imported Iile
options, you can apply the deIault settings Ior the DGN Iile
import. To do this, click Set Defaults.
DGN Export Setup
Default font index to export: The DGN Iormat requires the
export Iile's Ionts to be indexed. Eor every listed Iont, you
can select an index. In addition to the options oI the Fonts
control, there is the Default Index entry Iield whose
drop-down list lets you select a common index Ior the Ionts
you have not changed.
DWF Export Setup
Output Format: II Readable is selected, you can later open
the exported Iile to view and/or edit via a text editor.
Skip Invisible Layers: Invisible layers will not be included
in the export Iile. See "Setting Up Layers" on page 4-10.
Precision: Sets the export precision between 16 and 32 bits.
Eor simple drawings there is little visual diIIerence. More
complex drawings and Iine details require higher precision,
but increasing the precision increases the Iile size.
7XUER&$'5HIHUHQFH0DQXDO
)RU XSGDWHV DQG DGGLWLRQDO LQIRUPDWLRQ
DXF (DWG) Import Setup
File Units: Replaces the units oI an imported Iile with the
selected units.
Default text font: Sets a deIault import Iont.
Overwrite existing entries for: AutoCAD stores the
settings (or values) Ior its operating environment and some
oI its commands in system variables. Checking this box
overwrites these settings. In TurboCAD, these settings
include World units, the numerical display Iormat, the
angular system, etc.
You can overwrite system variables Ior objects under the
Iollowing conditions: the DXE/DWG drawing is inserted
into an open Iile, and both Iiles (the imported Iile and the
receiving Iile), have system variables (views, blocks, layers
and/or line styles) oI the same names.
DXF (DWG) Export Setup
Save As: Select the AutoCAD version.
Precision: The number oI decimal places Ior numerical
values oI the exported Iile.
Groups as Blocks: Displays objects included in groups as
blocks when imported into AutoCAD.
Unblock: Explodes blocks into its constituent objects.
Explode Text: Explodes any text into its constituent parts.
EPS Import Setup
Import to: Choose whether the imported Iile will open in
Model Space or Paper Space.
PostScript Level: Level 2 is a more sophisticated version oI
PostScript. It provides color extensions, support Ior Ionts
with many characters, Iilters (Ior compression, etc.) and
improved image handling (inclusion oI JPEG Iiles, etc).
EPS Export Setup
Explode Text: Explodes any text into its constituent parts.
Save block as procedure: Saves the drawing's blocks as
procedures in the PostScript language.
Resolution: Sets the horizontal and vertical resolutions Ior
the two-dimensional presentation oI your drawing. Check
Max Resolution to set the maximum 1600x1600 resolution.
Output file: Exports to a binary or readable Iormat.
Header: SpeciIy whether to include a preview image, and in
what Iormat.
Chapter 1 *HWWLQJ6WDUWHG
FRQWDFWXVDW www.turbocad.com
FCW Import Setup
Create Model Space Viewports: SpeciIy whether to create
viewports Ior the Model Space presentation oI your drawing.
FP3 Import Setup
Level: Choose to import all levels oI the Iloor plan, or to
import only a selected level.
In EloorPlan, each story is a level. Within each level,
drawing objects are automatically organized into layers.
TurboCAD supports the EP3 layer structure.
IGS Export Setup
Flavour: Save as AutoCAD R12, AutoCAD R13 (IGES
Translator), or MicroStation.
JPG Export Setup
Output Range: Creates an export Iile either out oI the entire
drawing (All) or only the part that is currently in view
(View).
Use Render: Available only when Render or Hidden Line
mode is active. II checked, the exported image will show the
render displayed on the screen.
1PEG quality factor: Your goal is generally to pick the
lowest quality setting, or smallest Iile size, that
decompresses into an image indistinguishable Irom the
original. This setting can vary, but here are some rules oI
thumb. Eor good-quality, Iull-color source images, the
deIault quality setting (Q 75) is very oIten the best choice.
This setting is about the lowest you can go without expecting
to see deIects in a typical image. Try Q 75 Iirst; iI you see
deIects, then increase. II the image was less than perIect
quality to begin with, you might be able to drop down to Q
50 without objectionable degradation. On the other hand,
you might need a higher quality setting to avoid Iurther loss.
This is oIten necessary iI the image contains dithering or
moire patterns. Except Ior experimental purposes, avoid
values above Q 95; Q 100 will produce a Iile two or three
times as large as Q 95, but with negligible quality
improvement.
Size of Rectangle: Sets the resolution Ior the exported
graphics. By deIault, these values are 600 x 800 but you can
customize the height and width
7XUER&$'5HIHUHQFH0DQXDO
)RU XSGDWHV DQG DGGLWLRQDO LQIRUPDWLRQ
Maximum resolution: The drawing will be deIined
by a rectangular matrix oI 2000 x 2000 logical pixels.
II there is at least one image object, this is set to 1000
x 1000.
127(You can determine an object's type by using the
Selection Info palette. See "Selection InIo Palette" on page
6-8.
PLT Import Setup
Import to: Choose whether to open the imported Iile in
Model or Paper Space.
PLT Export Setup
Explode text: Explodes any text into its constituent parts.
Orientation: Sets the paper orientation to Portait (vertical)
or Landscape (horizontal).
SAT Import Setup
Mode: Choose one oI the modes Ior representing SAT
objects.
Default: The choice oI the polygon type is determined by the
surIace type in the solid object model (planar, cylindrical,
spherical, toroidal, etc.)
3, 4, n-sided polygons: The number oI sides oI polygons
used Ior object representation.
II you wish to check what type oI polygon is used Ior the
object presentation in an imported SAT Iile, do the
Iollowing.
1. Once the SAT Iile has been imported, select an object
in the drawing, make a block oI it, and bring this block
onto the paper oI the TurboCAD desktop.
2. Open the Properties window Ior this block, open the
Block Insertion page, and assign non-zero values to
the rotation coordinates.
3. When a 3D view oI your object is displayed, select the
object and explode it.
4. AIter this you can display individual elements
(polygons) oI the object by selecting the diIIerent parts
oI objects.
SAT Export Setup
Select the SAT version Ior export.
Chapter 1 *HWWLQJ6WDUWHG
FRQWDFWXVDW www.turbocad.com
SHX Export Setup
SHX Export Quality Factor: A high value creates shapes
that more accurately represent the selected geometry.
However, large values tend to create shapes that contain
more coordinate data and can be a processing burden during
regeneration. Low values create less accurate shapes that are
more quickly processed. You may need to experiment with
diIIerent values.
127(SHX export does not create an *shx font file. Once
created, the results cannot be edited.
STL FiIe Export Setup
Binary: Saves to a binary Iile.
Color Binary: Saves to a color binary Iile.
ASCII: Saves to an ASCII text Iile.
WMF Import Setup
Prohibition of palette change: Prevents TurboCAD Irom
changing the color palette.
Insert to extents of: Sets the size oI the imported drawing.
View: The size is based on the current view.
Drawing: The size is based on the entire drawing.
Page: The size is based on the paper sheet.
Custom: DeIine your own size.
Custom extents: Enter coordinates and dimensions oI the
rectangle that encloses the drawing.
Open in Model Space: Opens the imported drawing in
Model Space. The drawing is placed on the deIault By
World workplane.
7XUER&$'5HIHUHQFH0DQXDO
)RU XSGDWHV DQG DGGLWLRQDO LQIRUPDWLRQ
WMF Export Setup
Output Range: Creates an export Iile either out oI the entire
drawing (All) or only the part that is currently in view
(View).
Size of Rectangle: Sets the resolution Ior the exported
graphics. By deIault, these values are 400 x 400 but you can
customize the height and width
Maximum resolution: The drawing will be deIined
by a rectangular matrix oI 8000 x 8000 logical pixels.
II there is at least one image object, this is set to 1000
x 1000.
127(You can determine an object's type by using the
Selection Info palette. See "Selection InIo Palette" on page
6-8.
WRL Export Setup
Select a version oI VRML Iile to save. You can also explode
the drawing text while creating the Iile Ior export.
Starting TurboCAD
II you accepted the deIault installation settings, TurboCAD
can be accessed via the Windows Start / Programs menu.
1. Click the Start button on the Windows taskbar.
2. Select Programs / IMSI, and select the version you
have installed.
You can also start TurboCAD by double-clicking the desktop
icon.
The New TurboCAD Drawing window appears, in which
you speciIy what type oI Iile you want to open.
New from Scratch: Creates a new blank drawing with the
deIault settings.
New from Template: Enables you to select a predeIined
template, which has size, units, and layout deIined.
Page Setup Wizard: Opens the step-by-step guide Ior
setting page size and scale.
Chapter 1 *HWWLQJ6WDUWHG
FRQWDFWXVDW www.turbocad.com
Open Drawing: Opens an existing drawing. Browse to the
desired Iolder to locate the Iile. Eor acceptable Iile types, see
"Importing and Exporting Eiles" on page 1-2.
Open Last Edited: Opens the last Iile you worked on.
Page Setup Wizard
A step-by-step guide to setting page size and drawing scale.
127(This is not exactly the same as the Page Setup used
for printing, but any relevant parameters you set in this wizard
will appear in the Page Setup. See "Page Setup" on page
14-9.
II you selected Page Setup Wizard in the New TurboCAD
Drawing window, the wizard opens automatically. You can
also access it via File / Page Setup Wizard.
In the Iirst page you can choose between English and Metric
units.
On the second page you can set the type oI unit you want to
use - architectural (1`-3), decimal (3.75 It.), scientiIic, etc.
You can also speciIy the main unit (inches, Ieet, yards) and
the precision oI the units.
The third page contains options Ior paper size and orientation
- these are used when printing. You can also enter drawing
inIormation such as title, author, and comments.
7XUER&$'5HIHUHQFH0DQXDO
)RU XSGDWHV DQG DGGLWLRQDO LQIRUPDWLRQ
The Iourth page enables you to set the printing scale. This is
the size oI the objects when printed, relative to their actual
size speciIied in the drawing.
The IiIth page enables you to create a deIault viewport Ior
mapping the Model Space drawings onto the paper sheet as
deIined in Paper Space. When printing the deIault viewport
Irom Paper Space, you get a hard copy oI the Plan view oI
the current drawing because the Plan view is the deIault view
Ior Model Space.
The sixth and Iinal page enables you to save the settings Ior
Iuture drawing or to restore the initial settings. Settings are
saved to the tcw90.ini Iile.
Chapter 1 *HWWLQJ6WDUWHG
FRQWDFWXVDW www.turbocad.com
Opening and Saving FiIes
When you start TurboCAD you can choose to open a saved
Iile or start a new Iile. You can also open new and saved Iiles
Irom within TurboCAD, and there are several options Ior
saving Iiles.
127(The General page of the Program Setup contains
several settings for opening and saving files. See "General"
on page 2-26.
Opening Files
Menu: Eile / Open
Hotkey: CtrlO
Files of type: By deIault, you will open a *.tcw Iile. Use this
list iI you want to open a Iile oI a diIIerent Iormat. See "Other
CAD Eormats" on page 1-3.
Open as read-only: A read-only Iile can be viewed only; it
cannot be edited.
Description: Displays text entered in the Subject Iield oI the
Summary Info window. See "Summary InIo" on page 1-14.
Show Preview: Displays a thumbnail oI the drawing. Only
TurboCAD Iiles (*.tcw and *.tct) can display previews.
Setup: When importing Iiles oI other Iormats, provides
access to conversion options.
Saving Files
Menu: Eile / Save, Save As
Hotkey: CtrlS
Saves the current drawing to disk. II the Iile was not
previously saved, the Save As window will appear.
Save as type: By deIault, you will save the Iile as a *.tcw
Iile. Use this list iI you want to save (export) the Iile to a
diIIerent Iormat. See "Other CAD Eormats" on page 1-3.
Setup: Enables you to set parameters Ior the saved *.tcs Iile
(see "TCW, TCT, TCX Export Setup" on page 1-2). When
exporting to another Iile Iormat, provides access to
conversion options.
Save:
Drawing: Saves the entire drawing.
Selection: Saves the selected objects only.
II Prompt for Summary Info is checked in the General
page oI the Program Setup (Options / General), the
Summary Info window will appear beIore saving.
7XUER&$'5HIHUHQFH0DQXDO
)RU XSGDWHV DQG DGGLWLRQDO LQIRUPDWLRQ
Summary Info
Menu: Eile / Summary InIo
Records general inIormation to be saved with the drawing.
II Prompt for Summary Info is checked in the General
page oI the Program Setup (Options / General), the
Summary Info window will appear when you save the
drawing.
File Name and Directory: InIormation Ior Iiles that have
already been saved.
Keywords: Text used when searching Ior this Iile.
Subject: Descriptive text that appears in the Open and Save
windows. This text can also potentially be used by Windows
Iile search utilities.
7,3If a drawing is being saved as a symbol, the Title should
be a short description of the symbol, and Subject contain a
more detailed description. See "Symbols" on page 8-12.
Save Preview Graphics with Drawing: Sets the type oI
graphic image that will be stored with the drawing, so that it
can be previewed in TurboCAD and in other Windows
programs.
None: No preview graphics will be saved.
Bitmap: Suitable Ior large Iiles because the bitmap
will use the same amount oI space no matter how
complex the drawing is.
Metafile: Suitable Ior small Iiles because it displays
more detail. Symbol previews are generally stored
using this option.
Create Preview by: Saves the preview as the plan view or
by the current view and render mode.
Getting HeIp
There are several ways to get help on any TurboCAD topic.
Online Help
The Help menu provides access to the online help, which
basically contains the same content as this book.
The help is also context-sensitive, which can be accessed in
several ways:
Click the Help button (question mark icon), then click
on the tool button, menu item, tab, or palette in
question.
Place the cursor over a button, menu item, or palette, or
highlight a menu item, and press E1.
Press E1 while using a tool or window.
Press the Help button on a window.
To see a tool tip Ior an icon, hold the cursor over the button
Ior a second or two. The tool tip will appear, showing the
name oI the tool.
7,3Select Help / Keyboard to see a list of keyboard
shortcuts.
Select Help / Tip of the Day for helpful hints.
Chapter 1 *HWWLQJ6WDUWHG
FRQWDFWXVDW www.turbocad.com
Web Tutorials
There are several online demo tutorials that can be accessed
Irom the page that appears in the Internet palette (View /
Internet palette). You need the Macromedia Elash plug-in
to view these tutorials.
These short, animated demos demonstrate some basic
concepts about the user interIace, and show you how to use
some oI the TurboCAD tools.
Help on the Internet
Select Help / TurboCAD on the Web. Each item in the
submenu opens the Internet palette to the selected web site.
Forums
Go to www.turbocad.com and click User Eorums. Choose
the Iorum Ior the version oI TurboCAD you have.
The Iirst time you enter the Iorums, you will be asked to
register. Registration helps maintain your preIerence
settings, and your real name and email address help us all
interact with you better.
The TurboCAD Eorums are the place to get the absolute best
technical support. All the support comes Irom other users,
including proIessional experts (architects, engineers, and
draIters) Irom all over the world, some using TurboCAD
Iull-time. There are also a Iew IMSI employees and
programmers participating. Ours are perhaps the most active
Iorums in the CAD industry. It's Iree, and everyone is quite
eager to help. In Iact, Iorum users help IMSI develop and
improve the soItware!
Eeel Iree to reply to a message, post a new message, or create
your own new thread. Introduce yourselI. Eormalities are
waived, and you are welcome regardless oI skill level. This
is where we get our questions answered and our struggles
resolved on a regular basis.
Technical Support
Go to the support section oI http://www.turbocad.com Ior
detailed support options.
Paid technical support is available by calling
1-505-248-9999.
Technical Support will work closely with you to solve any
problems related to our soItware. Please give our support
technicians as much inIormation as possible. Remember that
they are not in Iront oI your computer and that they need your
help to diagnose the problem.
On occasion, a problem can be traced to hardware, or to
another soItware application. Our technician will supply as
much support as possible in these cases, but they are not
authorized to support products manuIactured or published by
another company.
You might Iind that e-mail is a more convenient way to get
technical support. II you do send e-mail, provide as much
inIormation as you can about your system and about the
problem.
TechnicaI Support CheckList
You may already have the inIormation you are looking Ior.
BeIore calling, check this manual thoroughly. To receive the
Iastest response to your technical questions, please be in
Iront oI your computer with TurboCAD running, and be
prepared to provide the Iollowing inIormation beIore you
call or send e-mail:
The type oI computer and Windows version you are
using.
7XUER&$'5HIHUHQFH0DQXDO
)RU XSGDWHV DQG DGGLWLRQDO LQIRUPDWLRQ
The name, version number, and other inIormation
about your speciIic version oI the product. (To Iind this
inIormation, select Help / About TurboCAD Irom the
TurboCAD menu.)
The exact sequence oI events that created the problem.
VeriIy that you can reproduce the problem by
Iollowing the same series oI steps.
The exact wording oI any error messages.
Steps you've taken to Iind the answer to your question,
including resources used.
The results oI any steps you have undertaken to resolve
the problem.
FRQWDFWXVDW www.turbocad.com
2 User Interface
This section provides inIormation on your working
environment in TurboCAD. In addition to descriptions oI the
UI and its components, inIormation is provided about
program and drawing setup, customization, and windows.
Object properties, and the various means oI setting and
changing properties, are also covered.
Components of the UI
The main area oI the TurboCAD screen is the drawing area.
When creating and inserting 2D and 3D objects, you
typically work in Model Space, and when putting your
model on paper, Paper Space is used.
By deIault, the background color is white, but you can
change that by selecting Options / Background Color and
choosing another color.
Nearly all components oI the screen can be customized. See
"Customizing the UI" on page 2-16.
Drawing Area: Model Space and Paper
Space
Menu: Workspace / Model Space, Paper Space
Eor creating and laying out your drawing, TurboCAD
provides you with two drawing environments: Model Space
and Paper Space.
Model Space is the environment in which you create
your drawing, usually called a model. In this area you
do draIting and design work, creating two-dimensional
drawings or three-dimensional models.
Paper Space is the environment in which you create the
Iinal layout oI your drawing Ior printing or plotting it
on paper. In Paper Space you usually arrange the
drawing's elements on a sheet oI paper.
127(Floating Model Space enables you to use Model Space
tools within a viewport in Paper Space. See "Eloating Model
Space" on page 14-7.
You can use the small button at the top leIt corner, at the
intersection oI the rulers, to toggle between Model and Paper
Spaces.
127(If the rulers are turned off, this button will not appear.
Use Workspace / Rulers to toggle the ruler display.
You can also use the icons on the Standard toolbar to switch
between spaces.
There are also workspace tabs at the lower leIt corner oI the
screen. By deIault, each Iile starts with one tab Ior Paper
Space. Click the tabs to switch spaces.
127(If scroll bars are turned off, these tabs will not appear.
Use Workspace / Scroll Bars to toggle the scroll bar display.
7XUER&$'5HIHUHQFH0DQXDO
)RU XSGDWHV DQG DGGLWLRQDO LQIRUPDWLRQ
Menu Bar
All tools and options are available by selecting them Irom
the menus at the top oI the screen - File, Edit, View, etc.
(Most tools are available in toolbar icons as well).
Eor details on all menu options, see "Menus" on page 2-6.
Toolbars
Menu: View / Toolbars
Toolbars are groups oI related icons. They can be located on
top and below the screen, and to either side oI the screen.
By deIault, the Standard toolbar appears at the top oI the
screen, and the Property toolbar (see "Property Toolbar" on
page 2-40) appears just below it. Drawing tools appear
along the leIt side.
Icons that have a small yellow triangle in the corner are
Ily-outs; iI you click one and hold the mouse button, the
entire toolbar will 'Ily out, and you can select the desired
icon.
You can also create tabbed toolbars and popup toolbars that
appear when you open the local menu. You can modiIy a
toolbar`s icons and create your own toolbars. See
"Customize Toolbars" on page 2-17.
In addition to the deIault toolbars you see when you Iirst start
TurboCAD, there are numerous other toolbars you can
display. There are two ways to access additional toolbars:
Open the Toolbars and Menus page oI the Program
Setup (Options / Toolbars and Menus). This window
contains a list oI all available toolbars; check the ones
you want to see.
Right-click in any toolbar area. The local menu that
appears contains the list oI all available toolbars; select
a toolbar to add or remove Irom the screen.
127(If you want to use preset toolbar configurations for 2D
and 3D work, you can click Show Configuration Button in
the Toolbars and Menu window (View / Toolbars). Full
removes the toolbar, and 2D and 3D are optimized for work in
the two modes.
Chapter 2 8VHU,QWHUIDFH
FRQWDFWXVDW www.turbocad.com
Docking TooIbars
By deIault, some toolbars are docked along the sides oI the
screen, and when you display another toolbar it appears
'Iloating on the screen. You can dock and undock all
toolbars, and the same applies Ior palettes as well.
You can drag a toolbar by picking it on its top or bottom edge
(Ior vertical toolbars) or either side edge (Ior horizontal
toolbars).
Eor palettes, pick the horizontal edge near the top.
Moving a toolbar to any edge oI the screen will dock it to that
edge. Docking to either side creates a vertical toolbar,
docking to the top or bottom oI the screen creates a
horizontal toolbar. You can also move a toolbar onto the
drawing area, where it will 'Iloat on the screen.
II you want to prevent a toolbar or palette Irom being
dockable, click its magnet symbol on its top right corner.
When the magnet is deactivated (grayed out), the toolbar or
palette can only Iloat and will not dock to any sides.
Click the 'X symbol to close the toolbar.
Status Bar
Menu: Workspace / Status Bar
Located at the lower leIt corner oI the screen, the Status Bar
lets you know the current status oI the model.
Eor example, iI you have just activated the Line tool, the
Status Bar will contain the prompt 'DeIine the start point oI
the line.
Inspector Bar
Menu: Workspace / Inspector Bar
Enables you to create objects by deIining some or all oI its
numerical parameters.
By deIault, the Inspector Bar is located immediately below
the drawing window.
127(You can customize the Inspector Bar appearance, by
choosing Classic or Custom in the Desktop page of the
Program Setup (Options / Desktop). You can also display or
hide the Inspector Bar on this page.
Eor most tools, the Inspector Bar is divided into three parts.
On the leIt side are two icons, Cancel and Properties.
Cancel: Ends an operation without completing it. Eor
some tools, once the operation is complete the tool
remains active. You must click Cancel, or activate
another tools, to exit the tool. The hotkey Ior Cancel is
the Esc key.
7XUER&$'5HIHUHQFH0DQXDO
)RU XSGDWHV DQG DGGLWLRQDO LQIRUPDWLRQ
Properties: Opens the Properties window Ior the
object you are creating. See "Object Properties" on
page 2-40.
The middle section oI the Inspector Bar contains the numeric
Iields. Eor example, when creating a line segment in the
Polyline tool, you can set the Length, Angle, and Start and
End Widths. Eor a circle, the Iields would be Radius,
Diameter and Circumference. When moving the cursor to
position or size an object, the values in the Iields update
dynamically.
You can access the numeric Iields via the cursor, or by
pressing Tab or CtrlE. You can also press Tab to scroll
Iorward to the next Iield. Return to the drawing by pressing
Esc or clicking in the drawing.
7,3If you want to jump from the Coordinate Fields to the
Inspector Bar, first press Esc, then Ctrl+E.
II you enter a value and press Enter, Any Ortho or snap
modes are ignored. You can also enter the results oI
mathematic expressions Irom the Calculator. See
"Calculator Palette" on page 2-14 and "Using Expressions in
Data Eields" on page 2-15.
Locking: Eor some Iields you can lock their values by
clicking the lock symbol. This means that no matter where
you place the cursor, the value will remain Iixed.
The right side oI the Inspector Bar contains options relevant
Ior the tool or mode.
127(All options on this section of the Inspector Bar can also
be accessed from the local menu, opened by right-clicking.
There are two common local menu options that appear Ior
many Iunctions: Finish and One Step Back.
Finish: Completes the operation and exits the tool. Eor
instance, when creating a polyline, you can click
Finish aIter creating the last segment. The hotkey Ior
Finish is AltE.
127(For many tools, double-clicking when creating the last
component of an object is equivalent to clicking Finish.
One Step Back: Eor tools that require multiple steps,
this enables you to scroll backward through the steps
already completed until you reach the desired start
point, then continue working.
When in Select Edit mode, the Inspector Bar has a diIIerent
appearance. The numeric Iields enable you to change the
size, scale, and rotation oI the selected objects, while the
local menu options include Make Copy, Selector properties,
etc. Size and Position Iields Ior 3D objects are turned oII by
deIault. See "Select Edit" on page 6-10.
127(The options that appear on the Inspector Bar in Select
Edit mode depend on whether you are in 2D or 3D Selector
mode. See "2D / 3D Selector" on page 6-1.
Customizing the Inspector Bar
You can remove any oI the Iields or local menu option icons
by right-clicking anywhere on the Inspector Bar (except the
numeric Iields). This opens a local menu in which you can
deselect any oI the controls.
You can also change the width oI any oI the numeric Iields
by dragging either side with the mouse.
Chapter 2 8VHU,QWHUIDFH
FRQWDFWXVDW www.turbocad.com
Coordinate Fields
When creating or sizing objects, you can deIine points by
entering them directly into the Coordinate Eields. By deIault,
this toolbar is located at the lower right corner oI the screen.
When moving the cursor, the values in the Iields update
dynamically.
The type oI coordinates depends on the coordinate system
you are using. In the absolute and relative coordinate
systems you use X, Y coordinates. In the polar coordinate
system you enter an angle and distance. See "Coordinate
Systems" on page 4-1.
You can access the numeric Iields via the cursor, or by
pressing ShiItTab or CtrlR. You can also press Tab to
scroll between Coordinate Iields.
7,3If you want to jump from the Inspector Bar to the
Coordinate Fields, first press Esc, then Ctrl+R.
II you enter a value and press Enter, Any Ortho or snap
modes are ignored. You can also enter the results oI
mathematic expressions Irom the Calculator. See
"Calculator Palette" on page 2-14 and "Using Expressions in
Data Eields" on page 2-15.
Locking: You can lock a coordinate by clicking the lock box.
This means that no matter where you place the cursor, the
value will remain Iixed.
You can also lock coordinates by using the Lock options in
the Modes menu.
7,3The Coordinate Field locks are particularly useful when
you lock just one field. If you use a locked value in one field,
you can then set the second coordinate using the mouse. This
makes it easy to define a series of points along a specific
horizontal or vertical line.
The Coordinate Eield also provides access to snap modes.
Disable the SNAP button to temporarily turn oII any running
snaps, and disable the GEO button to temporarily turn oII
any running geometric aids Right-clicking on either the
SNAP or GEO Iields opens the Drawing Aids window. See
"Snaps" on page 4-5.
Palette Area
Menu: View
Located by deIault on the right side oI the screen, the tabbed
palettes provide convenient access to many Ieatures, such as
Blocks, the Internet, Properties, etc.
Eor details on each palette, see "Palettes" on page 2-12.
7XUER&$'5HIHUHQFH0DQXDO
)RU XSGDWHV DQG DGGLWLRQDO LQIRUPDWLRQ
Rulers
Menu: Workspace / Rulers
You can work with rulers to have a visual representation oI
the current dimensions.
Rulers are only displayed Ior orthographic views (top, leIt,
right, etc.) and display the current Model Space or Paper
Space units (see "Space Units" on page 2-31).
7,3Another handy visual aid, which can be used in tandem
with rulers, is the grid. See "Grid" on page 4-3.
Scroll Bars
Menu: Workspace / Scroll Bars
Your drawing can be larger (much larger!) than what you see
on the screen. The scroll bars can be used to pan to a diIIerent
area oI your drawing. Click on the arrows at the ends oI the
scroll bars to move a small amount. Drag the scroll box itselI
to move Iaster.
Menus
The menu bar, located at the top oI the screen, provides
access to all commands, tools, and Iunctions.
127(You can customize the contents of the all menus, and
add new menus via Tools / Customize. See "Customize
Menus" on page 2-20.
This section lists the contents oI each main menu, and reIers
you to the inIormation on each menu item.
File Menu
New: Starts a new TurboCAD drawing.
Open: Opens a drawing or converts Irom another Iormat.
See "Opening and Saving Eiles" on page 1-13.
Extract From: Extracts selected components (layers, UCS,
blocks, etc.) Irom another drawing into the current drawing.
Close: Closes the current drawing.
Save: Saves the current drawing to disk.
Save As: Saves the current drawing under a new name, or
exports to another Iormat. See "Opening and Saving Eiles"
on page 1-13.
Save All: Saves all open drawings.
Extract To: Extracts selected components (layers, UCS,
blocks, etc.) Irom the current drawing to other drawings.
Publish to HTML: Exports the current drawing to an
HTML Iile. See "Publish as HTML" on page 14-13.
Page Setup Wizard: Step-by-step guide to setting up the
page size and drawing scale. See "Page Setup Wizard" on
page 1-11.
Summary Info: View or edit document inIormation about
the current drawing. See "Summary InIo" on page 1-14.
Print Preview: Displays a preview beIore printing.
Page Setup: Options Ior printing your drawing. See "Page
Setup" on page 14-9.
Print: Prints the current drawing. See "Printing" on page
14-7.
Chapter 2 8VHU,QWHUIDFH
FRQWDFWXVDW www.turbocad.com
Send: Sends the current drawing as an email attachment,
using MicrosoIt Mail or Outlook.
Recent File: Reopens one oI the most recently used Iiles.
Exit: Exits TurboCAD.
Edit Menu
Undo: Reverses the previous action (CtrlZ).
Redo: Reverses the eIIect oI the previous Undo command.
Cut: Removes selected objects and places them on the
Windows clipboard (CtrlC).
Copy: Copies selected objects to the Windows clipboard.
Paste: Pastes objects into the drawing Irom the Windows
clipboard. You can paste drawing objects, text, images, or
Windows metaIile data (CtrlV).
Paste Special: Pastes objects Irom the clipboard as data or
as OLE objects. See "Paste Special" on page 5-41.
127(When using Paste and Paste Special when Script
Blocking in Norton AntiVirus is enabled, you may have
problems with pasted objects. For example, *.doc files can
become uneditable pictures.
Clear: Removes the selection, all objects, a single
construction, or all constructions Irom the drawing.
Relocate Block Reference Point: See "Relocating a Block
ReIerence Point" on page 8-7.
Finish to Edit Block: Ends the editing oI a block. See
"Editing a Block" on page 8-7.
Edit Group Content: Edit the content oI the selected group.
See "Editing a Group" on page 8-2.
Finish to Edit Group: Ends the editing oI a group. See
"Editing a Group" on page 8-2.
Select: Activates the Select tool. See "Selecting Objects" on
page 6-1.
Node: Activates node editing. See "Node Editing" on page
7-1.
Select All: Selects all objects in the active drawing (CtrlA).
Select By: Selects objects that meet speciIied criteria See
"Selecting Objects" on page 6-1.
Copy Entities: Create single or multiple copies oI objects.
See "Copying Objects" on page 6-18.
Transform: Quickly move, rotate, or scale objects. See
"TransIorming" on page 6-29.
Transform Recorder: Record transIormations to apply to
other objects. See "TransIorm Recorder" on page 6-34.
Offset: Creates one oIIset copy oI a single object. See
"OIIset Copy" on page 6-24.
Links: Changes OLE object links. See "Editing Links to
OLE Objects" on page 5-41.
Object: Edits OLE objects in its source application. See
"Editing Inserted OLE Objects" on page 5-41.
Hyperlink: Jumps to a speciIied Iile or URL. See
"Hyperlinks" on page 5-42.
Facet Edit: Moves or rotates individual Iacets oI a solid
object. See "Eacet Editing" on page 11-22.
Imprint: ModiIies a Iacet oI a solid by imprinting a closed
2D proIile object. See "Imprint" on page 11-23.
Advanced Offset: Creates one or more oIIset copies oI a
single object. See "Advanced OIIset" on page 7-20.
View Menu
Redraw: ReIreshes a drawing that has changed.
Zoom: Options Ior enlarging or shrinking the view. See
"Zooming" on page 3-1.
Aerial View: Navigates zoomed views by use oI a small
overall view. See "Aerial View" on page 3-3.
Pan to Point: Pick a point in the drawing and move it to the
center oI the screen.
Vector Pan: Pick a point in the drawing and move it to a
particular location on the screen.
Named View: Saves your current view, or displays a
previously saved view. See "Named View" on page 3-4.
Create View: Uses a selection rectangle to deIine the area to
save as a named view. See "Creating a View" on page 3-5.
Previous View: Returns to the previous view oI the drawing.
7XUER&$'5HIHUHQFH0DQXDO
)RU XSGDWHV DQG DGGLWLRQDO LQIRUPDWLRQ
Layer Set: Select the available sets oI layers to display. See
"Layer Sets" on page 4-13.
Lights: Opens the Lights Properties window, enabling you
to control lights. See "Controlling Lights" on page 12-8.
Cameras: Select the saved camera view to display. See
"Camera Object Views" on page 10-40.
Camera: Options Ior orienting the camera (your eye as you
view the current scene) in world space.
Walk Through: Tools Ior dynamically moving the camera
in Model Space. See "Walk Through Tools" on page 10-38.
Toolbars: Displays the Toolbars and Menu window in
which you can display or hide toolbars. See "Toolbars and
Menu" on page 2-24.
Palettes: Displays the various TurboCAD palettes. See
"Palettes" on page 2-12.
Workspace Menu
Display WorkPlane: Displays the red dashed indicator Ior
the current workplane. See "Workplanes" on page 10-5.
WorkPlane: Options Ior creating workplanes. See
"Workplanes" on page 10-5.
Display Horizon: Displays the horizon line when working
in Perspective View mode. See "Camera Properties" on page
10-36.
Model Space: Opens the Model Space drawing environment
Ior design work.
Model Space (Floating): Enables you to use Model Space
tools in Paper Space, within a viewport. See "Eloating Model
Space" on page 14-7.
Update Viewport Boundary: Replaces a viewport`s
boundary with a closed 2D object. See "Update Viewport
Boundary" on page 14-6.
Paper Space: Opens the environment Ior creating the layout
oI your drawing Ior printing or plotting. See "Paper Space"
on page 14-1.
Grid: Options to display, reorient and resize the grid. See
"Grid" on page 4-3.
Cursor: Sets cursor style and aperture display.
Margins: Displays or hides the dotted-line margins in Paper
Space.
Background: Displays or hides the background in Paper
Space.
Scroll Bars: Displays or hides the scroll bars. See "Scroll
Bars" on page 2-6.
Rulers: Displays or hides the rulers. See "Rulers" on page
2-6.
Status Bar: Displays or hides the Status Bar. See "Status
Bar" on page 2-3.
Inspector Bar: Displays or hides the Inspector Bar. See
"Inspector Bar" on page 2-3.
Coordinate Systems: Displays or hides the WCS and/or
UCS indicator.
Insert Menu
Construction: Temporary geometry. See "Construction
Geometry" on page 4-14.
Point: See "Point" on page 5-1.
Line: See "Line" on page 5-2
Double Line: See "Double Line" on page 5-11
Multi Line: See "Multi Line" on page 5-13
Circle / Ellipse: See "Circle / Ellipse" on page 5-18
Arc: See "Arc" on page 5-23
Curve: Splines, Bezier curves, sketches, and revision
clouds. See "Curves" on page 5-33
Text: See "Text" on page 9-1
Multi Text: See "Multi Text" on page 9-4
Block Attribute Definition: Inserts AutoCAD-style
inIormational text associated with a block. See "Block
Attributes" on page 8-10.
Dimension: See "Dimensions" on page 9-7
Viewport: See "Viewports" on page 14-3
3D Object: See "Creating 3D Objects" on page 10-13
Section: See "Sectioning Solids" on page 11-18
Wall: See "Inserting Walls" on page 13-1
Chapter 2 8VHU,QWHUIDFH
FRQWDFWXVDW www.turbocad.com
Camera: Camera objects are used to create and save views
with speciIic parameters. See "Camera Objects" on page
10-39.
Light: Adds lights to the drawing, which can be seen while
rendering. See "Lights" on page 12-6.
Path Hatching: DeIines a closed boundary Ior hatching. See
"Path Hatching" on page 9-22.
File: Inserts contents oI another Iile into the current drawing.
"Inserting a Eile" on page 5-37.
Picture: See "Inserting a Picture" on page 5-38.
Object: See "Inserting an OLE Object" on page 5-40.
Format Menu
Properties: Displays the Properties window Ior selected
objects or the current tool. See "Object Properties" on page
2-40.
Create Hatch: Eills selected closed objects with a hatch
pattern. See "Hatch" on page 9-21.
Create Block: DeIines all objects in the selection as a block
and saves it in the block library. See "Blocks" on page 8-3.
Create Group: DeIines all objects in the selection as a
group. See "Groups" on page 8-1.
Create Region: DeIines all objects in the selection as a
region. See "Regions" on page 7-26.
Create External Reference: Creates an external deIinition
similar to a block, but saved in a separate Iile. See "External
ReIerences" on page 8-12
Explode: Breaks up an object into its constituent parts. See
"Exploding Objects" on page 7-22.
Bring to Front: Brings selected objects to the Iront oI the
object stack. See "Stacking Objects" on page 7-24.
Send To Back: Sends selected objects to the back oI the
object stack.
Forward One: Brings selected objects one level up in the
object stack.
Back One: Sends selected objects one level back in the
object stack.
Place on WorkPlane: Enables you to place a 2D object on
the current workplane. See "Place on WorkPlane" on page
10-13.
Align: Aligns all selected objects on the leIt, right, top,
bottom, vertical center, horizontal center, or along a line that
you speciIy. See "Aligning Objects" on page 7-22.
Format Painter: Copies properties Irom one object to
another. See "Eormat Painter" on page 7-25.
Pick Point and Hatch: Creates a hatch object Irom the
boundary enclosing the selected point. See "Pick Point and
Hatch" on page 9-22.
Tools Menu
Spelling: Checks spelling oI text. See "Spelling Check" on
page 9-3.
Spell Options: Customizes Ieatures oI the spell checker.
Customize: ModiIies or creates new toolbars, menus and
keyboard shortcuts. See "Customizing the UI" on page 2-16.
Database: Assign data to drawing objects and create reports
Irom the data. See "Custom Properties (Database
Management)" on page 2-44.
Measurement: Measures distance, angle, area and location
oI coordinate points. See "Measuring" on page 7-28.
Wizards: Creates an organizational chart. See
"Organizational Chart" on page 5-44.
VBA Macro: Accessible via custom installation. Run or
create the TurboCAD macro with the help oI MicrosoIt
Visual Basic, Applications Edition (VBA
Architecture: Create walls, rooIs and openings.
Raster Image: Inserts images into the drawing. See
"Inserting a Picture" on page 5-38.
Print Style Manager: Sets color, line style, and brush oI an
object when printing See "Print Styles" on page 14-12.
FloorPlan Print Space Maker: Converts EloorPlan
drawings into TurboCAD drawings. See "EloorPlan Print
Space Maker" on page 13-12.
7XUER&$'5HIHUHQFH0DQXDO
)RU XSGDWHV DQG DGGLWLRQDO LQIRUPDWLRQ
Modify Menu
Object Trim: Trims objects by objects deIined as the cutting
edge. See "Object Trim" on page 7-8.
Stretch: Stretches an object composed oI line segments, by
moving a selected set oI vertices. See "Stretch" on page 7-10.
Split: Splits an object into two objects. See "Split" on page
7-10.
Meet 2 Lines: Shrinks or extends two lines. See "Meet 2
Lines" on page 7-12.
Chamfer: Connects two line segments with a beveled
corner. See "ChamIer" on page 7-13.
Line Length: Changes the length oI a line. See "Line
Length" on page 7-15.
Shrink/Extend Line: Extends or shrinks a line to meet
another object. See "Shrink / Extend Line" on page 7-16.
Multi Shrink/Extend Line: Extends or shrinks a group oI
lines to meet another object. See "Multi Shrink / Extend
Line" on page 7-16.
Arc Complement: Reverses the start and end angles oI an
arc. See "Arc Complement" on page 7-17.
Fillet: Connects two lines with a tangent arc. See "Eillet" on
page 7-17.
T-Meet 2 Double Lines: Eorms a clean T intersection oI two
double lines. See "T-Meet 2 Double Lines" on page 7-18.
Intersect 2 Double Lines: Eorms a clean X intersection oI
two double lines. See "Intersect 2 Double Lines" on page
7-19.
Assemble: Positions an object relative to another object. See
"Assembling" on page 6-25.
2D Boolean Operations: Adds, subtracts and intersects 2D
objects, resulting in a region. See "2D Boolean Operations"
on page 7-26.
3D Boolean Operations: Adds, subtracts, and intersects 3D
objects. See "3D Boolean Operations" on page 11-6.
Blend Edges: Rounds and chamIers 3D edges. See
"Blending Edges" on page 11-9.
Shell Solid: Creates a shell with a speciIied thickness Irom
a 3D object. See "Shelling Solids" on page 11-17.
1oin Polyline: Combines line or arc objects to Iorm a
polyline. See "Join Polyline" on page 7-19.
Chain Polyline: Joins intersecting objects or portions oI
objects into a single polyline. See "Chain Polyline" on page
7-20
Modes Menu
Snaps: Sets the current snap mode. See "Snaps" on page 4-5.
Coord System: Sets the current coordinate system. See
"Coordinate Systems" on page 4-1.
Lock X, Y, Z Position: Locks the X, Y, or Z value as you
draw. See "Locking Coordinates" on page 4-3.
AddOns Menu
Available in TurboCAD Professional onlv
These are SDK tools that have been added Ior certain
specialized tasks. Special Tools do not have code provided.
The items in this menu are located in various places; check
the index.
Options Menu
Program Setup: Sets program options that are saved when
you exit TurboCAD. See "Program Setup" on page 2-22.
Materials: Options Ior controlling materials Ior 3D objects.
See "Materials" on page 12-16.
Environments: Options Ior render scene environments. See
"Environments" on page 12-18.
Luminance: Options Ior controlling lights assigned to 3D
objects. See "Luminance" on page 12-12.
Drawing Setup: Sets options that are saved with your
drawing. See "Drawing Setup" on page 2-29.
Chapter 2 8VHU,QWHUIDFH
FRQWDFWXVDW www.turbocad.com
Window Menu
Options Ior working with multiple windows. See "Working
with Multiple Windows" on page 2-37.
New Window: Opens a new window oI the existing
drawing.
Cascade: Arranges windows so that they overlap with title
bars visible.
Tile: Arranges windows so that they are all visible and oI
equal size.
Arrange Icons: Lines up minimized windows along the
bottom oI the drawing area.
Close All: Closes all open windows.
Open Layout Template: Sets a window layout Ior the
current display oI the TurboCAD desktop
Save Layout as Template: Stores the current window layout
oI the TurboCAD desktop as a *.twl Iile
Apply Layout Template: Resets a window layout Ior the
current display oI the TurboCAD desktop.
Hide Caption: Displays or hides the window caption Ior all
drawing windows.
Auto Resize: Controls the way TurboCAD displays
windows in its working area when you change the size oI the
overall window.
Auto Align: Controls the way TurboCAD displays windows
when you change the size oI any drawing windows.
Active Window: Lists all open windows; select one window
to be active.
Help Menu
TurboCAD Help Topics: Opens the online help.
Keyboard: Provides a list oI keyboard shortcuts. See
"Customize Keyboard" on page 2-22.
Tip of the Day: Provides helpIul hints about general usage
oI TurboCAD.
TurboCAD on the Web: Provides access to
TurboCAD-related websites.
About TurboCAD: Provides version inIormation.
Local Menu
The local menu, sometimes called the context menu, popup
menu or context-sensitive menu, is opened by right-clicking
the mouse. The contents oI this menu diIIer depending on
where you right-click, and in which tool you are working.
127(You can customize the contents of the local menu via
Tools / Customize. See "Customize Menus" on page 2-20.
When working in a tool, options on the local menu also
appear in the Inspector Bar. See "Inspector Bar" on page 2-3.
In addition to customizing local menu items, you can add
popup toolbars - icons that will appear each time you open
the local menu. See "Popup Toolbars" on page 2-19.
The Iollowing items are Iound on most local menus:
Cancel: Cancels the current operation, and exits without
completing.
Undo: Undoes the last operation and return to the previous
condition. The last operation is displayed here.
Redo: Reverses Undo.
Properties: Opens the Properties window. See "Object
Properties" on page 2-40.
Local Snap: Sets the snap mode Ior the next point only. See
"Snaps" on page 4-5 and "Snap Modes" on page 4-6.
7XUER&$'5HIHUHQFH0DQXDO
)RU XSGDWHV DQG DGGLWLRQDO LQIRUPDWLRQ
PaIettes
TurboCAD palettes are convenient screen areas used Ior
perIorming common tasks and Ior obtaining inIormation. By
deIault, the palettes are displayed on the right side oI the
screen, and contain tabs Ior easy display and switching.
The palettes commands are available on the View menu, and
can be accessed on the Ilyout toolbar on the Standard
toolbar.
You can also display the Palettes toolbar by right-clicking on
any toolbar area and selecting Palettes.
Docking Palettes
Palettes can be docked just like toolbars (see "Docking
Toolbars" on page 2-3). In addition, palettes can be docked
onto other palettes to create palette groups.
Drag a palette onto the desktop by its named tab. You will be
asked whether you want a Roll-up or Dockable palette. A
dockable palette can be docked to an edge oI the desktop by
dragging its title bar. A roll-up palette cannot be
inadvertently docked.
To combine palettes into a group, drag a palette onto a rollup
or dockable palette.
The Desktop page oI the Program Setup (Options /
Desktop) lists all palettes that are displayed.
Symbols Palette
Menu: View / Symbols Palette
Symbols are groups oI objects available Ior repeated use.
While groups and blocks are internal to a drawing, symbols
are external Iiles. The Symbols palette is used to display and
insert symbols Iound in the various symbol libraries -both
those included with TurboCAD installation and those you
create yourselI. You can also use the palette to save symbols.
See "Symbols" on page 8-12.
Blocks Palette
Menu: View / Blocks
A block is a collection oI objects combined into a single
object. Blocks are useIul Ior storing complex, common
drawing objects that you will use more than once. Blocks are
stored in the drawing's internal block library and a block
reIerence, and not the actual object, is inserted into the
drawing. When a block is edited, all instances oI that block
in the drawing are updated.
See "Blocks" on page 8-3.
Chapter 2 8VHU,QWHUIDFH
FRQWDFWXVDW www.turbocad.com
Selection Info
Menu: View / Selection InIo
Displays inIormation about the currently selected object or
objects, such as entity type, mesaurements, and location in
the drawing.
See "Selection InIo Palette" on page 6-8.
Measurement Info
Menu: View / Measurement InIo
Displays measurements calculated by the Measure tools.
You can measure point coordinates, distance and perimeter,
angle, and area. See "Measuring" on page 7-28.
Internet Palette
Menu: View / Internet Palette
Provides access to the Internet Irom within the TurboCAD
screen. The Internet palette launches MicrosoIt Internet
Explorer.
By deIault the TurboCAD home page is opened, but you can
enter any URL and use the toolbar icons at the top to navigate
the web. The Ieatures on this toolbar (Back, Forward, Stop,
Refresh, etc.) are identical to those used in your
conventional browser.
You can insert hyperlinks into your drawing that will open a
web page (or a Iile). See "Hyperlinks" on page 5-42.
Color Palette
Available in TurboCAD Professional onlv
Menu: View / Color Palette
Displays all colors currently available. See "Colors" on page
2-28 Ior details on adding colors to the palette.
The palette toolbar has icons enabling you to open the Color
page oI the Program Setup, and to sort the palette by hue or
brightness.
The color boxes at the bottom oI the palette show the Pen
color (upper box) and the Brush color (lower box).
By deIault, the Brush color is set to By Pen. II you want to
change the pen color, click the desired color box in the Color
palette.
Use the dropper icons to select the color oI an object on the
TurboCAD screen.
Properties Palette
Available in TurboCAD Professional onlv
Menu: View / Properties Palette
Lists most properties oI a selected object, in table Iormat. All
editable properties can be edited within the palette. See
"Properties Palette" on page 2-43.
7XUER&$'5HIHUHQFH0DQXDO
)RU XSGDWHV DQG DGGLWLRQDO LQIRUPDWLRQ
Calculator Palette
Available in TurboCAD Professional onlv
Menu: View / Calculator Palette
Hotkey: E2 (CtrlE2 to close)
Enables you to make numerical calculations within
TurboCAD.
Expressions and VariabIes
When entering an expression, no spaces are allowed. The
Iour mathematical operators should be entered as , -, *
(multiply), and / (divide).
Use parantheses as needed to create inner expressions. Eor
example:
45.56(sin(pi/4)*(exp(3*ln(2)))/10.345
The Iollowing expressions are provided in this palette, and
can be entered into the calculator Iield by double-clicking:
sin(x) - the sine oI x
cos(x) - the cosine oI x
exp(x) - the exponent oI x
ln(x) - the natural logarithm oI x
127(To evaluate the nth power of x, use the expression
exp(n*ln(x)).
sqrt(x) - the square root oI x
hypot(x,y) - the hypotenuse oI the right triangle with
legs x and y
cath(x,y) - the leg oI the right triangle with hypotenuse
x and other leg y
Two commonly-used variables are also provided:
pi 3.1415926
e 2.71828
Eormulas and variables can be deleted using the icon.
:$51,1* Be careful not to delete a pre-defined expression,
because this action cannot be undone.
Defining Custom Expressions and VariabIes
The calculator allows you to deIine up to 20 variables, whose
values will be stored during the current session.
To deIine a new variable, type in the data entry Iield oI the
calculator variablename~expression~, then press
Enter. (When deIining variables, do not use the '
calculator button, use the keyboard.)
Chapter 2 8VHU,QWHUIDFH
FRQWDFWXVDW www.turbocad.com
The variable will appear in the lower section oI the palette.
Once a variable is deIined, you can use it in Iuture equations.
You can also store expressions Ior Iuture use. Enter the
expression in the calculator Iield, and click the icon. The
expression appears in the middle section oI the palette.
To use an expression, double-click it or highlight it and click
the icon.
Using Expressions in Data FieIds
The resultant value Irom an expression can be used as data in
the Inspector Bar or Coordinate Eields.
1. Click in the data Iield whose value you want to
calculate.
2. Press E2 to open the Calculator palette (iI not already
open).
3. In the calculator entry Iield, enter the expression. In
this example, a custom variable is used (M), and the
entered value is M/2.
4. Click the ' calculator button or press Enter.
5. The resultant value appears in the Inspector Bar Iield.
7XUER&$'5HIHUHQFH0DQXDO
)RU XSGDWHV DQG DGGLWLRQDO LQIRUPDWLRQ
Design Director
Available in TurboCAD Professional onlv
Menu: View / Design Director
A convenient place to perIorm commands related to layers,
workplanes, views, cameras, and objects or object groups.
See "Design Director" on page 4-17.
Part Tree Palette
Available in TurboCAD Professional onlv
Menu: View / Part Tree Palette
Displays an editable history tree oI 3D Boolean, Blend and
Shell operations on solid objects. See "Part Tree" on page
11-26.
Materials Palette
Menu: View / Materials Palette
Materials (see "Materials" on page 12-16) can be assigned to
3D objects in order to create more realistic rendering. See
"Materials Palette" on page 12-17.
Luminances Palette
Menu: View / Luminances Palette
Luminances (see "Luminance" on page 12-12) are light types
that are added to an object, as opposed to lights added to the
overall model. See "Luminances Palette" on page 12-15.
Environments Palette
Menu: View / Environments Palette
Render scene environments (see "Environments" on page
12-18) can be assigned to a drawing to enhance its rendering.
Options are available Ior the model background and
Ioreground. Eor details on using the palette, see
"Environments Palette" on page 12-19.
MacroRecorder Palette
Available in TurboCAD Professional onlv
Menu: View / MacroRecorder Palette
Creates and plays scripts - scenarios oI creating and editing
objects and manipulating their properties. You can also
record object transIormation - moving, copying, scaling, and
rotating. Scripts can be saved Ior Iuture play. See "Macro
Recorder" on page 15-1.
Customizing the UI
Menu: Tools / Customize
You can customize toolbars, menus, keyboard, and your
IntelliMouse (iI you use one).
Eor all UI customization pages, you can load and save your
conIigurations. This enables you to work with diIIerent
conIigurations Ior diIIerent users or Ior diIIerent tasks.
Load From: Retrieves a previously saved conIiguration Iile.
There are several deIault conIigurations already created.
Select the desired Iile Irom the drop-down list, then click
Load From.
Save In: Saves the current settings as a unique
conIiguration. Click in the text box to assign a new name, or
select an existing Iile to replace. Then click Save In.
Chapter 2 8VHU,QWHUIDFH
FRQWDFWXVDW www.turbocad.com
Customize Setup
Menu: Tools / Customize / Setup page
Enables you to manage the conIiguration Iiles you create.
BeIore customizing, you should give thought to naming the
conIiguration Iiles. Eor example, iI you create customized
toolbars and menus Ior each screen resolution you use,
assign names according to the resolutions.
You can save all customizations in one Iile, or separate them
by Iunction such as toolbar or menu. It is recommended to
keep Load All Sections and Save All Sections checked,
rather than segmenting the various customizations.
The key elements are the Load All Sections and Save All
Sections boxes. II these boxes are checked, then all
customization options will use the same conIiguration Iiles.
II one oI these boxes is not checked, then you will need to
individually select which customization options are active
when conIiguration Iiles are loaded or saved.
Customize IntelliMouse
Menu: Tools / Customize / Intellimouse page
Relevant iI you have an Intellimouse connected to your
computer.
Wheel assignment: Shows the command that will be
executed when you rotate the mouse wheel Iorward, back, or
click with it. To change it, highlight the desired command,
select Forward, Backward, or Click, and click Assign to
implement the change.
Customize Toolbars
Menu: Tools / Customize / Toolbars page
The Toolbars page enables you to modiIy toolbars or create
new ones.
127(If you want to use preset toolbar configurations for 2D
and 3D work, you can click Show Configuration Button in
the Toolbars and Menu window (View / Toolbars). Full
removes the toolbar, and 2D and 3D are optimized for work in
the two modes.
Standard TooIbars
A standard toolbar is a 'straight toolbar, a line oI icons that
does not use tabs or Ily-outs.
To create a new toolbar:
1. Select the Standard option.
2. Drag the New button onto the desktop.
3. Assign a name to the new toolbar. It will appear,
Iloating on the desktop.
4. Locate the icon you want by Iirst selecting the
Category, then selecting the icon. You can identiIy
each icon by clicking on it to see its description.
5. Drag the icon onto the new toolbar to add it. Repeat
until the toolbar contains all the desired icons.
7XUER&$'5HIHUHQFH0DQXDO
)RU XSGDWHV DQG DGGLWLRQDO LQIRUPDWLRQ
7,3You can also simply drag the button onto the screen to
create the new toolbar.
To remove icons Irom a standard toolbar, make sure it
appears on the desktop Iirst. Open the Customize / Toolbars
window, and drag icons Irom the toolbar into the Customize
window.
Tabbed TooIbars
A tabbed toolbar contains two more groups oI icons, which
can be accessed by clicking a tab. This type oI toolbar can
contain a larger number oI icons than standard or Ilyout
toolbars.
To create a new tabbed toolbar:
1. Select the Tabbed option.
2. Drag the New button onto the desktop.
3. Assign a name to the new toolbar. It will appear,
Iloating on the desktop.
4. Locate the icon you want by Iirst selecting the
Category, then selecting the icon. You can identiIy
each icon by clicking on it to see its description.
5. Drag the icon onto the new toolbar to add it. Repeat
until this tab oI the tooolbar has all the desired icons.
7,3You can also simply drag the button onto the screen to
create the new toolbar.
6. Create the remaining tabs the same way. At this point,
the tabs are all separate toolbars.
7. Drag the second tab onto the Iirst.
8. The two toolbars are combined. Repeat Ior all toolbars
you want to combine.
To remove icons Irom a tabbed toolbar, make sure it is
appears on the desktop Iirst. Open the Customize / Toolbars
window, and drag icons Irom the toolbar into the Customize
window.
FIy-Out TooIbars
A Ily-out toolbar is a group oI tools that share the same space
on a toolbar; the entire group oI tools "Ily out" oI the toolbar
when you press and hold on the Iirst tool. The use oI Ily-out
tools makes it possible to place a large number oI tools in a
small toolbar, and to combine related tools in a small space.
A small yellow triangle in the lower right corner identiIies
the Iirst tool in a Ily-out toolbar.
Ely-out toolbars must be added to existing standard or tabbed
toolbars.
Any tool in an existing toolbar can become the Iirst tool in a
Ily-out tool group, and a group oI Ily-out tools may be added
to an existing toolbar without changing any existing tools in
the toolbar.
Chapter 2 8VHU,QWHUIDFH
FRQWDFWXVDW www.turbocad.com
To add icons to an existing icon, creating a Ilyout:
1. Make sure the toolbar you want to expand appears on
the desktop, then open the Customize / Toolbars page.
2. Select the Fly-Out option.
3. Locate the icon you want by Iirst selecting the
Category, then selecting the icon. You can identiIy
each icon by clicking on it to see its description.
4. Drag the icon on top oI the icon you want to be the Iirst
in the Ilyout group.
5. Drag additional icons to this new Ilyout toolbar.
6. Click Close. Now the toolbar is a Ilyout, opened by
clicking the Iirst icon.
To create a new Ilyout toolbar on an existing toolbar, drag the
icon you want to be Iirst onto the toolbar, but do not place it
on top oI any existing icons. The easiest place is the very end
or beginning oI the toolbar.
Then you can drag additional icons on top oI this new one.
Popup TooIbars
Available in TurboCAD Professional onlv
Popup toolbars are icons that appear with the local menu,
which is opened by right-clicking. This is useIul iI you use
certain icons Irequently and want convenient access to them.
Eor instance, iI you switch render modes oIten, you might
want the Render toolbar as a popup. II you work in 3D, you
might want the Workplanes toolbar.
1. Open the Program Setup to the Toolbars and Menu
page (Options / Toolbars and Menus).
2. In the Popup Toolbars area, click Show with Local
Menu and Customize.
7XUER&$'5HIHUHQFH0DQXDO
)RU XSGDWHV DQG DGGLWLRQDO LQIRUPDWLRQ
3. All the deIined toolbars are listed in the Popup
Toolbars window. Select the ones you want to appear
with the local menu.
4. Accept the changes. Now when you right-click to open
the local menu, the selected popup toolbars will
appear.
Mixed TooIbars
It is possible to create toolbars that mix standard, tabbed and
Ily-out styles. Start with either a standard or tabbed toolbar,
then click the radio button Ior Tabbed or Fly-out. The new
tools you drag onto the toolbar will be display in the selected
style.
Changing an Icon Name
While customizing a toolbar, you can rename the toolbar
icon by right-clicking on the toolbar icon in the customized
toolbar and selecting Rename Button.
Customize Menus
Menu: Tools / Customize / Menus page
The Menu page enables you to modiIy the main menu and
local menus, and to add new menus.
Categories: An expandable list oI all TurboCAD menus.
Commands: Lists the commands Iound on the menu
selected in Categories.
Change What Menu: Select a menu to modiIy, or select
Menu Bar to create a new menu. You can modiIy both main
menus and local menus.
Position on menu: When you have selected a menu to
modiIy, and have selected a command to add to it, you must
select a position within the menu Ior the new item. The
choices are:
Auto: The items will be added in the order selected.
Select Auto, then click Add.
Chapter 2 8VHU,QWHUIDFH
FRQWDFWXVDW www.turbocad.com
At Top, At Bottom: The new item will be Iirst in the
menu. Select At Top or At Bottom, then click Add.
Separator: Separates menu items into groups.
Add Below: Select the item below which you want to
add the new item, and click Add Below.
Name: Enter a name Ior a menu item. To add an accelerator
key (underlined letter used as a keyboard shortcut), add an
ampersand (&) beIore the letter you want used as the
shortcut. Click Rename to change an existing menu item, or
Add to create a new item.
Creating a New Menu or Submenu
To add a new main menu, select Menu Bar in Change What
Menu. Then click Add Submenu and name the new menu.
To add a new submenu, select an exiting menu in Change
What Menu. Then click Add Submenu and name the new
menu.
Once you have created a new menu , you may add commands
to it, as Iollows:
1. Select the command to be added by Iirst selecting its
original menu Irom the Category list, then select the
actual command.
2. In Change What Menu, select the menu which will
receive the new command.
3. Use the Position on Menu box to deIine the position
oI each command.
Changes and additions to menus should be saved in separate
conIiguration Iiles, so that the original desktop will not be
changed. Under Save In, assign a conIiguration name and
click Save In.
7XUER&$'5HIHUHQFH0DQXDO
)RU XSGDWHV DQG DGGLWLRQDO LQIRUPDWLRQ
Customize Keyboard
Menu: Tools / Customize / Keyboard page
The Keyboard page enables you to view current keyboard
shortcuts (hotkeys), to modiIy them, or to create new ones.
7,3Select Help / Keyboard for a list of all shortcuts.
1. Locate the Category and then the command Ior which
you want a shortcut.
2. II a shortcut already exists, it will be listed in the
Current Keys box.
You can click Remove to delete any unwanted
shortcuts.
3. To assign a shortcut, type it (Ior instance, press CtrlE)
and it will appear in the Press New Shortcut Key box.
4. Click Assign to implement the shortcut.
Program Setup
Menu: Options / Program Setup
Contains pages in which you can control TurboCAD
program settings. You can access each page directly Irom the
Options menu.
The options that you set in this window are saved when you
exit TurboCAD, and will remain in eIIect the next time you
start the program.
The Program Setup pages can be accessed Irom the
Options menu, or Irom the Ilyout icon on the Standard
toolbar.
You can also display the Program Setup toolbar by
right-clicking in any toolbar area and selecting Program
Setup.
Chapter 2 8VHU,QWHUIDFH
FRQWDFWXVDW www.turbocad.com
Desktop
Menu: Options / Desktop
Controls what appears on the screen.
Workspace: Controls the display oI the working area and
the structure oI dockable palettes and tabbed toolbars. See
"Palettes" on page 2-12.
Inspector Bar: Displays or hides the Inspector Bar.
See "Inspector Bar" on page 2-3.
Classic and Compact: Two methods oI displaying the
Inspector Bar.
Status Bar: Displays or hides the Status Bar.
Scroll bars: Displays or hides the scroll bars.
Rulers: Displays or hides the rulers.
Auto Activate palettes: When checked, the palette
relevant to the current tool will be activated. Eor
example, when selecting an object, the Selection Info
palette will become active.
Desktop Scheme: Customizes the color oI paper and
background, and Iloating palettes. Click Modify to change
an element`s color.
7,3You can also click the different elements in the preview
window.
Show margins: Displays page (printer) margins.
Show background: II checked, the background
behind the paper will be displayed. II unchecked, the
background will be white.
7,3You can switch off the paper until you're ready to print,
then use the Page Setup (see "Page Setup" on page 14-9) to
place your drawing on the page.
OpenGL Hardware Acceleration: Available iI your video
card is equipped with an accelerator, take this characteristic
into account while perIorming a render.
Render new window: When you render your drawing, the
render view will open in a new drawing window.
7XUER&$'5HIHUHQFH0DQXDO
)RU XSGDWHV DQG DGGLWLRQDO LQIRUPDWLRQ
Toolbars and Menu
Menu: Options / Toolbars and Menu, or View / Toolbars
Usage and appearance oI toolbars and menus, plus access to
customization options Ior toolbars, menus, and keyboard
shortcuts.
Toolbars: Select the toolbars you want displayed. New
toolbars you select will appear Iloating on the desktop, and
you can drag them to any edge oI the screen to dock them
(see "Docking Toolbars" on page 2-3). You can choose to
display toolbar icons as Ilat or large buttons.
127(You can also display the toolbar list directly from the
drawing by right-clicking in any toolbar area.
New: Creates a new toolbar. Assign the toolbar name, then
determine the toolbar type and what icons it will contain. See
"Customize Keyboard" on page 2-22.
Rename: Select a toolbar, and click Rename to assign a new
name.
Delete: Deletes the selected toolbar.
Reset All: Resets all toolbars to the system deIaults.
Customize: Opens the Customize window in which you can
customize toolbars, menus, etc. See "Customizing the UI" on
page 2-16.
Show tooltips: Tooltips are the explanatory text that pops up
next to an icon when you hold your cursor over it.
Keyboard: Resets the keyboard shortcuts (hotkeys) to the
deIaults, or you can customize. See "Customize Keyboard"
on page 2-22.
Toolbar Properties: Enables the Property toolbar to
change all styles Ior all tools.
Menus: Resets the menu items to the deIaults, or you can
customize. See "Customize Menus" on page 2-20.
Show Configuration Button: Displays icons in the
menu bar you can use to set up predeIined toolbar and
menu conIigurations. Full removes the toolbar, and 2D
and 3D are optimized Ior work in the two modes.
Popup Toolbars: Sets popup toolbars that are displayed
every time you open the local menu. See "Popup Toolbars"
on page 2-19
Chapter 2 8VHU,QWHUIDFH
FRQWDFWXVDW www.turbocad.com
Auto-Naming
Menu: Options / Auto Naming
Controls how groups, blocks, and symbols are named. See
"Auto-Naming" on page 8-1.
Prompt for name: You will receive a prompt each time a
new item is created.
Generate names: Names will be automatically assigned.
Prefix: II names are automatically generated, you can enter
a string that appears beIore the item name. The ""
character is a placeholder Ior the automatic number.
Insert blocks when creating: Each block will be inserted
into the drawing once it is created.
Prompt for library location: II not checked, all saved
symbols will be stored in the deIault Iolder. See "Saving a
Symbol" on page 8-15.
127(If you turn off both the Prompt for name and Generate
names options, names will not be assigned to groups. Names
will be assigned to blocks and symbols, however.
File Locations
Menu: Options / Eile Locations
Enables you to speciIy the Iolders where TurboCAD places
several types oI program Iiles.
Templates (`.tct) - Eiles in which you save settings as
well as block libraries, symbol libraries, and scripts,
that you can use to start a new drawing.
VBA Macros (`.tcm) - Eiles containing TurboCAD
macros.
Backups (`.bak) - Backups that are created iI you
check Make Backup Copies option in the General
page.
AutoSave Files (`.asv) - Eiles that are saved
automatically, iI this option is turned on in the General
page. These Iiles allow you to restore work aIter a
system crash.
Symbol Library Files (`.slw) - Sets oI related
symbols, saved to one common *.slw Iile, or a set oI
drawing Iiles saved to a speciIied Iolder.
Drawings (`.tcw) - Drawings and models you create
in TurboCAD.
7XUER&$'5HIHUHQFH0DQXDO
)RU XSGDWHV DQG DGGLWLRQDO LQIRUPDWLRQ
Publish to HTML Files - Eiles created using File /
Publish to HTML.
Print Styles: See "Print Styles" on page 14-12.
Shapes (`.shx): Shape Iiles (*.shx) used in the
creating oI line styles. (This is not the same as *.shx
Iont Iiles.) See "Line Style Editor" on page 2-35.
7,3If you have two disk drives (or access to a network drive),
it is wise to have your backup files automatically saved to a
second drive.
Symbol Libraries
Menu: Options / Symbol Libraries
Displays the Iolders containing symbols, as well as all *.slw
Iiles.
Use this palette to select the active symbol library, to modiIy
the name oI a library Iolder or Iile, and to delete or modiIy
symbol library Iiles and/or Iolders. You can also access the
symbol libraries Irom the Symbols palette. See "Symbol
Libraries" on page 8-13
General
Menu: Options / Program Setup
Sets Iile opening and saving parameters, as well as user
inIormation.
New document from: Select how Iiles will be opened when
using File / New.
Default template for new files: II no template is speciIied
when creating a Iile, a deIault template will be used. This
option sets the deIault template.
Prompt for template name: You will be prompted Ior a
template each time you start a new Iile. II you want to use the
deIault template without being prompted, clear this box.
Open all files as read-only: II checked, Iiles cannot be
edited.
Make backup copies: II checked, select On First Save or
On Every Save to determine how oIten backups will be
made. Backup Iiles have the extension *.bak. By deIault,
backup Iiles are saved in the same Iolder as your primary
drawing Iiles, but you can change this on the File Locations
page.
Save drawings every: II checked, autosave copies (*.asv
Iiles) will be made at the speciIied intervals. AIter a system
crash, TurboCAD will open the autosave version oI your
Chapter 2 8VHU,QWHUIDFH
FRQWDFWXVDW www.turbocad.com
drawing as soon as you launch TurboCAD. Autosave Iiles
are stored in the \AutoSave Iolder by deIault, but you can
change this on the File Locations page.
Prompt for summary information: The Summary
Information window enables you to record user inIormation
connected to your drawing. II checked, this window will be
displayed the Iirst time that you save any drawing to disk,
and whenever you use Save As to save a new copy oI the Iile.
Save desktop on exit: II checked, the desktop settings
(toolbars, etc.) will be saved when you exit the program.
Load at startup: You can choose to load the last working
Iile and the last window layout (see "Window Layout
Templates" on page 2-38) each time you start TurboCAD.
Preference
Menu: Options / PreIerence
General program options, such as cursor shape, axis color,
zoom Iactor, and display oI coordinate system icons.
Coordinate system icon: You can choose to display the
UCS and/or WCS. Eor both, you can set the color oI the axes
and size oI the icon. Eor the WCS, select the corner oI the
screen where it will be displayed.
Drawing cursor:
Cursor Shape: Select one oI the three shapes
provided.
Show crosshairs: Overrides the normal cursor,
displaying a screenwide horizontal and vertical line
intersecting at the cursor position.
Show Isometric: Overrides the normal cursor,
displaying all three axes.
Show Snap Aperture: Displays a circular area around
the cursor whose radius is the Aperture Size. Aperture
is used while snapping, to detect objects.
127(You can also use the Workspace / Cursor menu to
change the cursor display.
Zoom factor: Controls how much you zoom in or out oI the
drawing when you use View / Zoom In or Zoom Out. The
deIault zoom step setting is 2, meaning that zooming in
doubles the size. See "Zoom In and Zoom Out" on page 3-1.
Fixed relative origin: II checked, the relative origin will be
Iixed while in relative or polar coordinates. II you need to
relocate the origin, it must be done manually. See "Relative
Coordinates" on page 4-2 and "Polar Coordinates" on page
4-2.
Geometric select edit: II checked, objects will be selected
by their geometric extents, rather than their cosmetic extents.
This permits geometrically accurate scaling oI objects like
double lines and lines that have nonzero width. See
"Geometric and Cosmetic Select Modes" on page 6-10.
7XUER&$'5HIHUHQFH0DQXDO
)RU XSGDWHV DQG DGGLWLRQDO LQIRUPDWLRQ
Colors
Menu: Options / Color Palette
Enables you to add, modiIy, or delete colors Irom the
TurboCAD palette.
To add a new color, type the name and click New. You will
then be prompted to select a color Irom the color wheel.
You can modiIy a color by selecting it Irom the list and
clicking Modify. Delete a color by selecting it and clicking
Delete.
127(The Color palette can display all stored colors, sorted
by hue or brightness. See "Color Palette" on page 2-13.
The CoIor WheeI
You can set colors by RGB values, or by Hue, Saturation,
and Value numbers.
Red, Green, Blue: Sets the amount oI each color in the light.
Values can be a maximum oI 255.
Hue: The color value, where 0 is red, 60 is yellow, 120 is
green, 180 is cyan, 200 is magenta, and 240 is blue. II you
change the hue, the values Ior red, green, and blue will be
changed to match.
Sat: The saturation level Ior the color (amount oI color), up
to a maximum oI 240.
Lum: The luminosity (brightness) oI the color.
Warning Dialogs
Menu: Options / Warning Dialogs
Controls the display oI TurboCAD warning messages. II you
received a warning message with the 'Don't show this
message again checkbox, the warning message will appear
in this table. Use the Show column to show or hide
messages.
Chapter 2 8VHU,QWHUIDFH
FRQWDFWXVDW www.turbocad.com
Drawing Setup
Menu: Options / Drawing Setup
Sets properties related to the current drawing.
The Drawing Setup pages can be accessed Irom the
Options menu, or Irom the Ilyout icon on the Standard
toolbar.
You can also display the Drawing Setup toolbar by
right-clicking in any toolbar area and selecting Drawing
Setup.
Display
Menu: Options / Display
Options Ior adjusting the quality and redraw speed oI the
display, and options Ior displaying block attribute values.
Performance: When working with large Iiles or a slow
computer, you may be able to increase your display speed by
selecting one or more oI these options. The display speed can
sometimes be slowed by heavy text, styled lines, and Iill
patterns.
Quick text: Displays all text as small boxes.
Quick line styles: SimpliIies the display oI line styles.
Quick vector brushes: SimpliIies the display oI hatch
and Iill patterns.
Display:
Solid Fill: A line oI a speciIied width will be drawn as
solid.
Draw form-building edges: Draws Iorm-building
edges oI 3D surIaces. See "Display" on page 10-1.
Associative hatch: When you modiIy a hatched
object, the hatch pattern will update to Iit the new
shape.
Block Attribute: Options relevant Ior blocks that contain
block attribute deIinitions.
Force invisible: Hides all attribute values.
Normal: Shows the attribute values as they were
deIined while creating.
Force visible: Shows all attribute values, even those
deIined as invisible.
Suppress display of objects smaller than: Sets the size at
which TurboCAD will draw a simpliIied representation oI
objects. This size is measured in device units (the "device"
being your computer's display), so that one inch will be equal
to approximately one inch oI space on your screen. At
smaller sizes, TurboCAD will display objects using a
simpliIied representation, increasing display speed. As you
zoom in, you get the detail required Ior precise editing; as
you zoom out, you get Iaster redraw.
Device pen width when zero value is used: Controls the
printed width oI lines set to zero width.
7XUER&$'5HIHUHQFH0DQXDO
)RU XSGDWHV DQG DGGLWLRQDO LQIRUPDWLRQ
Grid Settings
Menu: Options / Grid
Controls the grid type, size, and display. You can set up
diIIerent grid properties Ior Model Space and Paper Space.
See "Grid" on page 4-3.
Show grid: Equivalent to displaying the grid using the
Workspace / Grid menu or Grid toolbar.
Hide grid when finer than: This value applies to distances
on your screen which are not related to World or Paper units.
Type: These grid types are based, by deIault, on a horizontal
baseline. This can be changed on the Advanced Grid page.
Ortho: Orthogonal grid.
Isometric: Aligned along lines measured 30 and 150
Irom the horizontal axis. This type oI grid is used in
isometric drawing, which uses perspective drawing
techniques to represent 3D objects.
Polar: Points in the polar grid radiate Irom the origin,
and are aligned by their radial distance Irom the origin
and their angular distance Irom the horizontal axis.
Style: Select Points (dots at each grid point), Crosses
(crosses at each main grid point), or Lines (graph paper).
Spacing: Sets the distance between all grid lines, major and
minor, without respect to Irequency. Select X and Y spacing,
or angular and radial values Ior a polar grid.
Advanced Grid Settings
Not listed in the Options menu; you must select it Irom
within the Drawing Setup.
Advanced controls Ior the Irequency and locations oI grid
lines. See "Grid" on page 4-3.
Frequency: Enables you to alternate visible grid lines with
invisible grid lines. Eor example, iI you set the Irequency to
4, every Iourth grid line will be displayed. You will still be
able to snap to invisible grid lines.
Minor: Controls Ior the intermittent (lighter by deIault) grid
lines.
None: No minor grid lines will be displayed.
Divisions: Establishes the number oI minor grid lines
by setting the number oI divisions between each major
grid point.
Offset: Creates minor grid points at a Iixed distance
Irom each major grid point. Negative values can be
used.
Chapter 2 8VHU,QWHUIDFH
FRQWDFWXVDW www.turbocad.com
Origin: Enables you to use a "local" grid. By deIault, the
grid origin is located at the origin oI the coordinate system,
at (0,0). You can reset the origin point oI the grid and change
the base angle, aligning the grid to a non-orthogonal object.
Eor example, you can orient the grid oI a house to its lot.
127(Set Grid Origin is also accessible from the Grid
toolbar.
Space Units
Menu: Options / Space Units
Controls Ior setting units in Model and Paper Space.
127(Templates generally have units built in, but you can
change units, or create custom units.
Workspace name: Available in Paper Space only.
System: Selecting English or Metric will aIIect controls on
the rest oI the page.
Scale: The ratio oI measurements on the page (Paper units)
to measurements in the object being modeled (World units).
Architectural: 3/16" 1'-0"
Engineering: 1" 200'
Absolute: 1:500
Units: The unit oI measure.
Show all units: Displays all available units, regardless oI
whether English or Metric is used.
Line width units: The unit Ior setting and displaying the line
width in the Pen page oI the Properties window.
Precision: The number oI decimal digits. Eor Fractional or
Architectural units, Precision determines the accuracy oI
the denominator, in powers oI two (11/2, 21/4, 31/8,
etc.).
Text units: Unit Ior setting and displaying the size oI text.
Format: Controls the display oI numbers:
Decimal - 3.25
ScientiIic - 1E01
Eractional - 3 3/16
Architectural 1`-5 11/16
Engineering (scale): 1" 200'
Text height specified by: Two methods to adjust text height
when the current Iont is changed:
Text box height (default): In speciIying the height
value Ior the text, you in Iact deIine the height oI the
text bounding box. In this case, changing the Iont does
not aIIect the height oI the bounding box.
Character height above the font base line: The text
height value will be used as the actual height oI the
text. This method preserves the text height (but not the
height oI the text box) when you change the Iont.
127(The value of text height is determined by the vertical
size of the uppercase letter "A" in the currently selected font.
This value is the sum of four components: External Leading
is the amount of space that the designer of the font suggests
should be added between character rows. Internal Leading
is the amount of space allowed for an accent mark above a
character. Ascent is the amount of space allowed for the
characters that have neither an accent mark above the
character nor a character part below the font base line.
7XUER&$'5HIHUHQFH0DQXDO
)RU XSGDWHV DQG DGGLWLRQDO LQIRUPDWLRQ
Descent is the amount of space allowed for the character part
below base line. (Lowercase letters such as "g", "p", and "q
have a character part occupying some space below the font
base line.)
Convert units after alteration: Eorces unit recalculation
aIter changing the units.
Example 1 - Converting a drawing Irom Ieet to inches:
iI unchecked, 1 Ioot will become 1 inch. II checked, 1
Ioot becomes 12 inches.
Example 2 - Converting a drawing Irom inches to mm:
iI unchecked, 1 inch will become 1 mm. II checked , 1
inch will become 25.4mm.
Angle
Menu: Options / Angle
Controls the measurement and display oI angles, as well as
control over the Ortho angle.
Angular System: Select degrees, degrees-minutes-seconds,
grads, radians, or the surveyor system.
Base angle: The deIault base angle is 0 degrees (right
quadrant point). You can change this value to start
angle measurement Irom another base angle.
Precision: The number oI decimal digits.
Direction: Choose whether to measure angles clockwise or
counterclockwise.
Ortho Angle: By deIault, Ortho lines are 0 and 90 degrees.
You can change this by entering new values here.
Base angle: Sets the angle Irom which the Ortho angle
is measured.
Step angle: The angle to which Ortho constrains lines.
II you set the step angle to 15, Ior example, the line
will be constrained to angles 15 degrees apart. The
deIault step angle is 90 degrees.
Layers
Menu: Options / Layers
Enables you to create new layers, set the current drawing
layer, set the properties oI layers, and delete layers.
Eor descriptions oI the options and tools in this window, see
"Layers" on page 4-10.
Chapter 2 8VHU,QWHUIDFH
FRQWDFWXVDW www.turbocad.com
ACIS
Available in TurboCAD Professional onlv
Menu: Options / ACIS
The options on this page are relevant to 3D objects. See
"ACIS" on page 10-2.
Render Scene Environment
Available in TurboCAD Professional onlv
Menu: Options / Render Scene Environment
The options on this page are relevant while rendering. You
can speciIy a background and/or Ioreground Ior the model.
See "Rendering" on page 12-1 and "Environments" on page
12-18.
7XUER&$'5HIHUHQFH0DQXDO
)RU XSGDWHV DQG DGGLWLRQDO LQIRUPDWLRQ
Line Styles
Menu: Options / Line Styles
View predeIined line styles, modiIy or delete them, and
create new ones.
An object`s line style can be set in the Property toolbar (see
"Property Toolbar" on page 2-40) or in the Pen page oI its
Properties (see "Pen Properties" on page 2-41).
II you click New or Modify, you will access the Line Style
Editor.
Save to INI: New line styles can be saved to the tcw90.ini
Iile so that they can be used in other drawings.
AppIying a Line StyIe
To apply the line style, you can use the Property toolbar.
You can also set the line style, and adjust its scale, in the Pen
page oI the object`s Properties. See "Pen Properties" on
page 2-41.
1. Create the object, which appears in the deIault line
style.
2. Select the desired line style Irom the Property toolbar.
The line style is applied.
Chapter 2 8VHU,QWHUIDFH
FRQWDFWXVDW www.turbocad.com
Line StyIe Editor
Available in TurboCAD Professional onlv
Enables you to edit an existing line style or deIine a new one.
The example shown above (line style 'Utility) has Iour
components: one dash, one text, and two shapes (hexagons).
You can also add dots and spaces. Either click Add Item to
add another component, or click the relevant button (Dash,
Dot, etc.)
Eor each type oI line style component you can set various
parameters. Eor Shape you can choose the actual shape and
its size and spacing. Eor Text, you can choose the Iont and
angle. The Preview window helps you see how the line style
will look; use it as a guide when adjusting the parameters.
127(Shapes are read from *.shx files (not to be confused
with *.shx font files), found in TurboCAD's Shapes folder.
Once the line style has been created, it appears in the Line
Styles page oI the Drawing Setup.
The new style also appears on the Property toolbar.
7XUER&$'5HIHUHQFH0DQXDO
)RU XSGDWHV DQG DGGLWLRQDO LQIRUPDWLRQ
Print Style Table
Menu: Options / Print Styles
Select the print styles you want in your drawing.
Print styles are speciIic pen and brush settings you can apply
to objects when printing. See "Print Styles" on page 14-12.
Background Color
Menu: Options / Background Color
Changes the background color, which is white by deIault.
Click in the rectangle on this page to invoke the Background
Color window, Irom which you can select the new
background color.
Chapter 2 8VHU,QWHUIDFH
FRQWDFWXVDW www.turbocad.com
Working with MuItipIe Windows
TurboCAD uses a multiple document interIace (MDI). This
means that the TurboCAD application window can contain
multiple windows, each oI which contains a TurboCAD
drawing. Whenever you open a drawing or start a new
drawing, the drawing will appear in its own window within
the TurboCAD application window. You can also use
multiple windows to display varying views oI the same
drawing.
One advantage oI the multiple document interIace is that it
allows you to intuitively move and copy objects Irom one
drawing to another.
The window commands can be accessed Irom Window
menu or Irom the Window toolbar, opened by right-clicking
on any toolbar and selecting Window.
Creating and Displaying Windows
These commands apply to all open windows, whether or not
they belong to one drawing or multiple drawings.
New Window
Menu: Window / New Window
Opens another window Ior the currently active drawing. The
contents oI this window are identical to those oI the active
window, but are displayed in Zoom All (zoomed so that all
objects are visible in the window).
II the current window is maximized, the new window will
also be maximized.
Cascade
Menu: Window / Cascade
Resizes and arranges all windows so they overlap, with their
title bars showing.
TiIe
Menu: Window / Tile
Resizes and arranges all windows so that they are all visible,
do not overlap, and are laid out to Iill the screen area.
7XUER&$'5HIHUHQFH0DQXDO
)RU XSGDWHV DQG DGGLWLRQDO LQIRUPDWLRQ
Arrange Icons
Menu: Window / Arrange Icons
When you minimize a drawing window, Windows shrinks it
to an icon. Use Arrange Icons to line up these minimized
drawing windows along the bottom oI the TurboCAD
window. (The command does not aIIect windows that have
not been minimized.)
CIose AII
Menu: Window / Close All
Closes all open windows. You will recieve a warning iI any
Iile has unsaved changes.
Hide Caption
Menu: Window / Hide Caption
Removes the title bars Irom open windows.
Auto Resize
Menu: Window / Auto Resize
Preserves the relative proportion oI windows when the
TurboCAD window is resized.
Auto AIign
Menu: Window / Auto Align
You can resize a group oI windows iI the Iollowing is valid
Ior every window: one side oI the window lies on a line
common to the entire group. This is the line oI alignment.
The aligned windows can be on the same side oI the line oI
alignment or occupy both sides oI it. When placed on
opposite sides, the aligned windows may touch each other or
not. Occupying the same side oI the line oI alignment,
windows may overlap each other or be separated by space.
In all these cases, whenever you catch the side oI a window
"belonging" to the line oI alignment and then drag the
window to change its size in the direction perpendicular to
the line oI alignment, all the windows "belonging" to the
same line oI alignment will change their size accordingly.
Multiple Windows of the Same File
When working on a large and complicated drawing, it is
oIten useIul to have simultaneous close-up views oI more
than one part oI the drawing. Not only can you have multiple
windows open on the same drawing, you can also start an
operation in one window and Iinish in another.
Eor example: You may need to draw a line connecting two
widely separated objects. Open a second window and tile the
windows (Window / Tile). Adjust the zoom value in each
window to get a close-up oI each item. Then start the line in
the Iirst window, and Iinish it by clicking at the correct
location in the second window.
Window Layout TempIates
Menu: Window / Open Layout Template
Enables you to customize the layout oI multiple windows oI
the same drawing.
Chapter 2 8VHU,QWHUIDFH
FRQWDFWXVDW www.turbocad.com
Several predeIined layours can be selected Irom the bottom
oI the window. II you previously saved a template (using
Save Layout Template), you can browse to select the layout
template Iile.
The Hide Caption, Auto Resize, and Auto Align options
can be used to customize some oI the window layout
properties. These options are also available on the Window
menu.
You can also start a new session with the last window layout
Irom the last session. Check Last Window Layout in the
General page oI the Program Setup (Options / General).
See "General" on page 2-26.
Saving a Layout to a Template
Menu: Window / Save Layout Template
Saves the current layout as a template you can use Ior other
Iiles. The Iiles are saved with the *.twl extension.
Applying a Layout Template
Menu: Window / Apply Layout Template
Applies the last template used.
Moving and Copying Between
Different Files
There are two basic methods Ior copying and moving objects
between drawings: copy and paste (or cut and paste), and
OLE drag and drop.
Cut and Paste
You can use the Windows clipboard to transIer objects
between drawings.
1. Select the objects in the source document that you
want to copy or move.
2. Select Edit / Copy (CtrlC), or Edit / Cut (CtrlX).
This places a copy oI the objects on the Windows
clipboard. Copy leaves the source objects in place,
while Cut removes them.
3. Activate the target document by clicking in its window
or on its title bar, or by choosing it Irom the Window
menu.
4. Select Edit / Paste (CtrlV). The objects will be
pasted Irom the Windows clipboard into the target
document. The pasted objects will appear at the center
oI the target document window.
Drag and Drop
OLE drag and drop provides a simple and intuitive way to
copy objects between drawings. You can drag objects Irom
one drawing window into another, and you can drag objects
stored in block and symbol libraries Irom their palette into
another drawing.
1. Select the objects that you want to drag into another
drawing.
2. Place the cursor over the reIerence point oI the
selection, and it becomes a double arrow.
3. Drag the selected objects into the window oI the target
document. An outline oI the selection will Iollow the
mouse cursor as you drag. Release the mouse button to
place the objects.
7XUER&$'5HIHUHQFH0DQXDO
)RU XSGDWHV DQG DGGLWLRQDO LQIRUPDWLRQ
:$51,1*The behavior of snap modes is slightly unusual
when you are moving an object using OLE drag and drop. It is
therefore not a recommended method for moving objects that
require precise placement.
To drag blocks and symbols, simply drag them Irom their
palette into the target drawing window.
Object Properties
Menu: Eormat / Properties
You can set an object`s properties before or after it is created.
Setting properties for a group of tools (setting properties
before creating an object):
Right-click on the tool icon to open the Properties window.
Or activate a tool, then select Format / Properties.Whatever
properties you set here will be applied not only to the
selected tool, but to all tools on the same toolbar. Eor
example, iI you set Line to be drawn in red, the Polygon and
Rectangle tools will also share this color.
127(If you change properties of a tool, the new properties
will be assigned to all future objects created with the entire set
of tools. However, objects already created will not be affected.
Setting properties after creating an object:
You can set certain basic properties, such as color and layer,
directly on the Property toolbar. Eor more options, there are
several ways to set the remaining parameters:
With the Select tool active, double-click the object.
Right-click anywhere in the drawing and select
Properties Irom the local menu.
Click the Properties icon on the Inspector Bar.
Open the Properties palette. See "Properties Palette"
on page 2-43.
Open the Properties Irom within the Selection Info
palette. See "Selection InIo Palette" on page 6-8.
7,3You can take properties from one object and assign them
to other objects. See "Eormat Painter" on page 7-25.
Property Toolbar
Provides a quick and convenient way oI setting some basic
properties oI a selected object or group oI objects, or Ior
setting the deIault properties oI a drawing tool. II the
Property toolbar is not visible, you can display it using the
View / Toolbars window.
II no objects are currently selected, the settings on the
Property toolbar apply to the active drawing tool. Eor
example, iI you activate a Line tool and then change the
settings on the Property toolbar, the settings will apply to all
objects drawn with any Line tool.
II there are objects selected, settings in the Property toolbar
apply to the selected objects.
Entity Style: Applies predeIined property settings to a
drawing tool. You can save styles in the Properties window.
This control can be used only to set the properties oI a
drawing tool; it is unavailable iI you are setting the
properties oI selected objects.
Layer: Set the layer on which objects are drawn, or move
selected objects to a layer. See "Layers" on page 4-10.
Color: Sets the pen color. See "Colors" on page 2-28.
Pen Style: Sets the line style oI the line. See "Line Styles"
on page 2-34.
Brush Pattern: Sets the Iill pattern Ior closed objects. See
"Brush Properties" on page 2-42.
Pen Width: Sets the line width.
Font: Available Ior text objects.
Text Height: Available Ior text objects.
Chapter 2 8VHU,QWHUIDFH
FRQWDFWXVDW www.turbocad.com
Properties Window
An object`s Properties window consists oI a series oI
categories, each on its own page. There are categories that
are common to all objects: General, Pen, 3D, Luminance,
Brush (Ior 2D objects) and Custom - these are all described
in this section.
Other categories depend on the selected object. Eor instance,
a sphere has a Sphere category, and text objects have a Text
category.
GeneraI Properties
These are properties generally not related to geometry or
other physical characteristics.
Attribute: Eor text and dimension objects, contains the text
string. Eor groups, contains the group name.
Hyperlink: SpeciIies the location oI a desired Iile on your
hard disk or on a company's network,or speciIies a URL. You
can type in the Iield or browse your system or the web to Iind
the desired path.
Layer: Set the object`s layer by selecting Irom the
drop-down box. See "Layers" on page 4-10.
Print Styles: Select the print style you want to use when
printing. See "Print Styles" on page 14-12.
Style: A group oI properties deIined Ior a group oI tools. See
"Styles" on page 2-44.
Pen Properties
Properties oI the pen and line style.
7,3You can also use the Design Director to quickly set the
color of an object or group of objects. For single objects, see
"Design Director: Graphics" on page 4-21. For groups of
objects, see "Design Director: Categories" on page 4-21.
Pattern: Select a continuous line or one oI many
dot-and-dash patterns. II By Layer or By Block is used, the
pattern will depend on the layer or block. There are several
predeIined line styles to choose Irom, or you can create your
own. See "Line Styles" on page 2-34.
Dash Scale: Scale oI the dot-and-dash pattern.
Alignment: Align the pattern so that the corners oI
rectangles and polygons are always solid.
Width:
Scaling: Determines whether the width oI the line will
be scaled, or remain the same size, when you zoom in
and out oI the drawing. With Device, the width will be
scaled relative to your computer screen, and will
7XUER&$'5HIHUHQFH0DQXDO
)RU XSGDWHV DQG DGGLWLRQDO LQIRUPDWLRQ
remain the same size at any magniIication. With
World, the width will be scaled with your drawing and
will change size as you zoom. This setting also applies
to the size oI the elements in the dot-and-dash pattern.
Value: Pen width. A zero width uses one screen pixel,
and will print at one unit oI the printer's available
resolution (a 300 dots-per-inch printer will print a zero
width line at 1/300".)
Geometry: Used only when World is selected Ior the
Scaling. II checked, TurboCAD creates external and
internal "walls" Ior the object obtained by applying a
thickness method to a 2D object. You can render your
drawing to see the eIIects oI this option.
Brush Properties
Eill and hatch properties oI objects. A brush pattern can be
applied to Iill any closed 2D object.
Setting the Brush pattern Ior the group oI Hatch tools
establishes the hatch pattern that will be applied. See
"Hatching" on page 9-21.
These settings are relevant Ior closed objects such as circles
and polygons, and Ior Ilexible text.
Pattern: Select solid Iill, or one oI the predeIined hatch
patterns. You can see the pattern in the preview window.
Hatch:
Scale: Sets the scale oI the hatch pattern. A scale oI 2
doubles the size.
Angle: Sets the angle oI the pattern.
Crossed: The pattern will be drawn a second time,
perpendicular to the Iirst pattern.
Origin: By deIault, hatch patterns use the origin as a point oI
reIerence. II you want to modiIy the placement oI hatches
without changing their angle, you can modiIy the point oI
origin used to place the hatch. World uses the WCS, and
Entity uses the lower leIt corner oI the object being hatched.
Use the Offset Iields to change the reIerence origin.
Draw Mode: Options Ior how hatch patterns are drawing
over overlapping objects.
Winding: The same hatch pattern will cover areas
where Iilled objects overlap
Alternate: The hatch pattern to be drawn on every
other overlapping layer, creating an alternating
pattern.
3D Properties
Properties relating to 3D, either Ior a standard 3D object such
as a sphere or box, or Ior a 2D object made into 3D by
assigning it a thickness.
See "3D Properties" on page 10-13.
Chapter 2 8VHU,QWHUIDFH
FRQWDFWXVDW www.turbocad.com
Luminance Properties
Light properties oI objects, which is diIIerent than the lights
contained in the overall model.
See "Luminance" on page 12-12.
Custom Properties
Available in TurboCAD Professional onlv
Attributes you can add to objects via the database.
See "Custom Properties (Database Management)" on page
2-44.
Properties Palette
Available in TurboCAD Professional onlv
Menu: View / Properties Palette
Displays most oI the properties oI a selected object that
would appear in the object`s Properties window. The
property categories here depend on the type oI object
selected. Basic properties such as General, Pen, and 3D are
always displayed, and iI a sphere is selected there will a
separate category Ior Sphere properties. Text, dimensions,
etc. also have their own unique categories. Luminance and
Custom properties are not displayed here.
The palette is convenient iI you preIer to see and edit
properties in a table, rather than have to open pages oI the
Properties windows.
7XUER&$'5HIHUHQFH0DQXDO
)RU XSGDWHV DQG DGGLWLRQDO LQIRUPDWLRQ
Styles
A style is a group oI properties (Pen, Brush, etc.) deIined Ior
a group oI tools. Eor example, you can one style to create
blue, dashed lines on Layer 5, and use another style to create
red thick lines on Layer 2. Styles provide a convenient way
to quickly assign a set oI properties to objects.
Styles can be accessed on the General page oI an active
tool`s Properties window. Styles are only applicable to
tools, not objects. You cannot apply a style to selected
objects, nor can you deIine a style based on the properties oI
selected objects.
To create a new style:
1. Right-click on an icon Ior a group oI tools to open the
tool`s Properties window. The tool must be active Ior
the Styles Iield to be editable.
127(Properties set for a tool affect all other tools in its group.
For instance, setting Line properties affects Rectangle,
Polygon, etc. Styles are separate for different sets of tools.
2. On the General page, enter a new style name and click
New.
3. Make any changes to the other properties (Pen, Brush,
etc.). The available properties depend on the type oI
object (Ior example, the Properties window Ior Text
tools contains a Text page). These properties will be
saved to the new style.
To edit an existing style, select it Irom the Style menu and
make any property changes.
Custom Properties (Database
Management)
Available in TurboCAD Professional onlv
Menu: Tools / Database
All properties oI an objects are elements oI a database.
Standard database property items include line width, color,
coordinates oI points that comprise the object, etc.
The database management Ieature enables you to add
inIormation to objects and to create reports using this
inIormation. Eor example, you can add custom Iields to
provide inIormation on suppliers, manuIacturers, price, etc.
Is most productive to plan in advance how you manage the
database.
Custom property Iields can be seen and manipulated in the
Custom page oI an object`s Properties window. You can
also access database tools Irom this page.
127(Currency fields will not appear in the Custom page.
Defining Database FieIds
Menu: Tools / Database / DeIine Eields
The Iirst step in creating a database is to deIine the types oI
inIormation to be recorded. The Define Fields window,
which initially contains all standard Iields (layer, pen color,
etc.) is used to create new Iields.
Chapter 2 8VHU,QWHUIDFH
FRQWDFWXVDW www.turbocad.com
To add a Iield to the database, click in the Iirst empty Iield
under Field Name, and type the new Iield name, such as
ManuIacturer or Cost. Then continue to Iill in the other
Iields.
Data Type:
Text: Alphanumeric inIormation which does not have
to be calculated.
Integer: Whole numbers.
Double: Decimal numbers.
Currency: Dollar amounts. This type will not appear
in an object`s Custom page oI the Properties window.
Visible: II checked, the Iield will be visible and available Ior
use in the Edit Object Data and Report windows.
7,3If you know you will not be using certain fields in reports,
it is helpful to turn off visibility.
Editable: II checked, the Iield can be edited in the other
database dialogs. Auto Iields are always non-editable.
127(The first six automatic fields (ObjectID, Layer, Type,
Attribute, Pen Color, and Brush Color) are not editable; they
represent data elements that must be changed as properties.
Object ID cannot be changed.
Description: An optional Iield Ior notes or other comments.
To delete a record, click the square at the beginning oI the
row, and click Delete.
Edit Object Data
Menu: Tools / Database / Edit Object Data.
Once Iield names and data types have been established, the
next step is to add inIormation about each item into the
database. Select one or more objects in the drawing, then
select Tools / Database / Edit Object Data.
In this window you can enter values Ior any editable Iields
and Ior new Iields you created in the Define Fields window.
Show All: Changes the view to a table listing all selected
items and their properties. Click Collapse to return the
summary view.
Example: Saving a symbol with database information
1. Create the symbol and save it as a *.tcw Iile.
2. In the symbol Iile, deIine database Iields and set the
values.
3. Resave the symbol Iile.
Euture uses oI the symbol will contain the database
inIormation.
Regenerate
Menu: Tools / Database / Regenerate
II new drawing elements have been created, and new data
entered into the database, select use Regenerate to update
the database to account Ior all new objects and data.
7XUER&$'5HIHUHQFH0DQXDO
)RU XSGDWHV DQG DGGLWLRQDO LQIRUPDWLRQ
Reports
Menu: Tools / Database / Report
AIter Iields have been created, and data entered, the database
can be used to generate reports.
To create a report, click Create in the Reports window.
The Report Edit window appears, which has two tabs:
Report and Advanced Report.
Report Tab:
Report Type:
Detail: Only values Irom editable Iields may be edited
beIore printing.
Summary: All values may be edited beIore printing,
even iI they come Irom a non-editable Iield.
Available Fields: All Iields previously marked as visible in
the Define Fields window will appear in this list. Select the
Iields you want to add to the report one by one, or add them
all.
Report Fields: All Iields that will appear in the report.
Query Criteria: Shows any query created to sort data. To
create a query, click Edit. See "Select by Query" on page 6-7.
Advanced Report Tab:
The appearance oI this tab depends on whether you are
creating a Detail or Summary report. Eor a Detail report,
Field Names can be edited. Eor a Summary report, Report
Header Names may be edited, and one oI Iive math
Iunctions may be added to a Iield:
SUM: Calculates the total sum oI all values.
AVG: Calculates the average oI all values.
MIN: Displays the smallest amount among all values.
MAX: which displays the largest amount among all
values.
COUNT: Calculates the number oI values (not the
sum oI values).
Chapter 2 8VHU,QWHUIDFH
FRQWDFWXVDW www.turbocad.com
Once you have setup the report, close the Report Edit
window, and click Report in the Reports window.
The Summary Report window contains the Iollowing tools:
Export: Saves the report as a MicrosoIt Excel Spreadsheet
(XLS), MicrosoIt Access Database (MDB), a Comma
Separated Value (CSV), or a Tabbed Text Eile (TXT).
Page Setup: Sets the Iormat oI a printed version oI the
report.
Print: Prints the report using the Print Setup options.
Copy: Places all report data on the Windows clipboard, so
that it can be pasted into another Windows application.
Sort Ascending / Descending: Click a column header, then
use these buttons to sort the column,
Grand Total: Click a blank Iield at the bottom oI any
column, then click this button. II the Iield has a data type oI
Currency, Integer or Double, the total will be calculated Ior
the column. II the data type is Text, the total number oI items
will be calculated.
II new data has been added to the database since the last time
the report was generated, click Update (at the bottom oI the
window) to regenerate the report. This is equvalent to using
Tools / Database / Regenerate.
Report Page Setup
Header / Footer tab: Enables you to add the page number,
number oI total pages, date, and/or time to the header or
Iooter oI each report page.
Layout tab: Enables you to set the margins, alignment, page
order, and scale oI the report pages, and whether grid lines,
row headings, and column headings will be printed.
7XUER&$'5HIHUHQFH0DQXDO
)RU XSGDWHV DQG DGGLWLRQDO LQIRUPDWLRQ
FRQWDFWXVDW www.turbocad.com
3 ManipuIating the 2D DispIay
This section covers ways to obtain the desired view oI your
model, and how to save views Ior Iuture use.
Views
The view is the area oI the drawing space that appears on
your screen. As your drawing becomes larger and more
complex, it's important to Iind views that let you work at the
right location in your drawing, at an appropriate level oI
detail.
Tip: Layers are a useful way to change how objects. You can
place objects on various layers and then manipulate layer
visibility. See "Layers" on page 4-10.
This section covers views in 2D. When working in 3D, there
are additional viewing tools and other ways to examine your
model. See "3D Views" on page 10-3 and "Examining the
3D Model" on page 10-36.
Zooming
Zooming means to move 'closer to or 'Iarther Irom the
drawing space, viewing the drawing at a greater or smaller
level oI detail.
You can always check the current zoom percentage via the
zoom indicator, located, by deIault, at the lower right corner
oI the screen.
Using a WheeI Mouse
Zooming with a wheel mouse is a particularly handy way to
get around in a drawing. Move the cursor to where you want
to work, and move the wheel backward to zoom out or
Iorward to zoom in.
Some wheel mouse setups require that the scroll bars be
turned oII Ior zooming to work (Workspace / Scroll Bars).
Some wheel mice are set up by deIault to scroll instead oI
zoom. II you would like your wheel to zoom, select Tools /
Customize and open the Intellimouse page. You will be able
to assign commands to the wheel Iunctions. This Ieature
works with other wheel mice as well.
Zoom In and Zoom Out
Menu: View / Zoom / Zoom In / Out
Hotkey: ~ or -~ (on numeric keypad)
MagniIies or shrinks the current view. The zoom Iactor is
equal to two by deIault, but you can change this in the
Preference page oI the Program Setup (Options /
Preference).
7,3Change the zoom factor to 1.4 to double the view every
two zoom steps.
II you zoom using the ~ and -~ keys oI the numeric
keypad, the view centers on the cursor. II you use the View
menu commands or icons, the zoom will center on the
current view, regardless oI the position oI the cursor.
127(As you zoom out, the representation of small objects is
simplified, thereby increasing redraw speed. You can set the
size at which this occurs using the Suppress display field on
the Display page of the Drawing Setup (Options / Display).
7XUER&$'5HIHUHQFH0DQXDO
)RU XSGDWHV DQG DGGLWLRQDO LQIRUPDWLRQ
Zoom Window
Menu: View / Zoom / Zoom Window
Hotkey: CtrlHome
Zooms to an area deIined by a rectangle. The rectangle is
deIined by selecting its two opposite corners, or by dragging
the mouse Irom one corner to the other.
127(Because the dimensions of the zoom rectangle will
probably not be exactly proportional to the screen, the closest
view that includes the entire rectangle will be used.
Zoom Extents
Menu: View / Zoom / Extents
Hotkey: CtrlBackspace
Zooms to an area that completely contains all visible objects
(including lights and camera objects). This is the same area
enclosed by the selection rectangle iI you select all the
objects.
Any objects on an invisible layer will not be taken into
consideration.
Zoom FuII View
Menu: View / Zoom / Eull View
Hotkey: ShiItBackspace
Only available in Paper Space, displays the entire drawing
sheet. The drawing sheet may consist oI multiple printer
paper sheets, indicated by dashed lines.
Zoom SeIection
Menu: View / Zoom / Selection
Hotkey: AltBackspace
Zooms to an area that completely contains all currently
selected objects.
7,3You can also use the Design Director to quickly zoom on
an object or group of objects. For a single object, see "Design
Director: Graphics" on page 4-21. For a group of objects, see
"Design Director: Categories" on page 4-21.
Printed Size
Menu: View / Zoom / Printed Size
Zooms at approximately the size the drawing will be when
printed. In this view, one inch oI screen space is
approximately equal to one inch on paper. The exact ratio oI
screen space to Paper Space will vary, depending on your
graphics display and screen resolution.
Uniform for AII Views
Menu: View / Zoom / UniIorm Ior all views
Used Ior multiple windows oI the same drawing, enables you
to zoom all windows simultaneously.
Chapter 3 0DQLSXODWLQJWKH''LVSOD\
FRQWDFWXVDW www.turbocad.com
Panning
Panning means to move, or scroll, the view to another
location across the plane oI the drawing.
Two simple ways oI panning are to use the scroll bars or
arrow keys. The scroll bars (Workspace / Scroll Bars) work
the same way that they do in other Windows programs. You
can click the scroll bar arrow buttons to scroll one step, click
in the body oI the scroll bar, or drag the body oI the scroll bar
itselI.
The arrow keys are also simple and intuitive: press the up,
down, leIt, or right arrow key to pan a single step.
7,3To quickly pan to a specific point, place the cursor at the
point, then press Ctrl+End. You will instantly move to a view
with the point you chose at the center of the screen.
Vector Pan
Menu: View / Vector Pan
Pans the drawing based on a vector deIined by two points.
Select a base point and a destination point. The drawing
moves so that the base point moves to the destination point.
Pan to Point
Menu: View / Pan to Point
Hotkey: CtrlEnd
Pans the drawing so that the selected point becomes the
drawing center.
II you use the View menu command, select a point and the
point will move to the center oI the screen.
To use the hotkey, place the cursor at the desired center and
press CtrlEnd.
Aerial View
Menu: View / Aerial View
Opens an additional window to provide a second view oI the
drawing. You can use Aerial View to create a close-up view
oI one small part oI the drawing, or oI the entire drawing.
Aerial View is especially useIul iI you do not have a large
monitor.
You adjust the view in the drawing screen, without changing
the aerial view.
Use a rectangle to deIine the area you want to include in the
aerial view. This view appears in the small drawing window.
The red rectangle represents what appears on the main
drawing window.
The Iirst three tools in the aerial view window control the
view inside the aerial view:
Aerial Zoom In: MagniIies the aerial view.
Aerial Zoom Out: Shrinks the aerial view.
Aerial Zoom Extents: Zooms to an aerial view
containing all objects in the drawing.
The last two tools are used inside the aerial view window, but
aIIect the overall drawing.
Aerial Zoom Window: Sets a new drawing view by
using a selection window in the aerial view.
Aerial Pan View: Sets a new drawing view by moving
the red rectangle that appears inside the aerial view
window.
7XUER&$'5HIHUHQFH0DQXDO
)RU XSGDWHV DQG DGGLWLRQDO LQIRUPDWLRQ
You can also pan the aerial view with the cursor. Place the
cursor just inside one oI the borders oI the aerial view
window. AIter a second or two, the cursor will change to a
small solid arrow and the aerial view will move in the
indicated direction.
Move the cursor away Irom the edge to end panning.
Redrawing
Menu: View / Redraw
Hotkey: E5
In most cases, the screen will be redrawn aIter each change.
Occasionally, however, you may Iind that the screen is not
completely "cleaned up" aIter an operation. You can
manually redraw the screen using the Redraw command.
Saving Views
Once you have used the zoom and pan tools to arrive at the
exact view oI your drawing that you want, you won't want to
repeat all that work to get back to the same view later. You
can save views and assign them names so that you can easily
return to a saved view at any time.
In addition, saved views must be created iI you want to create
viewports in Paper Space. See "Viewports" on page 14-3.
127(For 3D views, you can also use camera object to save
and display views in separate windows and with specific
parameters. See "Camera Objects" on page 10-39.
The Named Views tools are accesible Irom the View menu,
or below the Insert Viewport icon on the Standard toolbar.
You can display the Named Views toolbar by right-clicking
in any toolbar area and select Named View.
127(Saved views can also be accessed and manipulated in
the Design Director, in which you can also create new views.
Render and camera settings can be manipulated here as well.
See "Design Director: Views" on page 4-19.
Named View
Menu: View / Named View
The Named View window can be used to create a new saved
view, or to display, modiIy, or delete a saved view.
Chapter 3 0DQLSXODWLQJWKH''LVSOD\
FRQWDFWXVDW www.turbocad.com
7,3The Named Views window can also be invoked by
right-clicking over the Standard Views flyout toolbar.
Named views are saved with your drawing and remain
available unless you delete them.
Saving a View
1. Use the zoom and pan tools to arrive at the view you
want to save.
127(If you want to create a view using a specific area of the
screen, see "Creating a View" on page 3-5.
2. Select View / Named View or click the Named View
icon to open the Named View window.
3. Enter a name Ior the view. The name can be up to 32
characters in length and can include spaces.
4. Click New to add the name to the list oI named views.
7,3Give the view a descriptive name that will help you
remember it, such as "Garden Door." If you use names like
"View 1" and "View 2," you'll quickly lose track of which is
which.
DispIaying a Saved View
In the Named View window, select the desired view and
click Go To. This will leave the window open, in case you
want to switch to another view.
To immediately go to a named view and close the window,
double-click on the view name.
7,3If you want to display the previous view, use View /
Previous View.
Modifying a Saved View
Use the zoom and pan tools to arrive at the view with which
you want to replace a saved view.
Open the Named View window, select the view you want to
replace with the current drawing view, and click Modify.
DeIeting a Saved View
In the Named View window, select the view you want to
delete, and click Delete.
Creating a View
Menu: View / Create View
Saves a deIined area oI the screen as a named view.
DeIine the rectangle that surrounds the area you want to
save. In the Create Named View window, assign a unique
name and click OK.
127(If the drawing is already oriented to the view you want
to save (i.e. you do not need to define a view rectangle), you
can save the view using the Named View tool.
Previous View
Menu: View / Previous View
Displays the previous view, whether or not it was saved.
127(If you want to display a saved view other than the
previous one, select the view in the Named View window and
click Go To.
7XUER&$'5HIHUHQFH0DQXDO
)RU XSGDWHV DQG DGGLWLRQDO LQIRUPDWLRQ
3D View ManipuIation
In 3D there are many ways you can change your view. The
easiest way is to use one oI the standard views - top, bottom,
isometric, etc. See "3D Views" on page 10-3.
Other tools Ior view manipulation include:
Camera movements: Incremental controls Ior
adjusting the camera, and thereIore your view oI the
model. See "Camera Movements" on page 10-37.
Walk Through tools: Used to dynamically move the
camera, presenting a moving viewpoint. See "Walk
Through Tools" on page 10-38.
Camera objects: Used to create and save views with
speciIic parameters. The view Ior each camera object
can be displayed in a separate window. See "Camera
Objects" on page 10-39.
Rendering: Enables you to see your 3D model as
shaded. Certain render modes also enable you to view
texture and materials. See "Rendering" on page 12-1.
FRQWDFWXVDW www.turbocad.com
4 Drawing Aids
This section covers tools and Ieatures oI TurboCAD that
make your work easier and more organized, such as grid,
snaps, layers, and construction geometry.
Coordinate Systems
Menu: Modes / Coord System
There are several types oI coordinate systems you can use,
and you can switch between them at any time.
Eor example, when drawing the outer wall oI a house, you
may want to start the Iirst wall at an absolute location. Each
successive wall, however, will be deIined by its length and
angle relative to the Iirst wall, so you would use polar
coordinates Ior these points. To place walls at an X, Y
distance Irom any other point, you could use relative
coordinates.
You can display the Coord System toolbar by right-clicking
in any toolbar area and selecting Coord System.
Coordinates, when entered manually, are entered in the
Coordinate Eields, at the lower right corner oI the screen. See
"Coordinate Eields" on page 2-5. You can press ShiItTab to
jump to the Iirst Iield in the Coordinate Eields, then press Tab
to scroll through the remaining Iields.
7,3If you precede a coordinate with a $ sign, it will be
interpreted as an absolute coordinate; if you precede it with an
@ sign it will be interpreted as a relative coordinate; if you
precede it with a > sign it will be interpreted as a polar
coordinate.
Coordinate systems behave the same way in 2D and in 3D,
but in 3D you need to be Iamiliar with the concept oI
workplanes as well. See "3D Coordinate Systems" on page
10-4and"Workplanes" on page 10-5.
WCS and UCS
The WCS (World Coordinate System) is an internal, absolute
coordinate system. WCS axes can be displayed by selecting
Workspace / World Coordinate System, and they appear at
the lower leIt corner oI the screen. The WCS indicator does
not represent the origin; it indicates orientation.
The UCS (User Coordinate System) is the system in which
you are working. By deIault, it is located to coincide with the
WCS, but it can be moved. UCS axes can be displayed by
selecting Workspace / User Coordinate System, and they
appear wherever the origin is located.
When using the 3D Selector, the selection shell local menu
and Inspector Bar provide two options that relate selected
objects to the UCS (see "2D / 3D Selector" on page 6-1).
Set UCS by Selector: Moves the UCS origin to the
selection reIerence point.
Set Selector by UCS: Moves the selection to the UCS
origin (similar to the Format / Place on WorkPlane
option Ior 2D objects).
127(The 2D Selector always moves the UCS (Workplane)
to the selection.
7XUER&$'5HIHUHQFH0DQXDO
)RU XSGDWHV DQG DGGLWLRQDO LQIRUPDWLRQ
Absolute Coordinates
Menu: Modes / Coord System / Absolute Coords
Hotkey: A, ShiIt A
Cartesian (X, Y) coordinates relative to the Iixed, absolute
(WCS) origin.
You can enter absolute X and Y values in the Coordinate
Eields.
Relative Coordinates
Menu: Modes / Coord System / Relative Coords
Hotkey: R, ShiIt R
Cartesian (X, Y) coordinates relative to a speciIied origin.
7,3If you precede a coordinate with an @ sign it will be
interpreted as a relative coordinate.
The relative origin can move as you work, relocating to each
selected point, or it can remain Iixed. The relative origin is
controlled by the Fixed relative origin box on the
Preference page oI the Program Setup (Options /
Preference).
The relative origin is marked by a red square. You can use
Relocate Origin (ShiItL) at any time to move it.
ReIative Origin not fixed
ReIative Origin fixed
You can enter relative X and Y values in the Coordinate
Eields. Note the /- symbols, indicating that the distance is
not absolute.
Polar Coordinates
Menu: Modes / Coord System / Polar Coords
Hotkey: P, ShiIt P
Polar (length and angle) coordinates relative to a speciIied
origin. The relative origin (moving or Iixed) behaves the
same way as Ior Relative coordinates.
7,3If you precede a coordinate with a > sign it will be
interpreted as a polar coordinate.
Chapter 4 'UDZLQJ$LGV
FRQWDFWXVDW www.turbocad.com
You can enter the distance and angle to the selected point in
the Coordinate Eields.
Relocate Origin
Menu: Modes / Coord System / Relocate Origin
Hotkey: L, ShiIt L
Eor Relative and Polar coordinates, moves the relative
origin.
II you want to Iix the relative origin in place, open the
Preference page (Options / Preference) and check Fixed
relative origin.
Locking Coordinates
By deIault, when you move the mouse around the screen, the
values in the Coordinate Eields update dynamically.
However, you can enter a value and lock it so that it will not
change.
Locking coordinates comes in handy when you need to only
lock one Iield. Eor example, you can lock an X value and
constrain all Iuture points to be placed on the vertical line
that passes through the X point.
:$51,1*Be sure to unlock coordinates when you are
finished. As long as a coordinate is locked, you are not free to
select the usual range of points.
To lock a value, check the lock box Ior the relevant Iield.
You can also use the Lock options in the Modes menu, or use
the X, Y, or Z hotkeys.
Grid
Menu: Workspace / Grid
The grid is a visual aid you can use when locating, sizing,
and moving objects. The G SEKE (see "SEKE`s" on page
4-6) and Grid Snap (see "Grid Snap" on page 4-8) enable
you to use grid points to precisely locate objects.
Grid tools can be accessed Irom the Workspace / Grid
menu, or Irom the Ilyout icon on the Standard toolbar:
You can display the Grid toolbar by right-clicking in any
toolbar area and selecting Grid.
The grid can be a pattern oI lines, crosses, or dots that divides
the drawing space into Cartesian or polar coordinates.
You can choose whether or not to display the grid, and you
can customize how you want the grid to appear.
II you display the rulers while working (Workspace /
Rulers) the grid can be a helpIul indicator oI orientation
within the drawing.
7XUER&$'5HIHUHQFH0DQXDO
)RU XSGDWHV DQG DGGLWLRQDO LQIRUPDWLRQ
When working in 3D, the grid is displayed on the current
workplane. Eor details, see "Workplanes" on page 10-5.
Grid properties are set up in the Grid and Advanced Grid
pages oI the Drawing Setup (Options / Drawing Setup).
See "Grid Settings" on page 2-30 and "Advanced Grid
Settings" on page 2-30.
Displaying and Manipulating the Grid
The tools on the Grid toolbar and the Workspace / Grid
menu can be used to display the grid, size it, and change its
origin.
DispIay Grid
Menu: Workspace / Grid / Display
Hotkey: Alt G
Displays or hides the grid. This command is a toggle
Iunction.
DoubIe Grid
Menu: Workspace / Grid / Size * 2
Doubles the spacing oI the grid, making it less dense.
HaIve Grid
Menu: Workspace / Grid / Size /2
Divides the spacing oI the grid in two, making it more dense.
Set Grid Origin
Menu: Workspace / Grid / Set Origin
Select the new origin Ior the grid, or enter coordinates in the
Coordinate Eields. You can use Set Origin to align the grid
to a particular point, then use the grid to set Iuture distances.
Printing the Grid
While printing, you can choose whether or not the grid will
be printed as part oI your drawing. This option is set in the
Page Setup. See "Page Setup" on page 14-9.
Chapter 4 'UDZLQJ$LGV
FRQWDFWXVDW www.turbocad.com
Snaps
Snaps ensure precise placement oI points when you use the
cursor.
Eor example, rather than enter coordinates or length to deIine
the endpoint oI a line, you can snap to the endpoint or
midpoint oI an existing line.
By deIault, the Snap Modes toolbar is displayed along the
leIt side oI the drawing area (shown here horizontally).
This toolbar displays and controls running snaps. Local
snaps can be used regardless oI what running snaps are
active.
Snap Aperture
Aperture deIines the range by which the cursor can detect a
snap. II an object containing a qualiIying snap point is
located within the snap aperture at the time oI the mouse
click, the snap will be identiIied and implemented. II more
than one object is located within the snap aperture, the point
will be deIined at the closest qualiIying snap point.
In most cases, the snap point itselI does not need to be
located within the snap aperture.
You can set the radius oI the snap aperture in the General
page oI the Program Setup (Options / General).
7,3To see the snap aperture while you are working, select
Workspace / Cursor / Aperture or set it in the Preference
page (Options / Preference).
Magnetic Point
Menu: Modes / Snaps / Show Magnetic Point
The magnetic point is the indicator oI the snap location. The
disadvantage to showing the magnetic point is that Ior very
large Iiles or very slow computers, the magnetic points might
take time to display.
Running and Local Snaps
Snaps can be permanent (until turned oII) or can be
temporary (used just once). Running snaps are permanent,
and those invoked by the local menu and SEKE`s are
temporary.
Running Snaps
Running snaps are snaps that are constantly active, as
opposed to one-time snaps invoked by SEKEs and the local
menu. You can turn on running snaps by:
Selecting items Irom the Modes / Snaps menu.
Clicking the icon or combination oI icons on the Snap
Modes toolbar.
Using the Drawing Aids window. Open this window
by right-clicking on the SNAP or GEO button next to
the Coordinate Eields, and check the desired snaps.
Use hotkeys. You can view these in the Modes / Snaps
menu. Eor example, ShiItV turns on Vertex snap.
7XUER&$'5HIHUHQFH0DQXDO
)RU XSGDWHV DQG DGGLWLRQDO LQIRUPDWLRQ
127(Be careful with the snap modes you leave running. For
example, if only Vertex is in use, you will not be able to select
any point besides a vertex.
You can temporarily turn oII all running snaps by clicking
the SNAP button next to the Coordinate Eields. While the
button is grayed out, the running snaps are disabled. Click
again to activate the snaps.
The GEO button perIorms the same Iunction Ior geometric
aids (Extended Ortho, Apparent Intersection, and Show
Magnetic Point).
LocaI Snaps
II you want to use a certain snap once, but do not want to
have the particular snap mode constantly in use, you can use
local snaps. These are one-time snaps that you can select
Irom the Local Snap item oI the local menu. You can also
used SEKE`s (hotkeys) to invoke one-time snaps.
SEKE's
Single Equivalent Keyboard Entries are keyboard shortcuts,
or hotkeys, Ior quickly perIorming a Iunction or snapping.
To use a SEKE Ior snapping, place the cursor on the desired
object and press the key. Eor example, place the cursor
anywhere on a line and press M to snap to its midpoint.
The Iollowing is the list oI SEKE snaps:
C - Center (snaps to the center oI an arc, circle, or ellipse)
G - Grid (snaps to the nearest grid point).
H - Perpendicular Opposite (snaps to an endpoint so that the
new line is bisected by an existing line)
I - Intersection (snaps to the intersection oI two objects)
J - Perpendicular (snaps to the perpendicular projection to an
object)
M - Midpoint
N - Nearest on Graphic (snaps to the nearest place touched
by the cursor)
Q - Quadrant Point (snaps to 0, 90, 180, 270 degree point oI
a circle, arc, ellipse)
S - No Snap
V - Vertex (snaps to endpoints oI lines and arcs)
Snap Modes
This section lists all available snaps and geometric aids.
When accessed Irom the Snap Modes toolbar or Irom the
menu, these are running snaps (permanent until turned oII).
When accessed by a SEKE or Irom the local menu, they are
one-time snaps.
None
Menu: Modes / Snaps / No Snap
SEKE: S
Turns oII all snap modes. With snap modes oII, you deIine
points by simply clicking, or by using the Inspector Bar and
Coordinate Eields.
Vertex Snap
Menu: Modes / Snaps / Vertex
SEKE: V
Snaps to the nearest vertex. A vertex can be an endpoint oI a
line or line segment, corner oI a polygon, or endpoint oI an
arc or curve.
Chapter 4 'UDZLQJ$LGV
FRQWDFWXVDW www.turbocad.com
MiddIe Point Snap
Menu: Modes / Snaps / Middle Point
SEKE: M
Snaps to the midpoint oI a line or line segment.
Divide Point Snap
Menu: Modes / Snaps / Divide Point
Snaps to one oI the division points oI an arc or line segment.
The deIault number oI segments is 3, but you can change this
in the Segments Iield oI the Drawing Aids window. Open
this window by right-clicking on the SNAP button next to
the Coordinate Eields.
7,3You can also divide arcs and line segments while node
editing, by selecting Divide Segment or Arc Divide from the
local menu. See "Node Editing" on page 7-1.
Center Snap
Menu: Modes / Snaps / Center
SEKE: C
Snaps to the center oI an arc, circle, or ellipse.
Center of Extents Snap
Menu: Modes / Snaps / Center oI Extents
SEKE: E
Snaps to the center oI extents oI a 2D or 3D object. This is
the center oI the bounding rectangle (2D) or box (3D) that
encloses the selected object.
Nearest on Facet Snap
Menu: Modes / Snaps / Nearest On Eacet
Snaps to the nearest point on a Iacet, or to the projection oI
this point onto the current workplane.
7XUER&$'5HIHUHQFH0DQXDO
)RU XSGDWHV DQG DGGLWLRQDO LQIRUPDWLRQ
Quadrant Point Snap
Menu: Modes / Snaps / Quadrant Point
SEKE: Q
Snaps to the nearest quadrant point (0, 90, 180, and 270
degrees) on a circle, arc, or ellipse.
Intersection Snap
Menu: Modes / Snaps / Intersection
SEKE: I
Snaps to the intersection oI two objects.
Grid Snap
Menu: Modes / Snaps / Grid
SEKE: G
Snaps to the nearest grid point. See "Grid" on page 4-3.
Eor details on grid settings, see "Grid Settings" on page 2-30
II the Advanced Grid option oI Frequency is set to a Iigure
greater than one, invisible grid lines will also be detected by
this snap mode. See "Advanced Grid Settings" on page 2-30.
Nearest on Graphic Snap
Menu: Modes / Snaps / Nearest On Graphic
SEKE: N
Snaps to the point on an object closest to the cursor, within
the snap aperture.
Tangent Snap
Menu: Modes / Snaps / Tangent
Snaps to a tangent point on an arc, circle, or ellipse, relative
to the previous point.
Ortho Snap
Menu: Modes / Snaps / Ortho
Hotkey: ShiIt
When in use, the cursor can only move horizontally or
vertically.
Show Magnetic Point
Menu: Modes / Snaps / Show Magnetic Point
When in use, a diamond-shaped point will be displayed Ior
the locations oI all running snaps. See "Magnetic Point" on
page 4-5.
Chapter 4 'UDZLQJ$LGV
FRQWDFWXVDW www.turbocad.com
Extended Ortho
Menu: Modes / Snaps / Extended Ortho
Snap to points located orthogonally Irom existing points. A
dotted line is displayed Irom any orthogonal point when the
cursor is in the appropriate position.
Apparent Intersection
Menu: Modes / Snaps / Apparent Intersection
Snaps to points where two lines would meet. A dotted line is
displayed Irom both lines, extending to this point.
PerpendicuIar Snap
SEKE: J
Connects a line to another line so that the two lines are
perpendicular.
1. Select the Iirst endpoint oI the line. Eor the second
endpoint, move the cursor over the line to which the
new line will be perpendicular.
2. Press J.
Snap Opposite
SEKE: H
Creates a line perpendicular to an existing line. The new line
is sized so that its midpoint lies on the existing line.
1. Select the Iirst endpoint oI the line. Eor the second
endpoint, move the cursor over the line to which the
new line will be perpendicular.
2. Press H.
7XUER&$'5HIHUHQFH0DQXDO
)RU XSGDWHV DQG DGGLWLRQDO LQIRUPDWLRQ
Layers
Layers are virtual levels in a drawing, analogous to acetate
tabs (overlays) in traditional draIting. Layers enable you to
sort objects in your drawing by type, by creation order, or by
any criteria that suits the way you work. You can also use
layers to protect certain objects Irom being edited or deleted.
Layers can be distinguished Irom one another by color, line
style, and/or line width. Objects can be created with the
deIault tool properties, or can have the properties oI the layer
on which they are located.
127(Layers are not related to how objects are stacked in
relation to their order of creation. If you change an object's
layer, it does not affect its position in the object stack. See
"Stacking Objects" on page 7-24.
7,3Another way to quickly control color and visibility for an
object or group of objects, is to use the Design Director. For
single objects, see "Design Director: Graphics" on page
4-21. For a group of objects, see "Design Director:
Categories" on page 4-21.
Setting Up Layers
Open the Layers page oI the Drawing Setup by selecting
Options / Layers, or by clicking the Layers icon on the
Standard toolbar.
This page is used to create layers and layer sets, and to assign
properties to each layer.
Layer 0 is the deIault layer, and all objects are placed here
unless otherwise speciIied, or unless another layer is created
and made active. Layer $CONSTRUCTION is created when
construction geometry is created (see "Construction
Geometry" on page 4-14). Neither oI these deIault layers can
be deleted, but you can change their properties.
7,3The Design Director can also be used to set up layers.
See "Design Director: Layers" on page 4-18.
Layer Set: See "Layer Sets" on page 4-13.
Columns in Layers window: Use the horizontal scroll bar
to see all columns. You can sort the list by clicking on any
column heading; the list will be sorted according to the
selected parameter.
Visibility (eye icon): Check to make objects on the
layer visible.
Read-only (lock icon): Check to make the layer
read-only, so that objects cannot be edited or deleted.
You can add objects to a read-only layer via the Layer
drop-down list on the Property toolbar.
Chapter 4 'UDZLQJ$LGV
FRQWDFWXVDW www.turbocad.com
Color: Select the layer color Irom the drop-down list
and double-click (or click OK) to set it. The deIault
color is black. Objects will have the layer color iI their
color is set to By Layer.
Style: Select the line style Irom the drop-down list and
double-click to set it. Objects will have the layer style
iI their style is set to By Layer.
Order: Determines the order in which layers are
drawn. Order can be used to place certain categories oI
objects in Iront oI others; objects drawn on higher
layers will be 'over those on lower layers. The order
numbers are initially set to zero. Layers that have the
same order number are sorted alphanumerically. The
highest layer number is 32767.
:$51,1*The Format / Bring to Front and Send to Back
commands will not function as you expect if objects are on
different layers and the layers have different Order values.
Width: Sets the line width. Objects will have the layer
width iI their width is set to By Layer.
Print Style: The color and line style used Ior printing.
See "Print Styles" on page 14-12.
New: Creates a new layer. The deIault name will include a
preIix by deIault, but the name can be changed.
Delete: See "Deleting a Layer" on page 4-11.
Set prefix: By deIault, the layers are named 'Layer 1, Layer
2, etc. You can change or remove the preIix. The symbol
is a placeholder Ior the automatic layer number.
All visible: Makes all layers visible or invisible.
All Read Only: Makes all layers read-only (locked) or
editable (unlocked).
All by Set: Applies the layout oI the current layer set to all
layers. See "Layer Sets" on page 4-13.
Creating a New Layer
1. Select Options / Layers, click New, then assign a
name Ior the layer in the Layer column (or accept the
deIault name).
2. Adjust the various layer settings, such as color and line
style.
DeIeting a Layer
You may delete any layer except Layers 0 and
$CONSTRUCTION. Layers can be deleted even iI they
contain objects.
II the layer to be deleted is set as the deIault Ior a tool (in the
General page oI a tool`s Properties window), you will
receive a warning message beIore the layer is deleted.
1. Select Options / Layers, and select the layer to be
deleted.
2. Click Delete. II the layer contains objects, the objects
will be deleted. This action can be undone, in case you
delete objects inadvertently.
In some cases, objects on deleted layers will be moved to
Layer 0, rather than be deleted. II an object exists on Layer 1
in both Paper Space and Model Space, and Layer 1 is deleted
Irom Model Space, in Paper Space the object will be moved
to Layer 0. This is due to diIIerent Undo buIIers Ior Model
and Paper Spaces.
Manipulating Layers and Properties
By deIault, new objects are created on Layer 0, unless a layer
is speciIied in the Properties window oI a speciIic tool. You
can change the layer oI objects aIter they are created, or you
can change the deIault layer oI a group oI tools.
7,3The Design Director can also be used to manipulate
layers. See "Design Director: Layers" on page 4-18.
Setting the Active Layer
Set the layer you want to be active by selecting it Irom the
Layer list in the Property toolbar.
You can also use the Design Director to set the active layer.
See "Design Director: Layers" on page 4-18.
7XUER&$'5HIHUHQFH0DQXDO
)RU XSGDWHV DQG DGGLWLRQDO LQIRUPDWLRQ
Setting the Layer of SeIected Objects or a
Group of TooIs
To quickly change the layer oI selected objects:
1. Select the objects.
2. Select the layer Irom the Layers list box in the
Property toolbar.
To set layers via the Properties window:
1. Select the objects and open the Properties window. To
set the layer Ior all objects created with a certain group
oI tools, right-click on one oI the tool icons and open
the Properties window (see "Object Properties" on
page 2-40).
2. On the General page, select the layer Irom the
drop-down list.
II the layer is set Ior selected objects, the objects will move
to that layer. Euture objects, however, will still be created on
the tool`s deIault layer. II the layer is set Ior a group oI tools,
all objects created with any one oI the tools will
automatically be placed on the selected layer. Eor example,
setting the layer Ior the Line tool also aIIects the Rectangle
and Polygon tools.
127(You can also select the objects and change the layer
on the Properties palette. See "Properties Palette" on page
2-43.
Assigning Layer Properties to Objects
1. Open the Properties window, either Ior selected
objects or Ior a group oI tools. See "Object Properties"
on page 2-40.
2. Open the Pen page.
3. The properties that can be set to By Layer are color,
line style, and width. Set any or all oI these properties
as needed.
127(By Layer is also available for properties on the
Property toolbar.
Chapter 4 'UDZLQJ$LGV
FRQWDFWXVDW www.turbocad.com
Layers of Groups and Blocks
II you create a group composed oI objects on the same layer
oI the drawing, the group will reside on that layer. Eor
objects on diIIerent layers, the group will be on Layer 0. II
you subsequently explode the group, its constituent objects
will return to its original layer.
Objects should be moved to Layer 0 beIore being used to
create a block. The block itselI, when inserted in the
drawing, can be reassigned to the proper layer. Any objects
within the block that have a By Layer property will take on
the assigned layers attributes.
When a block is exploded, all objects originally assigned to
Layer 0 will stay on the layer the block was on. Any objects
with other layer assignments will retain those layers.
Layer Sets
A layer set is a group oI layers which can be displayed as a
group. This is useIul Ior displaying certain aspects oI a
drawing without changing visibility settings oI each layer
individually.
7,3The Design Director can also be used to set up layer
sets. See "Design Director: Layers" on page 4-18.
Creating and ManipuIating Layer Sets
1. In the Layers window (Options / Layers), click
Create Set.
2. Assign a name to the set, or accept the deIault name.
The name appears on the Layer Set list.
3. On the list oI layers, check the visibility (Iirst column)
oI each layer you want included in the layer set.
4. To display a layer set, select View / Layer Set. All
layer sets appear on the submenu.
127(While a layer set is displayed, the properties of each
layer are not editable.
To delete a layer set, select it Irom the Layer Set list and
click Delete Set.
To change the layers that appear in a layer set, select it Irom
the Layer Set list and change the visibility settings.
7XUER&$'5HIHUHQFH0DQXDO
)RU XSGDWHV DQG DGGLWLRQDO LQIRUPDWLRQ
Construction Geometry
Menu: Insert / Construction
Construction geometry tools enable you to place temporary
lines and circles in your model. Construction geometry are
not drawing objects; they are used as reIerences.
Snaps can be used on construction geometry Ior creating
model geometry, as well as other construction geometry.
However, because construction lines are inIinite, the Vertex
and Middle Point snaps are not available.
Construction Geometry Properties
Construction objects are placed on layer
"$CONSTRUCTION". By deIault, the layer color is light
blue, and the line style is dash-dot.
You can change construction geometry color and line styles
via the layer window (Options / Layers).
127(It is not recommended to place model geometry on the
$CONSTRUCTION layer. If the color and line style of objects
are set to By Layer, the objects will appear as construction
geometry. It is also not recommended to change the line style
to Continuous.
Creating Construction Geometry
Several types oI construction lines and circles are available.
AnguIar Line
Menu: Insert / Construction / Angular Line
1. Select a point through which the construction line will
pass. Select a second point, or enter the slant in the
Inspector Bar.
2. The construction line is created, with the properties
assigned to the construction layer.
Chapter 4 'UDZLQJ$LGV
FRQWDFWXVDW www.turbocad.com
HorizontaI Line, VerticaI Line
Menu: Insert / Construction / Horizontal Line or Vertical
Line
1. Select the point through which the construction line
will pass.
2. Continue creating construction lines oI the same type,
and select Finish when done.
ParaIIeI
Menu: Insert / Construction / Parallel
1. Select the line to which the construction line will be
parallel. You can also select a construction line.
2. Select a point through which the construction line will
pass, or enter the oIIset in the Inspector Bar.
7,3To make multiple construction lines separated by the
same distance, lock the Offset field in the Inspector Bar, and
create parallel lines from each successive line.
PerpendicuIar
Menu: Insert / Construction / Perpendicular
1. Select the line to which the construction line will be
perpendicular. You can also select a construction line.
2. Select a point through which the construction line will
pass.
7XUER&$'5HIHUHQFH0DQXDO
)RU XSGDWHV DQG DGGLWLRQDO LQIRUPDWLRQ
Center and Point CircIe
Menu: Insert / Construction / Center and Point Circle
Creates a construction circle by deIining its center and a
point on its circumIerence.
1. Select the circle centerpoint. Move the cursor to begin
to size the circle.
2. Click to create the circle, or enter the radius, diameter,
or circumIerence in the Inspector Bar.
DoubIe Point CircIe
Menu: Insert / Construction / Double Point Circle
Creates a construction circle by deIining two opposite points
on its circumIerence.
1. Select a point on the circle circumIerence.
2. Select the point on the opposite end oI the diameter
line, or enter the radius, diameter or circumIerence,
and angle oI the diameter line in the Inspector Bar.
TripIe Point CircIe
Menu: Insert / Construction / Triple Point Circle
Creates a construction circle that passes through three points.
1. Select the Iirst point on the circumIerence.
2. Select the second point.
Chapter 4 'UDZLQJ$LGV
FRQWDFWXVDW www.turbocad.com
3. Select the third point.
Clearing and Hiding Constructions
You can clear construction objects via the Edit menu.
Edit / Clear / Construction enables you to delete a
single construction object.
Edit / Clear / All Constructions deletes all
construction geometry.
To hide constructions, you can hide the $CONSTRUCTION
layer. Open the Layers window (Options / Layers) and
uncheck the visibility box Ior this layer.
Printing Construction Geometry
While printing, you can choose whether or not construction
geometry will be printed as part oI your drawing. This option
is set in the Page Setup. See "Page Setup" on page 14-9.
Design Director
Available in TurboCAD Pofessional onlv
Menu: View / Design Director
Hotkey: E3
The Design Director is a convenient place to perIorm
commands related to layers, workplanes, views, cameras,
and graphic objects or object groups.
Design Director Toolbar and Menu
The Iollowing options are available on the Design Director
toolbar and on the local menu. The available options
depending on the item chosen (layer, layer set, workplane,
etc.)
Refresh : Redraws the Design Director pane.
Activate (hotkey: CtrlA): Applies, or makes
active, the selected item.
Select By (hotkey: CtrlS): Selects the selected
item in the drawing space .
Edit Properties (hotkey: CtrlP): Change
properties oI the selected item.
Create New (hotkey: CtrlN): Adds a new item.
Create Set: Creates a set oI all or selected items in
the table. Relevant Ior layers, lights, and cameras.
Delete (hotkey: CtrlD): Deletes the selected item.
7XUER&$'5HIHUHQFH0DQXDO
)RU XSGDWHV DQG DGGLWLRQDO LQIRUPDWLRQ
Options : Invokes the Options window to
customize the Design Director. .
Open as Separate Palette : Open the selected item
as separate palette. This is useIul iI you want to keep
multiple sections oI the Design Director open at once.
The Iollowing options appear on the local menu only:
Load From File (hotkey: CtrlShiItO): Loads an
item Irom the Iile with the corresponding extension.
Save To File (hotkey: CtrlShiItS): Saves an item to
the Iile with the corresponding extension.
Show Toolbar: Shows or hides the Design Director
toolbar.
Design Director Options
General options Ior items to display or hide, how the mouse
will be used, and conIirmation windows.
Show Entries: Select the items you want displayed in the
Design Director.
Double-Click Action: Sets the action perIormed when
double-clicking on either the right or leIt mouse button.
Show New Name Confirmation Dialog: II checked, you
will be asked to conIirm the name oI each new item you
create using Create New. II not checked, the names will be
assigned automatically.
Design Director: Layers
Enables you to manipulate all the layers and layer sets in the
drawing (see "Layers" on page 4-10 and "Layer Sets" on
page 4-13).
To create a new layer or layer set, select Create New in the
Design Director toolbar or local menu.
When Layers or Layer Sets is selected in the upper pane oI
the Design Director, the lower pane has the Iollowing
options:
Active: Sets the layer as active, or applies the layer set. Also
indicates the layer Ior a selected object or tool.
Visible: Sets the layer visibility.
Lock: Use this switch to lock layers, which means the
objects on them will be read-only. You can add objects to
locked layers, but you cannot edit or delete objects.
Color: Sets the layer color.
Order: The order number oI the layer.
Layer Sets
A layer set is a group oI layers, which can be handy iI you
want to set visibility, locking, and other parameters Ior
multiple layers.
1. Select Layers in the upper pane oI the Design
Director.
2. On the lower pane, select the layers you want to
include in the layer set.
3. Select Create Set in the Design Director toolbar or
local menu.
4. Select Layer Sets in the upper pane in order to see the
deIined layer sets in the lower pane.
5. Select the properties (visibility, locking, etc.) oI the
layer set. When the layer set is made Active, these
properties will be automatically applied to all layers in
the set.
Chapter 4 'UDZLQJ$LGV
FRQWDFWXVDW www.turbocad.com
Design Director: Workplanes
Enables you to manipulate and create new workplanes. See
"Workplanes" on page 10-5.
To create a new workplane, select Create New in the Design
Director toolbar or local menu.
When Workplanes is selected in the upper pane oI the
Design Director, all workplanes you saved using Set Named
Workplane (see "Saving and Recalling WorkPlanes" on
page 10-11) will appear in the lower pane. The lower pane
contains the Iollowing options:
Active: Sets the workplane as active; all inserted objects will
be located or based on this workplane. Also indicates the
workplane Ior a selected object or tool.
View by WorkPlane: Sets the view normal to the workplane
(workplane is against the screen).
Position: The point that represents the UCS origin. See "3D
Coordinate Systems" on page 10-4.
XVector: The point that deIines the direction oI the X-axis
in the UCS.
Up Vector: The point that deIines the direction oI the Z-axis
oI the UCS.
Design Director: Views
Enables you to manipulate and create new views. To create a
new view Irom the current display, select Create New in the
Design Director toolbar or local menu.
When Views is selected in the upper pane oI the Design
Director, all views you saved (see "Saving Views" on page
3-4) will appear in the lower pane. The lower pane contains
the Iollowing options:
Active: Sets the view as active.
Draft Rendering: Sets the rendering type when the view is
rendered in Draft rendering mode. See "Creating a Rendered
View" on page 12-1 and "DraIt Render Properties" on page
12-5
Quality Rendering: Sets the rendering type when the view
is rendered in Quality rendering mode. See "Quality Render
Properties" on page 12-5
Perspective: Activates Perspective mode. See "Camera
Properties" on page 10-36.
Angle: The view angle Ior perspective mode.
Position: The location oI the camera position.
Target: The location oI the point the camera is Iacing.
UP Vector: A point deIining the up direction oI the camera.
Extents: The boundaries oI the view.
Design Director: Cameras
Enables you to manipulate all the cameras and camera sets in
the drawing (see "Camera Objects" on page 10-39).
To create a new camera or camera set, select Create New in
the Design Director toolbar or local menu.
When Cameras or Camera Sets is selected in the upper
pane oI the Design Director, the lower pane has the Iollowing
options:
Active: Displays the view taken by the camera, and attaches
the window to the camera.
Visible: Displays or hides the camera symbol in the drawing.
Attached: Creates a new window associated and
synchronized with the camera.
Draft Rendering: Sets the rendering type when the view is
rendered in Draft rendering mode. See "Creating a Rendered
View" on page 12-1 and "DraIt Render Properties" on page
12-5
7XUER&$'5HIHUHQFH0DQXDO
)RU XSGDWHV DQG DGGLWLRQDO LQIRUPDWLRQ
Quality Rendering: Sets the rendering type when the view
is rendered in Quality rendering mode. See "Quality Render
Properties" on page 12-5
Perspective: Activates Perspective mode. See "Camera
Properties" on page 10-36.
Angle: The view angle Ior perspective mode.
Position: The location oI the camera position.
Target: The location oI the point the camera is Iacing.
UP Vector: A point deIining the up direction oI the camera.
Camera Sets
A camera set is a group oI cameras, which can be handy iI
you want to set rendering, perspective, and visibility
parameters Ior multiple cameras.
1. Select Cameras in the upper pane oI the Design
Director.
2. On the lower pane, select the cameras you want to
include in the camera set.
3. Select Create Set in the Design Director toolbar or
local menu.
4. Select Camera Sets in the upper pane in order to see
the deIined camera sets in the lower pane.
5. Select the properties (visibility, render type, etc.) oI the
camera set. When the camera set is made Active, these
properties will be automatically applied to all cameras
in the set.
Design Director: Lights
Enables you to manipulate all the lights and light sets in the
drawing (see "Lights" on page 12-6).
To create a new light or light set, select Create New in the
Design Director toolbar or local menu.
When Lights or Light Sets is selected in the upper pane oI
the Design Director, the bottom pane has the Iollowing
options:
The lower pane contains the Iollowing options:
On/Off: Turns the light on and oII.
Visible: Displays or hides the light indicator in the drawing.
Color: Sets the color oI the light.
Type: Sets the type oI light (headlight, spot light, etc.). See
"Creating Lights - Light Types" on page 12-6.
Position: The coordinates oI the light source, relevant Ior
Point, Spot, and Sky lights.
Target: The target point oI a directional light, relevant Ior
Directional, Spot, and Sky lights.
Light Sets
A light set is a group oI lights, which can be handy iI you
want to set on/oII, visibility, and other parameters Ior
multiple lights.
1. Select Lights in the upper pane oI the Design Director.
2. On the lower pane, select the lights you want to include
in the camera set.
3. Select Create Set in the Design Director toolbar or
local menu.
4. Select Light Sets in the upper pane in order to see the
deIined light sets in the lower pane.
5. Select the properties (on/oII, visibility, etc.) oI the light
set.
Chapter 4 'UDZLQJ$LGV
FRQWDFWXVDW www.turbocad.com
Design Director: Graphics
In the Design Director, 'Graphics reIers to objects - 2D, 3D,
cameras, etc. You can insert single objects into the Design
Director in order to have easy access to zooming, visibility,
and other properties oI the objects.
127(To add groups of objects to the Design Director, use
Categories.
To place a graphic object into the Design Director:
1. Select the object in the drawing space.
2. In the Design Director select Graphics in the upper
pane and select Create New Irom the toolbar or local
menu.
3. Accept the deIault name or assign one that will help
you recognize the object.
All objects you add to the Design Director will appear in the
lower pane. The lower pane contains the Iollowing options:
ZoomTo: Zooms to the extents oI the object.
Visible: Displays or hides the object.
Color: Sets the object`s pen color.
View by WorkPlane: Displays the view by the workplane
that is set as WorkPlane by Entity. See "Workplane by
Entity" on page 10-7.
Get WorkPlane: Sets the current workplane by this object.
Design Director: Categories
In the Design Director, 'Categories reIers to groups oI
objects - 2D, 3D, cameras, etc. You can insert a category into
the Design Director in order to have easy access to zooming,
visibility, and other properties oI the object group.
127(To add single objects to the Design Director, use
Graphics.
To place a group oI objects into the Design Director:
1. Select the objects in the drawing space.
2. In the Design Director select Categories in the upper
pane and select Create New Irom the toolbar or local
menu.
3. Accept the deIault name or assign one that will help
you recognize the object.
All object groups you add to the Design Director will appear
in the lower pane. The lower pane contains the Iollowing
options:
ZoomTo: Zooms to the extents oI the objects.
Visible: Displays or hides the objects.
Color: Sets the objects` pen color.
Add To Category: Adds the selected object to the category.
Remove From Category: Removes the selected object Irom
the category.
7XUER&$'5HIHUHQFH0DQXDO
)RU XSGDWHV DQG DGGLWLRQDO LQIRUPDWLRQ
FRQWDFWXVDW www.turbocad.com
5 Inserting Objects
The Insert menu contains all oI the TurboCAD 2D drawing
tools, as well as tools Ior inserting other types oI objects into
your drawing, such as Iiles, pictures, and OLE objects.
127(The geometric tool covered in this section are 2D. For
3D geometry, see "Creating 3D Objects" on page 10-13.
You can set object properties beIore they are created, or
modiIy properties oI existing objects. See "Object
Properties" on page 2-40.
BeIore creating 2D objects, it is a good idea to Iamiliarize
yourselI with the Iollowing concepts:
See "Coordinate Systems" on page 4-1.
See "Grid" on page 4-3.
See "Snaps" on page 4-5.
See "Layers" on page 4-10.
See "Construction Geometry" on page 4-14.
Eor most objects, you can deIine size and location by using
the cursor, or by speciIying exact sizes or dimensions. See
"Inspector Bar" on page 2-3 and "Coordinate Eields" on page
2-5.
127(If you are inserting 2D objects while working in 3D, the
objects will be placed on the current workplane. See
"Workplanes" on page 10-5.
Point
Menu: Insert / Point
Use Point to create several diIIerent types oI point markers:
dot, square, cross, star, or circle.
Point Property Tab
The Point page is included in the Properties window when
a point is selected, or when the point tool is active.
Color: Select the point color.
Point Type: Select dot, star, square, cross, circle, or the
AutoCAD point.
Size: Sets the width and height oI the point. This value
aIIects all types oI points except Dot, which is always
displayed at a minimal size.
7XUER&$'5HIHUHQFH0DQXDO
)RU XSGDWHV DQG DGGLWLRQDO LQIRUPDWLRQ
Line
Menu: Insert / Line
Tools Ior drawing lines and linear objects.
Single Line
Menu: Insert / Line / Single
Creates a single line.
1. DeIine the segment start point.
2. DeIine the endpoint, or speciIy the length and angle in
the Inspector Bar.
Polyline
Menu: Insert / Line / Polyline
Creates a series oI connected straight line or arc segments
that comprise one object. The segments can have diIIerent
and/or tapered line widths.
127(If you want to create a polyline by joining a series of
existing line or arc segments, see "Join Polyline" on page
7-19 or "Chain Polyline" on page 7-20.
1. By deIault, line segments are created (as opposed to
arcs). Select each endpoint, or enter segment lengths
and angles in the Inspector Bar.
2. To draw arc segments, select Arc Segment Irom the
local menu or Inspector Bar.
3. By deIault, each arc segment is tangent to the previous
segment, but the tangency can be changed via the local
menu options. Select each arc endpoint, or enter
parameters in the Inspector Bar.
4. To switch back to lines, select Line Segment Irom the
local menu or Inspector Bar.
5. When all segments are created, select Finish (AltE)
Irom the local menu or Inspector Bar, or double-click
the last point. II you want to create a line or arc
segment connecting the Iirst and last points, select
Close (AltC).
Chapter 5 ,QVHUWLQJ2EMHFWV
FRQWDFWXVDW www.turbocad.com
Local menu options (Arcs):
Direction: Rather than creating an arc segment tangent to
the last segment, you can set the start angle oI the arc
segment.
1. Eor the arc segment, move the mouse to set the start
angle, or enter the angle in the Inspector Bar.
2. Select the arc endpoint, or enter its parameters in the
Inspector Bar. The next arc segment you create will
revert to the deIault - tangent to the previous segment.
Center: Rather than creating the arc tangent to the last
segment, you can set the start angle and size by selecting the
arc center.
1. Eor the arc segment, select the arc center, or enter the
arc length in the Inspector Bar.
2. Size the arc by selecting its endpoint, or enter its angle
or arc length in the Inspector Bar.
The next arc segment you create will revert to the
deIault - tangent to the previous segment.
7XUER&$'5HIHUHQFH0DQXDO
)RU XSGDWHV DQG DGGLWLRQDO LQIRUPDWLRQ
PoIyIine Line Widths
There are two additional Iields in the Inspector Bar Ior
assigning widths to polyline segments - Start Width and
End Width.
By deIault, polyline segments have the deIault line thickness
(which can be set in the Pen Width box on the Property
toolbar.)
Eor any segment, you can enter values Ior Start and End
Width.
The next segment will have these properties, but the
subsequent segments, by deIault, will revert to the deIault
thickness.
To change the widths oI adjacent segments you can open the
Polyline Properties Irom the local menu or Inspector Bar.
In this window, you can Iorce start and end widths to be
equal, and to set the start width oI each segment to be equal
to the end width oI the previous segment.
Activate both options iI you want to apply a uniIorm
thickness to the entire polyline, or to a contiguous group oI
segments.
127(If you use Start and End Width to create a segment
with tapering thickness, this taper will be lost when the polyline
is exploded, and then the tapered segment is exploded.
Polygon
Menu: Insert / Line / Polygon
Creates a regular (equal-length sides) polygon.
1. Enter the number oI sides in the Inspector Bar. II
desired, you can also speciIy the Angle (angle oI
control point Irom the center), and Radius or Side
(length oI one side).
2. Select the polygon centerpoint.
3. Use the deIault Vertex Mode, which uses one oI the
vertices Ior a control point.
Or, select Segment Mode Irom the local menu or
Inspector Bar to use the midpoint oI one segment as a
control point.
Chapter 5 ,QVHUWLQJ2EMHFWV
FRQWDFWXVDW www.turbocad.com
Irregular Polygon
Menu: Insert / Line / Irregular Polygon
Creates a polygon (closed) with irregular sides and angles.
This is equivalent to using the Polyline tool to create line
segments in 'closed mode.
1. DeIine the Iirst two vertices, creating the Iirst segment.
You can also use the Inspector Bar to enter a length and
angle.
2. DeIine the next segment. Erom this new vertex, a
closing segment is created back to the Iirst vertex.
3. Create as many segments as needed. A closing
segment is always created Irom the last vertex.
4. Select Finish Irom the local menu or Inspector Bar, or
press AltE.
127(To undo polygon segments in reverse order, select One
Step Back from the local menu or Inspector Bar (or press
Backspace).
Rectangle
Menu: Insert / Line / Rectangle
Creates an orthogonal rectangle by deIining two diagonally
opposite corners.
1. Select the Iirst corner.
2. Select the diagonally opposite corner. You can also
enter the size in the Inspector Bar.
7XUER&$'5HIHUHQFH0DQXDO
)RU XSGDWHV DQG DGGLWLRQDO LQIRUPDWLRQ
Rotated Rectangle
Menu: Insert / Line / Rotated Rectangle
Creates a non-orthogonal rectangle.
1. Select two points to deIine the base. The angle oI this
line deIines the orientation oI the rectangle.
2. DeIine a third point that speciIies the distance Irom the
base to the top.
You can also enter the length oI both sides and the orientation
angle in the Inspector Bar.
Perpendicular
Menu: Insert / Line / Perpendicular
Creates a line perpendicular to an existing line.
7,3This tool creates a line from an existing line. To create a
perpendicular line to a line, you can use the "J" SEKE (see
"SEKE`s" on page 4-6.
1. Select an existing line.
2. Select the point on the existing line where the
perpendicular line will start. You can select a point past
the endpoints.
3. Select a third point to set the length oI the
perpendicular line, or enter the length in the Inspector
Bar.
Local menu option:
Limit to Segment: The perpendicular line cannot extend
past the endpoints oI the existing line.
7,3To draw a line perpendicular to an arc or circle, draw a
single Line from the center of the arc or circle to its
destination, then trim the line.
Chapter 5 ,QVHUWLQJ2EMHFWV
FRQWDFWXVDW www.turbocad.com
Parallel
Menu: Insert / Line / Parallel
Creates a line parallel to a existing line.
1. Select an existing line.
2. Select the location oI the parallel line, or enter the
oIIset in the Inspector Bar. By deIault, the parallel line
will have the same length as the original line.
Local menu option:
Keep Length (deIault): II not used, you can create a parallel
line with a diIIerent length than the original line. You can
only adjust one endpoint oI the line - the endpoint closest to
where you selected the original line. You can enter both the
oIIset and length in the Inspector Bar.
7,3To create multiple parallel lines separated by the same
distance, lock the Offset field in the Inspector Bar (click the
lock symbol above the field). For each parallel line, select a
source line and indicate the side where the parallel line will be
created. You can also use Advanced Offset (see "Advanced
OIIset" on page 7-20).
Tangent Arc Point
Menu: Insert / Line / Tangent Arc Point
Creates a line tangent to an arc, circle, or ellipse, with the
midpoint oI the line located at the point oI tangency.
1. Select the tangent arc, circle, or ellipse.
2. Move the mouse to adjust the length oI the line, or set
the length in the Inspector Bar. The line midpoint
always remains at the tangent point.
3. Move the mouse to change the angle oI the line and the
point oI tangency, or set the angle in the Inspector Bar.
7XUER&$'5HIHUHQFH0DQXDO
)RU XSGDWHV DQG DGGLWLRQDO LQIRUPDWLRQ
Tangent to Arc
Menu: Insert / Line /Tangent to Arc
Creates a line tangent to an arc, circle, or ellipse, starting
Irom a selected point.
1. Select the start point oI the line.
2. Select the tangent arc, circle, or ellipse, close to the
point oI tangency. The tangent line is created.
In this example, clicking on the other side oI the circle would
have created a diIIerent tangent line.
Tangent Line of Fixed Length
By deIault, Tangent to Arc creates a line Irom the start
point, ending at the tangent object. To Iix the length oI the
line, enter the length in the Inspector Bar and lock it, but do
not press Enter. When you move the cursor, the line length
remains constant.
Select the tangent object, close to the point oI tangency. The
Iixed-length tangent line is created.
Chapter 5 ,QVHUWLQJ2EMHFWV
FRQWDFWXVDW www.turbocad.com
Tangent from Arc
Menu: Insert / Line / Tangent Irom Arc
Creates a tangent line Irom an arc, circle, or ellipse.
1. Click on the side oI the arc or circle Irom which you
want to draw the tangent line.
2. A tangent line appears Irom the selected point. Click to
set the length, or enter the length in the Inspector Bar.
3. Move the cursor to set the line angle, or enter the angle
in the Inspector Bar.
To switch the side oI the tangent line, pass the cursor through
the tangency point.
Tangent to 2 Arcs
Menu: Insert / Line / Tangent to 2 Arcs
Creates a line tangent to two arcs or circles.
1. Select one oI the tangent objects - arc, circle, or ellipse.
2. The tangent line extends Irom this object. To switch
the side oI the line, pass the cursor through the point oI
tangency. Adjust the line so that it is close to the
desired point oI tangency.
3. Select the second tangent object, close to the point oI
tangency. The tangent line is created.
7XUER&$'5HIHUHQFH0DQXDO
)RU XSGDWHV DQG DGGLWLRQDO LQIRUPDWLRQ
Minimal Distance
Menu: Insert / Line / Minimal Distance
Creates the line representing the shortest distance between
two 2D objects. The objects must be on the same workplane.
1. Select the Iirst object Irom which you want to draw the
shortest line.
2. Select the second object.
3. The shortest-distance line is created.
Local menu options:
Through Point: Creates a line passing through a speciIied
point. The through point should only be speciIied Ior one oI
the objects, otherwise a standard single line is created.
Show beforehand displays the shortest line to an object
when you pass the cursor over it. This allows you to preview
the line beIore creating it.
Chapter 5 ,QVHUWLQJ2EMHFWV
FRQWDFWXVDW www.turbocad.com
DoubIe Line
Menu: Insert / Double Line
Tools Ior drawing double (parallel) lines and linear objects.
The Double Line tools are essentially similar to the Line
tools, but there are no tangent tools.
127(If you want to use double lines to create
representations of walls, there is a special tool for this
purpose. See "Wall Tools" on page 13-1.
Double Line Properties
Double Lines have unique properties that you can set in the
Double Line tab oI the Properties window.
Separation: The distance between the lines. II you stretch or
scale a double line, this distance does not change.
Reference: Choose whether to draw the double line by its
center, or leIt or right side. Right and leIt sides are
determined by 'Iacing toward the start point. This setting
aIIects how the object is snapped, and where the nodes are
located (Ior Node Edit mode).
End Caps: Closes the endpoints oI the double line.
End Cap at End
End Cap at Start
7,3Another way to create end caps is to enter Node Edit
mode, right-click on the end node and select Close Double
End. See "Node Editing" on page 7-1.
Single Line
Menu: Insert / Double Line / Single
Creates one double line. Eor the interaction, see "Single
Line" on page 5-2.
7XUER&$'5HIHUHQFH0DQXDO
)RU XSGDWHV DQG DGGLWLRQDO LQIRUPDWLRQ
Polyline
Menu: Insert / Double Line / Polyline
Creates a series oI connected straight double line segments
(no arc segments) that comprise one object. Eor the
interaction, see "Polyline" on page 5-2.
Polygon
Menu: Insert / Double Line / Polygon
Creates a regular (equal-length sides) double-line polygon.
Eor the interaction, see "Polygon" on page 5-4.
Irregular Polygon
Menu: Insert / Double Line / Irregular Polygon
Creates a double-line polygon (closed) with irregular sides
and angles. Eor the interaction, see "Irregular Polygon" on
page 5-5.
Rectangle
Menu: Insert / Double Line / Rectangle
Creates an orthogonal double-line rectangle by deIining two
diagonally opposite corners. Eor the interaction, see
"Rectangle" on page 5-5.
Rotated Rectangle
Menu: Insert / Double Line / Rotated Rectangle
Creates a non-orthogonal double-line rectangle. Eor the
interaction, see "Rotated Rectangle" on page 5-6.
Chapter 5 ,QVHUWLQJ2EMHFWV
FRQWDFWXVDW www.turbocad.com
Perpendicular
Menu: Insert / Double Line / Perpendicular
Creates a double line perpendicular to an existing line. Eor
the interaction, see "Perpendicular" on page 5-6.
Parallel
Menu: Insert / Double Line / Parallel
Creates a double line parallel to a existing line. Eor the
interaction, see "Parallel" on page 5-7.
MuIti Line
Menu: Insert / Multi Line
Tools Ior drawing multi lines and linear objects.
Multi Line objects consist oI two or more parallel lines,
created as one object. The Multi Line tools are essentially
similar to the Line tools, except that there are no tangent
tools.
Multi Line Properties
Eive pages oI the Properties window contain options
relevant to Multi Lines.
MuItiIine Properties
General properties Ior multi lines:
Offset Scale: Controls the overall width oI the multi line.
7XUER&$'5HIHUHQFH0DQXDO
)RU XSGDWHV DQG DGGLWLRQDO LQIRUPDWLRQ
1ustification: Sets the alignment oI the multi line nodes.
LeIt and right are determined by 'Iacing toward the multi
line start point. No justiIication is the deIault; the line is
aligned to a zero oIIset, relative to the line oIIsets deIined in
the Line Elements page.
No Justification
(Indicated Iine has zero offset)
Left Justification
Center Justification
Right Justification
Dash and line width scaling: Determines whether the width
oI the multi lines will be scaled or will remain the same size
when zoomed. This setting also applies to the size oI the
elements in the pen's dot-and-dash pattern.
Device: The width will be scaled relative to your
computer screen, and will remain the same size at any
magniIication.
World: The width will be scaled with your drawing
and will change size as you zoom in and out.
Line EIements Properties
Properties Ior each line comprising the multi line.
Pattern: Select a pattern (continuous, dashed, etc.) Ior each
line, or select By Layer or By Block. The exact look oI each
pattern depends on the setting oI Dash scale and width on
the Multiline page.
Dash Scale: The scale oI the dot-and-dash pattern.
Color: Select a color Ior each pen. By Layer and By Block
are available.
Width: SpeciIy the width oI each line. Zero width means
one screen pixel, and will print at one unit oI the printer's
available resolution (a 300 dots-per-inch printer will print a
zero width line at 1/300".)
Chapter 5 ,QVHUWLQJ2EMHFWV
FRQWDFWXVDW www.turbocad.com
Offset: Eor each line, deIine its oIIset value. Use Add to
create new lines, Delete to remove lines.
Start Cap and End Cap Properties
Start and end caps are used to close the ends oI the multiline.
The options are the same Ior start caps and end caps.
Eor Pattern, Dash Scale, Color, and Width, see "Line
Elements Properties" on page 5-14.
Shape: Options Ior creating the start / end cap. They can be
used in combination. Inner Arc closes the lines adjacent to
the outer lines, iI there are Iour or more total lines.
End Cap - Line
End Cap - Outer Arc
End Cap - Inner Arc
7XUER&$'5HIHUHQFH0DQXDO
)RU XSGDWHV DQG DGGLWLRQDO LQIRUPDWLRQ
End Cap - Line, Outer Cap, and Inner Cap
Angle: Sets the angle oI the cap, relative to the direction oI
the multiline. The deIault value is 90 degrees.
End Cap - AngIe = 90
End Cap - AngIe = 60
Joints Properties
Use joints to show breaks at each multi line segment.
Eor Pattern, Dash Scale, Color, and Width, see "Line
Elements Properties" on page 5-14.
Show: Choose to show or hide the joints.
Chapter 5 ,QVHUWLQJ2EMHFWV
FRQWDFWXVDW www.turbocad.com
Single Line
Menu: Insert / Multi Line / Single
Creates one multi line. Eor the interaction, see "Single Line"
on page 5-2.
Polyline
Menu: Insert / Multi Line / Polyline
Creates a series oI connected straight multi line segments (no
arc segments) that comprise one object. Eor the interaction,
see "Polyline" on page 5-2.
Polygon
Menu: Insert / Multi Line / Polygon
Creates a regular (equal-length sides) multi line polygon. Eor
the interaction, see "Polygon" on page 5-4.
Irregular Polygon
Menu: Insert / Multi Line / Irregular Polygon
Creates a multi line polygon (closed) with irregular sides and
angles. Eor the interaction, see "Irregular Polygon" on page
5-5.
Rectangle
Menu: Insert / Multi Line / Rectangle
Creates an orthogonal multi line rectangle by deIining two
diagonally opposite corners. Eor the interaction, see
"Rectangle" on page 5-5.
7XUER&$'5HIHUHQFH0DQXDO
)RU XSGDWHV DQG DGGLWLRQDO LQIRUPDWLRQ
Rotated Rectangle
Menu: Insert / Multi Line / Rotated Rectangle
Creates a non-orthogonal multi line rectangle. Eor the
interaction, see "Rotated Rectangle" on page 5-6.
Perpendicular
Menu: Insert / Multi Line / Perpendicular
Creates a multi line perpendicular to an existing line. Eor the
interaction, see "Perpendicular" on page 5-6.
Parallel
Menu: Insert / Multi Line / Parallel
Creates a multi line parallel to a existing line. Eor the
interaction, see "Parallel" on page 5-7.
CircIe / EIIipse
Menu: Insert / Circle/Ellipse
Tools Ior drawing circles and ellipses. You can also access
these tools Irom the Circle/Ellipse Ilyout on the Standard
toolbar.
Center and Point
Menu: Insert / Circle/Ellipse / Center and Point
Creates a circle by deIining its center and a point on its
circumIerence.
1. Select the circle centerpoint. Move the cursor to size
the circle.
2. Click to create the circle, or enter the radius, diameter,
or circumIerence in the Inspector Bar.
Concentric
Menu: Insert / Circle/Ellipse / Concentric
Creates circles that share a centerpoint.
1. Select a centerpoint Ior the circles.
2. Size the Iirst circle, or enter the radius, diameter, or
circumIerence in the Inspector Bar.
Chapter 5 ,QVHUWLQJ2EMHFWV
FRQWDFWXVDW www.turbocad.com
3. Create the second circle the same way.
4. Create more circles as needed.
5. Einish by selecting Finish Irom the local menu or
Inspector Bar, or press AltE.
Double Point
Menu: Insert / Circle/Ellipse / Double Point
Creates a circle by deIining two endpoints oI its diameter.
1. Select a point on the circle circumIerence.
2. Select the point on the opposite end oI the diameter
line, or enter the radius, diameter or circumIerence,
and angle oI the diameter line in the Inspector Bar.
Tangent to Arc
Menu: Insert / Circle/Ellipse / Tangent to Arc
Creates a circle tangent to an arc, circle, or ellipse.
1. Select the existing arc, circle, or ellipse to which you
want the circle to be tangent.
2. Select the centerpoint oI the circle, or enter the radius,
diameter, or circumIerence in the Inspector Bar. (II you
use the Inspector Bar and then press Enter, you will not
be able to reposition the circle.)
The circle will be created Irom the point you selected
on the tangent object.
3. Move the mouse to position the circle, either inside or
outside the tangent object.
7XUER&$'5HIHUHQFH0DQXDO
)RU XSGDWHV DQG DGGLWLRQDO LQIRUPDWLRQ
Tangent to Line
Menu: Insert / Circle/Ellipse / Tangent to Line
Creates a circle tangent to a line.
1. Select the existing line to which you want the circle to
be tangent.
2. Select the centerpoint oI the circle, or enter the radius,
diameter, or circumIerence in the Inspector Bar. (II you
use the Inspector Bar and then press Enter, you will not
be able to reposition the circle.)
The circle will be created Irom the point you selected
on the line.
3. Move the mouse to position the circle, on either side oI
the line.
Triple Point
Menu: Insert / Circle/Ellipse / Triple Point
Creates a circle that passes through three points.
1. Select the Iirst point on the circumIerence.
2. Select the second point.
3. Select the third point.
Chapter 5 ,QVHUWLQJ2EMHFWV
FRQWDFWXVDW www.turbocad.com
Tangent to 3 Arcs
Menu: Insert / Circle/Ellipse / Tangent to 3 Arcs
Creates a circle tangent to three arcs or circles. You can
speciIy whether the existing arcs will be inside or outside the
new circle.
1. Select the Iirst tangent object. Click slightly outside
the object to keep it outside the new circle. Click inside
iI you want the tangent object to be inside the new
circle.
II the object is clicked slightly outside, an
outward-pointing arrow appears.
2. Select the second tangent object.
II the object is clicked slightly inside, an
inward-pointing arrow appears.
3. Select the third object. The tangent circle is created.
Tangent to Entities
Menu: Insert / Circle/Ellipse / Tangent to Entities
Creates a circle tangent to three objects (rectangles,
polygons, arcs, etc.)
1. Select the Iirst tangent object.
2. Select the second tangent object.
3. Select the third tangent object. The tangent circle is
created.
7XUER&$'5HIHUHQFH0DQXDO
)RU XSGDWHV DQG DGGLWLRQDO LQIRUPDWLRQ
Local menu option:
Through point: Makes the circle pass through a speciIic
point. In the example below, a vertex oI the polygon was
selected, rather than the polygon itselI.
Tangent CircIe of Fixed Size
By deIault, Tangent to Entities creates a circle that touches
three objects. To Iix the size oI the circle, enter the radius,
diameter, or circumIerence in the Inspector Bar and lock it,
but do not press Enter. When you move the cursor, the circle
size remains constant.
Select the second tangent object, close to the point oI
tangency.
The Iixed-sized tangent circle is created.
Ellipse
Menu: Insert / Circle/Ellipse / Ellipse
Creates an ellipse by deIining a bounding rectangle Ior the
ellipse. The axes oI the ellipse will be orthogonal.
1. Select the Iirst corner oI the bounding rectangle.
2. DeIine the diagonally opposed corner oI the bounding
rectangle, or enter the major and minor axis lengths in
the Inspector Bar.
Rotated Ellipse
Menu: Insert / Circle/Ellipse / Rotated Ellipse
Creates a tilted ellipse.
1. Select the centerpoint oI the ellipse.
2. Move the mouse to set the length and angle oI the
major axis, or enter the major axis length and angle in
the Inspector Bar.
Chapter 5 ,QVHUWLQJ2EMHFWV
FRQWDFWXVDW www.turbocad.com
3. Set the length oI the minor axis, which is always
perpendicular to the major axis. You can also enter the
axis length in the Inspector Bar.
Ellipse Fixed Ratio
Menu: Insert / Circle/Ellipse / Ellipse Eixed Ratio
Creates an ellipse by speciIying its aspect ratio - the ratio oI
the major axis to the minor axis. The axes oI the ellipse are
orthogonal.
1. Enter the aspect ratio in the a:b ratio Iield on the
Inspector Bar. (Lock this value iI you want to repeat it
later, otherwise the Iield reverts back to the deIault.)
2. Select the centerpoint oI the ellipse.
3. Move the mouse to size the ellipse.
a:b = 0.5
a:b = 2.0
7,3The fixed ratio for an "IsoCircle (an isometric circle on a
cube) is 1.73 (the square root of 3).
Arc
Menu: Insert / Arc
Most oI the Arc tools are identical to Circle/Ellipse tools.
AIter the initial circle is created, the arc is cut Irom it by
deIining the start and end angles.
Start and end angles can be changed in Node Edit mode. See
"Changing Start and End Angles" on page 7-7.
Center and Radius
Menu: Insert / Arc / Center and Radius
Creates an arc by deIining its center, a point on its
circumIerence, and the start and end angles.
1. Select the arc centerpoint and a point on the
circumIerence oI the circle Irom which the arc will be
cut. You can also speciIy the radius, diameter, or
circumIerence in the Inspector Bar.
2. A dotted line appears Irom the centerpoint. Move the
cursor to set the arc start angle, or enter the angle in the
Inspector Bar.
7XUER&$'5HIHUHQFH0DQXDO
)RU XSGDWHV DQG DGGLWLRQDO LQIRUPDWLRQ
3. Move the cursor counterclockwise to draw the arc, or
enter the end angle or arc length in the Inspector Bar.
Concentric
Menu: Insert / Arc / Concentric
Creates arcs that share the same centerpoint.
1. Create the Iirst arc by selecting the centerpoint, then
moving the mouse and clicking to deIine its size. You
can also enter the radius, diameter, or circumIerence in
the Inspector Bar.
2. A dotted line appears Irom the centerpoint. Move the
cursor to set the arc start angle, or enter the angle in the
Inspector Bar.
3. Move the cursor counterclockwise to draw the arc, or
enter the end angle or arc length in the Inspector Bar.
4. Create the next arc the same way. The centerpoint is
already deIined, you just need to deIine the size, and
start and end angles.
5. Repeat these steps to draw multiple concentric arcs.
6. Double-click to Iinish, select Finish Irom the local
menu or Inspector Bar, or press AltE.
Chapter 5 ,QVHUWLQJ2EMHFWV
FRQWDFWXVDW www.turbocad.com
Double Point
Menu: Insert / Arc / Double Point
Creates an arc by deIining two endpoints oI its diameter.
1. Select a point on the circumIerence oI the circle Irom
which the arc will be cut.
2. Select the point on the opposite end oI the diameter
line, or enter the radius, diameter or circumIerence,
and angle oI the diameter line in the Inspector Bar.
3. A dotted line appears Irom the centerpoint. Move the
cursor to set the arc start angle, or enter the angle in the
Inspector Bar.
4. Move the cursor counterclockwise to draw the arc, or
enter the end angle or arc length in the Inspector Bar.
Tangent to Arc
Menu: Insert / Arc / Tangent to Arc
Creates an arc tangent to an arc, circle, or ellipse.
1. Select the existing arc, circle, or ellipse to which you
want the arc to be tangent. The tangent circle, Irom
which the arc will be cut, extends Irom the point you
selected.
2. Select the centerpoint oI the tangent circle, or enter the
radius, diameter, or circumIerence in the Inspector Bar.
(II you use the Inspector Bar and then press Enter, you
will not be able to reposition the circle.)
The circle will be created Irom the point you selected
on the tangent object.
3. Move the mouse to position the circle, either inside or
outside the tangent object.
7XUER&$'5HIHUHQFH0DQXDO
)RU XSGDWHV DQG DGGLWLRQDO LQIRUPDWLRQ
4. A dotted line appears Irom the centerpoint. Move the
cursor to set the arc start angle, or enter the angle in the
Inspector Bar.
5. Move the cursor counterclockwise to draw the arc, or
enter the end angle or arc length in the Inspector Bar.
Tangent to Line
Menu: Insert / Arc / Tangent to Line
Creates an arc tangent to a line.
1. Select the existing line to which you want the arc to be
tangent. The tangent circle, Irom which the arc will be
cut, extends Irom the point you selected.
2. Select the centerpoint oI the circle, or enter the radius,
diameter, or circumIerence in the Inspector Bar. (II you
use the Inspector Bar and then press Enter, you will not
be able to reposition the circle.)
The circle will be created Irom the point you selected
on the line.
3. Move the mouse to position the circle, on either side oI
the line.
4. A dotted line appears Irom the centerpoint. Move the
cursor to set the arc start angle, or enter the angle in the
Inspector Bar.
5. Move the cursor counterclockwise to draw the arc, or
enter the end angle or arc length in the Inspector Bar.
Chapter 5 ,QVHUWLQJ2EMHFWV
FRQWDFWXVDW www.turbocad.com
Start / Included / End
Menu: Insert / Arc / Start/Included/End
Creates an arc by deIining the start point, a point on the arc,
and the endpoint.
1. Select the start point.
2. Select a point through which the arc will pass.
3. Select the endpoint.
Start / End / Included
Menu: Insert / Arc / Start/End/Included
Creates an arc by deIining the start point, the endpoint, and a
point on the arc.
1. Select the start point.
2. Select the endpoint.
3. Select a point through which the arc will pass.
Tangent to 3 Arcs
Menu: Insert / Arc / Tangent to 3 Arcs
Creates an arc tangent to three arcs or circles. You can
speciIy whether the existing arcs will be inside or outside the
new arc.
1. Select the Iirst tangent object. Click slightly outside
the object to keep it outside the new circle. Click inside
iI you want the tangent object to be inside the new
circle.
II the object is clicked slightly outside, an
outward-pointing arrow appears.
2. Select the second tangent object.
II the object is clicked slightly inside, an
inward-pointing arrow appears.
3. Select the third object. The tangent circle is created.
The arc will be cut Irom this circle.
7XUER&$'5HIHUHQFH0DQXDO
)RU XSGDWHV DQG DGGLWLRQDO LQIRUPDWLRQ
4. A dotted line appears Irom the centerpoint. Move the
cursor to set the arc start angle, or enter the angle in the
Inspector Bar.
5. Move the cursor counterclockwise to draw the arc, or
enter the end angle or arc length in the Inspector Bar.
Tangent to Entities
Menu: Insert / Arc / Tangent to Entities
Creates an arc tangent to three objects (rectangles, polygons,
arcs, etc.)
1. Select the Iirst tangent object.
2. Select the second tangent object.
3. Select the third tangent object.
The tangent circle is created. The arc will be cut Irom
this circle.
Chapter 5 ,QVHUWLQJ2EMHFWV
FRQWDFWXVDW www.turbocad.com
4. A dotted line appears Irom the centerpoint. Move the
cursor to set the arc start angle, or enter the angle in the
Inspector Bar.
5. Move the cursor counterclockwise to draw the arc, or
enter the end angle or arc length in the Inspector Bar.
Local menu option:
Through point: Makes the tangent circle pass through a
speciIic point. In the example below, the line endpoint was
selected, rather than the line itselI.
Tangent Arc of Fixed Size
By deIault, Tangent to Entities creates a circle that touches
three objects, and the arc is cut Irom this circle. To Iix the
size oI the circle, enter the radius, diameter, or circumIerence
in the Inspector Bar and lock it, but do not press Enter. When
you move the cursor, the circle size remains constant.
Select the second tangent object, close to the point oI
tangency.
The Iixed-sized tangent circle is created.
7XUER&$'5HIHUHQFH0DQXDO
)RU XSGDWHV DQG DGGLWLRQDO LQIRUPDWLRQ
Tangent to 2 Entities
Menu: Insert / Arc / Tangent to 2 Entities
Creates an arc tangent to two objects - lines, arcs, circles, or
ellipses. You can select the arc segment that will remain on
either side oI the tangent points.
1. Select the Iirst tangent object, close to the point oI
tangency.
2. Select the second tangent object, close to the point oI
tangency.
3. Size the circle with the mouse; the arc will be cut Irom
this circle. Or enter the radius, diameter, or
circumIerence in the Inspector Bar.
4. Move the cursor to either side oI the arc to determine
the arc segment that will remain.
Tangent Arc of Fixed Size
By deIault, Tangent to 2 Entities creates the smallest circle
that touches two objects, and the arc is cut Irom this circle.
To Iix the size oI the circle, enter the radius, diameter, or
circumIerence in the Inspector Bar and lock it, but do not
press Enter. When you move the cursor, the circle size
remains constant.
Select the second tangent object.
Chapter 5 ,QVHUWLQJ2EMHFWV
FRQWDFWXVDW www.turbocad.com
The Iixed-sized tangent circle, then arc, is created.
Elliptical
Menu: Insert / Arc / Elliptical
Creates an elliptical arc by deIining a bounding rectangle Ior
the ellipse. The axes oI the ellipse will be orthogonal.
1. Select the Iirst corner oI the bounding rectangle.
2. DeIine the diagonally opposite corner oI the bounding
rectangle, or enter the major and minor axis lengths in
the Inspector Bar.
3. A dotted line appears Irom the centerpoint. Move the
cursor to set the arc start angle, or enter the angle in the
Inspector Bar.
4. Move the cursor counterclockwise to draw the arc, or
enter the end angle or arc length in the Inspector Bar.
Rotated Elliptical
Menu: Insert / Arc / Rotated Elliptical
Creates a tilted elliptical arc.
1. Select the centerpoint oI the ellipse.
2. Move the mouse to set the length and angle oI the
major axis, or enter the major axis length and angle in
the Inspector Bar.
3. Set the length oI the minor axis, which is always
perpendicular to the major axis. You can also enter the
axis length in the Inspector Bar.
4. A dotted line appears Irom the centerpoint. Move the
cursor to set the arc start angle, or enter the angle in the
Inspector Bar.
5. Move the cursor counterclockwise to draw the arc, or
enter the end angle or arc length in the Inspector Bar.
7XUER&$'5HIHUHQFH0DQXDO
)RU XSGDWHV DQG DGGLWLRQDO LQIRUPDWLRQ
Elliptical Fixed Ratio
Menu: Insert / Arc / Elliptical Eixed Ratio
Creates an elliptical arc by speciIying its aspect ratio - the
ratio oI the major axis to the minor axis. The axes oI the
ellipse are orthogonal.
1. Enter the aspect ratio in the a:b ratio Iield on the
Inspector Bar. (II you want to repeat this value later
then lock it, otherwise the Iield reverts back to the
deIault.)
2. Select the centerpoint oI the ellipse.
3. Move the mouse to size the ellipse.
a:b = 0.5
a:b = 2.0
4. A dotted line appears Irom the centerpoint. Move the
cursor to set the arc start angle, or enter the angle in the
Inspector Bar.
5. Move the cursor counterclockwise to draw the arc, or
enter the end angle or arc length in the Inspector Bar.
Chapter 5 ,QVHUWLQJ2EMHFWV
FRQWDFWXVDW www.turbocad.com
Curves
Menu: Insert / Curve
Tools Ior drawing splines, Bezier curves, sketches, and
revision clouds.
Curve Properties
Curve properties can be set on the Curves page oI the
Properties window.
Number of segments between adjacent control points:
Curves are composed oI many small line segments drawn
between control points. A high number oI segments will
yield a smoother curve; a low number will make the curve
appear more jointed.
High number of segments
Low number of segments
Curve Type: Choose whether the curve is drawn as a Bezier
or Spline curve. Bezier curves intersect the control points;
spline curves gravitate toward the control points but do not
intersect them.
Bezier Curve
SpIine Curve
127(If you use the Spline tool, you will create a spline no
matter what option is chosen; the same applies for the Bezier
tool. Curve type can be used to change a curve created as
Spline into Bezier, and vice-versa.
7XUER&$'5HIHUHQFH0DQXDO
)RU XSGDWHV DQG DGGLWLRQDO LQIRUPDWLRQ
Bezier Curve Options: II the curve is a Bezier curve, the
Iollowing options are available:
Show additional control points: Additional control
points will be displayed when Edit Node mode is
active (see "Node Editing" on page 7-1). This also
enables the Keep the Curve Smooth option.
ReguIar controI points in Edit Node mode
AdditionaI controI points in Edit Node mode
Keep curve smooth: II checked, the addition control
points at each node remain linear, so that no sharp
corners can be created at a node. II not checked, you
can move each additional node independently.
Keep Curves Smooth - additionaI nodes remain Iinear
Keep Curves Smooth disabIed
:$51,1*Modifying tools such as Split or Trim may alter a
curve drastically, because the curve loses the influence of
deleted control points.
Show Frame: II checked, a polyline Irame will be displayed
connecting the curve's control points. This provides visual
Ieedback about how the curve is drawn.
Spline
Menu: Insert / Curve / Spline
Creates a curve by selecting its control points. The curve
does not pass through the points (unlike a Bezier curve),
rather it uses them as a guide.
1. Select the control points in the desired order. You can
also enter the length and angle between points in the
Inspector Bar.
2. AIter selecting the last point, select Finish Irom the
local menu or press AltE. You can also double-click
the last point.
Chapter 5 ,QVHUWLQJ2EMHFWV
FRQWDFWXVDW www.turbocad.com
3. II you want to close the spline, choose Close Irom the
local menu instead oI Finish. In this case, the spline
will no longer touch the Iirst and last control points.
7,3You can change a spline into a Bezier curve by opening
the Properties window and editing the Curves page.
Bezier
Menu: Insert / Curve / Bezier
Creates a curve by selecting its control points. The curve
passes through the points (unlike a spline, which uses control
points as a guide).
1. Select the control points in the desired order. You can
also enter the length and angle between points in the
Inspector Bar.
2. AIter selecting the last point, select Finish Irom the
local menu or press AltE. You can also double-click
the last point.
3. II you want to close the Bezier curve, choose Close
Irom the local menu instead oI Finish.
127(You can change a Bezier curve into a spline by opening
the Properties window and editing the Curves page.
Sketch
Menu: Insert / Curve / Sketch
Creates a Ireehand drawing.
1. Press and hold the mouse button to draw a Ireehand
curve. Release the mouse when Iinished.
2. As long as the tool is still active, you can continue
drawing new curves.
7XUER&$'5HIHUHQFH0DQXDO
)RU XSGDWHV DQG DGGLWLRQDO LQIRUPDWLRQ
Revision Cloud
Menu: Insert / Curve / Revision Cloud
Creates uniIorm revision clouds. These are most commonly
used in Paper Space, but the tool is available in Model Space
as well.
1. BeIore selecting the start point, select Number of
segments Irom the local menu. The deIault number is
1, and each segment consists oI two arcs.
2. Select the start and endpoints oI the Iirst segment.
3. Continue selecting points Ior more segments.
4. When Iinished, select Finish (AltE) Irom the local
menu, or select Close (AltC) to join the endpoints.
Gear Contour
Available in TurboCAD Professional onlv
Menu: AddOns / Special Tools / Insert / Gear Contour
127(You can display the Special Tools toolbar by
right-clicking in any toolbar area and selecting Special Tools.
Creates the outline Ior a toothed gear.
When the tool is invoked, the Gear Parameters window
appears:
Enter the number oI teeth and other physical parameters. You
can create the contour as one polyline, or as separate
polylines.
Click OK to create the contour.
Chapter 5 ,QVHUWLQJ2EMHFWV
FRQWDFWXVDW www.turbocad.com
Inserting Objects from Other
FiIes
You can insert data Irom external Iiles into your TurboCAD
drawing. Eor example, you can insert a Word document or a
*.giI picture Iile, or even data Irom another TurboCAD (or
other CAD Iormat) Iile.
You can insert Iiles, pictures, and OLE objects. These tools
can be accessed Irom the Insert menu, or Irom the Insert
toolbar, displayed by right-clicking in any toolbar area and
selecting Insert.
Inserting a File
Menu: Insert / Eile
Inserts a TurboCAD (or other CAD Iormat) Iile into the
current drawing.
Select the type oI Iile you want to import Irom the List Files
of the Type drop-down list. See "Importing and Exporting
Eiles" on page 1-2.
The complete contents oI the Iile will be inserted into your
drawing, alongside any existing objects. II the inserted Iile
contains blocks, the Add Blocks window will appear (see
"Inserting Blocks Irom Another Eile" on page 8-5.)
127(The contents of the inserted file are embedded, not
linked. See "Embedded and Linked OLE Objects" on page
5-41.
Inserting PartiaI Data from a FiIe
Using Insert / File will insert all data Irom the selected CAD
Iile into your drawing. II you want to insert only selected
components oI a Iile (layers, UCS, blocks, etc.), use File /
Extract From.
The right side oI the Open window contains a box in which
you can select what you want to add Irom the selected Iile.
Eor example, you can insert all objects ('graphics) but omit
their properties or line style. Or you could insert a Iile`s
layers without the objects that they contain.
You can use File / Extract To to save only selected
components in your drawing to a *.tcw Iile. This is useIul Ior
creating Iile templates.
7XUER&$'5HIHUHQFH0DQXDO
)RU XSGDWHV DQG DGGLWLRQDO LQIRUPDWLRQ
Inserting a Picture
Available in TurboCAD Professional onlv
Menu: Insert / Picture
You can insert a picture Irom a Iile, Irom a list oI images, or
as an OLE object. Inserting pictures is useIul, Ior example, iI
you have a picture oI a site plan and want to create buildings
directly on it.
As with inserting any object, the picture will be inserted 'on
top oI existing objects. To adjust the object stack, you can
use the Format / Bring to Front and Send to Back tools.
See "Stacking Objects" on page 7-24.
Image tools can be accessed Irom the Image Ilyout toolbar
on the Drawing Tools toolbar. The Image toolbar can also
be opened by right-clicking on any toolbar area and selecting
Image.
127(Nearly all graphic formats are raster images, meaning
they are composed of dots. Even when reading vector
formats, such as *.wmf, the image is converted into a raster
format for TurboCAD purposes.
Image Manager
Menu: Tools / Raster Image / Image Manager
Enables you to manipulate all the raster images in the current
drawing.
You can insert Iiles directly Irom this window using Insert /
Picture / From Image List.
The toolbar at the top oI the window can be used to change
the image list as thumbnails, list, or detailed list.
Image List: Lists all images inserted into the drawing. The
list can be sorted by name, status, or path. To edit a name,
select it and then click it again. You can then enter the new
name.
New: Adds a new image Iile to the list.
Unload: Unloads image data Irom work memory.
Reload: Reloads image into work memory.
Embed: Saves the image Iile in the drawing as an embedded
object, and not as a reIerence to an external Iile.
Extract: Opens the Save As dialog, with which you can save
a Iile.
Chapter 5 ,QVHUWLQJ2EMHFWV
FRQWDFWXVDW www.turbocad.com
Inserting a Picture from a FiIe
Menu: Insert / Picture / Erom Eile
Using this tool you can insert any type oI graphic - *.giI,
*.jpg, etc. The Iile is embedded and the picture itselI cannot
be edited. You can, however, select it and perIorm any oI the
Select Edit commands (see "Select Edit" on page 6-10).
All inserted Iiles are listed in the Image Manager.
1. Change the workplane, iI necessary. The picture will
be inserted onto the current workplane (though it can
be moved later).
2. Select Insert / Picture / From File and browse to
select the desired picture.
3. Select two points to determine the size oI the inserted
picture. Use the local menu option Keep Aspect Ratio
iI you want to maintain the picture`s proportional size.
127(The first point you select corresponds to the upper-left
corner of the picture.
4. You can move, rotate, or scale the picture using any oI
the Select Edit tools.
Inserting a Picture from a List of Images
Menu: Insert / Picture / Erom Image List
Invokes the Image Manager, Irom which you can select a
picture to insert. See "Image Manager" on page 5-38.
Inserting a Picture as an OLE Object
Menu: Insert / Picture / As Object
Inserts a picture as a linked OLE object. This means that the
picture can be edited in its source application and all changes
will be reIlected in the TurboCAD drawing as well. Eile
types that are allowed Ior OLE insertion are *.wmI
(Windows metaIile) and *.dib (device-independent bitmap).
1. Select Insert / Picture / as Object and browse to
select the desired picture.
7,3You can also drag the file into the drawing from Windows
explorer.
2. The picture is inserted in its original size. You can
resize, move, or rotate it by using the Select Edit tools.
3. To edit the picture, you can double-click on it to open
it in its source application.
To select a previously inserted picture, click along an edge
instead oI inside the picture.
CIipping Images
Menu: Tools / Raster Image / Clip Raster Image
Enables you to use a border to clip a raster image.
1. Select the image you want to clip.
2. Select the new image outline. The image will be
clipped to the outline.
The image still retains its original size, even iI it is not Iully
displayed. ThereIore, you can clip it again using larger
borders.
7XUER&$'5HIHUHQFH0DQXDO
)RU XSGDWHV DQG DGGLWLRQDO LQIRUPDWLRQ
Image Properties
You can view certain properties oI all currently inserted
picture by selecting an image and opening its Properties
(see "Object Properties" on page 2-40) to the Image page.
The toolbar at the top oI the window can be used to change
the image list as thumbnails, list, or detailed list.
Show Image: Shows or hides the images.
Show Clipped: Uncheck to hide the clipping contour and
show the original image. Check the box to show a clipped
image.
Inserting an OLE Object
Menu: Insert / Object
Enables you to insert OLE objects Irom other Windows
applications. You can edit an OLE object Irom within
TurboCAD using the Ieatures and commands oI the
Windows application in which the object was created (the
source application). Eor example, you can insert a MicrosoIt
Word application into your drawing and edit the text or
graphics using MicrosoIt Word tools.
1. Select Insert / Object, and the Insert Object window
appears.
Create New: Inserts an OLE object Irom another
application. Select the application Irom the list oI all
applications Iound on your system. The object will appear in
the drawing. The object is editable in its source application.
Create from File: Inserts an object Irom another application
that has already been created in its source application. Enter
the path and name oI the Iile, or click Browse to Iind it .Click
Link iI you want it linked to its original Iile (see "Embedded
and Linked OLE Objects" on page 5-41).
Display as Icon: Places an icon representing the object into
the drawing.
7,3You can also drag the file into the drawing via Windows
Explorer.
Chapter 5 ,QVHUWLQJ2EMHFWV
FRQWDFWXVDW www.turbocad.com
Embedded and Linked OLE Objects
OLE objects that you insert can be either linked or
embedded.
Embedded objects become an integral part oI your
Iile, and take up more space in the Iile than a linked
object. Embedded objects will move with the Iile iI
you transIer it. II you make changes to the OLE
object`s source Iile, these changes will not aIIect the
embedded object.
Linked objects are reIerences to the Iile on which they
were based, and they retain their connection to that
Iile. II you make changes to the OLE object`s source
Iile, the changes will aIIect the linked object.
II you plan to use multiple copies oI an OLE object,
using links will reduce your Iile size.
Linked objects are reIerenced by their path. II you move the
TurboCAD Iile, you will need to move all linked objects as
well. II you move the source Iile oI a linked object to another
Iolder, Windows will not be able to locate the Iile, and you
will need to edit the link (Edit / Links).
:$51,1*Norton AntiVirus Script Blocking can cause
problems with OLE. For example, Microsoft Word documents
are inserted as a picture, not a Word document.
Paste SpeciaI
Menu: Edit / Paste Special
Enables you to choose how to insert (paste) into your
drawing an object that was previously cut (CtrlX) or copied
(CtrlC) to the clipboard. The object on the clipboard can be
Irom TurboCAD, or it can come Irom another application.
The options available in the Paste Special window depend
on the type oI object in the clipboard, and the object`s source
application. Eor example, iI there is a MicrosoIt Word
document on the clipboard, you can paste it as:
Word Document: Inserts as an OLE object which you
can edit within TurboCAD using the MicrosoIt Word
application.
Picture: Inserts as an image
Text: Inserts as a TurboCAD text object.
When inserting an object as OLE, select Paste Link to link
the object to its source Iile or Paste to embed the object
(break the link with the source Iile). Check Display As Icon
to insert the OLE object as an icon. You can then click
Change Icon to select another icon.
127(Only two types of data can be inserted into TurboCAD
as an editable TurboCAD drawing object: text (inserted as a
TurboCAD text object), and TurboCAD drawing objects that
have been copied to the clipboard from TurboCAD. All other
clipboard objects will be pasted either as OLE objects or as
pictures (either bitmaps or metafiles).
Editing Inserted OLE Objects
Menu: Edit / Object
Edits an OLE object in its source application.
127(Other names can appear in place of Object on the Edit
menu, depending on the OLE source application. If you select
a Microsoft Word object, for example, the name on the menu
will change to Document Object. For a bitmap, a menu item
entitled Linked Image Object will appear, with options that
allow you to edit, open, or convert the image.
1. Select an OLE object in your drawing. This object may
appear as a document or a bitmap, or it may appear as
an icon, depending on the options you chose when you
inserted the OLE object.
2. Select Edit / Objects Irom the menu, or simply
double-click on the object.
Editing Links to OLE Objects
Menu: Edit / Links
You can set each linked object so that the update happens
automatically, or so that the update must be done manually.
Links box: contains all the links in the active drawing. You
can highlight multiple links by pressing ShiIt or Ctrl.
Update Option: Sets whether the selected links are updated
automatically or manually.
7XUER&$'5HIHUHQFH0DQXDO
)RU XSGDWHV DQG DGGLWLRQDO LQIRUPDWLRQ
Update Now: Updates the current link. This is how to update
sink that are set to update manually.
Open Source: Opens the Iile in its source application. This
also enables you to compare the linked object to the source
Iile.
Change Source: Enables you to choose a new source Ior the
object. Once the object is linked to the new Iile, its contents
will change to match the new Iile.
Break Link: Terminates the link between the object and its
source Iile (embeds the object). It is still an OLE object, but
changes to it no longer aIIect the source Iile and vice-versa.
Breaking the link also aIIects the size (in bytes) oI your
drawing, since the embedded object contains its own copy oI
the data in the object, while the linked object contains only a
reIerence to the object.
HyperIinks
Menu: Edit / Hyperlink
Hotkey: CtrlH
A hyperlink is attached to an object in your drawing, and
enables you to jump to a speciIied Iile (Ior example, a
drawing or text document) on your hard disk or company
network, or to open a URL.
Another example oI hyperlink usage is to display pictures oI
certain items, such as a bracket or Iastener. You can create a
hyperlink to a *.jpg or *.giI Iile that will appear in the
Internet palette (View / Internet palette) when clicked with
the Pick Hyperlink tool.
127(You can also assign and edit a hyperlink via the
General tab of an object's Properties (see "General
Properties" on page 2-41).
1. Place the cursor over the desired object. The cursor
will be shaped like a screen. (II a hyperlink has already
been deIined Ior the object, the cursor will be shaped
like a hand.).
2. The Define Hyperlink appears.
Hyperlink Name: Assigns a name (alias) to the hyperlink.
Named Location: Opens the hyperlinked Iile to a speciIic
location, such as a named view. II you use a named view as
the hyperlink, that view will be shown when the hyperlink is
opened.
Based Path: Displays the deIault base path Ior all relative
path hyperlinks in the current drawing.
File Path or Web: The location oI a desired Iile on your disk
or company network, or a URL. You can browse Ior either
Iiles or websites.
Go To: Invokes the target reIerenced by the hyperlink. II the
target is a TurboCAD Iile, that Iile will open in another
window. A *.doc Iile will open in MicrosoIt Word, and a
URL will open in the Internet palette.
Chapter 5 ,QVHUWLQJ2EMHFWV
FRQWDFWXVDW www.turbocad.com
127( The Internet palette opens automatically if Auto
Activate is checked on the Desktop page of the Program
Setup (Options / Desktop).
Name and Path or Address: Displays a list oI hyperlinks
used in the current drawing. To use any oI these hyperlinks
Ior the selected object, double-click the hyperlink's Name
Iield.
Use Default Browser: Uses the deIault Internet browser
installed on your computer.
Local menu options:
Edit the Hyperlink: Use this option on an object that
already has a deIined hyperlink. This opens the Define
Hyperlink window, in which you can change any
parameters oI the link.
Open the Hyperlink: Brings up the deIined hyperlink.
Use Default Browser: Uses the deIault web browser
installed on your computer.
DeIeting Objects
The simplest way to delete objects is to select them and press
the Delete key.
The Edit / Clear menu also contains options Ior clearing
(deleting) objects:
Clear Selection: Deletes all selected objects.
Clear All: Deletes all objects in the active Model Space or
Paper Space. Other spaces are not aIIected, but using Clear
All in Model Space will leave viewports in Paper Space
empty.
:$51,1*Clear All deletes objects even on layers that are
locked and not visible. To delete only visible, unlocked
objects, use Select All and the Delete key.
Clear Constructions: Deletes all constructions or a selected
construction Irom the drawing. In Paper Space, only
constructions added in Paper Space will be deleted. See
"Construction Geometry" on page 4-14.
7XUER&$'5HIHUHQFH0DQXDO
)RU XSGDWHV DQG DGGLWLRQDO LQIRUPDWLRQ
OrganizationaI Chart
Available in TurboCAD Professional onlv
Menu: Tools / Wizards / Org Chart Wizard
The Organizational Chart wizard is a separate module oI
TurboCAD that allows you to create organizational charts
simply by entering text into an outline. The chart is created
as a *.csv (comma-separated value) Iile, which can be read
as a spreadsheet.
1. In the Iirst page oI the wizard, choose whether to open
an existing *.csv Iile or to create a new one.
2. The second page oI the wizard is where you enter or
edit the chart data. The title and each item in the chart
can have up to three lines oI text (Text 2, and Text 3
Iields and tabs), and Ior each entry in the chart you can
speciIy text alignment, box shape, etc.
7,3The format of each item is taken by default from the
format of the title (but can be changed). If you want the entire
chart to have a particular format, change the settings while the
Title field is still activated. Similarly, the format of a child item
takes the format of its parent.
Use these icons to add a new item directly below
(Create Sibling) or in one level (Create Child) Irom
the selected item. The 'trash can icon deletes a
selected item.
Use these arrows to adjust the hierarchal levels oI
existing items. You can also drag an item over another
item to create a parent-child relationship.
Use these arrows to change the order oI items.
3. In the last page oI the wizard, set the chart orientation
and separator line properties.
4. Einally, choose whether to insert the chart into the
drawing, and whether to save it.
:$51,1*If you do not save your chart, you will not be able
to edit it later in the wizard.
The inserted chart is not one single object, rather it is
composed oI standard TurboCAD drawing objects. Each
item is a group that can be exploded into its component parts.
You can edit and redesign your chart using any oI the
geometric editing tools.
FRQWDFWXVDW www.turbocad.com
6 SeIecting and Transforming Objects
This section covers selecting, moving, copying, rotating, and
scaling objects, both 2D and 3D.
SeIecting Objects
To select objects, you must be in Select mode. You can
access this by selecting Edit / Select, or by clicking the
Select icon.
7,3You can also access Select mode by pressing the Space
Bar.
To select a single object, click on it.
To select multiple objects, keep the ShiIt key pressed
while selecting.
To deselect an object Irom a selected group,
ShiIt-select it again.
To select all objects, select Edit / Select All or use
CtrlA.
When a group oI objects is selected, press Ctrl to select
one oI the objects in the group. You can edit just this
one object, and when you are Iinished, click outside
the group. The previously selected group is once again
selected.
Eour hotkeys are also available Ior selecting:
F6 selects the Iirst object created. Pressing E6
repeatedly will select subsequent objects in the order
they were created.
F7 selects the last object created. Pressing E7
repeatedly will select subsequent objects in reverse
creation order.
Shift+F6 selects multiple objects. Starting with one
object, subsequently created objects are added to the
selection set.
Shift+F7 selects multiple objects. Starting with one
object, previously created objects are added to the
selection set.
Eor any selected object or group oI objects, you can view and
access some properties in the Selection Info palette. See
"Selection InIo Palette" on page 6-8.
7,3You can use the Design Director to select all objects that
reside on a particular layer or sit on a particular workplane,
select lights, etc. See "Design Director" on page 4-17.
2D / 3D Selector
The way objects appear when selected, and the options Ior
editing them, depend on whether they are selected as 2D or
3D objects. This is controlled by the 2D or 3D Selector.
Usage oI the 2D Selector can be set in the Selector
Properties window. This can be opened by right-clicking
anywhere while in Select mode, and selecting Selector 2D
Properties Irom the local menu. (II the 3D Selector is active,
the local menu item will be Selector 3D Properties.)
You can also click the icon on the Inspector Bar to open the
Selector Properties.
While working, you can easily switch between 2D and 3D
Selector Mode, without having to open the Selector
Properties window. Simply click the Toggle 2D/3D icon on
the Inspector Bar.
7XUER&$'5HIHUHQFH0DQXDO
)RU XSGDWHV DQG DGGLWLRQDO LQIRUPDWLRQ
GeneraI
Controls how 2D and 3D objects are selected, and what
transIormation Iields appear in the Inspector Bar.
2D Mode for Model and Paper Space: Treats all objects as
iI they are 2D, and only uses the 2D selection rectangle. The
Inspector Bar contains transIormation Iields in X and Y only.
3D Mode for Model Space: Treats all objects as iI they are
3D, and only uses the 3D selection box. The Inspector Bar
contains transIormation Iields in X, Y, and Z.
2D/3D Depending on Selected Object and Space Mode:
Treats object diIIerently; 2D objects are treated as 2D objects
and 3D objects are treated as 3D objects.
SeIector 2D
Options Ior 2D selection and Iields in the Inspector Bar.
Shell Shape: Select None to make the selector shell
(bounding rectangle) invisible.
Manipulation Options:
Show Rotation Bars: II unchecked, the rotation bar is
not shown and is not accessible.
Link Selector Shell with Rotation Bar: II checked,
when you press Ctrl and move the rotation handle, the
selector shape will change accordingly.
Link SeIector SheII not checked
Link SeIector SheII checked
Show Object while Dragging: Displays the selected
objects dynamically as they are transIormed. II not
checked, only the selection shell is visible.
Inspector Bar: Controls the 2D transIormation Iields that
appear on the Inspector Bar. See "Inspector Bar" on page
2-3.
127(The 2D Selector always moves the UCS (workplane) to
the selection.
Chapter 6 6HOHFWLQJDQG7UDQVIRUPLQJ2EMHFWV
FRQWDFWXVDW www.turbocad.com
SeIector 3D
Options Ior 3D selection, containing additional options Ior
selection boxes and Inspector Bar Iields. Many oI these
parameters are the same as Ior the Selector 2D page.
Shell Shape: Box is the deIault. The Sphere shell is useIul
Ior visualizing rotation, but does not allow drag and drop
scaling. Select None to make the selector shell invisible.
Manipulation: Options Ior manipulating the display.
Safe UCS Mode: Prevents changes to the current
workplane when you manipulate objects with the 3D
Selector. II unchecked, you will get a warning message
when using 3D Selector Ior 2D object replacement.
:$51,1*Use this option with caution. Simply moving an
object along the same workplane will not change the
workplane, but rotating an object will change the workplane.
Extents CS: Sets the coordinate system (workplane) used by
the selector shell. Because these settings work in tandem
with other settings, their perIormance can become complex.
CareIul study oI the Extents CS and Coordinate system
parameters will help you understand this powerIul tool.
Entity CS: Selector shell CS equals the CS oI the
selected objects.
User CS: Selector shell CS equals the CS oI the
current workplane.
World CS: Selector shell CS equals the world CS.
View CS: Selector shell CS equals the CS oI the plane
oI the current view.
Inspector Bar: Sets the Iields that appear in the Inspector
Bar (see "Inspector Bar" on page 2-3.)
Scale and Size: X, Y, and Z Iields.
Position in Space: Position and Rotation Iields.
Coordinate System: Sets the CS reIerences in the
Position in Space Iields.
When using the 3D Selector, the local menu and Inspector
Bar provide three options that do not appear when working
in 2D.
Set UCS by Selector: Moves the UCS origin to the
selection reIerence point.
Set Selector by UCS: Moves the selection to the UCS
origin (similar to the Format / Place on WorkPlane
option Ior 2D objects).
127(The 2D Selector always moves the UCS (Workplane)
to the selection.
Lock/Unlock Axis: Locks or unlocks a rotation bar.
Move the cursor to the end oI the rotation bar you wish
to lock or unlock, and select Lock or Unlock Axis
Irom the local menu.
7XUER&$'5HIHUHQFH0DQXDO
)RU XSGDWHV DQG DGGLWLRQDO LQIRUPDWLRQ
Using a Selection Window
You can select a group oI objects by dragging a rectangle
around them. Click the Iirst corner oI the rectangle, keeping
the mouse button pressed, and drag the rectangle to the
opposite corner.
II you need to select objects using a shape other than a
rectangle, see "Select by Eence" on page 6-6.
Open Window Mode controls how objects overlapping the
window are selected. To turn Open Window Mode on or
oII, use the local menu or click the icon on the Inspector Bar.
II Open Window Mode is activated, all objects completely
or partially inside the Ience will be selected.
II Open Window Mode is oII, only objects completely
inside the Ience will be selected.
Select by Entity Type
Menu: Edit / Select By / Entity Type
Selects objects oI speciIied types.
Press ShiIt to select a range oI types Irom the list. Press Ctrl
select or deselect individual types.
Add to current selection: All objects selected by the match
will be added to any current selection in the drawing.
Chapter 6 6HOHFWLQJDQG7UDQVIRUPLQJ2EMHFWV
FRQWDFWXVDW www.turbocad.com
Select by Color
Menu: Edit / Select By / Color
Hotkey: CtrlK
Selects objects oI speciIied colors.
By deIault, the color list contains all colors used by visible
objects in the drawing. The deIault list does not include
colors used by objects that are contained within groups and
blocks. See "Colors" on page 2-28.
Press ShiIt to select a range oI colors Irom the list. Press Ctrl
select or deselect individual colors.
Recursive: Colors oI objects contained within groups and
blocks are added to the color list. Because the color list needs
to be rebuilt, select this option beIore selecting colors.
Search with:
Or: Objects that contain at least one oI the highlighted
colors will be selected.
Only: Objects that contain all oI the highlighted
colors, and only those colors, will be selected.
And: Objects that contain all oI the highlighted colors
will be selected.
Add to current selection: All objects selected by the color
match will be added to any current selection in the drawing.
Select by Layer
Menu: Edit / Select By / Layer
Hotkey: CtrlL
Selects objects that lie on speciIic layers (see "Layers" on
page 4-10).
Press ShiIt to select a range oI layers Irom the list. Press Ctrl
select or deselect individual layers.
Add to current selection: All objects selected by the layer
match will be added to any current selection in the drawing.
Select by Attribute
Menu: Edit / Select By / Attribute
Hotkey: CtrlI
Selects objects that share the same text in their Attribute
Iields. This Iield is on the General page oI their Properties
window.
Type text in the Attribute Iield that exactly matches the
contents oI the Attribute Iield oI a set oI objects, then click
OK to select the objects.
7XUER&$'5HIHUHQFH0DQXDO
)RU XSGDWHV DQG DGGLWLRQDO LQIRUPDWLRQ
The attribute text can contain the wildcard symbol - *. Eor
example, the attribute 'Wall* will select 'Wall1,
'WallWindow and WallBrick. All characters that Iollow
the * symbol will be ignored.
Case sensitive: The search will distinguish between
uppercase and lowercase letters.
All Entities: Selects all objects that share the speciIied text
attribute.
Group names only: Selects only groups that share the
speciIied text attribute.
Block names only: Selects only blocks that share the
speciIied block name - the name that is assigned to a block
while creating. The name oI an inserted block is listed in the
Refers to Iield oI the Properties window, Block Insertion
page.
Text entities only: Select only text objects that share the
speciIied text attribute.
127(The attribute of a text object is the text string itself.
Exact match: Selects all attributes that exactly contain the
text in the Attribute Iield.
By string: Selects all attributes that contain the string in the
Attribute Iield.
Add to current selection: All objects selected by the
attribute match will be added to any current selection in the
drawing.
Select by Fence
Menu: Edit / Select By / Eence
Selects a set oI objects by drawing a closed polygonal
"Ience" around them. See "Irregular Polygon" on page 5-5
Ior details on how to create the Ience.
II Open Window Mode is activated, all objects completely
or partially inside the Ience will be selected.
II Open Window Mode is not activated, only objects
completely inside the Ience will be selected.
Chapter 6 6HOHFWLQJDQG7UDQVIRUPLQJ2EMHFWV
FRQWDFWXVDW www.turbocad.com
Select by Query
Menu: Edit / Select By / Query
Hotkey: CtrlQ
Selects objects meeting a complex set oI criteria. Eor
example, you can select all blue arcs or yellow dashed curves
on Layers 3 and 5. Query selection can be useIul in large or
complicated drawings in which you need to Iilter through
numerous colors, layers, entity types, etc.
127(Query will not select individual objects that are
members of groups or blocks.
Query window: Contains the expression used to Iilter the
objects Ior selection. You can assemble the expressions via
the Criteria button, or you can enter them manually.
127(The query text does not automatically wrap. Press
Enter to separate lines. Also, new criteria are inserted at the
end of the expression, regardless of cursor position. You can
cut and past text to correct the order.
And: Selects objects meeting all criteria.
Or: Selects objects meeting any criteria.
Not: Selects objects that do not meet the speciIied criteria.
Parenthesis: Used Ior grouping elements oI the expression.
Clear: Erases the current expression.
Parse Query: Tests the syntax oI the query expression. II
there is an error in logic or Iormat, an error message will
appear. You will also be notiIied iI the query is sound.
127( Parse Query only tests the logic of the query
expression. It does not test whether objects will be selected,
nor does it implement the query.
Query Criteria
Criteria are expressions that determine which objects will be
selected. You can enter criteria manually, or click Criteria to
create expressions via windows.
You can set up criteria according to layer, entity type, pen
color, etc.
When a criteria type is selected, the Select by Field window
appears.
Field name: The name oI the criteria type. II you type
expressions manually, be sure to use these exact names.
Relation: Depending on the selected Iield, you can choose
(equal to), (less than), ~ (greater than), ~ (not equal to).
Value: SpeciIy the value oI the criteria. Eor example, select
a layer or color by name, enter a pen width numerically, etc.
7XUER&$'5HIHUHQFH0DQXDO
)RU XSGDWHV DQG DGGLWLRQDO LQIRUPDWLRQ
Selection Info Palette
Menu: View / Selection InIo
Displays inIormation about the currently selected object or
objects, such as entity type, measurements, and location in
the drawing.
1. Select one or more objects.
2. In the Selection Info palette, all objects are listed in
the upper, window according to entity type and
structure.
Highlight any item, and the lower window displays data
about the object, including graphic type, coordinate location
in the drawing space, and dimensions in current World units.
Items can be listed in tree Iormat, and their branches can be
expanded by clicking the ' sign. Highlight any sub-item to
see its type, measurements, and attributes.
Chapter 6 6HOHFWLQJDQG7UDQVIRUPLQJ2EMHFWV
FRQWDFWXVDW www.turbocad.com
Another convenient Ieature is object highlighting. Click on
any item in the palette, and it will be outlined on the screen
by a dashed box.
:$51,1*The Selection Info palette does not update the
information after a 2D object has been moved using 3D
Selector mode. To update the information, use Format /
Place on Workplane, or use the 2D Selector mode to move
objects.
SeIection Info PaIette TooIbar
The toolbar contains several tools to access inIormation
about and manipulate the selected objects.
Copy
Copies data to the Windows clipboard so that you can paste
it into a text editor. The copied text contains special markers,
similar to those used in HTML, so that programmers (or
adventurous users) can parse the data.
Properties
Opens the Properties window Ior the selected object. See
"Object Properties" on page 2-40.
Edit in Place
Available only Ior text objects, enables you to edit the
selected text directly on the screen.
Node Edit
Available Ior 2D and some 3D objects, enables you to
reshape an object by moving its nodes. See "Node Editing"
on page 7-1.
Select
The highlighted object or objects in the upper window
become selected in the drawing window.
Edit Content
Available Ior groups, enables you to edit the individual
components oI the group. See "Editing a Group" on page 8-2
127(To edit a block, you must use the Blocks palette. See
"Editing a Block" on page 8-7.
When the editing is complete, click Finish Edit Content.
Engineering properties
7XUER&$'5HIHUHQFH0DQXDO
)RU XSGDWHV DQG DGGLWLRQDO LQIRUPDWLRQ
Available Ior 3D solid (not surIace) objects, displays
volume, center oI gravity, moments oI inertia etc.
:$51,1*The calculated engineering properties are not
guaranteed to be correct. DO NOT RELY ON THEM FOR
ENGINEERING CALCULATIONS. Verify the data by
independent methods before releasing a design.
SeIect Edit
(Editing by 2D Selector, Editing in Select mode)
This section covers ways you can edit objects in the current
selection set.
Geometric and Cosmetic Select
Modes
There are two distinct modes Ior geometric selection:
Geometric and Cosmetic. You can switch between the two
modes by clicking Geometric Select Edit, located in the
Preference property tab oI the Program Setup (Options /
Preference).
Geometric extents are based on the distances between object
vertices (the three corners points oI a triangle or the two
endpoints oI a line). Cosmetic extents are based on distances
between the outermost points on the object that will be
drawn with the minimum (zero) pen width. ThereIore, the
diIIerence between the two modes is relevant Ior objects
such as double lines, multi lines, and objects that have a
nonzero pen width. The select mode will come into play
when using snaps and assigning dimensions.
Eor most applications, and Ior greater accuracy, use
Geometric select mode. There are two main advantages to
using Geometric select mode:
When you scale using geometric extents, it is easy to
see exactly what is going to be scaled. Eor example, iI
you scale a double-line object, the double-line
separation distance and pen width are not scaled.
Geometric select mode makes this visually obvious.
When you scale an orthogonal linear object using
geometric extents, you get accurate results. Eor
example, iI you scale a 1-inch horizontal line segment
200 percent along the X axis, the line segment will
always be 2 inches long. II you were to use cosmetic
extents, the results would vary depending on the pen
width.
7,3If you want to change the width (separation distance) or
pen width of a double line, you can enter new values in the
Properties window.
The disadvantage oI geometric selection is that iI you snap
the endpoint oI a wide line to another object, the cosmetic
end oI the line will overlap the object. You can work around
this problem by selecting a line using cosmetic extents and
using a snap mode to position the cosmetic end oI the line.
:$51,1*Geometric select mode is not the installation
default. If you choose to use Cosmetic select mode, zoom in
closely and be careful where you snap. If you set Geometric
select mode, it will remain active the next time you open
TurboCAD.
Select Edit in 3D
(Editing by 3D Selector)
The Select Edit tools (see "Select Edit" on page 6-10) work
the same way in 3D as Ior 2D.
As with Select Edit Ior 2D objects, you can move, rotate,
scale, and copy objects when they are selected. The only
diIIerence is that with 3D space there are additional options
Ior movement. Whereas in 2D, you can only rotate in the XY
plane, 3D objects can be rotated in the XZ and YZ planes as
well. Movement can be in the Z direction, in addition to X
and Y.
You need to activate the 3D Selector in order to have all
editing tools available. See "2D / 3D Selector" on page 6-1.
Chapter 6 6HOHFWLQJDQG7UDQVIRUPLQJ2EMHFWV
FRQWDFWXVDW www.turbocad.com
Components of Select Edit Mode
(ReIerence point, rotation handle, drag handles)
Eor this section, consider the Iollowing example oI two 2D
objects.
When they are both selected in Select mode, the selection set
appears in magenta, with several small circles and squares.
The yellow circle is the reference point. By deIault, it is
located at the center oI extents oI all selected objects, but it
can be moved. It is used Ior moving, and as a reIerence Ior
rotating and scaling.
The green circle is the rotation handle. You can click and
drag this point to rotate the objects around the reIerence
point.
The blue squares are drag handles. You can click and drag
these handles to scale the objects. Click an interior handle to
resize one dimension oI the rectangle. Click on a corner
handle to resize both dimensions.
Changing the Reference Point
To move the reIerence point, you must Iirst select (or pick)
it. There are several ways to do this:
Press D
Press Ctrl and click the reIerence point
Select Edit Reference Point Irom the local menu
Click the icon in the Inspector Bar
The cursor changes to a hand symbol.
Move the reIerence point to its new location, in this case the
quadrant point oI the ellipse.
Now any moving, scaling, or rotating will be done relative to
this new point.
To return the rotation bar to its deIault position, select
Default Reference Point Irom the local menu, or click the
icon on the Inspector Bar.
7XUER&$'5HIHUHQFH0DQXDO
)RU XSGDWHV DQG DGGLWLRQDO LQIRUPDWLRQ
Changing the Rotation Bar
Eor both ends oI the rotation bar, you can select the points by
pressing Ctrl and clicking. (The yellow point is the reIerence
point and has additional ways to be selected.)
The cursor changes to a hand symbol. In this example, the
reIerence point is moved Iirst.
The green rotation handle is selected and moved the same
way.
When you move the rotation bar, whether the selection
rectangle changes depends on the Link Selector Shell
option in the Selector 2D page oI the Selector properties.
See "Selector 2D" on page 6-2.
To return the rotation bar to its deIault position, select
Default Rotation Bars Irom the local menu, or click the
icon on the Inspector Bar.
Now any rotating will be done relative to the new rotation
handle and reIerence point.
Moving Objects in Select Edit
The easiest way to move objects is to select the objects, then
click and move their reIerence point.
127(To move (or copy) objects relative to specific points or
objects, see "Assembling" on page 6-25 and "TransIorming"
on page 6-29.
1. Select the objects you want to move. (See "Changing
the ReIerence Point" on page 6-11 iI you want the
reIerence point in a diIIerent place.)
2. Click the reIerence point, and the cursor changes to a
Iour-directional arrow. Move the reIerence point to the
new location, or enter the new position in the Inspector
Bar.
Chapter 6 6HOHFWLQJDQG7UDQVIRUPLQJ2EMHFWV
FRQWDFWXVDW www.turbocad.com
127(You can make a copy by clicking the reference point,
pressing Ctrl, and then locating the new reference point.
3. When the objects are moved, click anywhere or press
Esc to exit Select mode.
SimpIe Dragging
II you place the cursor anywhere inside a selection other than
on the reIerence point, you can simply drag the selection
(keeping the mouse pressed) to another location within the
drawing. With simple dragging, you cannot use snaps or the
Coordinate Eields, but it is convenient iI you do not need
accurate placement.
OLE Drag and Drop
This method is essentially the same as moving objects in
Select mode (clicking and moving the reIerence point.)
However, Ior OLE drag and drop, the object is dragged - the
mouse is kept pressed while moving.
The main advantage oI OLE drag and drop is you can copy
the selection Irom one drawing into another, or even Irom a
drawing into another application. You may also use this
method to create symbols or blocks by dragging into the
symbol or block palette. See "Blocks" on page 8-3 and
"Symbols" on page 8-12.
:$51,1*The behavior of snap modes is slightly unusual
when you are moving an object using OLE drag and drop. It is
therefore not a recommended method for moving objects that
require precise placement.
Rotating Objects in Select Edit
The easiest way to rotate objects is to select the objects, then
click and move their rotation handle.
127(To rotate (or copy) objects relative to specific points or
objects, see "Assembling" on page 6-25 and "TransIorming"
on page 6-29.
7,3If you are using the 3D Selector, you can lock a rotation
axis. Right-click on the rotation handle and select Lock Axis
from the local menu. See "2D / 3D Selector" on page 6-1.
1. Select the objects you want to rotate. (See "Changing
the Rotation Bar" on page 6-12 iI you want the rotation
bar in a diIIerent place.)
2. Click the rotation handle, and the cursor changes to a
rotation symbol. Rotate to the new position, or enter
the angle in the Inspector Bar.
127(You can make a copy by clicking the rotation handle,
pressing Ctrl, and then rotating.
7XUER&$'5HIHUHQFH0DQXDO
)RU XSGDWHV DQG DGGLWLRQDO LQIRUPDWLRQ
3. When the objects are rotated, click anywhere or press
Esc to exit Select mode.
Scaling Objects in Select Edit
The easiest way to scale objects is to select the objects, then
click and move drag handles.
127(To scale (or copy) objects relative to specific points or
objects, see "TransIorming" on page 6-29.
1. Select the objects you want to scale.
2. II you want to maintain the aspect ratio (the ratio
between X, Y, and Z), select Keep Aspect Ratio Irom
the local menu or click the icon on the Inspector Bar.
You can also maintain the aspect ratio by clicking a
drag handle and pressing ShiIt while resizing.
3. Click one oI the drag handles to resize, or enter the
scale and size in the Inspector Bar.
127(You can make a copy by clicking the drag handle,
pressing Ctrl, and then resizing.
Click on a corner handle to scale in more than one
dimension.
Click on an interior handle to scale in one dimension
only.
4. When the objects are resized, click anywhere or press
Esc to exit Select mode.
127(If the object you are scaling contains double lines or
lines drawn with a pen width greater than 0, the results of
scaling a selection will vary, depending on whether you are
using Geometric or Cosmetic selection. For accurate results,
use the default Geometric select mode. See "Geometric and
Cosmetic Select Modes" on page 6-10.
Chapter 6 6HOHFWLQJDQG7UDQVIRUPLQJ2EMHFWV
FRQWDFWXVDW www.turbocad.com
Copying Objects in Select Edit
This section covers ways you can copy objects while in
Select mode.
While these methods are generally the most convenient Ior
making quick copies, there are other tools you can use Ior
more complex and detailed copying. See "Copying Objects"
on page 6-18. Eor other tools you can use to copy objects
relative to speciIic points, see "TransIorming" on page 6-29.
Make Copy
Creates one copy oI the selected objects.
1. Select the objects you want to copy.
:$51,1*If you want to change the reference point, do not do
so while Make Copy is active, or you will create a copy on top
of the original. Change the reference point first, then activate
Make Copy. See "Changing the ReIerence Point" on page
6-11.
2. Select Make Copy Irom the local menu, or click the
icon on the Inspector Bar.
3. Click the reIerence point, and the cursor changes to a
Iour-directional arrow with a plus sign.
4. Move the reIerence point to the new location, or enter
the new position in the Inspector Bar.
5. The copied objects are now the ones selected. II you
want to make another copy, you must click the
reIerence point again.
6. When the objects are copied, click anywhere or press
Esc to exit Select mode.
7. Turn oII Make Copy unless it is still needed.
SimpIe Dragging to Copy
II you place the cursor anywhere inside a selection other than
on the reIerence point, you can simply drag the selection
(keeping the mouse pressed) to another location within the
drawing. II Make Copy is active, the objects will be copied
instead oI moved.
To activate Make Copy, select it Irom the local menu, or
click the icon on the Inspector Bar.
With simple dragging, you cannot use snaps or the
Coordinate Eields, but it is convenient iI you do not need
accurate placement.
Turn oII Make Copy when it is no longer needed.
7XUER&$'5HIHUHQFH0DQXDO
)RU XSGDWHV DQG DGGLWLRQDO LQIRUPDWLRQ
Rubber Stamp
Creates multiple copies oI the selected objects.
1. Select the objects you want to copy.
2. Select Rubber Stamp Irom the local menu, or click
the icon on the Inspector Bar.
3. A rubber stamp icon appears, and you can click to
locate the Iirst copy.
4. Create as many copies as you need.
5. To Iinish press Esc, or select Cancel Irom the local
menu or Inspector Bar.
The original objects are still selected.
6. Click anywhere or press Esc to exit Select mode.
7. Turn oII Make Copy unless it is still needed.
Making a Rotated Copy
Creates one rotated copy oI the selected objects.
1. Select the objects you want to copy. (See "Changing
the Rotation Bar" on page 6-12 iI you want the rotation
bar in a diIIerent place.)
2. Select Make Copy Irom the local menu, or click the
icon on the Inspector Bar.
3. Click the rotation handle, and the cursor changes to a
rotation arrow with a plus sign.
4. Move the rotation handle to the new location, or enter
the angle in the Inspector Bar.
Chapter 6 6HOHFWLQJDQG7UDQVIRUPLQJ2EMHFWV
FRQWDFWXVDW www.turbocad.com
5. The copied objects are now the ones selected. II you
want to make another copy, you must click the
reIerence point again.
6. When the objects are copied, click anywhere or press
Esc to exit Select mode.
7. Turn oII Make Copy unless it is still needed.
Making a ScaIed Copy
Creates one scaled copy oI the selected objects.
1. Select the objects you want to copy.
2. Select Make Copy Irom the local menu, or click the
icon on the Inspector Bar.
3. Click one oI the drag handles, and the cursor changes
to a resize symbol with a plus sign.
4. Drag the handle to the new location, or enter the new
scale or size in the Inspector Bar.
5. The copied objects are now the ones selected. II you
want to make another copy, you must click the
reIerence point again.
6. When the objects are copied, click anywhere or press
Esc to exit Select mode.
7. Turn oII Make Copy unless it is still needed.
7XUER&$'5HIHUHQFH0DQXDO
)RU XSGDWHV DQG DGGLWLRQDO LQIRUPDWLRQ
Using CtrI to Copy
An easy way oI creating one copy oI selected objects is to use
the Ctrl key. The procedure is basically the same Ior moving,
rotating, or scaling objects.
To create a copy, select the objects and start moving by
clicking the yellow reIerence point. Press Ctrl, and
complete the move.
To create a rotated copy, select the objects and start
rotating by clicking the green rotation handle. Press
Ctrl, and complete the rotation.
To create a scaled copy, select the objects and start
dragging one oI the blue rotation handles. Press Ctrl,
and complete the scaling.
Copying Objects
Menu: Edit / Copy Entities
The Copy Entities tools enable you to make single or
multiple copies oI selected objects, while precisely
controlling the placement oI the copies.
127(You can also make simple copies of objects in Select
Edit (see "Copying Objects in Select Edit" on page 6-15).
For other tools you can use to copy objects relative to specific
points, see "TransIorming" on page 6-29.
The Copy Entities tools can be used on 2D and 3D objects.
Eor the objects you want to use, be sure the Selector is set
correctly (2D, 3D, or both). See "2D / 3D Selector" on page
6-1.
These tools are typically invoked when objects are already
selected. You can also invoke them even iI no objects are
currently selected, as long as the Select tool is active. In this
case, the local menu option Select can be used to select
objects to copy. Close the Select option when all objects are
selected.
Local menu options:
Eor all oI the Copy tools (except Offset Copy), the
Iollowing local menu options are available:
Select: Enables you to add or remove objects Irom the
selection set. Once the objects have been selected, deactivate
this object to continue with the operation.
Repeat: Enables you to copy the selected objects again.
Otherwise, the operation ends once the Iirst operation is
complete.
7,3When using the Copy Entities tools, you will probably
need to switch often between the Inspector Bar and the
drawing area. You can press Tab to enter the Inspector Bar,
and click once in the drawing or press Esc to return to the
drawing.
Linear Copy
Menu: Edit / Copy Entities / Linear
Creates copies oI 2D or 3D objects along a straight line, in
which each copy is separated by a speciIied distance.
1. Select the objects you want to copy and activate
Linear Copy.
2. In the Inspector Bar, enter the number oI Sets - the
total number oI objects that will result.
Chapter 6 6HOHFWLQJDQG7UDQVIRUPLQJ2EMHFWV
FRQWDFWXVDW www.turbocad.com
3. Set the distance between adjacent copies by using the
mouse to deIine the copy vector, or enter Step values
in the Inspector Bar. The copy vector is deIined Irom
the reIerence point oI the selection set.
127(To make a single copy using a distance vector that
does not start at the reference point of the selected objects,
see "Vector Copy" on page 6-23.
4. The copies are made aIter the vector has been deIined.
Sets = 3
5. Click anywhere to exit Select mode, or press Esc.
Radial Copy
Menu: Edit / Copy Entities / Radial
Creates copies oI 2D or 3D objects along an arc, in which
each copy is separated by a speciIied angle and rotation
(optional).
1. Select the objects you want to copy and activate
Radial Copy.
2. In the Inspector Bar, enter the number oI Sets - the
total number oI objects that will result.
3. Set the angle between adjacent copies by using the
mouse to deIine the center oI the copy arc and the
angle, or enter the angle in the Inspector Bar. You can
enter a rotation value to set the rotation oI each copy
relative to the previous one. II Rotation 0, the copies
will not rotate at all. By deIault, Rotation Angle.
The copy arc is deIined Irom the reIerence point oI the
selection set.
4. The copies are made aIter the arc has been deIined.
Sets = 4
7XUER&$'5HIHUHQFH0DQXDO
)RU XSGDWHV DQG DGGLWLRQDO LQIRUPDWLRQ
5. Click anywhere to exit Select mode, or press Esc.
127(For copying in 3D, the copy arc is positioned on the
current workplane. Each copy is rotated around the axis
perpendicular to the workplane, passing through the
reference point of the selected objects.
Array Copy
Menu: Edit / Copy Entities / Array
Creates copies oI 2D or 3D objects into a 2D or 3D linear
array, in which each copy is separated by a speciIied
distance.
1. Select the objects you want to copy and activate Array
Copy.
2. In the Inspector Bar, enter the total number oI Rows,
Column, and Levels (number oI copies in Z) that will
result.
3. Set the distance between adjacent copies by using the
mouse to deIine the copy vector, or enter Step values
in the Inspector Bar. The copy vector is deIined Irom
the reIerence point oI the selection set.
4. The copies are made aIter the vector has been deIined.
Rows = 2, CoIumns = 3
5. Click anywhere to exit Select mode, or press Esc.
Fit Linear Copy
Menu: Edit / Copy Entities / Eit Linear
Creates copies oI 2D or 3D objects along a straight line,
along which a speciIied number oI copies are evenly spaced.
1. Select the objects you want to copy and activate Fit
Linear Copy.
2. In the Inspector Bar, enter the number oI Sets - the
total number oI objects that will result.
3. Set the distance between the Iirst and last copies by
using the mouse to deIine the copy vector, or enter size
values in the Inspector Bar. The copy vector is deIined
Irom the reIerence point oI the selection set.
Chapter 6 6HOHFWLQJDQG7UDQVIRUPLQJ2EMHFWV
FRQWDFWXVDW www.turbocad.com
4. The copies are made aIter the vector has been deIined.
Sets = 4
5. Click anywhere to exit Select mode, or press Esc.
Fit Radial Copy
Menu: Edit / Copy Entities / Eit Radial
Creates copies oI 2D or 3D objects along an arc, along which
a speciIied number oI copies are evenly spaced and rotated.
1. Select the objects you want to copy and activate Fit
Radial Copy.
2. In the Inspector Bar, enter the number oI Sets - the
total number oI objects that will result.
3. Set the angle the Iirst and last copies by using the
mouse to deIine the center oI the copy arc and the
angle, or enter the angle in the Inspector Bar. You can
enter a rotation value to set the rotation oI each copy
relative to the previous one. II Rotation 0, the copies
will not rotate at all.
The copy arc is deIined Irom the reIerence point oI the
selection set.
4. The copies are made aIter the arc has been deIined.
Sets = 4
5. Click anywhere to exit Select mode, or press Esc.
127(For copying in 3D, the copy arc is positioned on the
current workplane. Each copy is rotated around the axis
perpendicular to the workplane, passing through the
reference point of the selected objects.
7XUER&$'5HIHUHQFH0DQXDO
)RU XSGDWHV DQG DGGLWLRQDO LQIRUPDWLRQ
Fit Array Copy
Menu: Edit / Copy Entities / Eit Array
Creates copies oI 2D or 3D objects into a 2D or 3D linear
array, in which a speciIied number oI copies are evenly
spaced.
1. Select the objects you want to copy and activate Fit
Array Copy.
2. In the Inspector Bar, enter the total number oI rows,
columns, and levels (number oI copies in Z) that will
result.
3. Set the distance between Iirst and last copies in each
direction by using the mouse to deIine the entire copy
array boundary, or enter Bound values in the Inspector
Bar. The copy array is deIined Irom the reIerence point
oI the selection set.
4. The copies are made aIter the array boundary has been
deIined.
Rows = 2, CoIumns = 4
5. Click anywhere to exit Select mode, or press Esc.
Mirror Copy
Menu: Edit / Copy Entities / Mirror
Creates a mirror image oI an object by deIining a mirror line.
1. Select the objects you want to mirror and activate
Mirror Copy.
2. DeIine the mirror line by selecting two points, or by
selecting one point and entering an angle in the
Inspector Bar.
3. The mirror copy is made aIter the mirror line has been
deIined.
Chapter 6 6HOHFWLQJDQG7UDQVIRUPLQJ2EMHFWV
FRQWDFWXVDW www.turbocad.com
4. Click anywhere to exit Select mode, or press Esc.
127(For text to be mirrored, it must be Flexible. Otherwise
the text will read the same way on both sides of the mirror line.
See "Text Properties" on page 9-1.
Vector Copy
Menu: Edit / Copy Entities / Vector
Creates a single copy oI an object at a speciIied angle and
distance Irom the reIerence point oI the original.
1. Select the objects you want to copy and activate
Vector Copy.
2. DeIine the copy vector by selecting two points, or by
selecting one point and entering the length and angle in
the Inspector Bar. The copy vector can be anywhere,
but it is applied to the reIerence point oI the selection
set.
127(To make one or more copies using a distance vector
that starts at the reference point of the selected objects, see
"Linear Copy" on page 6-18 or "Eit Linear Copy" on page
6-20.
3. The copy is made aIter the vector has been deIined.
4. Click anywhere to exit Select mode, or press Esc.
7XUER&$'5HIHUHQFH0DQXDO
)RU XSGDWHV DQG DGGLWLRQDO LQIRUPDWLRQ
Offset Copy
Menu: Edit / OIIset
Enables you to make one oIIset copy oI a single object. The
object can be open or closed. Eor closed objects, the oIIsets
will also be closed.
The oIIset is created so that linear segments remain parallel.
When possible, arc start and end angles remain the same as
well.
127(This tool creates one copy of the selected object. To
create multiple copies, see "Advanced OIIset" on page 7-20.
1. Select the object you want to oIIset and activate Offset
Copy.
2. Set the oIIset distance either by entering it in the
Inspector Bar or by selecting two points. The angle oI
this line does not matter; its absolute length will be
used.
3. Select the side oI the object where you want to place
the copies.
The copy is made, on the selected side. Select Cancel Irom
the local menu or Inspector Bar.
Local menu option:
Offset with Curve: Creates the resulting object oI the same
type as the source object.
Offset with Polyline: Creates the resulting object as a
polyline or group oI graphics. The type oI the resulting
object Ior the simple objects (line, circle) will be the same as
oI the source object.
127(You can see the type of object by using the Selection
Info palette. See "Selection InIo Palette" on page 6-8.
Chapter 6 6HOHFWLQJDQG7UDQVIRUPLQJ2EMHFWV
FRQWDFWXVDW www.turbocad.com
AssembIing
Menu: ModiIy / Assemble
The Assemble tools are used to position a 2D or 3D object
relative to another object.
The Assemble tools can be used on 2D and 3D objects. Eor
the objects you want to use, be sure the Selector is set
correctly (2D, 3D, or both). See "2D / 3D Selector" on page
6-1.
127(The Transform tools also enable you to move objects,
as well as scale and copy, and do not require information as
accurate as that required by the Assemble tools. In addition,
you can record Transform operations for use on other
objects. See "TransIorming" on page 6-29.
Assemble by 3 Points
Menu: ModiIy / Assemble / Assemble by 3 Points
Changes the position oI a 2D or 3D object by changing the
location oI one point, two points (line), or three points
(plane). The source points typically lie on the object to be
moved, although this is not required. Destination points can
lie on destination objects, or they can be speciIied in the
Coordinate Eields.
To assemble by one point:
1. Select the object to be repositioned.
2. Select the source point.
3. Select the destination point.
7XUER&$'5HIHUHQFH0DQXDO
)RU XSGDWHV DQG DGGLWLRQDO LQIRUPDWLRQ
4. Select Finish Irom the local menu or Inspector Bar.
The object is moved so that its source point meets the
destination point, keeping its orientation.
To assemble by two points (line):
1. Select the object to be repositioned.
2. Select the Iirst source point and its destination. This
Iirst set oI points determines the actual object position;
the remaining points set the orientation.
3. Select the second source point and its destination.
4. Select Finish Irom the local menu or Inspector Bar.
The object is moved so that its Iirst source point meets
the Iirst destination point, and the line between source
points becomes aligned with the line between
destination points.
127(For another way to assemble by edges, see "Assemble
by Edge and Point" on page 6-27.
To assemble by three points (plane):
1. Select the object to be repositioned.
2. Select the Iirst source point and its destination. This
Iirst set oI points determines the actual object position;
the remaining points set the orientation.
Chapter 6 6HOHFWLQJDQG7UDQVIRUPLQJ2EMHFWV
FRQWDFWXVDW www.turbocad.com
3. Select the second source point and its destination.
4. Select the third source point and its destination.
The object is moved so that its Iirst source point meets
the Iirst destination point, and the plane deIined by the
source points becomes aligned with the plane deIined
by the destination points.
Assemble by Edge and Point
Menu: ModiIy / Assemble / Assemble by Edge and Point
Changes the position oI a 2D or 3D object by changing the
location and alignment oI an edge. You can also add a source
point and destination point to change the rotation as well.
To assemble by a pair of edges:
1. Select the object to be repositioned.
2. Select the source edge. The new alignment oI the edge
depends on where you select the edge; the point you
select will be moved to the point you select on the
destination edge.
7XUER&$'5HIHUHQFH0DQXDO
)RU XSGDWHV DQG DGGLWLRQDO LQIRUPDWLRQ
3. Select the destination edge. The dotted lines indicate
how the object will be aligned.
4. Select Finish Irom the local menu or Inspector Bar.
The object is moved so that its source edge meets the
destination edge, connected at the two selected points.
To assemble by edges and a plane:
1. Select the object to be repositioned.
2. Select the source edge. The new alignment oI the edge
depends on where you select the edge; the point you
select will be moved to the point you select on the
destination edge.
3. Select the destination edge. The dotted lines indicate
how the object will be aligned.
4. Select a point on the source plane (not on the selected
edge) and a point on the destination plane.
Chapter 6 6HOHFWLQJDQG7UDQVIRUPLQJ2EMHFWV
FRQWDFWXVDW www.turbocad.com
The object is moved so that its source edge meets the
destination edge, connected at the two selected points.
The rotation is set by the points on the source and
destination planes. The results are shown here in
Hidden Line render mode.
Assemble by Facet
Available in TurboCAD Professional onlv
Menu: ModiIy / Assemble / Assembly by Eacet
Changes the position oI a 2D or 3D object by aligning Iacets.
To assemble by facets:
1. Select the source Iacet oI the object to be repositioned.
To select a Iacet behind or in Iront oI the indicated
Iacet, you can use the Page Up and Page Down keys.
2. Select the destination Iacet.
The object is moved so that the source Iacet meets the
destination Iacet. The results are shown here in
Hidden Line render mode.
Transforming
Menu: Edit / TransIorm
The Transform tools enable you to quickly move, rotate, or
scale objects. You can optionally leave the original object in
place, creating a copy. In addition, you can record the
transIorm operations Ior use on other objects.
The Transform tools can be used on 2D and 3D objects. Eor
the objects you want to use, be sure the Selector is set
correctly (2D, 3D, or both). See "2D / 3D Selector" on page
6-1.
127(The Assemble tool also enable you to move and rotate
objects, relative to other objects or locations. Assemble tools
require more accurate input than Transform tools, however,
and do not create copies. See "Assembling" on page 6-25.
The Transform tools are typically invoked when objects are
already selected. You can also invoke them even iI no objects
are currently selected, as long as the Select tool is active. In
this case, the local menu option Select can be used to select
objects to copy. Close the Select option when all objects are
selected.
Eor each oI the transIorm tool (Move, Rotate, Scale, and
Generic), the Iollowing local menu options are available:
7XUER&$'5HIHUHQFH0DQXDO
)RU XSGDWHV DQG DGGLWLRQDO LQIRUPDWLRQ
Select: Enables you to add or remove objects Irom the
selection set. When the correct objects have been selected,
deactivate this object to continue with the operation.
Repeat: Enables you to transIorm or copy the selected
objects again. Otherwise, the Iunction ends once the Iirst
operation is complete.
Keep Original Object: Activated by deIault, makes a copy
oI the selected objects. Otherwise the object is simply
transIormed.
Move
Menu: Edit / TransIorm / Move
Moves or copies objects relative to two deIined points.
1. Select the objects you want to move or copy, and
activate Move.
2. Select the source point - the Iirst oI two points that
deIines the transIorm vector.
3. Select the destination point. The objects are moved
along the transIorm vector Irom their original location.
127(By default, the original objects remain in place. If you
do not want to create a copy, deselect the local menu option
Keep Original Object.
4. The new or moved object is now the one selected.
Click outside to deselect it.
Chapter 6 6HOHFWLQJDQG7UDQVIRUPLQJ2EMHFWV
FRQWDFWXVDW www.turbocad.com
II you use the local menu option Repeat, you can transIorm
the selected objects again. Otherwise the operation ends.
Rotate
Menu: Edit / TransIorm / Rotate
Rotates and/or copies objects relative to three deIined points.
1. Select the objects you want to rotate or copy, and
activate Rotate.
2. Select the center oI rotation.
3. Select the source and destination points - these
establish the transIorm angle relative to the rotation
center.
4. The objects are moved along the transIorm angle Irom
their original location.
127(By default, the original objects remain in place. If you
do not want to create a copy, deselect the local menu option
Keep Original Object.
7XUER&$'5HIHUHQFH0DQXDO
)RU XSGDWHV DQG DGGLWLRQDO LQIRUPDWLRQ
5. The new or moved object is now the one selected.
Click outside to deselect it.
II you use the local menu option Repeat, you can transIorm
the selected objects again. Otherwise the operation ends.
Scale
Menu: Edit / TransIorm / Scale
Scales and/or copies objects relative to three deIined points.
1. Select the objects you want to scale or copy, and
activate Scale.
2. Select the scaling start point and end point.
When selecting the destination point, the closer to the
scaling end point, the closer the scale approaches 1:1.
Chapter 6 6HOHFWLQJDQG7UDQVIRUPLQJ2EMHFWV
FRQWDFWXVDW www.turbocad.com
The closer to the scaling start point, the scale
approaches zero.
3. Select the scaling destination point.
4. The objects are scaled, relative to their original
location.
127(By default, the original objects remain in place. If you
do not want to create a copy, deselect the local menu option
Keep Original Object.
5. The new or moved object is now the one selected.
Click outside to deselect it.
II you use the local menu option Repeat, you can transIorm
the selected objects again. Otherwise the operation ends.
Additional local menu option:
Keep Aspect Ratio: By deIault, the objects are scaled so that
all dimensions remain proportional to the original.
Deactivate this option iI you want to be able to change the
aspect ratio.
7XUER&$'5HIHUHQFH0DQXDO
)RU XSGDWHV DQG DGGLWLRQDO LQIRUPDWLRQ
Generic
Menu: Edit / TransIorm / Generic
TransIorms a 3D object by selecting six points.
The Iirst two points deIine the movement distance, similar to
using Move.
The third and Iourth points enable you to rotate the object in
the current workplane.
The IiIth and sixth points enable to Ilip the object.
Local menu options:
Scaling: Enables you to change the object`s scale while
transIorming.
Keep Aspect Ratio: II Scaling is used, choose whether to
maintain the object`s aspect ratio.
Skew: II Scaling is used and Keep Aspect Ratio is not used,
you can scale the object while transIorming.
Transform Recorder
Available in TurboCAD Professional onlv
Enables you to record a transIormation and apply it to other
objects.
1. Select the objects whose transIormation you want to
record.
2. Click Start Transform Recorder, or select Edit /
Transform Recorder / Start.
3. PerIorm the transIormation, using the Move, Rotate,
Scale, and Generic tools as needed.
In this example, Move with Keep Original Object
was used to copy the object Irom Point 1 to Point 2.
Then Rotate was used on the copied object, with Keep
Original Object turned oII.
4. When the transIormation is complete, click Stop
Transform Recorder or select Edit / Transform
Recorder / Stop.
5. Add a new object or group oI objects to which to apply
the recorded transIormation.
6. Select this object and click Apply Stored
Transformation or select Edit / Transform
Recorder / Play.
Chapter 6 6HOHFWLQJDQG7UDQVIRUPLQJ2EMHFWV
FRQWDFWXVDW www.turbocad.com
7. The Move and Rotate commands are applied to the
selected object.
8. II you want to apply the transIormation with diIIerent
settings, click Customize and Apply Stored
Transformation or select Edit / Transform
Recorder / Player.
9. In the Inspector Bar you can speciIy the number oI sets
(the number oI additional copies) to create. Set any
additional parameters in the local menu or Inspector
Bar, and click Play.
In this example, the transIormation was applied to the
previous copy, and three additional copies were made.
It is important to note that Play (Apply Stored
Transformation) uses settings Irom the Player (Customize
and Apply Stored Transformation). Player options remain
in eIIect until changed, and will aIIect subsequent
transIormations, even iI they are re-recorded.
127(If you specify multiple Sets and Keep Original
Objects is turned off, the selected objects will be transformed
by the distance times the number of sets. No copies will be
made.
Local menu options:
Only one option is unique to Player.
Toggle CS: II not selected, the object will be rotated around
the center oI the original object. II selected, the reIerence
point oI the new object will be used as the center oI rotation.
7XUER&$'5HIHUHQFH0DQXDO
)RU XSGDWHV DQG DGGLWLRQDO LQIRUPDWLRQ
FRQWDFWXVDW www.turbocad.com
7 Editing and Modifying 2D Objects
This chapter Iocuses on tools used to change geometry and
Iormats oI objects, as well as measuring tools.
You can also perIorm editing commands in Select mode,
including moving, rotating, scaling, and copying. See
"Select Edit" on page 6-10.
Node Editing
Menu: Edit / Node
Nodes are hidden markers identiIying elements oI geometric
objects. Node editing is used Ior reshaping objects.
127(This section focuses on node editing of 2D objects. For
3D objects, see "Node Editing in 3D" on page 11-1.
There are several ways to activate Node Edit mode:
Click Node on the Select toolbar, then select the object
to edit.
Select Edit / Node, then select the object to edit.
Select the object that you wish to edit, then select Edit
Node Irom the local menu. You can also click the icon
on the Inspector Bar.
Select the object to edit, then press Ctrl and select it
again.
In the Selection Info palette, use the Node Edit tool.
See "Selection InIo Palette" on page 6-8.
In Node Edit mode, the cursor becomes an arrow with a dot.
When the node editing is Iinished, you can return to Select
Edit mode by selecting it Irom the local menu, by clicking
the icon on the Inspector Bar, or by pressing Esc.
You can then exit Select mode by clicking outside the
selection set, or by pressing Esc again.
127(You can only node edit one object at a time. If you need
to node edit an object that is part of a group, explode the group
first (Format / Explode). For an object that is part of a block,
you can node edit the object in Edit Content mode. See
"Editing a Block" on page 8-7.
Moving a Node
The most basic method oI node editing is to move nodes.
Simply click on any node and drag it to its new location.
7XUER&$'5HIHUHQFH0DQXDO
)RU XSGDWHV DQG DGGLWLRQDO LQIRUPDWLRQ
Eor Bezier curves, you can choose to have additional control
while node editing. By checking Show additional control
points in the curve`s Properties, you can add two more
control nodes at every node. You can also control the
tangency at each node. See "Curve Properties" on page 5-33.
Adding a Node
Adds nodes to lines and line segments, including objects
created using double lines and multi lines. You can also add
nodes to Bezier curves, splines, and sketches.
1. Node edit the object to which you want to add a node.
2. Press Ctrl while placing the cursor where you want to
add the node. The cursor has a symbol.
3. Click to add the node.
(You could also place the cursor where you want to add
the node, then select Add Node Irom the local menu.)
4. You can now drag the new node to create a new line
segment.
The same method can be used to add nodes to curves.
Deleting a Node
Deletes nodes Irom lines and line segments, including
objects created with double lines and multi lines. You can
also delete nodes Irom Bezier curves, splines, and sketches.
You cannot delete a node that is needed to deIine an object as
a line segment or polygon. This means that you cannot delete
the endpoint oI a single line segment, and you cannot delete
any node oI a triangle. II you delete the endpoint oI a
polyline, you will delete the entire line segment that
terminates at that point.
Chapter 7 (GLWLQJDQG0RGLI\LQJ'2EMHFWV
FRQWDFWXVDW www.turbocad.com
1. Node edit the object Irom which you want to delete a
node.
2. Press Ctrl while placing the cursor where you want to
delete the node. The cursor becomes a 'trash can
symbol.
3. Click to delete the node. The adjacent nodes will be
connected to Iorm a new segment.
(You could also place the cursor where you want to
delete the node, then select Delete Node Irom the local
menu.)
127(If you remove a node from a polygon, the polygon will
remain closed, but will become an irregular polygon.
You can also delete nodes Irom Bezier curves, splines, and
sketches.
Breaking (Opening) Closed Objects
Breaks a closed object (polygon, closed polyline, rectangle,
closed curve, etc.), turning it into a polyline.
1. Node edit the closed object you want to break.
2. Right-click on the node at which you want the break,
and select Break Irom the local menu.
3. The object is now an open polyline, with two end
nodes at the node where you broke the object.
7XUER&$'5HIHUHQFH0DQXDO
)RU XSGDWHV DQG DGGLWLRQDO LQIRUPDWLRQ
Closing Open Objects
Closes an open object (polyline, open curve), turning it into
a closed polyline, curve, or polygon.
1. Node edit the open object you want to close.
2. Right-click on the node at which you want to close the
object, and select Close Irom the local menu.
3. A line segment is created between the node you
selected and the other endpoint.
127(If the two endpoints of the polyline share the same
location, the object will simply be closed geometrically.
If you simply snap the endpoints of a polyline together, the
resulting object will only appear to be closed, but is still
considered open. This means, for example, that the object
cannot be filled with a hatch pattern. In order to geometrically
close the object, you must use this feature.
Node Editing Linear Objects
In addition to adding, deleting, or moving nodes, there are
several Node Edit Ieatures unique to linear objects.
Dividing a Line Segment
Adds nodes to a line or line segment, breaking it into a
polyline composed oI segments oI equal length. Double lines
and multi lines can also be divided.
1. Node edit the object you want to divide.
2. Right-click over the segment you want to divide, and
select Divide Segment Irom the local menu. Enter the
number oI segments.
The selected segment is divided into the speciIied
number oI segments.
3. You can now drag any oI the new nodes to create new
line segments.
Chapter 7 (GLWLQJDQG0RGLI\LQJ'2EMHFWV
FRQWDFWXVDW www.turbocad.com
Hiding or Showing a Line Segment
Applies only to single-line segments.
1. Node edit the object whose segment you want to hide.
2. Right-click over the segment you want to hide, and
select Hide Segment Irom the local menu. The
segment is no longer displayed.
3. To show the segment again, select Show Segment
Irom the local menu.
FiIIeting Two Line Segments
Adds an arc connecting two line segments, creating a Iillet.
1. Node edit the mult-segmented object you want to Iillet
(polyline, rectangle, polygon, etc.).
2. Enter the Iillet radius in the Inspector Bar.
3. Right-click on the node to Iillet and select Insert Arc.
Modifying Line Widths
1. Node edit the line object (line, rectangle, polygon, etc.)
whose width you want to change. Arc segments oI
polylines can be edited as well.
2. Right-click and select Edit Widths. Drag an endpoint
to widen it, or enter the width in the Inspector Bar.
With this method, each endpoint will be sized
individually, with no relation to any adjacent
segments.
To modiIy the width oI all adjacent segments, right-click and
select Edit Linked Widths.
7XUER&$'5HIHUHQFH0DQXDO
)RU XSGDWHV DQG DGGLWLRQDO LQIRUPDWLRQ
CIosing and Opening Endpoints of DoubIe
Lines
Creates or removes a start or end cap oI a double line. This
can also be controlled in the double line`s Properties - see
"Double Line Properties" on page 5-11.
1. Node edit the double line object whose endpoint you
want to close.
2. Right-click on the end node, and select Close Double
End.
3. To open the endpoint, select Open Double End.
Modifying DoubIe Line Intersections
Right-click on the intersection node you want to modiIy. Eor
the options, see "Double Line Options" on page 7-21.
Node Editing Circles, Ellipses, and
Arcs
In addition to adding, deleting, or moving nodes, there are
several Node Edit Ieatures unique to circular and elliptical
objects.
Changing the Radius of a CircIe or Arc
1. Node edit the circle or arc whose radius you want to
change.
2. Click and move the blue handle to resize the object.
You can also enter the new radius in the Inspector Bar.
Changing the Axes of an EIIipse or EIIipticaI
Arc
1. Node edit the ellipse or elliptical arc whose axes you
want to change.
2. There are two blue handles, one Ior the major axis and
one Ior the minor.
Chapter 7 (GLWLQJDQG0RGLI\LQJ'2EMHFWV
FRQWDFWXVDW www.turbocad.com
3. Click and move the relevant blue handle to resize the
axis. You can also enter the new axis length in the
Inspector Bar.
To scale the object while maintaining its aspect ratio (major
axis to minor axis), hold the ShiIt key while dragging either
blue handle.
Changing Start and End AngIes
Circles, arcs, ellipses, and elliptical arcs all have start and
end angles. Eor circles and ellipses the start and end angles
are equal, but you can change this in Node Edit mode.
1. Node edit the object whose start and end angles you
want to change.
2. The green handle is used to change the start angle, and
the red handle is Ior the end angle.
3. Click and move either angle handle to resize the
angles. You can also enter the new angles in the
Inspector Bar.
Dividing an Arc
Adds nodes to an arc or circle, breaking it into separate arcs.
The resulting arcs can be node edited just like any arc.
1. Node edit the arc or circle you want to divide.
2. Right-click over the arc you want to divide, and select
Arc Divide Irom the local menu. Enter the number oI
arcs.
The arc is divided into the speciIied number oI arcs.
Each resultant arc can be node edited separately.
3. To node edit a diIIerent arc, simple click on it while
still in Node Edit mode.
7,3To divide an arc segment that is part of a polyline,
right-click on the green node and select Insert Arc. This
divides the arc into two equal segments.
7XUER&$'5HIHUHQFH0DQXDO
)RU XSGDWHV DQG DGGLWLRQDO LQIRUPDWLRQ
Node Editing Dimensions
Eor details on creating dimensions, see "Dimensions" on
page 9-7.
When a dimension is node edited, there are several nodes Ior
editing: one at each extension line, one on the dimension line
itselI, and one on the text. Each can be moved to change the
dimension.
Move the node on an extension line to change its length
and/or position. II this change leads to a new dimension
value, the new value will appear aIter the node is moved.
Move the node on the dimension line to change the position
oI the dimension text.
Move the node on the dimension text to move the text.
II you move the text, you can select Default Text Location
Irom the local menu or Inspector Bar to return it to its deIault
location.
Modifying Geometry
The Modify tools are generally used to change the shapes oI
existing 2D objects. These tools do not change physical
properties such as layers or line widths; rather they modiIy
the actual geometry.
Some Modify tools require input oI two or more objects. II
you are working in 3D, all 2D objects selected Ior
modiIication must lie on the same workplane (see
"Workplanes" on page 10-5). To change an object`s
workplane, see "Place on WorkPlane" on page 10-13.
Object Trim
Menu: ModiIy / Object Trim
Uses one or more cutting edges to trim objects.
127(Complex objects such as dimensions and text must be
exploded before they can be trimmed. Text must be exploded
twice - first into groups of polylines, then into polylines.
The example Ior Object Trim contains three objects: a
circle, line, and construction line.
Chapter 7 (GLWLQJDQG0RGLI\LQJ'2EMHFWV
FRQWDFWXVDW www.turbocad.com
Using One Cutting Edge
1. Select the object to be used as the cutting edge.
2. Select the object to trim, clicking on the portion you
want deleted.
3. Continue selecting objects to trim, iI needed.
4. Press Esc iI you want to select another cutting edge.
Select Cancel Irom the local menu or Inspector Bar to
exit.
Using MuItipIe Cutting Edges
1. Select the objects to be used as the cutting edge. Use
ShiIt to select multiple objects.
2. Select the object to trim, clicking on the portion you
want deleted. One or both cutting edges will be used,
depending on what is selected.
3. Continue selecting objects to trim, iI needed.
4. Press Esc iI you want to select another cutting edge.
Select Cancel Irom the local menu or Inspector Bar to
exit.
Local menu option:
Trim by Line: Enables you to deIine the cutting edge by
selecting two points.
7XUER&$'5HIHUHQFH0DQXDO
)RU XSGDWHV DQG DGGLWLRQDO LQIRUPDWLRQ
Stretch
Menu: ModiIy / Stretch
Moves a group oI nodes oI one or more objects by deIining
a movement vector.
1. Drag a selection window around the nodes you want to
move. Each selected node is identiIied by a small
rectangle.
2. Select two points to deIine the movement vector, or
enter the length and angle in the Inspector Bar.
The selected nodes move by the deIined vector.
Local menu option:
Open Window Mode: II selected, all objects completely or
partially within the selection window will be stretched.
Split
Menu: ModiIy / Split
Divides an object into two separate objects. This tool works
on any single-line or double-line object, as well as on circles,
arcs, and curves.
You can split by using the cursor, or by speciIying a ratio in
the Inspector Bar. The ratio is the length oI the Iirst resulting
segment to the length oI the second resulting segment. The
Iirst segment starts at the start point oI the object, which
depends on how the object was created.
SpIitting Lines and DoubIe Lines
1. Select the line or line segment you want to split.
2. Position the split indicator where you want the split, or
enter the split ratio in the Inspector Bar.
3. Click to locate the split. A temporary red X indicates
the location.
You can veriIy that the line is now two separate objects by
selecting one oI the lines.
Chapter 7 (GLWLQJDQG0RGLI\LQJ'2EMHFWV
FRQWDFWXVDW www.turbocad.com
To split a closed object such as a rectangle or polygon, you
need to create at least two splits. Eor each one, click on the
segment you want to split.
When splitting a polyline, you place the split on one segment
(line or arc), but the entire polyline is split at the selected
point.
SpIitting Arcs and CircIes
1. Select the circle, arc, or arc segment you want to split.
2. Position the split indicator where you want the split, or
enter the split ratio in the Inspector Bar.
3. Click to locate the split. A temporary red X indicates
the location. Eor a circle, indicate a second split point.
You can veriIy that the circle is now two separate objects by
selecting one oI the arcs.
Eor arcs, you only need to deIine one split point.
7XUER&$'5HIHUHQFH0DQXDO
)RU XSGDWHV DQG DGGLWLRQDO LQIRUPDWLRQ
SpIitting Curves
It is helpIul to display the curve's Irames beIore splitting it.
This is because the split actually takes place on the line
segments oI the Irame.
1. To display the Irame, open the Properties window to
the Curve page and check Show Frame.
1. Select the curve. Position the split indicator where you
want the split, or enter the split ratio in the Inspector
Bar.
2. Click to locate the split. A temporary red X indicates
the location. Eor a closed curve, select a second split
point.
You can veriIy that the curve is now two separate objects by
selecting one oI the segments.
Eor open curves, you only need to deIine one split point.
Meet 2 Lines
Menu: ModiIy / Meet 2 Lines
Extends two lines, double lines, or arcs so that their
endpoints meet.
1. Select the Iirst object.
2. Select the second object. The objects are trimmed or
extended to meet one another.
Chapter 7 (GLWLQJDQG0RGLI\LQJ'2EMHFWV
FRQWDFWXVDW www.turbocad.com
II an object is to be trimmed, select the portion oI the object
you want to remain.
Local menu options:
The local menu options apply to double lines. See "Double
Line Options" on page 7-21.
Chamfer
Menu: ModiIy / ChamIer
Connects two lines (single or double lines) with a beveled
corner. The selected objects do not have to intersect, and they
can overlap.
127(The resulting objects are separate line segments,
unless the Polyline option is used, in which case the result is
a polyline.
II the objects overlap, they will be trimmed to create the
chamIer. Be sure to select the side oI the object you want to
remain.
There are three methods Ior creating chamIers: Distance /
Distance, Distance / Angle, and Length / Angle. Eor all
methods, the same local menu options are available.
Local menu options:
Polyline: ChamIers all corners oI a polygon or polyline in
one step.
1. Enter the chamIer distances, angles, or length in the
Inspector Bar.
2. Select the multi-segmented object you want to
chamIer.
3. Select Polyline Irom the local menu or Inspector Bar.
The chamIer is applied to all corners. The resultant
object is one polyline.
:$51,1*Be careful when using the Polyline option with
different chamfer distances. The results will not be symmetric.
The other local menu options apply to double lines. See
"Double Line Options" on page 7-21.
7XUER&$'5HIHUHQFH0DQXDO
)RU XSGDWHV DQG DGGLWLRQDO LQIRUPDWLRQ
Chamfer Distance / Distance
Menu: ModiIy / ChamIer / Distance/Distance
The chamIer is created by speciIying its length along each
line.
1. Enter both chamIer distances in the Inspector Bar.
These are the distances along the lines that are to be
chamIered. Distance A will be applied to the Iirst line
you select.
2. Select the Iirst line to chamIer.
3. Select the adjacent line. The corner is chamIered.
Chamfer Distance / AngIe
Menu: ModiIy / ChamIer / Distance/Angle
The chamIer is created by speciIying its distance along one
line and its angle Irom the second line.
1. Enter the distance and angle in the Inspector Bar. The
distance is measured along the Iirst line you select.
2. Select the Iirst line to chamIer.
3. Select the adjacent line. The corner is chamIered.
Chapter 7 (GLWLQJDQG0RGLI\LQJ'2EMHFWV
FRQWDFWXVDW www.turbocad.com
Chamfer Length / AngIe
Menu: ModiIy / ChamIer / Length/Angle
The chamIer is created by speciIying the total chamIer length
(as opposed to the distance along the lines) and chamIer
angle.
1. Enter the length and angle in the Inspector Bar. The
length is the total length oI the diagonal chamIer line.
2. Select the Iirst line to chamIer.
3. Select the adjacent line. The corner is chamIered.
Line Length
Menu: ModiIy / Line Length
Shrinks or extends a line or line segment Irom either
endpoint. Double lines and multi lines can also be used. II
you use this tool on a polyline or polygon, any adjacent
segment will move to accommodate the new endpoint.
1. Select the line or line segment close to the endpoint
you want to move.
2. Move the cursor to set the new length, or enter the
length or delta in the Inspector Bar. Negative values
can be used, thereby extending the line in the opposite
direction.
II another segment meets the moved endpoint, it is
changed as well.
7XUER&$'5HIHUHQFH0DQXDO
)RU XSGDWHV DQG DGGLWLRQDO LQIRUPDWLRQ
Shrink / Extend Line
Menu: ModiIy / Shrink/Extend Line
Trims or lengthens a line so that it meets another object.
Double lines and multi lines can also be used.
1. Select the line you want to shrink or extend. Click near
the endpoint you want to move.
2. Select the object that the line is to meet. The endpoint
oI the line meets the selected object.
When shrinking a line, be sure to click near the endpoint that
will move, otherwise the wrong part oI the line will be
deleted.
Local menu option:
Cleanup: Relevant Ior double lines, makes the cutlines
invisible, Iorming a clean intersection. See "Double Line
Options" on page 7-21.
Multi Shrink / Extend Line
Menu: ModiIy / Multi Shrink/Extend Line
Similar to Shrink / Extend Line, trims or lengthens a group
oI line so that they meets another object. Double lines and
multi lines can also be used.
1. Select two points to draw a temporary 'Ience that
passes over all oI the lines you want to shrink or
extend. Be sure the Ience intersects each line closest to
the endpoints you want to move.
2. The endpoints that will move are indicated by small
squares. Select the object that the lines are to meet.
3. The endpoints oI the lines meet the selected object.
Chapter 7 (GLWLQJDQG0RGLI\LQJ'2EMHFWV
FRQWDFWXVDW www.turbocad.com
Arc Complement
Menu: ModiIy / Arc Complement
Reverses the start and end angles oI an arc. In other words,
the arc will become the portion oI the original circle that was
cut.
1. Select the arc you want to modiIy.
2. Click anywhere to create the arc complement.
7,3When using this tool on arcs that are the result of
exploding a polyline, or created as the result of using the Arc
Divide option of Node Edit mode, this tool may select more
than one arc at a time. If this happens, move the arcs from
each other.
Fillet
Menu: ModiIy / Eillet
Connects two lines (either single or double lines) or arcs
(except elliptical arcs) with a smoothly Iitted arc. The Iilleted
objects do not have to intersect, and they can overlap. The
result is a rounded corner.
127(You can also fillet corners in Node Edit mode (see
"Eilleting Two Line Segments" on page 7-5). To apply fillets
to a 3D polyline, see "3D Eillet" on page 10-24.
1. Enter the Iillet radius in the Inspector Bar.
2. Select the Iirst line or arc to Iillet.
3. Select the adjacent line or arc. The corner is rounded.
II the objects overlap, they will be trimmed to create the
Iillet. Be sure to select the side oI the object you want to
remain.
Local menu options:
Polyline: Eillets all corners oI a polygon or polyline in one
step.
1. Enter the Iillet radius in the Inspector Bar.
2. Select the multi-segmented object you want to Iillet.
3. Select Polyline Irom the local menu or Inspector Bar.
The Iillet is applied to all corners.
7XUER&$'5HIHUHQFH0DQXDO
)RU XSGDWHV DQG DGGLWLRQDO LQIRUPDWLRQ
To Lines and Arcs: The resulting object is broken into lines
and arcs. (The deIault, To Polyline, leaves the Iilleted object
as a single object, even iI the objects were originally
separate.)
In Select mode, you can veriIy that the Iillets are separate
objects.
The other local menu options apply to double lines. See
"Double Line Options" on page 7-21.
T-Meet 2 Double Lines
Menu: ModiIy / T-Meet Double Lines
Eorms a T intersection oI two double lines. The Iirst double
line selected will shrink or extend to meet the intersection.
1. Select the double line that will be the stem oI the T.
Click on the portion you want to remain.
2. Select the line that will be the top oI the T.
The T intersection is created.
II, the stem oI the T does not meet the other line, it will be
extended to create the intersection.
Local menu options:
See "Double Line Options" on page 7-21.
Chapter 7 (GLWLQJDQG0RGLI\LQJ'2EMHFWV
FRQWDFWXVDW www.turbocad.com
Intersect 2 Double Lines
Menu: ModiIy / Intersect Double Lines
Eorms an X intersection oI two double lines, thereby
cleaning up the intersection.
1. Select both lines whose intersection you want to
create.
2. The X intersection is created.
Local menu options:
See "Double Line Options" on page 7-21.
Join Polyline
Menu: ModiIy / Join Polyline
Connects two or more separate objects, connected at their
endpoints, into a single-object polyline. Objects that overlap
cannot be joined.
127(If you want to create a polyline from a partial chain of
segments, or if you have overlapping objects, see "Chain
Polyline" on page 7-20.
1. Select the Iirst object you wish to include in the
polyline. Selection order is not important.
2. One by one, select the remaining objects to include.
3. Select Finish Irom the local menu or Inspector Bar.
The objects now comprise one object, as you can see in
Select mode.
You can also Iirst select the objects, then activate 1oin
Polyline and immediately select Finish.
Local menu options:
Delete Original Objects: Removes the original segments,
leaving only the polyline.
Auto joining: Automatically selects all objects connected to
the selected object. This option must be active beIore
selecting any segments. You can select any object in the
chain, not only the Iirst or last object. II more than one
segment branches Irom an endpoint, the chain will stop.
3D Polyline: Enables you to include objects located on
diIIerent workplanes.
7XUER&$'5HIHUHQFH0DQXDO
)RU XSGDWHV DQG DGGLWLRQDO LQIRUPDWLRQ
Chain Polyline
Menu: ModiIy / Chain Polyline
Connects intersecting objects or portions oI objects into a
single polyline. A chain oI connected objects is created,
starting Irom a selected object and proceeding in a speciIied
direction.
127(The difference between this tool and the Auto Joining
option of Join Polyline (see "Join Polyline" on page 7-19) is
that Chain Polyline enables you to create a partial chain, and
to work with overlapping objects.
1. Select the object Irom which the chain will start.
2. Set the direction in which the chain will proceed.
3. II overlaps are encountered, you must speciIy the path
to continue the chain.
4. The chain proceeds until it reaches the last object, and
the polyline is created.
II you do not want the chain to proceed all the way to the last
object, you can select Finish Irom the local menu or
Inspector Bar at any time.
127(The original objects remain in the drawing.
Advanced Offset
Menu: Edit / Advanced OIIset
Creates one or more oIIset copies oI a single object. The
object can be open or closed. Eor closed objects, the oIIsets
will also be closed.
The oIIsets are created so that linear segments remain
parallel. When possible, arc start and end angles remain the
same as well.
1. Select the object (line, arc, polyline, polygon, etc.) you
want to oIIset.
2. Set the oIIset distance either by entering it in the
Inspector Bar or by selecting two points. The angle oI
this line does not matter; its absolute length will be
used.
Chapter 7 (GLWLQJDQG0RGLI\LQJ'2EMHFWV
FRQWDFWXVDW www.turbocad.com
3. Enter the number oI sets in the Inspector Bar. This is
the total number oI copies, and does not include the
original.
4. Select the side oI the object where you want to place
the copies.
The oIIset copies are made on the selected side.
5. You can use the same parameters to oIIset other
objects, you can change the parameters, or select
Cancel Irom the local menu or Inspector Bar to exit
the tool.
Local menu option:
Rounded Corners: The exterior corners (relative to the
oIIset direction) will be rounded.
Double Line Options
You can speciIy how to create intersections oI double lines,
and whether cut lines and gaps will occur at the intersections.
Eor example: iI you Iorm a clean T-intersection oI two
double lines at an angle other than 90 degrees, the end oI one
oI the Iirst line will be cut at an angle, and the second double
line will have a gap to accommodate the Iirst double line.
Cleanup: Eorms a clean intersection.
II you deselect Cleanup, the Iirst line selected will remain
unbroken.
Drop CutLines: Removes the cut lines in the Iirst line, to
even out the end oI the line.
Drop Gaps: Eills in the gap in the second line.
7XUER&$'5HIHUHQFH0DQXDO
)RU XSGDWHV DQG DGGLWLRQDO LQIRUPDWLRQ
Formatting Objects
This section covers tools Ior setting the appearance and
Iormat oI drawing objects and other objects.
Aligning Objects
Menu: Eormat / Align
Aligns all currently selected objects, relative to the bounding
box oI the selection.
You can display the Align toolbar by right-clicking in any
toolbar area and selecting Align.
1. Select the objects you want to align.
2. Erom the Format / Align menu (or the Align toolbar),
select the type oI alignment.
Eor example, Align / Top moves the objects to the top oI the
bounding box.
Align / Middle align the objects horizontally along the
middle oI the bounding box (as opposed to Center, which
aligns vertically).
AIign AIong Line
Align objects along a line.
1. Select the objects you want to align.
2. Select Format / Align / Along Line, or click the icon
in the Align toolbar.
3. DeIine the location oI the alignment line by selecting
one point, then select a second point to set the angle.
You can also enter the angle in the Inspector Bar.
Exploding Objects
Menu: Eormat / Explode
Hotkey: AltShiItE
Breaks an object, group, or block into its constituent parts.
Each explosion is one level deep, to preserve the hierarchal
structure oI objects. Objects must be selected Iirst in order to
be exploded.
127(The opposite of Explode is to join objects into a group
(Format / Create Group). See "Groups" on page 8-1.
DiIIerent types oI objects are exploded diIIerently, and use
diIIerent explosion levels. Blocks and groups are Iirst broken
into their individual objects, then each object can then in turn
be exploded. Polylines are broken into individual segments.
Dimensions are exploded into lines, arrows, and text, then
each oI these can also be exploded. Double-line objects are
Chapter 7 (GLWLQJDQG0RGLI\LQJ'2EMHFWV
FRQWDFWXVDW www.turbocad.com
exploded into single lines. You can explode a solid object
twice to turn it into an expoloded (node-editable) surIace
object.
When using Explode, it can be helpIul to open the Selection
Info palette (see "Selection InIo Palette" on page 6-8), so
that you can see the start condition and end results.
ExpIoding ExampIe - PoIyIine
1. Create a multi-segmented polyline and select it. In the
Selection Info palette, the object type is indicated as
'Polyline.
2. Select Format / Explode, or click the Explode icon.
The polyline is exploded into two arcs and one small
polyline.
3. Select the small polyline.
4. Explode it into its constituent parts - two lines.
ExpIoding ExampIe - Text
1. Use the Text tool (see "Inserting Text" on page 9-2) to
create a text object, and select it.
2. Select Format / Explode, or click the Explode icon.
The text is exploded into polylines, one Ior each
character.
3. Select one oI the letters.
4. Explode the polyline into its constituent parts, in this
case, several lines.
7XUER&$'5HIHUHQFH0DQXDO
)RU XSGDWHV DQG DGGLWLRQDO LQIRUPDWLRQ
Stacking Objects
Menu: Eormat / Bring to Eront, Send to Back, Eorward One,
Back One
Bring to Front and Send to Back are also available on the
Align toolbar, opened by right-clicking in any toolbar area
and selecting Align.
Objects are 'stacked when created - each object is created
'on top oI the previous object. This sometimes has no visual
eIIect, but stacking order can matter in the case oI images
and Iilled or hatched objects.
127(Stacking is not related to layers, and changing an
object's layer does not effect its position in the object stack.
See "Layers" on page 4-10.
This example contains three Iilled objects that were created
in the indicated order:
7,3You can press F6 to select the first object you created.
Keep pressing F6 to scroll through the objects in their creation
order. Press F7 to select the last object created, and repeat F7
to scroll backwards.
II you move the objects so that they overlap, you can see that
the Iirst object is at the bottom oI the stack; the last object is
at the top.
1. Select the circle and select Format / Bring to Front.
2. The circle is now at the top. This, in eIIect, changes the
creation order - the circle is now considered the most
recent object. (You can veriIy this by pressing E7.)
3. Select the circle again and select Format / Back One.
Rather than sending the circle to the bottom oI the
stack, it moves just one level down.
II you change the stacking order oI multiple selected objects,
the selection set will move as a whole. The relative stacking
order oI objects within the selection set is maintained.
Chapter 7 (GLWLQJDQG0RGLI\LQJ'2EMHFWV
FRQWDFWXVDW www.turbocad.com
Format Painter
Available in TurboCAD Professional onlv
Menu: Eormat / Eormat Painter
Hotkey: CtrlShiItP
Takes properties Irom one object and applies ('paints) them
onto other objects. You can paint all properties or only
selected ones.
1. Select the source object - the object with the properties
you want to apply to other objects.
2. The Format Painter palette appears in the palette
area, listing all the properties that can be painted.
The list oI properties depends on the selected object.
Eor instance, a text object will have a category Ior Text
properties; a sphere will have a category Ior Sphere
properties.
3. By deIault, all properties are selected. II you want to
remove any properties, uncheck the relevant box.
4. Select the object to which you want to paint the
properties.
5. Select additional objects, iI needed. Only the relevant
properties will be applied. Eor example, the circle`s
Brush properties are not applied to the polyline (open
objects cannot be Iilled).
6. Select Cancel Irom the local menu or Inspector Bar.
Local menu options:
Use Palette: Displays or hides the Format Painter palette.
Mark All: Selects all properties Ior painting. II the Format
Painter palette is not displayed, the properties will appear in
a separate window.
Unmark All: Clears all properties Ior painting. II the
Format Painter palette is not displayed, the properties will
appear in a separate window.
7XUER&$'5HIHUHQFH0DQXDO
)RU XSGDWHV DQG DGGLWLRQDO LQIRUPDWLRQ
Regions
Available in TurboCAD Professional onlv
Menu: Eormat / Create Region
Combines 2D closed objects to Iorm one object, called a
region. Any overlap between selected objects is removed.
The results are identical to using 2D Add, except that this
tool requires that the objects be selected Iirst. When using 2D
Add, you select the objects during the operation. .
2D BooIean Operations
Boolean operations use two or more existing 2D objects to
create a new object. Objects can be combined, subtracted,
and intersected.
127(3D objects can also be combined using Boolean
operations. See "3D Boolean Operations" on page 11-6
The object created as a result oI a 2D Boolean operation is
considered a region. You can use the Selection Info palette
to determine the type oI any object or objects you select. See
"Selection InIo Palette" on page 6-8.
Selection order can be important, because the properties
(color, layer, etc.) oI the resulting region are taken Irom the
first object selected.
2D Add
Menu: ModiIy / 2D Boolean Operations / 2D Add
Combines 2D closed objects to Iorm one region. Any
overlap between selected objects is removed.
127(The results of 2D Add are identical to using Format /
Create Region.
1. Select two or more closed objects to combine.
2. Select Finish Irom the local menu, or press AltE.
The resulting object is one region. You can veriIy this by
selecting the region.
The selected objects do not have to overlap. II you combine
non-overlapping objects, they will still be combined into one
region. You can veriIy this by selecting the region.
Chapter 7 (GLWLQJDQG0RGLI\LQJ'2EMHFWV
FRQWDFWXVDW www.turbocad.com
Subtract
Menu: ModiIy / 2D Boolean Operations / 2D Subtract
Subtracts one or more objects Irom one or more objects, to
Iorm one region.
1. Select one or more objects to subtract area Irom.
2. Select Finish Irom the local menu, or press AltE.
3. Select one or more objects to subtract Irom the
previously selected objects.
4. Select Finish Irom the local menu or Inspector Bar.
The second group oI objects is removed Irom the Iirst
group.
The resulting object is one region. You can veriIy this by
selecting the region.
Intersect
Menu: ModiIy / 2D Boolean Operations / 2D Intersect
Produces the intersection oI two or more closed 2D objects,
to Iorm a region.
1. Select two or more objects whose intersection you
want to obtain.
2. Select Finish Irom the local menu or Inspector Bar.
The resulting object is one region. You can veriIy this by
selecting the region.
You can select more than two objects, but they must all
intersect one another.
127(If you select objects that do not overlap, the result will
be no objects (original objects deleted).
7XUER&$'5HIHUHQFH0DQXDO
)RU XSGDWHV DQG DGGLWLRQDO LQIRUPDWLRQ
Measuring
Menu: Tools / Measurement
The measurement commands can be Iound on the Ilyout
toolbar on the Standard toolbar.
You can also display the Measurement toolbar by
right-clicking in any toolbar area and selecting
Measurement.
Measurement tools are 2D tools; they are constrained to the
current workplane. II you snap to a point that does not lie on
the workplane, that point will be projected onto the
workplane. Make sure the workplane is set properly Ior the
objects you wish to measure, or the measured values will not
be accurate. See "Workplanes" on page 10-5
Results oI measuring are displayed in the Measurement
Info palette, which is opened automatically when using a
measuring tool.
7,3To copy the contents of the Measurement Info palette to
the Windows clipboard, use the Copy command from the local
menu. You can then paste the information into any word
processor, text editor or other program that will accept text.
The deIault coordinate units are those set in the Space Units
page oI the Drawing Setup (see "Space Units" on page
2-31.) You can adjust the units by selecting an option Irom
the Inspector Bar or local menu. English units are available
in Iraction and decimal Iormats, and metric units can be
displayed as well.
Coordinates of a Point
Menu: Tools / Measurement / Coordinates oI the Point
Select the point, and its coordinates are displayed in the
Measurement Info palette.
Measuring Distance
Menu: Tools / Measurement / Distance
Measures the distance between two points, the cumulative
length between additional points, or the length oI entire
objects (perimeter).
1. Select two points to deIine the distance you want to
measure.
The distance and deltas in X and Y are listed in the
Measurement Info palette.
Chapter 7 (GLWLQJDQG0RGLI\LQJ'2EMHFWV
FRQWDFWXVDW www.turbocad.com
2. II needed, continue selecting points. The outline oI
selected segments is indicated by a thick line.
The Iirst listed measurement is the total length oI
segments. The second group oI measurements relate to
the Iirst and last points - in this case, Point 1 and Point
3. The last group applies to the last segment only
(Point 2 to Point 3).
3. Continue selecting points, in order, to determine the
perimeter oI the object.
127(If you want to obtain the measurements of curved
objects, you need to use the local menu options.
Local menu options:
By Entity: Enables you to select two or more objects to
determine their total length.
1. Select the Iirst object.
2. Select the second object. The total length is calculated
based on the shortest line connecting the two
endpoints.
127(When selecting objects, be sure to click close to the
desired start point. If you select close to the wrong end, you
may obtain an incorrect measurement.
3. Select additional objects iI needed. The total distance,
deltas between the Iirst and last points, and data Ior the
last segment are listed in the Measurement Info
palette.
7XUER&$'5HIHUHQFH0DQXDO
)RU XSGDWHV DQG DGGLWLRQDO LQIRUPDWLRQ
Single Entity: Measures the distance oI a single object.
1. Select the desired object.
The total distance and data deltas between the Iirst and
last points are listed in the Measurement Info palette.
2. II you select another object, the data Irom the Iirst
object disappears, and is replaced by that Ior the new
object.
Measuring Angles
Menu: Tools / Measurement / Angle
Measures the angle between three points, or between two
lines.
1. Select three points that deIine the angle you want to
measure.
The angle is measured and displayed. It is calculated
according to the order oI selected points.
The angle is also displayed in the Measurement Info
palette.
Local menu option:
By Entity: Measures the angle between two lines. The lines
must intersect (this tool does not inIer where extensions oI
lines will meet).
Chapter 7 (GLWLQJDQG0RGLI\LQJ'2EMHFWV
FRQWDFWXVDW www.turbocad.com
1. Select the Iirst line. The point you select on the line
deIines the angle that will be measured.
2. Select the second line, and the angle is displayed.
In this example, iI you selected the lines in a diIIerent
location, you will measure a diIIerent angle.
Measuring Area
Menu: Tools / Measurement / Area
Measures the area oI a closed deIined boundary.
1. Select points to deIine segments oI the boundary. The
points do not have to lie on existing objects; they can
be anywhere. A thick line indicates the progress oI the
boundary.
2. Select the Iirst point again to close the boundary, or
select Close Irom the local menu or Inspector Bar. The
deIined area is Iilled.
3. The calculated area is displayed in the Measurement
Info palette.
Local menu option:
By Entity: Enables you to select the entire perimeter oI an
object.
You can also use this option to deIine a chain along a portion
oI an object. This is useIul when you need to measure the
area oI curved objects.
7XUER&$'5HIHUHQFH0DQXDO
)RU XSGDWHV DQG DGGLWLRQDO LQIRUPDWLRQ
1. Select a closed object, or select points along a portion
oI an object.
2. Select the Iirst point again to close the boundary, or
select Close Irom the local menu or Inspector Bar. The
deIined area is Iilled.
You can also use By Entity to deIine a boundary along more
than one object.
Geometric Parameters
Available in TurboCAD Professional onlv
Menu: AddOns / Special Tools / Analyze / 2D Geometric
Parameters
127(You can display the Special Tools toolbar by
right-clicking in any toolbar area and selecting Special Tools.
Calculates engineering properties (area, center oI gravity,
moments oI inertia, etc.) Ior a 2D closed object.
1. Select the closed area.
2. The area is highlighted, and its axes are indicated in
red.
Chapter 7 (GLWLQJDQG0RGLI\LQJ'2EMHFWV
FRQWDFWXVDW www.turbocad.com
The parameters oI the closed area appear in the Geometric
Parameters window.
Click OK to close the window, and select Finish Irom the
local menu or Inspector Bar to exit the tool.
Local menu options:
By Closed Graphic (deIault): Selects a single closed object.
By Closed Area: Click inside a closed area to obtain the
properties Ior only that area.
Relative Axis: Enables you to deIine another axis Ior the
calculation oI the properties.
7XUER&$'5HIHUHQFH0DQXDO
)RU XSGDWHV DQG DGGLWLRQDO LQIRUPDWLRQ
FRQWDFWXVDW www.turbocad.com
8 Groups, BIocks, and SymboIs
Groups, blocks, and symbols are Ieatures that enable you to
combine and store multiple objects Ior easy access, and Ior
additional and Iuture use.
Auto-Naming
By deIault, each new group, block, or symbol is assigned a
name automatically. These names are numbered, and the
number increases by one whenever you add a new group,
block, or symbol to the drawing, ensuring that each has a
unique name. By deIault, the generated names are "Group 1",
"Group 2", "Block 1", "Block 2", "Symbol 1," "Symbol 2,"
and so Iorth.
You can change the deIault naming settings in the
Auto-Naming page oI the Program Setup (Options /
Auto-Naming). See "Auto-Naming" on page 2-25.
The ' symbol is a placeholder where the actual number
will be inserted. Eor example, iI you type "Part " in the
Group name prefix Iield, the Iirst group you create will
automatically be named "Part 1", and the next group will be
named "Part 2". II the Group name prefix is "# gear," the
groups will be named "#1 gear," "#2 gear," etc.
127(The first '@' that you include in the name is a
placeholder for the automatic number. Any '@' characters that
occur after the first one will be part of the actual name.
The name oI a group or symbol (not a block) is listed on the
General page oI the Properties window, in the Attribute
Iield. You can use this Iield to change the name (or path, Ior
a symbol).
Groups
Two or more objects can be combined as a group. A group is
treated as a single object Ior purposes oI selecting and
editing.
Each group contains its own drawing data. This means that
making a copy oI a group increases the size oI your model.
II you need to create several groups oI numerous or complex
objects, you may want to use blocks instead. Blocks are
stored in a library, and each instance oI the block reIers to
this external source, without signiIicantly increasing the Iile
size. See "Blocks" on page 8-3.
Because groups can contain groups and blocks, they can be
complex hierarchical structures. The structure oI a group can
be seen in the Selection Info palette (View / Selection Info),
which can also be used to edit a group`s contents. See
"Selection InIo Palette" on page 6-8.
Creating a Group
Menu: Eormat / Create Group
Combines all selected objects into a group.
1. Create the objects you want to combine into a group.
Each object is initially separate, as you can see in
Select mode.
2. Select all the objects you want to include.
3. Click Create Group tool or select Format / Create
Group.
4. II Auto-naming is not used, you must assign the group
name.
7XUER&$'5HIHUHQFH0DQXDO
)RU XSGDWHV DQG DGGLWLRQDO LQIRUPDWLRQ
The group is created, and the objects are now selected
as one object.
127(The new group will be placed on Layer 0 if its
components are originally on different layers. See "Layers"
on page 4-10. If you explode a group, the objects will return to
their original layers. Layer 0 should always be left visible, or
newly created groups will instantly "disappear.
II you open the Selection Info palette, you can view the
contents and properties oI a selected group.
You can highlight any component oI the group to view its
individual properties as well.
Editing a Group
This example will use the Iollowing group, consisting oI Iour
objects:
1. Select the group, and select Edit / Edit Group
Content. II the Selection Info palette is open (see
"Selection InIo Palette" on page 6-8), you can also
click the Edit Content button on the palette toolbar.
2. You are now in edit mode, and the screen contains only
the group`s objects. You can add objects, delete
objects, or edit existing objects. Whatever appears on
the screen will become part oI the edited group.
3. When Iinished, select Edit / Finish to Edit Group, or
click Finish Edit Content in the Selection Info
palette.
Chapter 8 *URXSV%ORFNVDQG6\PEROV
FRQWDFWXVDW www.turbocad.com
The group now contains the edited and new objects.
Exploding a Group
To break a group into its constituent parts, select it, then
select Format / Explode, or click the Explode icon.
II you explode a group that contains nested groups or blocks,
the nested groups will remain intact. Each sub-group must be
exploded separately. See "Exploding Objects" on page 7-22.
BIocks
One or more objects can be combined and stored as a block.
A block is treated as a single object Ior purposes oI selecting
and editing.
Each block is stored in the drawing`s internal library, and
each instance oI the block is a reIerence to this source. This
means that numerous instances oI a block can be added to the
model without signiIicantly increasing the Iile size. Groups
are similar, but they are not linked to sources; each group
contains its own drawing data. See "Groups" on page 8-1.
127(A drawing's block library is internal to the drawing, and
is stored with the file. Symbol libraries are similar but are
stored separately, and can be accessed while in any drawing.
If you need to create a group of objects that will be used in
multiple drawings, create a symbol. See "Symbols" on page
8-12.
If you want to import the entire contents of another file
(TurboCAD or other format) as a block, see "External
ReIerences" on page 8-12.
Because blocks can contain individual objects, groups, and
other blocks, they can be complex hierarchical structures.
Eor block manipulation, use the Blocks palette (View /
Blocks).
Creating a Block
Menu: Eormat / Create Block
Combines all selected objects into a block. Objects can
include drawing objects, images, OLE objects, groups, and
other blocks. Blocks can be comprised oI 2D and 3D objects.
:$51,1*You should move all objects to be used in a block
to Layer 0, before creating the block. Many features will not
work properly otherwise.
1. Create the objects you want to combine into a block.
Each object is separate, as you can see in Select mode.
You can set the reIerence point oI the objects beIore
creating the block (see "Changing the ReIerence
Point" on page 6-11), or you can change it later.
2. Select the objects you want to include in the block.
3. Click Create Block or select Format / Create Block.
Or see "Creating a Block by Drag and Drop" on page
8-4.
4. II auto-naming is not used, you must assign the block
name. (See "Auto-Naming" on page 8-1.)
7XUER&$'5HIHUHQFH0DQXDO
)RU XSGDWHV DQG DGGLWLRQDO LQIRUPDWLRQ
Check Insert at current location to create the block in
place. Otherwise, the block will be removed Irom the
drawing and stored in the library Ior Iuture insertion.
5. The block is created. II the block is inserted in the
drawing, you can select it as one object.
Blocks are created on Layer 0, even iI their components are
on other layers. To insert the block, see "Inserting a Block"
on page 8-5.
II you open the Blocks palette, you can see each block you
have created. You can also add blocks to the drawing, edit
blocks and create new blocks using this palette.
:$51,1*Do not include lights in a block. If you do, the lights
will remain in their original locations regardless of where you
place the block in your drawing.
Creating a BIock by Drag and Drop
To create a block this way, the Blocks palette must be open.
Select View / Blocks, or click the Blocks palette tab.
1. Select the objects that you want to combine into a
block. Click and hold the reIerence point (the yellow
circle). The cursor turns into a double arrow.
2. Drag the objects into the Block palette. II auto-naming
is not used, assign a block name.
3. The block appears in the Blocks palette.
Chapter 8 *URXSV%ORFNVDQG6\PEROV
FRQWDFWXVDW www.turbocad.com
Inserting a Block
To insert a block into the drawing, simply drag it out oI the
Blocks palette and drop it into your drawing. The inserted
block will still be selected aIter you place it, so that you can
move, scale, or rotate it. See "Select Edit" on page 6-10.
Blocks are placed on Layer 0, even iI their components are
on other layers. Layer 0 should always be leIt visible, or
blocks will instantly 'disappear.
BIock Insertion Properties
These properties can be used iI you want to change any
aspect oI the block instance - its location, scale, angle, or the
block reIerence itselI. Eor any block, open the Properties
window and open the Block Insertion page.
Eor example, a block was inserted, then moved, rotated, and
resized.
Its Block Insertion page contains the current values Ior
Position, Rotation, and Scale.
You can change the values in this window, or use the Select
Edit tools and see the updated values in these Iields.
To replace a selected block with another block, select the
replacement block Irom the list and click Replace with.
Click OK to implement the change.
Inserting BIocks into Another FiIe or
AppIication
You can also use the drag-and-drop technique to insert
blocks into another open Iile.
Dragging a block into another drawing accomplishes two
things: it inserts the block into the target drawing, and it
places the block into the library oI the target document. The
target drawing must be open and its window must be visible
on the screen. (Use Window / Tile to see all open windows.)
AIter you drag the block, the target Iile becomes the active
window.
Drag-and-drop can also be used to place blocks, symbols, or
any selected objects into other Windows applications, such
as MicrosoIt Word or graphics programs.
127(You can also use File / Extract To to export all blocks
into another file.
Inserting BIocks from Another FiIe
The Insert / File tool can be used to insert some or all blocks
Irom another Iile into the current drawing (see "Inserting a
Eile" on page 5-37). II both drawing have blocks with
identical names, you can choose whether to ignore or replace
them.
7,3You can also use File / Extract From to insert selected
components like blocks (or layers or other settings) from
another file into your drawing. However, this method will insert
all blocks, without enabling you to pick and choose.
1. Select Options / Auto Naming and make sure that
Prompt for Name is checked Ior Blocks.
2. Select Insert / File and choose a Iile containing one or
more blocks you wish to insert.
7XUER&$'5HIHUHQFH0DQXDO
)RU XSGDWHV DQG DGGLWLRQDO LQIRUPDWLRQ
3. Use the Add Blocks window to select the blocks to
import:
The leIt panel displays the blocks Iound in the selected Iile,
and the right panel displays any blocks that exist in the
current drawing. Select the mode (Add, Replace, or Ignore)
and click the relevant button at the top right (Add, Add /
Replace All, etc.) to generate the blocks. II you want to pick
and choose the blocks to add, make sure Process all
additional blocks is not checked.
Generate name: Assigns a new name to a block you wish to
add.
Modes: The options here depend on the selected block, and
whether a block with the same name already exists in the
current drawing.
Add block(s): Adds the selected block.
Replace block(s): The blocks Irom the external Iile
will replace those in the current drawing.
Ignore block(s): Click Ignore All and the blocks will
not be added.
Options:
Process all additional blocks: Adds and/or replaces
all blocks Iound in the source Iile.
Generate block name with prefix: Assigns a name
automatically, with the speciIied preIix, to the inserted
blocks.
Using Insert / File also adds all drawing objects Iound in the
source Iile. However, you can press Undo (CtrlZ)
immediately aIter using Add Blocks to clear the imported
objects, leaving only the imported blocks. You may have to
undo twice, to remove objects both in Model Space and
Paper Space. Other source Iile components like layers,
lights, and views will also be inserted, but they can be
deleted manually iI needed.
:$51,1*If the source file and current drawing have layers or
other components with identical names, the layers will be
replaced with those of the inserted file.
There are other ways to import blocks Irom another drawing,
without importing other components:
Open both the source Iile and new Iile, and select
Windows / Tile so that you can see both drawing
windows. Use the Blocks palette to drag blocks Irom
the source Iile to the new Iile. This method imports the
blocks only.
In the source Iile, select the blocks you want to export
(select in the drawing area, not in the Blocks palette).
Copy the blocks (CtrlC or Edit / Copy), and paste
them (CtrlV) into the destination Iile. The Add
Blocks window will appear. This method imports both
the blocks and the layers the blocks are on.
Chapter 8 *URXSV%ORFNVDQG6\PEROV
FRQWDFWXVDW www.turbocad.com
Editing a Block
(Changing a block`s contents)
You can use any editing or node editing tool to modiIy,
move, copy, add, etc. objects that comprise a block.
This example use the block shown below, consisting oI Iour
objects. The block name is 'Logo.
1. In the Blocks palette, select the block, and click Edit
Content.
2. In edit mode, the screen contains only the block
components, which are available Ior editing. You can
add, delete, or edit objects. Whatever appears on the
screen will become part oI the edited block.
3. When Iinished, select Edit / Finish to Edit Block, or
click Finish Edit Content in the Blocks palette.
The icon Ior the block is updated to reIlect the edited
components. Any instances oI the block already in the
drawing are updated, including resized and scaled
blocks.
ReIocating a BIock Reference Point
Menu: Edit / Relocate Block ReI Point
Hotkey: CtrlShiItR
A block is inserted by placing its reIerence point. By deIault,
the reIerence point is at the center oI extents oI the entire
block, but this location can be changed.
1. In the Blocks palette, select the block, and click Edit
Content.
2. Activate Relocate Block Ref Point. The deIault
reIerence point appears, as a yellow circle.
7XUER&$'5HIHUHQFH0DQXDO
)RU XSGDWHV DQG DGGLWLRQDO LQIRUPDWLRQ
3. Click to speciIy the new location Ior the reIerence
point.
4. Select Edit / Finish to Edit Block, or click Finish
Edit Content in the Blocks palette.
Now when you insert the block by dragging, you will
drag it by the new reIerence point.
127(For any instance of a block you can move its reference
point and rotation bar. (See "Changing the ReIerence Point"
on page 6-11 or "Changing the Rotation Bar" on page 6-12.)
However, this change only affects the block itself and any
copies of it. New instances of the block will use the block's
defined reference point.
Changing a BIock Name and Description
1. To change a block name or add a description,
double-click the block icon in the Blocks palette.
2. Make the necessary changes in the Edit Block
window.
3. AIter the changes are made, any description you add
will be displayed as a tool tip on the block icon.
Chapter 8 *URXSV%ORFNVDQG6\PEROV
FRQWDFWXVDW www.turbocad.com
Copying a BIock
This section is on copying a block to create a new block. To
create copies oI the same block in the drawing, you can use
any oI the standard editing tools. See "Copying Objects in
Select Edit" on page 6-15 or "Copying Objects" on page
6-18.
1. To copy a block, select it in the Blocks palette and
click Copy.
2. Depending on the Auto-Naming settings, a copy will
be created with a generated name, or you will be
prompted Ior a name. See "Auto-Naming" on page
8-1.
3. The new block appears in the Blocks palette, and can
be edited like any other block. See "Editing a Block"
on page 8-7.
DeIeting a BIock
1. To delete a block, select it in the Blocks palette and
click Delete.
2. In the Delete Block window, click one oI the
Iollowing:
Remove all references: Deletes all instances oI the
block but leaves the block in the palette Ior Iuture use.
Remove block with all references: Deletes the block
and all instances. Be careIul when using this option,
because it cannot be undone.
RepIacing BIocks
One convenient Ieature oI blocks is that they can easily be
replaced by other blocks. You can replace all blocks in the
drawing, or just selected blocks.
1. To replace instances oI a block, select the block in the
Blocks palette and click Replace References.
2. In the Replace Block Reference window, select the
replacement block. You can also choose to replace all
instances in the entire drawing, or just those in the
active space (visible).
3. Click OK to implement the change.
To replace an instance oI a single block, open its Properties
to the Block Insertion page. Use the Replace with button to
replace it with another block.
Exploding a Block
To break a block into its constituent parts, select it, then
select Format / Explode, or click the Explode icon.
II you explode a block that contains nested groups or blocks,
the nested groups will remain intact. Each sub-block must be
exploded separately. See "Exploding Objects" on page 7-22.
7XUER&$'5HIHUHQFH0DQXDO
)RU XSGDWHV DQG DGGLWLRQDO LQIRUPDWLRQ
Block Attributes
Menu: Insert / Block Attribute DeIinition
A block attribute is AutoCAD-style inIormational text
associated with a block, that you can enter whenever you
insert a block. TurboCAD reads and displays block attributes
Irom AutoCAD drawings (DWG) and DXE Iiles.
1. Create the objects that comprise the blocks.
(You can also add a block attribute aIter a block has
been created, in Edit mode. This is done the same way
as adding another geometric object. See "Editing a
Block" on page 8-7.)
2. Select Insert / Block Attribute Definition. Select the
start point Ior the text, preIerably on or near the block
objects.
3. Type the 'tag name Ior the block attribute, such as
'COST. This name is used to uniquely identiIy the
attribute within the block, since more than one
attribute can be created. II the drawing will be sent to
AutoCAD, do not use spaces (use underscores
instead).
127(This tool works like the text tool, in terms of alignment
and local menu options. See "Inserting Text" on page 9-2.
4. Enter the prompt and deIault value in the Inspector
Bar, or you can enter these properties later. Eor
example, the Prompt can be 'How much does it
cost? and Default can be $0.00.
5. Press Enter to Iinish the deIinition. You can create
multiple attributes, such as Part Number, Owner, etc.
Once the block attribute is created, you can open its
Properties to add or change the Tag, Prompt and Default
values, as well as Mode.
Mode: AIIects how the dialog appears when the block is
inserted:
Invisible: The text oI the block attribute is not
displayed in the drawing. You can see the inIormation
in the Selection Info palette or edit it by displaying the
block's properties.
:$51,1*When you explode a block containing invisible
block attributes, the information is lost.
Constant: The attribute value is Iixed and
unchangeable. It is shown to you during block
insertion. Exploding the block will turn the block
attribute into text that can then be edited.
Chapter 8 *URXSV%ORFNVDQG6\PEROV
FRQWDFWXVDW www.turbocad.com
Verify: Prompts you to veriIy that the attribute value is
correct when you insert the block. In AutoCAD, the
attribute value is shown Ior your veriIication during
block insertion iI the AutoCAD variable ATTDIA is
set to 0. This Ilag has no eIIect in TurboCAD as it takes
place in AutoCAD when the variable ATTDIA is set
to 1.
Preset: Sets the attribute to its deIault value when you
insert a block containing a preset attribute. In
AutoCAD, you are not prompted Ior a value iI the
AutoCAD variable ATTDIA is set to 0. This Ilag has
no eIIect in TurboCAD as it takes place in AutoCAD
when the variable ATTDIA is set to 1.
When the block attributes are deIined, simply include them
in the selection oI objects that will make up the new block.
Setting BIock Attributes
When you insert a block that has one or more attributes, a
window will appear that gives the prompt and oIIers the
deIault value. Eor example, the prompt says "What does it
cost?" the deIault value is $0.00. The value can be changed
to another value, in this case, $3.50.
Eor multiple attributes, use the Next and Previous buttons to
set values Ior all oI them.
When the block is inserted, the value is included with the
objects.
When a block has attributes deIined, its Properties will
contain an additional page - Block Attribute. You can edit
each attribute value in this window, using the Next and
Previous buttons to scroll through multiple attributes.
7XUER&$'5HIHUHQFH0DQXDO
)RU XSGDWHV DQG DGGLWLRQDO LQIRUPDWLRQ
External References
Menu: Eormat / Create External ReIerence
An external reIerence (xreI) is a kind oI a block in that it is
stored in the current drawing`s block library. However,
unlike a block, the objects associated with an xreI deIinition
are not stored in the current drawing; they are stored in
another drawing Iile. When you create an xreI, the entire
contents oI this other Iile are imported as a block. See
"Blocks" on page 8-3.
XreIs are usually used to display the geometry oI a common
base drawing in the current drawing, such as a Irame. They
can be taken Irom Iiles any Iormats readable by TurboCAD
(see "Other CAD Eormats" on page 1-3).
Only Iiles that have objects in Model Space can be added as
XreI`s.
1. To import another drawing as a block (xreI), select
Format / Create External Reference.
2. In the External Reference File Location window,
select a Iile type and locate the desired Iile.
3. The selected Iile is added to the block library oI the
current Iile. You can view it and insert it using the
Blocks palette. However, you cannot edit an xreI in the
Blocks palette - you must change the original Iile.
127(If you edit the original file from which the xref was
created, the block in the current library will not change. You
will need to recreate the xref.
SymboIs
Symbols, like blocks and groups, are objects available Ior
repeated use. While groups and blocks are internal to a
drawing, symbols are external Iiles. Generally, each symbol
is stored as a Iile, and libraries oI Iiles are stored in speciIied
Iolders. Any Windows Iolder can be recognized as a symbol
library Iolder, and any vector drawing Iile (not just
TurboCAD Iiles) can be used as a symbol.
Symbol Iiles can be accessed Irom any drawing and inserted.
A symbol is placed into a drawing as a group; it has a unique
name and is selected and manipulated as a single object.
Because symbols are placed as groups, each instance oI a
symbol creates additional drawing data, and inserting
numerous symbols can increase your drawing size
signiIicantly. II you need to use many instances oI a
particular symbol, you can reduce your Iile size by making it
into a block. A block is stored internally in a drawing, and
reIerences to it are inserted into the drawing rather than the
objects themselves. See "Blocks" on page 8-3.
TurboCAD provides several symbols, organized in Iolders
by category. Each symbol is a separate *.tcw Iile. These Iiles
are installed, by deIault, to the Symbols / Sample Symbols
Iolder.
You can modiIy these symbols (though it is preIerable to
modiIy copies and leave the originals intact), and also create
and save your own symbols.
Symbol manipulation is done via the Symbols palette (View
/ Symbols Palette).
Chapter 8 *URXSV%ORFNVDQG6\PEROV
FRQWDFWXVDW www.turbocad.com
Symbol Libraries
Symbol libraries are speciIic Iolders or Iiles in which
symbols are stored. Typically, a library is a Iolder in which
related Iiles are stored, such as Iurniture or doors, with each
symbol contained in its own Iile. Libraries can also be stored
as *.slw Iiles, in which one Iile can contain multiple
symbols. See "Library Eiles and Library Eolders" on page
8-15.
In addition to having the appropriate structure, symbol
library Iolders and Iiles must be identiIied as such in order to
be accessible Irom the Symbols palette.
In the Symbols palette, click Symbol Libraries, or select
Options / Symbol Libraries.
The Symbol Libraries page oI the Program Setup opens.
This page lists all the symbol libraries and Iiles (iI any) that
you can access Irom the Symbols palette. By deIault, all
TurboCAD standard symbols are included here, as well as a
Iolder called My Symbols in which you can store your own
symbols.
Use the Modify button to change the location oI a particular
Iolder. Use Remove or Remove All iI you want to delete
libraries Irom the list. (This does not delete the actual
Iolders, just the reIerence to it on the Symbol Libraries list.)
Use the New button to add a Iolder or library Iile. II you
create and save new symbols and place them in a Iolder not
listed on this page, you must create a new item in the list, or
you will not be able to access the symbols Irom the Symbols
palette. See "Saving a Symbol" on page 8-15.
Inserting a Symbol
BeIore inserting a symbol, you must open the correct symbol
library. Click the drop-down arrow in the Symbols palette,
and select the library Iolder or Iile containing the symbols
you want to insert.
The symbols contained in the selected library appear in the
palette. The thumbnail view shows the symbol objects
II the symbol is in a non- *.tcw Iormat, a generic icon will be
displayed.
To see the symbol`s Iull name, hold the cursor over the icon
and wait Ior the tool tip. To view the symbol`s path,
right-click on the icon. The tool tip may take a Iew seconds
to appear.
127(If you do not see the library or folder on the list, make
sure it appears on the Symbol Libraries page of the
Program Setup. See "Symbol Libraries" on page 8-13.
7XUER&$'5HIHUHQFH0DQXDO
)RU XSGDWHV DQG DGGLWLRQDO LQIRUPDWLRQ
To insert the symbol into the drawing, simply drag it Irom the
palette to the drawing.
The symbol will be moved by its reIerence point, and will
still be selected aIter you place it, so that you can move,
scale, or rotate it. See "Select Edit" on page 6-10.
127(You can also insert a symbol by selecting AddOns /
SDK Samples / Insert / Symbol (TurboCAD Professional
only). This invokes a window in which you can browse to the
desired symbol folder, see a preview, and insert.
Custom SymboIs
Available in TurboCAD Professional onlv
Menu: AddOns / SDK Samples / Insert / Custom Object
Opens a window containing additional symbols created with
the SDK.
Click Insert to insert the selected symbols at the UCS origin.
Eor other symbols such as weld symbols and geometric
tolerance, see "Drawing Symbols" on page 9-19.
To edit a custom object, open its Properties window (see
"Object Properties" on page 2-40). Open the Other page,
click the relevant page (depends on the inserted item), and
click Go To Page.
This opens a window, in which you can change any
parameters or the symbol view.
Editing a Symbol
To edit a symbol, open the Iile containing it and make the
necessary changes.
To break an inserted symbol into its constituent parts, select
it, then select Format / Explode, or click the Explode icon.
See "Exploding Objects" on page 7-22.
To edit a symbol name, double-click its icon in the Symbols
palette. You can edit both the name and description.
Chapter 8 *URXSV%ORFNVDQG6\PEROV
FRQWDFWXVDW www.turbocad.com
Saving a Symbol
There are two ways to save symbols - saving the entire Iile
or saving selected objects.
Saving a FiIe as a SymboI
II you create a symbol as its own Iile, simply save the Iile in
a Iolder already identiIied as a library Iolder.
Eor example:
1. Create a new door and save the Iile as
'ErenchDoor.tcw in the Symbols\Sample
Symbols\3D Symbols\Doors Iolder.
2. Open a new Iile, open the Symbols palette, and open
the 3D Symbols\Door library Iolder.
3. The Erench Door symbol appears in the palette.
Saving SeIected Objects as a SymboI
To save objects as a symbol, select them and create a group
(Format / Group).
(It is not essential to make a group, but the symbol will be
easier to work with later.)
Open the Symbols palette, select a library (optional), and
drag the objects by their reIerence point (the yellow circle)
into the Symbols palette. II Generate symbol name is
checked in Auto-Naming, the symbol name will be
automatically generated. II unchecked, you will be prompted
Ior the symbol name. See "Auto-Naming" on page 8-1.
II a symbol library Iolder is open, the symbol will be stored
(but not yet saved) in that Iolder. II no Iolder is open, the
symbol will be stored in the deIault Iolder (My Symbols).
To save the symbol, click Save in the Symbols palette.
II Prompt for library locations is not checked in
Auto-Naming, the deIault Iolder will be used (My Symbols,
or the Iolder into which the symbol is dragged). II this
parameter is checked, you can speciIy not only where the
symbol will be stored, but whether it will be stored as its own
Iile in a library Iolder, or as part oI a library Iile.
Library FiIes and Library FoIders
Library file: A drawing saved with the *.slw extension
instead oI the *.tcw extension. The contents oI an *.slw Iile
will be displayed in the Symbols palette just as the contents
oI any other Iolder containing symbol Iiles. The advantage oI
*.slw Iiles is that many symbols can be saved under one
uniIying name.
127(In order to view the contents of a symbol file in the
Symbols palette, it must appear on the Symbols Libraries
list. See "Symbol Libraries" on page 8-13.
If you save an *.slw file in a folder used to store other symbols,
it will appear as a separate library in the Symbol Library.
Library Folder: Use this option to select any Windows
Iolder as the storage location Ior symbols. The advantage oI
storing symbols by Iolder is that you can combine symbols
created at diIIerent times into one storage area.
7XUER&$'5HIHUHQFH0DQXDO
)RU XSGDWHV DQG DGGLWLRQDO LQIRUPDWLRQ
7,3A large number of symbols including clip art images are
bundled with TurboCAD. See
www.turbocad.com/support/faqs/faq_symbolsl.cfm for more
information on how to use these symbols in TurboCAD. It is
possible to install a subset of symbols to your hard drive. Run
the TurboCAD symbols installation program by
double-clicking Setup (or Setup.exe) in the Symbols folder on
the TurboCAD installation CD.
FRQWDFWXVDW www.turbocad.com
9 Annotation
Annotation tools enable you to enhance your drawing with
non-geometric objects, including text, dimensions, and
hatching.
Text
Menu: Insert / Text
Add strings oI letters and other characters into your model.
127(With this tool you can add single straight lines of text.
To add multiple lines in paragraph format, see "Multi Text"
on page 9-4. To create text that follows a curve, see "Text
Along Curve" on page 9-6.
Text Properties
You can access all properties oI the Text tool by
right-clicking on the tool. Eor details on changing properties
oI selected text only, see "Object Properties" on page 2-40 .
Certain parameters oI text (color, Iont, and text height) can
be set on the Property toolbar.
Font: Eonts can be True Type or *.shx (AutoCAD
compatible). The available TrueType Ionts depend on your
Windows setup. AutoCAD (*.shx) Ionts are installed by
TurboCAD, and are located in the Program\Eonts Iolder.
Style: Choose Regular, Italic, Bold, or Bold Italic. These
Iour styles are not available Ior every TrueType Iont.
Height: You can set the height in either World or Paper units,
depending on the current mode - Model Space or Paper
Space. Text can be measured in points only iI you are using
Paper units.
127(There are also options for setting text height in the
Space Units page of the Drawing Setup (Options / Space
Units).
Mode:
Standard: Always proportional even iI resized.
Scalable: Can be resized non-proportionally.
Flexible: Pen, brush and slant options are available.
Obliquity: Degree oI slant, available only Ior Flexible
mode. A positive value slants to the leIt.
Effects: Turn on any oI the Iollowing: Text Box (rectangular
border around the text), Underline, Hidden (used Ior notes
that you do not want to display), Strikethrough, and All
Caps.
1ustification: Determines both the text justiIication and text
spill. The options Ior text spill are Top, Middle, Base Line
(base line oI Iont layout) and Bottom. LeIt-justiIied text is
7XUER&$'5HIHUHQFH0DQXDO
)RU XSGDWHV DQG DGGLWLRQDO LQIRUPDWLRQ
typed to the right oI the insertion point; right-justiIied text is
typed to the leIt oI the insertion point, and center-justiIied
text is centered on the insertion point.
7,3You can get more precise control of the placement of text
relative to the insertion point by using Align, accessed by
right-clicking in the drawing area while the Text tool is active.
This feature can only be applied to text as it is being drawn;
you cannot use it to format existing text.
Inserting Text
Menu: Insert / Text
1. Set the desired Iont and other text parameters. See
"Text Properties" on page 9-1.
2. Click on the point where you want to place your text.
3. Type the text, using the Backspace key to make
corrections. Press ShiItEnter to add a new text line.
To Iinish, click on the drawing, press Enter, or select
Finish Irom the local menu.
127(By default, the text is centered at the insertion point.
You can change this, however, via the Properties window, or
by using the Align local menu option.
Local menu options:
Align: Changes the text placement relative to the insertion
point. By deIault, the text is centered horizontally and
vertically, but click any option to adjust the placement.
Click OK, and the text placement is updated.
Height: Changes the text height. Move the mouse to adjust
the height rectangle, or enter a height in the Inspector Bar.
Chapter 9 $QQRWDWLRQ
FRQWDFWXVDW www.turbocad.com
Angle: Adjust the angle oI the text line (not the text slant).
Move the mouse to rotate the text rectangle, or enter the
angle in the Inspector Bar.
Editing Text
You can edit existing text by accessing its Properties (see
"Object Properties" on page 2-40 ). Open the General page,
and edit the text in the Attribute Iield.
II you use the Properties palette (see "Properties Palette" on
page 2-43), the text is listed (and can be edited) in the
General category, next to Info.
II you use the Selection Info palette, you can use the Edit in
Place tool to edit text directly on the screen. See "Selection
InIo Palette" on page 6-8.
ExpIoding Text
You can use Format / Explode to explode text into
individual characters, and explode characters into polygons
and polylines, and explode these into lines. This can be
useIul iI you need to change a very small aspect oI text, or iI
you need a text-shaped polyline to extrude.
See "Exploding Objects" on page 7-22.
SpeIIing Check
Menu: Tools / Spelling
You can check the spelling oI selected text only, or you can
choose to check all text in the drawing. Set spelling check
options by selecting Tools / Spell Options.
7XUER&$'5HIHUHQFH0DQXDO
)RU XSGDWHV DQG DGGLWLRQDO LQIRUPDWLRQ
MuIti Text
Menu: Insert / Multi Text
Creates multi-line paragraphs that Iit within a nonprinting
text boundary. Each multiline text object is a single object,
regardless oI the number oI lines it contains.
1. Select the Iirst point oI the text, then a second point to
deIine the paragraph width and angle. You can also use
the Inspector Bar to enter the length and angle.
2. The Multiline Text Editor opens. Enter the desired
text, and a preview oI it appears in the lower window.
II you want to insert text Irom a Iile, click Import.
3. II the text appears as you wish, click OK to enter the
text. You can also save it to a text Iile by clicking Save
As.
4. II you want to make any changes (as you probably
would in the above example), you must adjust the text
Iormat and codes. You change these parameters beIore
creating the text (while still in the Mutliline Text
Editor) or when editing the text.
Multi Line Format and Codes
You can set the Iormat Ior the entire text, Ior selected text, or
add controls at speciIic locations within the text to change
the Iormat midstream.
There are several types oI Iormats you can change in the
Multiline Text Editor window. You can select predeIined
Iormats Irom the box at the top right corner oI the window,
or you can enter the Iormat codes manually.
Color: Sets the color Ior the text.
Font: Sets the Iont, which can be bold and/or italicized.
Height: Sets the text height, which can be a multiple oI the
current height.
Oblique Angle: Text slant angle.
Width Factor: Sets the width oI the letter, relative to the
deIault value.
Underline: Underlines the text.
Alignment: Choose to align the text along the bottom, center
or top.
Symbol: Adds symbols such as degree or diameter.
Chapter 9 $QQRWDWLRQ
FRQWDFWXVDW www.turbocad.com
Stack: Creates stacked objects (line above line). Type the
text that you want to put above and below, and choose
whether or not to use a line separator.
To change text parameters:
1. Place the cursor where you want the change to take
place. II you place the cursor in the middle oI the text,
the change will take eIIect Irom that point on. You can
also select (highlight) a string oI text to change only
that string
In this example, place the cursor at the start oI the text.
2. On the top right oI the window, select the type oI
Iormat to change (in this case, Height), set the values,
and click Apply.
The code representing the new Iormat appears where it
was placed.
Unlike the text itselI, this code cannot be edited while
it appears in red. Click Clear Marks to make it
editable (appears in black).
3. All changes are shown in the preview window. Make
as many changed as needed, and click OK.
II you want to code Iormat changes by hand, click Format
Codes to see how to enter the necessary code Ior each type
oI parameter. You can add these codes manually directly into
the Input Text window.
Multi Line Text Properties
II you open a multiline text object`s Properties (see "Object
Properties" on page 2-40), there are certain parameters oI the
text you can edit. To edit the text itselI, and Ior all properties
not available on this window, see "Editing Multi Line Text"
on page 9-6.
Font: Sets the Iont name, style, and height.
7XUER&$'5HIHUHQFH0DQXDO
)RU XSGDWHV DQG DGGLWLRQDO LQIRUPDWLRQ
Mode: Select Scalable Ior text that can be re-sized
non-proportionally or Flexible iI you want pen, brush and
slant options available.
Oblique Angle: Available Ior Flexible mode, sets the slant
oI the text.
Width Factor: Sets the width oI each character.
1ustification: Adjusts the text relative to its rectangle.
Factor: Sets the distance between lines.
Style: Select At Least to automatically set the line size
relative to the largest character oI a line. Select Exactly to
keep all lines the same size.
Angle: Sets the angle oI the paragraph.
Width: Sets the width oI the paragraph.
Edit: Opens the Multiline Text Editor, in which you can
edit any remaining properties, and the text itselI.
Editing Multi Line Text
To edit the text oI a multiline text object, as well as any oI its
parameters, you must reopen the Multiline Text Editor.
1. Make sure you are in Multiline Text mode (Insert /
Multi Text).
2. Select Edit Text Irom the local menu or Inspector Bar.
3. The cursor appears as an arrow; select the text you
want to edit.
4. The Multiline Text Editor opens, in which you can
make all your changes.
Text AIong Curve
Available in TurboCAD Professional onlv
Menu: AddOns / Special Tools / Insert / Text Along Curve
127(You can display the Special Tools toolbar by
right-clicking in any toolbar area and selecting Special Tools.
Creates text that Iollows a curve.
1. Select the curve, picking the center oI the desired text.
2. In the Text Properties window, type the text string and
set other proerties such as Iont, height, and thickness.
The Text Location Iield enables you to place the
height above, below, or centered on the curve.
127(For definitions of other properties, see "Text
Properties" on page 9-1.
Chapter 9 $QQRWDWLRQ
FRQWDFWXVDW www.turbocad.com
3. Click OK, and the text is created.
To edit curved text, open its Properties window (see "Object
Properties" on page 2-40). Open the Other page, click Text
Properties , and click Go To Page.
This opens the Text Properties window, in which you can
change any parameters, or the text string itselI. II the text was
created upside-down, click Flip Text to right it.
Dimensions
Menu: Insert / Dimension
TurboCAD contains a variety oI dimension tools that you
can use to display the measurements oI lines and angles.
Dimensions consist oI three basic components:
Dimension lines, with arrows pointing to either end oI
the dimension. A linear dimension can have an interior
dimension line or two exterior dimension lines.
Exterior dimension lines can be supplemented with an
optional interior line.
Extension lines, which connect the dimension line to
the object being dimensioned. Extension lines have
optional line segments that continue the extension
outward beyond the dimension line (extensions to the
extension).
Dimension text, typically displaying the distance
being dimensioned in World units.
127(Dimensions can be node edited. See "Node Editing
Dimensions" on page 7-8.
Dimension Properties
Controlls the Iormat oI dimensions. You can set the
properties Ior all dimensions, or Ior just a single dimension.
See "Object Properties" on page 2-40.
Format
Controls the shape oI dimension arrows and the position oI
text relative to the dimension line.
Dimension Size Scale: The scaling Iactor Ior displaying the
dimension.
Arc Length: Available Ior Angular dimension,
displays the arc length rather than degree
measurement.
Associative Dimension: Checked by deIault. Associative
dimensions retain their positions and the dimension text will
update when their associated object changes. To tell whether
a dimension is associative, select the object. Any dimension
associated with the object will be colored blue. See
"Associative Dimensions" on page 9-10.
127(This parameter is only available when setting the
default properties of dimension tools (see "Object Properties"
on page 2-40). You will not see it in the Properties window for
a selected dimension, because this parameter must be set
before the dimension is created.
7XUER&$'5HIHUHQFH0DQXDO
)RU XSGDWHV DQG DGGLWLRQDO LQIRUPDWLRQ
Arrowheads:
1st and 2nd: Select arrow shapes Ior the start and end
oI the dimension.
Size: Length oI the arrowhead or diameter oI the dot.
Tick Entension: II the arrowhead is set to Tick,
speciIy the length oI the tick extension line.
Text: Select the Iont, height, and color oI the dimension text.
Text Position: Controls the dimension text position, relative
to the dimension line:
Horizontal, Vertical: Select the text aligment in both
directions. The preview window displays each option.
Text Gap: The distance between the dimension text
and the dimension line.
Adjustment: Available Ior Vertical On Line position,
The distance oI the text above or below the dimension
line. A value oI zero (deIault) will place the text on the
same level as the dimension line. Higher values move
the text above the line; lower (negative) values move
the text below the line.
Force Text Horizontal: Makes the dimension text
horizontal no matter how the dimension is rotated.
Force Text Inside Extension Line: Keep dimension
text between the extension lines, regardless oI the
distance between the extension lines. II unchecked, the
system will decide where to place text.
Advanced Format
Options Ior drawing and scaling the dimension and
extension lines.
Dimension Line: The line over which the dimension text is
located.
Force Interior Line: II checked, the dimension will
have an interior dimension line even iI the text is
outside the extension lines. II unchecked, the interior
dimension line will be drawn only iI the dimension
text is inside the extension lines.
Baseline Increment: The distance between each
dimension in a series oI baseline dimensions.
Do not Draw: Options Ior omitting parts oI the
dimension line.
Extension Line: Lines that connect the dimension line to the
object being dimensioned.
Draw as Spline: II checked, the Leader tool will use
a spline rather than a line to attach the dimension text
to the corresponding drawing location. See "Spline" on
page 5-34.
Extension: The length oI the extension line segments
that extend outward beyond the dimension lines.
Chapter 9 $QQRWDWLRQ
FRQWDFWXVDW www.turbocad.com
Offset: The distance between the extension lines and
the dimensioned object.
Do not Draw: Options Ior omitting parts oI the
extension line.
Text Box: Available only Ior Leader dimensions. Select a
shape Ior the closed line bounding the dimension text.
Size: When Circle or Quadrate is selected Ior the text
box, deIine the box size.
Fit to Text: Check iI you want the text box to Iit the
dimension text.
Units / ToIerance
Parameters Ior Iormatting the appearance oI dimension text,
and Ior controlling the display oI tolerance - the allowable
deviation Irom the dimension.
Primary Units:
Append Units: II checked, the dimension text will
display its unit.
Units: II Append Units is checked, select the desired
units.
Format: Options Ior how the dimension text is
displayed (decimal, Ieet, radians, etc.).
Prefix, Suffix: Add a preIix and/or a suIIix to the
dimension text. (Not available Ior Leader
dimensions.)
Scale: Change the scale oI the value displayed by the
dimension text relative to World units. Eor example, iI
you enter a value oI 0.1, the dimension will display a
value oI 0.1 inch when dimensioning a distance oI 1
inch in World units. The deIault value Ior the linear
measurement scale is 1.
127(You will probably want to leave Scale unchanged,
unless you have an inset in your drawing that uses a different
scale than the rest of your drawing.
Round Off: -The decimal place to which the
dimension text will round oII. II you type a value oI
0.1, Ior example, the text will be rounded oII to tenths.
Precision: The level oI accuracy, represented by a
number between 1 and 10.
Trailing Zeros: II checked, trailing zeros will appear
in the dimension text. Eor example, iI a dimensioned
line is exactly 2.34 units long, Precision (Options /
Space Units) is set to 4, and Round OII is set to 4, the
dimension text will read 2.3400.
127(Trailing Zeros, Round Off, and Precision are
interrelated, and need to be considered as a group when
establishing dimension settings. If Round Off is less than
Precision, dimension text may not accurately reflect the exact
measurement. If Round Off is greater than Precision, then
Trailing Zeros will show the additional available precision if
Trailing Zeros is set to a value equal to Precision. For most
applications, Precision and Round Off should be set to the
same level (a Precision of 4 is the same as a Round Off of
0.0001). Trailing Zeros should then be used if necessary to
display the level of precision in use. Trailing Zeros is not
applicable when fractions are used.
Tolerance:
Append: II checked, the dimension text will include a
tolerance.
7XUER&$'5HIHUHQFH0DQXDO
)RU XSGDWHV DQG DGGLWLRQDO LQIRUPDWLRQ
As Limits: II checked, the dimension will be shown as
a pair oI values deIining the limits oI the dimension
value.
Relative Height: The height oI the tolerance relative
to the rest oI the dimension text.
Upper, Lower: Values Ior positive and negative
tolerance.Alternate Units
AIternate Units
Alternate units are a secondary set oI units Ior each
dimension, such as 1 |25.4mm|.
Use alternate units: II checked, the dimension will be
displayed with a value in alternate units, in square brackets
Iollowing the primary dimension. The parameters are the
same as on the Units / Tolerance page.
Associative Dimensions
When a dimension is associated with objects, you can Ireely
move, rotate, or resize the assasociated objects and the
dimension will retain its position relative to the objects, and
the dimension text will change automatically to reIlect
changes.
BeIore creating associative dimensions, associativity needs
to be activated in the deIault Properties oI the dimension
tools. Associativity cannot be set in the Properties window
oI an existing dimension, because this parameter must be set
beIore the dimension is created. Right-click on any
dimension tool to bring up the Properties window, and open
the Format page. Make sure that Associative Dimension is
checked.
7,3To tell whether a dimension is associative, select the
object. Any dimensions associated with that object will be
colored blue.
There are the Iollowing limitations on associativity:
Dimension cannot be associative iI you override the
automatic dimension text, either in the Inspector Bar
or in the Attribute Iield oI the General page oI a
dimension`s Properties.
Datum dimensions cannot be associative. Howver,
grouping datum dimensions with their objects can
achieve a similar eIIect to associative dimensioning.
Be sure to explode to edit objects later.
Chapter 9 $QQRWDWLRQ
FRQWDFWXVDW www.turbocad.com
The Iollowing dimensions will only be associative iI
originally created using Snap to Vertex or Snap to
Center, or iI created using Segment or Entity
Dimensioning: Baseline, Continuous, Incremental,
Leader, Orthogonal, Parallel.
When dimensioning over a Viewport in Paper Space,
the dimensions will associate with the viewport itselI,
but not with the corresponding objects in Model
Space. See "Viewports" on page 14-3.
To break the associativity between a dimension and its
objects, select both the object(s) and the dimension.
Right-click and select Drop Link Irom the local menu.
Segment and Entity Dimensioning
Eor linear dimensions (orthogonal, parallel, and rotated), you
can deIine the dimension by selecting two points (manually),
or you can select a segment or entire object to dimension.
Segment and Entity modes are options on the local menu, as
well as on the Inspector Bar while using a linear dimension
tool. Once you have selected a dimensioning mode, the mode
remains in eIIect until changed.
7,3If you generally prefer one of the dimensioning modes
over the others, you can save it in a drawing template.
In Segment mode, select any line segment, and the
dimension between endpoints is created.
Segment mode - othogonaI dimension
Segment mode - paraIIeI dimension
In Entity mode, select an object, and the largest dimension
in the speciIied direction is created. This is useIul Ior
dimensioning objects like polylines, polygons, rotated
rectangles, etc.
Entity mode - orthogonaI dimension
Entiy mode - paraIIeI dimension
7XUER&$'5HIHUHQFH0DQXDO
)RU XSGDWHV DQG DGGLWLRQDO LQIRUPDWLRQ
Creating Dimensions
Creating dimensions involves two basic steps: selecting the
objects to be measured, and locating the dimension. By
deIault the magnitude oI the dimension is calculated
automatically and is recorded as the dimension text,
measured in current World units. (Leader dimensions, which
contain text labels, are the exception to this rule.)
You can override the deIault text oI a dimension by
speciIying the text in the Inspector Bar prior to Iinishing the
dimension.
You can also change the dimension text in the dimension`s
Properties, by changing the Attributes Iield oI the General
page.
OrthogonaI Dimension
Menu: Insert / Dimension / Orthogonal
Creates a horizontal or vertical dimension.
1. Select the Iirst point.
2. Select the second point, or enter the length and angle oI
the dimensioned line in the Inspector Bar.
3. Eor a horizontal dimension, move the mouse above or
below the two points and click to deIine the location.
You can also enter the length oI the witness lines in the
Inspector Bar.
4. Eor a vertical dimension, deIine the dimension at
either side oI the two points.
Local menu options:
Segment Dimensioning, Entity Dimensioning: See
"Segment and Entity Dimensioning" on page 9-11.
Horizontal / Vertical Mode only: creates either type oI
dimension, no matter where the dimension is located.
Chapter 9 $QQRWDWLRQ
FRQWDFWXVDW www.turbocad.com
ParaIIeI
Menu: Insert / Dimension / Parallel
Creates a dimension showing the absolute length oI an
object.
1. Select the Iirst point.
2. Select the second point, or enter the length and angle oI
the dimensioned line in the Inspector Bar.
3. Move the mouse and click to deIine the location. You
can also enter the length oI the witness lines in the
Inspector Bar.
Eor any two endpoints, the absolute length is parallel to the
line between the points.
Local menu options:
Segment Dimensioning, Entity Dimensioning: See
"Segment and Entity Dimensioning" on page 9-11.
Rotated
Menu: Insert / Dimension / Rotated
Creates a dimension projected in a speciIied direction.
1. Select two points to deIine the dimension`s direction.
The dimension will be measured normal to this line.
You can also deIine the Iirst point, then speciIy the
angle oI the vector in the Inspector Bar.
1. Select the Iirst point oI the object to be dimensioned.
Select the second point, or enter the length and angle oI
the dimensioned line in the Inspector Bar.
2. Move the mouse and click to deIine the location. You
can also enter the length oI the witness lines in the
Inspector Bar.
Local menu options:
Segment Dimensioning, Entity Dimensioning: Available
only aIter the dimension direction has been deIined. See
"Segment and Entity Dimensioning" on page 9-11.
7XUER&$'5HIHUHQFH0DQXDO
)RU XSGDWHV DQG DGGLWLRQDO LQIRUPDWLRQ
Datum
Menu: Insert / Dimension / Datum
Creates a dimension showing the horizontal or vertical
distance Irom a point. By deIault, the point is the absolute
origin, but you can change this.
1. Select the point whose distance Irom the origin is to be
displayed. A rubberband line appears, indicating the
origin oI the dimension.
2. To display the Y coordinate (horizontal dimension
text), move the mouse to either side oI both the origin
and the selected point, and click to locate the
dimension. You can also enter the angle and length oI
the extension lines in the Inspector Bar.
3. To display the X coordinate (vertical dimension text),
move the mouse above or below both the origin and
the selected point.
Local menu options:
Set Origin: By deIault, datum dimensions are created
relative to the absolute origin. Use Set Origin to select a new
origin. This origin will remain in eIIect until changed.
BaseIine
Menu: Insert / Dimension / Baseline
Creates a series oI parallel linear dimensions that Iollow the
axis oI an existing linear dimension.
1. Select an existing linear base dimension. Click near
the side you want to serve as the baseline. A temporary
rectangle appears at the baseline end.
2. Select the Iirst point where you want a new baseline
dimension.
Chapter 9 $QQRWDWLRQ
FRQWDFWXVDW www.turbocad.com
3. Continue selecting points. Each new baseline
dimension will be created at an oIIset Irom the
previous one.
127(The offset distance is controlled by the Baseline
Increment value on the Advanced Format page of the
Properties window.
4. When Iinished, select Cancel Irom local menu or press
Esc.
Local menu option:
Select Dimension: Select a new base dimension.
Continuous
Menu: Insert / Dimension / Continuous
Creates a series oI parallel linear dimensions measured Irom
the previous dimension. The dimensions Iollow the axis oI
the base dimension.
1. Select an existing linear base dimension. Click near
the side you want the next dimension to be created. A
temporary rectangle appears at the baseline end.
2. Select the Iirst point where you want a new continuous
dimension.
3. Continue selecting points. Each new continuous
dimension will be measured Irom the previous
dimension.
4. When Iinished, select Cancel Irom local menu or press
Esc.
Local menu option:
Select Dimension: Select a new base dimension.
7XUER&$'5HIHUHQFH0DQXDO
)RU XSGDWHV DQG DGGLWLRQDO LQIRUPDWLRQ
IncrementaI
Menu: Insert / Dimension / Incremental
Creates a series oI parallel linear dimensions measured Irom
the previous dimension. The dimensions Iollow the axis oI
the base dimension, and are displayed normal to the axis.
1. Select an existing linear base dimension. Click near
the side you want the next dimension to be created. A
temporary rectangle appears at the baseline end.
2. Select the Iirst point where you want a new
incremental dimension.
3. Continue selecting points. Each new incremental
dimension will be measured Irom the previous
dimension.
4. When Iinished, select Cancel Irom local menu or press
Esc.
Local menu option:
Select Dimension: Select a new base dimension.
AnguIar
Menu: Insert / Dimension / Angular
Creates dimensions measuring angles. You can dimension
the angle between two lines, the angle oI an arc, between two
points oI a circle, and between a node and two points.
Angle Between Two Lines
1. Select the two lines.
2. Move the mouse to dimension the acute or obtuse
angle. Click to locate the dimension, or enter the length
and angle in the Inspector Bar.
Be careIul where you select the lines. II you select close to
the angle vertex, you could dimension the complentary
angle.
Angle within a Circle
1. Select the circle.
2. Select the start angle, or enter the angle in the Inspector
Bar.
3. Select the end angle.
4. Move the mouse to dimension the acute or obtuse
angle. Click to locate the dimension, or enter the length
and angle in the Inspector Bar.
Chapter 9 $QQRWDWLRQ
FRQWDFWXVDW www.turbocad.com
Angles of an Arc
1. Select the arc.
2. Move the mouse to dimension the acute or obtuse
angle. Click to locate the dimension, or enter the length
and angle in the Inspector Bar.
127(If Arc Length is checked in the Format page of the
Properties window, the arc length will be dimensioned
instead of the angle.
Local menu option:
Angle Node (IreeIorm angle): Dimensions an angle by
selecting the angle vertex then two points.
1. Select the angle vertex.
2. Select two points deIining the angle.
3. Move the mouse to dimension the acute or obtuse
angle. Click to locate the dimension, or enter the length
and angle in the Inspector Bar.
Radius / Diameter
Menu: Insert / Dimension / Radius
Dimensions the radius oI an arc or circle.
1. Select the arc or circle.
2. Move the mouse and click to locate the dimension, or
enter the length and angle in the Inspector Bar.
Local menu option:
Large Radius: II the arc center is out oI your drawing space,
use this option to display the dimension Irom outside.
7XUER&$'5HIHUHQFH0DQXDO
)RU XSGDWHV DQG DGGLWLRQDO LQIRUPDWLRQ
Leader
Menu: Insert / Dimension / Leader
Creates dimension text attached to a simple line leader
pointing to a location in your drawing. The leader is similar
to a polyline.
127(Check Draw as Spline on the Advanced Format page
of the Properties window to create a curves leader rather
than line segments.
1. Enter the text in the Inspector Bar.
2. Select the leader start point (the end with the arrow).
Select or more additional segment endpoints, or enter
the length and angle oI each segment in the Inspector
Bar.
127(The arrowhead is defined by Arrowheads / 1st on the
Format page of the Properties window.
3. Double-click to Iinish, or select Finish Irom the local
menu, or press AltE.
A text box can be created, by selecting one Irom the
Advanced Format page oI the Properties window.
WaII Dimensions
There is a special tool Ior dimensioning walls created via the
Architecture tools. See "Wall Dimension" on page 13-4.
Dimensions in Viewports
Dimensioning within a viewport in PaperSpace will provide
dimensions oI the object's 2D projection onto the monitor
screen, not oI the object itselI. The dimensions will be scaled
correctly according to the scale oI the view, but misleading
dimensions can result iI the monitor screen is not exactly
parallel to the object.
To dimension an object in non-parallel views within a
viewport, you must enter the correct measurements manually
in the Inspector Bar or in the dimension's Properties. When
non parallel views are used, dimensioning is best done in
Model Space.
See "Viewports" on page 14-3.
Chapter 9 $QQRWDWLRQ
FRQWDFWXVDW www.turbocad.com
Drawing SymboIs
The AddOns menu (in TurboCAD Proessional onlv)
contains several commonly-used symbols you can insert into
your drawing.
Most oI these tools can also be Iound on the Special Tools
toolbar, displayed by right-clicking in any toolbar and
selecting Special Tools.
Weld Symbols
Available in TurboCAD Professional onlv
Menu: AddOns / SDK Samples / Insert / Weld Symbol
Use the Weld Symbol window to enter the symbol
parameters.
Click OK when Iinished, and locate the symbol in your
drawing.
To edit a weld symbol, open its Properties window (see
"Object Properties" on page 2-40). Open the Other page,
click Weld Symbol , and click Go To Page.
This opens the original design window, in which you can
change any symbol parameters.
Geometric Tolerance
Available in TurboCAD Professional onlv
Menu: AddOns / Special Tools / Insert / Geometric
Tolerance
Tolerance is used to speciIy by how much a dimension can
vary. Geometric tolerancing is a way to show maximum
allowable deviations oI Iorm, proIile, orientation, location,
and runout oI a Ieature.
The Iirst oI two mandatory symbol Irames contains a symbol
that represents the geometric characteristic to which a
tolerance is being applied, such as Iorm, orientation, or
runout. Eorm tolerances control straightness, Ilatness,
circularity, cylindricity, and proIiles oI lines and surIaces.
The second mandatory Irame contains the tolerance value.
Where applicable, the tolerance value is preceded by a
diameter symbol and Iollowed by a material condition
symbol.
Eor a tolerance Irame with two tolerance values, the second
compartments contains the value oI Tolerance 1 and is
Iollowed by a third, identical compartment that holds the
value oI Tolerance 2. Other (optional) compartments
commonly contain a pair oI symbols each. These are a datum
reIerence letter and a material condition symbol.
7XUER&$'5HIHUHQFH0DQXDO
)RU XSGDWHV DQG DGGLWLRQDO LQIRUPDWLRQ
The Tolerance window provides controls Ior customizing
the symbol Irames.
Sym: Select one oI the available geometric characteristic
symbols.
Tolerance (#): SpeciIy three parameters - the tolerance value
and two symbols, diameter and material condition, preceding
the value and succeeding it, respectively. The diameter
symbol can be inserted by toggling the box preceding the
tolerance value Iield.
MC (Material Conditions): Relevant Ior Ieatures that can
vary in size.
Maximum material condition (M or MMC): A
Ieature contains the maximum amount oI material
stated in the limits. At MMC, a hole has minimum
diameter, whereas a shaIt has maximum diameter.
Least material condition (L or LMC): A Ieature
contains the minimum amount oI material stated in the
limits. At LMC, a hole has maximum diameter,
whereas a shaIt has minimum diameter.
Regardless of Feature Size (S or RFS): A Ieature can
be any size within the stated limits.
Datum (#): A theoretically point, axis, or plane Irom which
you make measurements and veriIy dimensions. Usually,
two or three mutually perpendicular planes perIorm this task
best. These are jointly called the datum reIerence Irame.
SpeciIy one oI three datum reIerences - primary, secondary,
and tertiary (A, B, and C). The datum reIerence can consist
oI a value and a modiIying symbol.
Height Protected Tolerance Zone: Controls the variation in
height oI the extended portion oI a Iixed perpendicular part
and reIines the tolerance to that speciIied by positional
tolerances. Enter a value in the data entry Iield. A projected
tolerance zone symbol (P) can be inserted or discarded by
toggling the box succeeding the height entry Iield.
Frame Parameters: Settings Ior text.
To edit a tolerance symbol, open its Properties window (see
"Object Properties" on page 2-40). Open the Other page,
click Tolerance , and click Go To Page.
This opens the original design window, in which you can
change any symbol parameters.
Surface Roughness
Available in TurboCAD Professional onlv
Menu: AddOns / Special Tools / Insert / SurIace Roughness
Use the Surface Roughness window to enter the symbol
parameters.
Click OK when Iinished, and locate the symbol in your
drawing.
Chapter 9 $QQRWDWLRQ
FRQWDFWXVDW www.turbocad.com
To edit a surIace roughness symbol, open its Properties
window (see "Object Properties" on page 2-40). Open the
Other page, click Surface Roughness , and click Go To
Page.
This opens the original design window, in which you can
change any symbol parameters.
Hatching
Hatching is a way to Iill a closed 2D object with a pattern.
The pattern that will be used, or whether the Iill will be solid,
is set in the Brush page the Hatch tools` Properties window
(see "Brush Properties" on page 2-42).
You can also Iill a closed object by adjusting the Brush
settings in the object`s Properties window.
127(If no pattern is specified when an object is selected for
hatching, the fill will be solid.
Associative Hatching
Associative hatches are linked to their boundaries, and
update when their boundaries are modiIied.
Non-associative hatches are independent oI their boundaries.
To set hatching to be associative, check Associative Hatch
on the Display page oI the Drawing Setup (Options /
Display).
To break the link between an associative hatch and its
boundary, select both the boundary and the hatch, and select
Drop Link Irom the Inspector Bar or local menu.
Hatch
Menu: Eormat / Create Hatch
Applies a hatch pattern to a selected closed area. The closed
objects must be selected before the Hatch tool can be used.
1. Set the hatch pattern by opening the Properties
window oI the Hatch tool. On the Brush page, select
the pattern and other hatch parameters.
2. Use the Select tool to select the objects you want to
hatch.
3. Click Hatch or select Format / Create Hatch.
The hatch is not applied to overlapping areas.
7XUER&$'5HIHUHQFH0DQXDO
)RU XSGDWHV DQG DGGLWLRQDO LQIRUPDWLRQ
Path Hatching
Menu: Insert / Path Hatching
Applies a hatch pattern to a closed boundary oI segments,
deIined manually.
1. Set the hatch pattern by opening the Properties
window oI the Hatch tool. On the Brush page, select
the pattern and other hatch parameters.
2. Activate Path Hatching.
3. Select points to deIine segments oI the boundary. The
points do not have to lie on existing objects; they can
be anywhere. A magenta line indicates the progress oI
the boundary.
4. Select the Iirst point again to close the boundary, or
select Close Irom the local menu or Inspector Bar.
Local menu option:
By Entity: Use this option to select the entire perimiter oI an
object. II you have already selected boundary points, By
Entity will select the perimeter up to the next point. This is
especially useIul when you are trying to hatch curved
objects.
Pick Point and Hatch
Menu: Eormat / Pick PointHatch
Applies a hatch pattern to a closed boundary, by clicking one
point within the desired boundary. This tool recognizes
overlaps and islands.
1. Set the hatch pattern by opening the Properties
window oI the Hatch tool. On the Brush page, select
the pattern and other hatch parameters.
2. Activate Pick Point and Hatch.
3. Click any point within the desired boundary to create
the hatch.
4. To hatch another area, you must activate the tool again
and pick another point.
Editing a Hatch Pattern
You can change hatch pattern by selecting an object and
changing the pattern listed on the Brush page oI its
Properties window.
II you want to node edit a hatch pattern, you will Iirst have
to explode it (see "Exploding Objects" on page 7-22). Eor
associative hatches, you must Iirst explode the object into its
boundary and hatch components.
FRQWDFWXVDW www.turbocad.com
10 Working in 3D
This section Iocuses on setting up your drawing to work in
3D, creating 3D objects, and manipulating the view so that
you can see your objects Irom any angle.
You can use 3D tools (as well as most 3D editing tools) in
both wireIrame and render modes (in TurboCAD
Professional onlv). See "Creating and Editing Objects in
Render Mode" on page 12-3.
3D Drawing Setup
Each drawing has a Drawing Setup (Options / Drawing
Setup) in which you can control how 3D objects are
displayed or rendered.
Three oI the Drawing Setup controls are relevant Ior 3D
models - Display, ACIS, and Render Scene Environment.
Display
Menu: Options / Display
The options on this page that is relevant to 3D is in the
Display section. Eor the remaining options, see "Display" on
page 2-29.
Draw form-building edges: When checked, the entire
structure oI 3D objects is shown. When not checked, the
minimum number oI edges needed to show the object will be
displayed.
With form-buiIding edges
Without form-buiIding edges
127(You can make selected edges non form-building in
Node Edit mode. See "Node Editing Edges oI Exploded
SurIaces" on page 11-3.
7XUER&$'5HIHUHQFH0DQXDO
)RU XSGDWHV DQG DGGLWLRQDO LQIRUPDWLRQ
ACIS
Available in TurboCAD Professional onlv
Menu: Options / ACIS
Controls Iaceting oI ACIS 3D solid (not surIace) objects,
thereby the accuracy oI the model representation. Eaceting
generates polygonal representations oI object Iaces, while
maintaining the edge consistency between adjacent Iaces.
127(The faceted representation of a face is also called a
mesh.
Eaceting is used during rendering, and Iaceting reIinements
may have a signiIicant impact on the rendering process.
Tighter Iacets (higher in number) produce a smoother
rendered surIace, but slow down the rendering process.
Degenerative Faceting: Reduces the number oI edges
without generating Iacets. Should be used iI your model
contains a signiIicant number oI 3D objects, because the
drawing loading time will be reduced. (Eor Iiles oI tens oI
megabytes, the loading time reduction may be more than ten
times.) However, rendering such a model may take much
longer.
With degenerative faceting
Without degenerative faceting
127(To see the effects of degenerative faceting, check
Draw form-building edges on the Display page of the
Drawing Setup (Options / Display).
Faceter Mode: Three types oI Iaceting are available:
Draft: The deIault mode. DeIault settings cannot be
changed.
Quality: Provides better quality than Draft, but the
deIault settings cannot be changed.
Custom: Enables you to control deIault tolerance
parameters.
Custom Faceter Parameters: II Custom is the Iaceter
mode, you can set the Iollowing parameters:
Surface Tolerance: The maximum distance between
the Iacet and the part oI the solid it is representing,
thereby setting how closely the Iacets represent the
surIace.
Chapter 10 :RUNLQJLQ'
FRQWDFWXVDW www.turbocad.com
Normal Tolerance: The maximum angle between two
adjacent nodes oI a Iacet (actually the normal
deviation), thereby setting how accurately the Iacets
represent the solid, and the rendering quality. This
control is usually independent oI model size.
Maximum Edge Length: The maximum Iacet edge
length. As the length decreases, the number oI Iacets
increases. This is the way to subdivide Iacets into more
planar Iaces.
Render Scene Environment
Available in TurboCAD Professional onlv
Menu: Options / Render Scene Environment
Options Ior rendering that control the background and
Ioreground. These eIIects can be seen only when using
Quality rendering. See "Rendering" on page 12-1 and
"Environments" on page 12-18.
3D Views
While working in 3D, there are many ways to change how
you view your drawing. Views are seen by the 'camera -
equivalent to your eye. The camera is located in a speciIic
place and Iaces a speciIic direction. See "The Camera" on
page 10-36.
There are several standard orthographic and isometric views,
and iI you need additional perspective you can change how
the camera is oriented. You can move the camera using the
Move Camera commands (see "Camera Movements" on
page 10-37), and dynamically examine the model using the
Walk Through tools (see "Walk Through Tools" on page
10-38). To save and display additional views, you can create
camera objects (see "Camera Objects" on page 10-39).
7,3If you use a wheel mouse, keep the middle mouse button
pressed, and drag the cursor around the screen to
dynamically rotate the model.
Standard Views
The ten standard views can be accessed Irom the Standard
toolbar, or Irom the View / Camera menu. You can also
display this toolbar separately by right-clicking in the toolbar
area and selecting Standard Views.
7XUER&$'5HIHUHQFH0DQXDO
)RU XSGDWHV DQG DGGLWLRQDO LQIRUPDWLRQ
Orthographic Views
The Iirst six views on the toolbar are orthographic views -
Top (World Plan), LeIt, Eront, Bottom, Back Right.
II your model was enclosed in a box, these views reIlect how
the model would appear by looking directly at each oI the
box Iaces. II you 'unIold the box, you can see the
relationship between the views.
Front View: Looks at the XZ plane oI the World Coordinate
System, while Iacing Y.
Top View: Looks at the XY plane while Iacing -Z (down).
7,3The Top view can be also obtained from the Plan view by
using the Roll walk through tool. See "Roll" on page 10-38
Left View: Looks at the YZ plane while Iacing X.
Bottom View: Looks at the XY plane while Iacing Z (up).
Back View: Looks at the XZ plane while Iacing -Y.
Right View: Looks at the YZ plane while Iacing -X.
Isometric Views
The last Iour views on the toolbar are isometric - angled
views. The views are named Ior compass directions
(IsometricSE is the view looking Irom the southeast).
Saving 3D Views
You can save 3D views using the methods described in
"Saving Views" on page 3-4. In addition, you can use camera
objects to save views with speciIic parameters and open
them in their own windows. See "Camera Objects" on page
10-39.
3D Coordinate Systems
Menu: Workspace / World or User Coordinate System
Each model has an internal, Iixed coordinate system - the
WCS, or World Coordinate System. The WCS cannot be
changed, but you can deIine your own coordinate system -
the UCS, or User Coordinate System. When you start a new
drawing, the UCS by deIault coincides with WCS. All
objects are deIined and manipulated with respect to the
current UCS.
Selecting an object using 2D Selector mode (see "2D /
3D Selector" on page 6-1) changes the UCS (and
thereIore the workplane) to the one attached to the
selected object.
When you move an object in 3D Selector mode, or an
object that is part oI a group or block, the UCS and
workplane do not change. The Entity Coordinate
System and its workplane travel with the object.
Chapter 10 :RUNLQJLQ'
FRQWDFWXVDW www.turbocad.com
The UCS indicator is helpIul iI you want to see how the UCS
moves. You can display markers Ior the UCS and WCS via
the Workspace menu, and customize the markers`
appearance via the Preference page oI the Program Setup
(Options / Preference). The WCS indicator is always shown
at the lower leIt corner oI the screen; the UCS indicator is
shown at the UCS origin.
WorkpIanes
A workplane is the plane on which 2D objects are created,
and on which most 3D objects are based. In 2D, you always
work on the same workplane - the XY plane oI the current
UCS. In 3D, however, you will probably need to change the
workplane Irequently to perIorm all the necessary
commands.
The workplane commands can be Iound on the Ilyout toolbar
on the main toolbar. You can also display the Workplane
toolbar by right-clicking in any toolbar area and selecting
Workplane.
127(The Design Director also contains tools for
manipulating and creating workplanes, creating workplanes,
and displaying the view according to a selected workplane.
See "Design Director: Workplanes" on page 4-19.
II you are working with the grid turned on (see "Grid" on
page 4-3), the grid will lie on the current workplane.
Displaying
Menu: Workspace / Display WorkPlane
Displays or hides the red indicator representing the current
workplane.
WorkPIane hidden
WorkPIane dispIayed
Initially the indicator is sized to Iit the entire window, but
you can change this, as well as the angle and location oI the
workplane (see "Editing the Workplane" on page 10-11).
You can also display the origin oI the workplane coordinate
system by opening the Preferences (Options / PreIerence)
and checking Show User CS.
7XUER&$'5HIHUHQFH0DQXDO
)RU XSGDWHV DQG DGGLWLRQDO LQIRUPDWLRQ
Fit to Window
Menu: Workspace / WorkPlane / Eit to Window
Eits the workplane rectangle to the current window. This is
useIul aIter a view change such as zoom or pan.
Changing the Workplane
While working in 3D, you will probably have to change the
workplane Irequently to create objects that have the correct
location and orientation.
Eor example, create a cube based on the deIault workplane.
II you want to create a cylinder on the top Iace oI the cube,
you must move the workplane up to this Iace. Then you can
cylinder in the correct location.
The workplane can also change when you select objects,
depending on whether the 2D or 3D Selector is used. See
"2D / 3D Selector" on page 6-1.
WorkpIane by View
Menu: Workspace / WorkPlane / By View
Sets the workplane according to the current view.
1. Position the model to the desired view. In this example,
the current workplane is By World.
2. Select By View. The workplane is turned so that it is
parallel to the view plane. The Z axis becomes
perpendicular to the drawing screen.
Chapter 10 :RUNLQJLQ'
FRQWDFWXVDW www.turbocad.com
WorkpIane by WorId
Menu: Workspace / WorkPlane / By World
Sets the workplane based on the WCS (World Coordinate
System).
127(By World is the default workplane when selecting
objects that reside on different workplanes.
You can display the WCS at the lower leIt corner oI the
screen selecting Workspace / WCS, or by opening the
Preferences (Options / PreIerence) and checking Show
World CS.
By WorId, top view
By WorId, Isometric_SW view
WorkpIane by Entity
Menu: Workspace / WorkPlane / By Entity
Sets the workplane according to the coordinate system oI a
selected object, block, or group.
1. Click By Entity, and the cursor becomes a dashed
representation oI the current UCS. Click the desired
object.
The workplane is placed along the plane on which the
object was created.
2. To change the workplane to another object, use the tool
again. Click the desired object.
The workplane is positioned according to the selected object.
7XUER&$'5HIHUHQFH0DQXDO
)RU XSGDWHV DQG DGGLWLRQDO LQIRUPDWLRQ
7,3If an object is listed in the Graphics section of the Design
Director, you can set the view to an object's Workplane by
Entity, and set this workplane as the current workplane. See
"Design Director: Graphics" on page 4-21.
WorkpIane by 3 Points
Menu: Workspace / WorkPlane / By 3 Points
Sets the workplane to Iit three points. You can select these
points, or enter their coordinates in the Coordinate Eields.
1. Select the UCS origin.
2. Select the second point to deIine the X direction.
3. Select any point that lies on the desired X-Y plane.
The workplane is created.
Chapter 10 :RUNLQJLQ'
FRQWDFWXVDW www.turbocad.com
WorkpIane by Z axis
Menu: Workspace / WorkPlane / By Z Axis
Sets the workplane by deIining the Z axis oI the UCS. The
X-Y plane is perpendulcar to this axis.
1. Select the UCS origin, or enter the coordinates in the
Coordinate Eields. In this example, the workplane is to
be aligned with Iace shown.
2. Select the second point to deIine the Z direction.
The workplane is created.
In this example, because oI the view, it may not appear that
the workplane was aligned correctly. You can rotate the
model to veriIy that the workplane is indeed aligned with the
desired plane.
7XUER&$'5HIHUHQFH0DQXDO
)RU XSGDWHV DQG DGGLWLRQDO LQIRUPDWLRQ
WorkpIane by UCS Origin
Menu: Workspace / WorkPlane / Origin
Sets the workplane parallel to (oIIset Irom) the current
workplane, by relocating the UCS origin.
1. When you select UCS Origin, the cursor becomes a set
oI dashed axes, with the X-Y plane parallel to the
current X-Y workplane.
2. Select a new UCS origin, or enter the coordinates in
the Coordinate Eields.
The parallel workplane is created.
WorkpIane by Facet
Menu: Workspace / WorkPlane / By Eacet
Sets the workplane to be aligned along a Iacet oI a solid.
1. Move the cursor to the desired Iacet, which is
highlighted in red, and the workplane axes are
displayed.
127(To select a facet behind or in front of the indicated facet,
use the Page Up and Page Down keys.
2. Click to create the workplane.
Chapter 10 :RUNLQJLQ'
FRQWDFWXVDW www.turbocad.com
Saving and Recalling WorkPlanes
Menu: Workspace / WorkPlane / Named
Saves workplanes so that you can recall them later.
127(You can also create saved workplanes in the Design
Director. See "Design Director: Workplanes" on page 4-19.
1. Create the desired workplane.
2. Click Named, and assign a name Ior the workplane.
Click New to add it to the list.
3. Now, when a diIIerent workplane is active, you can
recall the one you saved. Click Named again, Iind the
desired workplane on the list, and click Go to. (You
can also double-click on the name.)
Previous
Menu: Workspace / WorkPlane / Previous
Recalls the previous workplane. Using this tool repeatedly
will toggle between the current and previous workplanes; it
will not scroll back through several workplanes.
Editing the Workplane
Menu: Workspace / WorkPlane / Edit
Enables you to move or rotate the workplane, and to scale the
workplane indicator.
Drag the blue handles to change the scale (only aIIects
the indicator).
Use the green handles to rotate the workplane about a
speciIic axis.
Use the yellow reIerence point to move the workplane.
Press D to select the workplane`s reIerence point iI you
want to move it.
You can also use the scale, position, and rotation Iields in the
Inspector Bar.
7XUER&$'5HIHUHQFH0DQXDO
)RU XSGDWHV DQG DGGLWLRQDO LQIRUPDWLRQ
1. Click Edit, and the workplane is displayed with
editing handles.
2. Click on a green rotation handle (Y in this case), and
move the mouse to rotate the workplane.
3. Click anywhere outside the workplane to Iinish and
accept the new position.
Display Intersections with 3D Objects
Menu: Workspace / WorkPlane / Show 3D Intersections
Enables you to visualize where the current workplane
intersects with 3D objects. This is a toggle command; iI
selected, the interactions will always be displayed whenever
the workplane is displayed.
WorkpIane without interactions
WorkpIane with interactions
Chapter 10 :RUNLQJLQ'
FRQWDFWXVDW www.turbocad.com
Place on WorkPlane
Menu: Eormat / Place on WorkPlane
Enables you to place 2D objects on the current workplane.
1. Select the objects you want to move.
2. Select Format / Place on Workplane. The objects are
moved onto the current workplane.
This tool can be useIul, Ior example, Ior objects that have
been selected with the 3D Selector (see "2D / 3D Selector"
on page 6-1) and moved Irom their original workplane. II
you try using a 2D tool like Modify / Fillet on two lines that
sit on diIIerent workplanes, the tool will not work; one oI the
lines must be moved to the workplane oI the other.
Creating 3D Objects
There are three types oI 3D objects you can create:
Standard 3D objects: Objects created entirely within
as 3D tool. See "Standard 3D Objects" on page 10-14.
3D Profile objects: Objects created by perIorming
Iunctions on 2D proIile objects. See "ProIile Objects"
on page 10-26.
Modified 2D objects. 2D objects that are assigned a
thickness. See "Creating 3D Objects by Editing 2D
Objects" on page 10-35.
3D Properties
Controls how objects are created, and their materials.
127(For options that control how 3D objects are displayed,
see "ACIS" on page 10-2.
The ACIS engine is available in TurboCAD ProIessional
only. ThereIore, you can only work with solids in the Pro
version.
Create 3D Object As: Choose between Solid (ACIS
representation) and Surface (TurboCAD representation). 3D
objects are created as solids by deIault, but you can change
this Properties setting Ior all 3D tools, or Ior individual
objects.
Solid objects are created using the ACIS solid
modeling engine. Solids are more realistic than
surIaces, because objects have volume as well as
shape. The solid model assumes that a 3D object
comprises a Iramework, a 'skin (set oI surIaces)
encasing the Iramework, and inner 'body.
Surface objects are created using the TurboCAD
internal graphics engine. The 'inner body concept
does not apply to surIaces, but when an object is
trimmed or cut, the resultant object is entirely covered
by surIace elements.
7XUER&$'5HIHUHQFH0DQXDO
)RU XSGDWHV DQG DGGLWLRQDO LQIRUPDWLRQ
7,3You can explode a solid object twice to turn it into an
exploded (node-editable) surface object.
Thickness: Relevant Ior 2D objects. Assigning a 2D object
a thickness makes it a 3D object. Closed 2D objects become
solid or surIace volumes; open objects (lines, arcs) become
surIaces. See "Creating 3D Objects by Editing 2D Objects"
on page 10-35.
127(The thickness is assigned perpendicular to the
workplane in which the object was drawn, regardless of the
current workplane.
Materials: Apply photorealistic colors and textures to the
selected 3D object (your model) by using preset materials or
by creating new materials. Materials are only viewed in
certain render mode. See "Materials" on page 12-16.
Standard 3D Objects
Standard 3D objects, also knows as Primitives, are created
entirely within a 3D tool, with no reIerence to any other
objects.
Box
Menu: Insert / 3D Object / Box
Creates an orthogonal, rectangular prism.
1. Select two opposite corners Ior the rectangular base.
The rectangle is created on the current workplane.
2. Select the third point to deIine the box height. The
height is normal to the workplane.
You can also enter the length, width, and height in the
Inspector Bar.
Chapter 10 :RUNLQJLQ'
FRQWDFWXVDW www.turbocad.com
Sphere
Menu: Insert / 3D Object / Sphere
Creates a sphere centered on the current workplane.
1. Select the center point oI the sphere. The point will be
projected onto the current workplane.
2. Click to size the sphere, or enter the radius in the
Inspector Bar.
The sphere is created, centered on the workplane.
Sphere Properties
The Properties window oI a sphere (and hemisphere)
contains a Sphere page, in which you can set parameters
controlling how the sphere is represented.
Eor these parameters to be accessible, the sphere must be
created as a surIace. In the 3D page oI the Properties
window, make sure Surface is selected under Create Object
As.
Number of longitudinal /latitudinal segments: The
number oI segments representing the sphere. To see the
segments, Draw form-building edges must be checked in
the Display page oI the Drawing Setup (Options /
Display).
Low vs. high number of segments
7XUER&$'5HIHUHQFH0DQXDO
)RU XSGDWHV DQG DGGLWLRQDO LQIRUPDWLRQ
Smooth: Smooths a sphere when rendering.
Effect of Smooth during render
Hemisphere
Menu: Insert / 3D Object / Hemisphere
Creates a hemisphere (halI oI a sphere) with its circular base
on the current workplane.
127(A hemisphere is considered to be a Sphere object, and
its Properties contain a Sphere page. For details, see
"Sphere Properties" on page 10-15.
1. Select the center point oI the hemisphere. The point
will be created on the current workplane.
2. Click to size the hemisphere, or enter the radius in the
Inspector Bar.
The hemisphere is created on the side oI the positive Z
axis.
Cone
Menu: Insert / 3D Object / Cone
Creates a cone - by deIault, an object with a circular base that
tapers to a point at the top. There are local menu options Ior
creating non-standard cones.
127(A cone is considered to be a Lofting object, and its
Properties contain a Lofting Shape page. For details, see
"LoIting Shape Properties" on page 10-34.
1. Create the circular base by selecting the centerpoint
and a point on the circumIerence. Or enter the radius,
diameter, or circumIerence in the Inspector Bar. The
circle is created on the current workplane.
2. Select a third point to speciIy the cone height, or enter
the height in the Inspector Bar. You can create the cone
on either side oI the workplane. The top point is
directly above the base centerpoint.
Chapter 10 :RUNLQJLQ'
FRQWDFWXVDW www.turbocad.com
Local menu options:
127(These options can be used separately or in
combination. Cut Cone by Plane and Cut Cone by Lofting
cannot be used together.
Specify 2D Base: Uses an existing 2D closed object as the
base.
1. Select the 2D object. (You cannot use 2D objects that
are contained within a group or block.)
2. Select a point to deIine the height, or enter the height in
the Inspector Bar. The height is perpendicular to the
workplane oI the 2D object.
Specify Object Height Base: Creates an oIIset cone by
using a speciIied point Ior the cone tip.
1. Create the circular base.
2. Select the point which is directly under the desired tip.
3. Select a third point to speciIy the cone height, or enter
the height in the Inspector Bar. The top point is directly
above the selected point.
Cut Cone by Plane: Creates a truncated cone by cutting oII
the tip.
7XUER&$'5HIHUHQFH0DQXDO
)RU XSGDWHV DQG DGGLWLRQDO LQIRUPDWLRQ
1. Create a standard cone.
2. Move the mouse back toward the base to create the cut.
You can also enter the height oI cut in the Inspector
Bar.
Cut Cone as Lofting: Creates an inverted, truncated cone by
using a scaling Iactor Ior the cone base.
1. Create a standard cone.
2. Move the mouse outward to create the top oI the cone.
You can also enter a scaling Iactor in the Inspector Bar.
Chapter 10 :RUNLQJLQ'
FRQWDFWXVDW www.turbocad.com
CyIinder
Menu: Insert / 3D Object / Cylinder
Creates a cylinder - by deIault, a circular prism.
127(A cylinder is considered to be an Extrusion object, and
its Properties contain a Extrusion Shape page. For details,
see "Extrusion Shape Properties" on page 10-29.
1. Create the circular base by selecting the centerpoint
and a point on the circumIerence. Or enter the radius,
diameter, or circumIerence in the Inspector Bar. The
circle is created on the current workplane.
2. Select a third point to speciIy the cylinder height, or
enter the height in the Inspector Bar. You can create the
cylinder on either side oI the workplane.
Local menu options:
Specify Object Height Base: Creates an oIIset cylinder by
using a speciIied point Ior the top Iace.
1. Create the circular base.
2. Select the point which is directly under the desired
center oI the top Iace.
3. Select a third point to speciIy the cylinder height, or
enter the height in the Inspector Bar.
7XUER&$'5HIHUHQFH0DQXDO
)RU XSGDWHV DQG DGGLWLRQDO LQIRUPDWLRQ
Torus
Menu: Insert / 3D Object / Torus
Creates a donut-shaped object by extruding a circle along a
circular path.
127(A torus is considered to be a Revolve object, and its
Properties contain a Revolution Shape page. For details,
see "Revolution Shape Properties" on page 10-32. You can
use these properties to create a spiral object.
1. Create the circular base by selecting the centerpoint
and a point on the circumIerence. Or enter the base
radius in the Inspector Bar. The circle is created on the
current workplane.
2. The deIault option is Center, which means the
cross-section oI the torus uses the base circle as its
center. Click to deIine the tube size, or enter the tube
radius in the Inspector Bar.
The torus is created, centered on the workplane.
Local menu options:
Inner Radius: The base circle is the inner radius; the torus
proceeds outward.
Outer Radius: The base circle is the outer radius; the torus
proceeds inward.
Chapter 10 :RUNLQJLQ'
FRQWDFWXVDW www.turbocad.com
PoIygonaI Prism
Menu: Insert / 3D Object / Polygonal Prism
Creates a prism by deIining a polygon (multi-sided, equal
lengths, closed) as its base shape.
127(A polygonal prism is considered to be an Extrusion
object, and its Properties contain a Extrusion Shape page.
For details, see "Extrusion Shape Properties" on page 10-29.
1. Create the base polygon by selecting the centerpoint
and one oI the vertices. You can enter the number oI
sides, angle, and radius or side length in the Inspector
Bar. The polygon is created on the current workplane.
2. Select a third point to speciIy the prism height, or enter
the height in the Inspector Bar. You can create the
prism on either side oI the workplane.
Local menu options:
Specify Object Height Base: Creates an oIIset prism by
using a speciIied point Ior the top Iace.
1. Create the base polygon.
2. Select the point which is directly under the desired
center oI the top Iace.
3. Select a third point to speciIy the cylinder height, or
enter the height in the Inspector Bar.
7XUER&$'5HIHUHQFH0DQXDO
)RU XSGDWHV DQG DGGLWLRQDO LQIRUPDWLRQ
Wedge
Menu: Insert / 3D Object / Wedge
Creates a triangular wedge - a box cut diagonally in halI.
127(A wedge is considered to be an Extrusion object, and
its Properties contain a Extrusion Shape page. For details,
see "Extrusion Shape Properties" on page 10-29.
1. Create the base rectangle by selecting its opposite
corners. You can also enter the length and width in the
Inspector Bar. The rectangle is created on the current
workplane.
The order oI selecting points is important - the wedge
will be extruded Irom the second point.
2. Select a third point to speciIy the wedge height, or
enter the height in the Inspector Bar. You can create the
wedge on either side oI the workplane.
3D Mesh
Menu: Insert / 3D Object / 3D Mesh
Creates a mesh that represents a set oI Iacets. The base oI a
mesh is a rectangle with the sides parallel to the X and Y
axes.
To create this mesh, TurboCAD deIines a matrix consisting
oI X and Y nodes, with each node separated by a Step value.
The deIault number oI nodes is 14 Ior each axis, but this can
be changed in the Inspector Bar.
In addition, you can speciIy Interpolation nodes, which are
nodes created between the main X and Y nodes. II you use
interpolation nodes, Z values are interpolated between main
nodes, thus creating a smoother mesh.
1. In the Inspector Bar, enter the number oI nodes and
interpolation nodes. II you know the Step value, you
can enter that as well.
2. Place the rectangular mesh by selecting a corner point.
II the Step values are not deIined, sizing the rectangle
will establish them. Notice that the interpolation nodes
do not appear yet.
3. A coordinates table appears, in which you can enter Z
values Ior each X-Y node. In this table, you can also
modiIy the position oI X and Y mesh lines, but you
cannot edit X and Y coordinates oI individual nodes at
this stage oI creating the mesh.
Chapter 10 :RUNLQJLQ'
FRQWDFWXVDW www.turbocad.com
4. Click OK. The mesh now contains the interpolation
nodes, and the Z values are linear interpolations
between the main X-Y nodes.
7,3Use Node Edit to move a single node or a group of nodes
(see "Node Editing in 3D" on page 11-1).
3D Mesh Properties
Enables you to change properties oI the 3D mesh.
Table of vertices: Displays the 3D Mesh Coordinates
dialog, in which you can adjust the coordinates oI each node.
Use the Row Number spin control to choose the row oI the
mesh base.
This is diIIerent than the coordinates table you used to create
the mesh. In this table you can edit coordinates oI all points,
including interpolation nodes.
Smooth: Gives the mesh a smooth appearance in render
mode.
7XUER&$'5HIHUHQFH0DQXDO
)RU XSGDWHV DQG DGGLWLRQDO LQIRUPDWLRQ
3D PoIyIine
Menu: Insert / 3D Object / 3D Polyline
Similar to 2D Polyline (see "Polyline" on page 5-2), but you
can place line segments anywhere in 3D space; you are not
restricted to the current workplane.
You can enter coordinates in the Coordinate Eields, but there
are no input Iields in the Inspector Bar Ior this tool.
Unlike the 2D Polyline, you cannot add arc segments, nor
can you manipulate line thicknesses.
127(If you want to create a 3D polyline by joining existing
linear and/or non-linear segments, use the 3D Polyline option
of Join Polyline. See "Join Polyline" on page 7-19.
3D Polylines can be used in two other tools, 3D Fillet and
Pipe.
3D FiIIet
Available in TurboCAD Professional onlv
Menu: AddOns / Special Tools / ModiIy / Eillet3D
127(You can display the Special Tools toolbar by
right-clicking in any toolbar area and selecting Special Tools.
Enables you to round the corners oI a 3D (or 2D) polyline.
1. Select the polyline to Iillet.
2. Set the Iillet parameters.
You can Iillet all segments oI the polyline, or you can
Iillet between two segments only. The maximum
allowable Iillet radius is calculated Ior you. Einally,
you can choose to keep or delete the original polyline.
3. Click OK to create the Iilleted polyline.
Chapter 10 :RUNLQJLQ'
FRQWDFWXVDW www.turbocad.com
Pipe
Available in TurboCAD Professional onlv
Menu: AddOns / Special Tools / ModiIy / Pipe
127(You can display the Special Tools toolbar by
right-clicking in any toolbar area and selecting Special Tools.
Creates a circular pipe, using a Iilleted polyline as a proIile.
1. Select the Iilleted polyline to be used as the proIile.
The polyline can be 2D or 3D, but must be Iilleted
using the Fillet3D tool (even iI the Iillet radius is zero).
2. Set the pipe parameters.
Based on the polyline segments and the Iillet radii,
TurboCAD automatically calculates the maximum
pipe radius. You can choose to keep or delete the
original polyline.
3. Click OK to create the pipe.
SpiraI
Available in TurboCAD Professional onlv
Menu: AddOns / Special Tools / Insert / Spiral.
127(You can display the Special Tools toolbar by
right-clicking in any toolbar area and selecting Special Tools.
Creates a spiral Irom one or more 2D objects and a spiral
axis. The resulting spiral is a 3D surIace object. This tool is
useIul Ior creating conical springs.
1. Select the 2D proIile object. You can use ShiIt to select
multiple proIiles.
2. Select Finish Selecting Irom the local menu or
Inspector Bar.
3. DeIine the spiral axis by selecting two points.
4. Set the spiral parameters.
127(You can also create a spiral by modifying the properties
of a Revolve object. See "Revolution Shape Properties" on
page 10-32.
7XUER&$'5HIHUHQFH0DQXDO
)RU XSGDWHV DQG DGGLWLRQDO LQIRUPDWLRQ
Profile Objects
ProIile objects are based on existing 2D objects. The original
2D proIile remains unmodiIied by the 3D tool that reIerences
it.
One advantage to proIile objects is that you can change them
by simply editing the proIile (or proIiles) on which they are
based. See "ProIile Editing" on page 11-4.
Prism
Menu: Insert / 3D Object / Prism
Creates a 3D object between two 2D objects that lie on
diIIerent planes. The planes do not have to be parallel.
Both proIile objects must be the same type and must have the
same number oI vertices. Eor example, you can create a
prism between two circles or two rectangles, but not between
a circle and a rectangle. Splines and Bezier curves must have
the same number oI control points.
(II you want to use more than two proIiles, or proIiles oI
diIIerent type, see "LoIting" on page 10-33.)
127(A prism is considered to be a Lofting object, and its
Properties contain a Lofting Shape page. For details, see
"LoIting Shape Properties" on page 10-34.
1. Select the two 2D objects.
PoIyIine to poIyIine
SpIine to spIine
You do not have to select closed 2D objects. II you use open
objects, a 3D surIace will result.
Chapter 10 :RUNLQJLQ'
FRQWDFWXVDW www.turbocad.com
NormaI Extrude
Menu: Insert / 3D Object / Normal Extrude
Creates a 3D object by extruding (sweeping) a 2D open or
closed proIile along a speciIied path. II you extrude an open
proIile, a surIace will be created.
The diIIerence between Normal Extrude and Rigid
Extrude is that Normal Extrude keeps the sections oI the
3D object normal to the extrusion path. In Rigid Extrude,
the sections are always parallel to the original proIile.
NormaI Extrude - sections normaI to path
Rigid Extrude - sections paraIIeI to each other
Normal Path
This is the deIault extrude option, in which the extrusion is
normal to the proIile.
1. Select Normal Path in the Inspector Bar or on the
local menu.
2. Select the 2D open or closed proIile to extrude.
3. Move the mouse to extrude the proIile, or enter a value
in the Z Iield oI the Coordinate Eields (the workplane
is at Z0).
7,3You can enter the Coordinate Fields by pressing
Shift+Tab.
You can continue to extrude the proIile, or select
Finish Irom the local menu or the Inspector Bar.
Double-clicking will also Iinish the extrusion.
Select Extrusion Path
This method enables you to extrude a proIile along a 2D or
3D path.
1. Choose Select Extrusion Path in the Inspector Bar or
on the local menu.
2. Select the 2D open or closed proIile, then select the
extrusion path. In this example, the path is a polyline.
3. The extrusion is created along the extrusion path.
7XUER&$'5HIHUHQFH0DQXDO
)RU XSGDWHV DQG DGGLWLRQDO LQIRUPDWLRQ
Specify Extrusion Base Point
This method enables you to select the point at which the
extrusion starts.
This option can be used in tandem with any oI the other
options. This example shows how you can speciIy a base
point when using an extrusion path.
1. Select Specify Extrusion Base Point, either alone or
with one oI the other options, in the Inspector Bar or on
the local menu.
2. Select the 2D open or closed proIile, then select the
point where the extrusion will start (in this case, the
center oI the circle). Because Select Extrusion Path is
also used, select the extrusion path.
3. The proIile is extruded along the proIile, located so
that it starts at the center oI the circle.
Freeform Extrusion
This method creates an extrusion oI one or segments that can
be located anywhere in space.
1. Make sure Normal Path and Select Extrusion Path
are not selected in the local menu or Inspector Bar.
127(A freeform extrude can be created using Specify
Extrusion Base Point.
2. Select the 2D open or closed proIile to extrude. Use the
mouse or Coordinate Eields to create the Iirst segment.
3. II desired, create the next segment, proceeding in
another direction.
4. Continue creating segments as needed. Double-click
the last segment to Iinish, or select Finish Irom the
local menu or Inspector Bar.
To create a closed object, select Close Irom the local
menu or Inspector Bar.
Chapter 10 :RUNLQJLQ'
FRQWDFWXVDW www.turbocad.com
Extrusion Shape Properties
The Properties window oI an extrude object contains a
Extrusion Shape page, in which you can set parameters
deIining how the object is created and represented.
Eor the Surface parameters to be accessible, the extrude
must be created as a surIace. In the 3D page oI the
Properties window, make sure Surface is selected under
Create Object As.
Number of approximation lines: The number oI segments
that represent the extrude. To see the segments, Draw
form-building edges must be checked in the Display page
oI the Drawing Setup (Options / Display).
Low vs. high number of approximation Iines
Smooth: Smooths a revolve when rendering.
Effect of Smooth during render
Eor the Solid parameters to be accessible, the extrude must
be created as a solid. Available in TurboCAD Professional
onlv.
Twist Angle: The angle by which the extrusion is twisted
along the extrusion path.
Corners: DeIines how the joints oI multi-segmented
extrusions will be Iormed.
Default: Sharp corners.
7XUER&$'5HIHUHQFH0DQXDO
)RU XSGDWHV DQG DGGLWLRQDO LQIRUPDWLRQ
Bend: Round the corners. II you don`t speciIy a
Minimum Radius, the rounding will be minimal.
II you want a larger rounding radius, speciIy a
Minimum Radius.
Crimp: Keeps internal corners sharp, perIorms a
minimal rounding on external corners.
Draft Angle: Creates an extrusion oI increasing or
decreasing cross-section. Enter the angle oI deviation Irom
the extrusion path.
Draft Start / End Distance: II Draft Angle 0, you can
speciIy a draIt angle by entering the oIIset distances.
Available in TurboCAD Professional onlv.
Rigid Extrude
Menu: Insert / 3D Object / Rigid Extrude
Creates a 3D object by extruding (sweeping) a 2D proIile
along a speciIied path.
The diIIerence between Normal Extrude and Rigid
Extrude is that Normal Extrude keeps the sections oI the
3D object normal to the extrusion path. In Rigid Extrude,
the sections are always parallel to the original proIile.
NormaI Extrude - sections normaI to path
Rigid Extrude - sections paraIIeI to each other
Rigid Extrude works the same way as Normal Extrude.
See "Normal Extrude" on page 10-27.
Chapter 10 :RUNLQJLQ'
FRQWDFWXVDW www.turbocad.com
RevoIve
Menu: Insert / 3D Object / Revolve
Creates a 3D object by revolving a 2D object about a
revolution axis.
By deIault, the proIile will be revolved 360 degrees, but you
can change this angle or create a spiral. See "Revolution
Shape Properties" on page 10-32.
1. Select a 2D object to revolve.
2. Select two points oI a revolution axis. You can use an
existing line or choose any two points.
The revolved shape is created.
You do not have to select a closed 2D object to revolve. II
you use an open object, a 3D surIace will result.
7XUER&$'5HIHUHQFH0DQXDO
)RU XSGDWHV DQG DGGLWLRQDO LQIRUPDWLRQ
Revolution Shape Properties
The Properties window oI a revolve contains a Revolution
Shape page, in which you can set parameters deIining how
the object is created and represented.
Eor the Surface parameters to be accessible, the revolve
must be created as a surIace. In the 3D page oI the
Properties window, make sure Surface is selected under
Create Object As.
Number of approximation lines: The number oI segments
that represent the revolved proIile. To see the segments,
Draw form-building edges must be checked in the Display
page oI the Drawing Setup (Options / Display).
Low vs. high number of approximation Iines
Sections per spiral coil: The number oI segments along the
revolved object.
Low vs. high number of sections per spiraI coiI
Smooth: Smooths a revolve when rendering.
Effect of Smooth during render
The remaining parameters (Common Options) appear Ior
both surIace and solid objects.
Angle of rotation: Enter a value less than 360 Ior a partial
revolve.
Spiral pitch: The lateral distance between the start and end
oI the revolve, enabling you to create a spiral. The angle oI
rotation must be 360.
Chapter 10 :RUNLQJLQ'
FRQWDFWXVDW www.turbocad.com
127(You can also create a spiral using the Spiral tool. See
"Spiral" on page 10-25. This tool is useful for spirals of
changing radius.
Number of coils: II Spiral pitch is nonzero, you can speciIy
the total number oI revolutions.
Clockwise / Counterclockwise: Sets the direction oI
revolution. The direction depends on how the revolution axis
was selected.
Lofting
Available in TurboCAD Professional onlv
Menu: Insert / 3D Object / LoIting
Creates a 3D object by connecting 2D proIiles. The proIiles
lie on diIIerent planes, and the planes do not have to be
parallel. The proIiles are connected using NURB
(Non-UniIorm Rational b-Spline) calculations.
The proIiles can be closed or open, but they must be
consistent - all open or all closed.
1. Select the proIiles, in the desired order. Selection order
is important
2. Select Finish Irom the local menu, or double-click on
the last proIile, to create the loIt.
The loIt has no sharp corners at the proIiles.
To create corners, you can creates two separate loIts.
II you use open proIiles, a 3D surIace will result.
7XUER&$'5HIHUHQFH0DQXDO
)RU XSGDWHV DQG DGGLWLRQDO LQIRUPDWLRQ
Lofting Shape Properties
The Properties window oI a loIt contains a Lofting Shape
page, in which you can set parameters deIining how the
object is created and represented.
Minimize twist: The lengths oI segments between proIiles
will be minimized. (Available only iI the object is created as
a solid. In the 3D page oI the Properties window, make sure
Solid is selected under Create Object As.)
Effect of Minimize Twist
The Iollowing two options are available iI the object is
created as a surIace:
Number of Approximation Lines: The number oI
segments representing the object. To see the segments, Draw
form-building edges must be checked in the Display page
oI the Drawing Setup (Options / Display).
Low vs. high number of approximation Iines
Smooth: Smooths an object when rendering
Effect of Smooth during render
Chapter 10 :RUNLQJLQ'
FRQWDFWXVDW www.turbocad.com
ProfiIe AIong Path
Available in TurboCAD Professional onlv
Menu: AddOns / Special Tools / Insert / ProIile along Path
127(You can display the Special Tools toolbar by
right-clicking in any toolbar area and selecting Special Tools.
Projects a 2D proIile along a 2D or 3D path.
1. Select the proIile you want to project, then select a
point on the path where you want the projection.
2. Click more points where you want proIile projections.
II you rotate the model, you can see the proIiles in 3D.
3. Select Finish Irom the local menu or Inspector Bar to
exit the Iunction.
Creating 3D Objects by Editing 2D
Objects
An easy way to create a 3D object is to give depth to a 2D
object. This is done by opening the Properties window oI a
2D object (see "Object Properties" on page 2-40) to the 3D
page, and entering a thickness.
Eor closed 2D objects, a solid will result. You can use the
Properties window to create a surIace object instead. See
"3D Properties" on page 10-13.
7XUER&$'5HIHUHQFH0DQXDO
)RU XSGDWHV DQG DGGLWLRQDO LQIRUPDWLRQ
Eor an open 2D object, a surIace will result.
127(The original profile can be edited (Select Edit or Node
Edit) just like any 2D object. Whatever changes you make, the
thickness will remain unchanged (unless you change it).
Snaps and Dimensions in 3D
The Iollowing snaps work with 3D objects: Nearest on
Facet and Center of Extents. Other snaps work in 3D, but
are projected onto the current workplane.
ThereIore, to apply a dimension to a 3D object, you must set
the workplane to the plane where you want the dimension to
appear. In other words, you can display profected
measurements in 3D.
Eor ACIS solid objects (TurboCAD Professional onlv), you
can apply Radial and Diameter dimensions to arc-based
objects. You must turn on Degenerative Faceting in the
ACIS page (Options/ACIS). These dimensions are
non-associative.
Examining the 3D ModeI
Once the model contains one or more 3D objects, there are
several ways to change the way you see the model.
The Camera
In 3D space, you can view a model Irom any point.
TurboCAD uses the concept oI a 'camera - the camera
represents your eye as you view the current scene. You can
easily use the standard orthogonal and isometric views (see
"Standard Views" on page 10-3), but camera tools enable
you to view Irom any angle.
The current model view contains a deIault camera, placed at
the center oI the screen, Iacing into the model.
127(While "camera means the perspective of the current
view, "camera object is something different. Camera objects
are created to save and display multiple views, or views with
specific parameters. See "Camera Objects" on page 10-39.
Camera Properties
Menu: View / Camera / Properties
Controls the position and target oI the camera, as well as
rendering controls. Eor the rendering properties, see "Render
(Camera) Properties" on page 12-3.
Camera Centered: Enables the camera to turn around its
own center when you use the Camera Turn tools (see
"Camera Movements" on page 10-37). When not checked,
the camera will turn around the Target Point.
Scroll Speed: The speed oI the camera movement.
Perspective View: The visual eIIect oI a perspective
projection is similar to that oI photographic systems and oI
the human visual system. The size oI the perspective
projection oI an object varies inversely with the distance oI
that object Irom the center oI projection.
127(When using Perspective View, objects cannot be
located or moved beyond the horizon. Select Workspace /
Display Horizon to display the horizon, in order to better
orient yourself to the space.
Chapter 10 :RUNLQJLQ'
FRQWDFWXVDW www.turbocad.com
View Angle: The degree oI perspective
Ioreshortening. The view gets wider as the setting gets
larger.
Standard view and perspective view
Postition: The physical location oI the camera.
Drawing Center: Assigns the target point coordinates
as the drawing center. The drawing center is always the
geometric center oI all the objects in the drawing.
127(You can also access this view by selecting View /
Camera / Look to Drawing Center.
Target Point: The point that the camera Iaces.
Drawing Center: Moves the camera to the current
drawing center.
The UP Vector: Indicates which way is up Ior the camera. A
positive Z value rotates the camera up; a negative Z value
rotates the camera down.
Graphic in Front of Camera: Select the object closest to
the desired view center, and the target point is attached to that
object.
127(You can also access this view by selecting View /
Camera / Look to in Front Graphic.
Camera Movements
Incremental controls Ior adjusting the camera, and thereIore
your view oI the model. As the camera moves through space,
the visible objects will seem to move in the opposite
direction oI the camera motion.
These commands can be accessed through the Camera
Ilyout toolbar in the Standard toolbar.
You can also display the Camera Tools toolbar by
right-clicking in any toolbar area and selecting Camera
Tools.
Camera Turn Up: Turns the camera up.
Camera Turn Down: Turns the camera down.
Camera Turn Right: Turns the camera to the right.
Camera Turn Left: Turns the camera to the leIt.
Camera Rotate Right: Rolls the camera clockwise.
Camera Rotate Left: Rolls the camera counter-clockwise.
Camera Up: Moves the camera up.
Camera Down: Moves the camera down.
Camera Right: Moves the camera to the right.
Camera Left: Moves the camera to the leIt.
7XUER&$'5HIHUHQFH0DQXDO
)RU XSGDWHV DQG DGGLWLRQDO LQIRUPDWLRQ
Walk Through Tools
Menu: View / Walk Through
Dynamic (moving) controls Ior moving the camera.
These commands can be accessed through the Walk
Through Ilyout toolbar in the Standard toolbar.
You can display the Walk Through toolbar by right-clicking
in any toolbar area and selecting Walk Through.
Examine
Menu: View / Walk Through / Examine
Hotkey: Ctrl Right mouse button
Views the model Irom diIIerent angles. Drag the mouse to
the right to see the leIt side oI the object. Drag downward to
see the top oI the object.
SIide
Menu: View / Walk Through / Slide
Hotkey: Ctrl ShiIt Right mouse button
Moves the camera along a plane parallel to the screen. You
can move the camera up, down, leIt or right, but not Iorward
or backward. Drag the mouse straight up to move the
viewpoint upward, drag to the leIt to move it leIt. II you drag
the mouse along an angle, the viewpoint will move along the
corresponding angle. It's important to remember that the
camera will move in the same direction as the cursor, which
means that the Model Space will appear to move in the
opposite direction.
RoII
Menu: View / Walk Through / Roll
Hotkey: ShiIt Right mouse button or Ctrl with the arrow
keys.
Rotates the camera around the axis that passes through the
camera. This tool will rotate the viewpoint either clockwise
or counterclockwise. Drag the mouse to the leIt to rotate the
viewpoint clockwise; drag to the right to rotate
counterclockwise.
Vertical movement oI the mouse will behave identically to
the Walk control.
WaIk
Menu: View / Walk Through / Walk
Simulates walking around on the current plane. Eor This is a
handy way to walk through a 3D house model, Ior example.
Positions the camera on the current horizontal plane, also
known as the viewplane. Moving the mouse Iorward or
backward moves the viewpoint in the corresponding
direction.
LeIt or right movement turns the camera in the
corresponding direction. To move the viewpoint Iorward,
drag the cursor toward the top oI the screen. To move
backward, drag toward the bottom oI the screen. II you drag
diagonally upward toward the leIt or right, the viewpoint will
move Iorward at an angle; iI you drag diagonally downward
to the leIt or right, the viewpoint will move backward at
an angle.
127(This tool will move forward or backward only in render
mode when the Perspective View option is checked on the
Render page of the Camera Properties.
Chapter 10 :RUNLQJLQ'
FRQWDFWXVDW www.turbocad.com
Turn
Menu: View / Walk Through / Turn
Rotates the camera around its center. This changes the angle
oI the viewpoint without relocating the camera. The
viewpoint angle can be changed upward or downward. The
viewpoint angle can be also be changed to the leIt or right.
To turn the viewpoint right, drag the mouse to the right oI the
screen. To turn downward, drag toward the bottom oI the
screen. As with Slide, the viewpoint will move in the same
direction as the cursor. This will have the eIIect oI moving
the view oI the model on the screen in the opposite direction
oI the cursor motion.
LocaI Menu Options
While using the Walk Through controls, there are several
options available on the local menu and Inspector Bar.
Undo Move: Returns the view to the position in which the
current mode was invoked.
Straighten: Returns the view to a level orientation.
Discrete Movement: Limits camera motion. When on,
the camera will only move when the mouse is moving.
Continuous Movement: Allows the camera to move as
long as the leIt mouse button is held down. The camera
movement will be in the direction the mouse was
dragged. This is the deIault option.
Camera properties: Opens the Camera Properties
window. See "Camera Properties" on page 10-36
Camera Objects
Available in TurboCAD Professional onlv
Menu: Insert / Camera
Camera objects are used to create and save views with
speciIic parameters. The view Ior each camera object can be
displayed in a separate window. Each new camera is
assigned a name by deIault (Camera 1, Camera 2, etc.) but
this name can be changed.
The diIIerence between camera objects and saved views (see
"Saving Views" on page 3-4) is that saved views do not open
in separate windows, and do not include any additional
parameters, such as render mode.
Camera indicators show you the location and orientation oI
the camera. Indicator visibility can be controlled in the
Camera Options window (View / Cameras).
127(You can also create and manipulate camera objects,
and group cameras into camera sets, via the Design Director.
See "Design Director: Cameras" on page 4-19.
Camera Object by View
Menu: Insert / Camera / by View
Inserts the camera at the center oI the view, so that the
camera view is the same as the current model view. The
properties oI this camera are those oI the deIault camera
representing the current view, described in the Camera page
oI the Camera Properties (see "Camera Properties" on page
10-36).
The camera object itselI is not visible in the current window,
and a separate view window will not be created, since you
are already looking at the camera view.
Camera Object NormaI to View
Menu: Insert / Camera / On a Normal to View
Inserts the camera perpendicular to the current model view.
The camera will Iace the same way as Camera by View, but
can be placed anywhere.
7XUER&$'5HIHUHQFH0DQXDO
)RU XSGDWHV DQG DGGLWLRQDO LQIRUPDWLRQ
Camera Object ParaIIeI to View
Menu: Insert / Camera / In Parallel to View
Inserts the camera on a plane parallel to the current model
view. The Iirst point places the camera, and the second point
deIines its direction.
By 2 Points
Menu: Insert / Camera / By 2 Points
Inserts the camera by picking two points. The Iirst point
places the camera and the second point deIines its direction.
Camera Object Views
Menu: View / Cameras
To display the view seen by the camera object, you can
create a separate view window. To create a view window,
click the icon Ior the relevant camera. The icon is
used to show or hide the camera indicator.
You can also use this dialog to edit and delete camera
objects.
Select: Selects the highlighted camera in the drawing. This
option is useIul when the drawing is large, and you are
unable to Iind the camera in the screen.
Show All: Makes all camera objects visible.
Hide All: Hide all camera objects.
To display all view windows, select Window / Cascade or
Window / Tile.
II you change the direction oI a camera in one window, the
views in any attached windows will update accordingly. II
you use other view controls in an attached window, the
camera position will be changed.
Chapter 10 :RUNLQJLQ'
FRQWDFWXVDW www.turbocad.com
Camera Object Properties
To access the camera object Properties, double-click a
camera object indicator or select View / Camera /
Properties.
Visible - Check this box to display the camera object
indicator in the view window.
Attached / Detached - Check this box to create a new
drawing window containing the camera view. Updates to the
camera will update the view. Unchecking the box will
disconnect the window Irom the view, so that updates to the
camera will not aIIect the view.
Camera Sets
A camera set is a group oI cameras, which can be handy iI
you want to set rendering, perspective, and visibility
parameters Ior multiple cameras. Camera sets are created
and manipulated in the Design Director. See "Design
Director: Cameras" on page 4-19.
7XUER&$'5HIHUHQFH0DQXDO
)RU XSGDWHV DQG DGGLWLRQDO LQIRUPDWLRQ
FRQWDFWXVDW www.turbocad.com
11 Editing in 3D
This section covers ways to change 3D object geometry,
including node editing and Boolean and blending operations.
You can use most 3D editing tools (and all 3D object tools)
in both wireIrame and render modes (in TurboCAD
Professional onlv). See "Creating and Editing Objects in
Render Mode" on page 12-3.
Modifying Object Geometry
As with 2D geometry, there are several ways to modiIy the
geometry oI an object. Node editing can be used on an object
itselI, or on the proIile used to create an object. (A proIile can
also be moved, rotated, or scaled in Select Edit mode.)
Objects in 3D can be moved, scaled, copied, and rotated in
Select Edit mode (see "Select Edit" on page 6-10), in the
same way as Ior 2D objects. The 3D Selector must be active
Ior work in 3D (see "2D / 3D Selector" on page 6-1). In 3D
Select Edit, you can move in 3 dimensions and rotate about
3 axes.
Solids are onlv available in TurboCAD Professional.
Node Editing in 3D
Most 3D objects do not have nodes to edit. The exceptions
are Sphere, Hemishpere, Revolve, and Extrude. These
objects have limited nodes that can be used only Ior scaling
and orientation. These nodes are lost once Boolean
operations are perIormed.
Node editing 3D objects works the same way as Ior 2D
objects (See "Node Editing" on page 7-1). The main
diIIerence is that nodes can be moved anywhere in 3D space.
Also, 3D nodes cannot be added or deleted Irom objects
themselves (though they can be added or deleted while node
editing proIiles).
While node editing is limited, iI possible at all, Ior most 3D
solids, you can node edit an exploded surIace object.
You can change a solid object to a surIace object via the 3D
page oI its Properties window. Explode the surIace (Format
/ Explode) so that it can be node edited.
7,3You can explode a solid object twice to turn it into an
exploded (node editable) surface object.
7XUER&$'5HIHUHQFH0DQXDO
)RU XSGDWHV DQG DGGLWLRQDO LQIRUPDWLRQ
Node Editing ExpIoded Surfaces
This example uses a basic cone. II it was created as a solid,
and you try to node edit it, you will see that it cannot be
selected.
1. Select the cone and open its Properties (see "Object
Properties" on page 2-40). On the 3D page, select
Surface.
The cone is now comprised oI surIaces, but it still
cannot be node edited.
2. Select the cone again, and click Explode (or select
Format / Explode).
3. You can now node edit the cone nodes.
127(You also could have exploded the original solid object
twice to obtain an exploded (node editable) surface.
4. Drag individual nodes to change the shape oI the cone.
Chapter 11 (GLWLQJLQ'
FRQWDFWXVDW www.turbocad.com
You can also drag a group oI nodes simultaneously. Use a
selection window to select the desired group oI nodes.
Selected nodes appear in magenta.
Now when you drag any one oI the selected nodes, the entire
group moves.
Node Editing Edges of ExpIoded Surfaces
Eor exploded 3D surIace objects, you can use Node Edit to
control the visibility and usage oI edges.
1. Create a solid object and transIorm it into an exploded
surIace object, using the methods described in "Node
Editing Exploded SurIaces" on page 11-2.
2. Node edit the object. To make an edge visible,
right-click between its nodes and select Make edge
visible.
3. Do the same Ior all edges you want to show. You can
hide visible edges by selecting Make edge invisible.
Press Esc twice to leave Node Edit mode, and the
selected edges are shown.
4. To modiIy Iorm-building edges, turn them on by
checking Draw form-building edges on the Display
page oI the Drawing Setup (Options / Display).
7XUER&$'5HIHUHQFH0DQXDO
)RU XSGDWHV DQG DGGLWLRQDO LQIRUPDWLRQ
5. Right-click on nodes you want to hide and select Make
edge non form-building.
You can display edges by selecting Make edge
form-building.
Profile Editing
Some types oI 3D objects are created by perIorming a
Iunction on a proIile (see "ProIile Objects" on page 10-26).
Such objects include Extrude, Revolve, and Lofting. Some
standard objects are also based on proIiles, such as Cone,
Wedge, Cylinder, Polygonal Prism, and Torus. Eor
standard objects, the proIiles are created within the 3D tool;
proIile objects reIerence a proIile that has already been
created.
Eor objects that are based on a 2D proIile, you can edit the
proIile in Select Edit mode (see "Select Edit" on page 6-10).
This example will use a Normal Extrude object, created
Irom a closed polyline.
1. In Select mode, select the object. Right-click and
choose Select Profile Irom the local menu.
:$51,1*The workplane moves to coincide with the selected
profile. This may change the workplane you want to be active.
If needed, you can use Workspace / Workplane / Previous
to return to the desired workplane.
2. You can move, rotate, or scale the proIile as you would
any 2D object in Select Edit. See "Select Edit" on page
6-10.
3. Once the proIile is edited, click outside to return to the
3D object, and click outside again to clear the
selection. (You can also press Esc twice to exit Select
mode.) The object is now based on the edited proIile.
Chapter 11 (GLWLQJLQ'
FRQWDFWXVDW www.turbocad.com
Editing MuItipIe ProfiIes
Some objects like truncated cones and loIts use multiple
proIiles. You can access and edit each proIile separately.
This example will use a truncated cone.
1. In Select mode, select the object. Right-click and
choose Select Profile Irom the local menu.
2. II the selected proIile is not the proIile you want to
edit, right-click again and choose Select Next Profile.
You can use this method to scroll Iorward and
backward (Select Previous Profile) until you reach
the desired proIile.
3. Edit the desired proIile as needed to change the object.
Node Editing a ProfiIe
II you want to edit proIiles beyond the moving, rotating and
scaling possible in Select Edit, you can also edit proIile
nodes. Eor details, see "Node Editing" on page 7-1.
1. In Select mode, select the object. Right-click and
choose Select Profile Irom the local menu.
2. Right-click again and select Edit Node, or click Edit
Node in the Inspector Bar.
The proIile nodes appear.
3. Drag the nodes as needed to change the proIile shape.
7XUER&$'5HIHUHQFH0DQXDO
)RU XSGDWHV DQG DGGLWLRQDO LQIRUPDWLRQ
4. Return to Select mode, and then clear the selection, by
pressing Esc twice.
3D BooIean Operations
Boolean operations use two existing, typically overlapping
3D objects to create a new object. Objects can be combined,
subtracted, intersected, or sliced. The objects must both be oI
the same type - surIaces or solids.
When Boolean operations are completed, you can edit the
shape and location oI the objects used to create them. See
"Part Tree" on page 11-26.
127(The Imprint tool also uses Boolean operations,
combining a solid with the extrusion of a 2D closed profile.
See "Imprint" on page 11-23.
3D Add
Menu: ModiIy / 3D Boolean Operations / 3D Add
Combines two 3D objects into one object. Any overlapping
volume is removed.
Select two objects to combine, and the second object is
joined to the Iirst object. Selection order is important,
because the new object will have all the properties oI the
first object selected, such as layer and material.
The resulting object is one object. You can veriIy this by
selecting the object.
The selected objects do not have to overlap. II you combine
non-overlapping objects, they will still be combined into one
object.
3D Subtract
Menu: ModiIy / 3D Boolean Operations / 3D Subtract
Subtracts one 3D object Irom another.
Eirst select the object to subtract Irom, then select the object
to subtract. By deIault, the second object is deleted.
Chapter 11 (GLWLQJLQ'
FRQWDFWXVDW www.turbocad.com
Local menu option:
Don`t remove the subtrahend: Keeps the second
(subtracted) object. The resultant objects appear the same,
but iI you move the second object you can see that it was
subtracted Irom the Iirst.
3D Intersect
Menu: ModiIy / 3D Boolean Operations / 3D Intersect
Creates one 3D object that is the overlap (intersection)
between two objects.
Select two objects that overlap. Selection order is important,
because the new object will have all the properties oI the
first object selected, including layer, and material.
3D Slice
Menu: ModiIy / 3D Boolean Operations / 3D Slice
Slices, or divides, one or more objects into new objects, by
speciIying the slicing plane.
127(The Section tool is similar, but it creates a section of
the object on the specified plane, while leaving the original
object intact. See "Sectioning Solids" on page 11-18.
SIice by Line
Slices objects by a plane perpendicular to the current view,
deIined by two points. This is the deIault option.
1. Select Slice by Line (2 Points) Irom the local menu or
Inspector Bar.
2. Select the objects to slice. You can use ShiIt to select
more than one object.
3. Select two points The slicing plane will pass through
the line deIined by these points, in the direction normal
to the current view (into the screen).
The slice is created, though in the current view the
dividing plane appears as a line.
7XUER&$'5HIHUHQFH0DQXDO
)RU XSGDWHV DQG DGGLWLRQDO LQIRUPDWLRQ
You can rotate the view and move one oI the new objects to
see how the original object was sliced.
SIice by PIane
Slices objects by deIining the slicing plane. The plane is
deIined by three point.
1. Select Slice by Plane (3 Points) Irom the local menu
or Inspector Bar.
2. Select the object to section. You can use ShiIt to select
more than one object.
3. Select three points to deIine the slicing plane.
The slice is created. You can move one oI the new
objects to see how the original object was sliced.
SIice by WorkpIane
Slices objects by using the current workplane as the slicing
plane. Eor details on workplanes, see "Workplanes" on page
10-5.
1. Select Slice by Workplane Irom the local menu or
Inspector Bar.
2. Select the object to slice.
127(To slice multiple objects, start out using a different
option - Slice by Line or Slice by Plane. Use Shift to select
the objects to slice, then click the Slice by Workplane icon.
The object is sliced.
You can move one oI the new objects to see how the original
object was sliced.
Chapter 11 (GLWLQJLQ'
FRQWDFWXVDW www.turbocad.com
DeIete a SIiced Part
Removes one oI the new objects created by slicing objects.
This option is used in tandem with one oI the other options.
1. Select the desired slicing option (in this case, Slice by
Plane) and Delete a Sliced Part Irom the local menu
or Inspector Bar.
2. Select the object to section. You can use ShiIt to select
more than one object. Slice the object by the selected
method, in this case, deIining a plane by three points.
3. The slice is created. Select the object you want to
delete.
7,3Objects created as a result of slicing can also be deleted
by selecting them and pressing the Delete key.
BIending Edges
Available in TurboCAD Professional onlv
Menu: ModiIy / Blend Edges
Edge blending tools enable you to eliminate sharp edges,
either by Iilleting (rounding) or chamIering (beveling).
These tools are actually Boolean operations - they cause
material to be added or removed Irom 3D objects.
Round
Chamfer
Only solid objects (not surIaces) can be selected Ior
blending. Blending can either add or remove material;
material is added to a concave edge, and it is removed Irom
a convex edge. While rounding or chamIering, you can
choose whether to create rounded or mitered vertices.
127(You can edit a Blend operation in the Part Tree. See
"Part Tree" on page 11-26.
7XUER&$'5HIHUHQFH0DQXDO
)RU XSGDWHV DQG DGGLWLRQDO LQIRUPDWLRQ
Round
Rounding, or Iilleting, replaces sharp edges with rounded
ones. The radius, speciIied in the Inspector Bar, can be
constant or variable, and you can round or miter the vertices.
Eor an edge to be rounded, the radius must be smaller than
the length oI either adjoining Iace.
Round with Round Vertices
Rounding the vertices produces a smooth rounding along all
edges and corners.
This example will use the Iollowing model, with one
rounded edge.
1. Select Round and Round Vertex in the Inspector Bar
or on the local menu.
2. Select the object whose edges are to be rounded. Each
edge is marked with a blue square.
3. Select the Iirst edge to round. When an edge is
selected, the blue square turns red. II you select an
edge that is smoothly connected to other edges, the
connected edges will be selected automatically.
127(Adjacent edges are smoothly connected if they are
connected by an arc or rounded vertex.
4. Continue selecting edges, iI needed. (You can also
drag a window to select multiple edges).
In some cases, selecting an edge (such as the bottom
Iront edge) will cause another edge to be rounded as
well (the bottom side edge), because they meet at a
common vertex. These edges are indicated by a green
square.
5. When all edges are selected, set the rounding radius in
the Inspector Bar, and select Finish Irom the Inspector
Bar or the local menu.
Chapter 11 (GLWLQJLQ'
FRQWDFWXVDW www.turbocad.com
Viewing the results in render mode shows the aIIect oI
rounding. The common vertex is smoothly rounded.
Round with Setbacks
When rounding edges with the Round Vertex option, you
can enter setbacks in the Inspector Bar. The setback is the
distance Irom the vertex to the point on an edge where the
rounding begins.
Setbacks are visible at vertices where all edges are rounded.
The setback value must be greater than the edge rounding
radius.
1. Select the object, and select the Iirst edge to round.
When an edge is selected, the blue square turns red. II
you select an edge that is smoothly connected to other
edges, the connected edges will be selected
automatically.
2. Continue selecting edges.
When you select two adjacent edges, any other edge
that meets that vertex will be automatically selected as
well, indicated by the green square.
3. When all edges are selected, set the rounding radius in
the Inspector Bar, and select Finish Irom the Inspector
Bar or the local menu.
II no setbacks are used, the rounding extends along the entire
edge.
II setbacks are used (entered in the Inspector Bar), the
rounding starts at the speciIied distance Irom the vertex.
127(If the setback values are different, where they are
applied depends on the structure of the object itself. You may
need to experiment to get the desired result.
7XUER&$'5HIHUHQFH0DQXDO
)RU XSGDWHV DQG DGGLWLRQDO LQIRUPDWLRQ
Round with Miter Vertices
Mitering the vertices produces rounded edges that meet at an
edge at the corners.
This example will use the Iollowing model.
1. Select Round and Miter Vertex in the Inspector Bar
or on the local menu.
2. Select the object whose edges are to be rounded. Each
edge is marked with a blue square.
3. Set the rounding radius in the Inspector Bar, and select
the edge to round. By deIault, Pick Smooth Sequence
is not selected, and only the selected edge will be
rounded.
4. The edge is rounded. To round another edge, select the
object again and select the next edge.
5. Continue to select edges to round.
Any common corners will meet at a sharp edge.
Viewing the results in render mode shows the aIIect oI
rounding. The common vertex contains a sharp corner.
II Pick Smooth Sequence is selected, adjacent smoothly
connected edges will also be selected Ior rounding.
127(Adjacent edges are smoothly connected if they are
connected by an arc or rounded vertex.
Chapter 11 (GLWLQJLQ'
FRQWDFWXVDW www.turbocad.com
Select the object, and select the edge. II the edge is smoothly
connected to other edges, they will be selected as well.
127(The rounding radius must be less than any that of the
connecting arc between edges.
All connected edges are rounded.
Keep in mind that when rounding smoothly connected edges,
edges that previously met at a sharp corner are now smoothly
connected as well.
Round with VariabIe Radius
Available in TurboCAD Professional onlv
Eor all rounding types, you can use the Unequal Radius
option to speciIy the radius at the start and end oI the edge.
1. SpeciIy the Start Radius and End Radius in the
Inspector Bar.
2. Select the object, and select the edge or edges to round.
Eor each edge, a small magenta arrow indicates the
direction oI the edge, so that you will know where the
Start Radius and End Radius will be applied. You
can reverse the direction by pressing Ctrl and selecting
again.
The edge is rounded with an varying radius.
7XUER&$'5HIHUHQFH0DQXDO
)RU XSGDWHV DQG DGGLWLRQDO LQIRUPDWLRQ
Chamfer
ChamIering, or beveling, replaces sharp edges with a
diagonal Iace. You can round or miter the vertices.
Eor an edge to be chamIered, the oIIset values must be less
than the length oI either adjoining Iace. The oIIsets, speciIied
in the Inspector Bar, are the distances Irom the edge - not the
total length oI the chamIered Iace.
127(If the offset values are different, where they are applied
depends on the structure of the object itself. You may need to
experiment to get the desired result.
Chamfer with Round Vertices
Rounding the vertices produces a smooth rounding along
corners.
This example will use the Iollowing model, with one
rounded edge.
1. Select Chamfer and Round Vertex in the Inspector
Bar or on the local menu.
2. Select the object whose edges are to be chamIered.
Each edge is marked with a blue square.
3. Select the Iirst edge to chamIer. When an edge is
selected, the blue square turns red. II you select an
edge that is smoothly connected to other edges, the
connected edges will be selected automatically.
127(Adjacent edges are smoothly connected if they are
connected by an arc or rounded vertex.
4. Continue selecting edges, iI needed. (You can also
drag a window to select multiple edges).
In some cases, selecting an edge (such as the bottom
Iront edge) will cause another edge to be chamIered as
well (the bottom side edge), because they meet at a
common vertex. These edges are indicated by a green
square.
5. When all edges are selected, set the chamIering oIIsets
in the Inspector Bar, and select Finish Irom the
Inspector Bar or the local menu.
Chapter 11 (GLWLQJLQ'
FRQWDFWXVDW www.turbocad.com
Viewing the results in render mode shows the aIIect oI
chamIering.Thecommonvertexissmoothlyrounded.
Chamfer with Setbacks
WhenchamIeringedgeswiththeRound Vertexoption,you
can enter setbacks in the Inspector Bar. The setback is the
distanceIromthevertextothepointonanedgewherethe
chamIeringbegins.
Setbacks are visible at vertices where all edges are
chamIered. The setback value must be greater than the
chamIeroIIsetvalues.
1. Selecttheobject,andselecttheIirstedgetochamIer.
Whenanedgeisselected,thebluesquareturnsred.II
youselectanedgethatissmoothlyconnectedtoother
edges,theconnectededgeswillbeselected
automatically.
2. Continueselectingedges.
Whenyouselecttwoadjacentedges,anyotheredge
thatmeetsthatvertexwillbeautomaticallyselectedas
well,indicatedbythegreensquare.
3. Whenalledgesareselected,setthechamIeroIIset
valuesintheInspectorBar,andselectFinishIromthe
InspectorBarorthelocalmenu.
II no setbacks are used, the chamIering extends along the
entireedge.
II setbacks are used (entered in the Inspector Bar), the
chamIeringstartsatthespeciIieddistanceIromthevertex.
127(If the setback values are different, where they are
applied depends on the structure of the object itself. You may
need to experiment to get the desired result.
7XUER&$'5HIHUHQFH0DQXDO
)RU XSGDWHV DQG DGGLWLRQDO LQIRUPDWLRQ
Chamfer with Miter Vertices
Mitering the vertices produces chamIered edges that meet at
an edge at the corners.
This example will use the Iollowing model.
1. Select Chamfer and Miter Vertex in the Inspector Bar
or on the local menu.
2. Select the object whose edges are to be chamIered.
Each edge is marked with a blue square.
3. Set the chamIer oIIset values in the Inspector Bar, and
select the edge to chamIer. By deIault, Pick Smooth
Sequence is not selected, and only the selected edge
will be chamIered.
4. The edge is chamIered. To chamIer another edge,
select the object again and select the next edge.
5. Continue to select edges to chamIer.
Any common corners will meet at a sharp edge.
Viewing the results in render mode shows the aIIect oI
rounding. The common vertex contains a sharp corner.
II Pick Smooth Sequence is selected, adjacent smoothly
connected edges will also be selected Ior chamIering.
127(Adjacent edges are smoothly connected if they are
connected by an arc or rounded vertex.
Chapter 11 (GLWLQJLQ'
FRQWDFWXVDW www.turbocad.com
Select the object, and select the edge. II the edge is smoothly
connected to other edges, they will be selected as well.
1OTEThe offset values must be less than the radius of the
connecting arc between edges.
All connected edges are chamIered.
SheIIing SoIids
Available in TurboCAD Professional onlv
Menu: ModiIy / Shell Solid
Creates a shell oI a speciIied thickness Irom a single solid
(not surIace) object. The new Iaces are creating by oIIsetting
existing Iaces inside or outside.
This example will use the solid shown below. (It is actually
two solids, one Lofting and one Normal Extrude,
combined into one solid using 3D Add. )
1. Select the object, which turns magenta.
2. Select any Iaces you want to remain open. Eaces are
highlighted in green when the cursor passes over them.
7XUER&$'5HIHUHQFH0DQXDO
)RU XSGDWHV DQG DGGLWLRQDO LQIRUPDWLRQ
Open Iaces, when selected, are indicated by a thick
magenta line. You can use the Page Down or Page Up
key to select the next Iace.
3. Enter the shell thickness in the Inspector Bar, and
choose whether to create a shell inward or outward
Irom the solid.
4. Select Finish Irom the local menu or Inspector Bar.
Viewing the results in render mode shows the shelling
results.
127(After the shell operation is complete, you can edit it in
the Part Tree. See "Part Tree" on page 11-26
Sectioning SoIids
Available in TurboCAD Professional onlv
Menu: Insert / Section
Creates a 2D or 3D section oI one or more 3D solid or
surIace objects.
The resulting sections are grouped into one object.
The sections are considered a 'Group oI graphics, which
can be viewed and manipulated in the Selection Info palette
(see "Selection InIo Palette" on page 6-8).
Eor a 2D section, the "Group oI graphics" is composed oI
lines, circles, elipses, circular arcs, eliptical arcs and/or
splines as needed to create the section. Eor a 3D section
(Section by Closed Polyline), the "Group oI graphics" is
Chapter 11 (GLWLQJLQ'
FRQWDFWXVDW www.turbocad.com
composed oI solids and/or surIaces generated by the
intersection oI the selected objects and the normal extrusion
oI the closed polyline.
127(The 3D Slice tool is similar, but uses the specified
plane to divide the object into new objects. See "3D Slice" on
page 11-7.
Section by Line
Creates a section perpendicular to the current view, by
deIining two points. This is the deIault option.
1. Select Section by Line (2 Points) Irom the local menu
or Inspector Bar.
2. Select the object to section. You can use ShiIt to select
more than one object, or use a selection window (Iirst
click outside the objects, then drag the window).
3. Select two points. The section plane will pass through
the line deIined by these points, in the direction normal
to the current view (into the screen).
4. The section is created, but in the current view it
appears as a line.
You can rotate the view to see the section.
TurboCAD Reference Manual
1120 For updates and additional information,
Section by Plane
Creates a section by deIining the sectioning plane. The plane
is deIined by three points.
1. Select Section by Plane (3 Points) Irom the local
menu or Inspector Bar.
2. Select the object to section. You can use ShiIt to select
more than one object, or use a selection window (Iirst
click outside the objects, then drag the window).
3. Select three points to deIine the sectioning plane.
4. The section is created.
Section by Workplane
Creates a section by using the current workplane as the
sectioning plane. Eor details on workplanes, see
"Workplanes" on page 10-5.
1. Select Section by Workplane Irom the local menu or
Inspector Bar.
2. Select the object to section.You can use ShiIt to select
more than one object, or use a selection window (Iirst
click outside the objects, then drag the window).
127(To section multiple objects, start out using a different
option - Section by Line or Section by Plane. Use Shift to
select the objects to slice, then click the Section by
Workplane icon.
3. The section is created.
Chapter 11 (GLWLQJLQ'
FRQWDFWXVDW www.turbocad.com
You can rotate the view to see that the section lies on
the workplane.
Section by Closed Polyline
Creates a 3D section by using a closed polyline, rectangle, or
polygon to cut through the solid. The section is normal to the
plane oI the polyline.
1. Select Section by Closed Polyline Irom the local
menu or Inspector Bar.
2. Select the object to section. You can use ShiIt to select
more than one object, or use a selection window (Iirst
click outside the objects, then drag the window).
3. Select the closed polyline.
4. The 3D section is created.
You can view the 3D section more clearly by removing
the original solid. (The render mode here is Hidden
Line.)
7XUER&$'5HIHUHQFH0DQXDO
)RU XSGDWHV DQG DGGLWLRQDO LQIRUPDWLRQ
Facet Editing
Available in TurboCAD Professional onlv
Menu: Edit / Eacet Edit
Enables you to move or rotate individual Iacets oI a solid
(not surIace) object.
:$51,1*Facet Edit destroys the Part Tree history. See
"Part Tree" on page 11-26.
1. Select the Iacet you want to edit. BeIore it is selected,
the Iacet is highlighted in green and indicated by a
green square at its center.
When the solid is selected, all its other Iacets are
indicated by a blue square. You can select another Iacet
Ior editing at any time while the tool is active.
The selected Iacet appears similar to Select Edit
mode, with rotation handles Ior the three axis (relative
to the Iacet plane), and a yellow reIerence point Ior
moving.
2. Drag the Iacet by its reIerence point to move it normal
to its current plane.
3. You can also rotate about X to change its angle relative
to adjacent Iacets.
4. You can rotate around Z to 'tilt the Iacet sideways.
5. Lastly, you can delete a node by selecting it and
pressing the Delete key. This is possible only when the
ACIS object can be reconstructed without the Iacet.
Chapter 11 (GLWLQJLQ'
FRQWDFWXVDW www.turbocad.com
Local menu options:
Properties: Opens the Facet Editor Properties. The
options here are the same as Ior the 3D Selector. See
"Selector 3D" on page 6-3.
Edit Reference Point: Moves the reIerence point oI the
Iacet, located by deIault at the Iacet center.
Moving the reIerence point enables you to rotate the Iacet
about diIIerent axes.
127(You can also press the D key to select and move the
reference point.
Default Reference Point: II the reIerence point was moved,
this option moves it back to its deIault location at the center
oI the Iacet.
Imprint
Available in TurboCAD Professional onlv
Menu: Edit / Imprint
ModiIies a Iacet oI a solid (not surIace) object by imprinting
a closed 2D proIile object (polyline, polygon, circle, arc, or
curve).
:$51,1*Imprint destroys the Part Tree history. See "Part
Tree" on page 11-26.
Imprint uses Boolean operations oI Add, Subtract, and
Intersect on the original solid and the extrusion oI the 2D
closed proIile. See "3D Boolean Operations" on page 11-6.
The options Ior extruding the proIile include Freeform (no
options selected), Select Extrusion Path, Specify
Extrusion Base Point, and Normal Path (deIault). Eor
details on these options, see "Normal Extrude" on page
10-27.
127(The closed 2D profile object should be located on a
facet of the 3D object. You can use Workspace / Workplane
/ By Facet to set the workplane to the facet of the solid on
which you want to create the profile.
7XUER&$'5HIHUHQFH0DQXDO
)RU XSGDWHV DQG DGGLWLRQDO LQIRUPDWLRQ
Imprint Add
Adds the extrusion oI the closed proIile to the solid.
1. Set the extrusion options Ior the proIile, and select
Add.
2. Select the solid whose Iacet you want to modiIy, then
select the closed proIile.
3. Extrude the proIile away Irom the solid.
4. When the extrusion is complete, select Finish Irom the
local menu or Inspector Bar. The extrusion is added to
the solid.
Imprint Subtract
Subtracts the extrusion oI the closed proIile Irom the solid.
1. Set the extrusion options Ior the proIile, and select
Subtract.
2. Select the solid whose Iacet you want to modiIy, then
select the closed proIile.
3. Extrude the proIile into the solid.
4. When the extrusion is complete, select Finish Irom the
local menu or Inspector Bar. The extrusion is
subtracted Irom the solid.
Chapter 11 (GLWLQJLQ'
FRQWDFWXVDW www.turbocad.com
Imprint Intersect
Intersects the extrusion oI the closed proIile with the solid.
1. Set the extrusion options Ior the proIile, and select
Intersect.
2. Select the solid whose Iacet you want to modiIy, then
select the closed proIile.
3. Extrude the proIile into the solid.
4. When the extrusion is complete, select Finish Irom the
local menu or Inspector Bar. The resulting solid is the
intersection between the proIile extrusion and the
original solid.
Imprint Limit
Subtracts the original solid Irom the extrusion oI the 2D
proIile.
1. Set the extrusion options Ior the proIile, and select
Limit.
2. Select the solid you want to subtract, then select the
closed proIile.
3. Extrude the proIile into the solid, so that the resulting
extrusion will encompass at least part oI the original
solid.
7XUER&$'5HIHUHQFH0DQXDO
)RU XSGDWHV DQG DGGLWLRQDO LQIRUPDWLRQ
4. When the extrusion is complete, select Finish Irom the
local menu or Inspector Bar. The original solid is
subtracted Irom the extrusion oI the proIile.
Part Tree
Available in TurboCAD Professional onlv
Menu: View / Part Tree Palette
Displays an editable history tree oI 3D Boolean, Blend and
Shell operations on solid objects. The Part Tree does not
include objects created as surIaces (see "3D Properties" on
page 10-13).
In addition to seeing what objects were used in which
operations, you can also edit certain properties oI these
operations:
Blend Edges: add or subtract aIIected edges, modiIy
the chamIer length or Iillet radius.
Boolean operations: Change the size or location oI
the original objects combined in the Boolean
operation.
Shell: Change the open Iaces, set inward or outward
shelling, modiIy the shell thickness.
AIter you make a change to any operation, all subsequent
operations will update to reIlect the change. See "Editing
Operations in the Part Tree" on page 11-27.
:$51,1*Facet Edit and Imprint operations destroy Part
Tree history.
BeIore using the Part Tree, you must activate it. Click Part
Tree Options.
Click Activate Part Tree to record all subsequent relevant
operations.
Other options:
Store Part Tree in TCW file: Choose whether the Part Tree
inIormation should be stored in the *.tcw Iile.
Part Tree Depth: The number oI history levels. The
maximum value is 256.
Show Only Select Entity: When checked, the Part Tree will
show only selected objects. When not checked, the item
appears in Part Tree Palette immediately aIter its creation.
Chapter 11 (GLWLQJLQ'
FRQWDFWXVDW www.turbocad.com
Part Tree Toolbar
Edit Content: Enables you to edit operations.
Engineering Properties: Displays properties Ior the
selected item, such as volume, surIace area, moments oI
inertia, etc.
Delete: Deletes an item Irom the Part Tree, as well as Irom
the drawing itselI. You can use Undo to restore the item.
:$51,1*Be careful using Delete, because deleting an early
operation could affect subsequent operations.
Rename: Enables you to assign a unique name to an
operation, so that the item will be easily identiIiable and easy
to Iind.
Find Item: Searches the Part Tree Ior a named item. II you
enter a generic name such as '3D Add, you can search Ior
all instances. This parameter is case-sensitive.
Editing Operations in the Part Tree
This example will use the Iollowing solid, created using 3D
Add, Blend Edges, Shell, and then 3D Subtract (in this
order).
The expanded Part Tree history tree Ior the object lists all
operations. You can see that the 3D Add used two boxes, and
the 3D Subtract used a Shell and a Cylinder.
7XUER&$'5HIHUHQFH0DQXDO
)RU XSGDWHV DQG DGGLWLRQDO LQIRUPDWLRQ
1. To edit the Iirst operation, highlight 3D Add and click
Edit Content.
The two boxes used in the 3D Add are displayed alone
on the screen.
2. The Select Edit tools are available - move, rotate, or
scale. II necessary, change the workplane. In this case,
move one oI the boxes to one side.
3. Click outside the objects (or press Esc) to exit Select
Edit mode.
4. In the Part Tree palette, click Finish Edit Content.
The change is reIlected in the entire object. The
location oI the moved box has aIIected the 3D
Subtract operation; the hole should be moved.
5. Highlight 3D Subtract and click Edit Content.
6. The shelled solid and the cylinder are now available
Ior editing. Move the workplane iI necessary (in this
case, use Workplane by Facet on the Iront Iace).
Chapter 11 (GLWLQJLQ'
FRQWDFWXVDW www.turbocad.com
7. Select the cylinder, and change its shape so that it will
Iit better.
Exit Select Edit mode and click Finish Edit Content. The
object has been updated to accomodate both changes.
127(If you explode an object while working in Edit Content
mode, the object will be deleted after exiting this mode.
7XUER&$'5HIHUHQFH0DQXDO
)RU XSGDWHV DQG DGGLWLRQDO LQIRUPDWLRQ
FRQWDFWXVDW www.turbocad.com
12 Rendering
One oI the most important tools Ior controlling the view oI
your model is Render mode. In render mode, all 3D objects
are displayed as shaded, or without hidden lines. Higher
level rendering also enables you to view materials and
textures, showing a realistic view oI what your model will
actually look like. And in order to create a realistic rendered
view, light eIIects must be added.
To Iurther enhance your render, you can assign materials and
luminance qualities to objects. You can also create a render
scene environment, which aIIects the background and
Ioreground oI your model.
Rendering
Displays all objects or selected objects as shaded, or without
hidden lines.
Creating a Rendered View
Menu: View / Camera
The Render tools can be Iound on the Render Ilyout toolbar
on the Standard toolbar.
You can also display the Render toolbar by right-clicking in
any toolbar area and selecting Render.
When creating the Iirst render oI a model, the easiest way is
to select one oI the render modes and accept the deIault
lights.
7,3You can modify the lights by selecting View / Lights. For
more details, see "Lights" on page 12-6.
There are several ways to modiIy and enhance your
rendering:
Adjust render properties (see "Render (Camera)
Properties" on page 12-3)
ModiIy or add lights (see "Lights" on page 12-6)
DeIine object materials (see "Materials" on page
12-16)
Create a render scene environment (see
"Environments" on page 12-18)
You can use all 3D tools (as well as most 3D editing tools) in
both wireIrame and render modes. See "Creating and Editing
Objects in Render Mode" on page 12-3.
To render only speciIic objects, select those objects beIore
selecting the render mode. To return to WireIrame or another
render mode, click the relevant icon or use the View /
Camera menu.
QuaIity Rendering
Available in TurboCAD Professional onlv
Menu: View / Camera / Quality Render
Creates the most photorealistic image with respect to
shading, color, reIlection, texture, and other qualities. Only
the LightWorks rendering type is available Ior this render
mode. Eor complex models, this type oI rendering can be
slow.
See "Quality Render Properties" on page 12-5.
7XUER&$'5HIHUHQFH0DQXDO
)RU XSGDWHV DQG DGGLWLRQDO LQIRUPDWLRQ
Draft Rendering
Menu: View / Camera / DraIt Render
Quickly creates a rendered view. The parameters are more
limited than with Quality rendering, and the view will not be
as detailed. The OpenGL and LightWorks (TurboCAD
Professional onlv) rendering types are available Ior this
mode.
See "DraIt Render Properties" on page 12-5.
Hidden Line
Menu: View / Camera / Hidden Line
Eliminates the hidden lines Irom the view.
See "Hidden Line Properties" on page 12-4.
Chapter 12 5HQGHULQJ
FRQWDFWXVDW www.turbocad.com
Creating and Editing Objects in Render Mode
Available in TurboCAD Professional onlv
All 3D geometry and most 3D editing tools can be used
while in render mode.
You can edit objects using Select Edit and Node Edit,
perIorm 3D Boolean commands (with the exception oI the
Boolean operation 3D Slice) and manipulate the workplane.
Tools Ior creating and modiIying 2D geometry cannot be
used in render mode. This includes text and tools Ior
inserting and manipulating pictures.
T,3: If you need access to 2D profiles for creating profile
objects, you can see them in render mode if you check
Foreground Wireframe / 2D objects in the Camera
Properties (View / Camera / Properties) for the various
render modes. Available in TurboCAD Professional only.
Drag and drop maneuvers are also not available in render
mode. ThereIore, you cannot drag objects in or out oI the
Blocks or Symbols palettes (though the Format menu
commands are available). You also cannot drag objects into
other drawings.
The Copy (CtrlC) command also works diIIerently in
render mode. Rather than copy only the selected objects, the
entire scene is captured as a bitmap. It can be inserted into
another Iile or viewport by using Edit / Paste Special.
Render (Camera) Properties
Menu: View / Camera / Properties.
The properties Ior all render modes contain the Iollowing
parameters:
Foreground Wireframe: Controls wireIrame display in
render mode. These parameters can be helpIul when objects
are hidden by other objects, or when not all objects are
rendered. Available in TurboCAD Professional onlv.
2D Objects: Displays 2D objects as wireIrames
during a render mode. II not checked, 2D objects will
not be seen.
3D Objects: Displays the contour lines oI 3D objects.
7XUER&$'5HIHUHQFH0DQXDO
)RU XSGDWHV DQG DGGLWLRQDO LQIRUPDWLRQ
Wireframe Properties
Parameters Ior wireIrame display.
Rendering type: The graphics engine that will be used to
create the render. The diIIerences between the options relate
to the diIIerent libraries used Ior object representation.
OpenGL: All contour lines are displayed.
LightWorks: All contour lines are displayed, but
color is not displayed. Available in TurboCAD
Professional onlv.
Native Wireframe: The standard wireIrame mode.
Eor Iast drawing, only main contour lines are
displayed Ior ACIS objects.
Rendering mode: The available modes depend on the
rendering type:
Wireframe: All contour lines are displayed.
Wire OpenGL: One-color wireIrame rendering.
Available in TurboCAD Professional onlv.
Wire Material Color OpenGL: Adds color
highlighting in accordance with LightWorks
algorithms. Available in TurboCAD Professional onlv.
Native Wireframe: The standard wireIrame mode.
Eor Iast drawing, only the main contour lines are
displayed Ior ACIS objects.
Hidden Line Properties
Parameters Ior Hidden Line rendering (see "Hidden Line"
on page 12-2).
Rendering type: The graphics engine that will be used to
create the render.
Hidden Line: The standard display mode - transparent
rendering.
LightWorks: Non-transparent rendering. Available in
TurboCAD Professional onlv.
Rendering mode: The Iollowing modes are available Ior
both rendering types:
Hidden Line: Displays only the contour. Display oI
intersections and hidden lines depends on the options
on the lower part oI window. Colors are displayed.
Hidden OpenGL: Non-transparent wireIrame render,
suppresses hidden lines. Colors are not displayed.
Available in TurboCAD Professional onlv.
Hidden Material Color OpenGL: Non-transparent
wireIrame rendering, with suppressed hidden lines.
Materials and lighting are also rendered. Available in
TurboCAD Professional onlv.
Always clip objects behind the camera Creates
cross-sections by placing a camera inside the object. This
means that the object will be "cut" by a plane perpendicular
to the camera view direction.
Chapter 12 5HQGHULQJ
FRQWDFWXVDW www.turbocad.com
Draw hidden line as dashed: Displays all hidden lines as
dashed.
Draw Intersections: Displays the lines oI object
intersections.
Draft Render Properties
Parameters Ior Draft rendering (see "DraIt Rendering" on
page 12-2).
Rendering Type: The graphics engine that will be used to
create the render.
OpenGL: Allows quick rendering in order to gauge
the shape and placement oI objects. Because oI its
speed, OpenGL is best suited Ior walk-throughs to
quickly review the structure oI the drawing, but not to
show all details. Eor example, an object`s pen color is
used rather than its deIined material.
LightWorks: Used to create higher quality renders,
but can take time. Available in TurboCAD
Professional onlv.
Rendering Mode: The available modes depend on the
rendering type:
Flat: LightWorks` Iastest method, produces images
quickly but with low image quality. Each Iacet is
painted uniIormly with an average color. Available in
TurboCAD Professional onlv.
Gouraud: Supports smooth shading, does not support
textures, shadows, reIraction or reIlections oI light.
This is a higher quality render than Flat.
Phong: Supports textures and shadows, but not
shadows or reIraction or reIlections oI light. It is a
higher quality render than Gouraud. Available in
TurboCAD Professional onlv.
Flat OpenGL: LightWorks OpenGL`s Iastest but
lowest-quality method, does not support smoothing.
Available in TurboCAD Professional onlv.
Smooth OpenGL: The most commonly-used
LightWorks OpenGL method, and the deIault Ior
Draft rendering. Speed and quality are optimized.
Available in TurboCAD Professional onlv.
QuaIity Render Properties
Available in TurboCAD Professional onlv.
Parameters Ior Quality rendering (see "Quality Rendering"
on page 12-1).
Rendering Type: Only the LightWorks option is available.
Rendering Mode:
Preview: Supports texture, shadows and lighting
eIIects. Creates rendered images Iaster than Full, but
oI lower quality.
7XUER&$'5HIHUHQFH0DQXDO
)RU XSGDWHV DQG DGGLWLRQDO LQIRUPDWLRQ
Full: Supports texture, shadows and lighting eIIects.
This is a higher quality render than Preview. Full
creates rendered images Iaster than Raytrace options,
but oI lower quality.
Raytrace Preview: Uses raytracing to create
medium-quality rendering. Raytracing is a method oI
calculating light paths, shadows, and reIlections. This
is a higher quality render than Full. Raytace Preview
and creates rendered images Iaster than Raytrace
Full, but oI lower quality.
Raytrace Full: Uses raytracing to create high-quality
rendering. It supports texture, shadows and lighting
eIIects. Precision calculations and Iiner resolution
create a higher quality render than Raytrace Preview.
Raytrace Full creates very high quality renderings at
the cost oI speed.
Radiosity: Generates light distribution throughout the
scene; the resolution is independent oI any particular
viewpoint. The radiosity algorithm is intended Ior
solving the lighting problem, not the visibility
problem. Once the light distribution has been
generated, images can be rendered using standard
visibility and shading algorithms. Radiosity is
light-dependant and requires careIul preparation to
create the highest quality imaging.
Extended Parameters: Available iI Radiosity is used.
Render Mode: Sets the render method Radiosity will
use to draw the image aIter making calculations.
Iterations: The level oI reIinement in the Radiosity
calculations. The higher the number, the Iiner the
results. A typical value is between 20 and 30.
Quality: The integrated parameter Ior improving the
quality oI an object`s shadow displaying. Each quality
value corresponds to the deIault set oI radiosity
parameters. Two oI them, Max Area and Min Area
can be adjusted manually to smooth the object shadow.
Lights
Menu: Insert / Light, View / Lights
Creating realistic rendered views requires realistic light
eIIects. There are several types oI lights you can create and
position, whose eIIects can be viewed while rendering.
The Iirst time you render a model, you can choose to have a
set oI deIault lights created. You can use these, modiIy them,
and/or add your own lights.
127(You can also create and manipulate lights, and group
lights into sets, via the Design Director. See "Design Director:
Lights" on page 4-20.
Creating Lights - Light Types
Menu: Insert / Light
You can add lights to your model by using the Insert / Light
options, or by selecting View / Lights and clicking New. You
can place the light and deIine its direction (where applicable)
manually on the screen, or enter the coordinates.
127(It is important to test changes made in lighting as you
proceed. Changing all of the light settings in one step can
create unexpected results.
Chapter 12 5HQGHULQJ
FRQWDFWXVDW www.turbocad.com
Ambient Light
Menu: Insert / Light / Ambient
Provides light equally Irom all directions. Light Irom an
ambient source shines equally on all sides oI an object. The
Position and Direction options are turned oII because they
are irrelevant.
Point Light
Menu: Insert / Light / Point
Provides light Irom a selected position. Light Irom a point
source will illuminate each surIace oI an object depending
upon the position oI the surIace to the light. A surIace
perpendicular to the light will receive more illumination than
a surIace that is at an angle. A surIace that Iaces away Irom
the point source will be dark.
DirectionaI Light
Menu: Insert / Light / Directional
Provides light that has a speciIic direction. The direction is
speciIied by an origin and a selected point. The length oI the
directional light is inIinite, and does not Iade with distance.
HeadIight
Menu: Insert / Light / Headlight
Provides illumination Irom the camera position. In eIIect, a
headlight is a directional light that uses the camera position
as the directional point. As the camera moves, the direction
oI the light source is updated.
7XUER&$'5HIHUHQFH0DQXDO
)RU XSGDWHV DQG DGGLWLRQDO LQIRUPDWLRQ
Spot Light
Menu: Insert / Light / Spot
Provides directional light originating Irom a point and
constrained to a cone.
Sky Light
Menu: Insert / Light / Sky
A directional light source that simulates outdoor sunlight.
Controlling Lights
Menu: View / Lights
Controlling lights is done via the Light Properties window,
opened by selecting View / Lights.
Light tab: Shows all oI the currently deIined lights. An
initial list oI deIault lights can be created when you Iirst enter
draIt or quality render mode. The symbol indicates
whether the light is turned on. The symbol indicates
whether the light indicator will be displayed. See "Light
Indicators" on page 12-9.
Edit: Click to open the Properties window Ior the selected
light. See "Editing Lights" on page 12-9.
Delete: Deletes the selected light.
Chapter 12 5HQGHULQJ
FRQWDFWXVDW www.turbocad.com
New: Click to add a new light. The Light Parameters
window appears, in which you can speciIy the light type and
parameters. Eor details on the parameters, see "Light
Properties" on page 12-9.
Show All: Displays all light indicators.
Hide All: Hides all light indicators.
Restore Defaults: Returns to the initial deIault light set.
New lights will be deleted, and modiIied lights will be reset
to their original settings.
Light Indicators
Each light has an indicator which can be displayed.
Indicators appear as 3D icons that indicate the deIined light
color and brightness. The visibility oI indicators can be set in
the Light Properties window.
In the example below, Light 1 is a Directional, Light 2 is a
Spot, Light 3 is Headlight, and Light 4 is Point.
When a light is on, the indicator will be dark. When the light
is oII, the indicator will be light.
Light indicators can be selected like any other 3D object.
Repositioning and rotating a light indicator will reset the
light properties. Light properties can be viewed and edited
by selecting the light indicator and opening the Properties
window.
Editing Lights
Eor every light in your model, you can edit its properties.
You can access the Properties window by double-clicking
the light indicator (see "Object Properties" on page 2-40) or
by selecting View / Lights and clicking Edit Ior the desired
light.
Three pages oI a light`s properties are speciIic to lights:
Light, OpenGL Specific, and LightWorks Specific.
Light Properties
Parameters oI the light quality and location.
Light Type: Type and color oI the light, and whether it is on
or oII.
Power: The intensity oI the light, in watts. The higher the
setting, the brighter the light. This parameter is relevant
only Ior Radiosity rendering. The absolute values (0
through 255) oI the color components handled through the
Color controls determine the absolute value oI the light
power. Eor example, iI only the Red color is enabled and its
color value is N (NRGB), then the actual value oI the
light power is determined by the Iollowing expression
7XUER&$'5HIHUHQFH0DQXDO
)RU XSGDWHV DQG DGGLWLRQDO LQIRUPDWLRQ
(P*N/255) where P is the power value set in the Power
Iield.
7,3Setting wattage values too high can cause objects to
have a washed-out appearance.
Spot: Parameters that apply only to Spot lights - sources that
emit light constrained to a cone.
Penumbra: The angle oI the beam.
Umbra: The angle oI the dark center oI the spot light.
Beam: The sharpness oI the spotlight. A value oI 0
means the light will be evenly dispersed. A higher
value means more light will be concentrated toward
the center oI the beam.
Sky: Parameters that apply only to Sky lights.
Light distribution: The level oI sky clarity, ranging
Irom clear to overcast. Eor a clear sky, the brightest
part oI the sky surrounds the sun. Eor an overcast sky,
the brightest part oI the sky is straight up.
Min Lod: Minimum level oI detail Ior area source
decomposition. Usually this value is between 0.0 and
1.0, closer to 0.0, but values can be greater than 1.0 as
well. This parameter determines the initial sampling
Ior lighting calculation. II Min Lod is too low, shadow
boundaries may not be reproduced correctly. II it is too
high, rendering may take a long time. Practical values
are between 0.0 and 0.5.
Max Lod: Maximum level oI detail Ior area source
decomposition. This delimits the maximum amount oI
work Ior any point being illuminated. II set to the same
value as Min Lod, calculations in regions oI
rapidly-varying irradiance may Iail. II Max Lod is
smaller than Min Lod, their values will be reversed.
Temperature: The ambient temperature, in degrees K.
Used to set the sky color.
Error bounds: When Max Lod is suIIiciently larger
than Min Lod, the shader will perIorm adaptive
sampling, once its initial sampling is complete. The
Error bounds parameter then dictates the accuracy oI
the solution. An value oI 0.1 means that the maximum
error associated with the illumination oI a particular
point oI interest is less than 10 oI the energy
associated with the illumination arriving at the point.
Values much smaller than 0.1 are not unusual; the
deIault value (0.5) discourages adaptive sampling.
Noise factor: You can add noise to provide patterns
which look naturally chaotic and noisy. A value oI 0.0
means no noise; a value oI 1.0 means maximum noise.
Position: The location or origin oI the light.
Direction: Eor lights with a speciIic orientation, these are
delta values in X, Y, and Z representing the directional
vector.
OpenGL Specific Properties
Parameters relevant Ior OpenGL rendering.
The Open GL rendering engine creates views oI lower
quality than the LightWorks engine, but at a higher speed.
Ambient: The amount oI ambient light - light provided
equally Irom all directions.
Diffuse: The quantity oI diIIuse light reIlected by each
surIace that is lit by the light. When diIIuse light strikes a
surIace, it is reIlected in every direction equally. This makes
the surIace appear as iI it has a rough or matte Iinish.
Chapter 12 5HQGHULQJ
FRQWDFWXVDW www.turbocad.com
Specular: The quantity oI specular light reIlected by each
surIace that is lit by the light. When specular light strikes a
surIace, it reIlects in only one direction. This makes the
surIace appear as iI it has a smooth, mirror-like Iinish.
:$51,1*The Open GL settings are cumulative. When all
three light component values are set to the maximum, the light
source will generate three times the amount of light of a single
maximum setting.
LightWorks Specific Properties
Available in TurboCAD Professional onlv
Parameters relevant Ior LightWorks rendering.
The LightWorks rendering engine creates views oI high
quality, but view creation can take time.
Fall Off: Relevant Ior Point and Spot light sources,
determines the way in which the light`s intensity is
attenuated as a Iunction oI the distance Irom the source. By
deIault this parameter is set to "No attenuation", i.e. light
intensity is constant. Other available Iall-oII types include:
Natural Linear: 1/(d1)
Natural Quadratic: 1/(d*d1)
Linear: 1/d
Quadratic: 1/d*d
Where d the distance Irom the light source.
Scattering: Creates the eIIect oI light being scattered by a
Ioggy atmosphere.
Shadow: Controls shadow display. Increasing Resolution
enables you to smooth the shadow edges. You may get some
light and shadow eIIects by speciIying Quality and Softness
parameters.
Light Sets
A light set is a group oI lights, which can be handy iI you
want to set identical parameters Ior multiple lights. Light sets
are created and manipulated in the Design Director. See
"Design Director: Lights" on page 4-20.
7XUER&$'5HIHUHQFH0DQXDO
)RU XSGDWHV DQG DGGLWLRQDO LQIRUPDWLRQ
Luminance
Available in TurboCAD Professional onlv
Another way to add lights to your drawing is to assign
luminance properties to 3D objects. Luminance properties
are lights attached directly to objects, as opposed to lights
that are inserted into the overall drawing (see "Lights" on
page 12-6). Luminance properties are parameters oI the
LightWorks rendering engine, and the range oI luminance
eIIects is much larger than those available Ior drawing lights.
An object`s luminance can be seen either in Draft or Quality
rendering, as long as an appropriate LightWorks rendering
mode is used.
Several luminances and categories are provided by deIault.
You can create a new luminance via the Luminances Editor
(see "Editing Luminances" on page 12-14).
Luminance Properties
You can access luminance properties via the Properties
window oI an object (see "Object Properties" on page 2-40),
or by using the Luminances palette (see "Luminances
Palette" on page 12-15).
Category: Three categories are provided Ior you, but you
can create new ones.
Single: DeIines only one light type. See "Single
Luminance" on page 12-13.
Complex: DeIines two or more lights. See "Complex
Luminance" on page 12-14.
Floresc Architec AV: A set oI light types representing
realistic lights, based on *.ies Iiles Irom Lithonia
Lighting. These Iiles are stored in the
Luminance\Photometric\ies Iolder.
Luminance: This Iield depends on the category. See the
relevant section Ior details.
Edit Luminance: Opens the Luminance Editor. See
"Editing Luminances" on page 12-14.
Load to render Luminance only: Check iI you want to
view only the object lights, and not the object itselI.
NormaI Render (Showing Object), and Load to Render
Luminance OnIy
Chapter 12 5HQGHULQJ
FRQWDFWXVDW www.turbocad.com
Light Types
There are several types oI lights you can use to deIine an
object`s luminance. Each type has relevant parameters such
as intensity, color, direction, and location.
Ambient: Illuminates all surIaces equally, regardless oI
orientation.
Area: Simulates a luminous surIace.
Distant: Light that is constant and parallel (non-conical).
Eye: A light source located at the view point.
Goniometric: Directional light, whose direction is speciIied
by an *.ies Iile (a text-based Iile). This luminance is useIul
Ior creating lighting based on manuIacturers` lighting data,
such as room lights, building lights, and street lights.
Point: Light Irom a selected position.
Projector: Projects a graphic image onto a solid object. An
image Iile with Iull path must be speciIied.
Sky: An area light that simulates sky light, providing soIt
and natural shadows. This light is modeled as a hemisphere
oI inIinite radius, positioned above the center oI the model.
Spot: Provides directional light that is constrained to a cone.
Sun: Projects a spot light Irom a very distant point, to
simulates outdoor sunlight. You can combine Sun and Sky
lights Ior a realistic rendering eIIect.
SingIe Luminance
DeIines only one light. You can select one oI the provided
luminances, or create a new luminance via the Luminance
Editor (see "Editing Luminances" on page 12-14).
Examples oI Single Luminance light types are shown
below.
Spot Light
Point Light
Projector (Projects an Image)
7XUER&$'5HIHUHQFH0DQXDO
)RU XSGDWHV DQG DGGLWLRQDO LQIRUPDWLRQ
CompIex Luminance
Assign two or more lights. You can use one oI the provided
deIaults, or you can create a new luminance via the
Luminance Editor (see "Editing Luminances" on page
12-14). All lights types available Ior the Single category are
also available Ior Complex.
Spot and Point Lights
Spot, Point, and Distant Lights
Point and Two Spot Lights
Editing Luminances
Menu: Options / Luminance / Edit Luminance
The Luminance Editor can also be accessed Irom the
Luminance page oI an object`s Properties. You can also
access it Irom the Luminances palette; select the item in the
palette, then right-click and select Edit Luminance. Or
double-right-click on the item, or click Edit Luminance.
Or you can select a luminance on the Luminances palette,
right-click and select Edit Luminance.
To create a new luminance, click New. You can deIine a new
category, or add a new luminance to an existing category.
You can also click Delete to delete a luminance or cateogry.
Complex luminances can contain up to Iive light types; each
type is represented by a tab on the Luminance Editor. Eor
each tab, select the desired light type (see "Light Types" on
page 12-13), and edit its parameters as needed. The available
parameters depend on the selected light type.
Chapter 12 5HQGHULQJ
FRQWDFWXVDW www.turbocad.com
Luminances Palette
Menu: View / Luminances Palette
Provides easy and Iast access to object luminances.
All luminances that have been deIined are displayed here,
and can be assigned to objects and edited. Use the
Thumbnail controls to adjust how the items are displayed,
and use the Size slider to adjust the item size. Check Make
Undo to add luminance to the Undo / Redo history oI the
model.
To apply a luminance to an object, Iirst select the object.
Then double-click the palette item to apply it. You can also
right-click on a luminance and select Set Luminance.
To remove a luminance Irom an object, select the object.
Then in the palette, right-click and select Set None.
To Iind objects that have a speciIic luminance, select the
luminance in the palette, then click Select by Luminance.
To Iind the luminance oI an object, select the object and then
click Find Luminance of Selection.
To edit a luminance, select the item in the palette, then
right-click and select Edit Luminance. Or
double-right-click on the item, or click Edit Luminance.
To switch the luminance display Irom thumbnails to list
Iormat, click View Thumbnails and select a diIIerent view.
You can hide or show the palette Iields and toolbars by
clicking Show / Hide Options.
Loading and Saving Luminances
II you want to save luminance properties Ior Iuture use,
select Options / Luminance / Save Luminances, or
right-click in the Luminances palette and select Save
Luminances. Use the categories on the right side oI the Save
window to speciIy which luminances you want to save.
Luminance data will be written to a *.dat Iile, located in the
Luminance Iolder.
Any new luminance you deIine will be automatically saved
in the TurboCAD Iile as well.
To load a luminance *.dat Iile, select Load Luminances
Irom the Options / Luminance menu, or Irom the local
menu oI the palette.
7XUER&$'5HIHUHQFH0DQXDO
)RU XSGDWHV DQG DGGLWLRQDO LQIRUPDWLRQ
MateriaIs
Available in TurboCAD Professional onlv
By applying materials to a 3D object, you can obtain a more
realistic view oI the model during a render.
An object`s materials can be seen in Quality render mode,
and in certain types oI Draft rendering.
Several materials and categories are provided by deIault.
You can create a new material via the Materials Editor (see
"Editing Materials" on page 12-16).
Material Properties
You can access material properties via the 3D page oI an
object`s Properties window (see "Object Properties" on
page 2-40), or by using the Materials palette.
Category: Groups oI materials such as glass, metals, stone,
and wood.
Material: This Iield depends on the category. Eor example,
iI the Category is Metals, the materials include brass, iron,
aluminum, etc.
Edit Material: Opens the Materials Editor. See "Editing
Materials" on page 12-16.
Editing Materials
Menu: Options / Materials / Edit Materials
The Materials Editor can also be accessed Irom the 3D
page oI an object`s Properties. You can also access it Irom
the Materials palette; select the item in the palette, then
right-click and select Edit Materials. Or double-right-click
on the item, or click Edit Materials.
To create a new material, click New. You can deIine a new
category, or add a new material to an existing category. You
can also click Delete to delete a material or category.
You can edit the Iollowing properties oI a material (available
parameters depend on what type oI each property is
selected):
Pattern: Changes color oI a surIace by applying a scanned
raster image, giving an appearance such as wood or marble.
Reflectance: DeIines how the object reIlects light and other
objects.
Transparency: DeIines areas on a surIace where certain
amounts oI light can pass through and produce a variety oI
eIIects.
Texture: Changes the shape oI a surIace to simulate textures
such as brick or Iabric. Texture is only relevant Ior
LightWorks rendering types.
Chapter 12 5HQGHULQJ
FRQWDFWXVDW www.turbocad.com
Wrapping: SpeciIies how materials are applied (wrapped)
to surIaces.
Materials Palette
Menu: View / Materials Palette
Provides easy and Iast access to object materials.
All materials that have been deIined are displayed here, and
can be assigned to objects and edited. Use the Thumbnail
controls to adjust how the items are displayed, and use the
Size slider to adjust the item size. Check Make Undo to add
luminance to the Undo / Redo history oI the model.
To apply a material to an object, Iirst select the object. Then
double-click the palette item to apply it. You can also
right-click on a material and select Set Material.
To remove a material Irom an object, select the object. Then
in the palette. right-click and select Set None.
To Iind objects that have a speciIic material, select the
material in the palette, then click Select by Material.
To Iind the material oI an object, select the object and then
click Find Material of Selection.
To edit a material, select the item in the palette, then
right-click and select Edit Material. Or double-right-click
on the item, or click Edit Material.
To switch the luminance display Irom thumbnails to list
Iormat, click View Thumbnails and select a diIIerent view.
You can hide or show the palette Iields and toolbars by
clicking Show / Hide Options.
Loading and Saving Materials
II you want to save luminance properties Ior Iuture use,
select Options / Materials / Save Materials, or right-click
in the Materials palette and select Save Materials. Use the
categories on the right side oI the Save window to speciIy
which materials you want to save. Material data will be
written to a *.mat Iile, located in the Materials Iolder.
Any new material you deIine will be automatically saved in
the TurboCAD Iile as well.
To load a materials *.mat Iile, select Load Materials Irom
the Options / Materials menu, or Irom the local menu oI the
palette.
7XUER&$'5HIHUHQFH0DQXDO
)RU XSGDWHV DQG DGGLWLRQDO LQIRUPDWLRQ
Environments
Available in TurboCAD Professional onlv
As part oI the Drawing Setup, you can speciIy render
options that aIIect the appearance oI the background and
Ioreground, as well as overall tone. These eIIects can be seen
only when using Quality render.
QuaIity rendered view with no Environment
Render Scene Environment:
Background = CIouds, Foreground = Snow
Several environments and categories are provided by
deIault. You can create a new environment via the
Luminance Editor (see "Editing Environments" on page
12-19).
Environments Properties
You can access environment properties via the Render
Scene Environment page oI the Drawing Setup (Options /
Render Scene Environment), or by using the
Environments palette (see "Environments Palette" on page
12-19).
Category:
Background: How the area behind the model appears,
such as graduated colors or clouds.
Foreground: How the area in Iront oI the model
appears, such as snow or Iog.
Images: Applies an image as the model background.
The graphic can be in *.bmp, *.jpg, *.tiI, or *lwi
Iormat.
Plain: Applies a plain color as the model background.
Tone: Brightens the model or moves the perspective
up or down.
Environment: This Iield depends on the category. Eor
example, iI the category is Plain, several colors will appear.
Edit Environment: Opens the Environments Editor. See
"Editing Environments" on page 12-19.
Chapter 12 5HQGHULQJ
FRQWDFWXVDW www.turbocad.com
Editing Environments
Menu: Options / Environments / Edit Environment
The Render Scene Environment Editor can also be
accessed Irom the Render Scene Environment page oI the
Drawing Setup (Options / Render Scene Environment).
You can also access it Irom the Environments palette; select
the item in the palette, then right-click and select Edit
Environments. Or double-right-click on the item, or click
Edit Environments.
To create a new environment, click New. You can deIine a
new category, or add a new environment to an existing
category. You can also click Delete to delete an environment
or cateogry.
Eor each environment, there are three types oI parameters
you can edit:
Foreground: How the area in Iront oI the model will look.
Options include snow, various types oI Iog, and light
scattering.
Background: How the area behind the model will look.
Options include graudated colors, clouds, a repeated image,
etc.
Tone: Brightens the entire model.
Environments Palette
Menu: View / Environments Palette
Provides easy and Iast access to environments
All environments that have been deIined are displayed here,
and can be assigned to your drawing and/or edited. Use the
Thumbnail controls to adjust how the items are displayed,
and use the Size slider to adjust the item size. Check Make
Undo to add luminance to the Undo / Redo history oI the
model.
To apply an environemt to the drawing, double-click the
palette item to apply it. You can also right-click on a
luminance and select Set Environment.
To remove an environment Irom a drawing, right-click in the
palette and select Set None.
To Iind the environment oI the drawing, click Find
Environment.
To edit an environment, select the item in the palette, then
right-click and select Edit Environment. Or
double-right-click on the item, or click Edit Environment.
7XUER&$'5HIHUHQFH0DQXDO
)RU XSGDWHV DQG DGGLWLRQDO LQIRUPDWLRQ
To switch the environment display Irom thumbnails to list
Iormat, click View Thumbnails and select a diIIerent view.
You can hide or show the palette Iields and toolbars by
clicking Show / Hide Options.
Loading and Saving Environments
II you want to save environments Ior Iuture use, select
Options / Environments / Save Environments, or
right-click in the Environments palette and select Save
Environments. Use the categories on the right side oI the
Save window to speciIy which environments you want to
save. Environment data will be written to a *.dat Iile, located
in the RenderSceneEnv Iolder.
Any new environment you deIine will be automatically
saved in the TurboCAD Iile as well.
To load an environment *.dat Iile, select Load
Environments Irom the Options / Environments menu, or
Irom the local menu oI the palette.
FRQWDFWXVDW www.turbocad.com
13 Architecture TooIs
TurboCAD provides specialized tools Ior architectural
drawings, allowing you to quickly create and edit walls,
window and door openings, and rooIs.
In addition, the EloorPlan Print Space Maker (EloorPlan
Bridge) enables you to easily convert EloorPlan drawing into
TurboCAD drawings.
WaII TooIs
The Wall tools help you quickly work out a wall design, by
creating smart objects. Walls heal at intersections, and they
can take block insertions that automatically align correctly.
The typical sequence to create a Iloor plan starts with a wall
layout. When the walls have been drawn, insert doors,
windows and/or openings. AIter that, you can adjust the wall
layout by moving or rotating any wall. When you adjust a
wall, the walls that are attached to it will adjust to it. Any
inserted doors, windows, and openings also adjust.
Wall Properties
Options Ior wall alignment, thickness, and end caps.
127(To assign height to a wall, open the 3D page of the
wall's Properties window and enter a Thickness value.
Width: The thickness oI the wall (distance between the
double lines).
Reference: Choose whether to draw the wall by its center, or
leIt or right side. Right and leIt sides are determined by
'Iacing toward the start point. This setting aIIects how the
object is snapped, and where the nodes are located (Ior Node
Edit mode).
End Caps: Closes the endpoints oI the wall.
End Cap at End
End Cap at Start
Inserting Walls
Menu: Insert / Wall
Creates segments oI double lines that represent wall layouts.
The diIIerence between this tool and the Double Line tools
is that walls automatically heal at corners and intersections.
In addition, you can attach walls to existing walls which will
also heal.
127(This tool creates only straight wall segments. If you
want to create curved walls, create the outline and then
convert it into a wall. See "Convert to Wall" on page 13-6.
7XUER&$'5HIHUHQFH0DQXDO
)RU XSGDWHV DQG DGGLWLRQDO LQIRUPDWLRQ
1. Select two points to draw the Iirst wall segment.
7,3Use Shift to activate Ortho mode if you want to draw
horizontal and vertical walls.
2. Select the endpoint Ior the next wall segment. The
corner is automatically healed; no intersection lines
are shown.
3. Select more wall endpoints as needed.
4. Select Finish Irom the local menu or Inspector Bar. II
you want to close the wall, select Close Irom the local
menu or Inspector Bar.
Any wall segment can be deleted or moved like any other
object.
Attaching WaIIs
Any wall you add to an existing wall will be automatically
healed at their intersections.
1. Click inside an existing wall at the point where you
want to add another wall.
2. Select segment endpoints.
3. II you extend a segment into an existing wall, this
intersection will be healed as well.
Chapter 13 $UFKLWHFWXUH7RROV
FRQWDFWXVDW www.turbocad.com
Moving WaIIs
To move a single wall, select it as you would any other object
and use the Select Edit tools to move, scale, or rotate it. (See
"Select Edit" on page 6-10.)
Moving a wall will aIIect its adjacent walls.
1. In Select mode, select the wall you want to move. To
select multiple walls, use ShiIt or drag a selection
window.
In addition to the walls you selected, adjacent walls are
marked in blue, so that you will see all aIIected walls
beIore perIorming the edit.
2. Use the Select Edit tools to move, rotate, or scale the
selected wall or walls.
The aIIected walls extend or shrink to meet the new
walls, but their orientation does not change. II the
walls contain inserted windows, door, or other blocks
or openings, they will adjust as well.
Splitting and Joining Walls
Available in TurboCAD Professional onlv
Menu: Tools / Architecture / Wall / Split
Menu: Tools / Architecture / Wall / Join
Splits a wall into two separate walls, and joins split walls into
one wall.
To use the Split tool:
1. Select the wall you want to split.
2. Position the cursor where you want to split the wall,
and click to split.
7XUER&$'5HIHUHQFH0DQXDO
)RU XSGDWHV DQG DGGLWLRQDO LQIRUPDWLRQ
3. Because walls automatically heal, you will not be able
to see the split (unless you use end caps). II you select
one oI the walls, you can see that the original wall was
split.
To use the 1oin tool:
1. Select the two segments you want to join. The walls
are combined into one wall.
Wall Dimension
Available in TurboCAD Professional onlv
Menu: Tools / Architecture / Wall / Wall Dimension
Specialized architectural dimensioning tool Ior walls. II a
wall contains openings, these are automatically included in
the wall dimension. Eor general inIormation on
dimensioning, see "Dimensions" on page 9-7.
1. Select the wall to dimension.
2. Select the location oI the dimension, and select a
second point to deIine the dimension angle. (DeIining
a vertical angle will create a horizontal dimension.)
3. The dimension is created. To modiIy properties oI the
dimension, see "Dimension Properties" on page 9-7.
Local menu options:
Dimension to Center of Opening: II checked, a wall`s
dimensions will reIer to the center oI any openings in the
wall.
Chapter 13 $UFKLWHFWXUH7RROV
FRQWDFWXVDW www.turbocad.com
II not checked, the dimensions will reIer to the outer edges
oI any openings.
Parallel Dimension: The dimension will automatically be
parallel to the selected wall (no need to deIine the dimension
angle).
Add Wall Modifiers
Menu: Tools / Architecture / Wall / Add Wall ModiIier
Enables you to change the height oI a wall by trimming or
extending it to a single-line object.
The object can be a line, arc, or polyline. It must be at least
as long as the wall, and cannot extend below the bottom oI
the wall. In addition, it must lie in the same workplane as the
wall.
127(The way to assign height to a wall is to open its
Properties to the 3D page and enter a Thickness.
1. Set the workplane to the wall you want to modiIy. The
easiest tool is Workspace / Workplane / By Facet.
2. Create the object you want to use as a modiIer. Be sure
that the object meets or extends past the wall ends.
3. Activate Add Wall Modifier, select the wall to
modiIy, and select the 2D modiIier. The wall is
trimmed or extended to meet the modiIier.
7XUER&$'5HIHUHQFH0DQXDO
)RU XSGDWHV DQG DGGLWLRQDO LQIRUPDWLRQ
The results may be easier to see in Hidden Line mode.
127(If the modifier length is insufficient, you can edit it. The
modifier will be applied once it reaches the required length.
II you add another modiIer, it will cancel the eIIect oI the
previous one.
Convert to Wall
Available in TurboCAD Professional onlv
Menu: Tools / Architecture / Wall / Convert to Wall
Converts single-line objects into walls. This is useIul Ior
creating curved walls.
1. Select the object to convert. You can select lines,
arcs,circles, polylines, etc. Multiple objects can be
selected.
2. Select Finish Irom the local menu or Inspector Bar.
The wall is created with the deIault thickness, but you
can modiIy its Properties,
127(The way the wall is created in relation to the original
object depends on the Reference parameter in the Wall page
of the Properties window.
Inserting 2D Blocks in Walls
When a 2D block is inserted into a wall, it rotates to align
itselI with the wall. The direction oI the rotation depends
upon the direction in which the wall was drawn; the top oI
the block will align to the right side oI the selected wall. (The
right side is determined by Iacing the wall`s start point Irom
the end point.)
127(This method of inserting blocks applies to 2D blocks,
and 2D (plan) representation of walls. To create walls and
doors that you can see in 2D as well as 3D, see "Openings"
on page 13-9.
Chapter 13 $UFKLWHFWXUH7RROV
FRQWDFWXVDW www.turbocad.com
1. Create the 2D representation oI the desired insertion
(door, window, etc.). Create a block Irom these
objects. You can do this by selecting the objects and
dragging them into the Blocks palette, or by selecting
Format / Create Block.
Eor more inIormation on blocks, see "Blocks" on page
8-3.
2. Drag the block Irom the Blocks palette onto the wall at
the point where you want to insert it. The block will
automatically align itselI with the wall, and a cutout
will be created.
Roofs
Available in TurboCAD Professional onlv
You can easily add and modiIy rooIs to a building. The rooI
slope can be constant or you can change the slopes oI
individual rooI Iaces.
Add Roof
Menu: Tools / Architecture / RooI / Add RooI
Creates a rooI with a constant slope angle.
1. Create the walls oI the building. II you do not use the
Wall tools, you can use any 3D shape, or even a 2D
outline.
127(If you use the Wall tool, you can give the walls height
by entering a Thickness in the 3D page of the walls'
Properties.
2. II necessary, bring the workplane to the correct level.
You can use Workspace / Workplane / By Facet to
set the workplane to the top oI the walls.
3. Activate Add Roof, and trace the outline oI the rooI.
7XUER&$'5HIHUHQFH0DQXDO
)RU XSGDWHV DQG DGGLWLRQDO LQIRUPDWLRQ
With each corner point you select, the rooI adjusts to
create a closed Iorm. .
4. AIter you select the last point, select Finish Irom the
local menu or Inspector Bar. The ridge and valley lines
are calculated to maintain a constant slope angle.
Rotate the view to see the rooI.
Roof Properties
Thickness, slope angle, and overhang length oI the rooI.
Thickness: The thickness oI the rooI.
Slope Angle: The higher the angle, the steeper the rooI
slope.
127(This parameter changes the slope of the entire roof. To
change the slope of one facet, use the Edit Slope Angle tool.
Chapter 13 $UFKLWHFWXUH7RROV
FRQWDFWXVDW www.turbocad.com
Overhang: The distance the rooI extends past the deIined
rooI outline.
Edit Slope Angle
Menu: Tools / Architecture / RooI / Edit Slope Angle
Changes the slope oI individual rooI Iaces.
1. Select the rooI Iace whose slope you want to change.
2. Enter the new slope angle in the Inspector Bar.
Openings
Available in TurboCAD Professional onlv
Enables you to insert a 2D / 3D opening into a wall,
representing a window, door, etc.
In this tool, each opening is represented by two blocks - a 2D
and 3D view, so that the block can be seen in both
orthographic and isometric views. The blocks must be
created in advance beIore they can be inserted into a wall.
See "Creating a Block" on page 8-3.
The blocks do not have to be the same thickness as the walls
they will be inserted into.
Opening Properties
BeIore an opening can be inserted, you must select the 2D
and 3D blocks (previously created) that will be used to
represent it. This is done in the Properties window - opened
by right-clicking on the Insert Opening icon.
2D/3D representation: The blocks that will be used to
represent the opening. The 2D block will be used in plan
views; the 3D block will be used in all other views.
2D/3D preview: The preview is displayed on the leIt side oI
the window, so that you can veriIy the selected block is
correct.
7XUER&$'5HIHUHQFH0DQXDO
)RU XSGDWHV DQG DGGLWLRQDO LQIRUPDWLRQ
Position / Height: The distance Irom the workplane where
the opening will be inserted. This is useIul Ior windows that
need to be located a certain height Irom the Iloor.
7,3If you want to create and save more than one type of
opening, create separate Styles (accessed from the General
page of the Properties window). This way you will not have to
recreate properties of openings you have already inserted.
See "Styles" on page 2-44.
Insert Opening
Menu: Tools / Architecture / Opening / Insert Opening
In this example, the opening has the Iollowing properties:
Eor 2D representation: a block consisting oI three lines
Eor 3D representation: a block consisting oI an arched
doorway, created by making a polyline (see "Polyline"
on page 5-2) and extruding it (see "Normal Extrude"
on page 10-27).
A value was assigned Ior Height, so that the block will
be inserted above the Iloor.
Remember, the blocks have to be created in advance, and are
assigned to the opening in the Opening Properties.
1. II necessary, change the workplane back to By World
(Workspace / Workplane / By World). You may
have changed the workplane while creating one oI the
blocks, but the workplane must be along the bottom oI
the walls.
2. Activate Insert Opening, and make sure Anchor to
Wall is selected. (Anchor to Roof is similar, except
that openings will tilt themselves to Iit along a sloped
rooI.)
3. Drag the opening to one oI the walls. The block is
dragged by its reIerence point, which can be changed iI
needed. See "Relocating a Block ReIerence Point" on
page 8-7.
The block aligns itselI to the wall, and cuts the
opening.
4. Drag more blocks onto the walls. The block will
change its alignment to Iit any wall.
127(This tool only creates rectangular cutouts, even if the
block is non-rectangular. You can change this by modifying
the block. See "Edit Opening ModiIier" on page 13-11.
Chapter 13 $UFKLWHFWXUH7RROV
FRQWDFWXVDW www.turbocad.com
In Plan view, the openings are represented by the 2D
block.
II you assign the 3D block a material such as glass (in the 3D
page oI its Properties), and assign a brick material Ior the
walls, you can see the results in render mode.
Edit Opening Modifier
Menu: Tools / Architecture / Opening / Edit Opening
ModiIier
By deIault, when using the Insert Opening tool, an opening
is inserted into a wall by creating a rectangular cutout, even
when the block is not rectangular, as in the case oI an arched
doorway or a circular window.
Eor non-rectangular openings, you can apply a modiIier that
will deIine the shape oI the cutout.
1. In the Blocks palette, select the 3D block whose cutout
you want to modiIy, and click Edit Contents.
2. Create the closed, 2D object you want to use as the
cutout. Change the workplane iI necessary. In this
example, Workplane by Facet was used, and a
polyline was added to the door Iace - an exact trace oI
the doorway shape.
3. Activate Edit Opening Modifier. II a modiIier was
previously deIined, it will be highlighted.
4. Select the object to be used as the modiIier.
5. Select Finish Irom the local menu or Inspector Bar.
6. In the Blocks palette, click Finish Edit Content
The openings now show the revised cutout shape.
7XUER&$'5HIHUHQFH0DQXDO
)RU XSGDWHV DQG DGGLWLRQDO LQIRUPDWLRQ
127(If you want to continue adding more openings, you will
have to change the workplane back to Workplane by World.
FIoorPIan Print Space Maker
Available in TurboCAD Professional onlv
Menu: Tools / EloorPlan Print Space Maker
The EloorPlan Print Space Maker is designed to automate the
process oI converting EloorPlan plans into proIessional
architectural TurboCAD drawings.
The main advantage oI EloorPlan Print Space Maker,
otherwise know as the EloorPlan Bridge, is its ability to Iilter
the *.bmI Iile Iormat while, at the same time, supplying
convenient tools to create a traditional 2D architectural
layout. You can create separate layouts Ior Ioundations,
Iloors, elevations and rooIs, all Irom inIormation stored in
the drawings that have been created in IMSI's EloorPlan 3D
v6 product.
The EloorPlan Print Space Maker can open and save Iiles oI
other types, though it is geared toward working with
EloorPlan Iiles.
Filters and Conversion Options
Menu: Tools / EloorPlan Print Space Maker / Setup
BeIore you convert a EloorPlan drawing, set the conversion
and export options. The window contains three tabs:
Workspace: Sets the deIault page size, unit system and
AutoDimensions.
Dimension Settings: Controls how dimensions are created
in the plan view viewports.
Export Options: Controls how and where the material list is
created. You can save as an *.htm Iile and/or Excel *.csv Iile.
Using FloorPlan Print Space Maker
Menu: Tools / EloorPlan Print Space Maker / Open
127(You can also launch FloorPlan Print Space Maker as a
standalone application, but when run from within TurboCAD
you can place your drawing into TurboCAD automatically.
Select a *.bmI Iile to open. Several such Iiles are provided in
the Samples\EpSamples Iolder.
Please be patient!
A huge amount oI EloorPlan inIormation is converted into
usable 3D TurboCAD data. The more complicated the
EloorPlan model, the longer this conversion will take. II the
EloorPlan drawing contains many 3D symbols (such as cars
or Iurniture), the conversion process can take several
minutes on a slower computer.
The drawing opens with the Iull 3D wireIrame view oI the
model. The 3D model itselI is used mainly to provide
inIormation Ior the 2D presentation tools that will be used in
Paper Space. This application is mainly used to create
viewports.
The application has its own Help system, but a Iew basic
operations will be described here.
Chapter 13 $UFKLWHFWXUH7RROV
FRQWDFWXVDW www.turbocad.com
Switching to Paper Space
Select Workspace / Paper Space / Paper 1, or use the
toolbar Iield.
A blank sheet oI paper will appear. You can change the page
setup by selecting Workspace / Paper Space / Properties,
or clicking the Properties icon.
The dashed lines on the paper represent the size oI printer
pages, according to your computer`s deIaut printer.
You will probably want to place plan views on one page and
elevation views on another. Additional Paper Spaces can be
added by selecting Workspace / Paper Space / Insert, or by
clicking the New Paper Space icon.
7,3Duplicating a Paper Space may be easier than starting a
new one from scratch.
Adding a TitIe BIock
Title blocks can be used Ior listing properties oI the drawing.
Select Insert / Title Block.
The Value Iield can be used to enter text Ior all the attributes
listed in the Attributes Iield. Each oI these values will
appear as text strings within the title block in the drawing.
You can change the title block size at any time by inserting a
new title block.
Inserting Viewports
Within Paper Space you can easily place viewports oI the
model. There are insertion tools Ior the Ioundation plan, plan
views oI diIIerent Iloors, rooIs, schedules and various
elevation views.
Select Insert / Floors / Floor 1 (or whatever Iloors your
drawing contains). Or use the Insert Floors icon.
A viewport containing the plan view oI the selected Iloor
appears selected in the middle oI the paper.
7,3If you insert the incorrect floor, right-click and select
Delete.
7XUER&$'5HIHUHQFH0DQXDO
)RU XSGDWHV DQG DGGLWLRQDO LQIRUPDWLRQ
To move the viewport, click and drag it by one oI the black
corners oI the selected viewport. Click again when the
viewports is in the desired position.
Elevation views are presented in hidden line render mode.
This is a particularly useIul Ieature Ior creating the
traditional elevation views required in architectural
drawings.
Select Insert / Elevations / Isometric_SW.
You can insert orthographic and isometric views, and
position them as needed.:
Viewport Properties
You can access the properties oI each viewport by selecting
it, right-clicking, and selecting Properties.
On the Property Page, you can select another view, set the
layers to include, draw a box around the view, and change
the scale, origin, and size.
Chapter 13 $UFKLWHFWXUH7RROV
FRQWDFWXVDW www.turbocad.com
Inserting Door and Window ScheduIes
Each door and window in the Plan view contains an
associated number. These numbers can be used as reIerences
to the type oI window or door used in the drawing. The list
displaying this inIormation extracted Irom EloorPlan is
automatically presented by inserting Door and Window
Schedules.
Use the Insert / Schedule menu, or the Insert Schedule
icon.
The schedules appear in the middle oI the screen, but can be
repositioned by dragging.
Inserting the Drawing into TurboCAD
Once your layout is complete, you can automatically insert
the drawing into TurboCAD by selecting File / Complete or
clicking the Complete icon.
The layout becomes a TurboCAD drawing. Eeatures oI the
drawing include layers, viewports; multiple Paper Spaces,
the Iull 3D building model, embedded 3D symbols oI
household utilities, and more.
Material List
Menu: Tools / EloorPlan Print Space Maker / Show Material
List
When you import a EloorPlan Iile into TurboCAD, you can
save the EloorPlan Material list as a separate *.htm or *.csv
Iile. This is done in the Setup (Tools / FloorPlan Print
Space Maker / Setup, Export Options tab).
II the material list was saved as HTML, it will be displayed
in the Internet palette.
7XUER&$'5HIHUHQFH0DQXDO
)RU XSGDWHV DQG DGGLWLRQDO LQIRUPDWLRQ
FRQWDFWXVDW www.turbocad.com
14 Paper Space and Printing
Once your drawing is complete, you may need to view it on
paper. This section covers Ieatures that are geared toward
printing, including Paper Space and viewports. You can also
publish your drawing in HTML Iormat Ior online
distribution.
Paper Space
Menu: Workspace / Paper Space
While Model Space is typically used while creating
geometry, Paper Space is geared toward creating the Iinal
layout oI your drawing Ior printing or plotting on paper. In
Paper Space, you typically arrange drawing elements on one
or more sheets oI paper.
The Paper, the large white rectangle in the middle oI the
drawing window, shows you how your drawing will be laid
out on the page when printed. You do not have to draw on the
paper; you can draw anywhere in the drawing space and later
Iit the drawing to a sheet oI paper. You can also turn oII the
paper sheet shown. The pattern oI horizontal and vertical
lines, which may be shown on the paper, is the grid that
marks exact locations in the drawing.
Switching to Paper Space
You can use the small button at the top leIt corner, at the
intersection oI the rulers, to toggle between Model and Paper
Spaces.
127(If the rulers are turned off, this button will not appear.
Use Workspace / Rulers to toggle the ruler display.
You can also use the icons on the Standard toolbar to switch
between spaces.
There are also workspace tabs at the lower leIt corner oI the
screen. By deIault, each Iile contains one tab Ior Paper
Space. Click the tabs to switch spaces.
127(If scroll bars are turned off, these tabs will not appear.
Use Workspace / Scroll Bars to toggle the scroll bar display.
Paper Space Properties
Menu: Workspace / Paper Space / Properties
The Page Setup page contains options Ior the paper size and
printing origin.
7XUER&$'5HIHUHQFH0DQXDO
)RU XSGDWHV DQG DGGLWLRQDO LQIRUPDWLRQ
The various Paper Spaces can be used Ior diIIerent print
setups. Eor example, you can have one setup Ior shop
drawings on D size paper, and another with renderings on A
size paper.
The Print Styles page enables you to select a print style.
See "Print Styles" on page 14-12.
Manipulating Paper Spaces
By deIault, a new Iile contains one Paper Space, named
Paper 1. You can create, delete, or rename spaces by using
the Workspace / Paper Space menu, or by right-clicking on
any Space tab to access the local menu. These menus can
also be used to switch between spaces.
Insert: Creates a new, empty Paper Space.
Rename: Enables you to assign a name to the active Paper
Space.
Delete: Deletes the Paper Space that was last inserted. You
will not be able to delete the last remaining Paper Space oI
your drawing.
Duplicate: Creates a copy oI the Paper Space.
Properties: Opens the Properties window (see "Paper
Space Properties" on page 14-1). DiIIerent Paper Spaces can
have diIIerent properties.
Paper Space Wizard
Menu: AddOns / SDK Samples / Insert / Paper Space
127(Display the SDK Samples toolbar by right-clicking in
any toolbar area and selecting SDK Samples.
Opens a wizard in which you can create a Paper Space with
customized settings.
Chapter 14 3DSHU6SDFHDQG3ULQWLQJ
FRQWDFWXVDW www.turbocad.com
Viewports
Menu: Insert / Viewport
Viewports are used in Paper Space to display one or more
views oI your model. A viewport has two components: a
boundary and the view that it contains. You can only insert
views that have already been created - see "Named View" on
page 3-4 and "Creating a View" on page 3-5.
Typically, multiple viewports are created so that you can
show several view oI the model. II you make changes to your
model, any relevant views in the viewports will
automatically update.
Once a viewport is created, you can use 2D tools and
annotation tools (Text, Dimensions, Hatching, etc.) to
enhance the Paper Space.
Inserting Viewpoints
The Iollowing example will be used to demonstrate the use
oI viewports. To try it yourselI, open the Iile clamp.tcw in
the Samples\3D Samples Iolder.
1. Switch to Model Space, and select View / Named
View. Several views have already been deIined. (Eor
details on named views, see "Saving Views" on page
3-4.)
2. There is already one Paper Space tab, containing
several viewports. Right-click on the tab and select
Insert to create a clean Paper Space.
3. Select Insert / Viewport (or use the Insert Viewport
icon) and deIine a rectangular boundary in one corner.
7XUER&$'5HIHUHQFH0DQXDO
)RU XSGDWHV DQG DGGLWLRQDO LQIRUPDWLRQ
4. In the Named View window, select the desired view
(in this case, Plan). Clicking Go To will display the
view without closing the window; this is a good way to
check that the view is correct, II you double-click a
named view, the view will Iill the viewport and the
window will close.
5. Insert another viewport containing the Front view.
Once a viewport is created, the view inside it can be changed
(as well as other parameters) by accessing its Properties.
See "Viewport Properties" on page 14-5.
7,3If you want to create a viewport of the same size as an
existing one, you can copy it (see "Copying Objects" on page
6-18). You can then open its Properties to select another
view.
Local menu option:
Shaped Viewport: Enables you to use any closed 2D object
as the viewport boundary.
1. In the Paper Space drawing sheet, use the 2D tools to
create the closed boundary, in this case, a circle.
2. Activate Insert Viewport with the Shaped Viewport
option. Select the closed boundary you just created.
3. Select a view as beIore, in this case, ISO.
Chapter 14 3DSHU6SDFHDQG3ULQWLQJ
FRQWDFWXVDW www.turbocad.com
Viewport Properties
Options Ior the viewport appearance and the objects it
contains.
View Name: Shows all available views. You can use this list
to select another view to Iill the viewport.
Layer Name: Shows all drawing layers. You can check all
layers you want displayed.
Background: II Transparent is not used, you can set a color
Ior the viewport background.
Scale: Sets the ratio oI the viewing scale Ior the viewport. To
set the scale, check the Fixed box and then select or enter the
scale. The viewport boundaries do not change, so iI the scale
increases the view, it may extend past the boundaries.
127(If dimensions are included in the viewport, the
dimension is associative with the viewport. This means that
the dimension is scaled simultaneously with the scaling of the
viewport. To make the dimension non-associative, select both
the viewport and the dimension and choose Drop link from
the local menu.
7XUER&$'5HIHUHQFH0DQXDO
)RU XSGDWHV DQG DGGLWLRQDO LQIRUPDWLRQ
Rendering: II you want the view inside a viewport to be
rendered, check the desired render type on the leIt side oI the
Properties window.
127(If Hidden Line, Draft, or Quality mode is specified,
you can explode the viewport. An exploded viewport becomes
a Group of graphics or Picture object, which you can verify in
the Selection Info palette.
Rendering for print only: The rendered view appears only
when printed, not on the screen.
Visible Box: Displays or hides the viewport boundary line.
7,3When a viewport's boundary is invisible, it can be hard to
select the viewport. You can also use F6 to scroll through the
viewports while selecting.
Layer Set: See "Layer Sets" on page 4-13.
Update Viewport Boundary
Menu: Workspace / Update Viewport Boundary
A viewport`s boundaries can be replaced with any closed 2D
object. This is useIul in cases like the one shown below, in
which the viewport on the right is partially hidden beneath
the other two viewports.
1. Create the closed 2D object you want to use as the new
boundary. In this case, the top leIt viewport boundary
will be replaced with an ellipse.
Chapter 14 3DSHU6SDFHDQG3ULQWLQJ
FRQWDFWXVDW www.turbocad.com
2. Activate Update Viewport Boundary, and select the
boundary to change. Then select the new boundary.
II the new boundary is too large or too small Ior the view
inside, you can open the viewport Properties and change the
Scale.
7,3The conventional way to select the viewport is to click its
boundary. It can sometimes be hard to select the viewport if its
boundary is invisible. In this case, use F6 or F7 to scroll
through the viewports.
Overlapping Viewports
Viewports behave like standard 2D objects, in terms oI their
stacking order and overlapping. You can adjust overlapping
viewports using the Format menu (Bring to Front, Send to
Back, etc.). See "Stacking Objects" on page 7-24.
Floating Model Space
Available in TurboCAD Professional onlv
Menu: Workspace / Model Space (Eloating)
Enables you to use Model Space tools within a viewport in
Paper Space. This is useIul Ior making minor adjustments to
your model within Paper Space, without having to switch to
Model Space. Any substantial changes, however, should be
done in Model Space.
1. Select the viewport you want to use to edit the model.
2. Select Workspace / Model Space (Floating).
3. The viewport is outlined in bold. You can now make
minor edits using most oI the Model Space tools.
4. Click outside the viewport to Iinish editing and return
to Paper Space.
:$51,1*If you rotate the view in a floating viewport, the view
will not return to its original position when you return to Paper
Space.
Printing
TurboCAD has a wide range oI printing Ieatures, enabling
you to scale and center your drawing on the page or to tile
your drawing across multiple pages. TurboCAD also
provides a Iull range oI advanced printing options Ior
experienced users.
Paper Space is the work mode used Ior layout your drawing
Ior printing. See "Paper Space" on page 14-1.
127(Under Windows, plotters are treated as printers.
Printer Paper and the Drawing Sheet
One potentially conIusing concept is that oI the printer paper
versus the drawing sheet. Printer paper means the physical
sheets oI paper that go through the printer. The drawing sheet
is the total surIace area on which your drawing will be
printed. The drawing sheet can correspond to a single sheet
oI printer paper, or it can span multiple sheets oI printer
paper.
Both the printer paper and the drawing sheet have adjustable
sizes and orientations. This provides a great deal oI
Ilexibility when you want to print a large drawing on
multiple sheets. You could, Ior example, print a poster in
landscape orientation three Ieet wide and two Ieet tall. You
could print this virtual sheet out on 32 sheets oI 8.5" x 11"
paper oriented in portrait, or on 30 sheets oI the same size
paper oriented in landscape.
7XUER&$'5HIHUHQFH0DQXDO
)RU XSGDWHV DQG DGGLWLRQDO LQIRUPDWLRQ
Simple Printing and Tiled Printing
To make a simple print oI a drawing that Iits on one sheet:
1. Select File / Print to open the Print window.
2. Eor Print Range, click All to print your entire
drawing.
3. Check Fit on 1 Page.
4. Select the printer, and click Properties to set the paper
size and orientation.
5. Return to the Print window, and click OK to print
your drawing. Your drawing will be centered and
printed on a single sheet oI paper.
II your drawing is larger than the printer sheet, as it is in most
cases, you need to use tiled printing. This method prints
sections oI your drawing on separate pages, which can then
be pieced together. The Page Setup is used to set parameters
Ior tiled printing (see "Page Setup" on page 14-9).
7,3When tile printing, it is usually best to turn the Print Crop
Marks option on, unless your printer is capable of printing with
zero margins. Crop marks enable you to easily trim the edges
of the paper so that the sheets can be pasted onto a backing
for display.
An example oI tiled printing is as Iollows:
1. Select File / Page Setup.
2. On the Paper page, use the Printer Paper Iield to
speciIy the paper and orientation.
3. In the Drawing Sheet Size Iields, speciIy the size and
orientation oI the area on which you want to print the
drawing. Eor example, iI you want a printout 2 Ieet tall
and 3 Ieet wide, you would type 2 It x 3 It in the list
box, and choose the Landscape option. Or you can
select a standard size.
4. Click Fit to place your drawing on the tiled sheets.
5. Click Print to print your drawing immediately, or click
OK and print later using File / Print.
Another way to tile print is to speciIy the number oI rows
(the number oI pages Irom top to bottom) and columns (the
number oI pages Irom leIt to right). This is done on the
Layout page oI the Page Setup. You can then return to the
Paper page to Iit your drawing onto the tiled printer paper.
TurboCAD will automatically adjust the dimensions oI the
drawing sheet to accommodate changes in the number oI
rows and columns.
Print Options
Menu: Eile / Print
Hotkey: CtrlP
Icon on Standard Toolbar:
Provides a set oI tools Ior printing a single view oI a drawing,
or printing speciIic sheets drawing spanning multiple sheets
oI paper.
Printer: Select a printer and manipulate its properties.
Name: Select the desired printer Irom the drop-down
list. All printers set up on your system should appear
on this list.
Properties: Opens the Properties window Ior the
selected printer.
Chapter 14 3DSHU6SDFHDQG3ULQWLQJ
FRQWDFWXVDW www.turbocad.com
Page Setup: Controls exactly how drawings will be
printed.
Default Printer: Selects the Windows deIault printer.
Print to File: Prints the document as a Iile instead oI
routing it directly to a printer. You will be prompted to
speciIy the Iilename and location.
Print Range: Options Ior setting a speciIic view oI the
drawing to print, and Ior selecting a range oI pages when
printing a drawing that spans multiple printed sheets.
7,3This is useful for printing tiled drawings if you only want
to print specific pages.
All: Prints the entire current drawing. II you choose
Selection under Print Source, only objects that are
selected will be printed. II your drawing spans
multiple printer sheets, the total number oI sheets will
be shown in this option title.
View: Prints a single view oI the drawing. You can
print the current view by deIault, or click in the list box
and choose any named view.
Pages: Prints a range oI pages iI the Page Layout is
set to print multiple pages. The printer sheets are
counted starting in the lower-leIt corner Irom leIt to
right, and Irom bottom to top.
Fit on 1 Page: Prints everything on a single page. This
option can be used either Ior printing a view or printing
the entire drawing.
Print Source: Select what you want to print.
Drawing: Prints the current drawing.
Selection: Prints only selected objects.
Color Mode:
Normal: Uses the predeIined printer settings.
Gray tint: Used Ior color printers. Disables color
mode and prints in black and white, using grey tints Ior
other colors.
Black only: Disables color mode and prints in black
only; no grey tints are used.
Print Spaces: Select the Model Space and Paper Spaces you
want to print.
All Spaces: All model and Paper Spaces present in the
drawing.
Current Space: The space in which you are currently
working.
Selected: Prints selected spaces.
Copies: Sets the number oI copies and whether you want
multiple copies to be collated.
Print Styles: Sets the print style to be used while printing.
See "Print Styles" on page 14-12.
Full Preview: Previews your drawing beIore printing.
Page Setup
Menu: Eile / Page Setup
Controls exactly how drawings will be printed. The three
pages oI this window are Paper, Layout, and Rendering.
127(Page Setup is different than the Page Setup Wizard
(see "Page Setup Wizard" on page 1-11), but any relevant
parameters set in the Wizard will appear in Page Setup as
well.
AIter setting the parameters in this window, you can either
print directly Irom the Page Setup (click Print), or click OK
to accept the changes and return to the drawing. You can then
print using File / Print, and the Page Setup settings will be
used.
7,3You can also access the Page Setup via the Print
window.
7XUER&$'5HIHUHQFH0DQXDO
)RU XSGDWHV DQG DGGLWLRQDO LQIRUPDWLRQ
Page Setup - Paper
Sets the size, orientation, and other parameters oI the printer
paper and the drawing sheet.
The printer paper is the physical paper that goes through the
printer; the drawing sheet is the area on which your drawing
will be printed, which can span multiple sheets oI printer
paper.
127(These settings are not retained with the drawing file.
Printer Paper: Sets the size and orientation oI the printer
paper. These options can also be set via the Print window.
Setup: Enables you to choose another printer or access
Iunctions that directly control your printer. This
window is speciIic to your printer driver, so check your
printer or printer driver documentation Ior details.
Default Printer: Sets the printer paper parameters to
those oI the deIault printer.
Drawing Sheet Size: Controls the size and orientation oI the
area on which your drawing will be printed. This area can be
imposed on a single sheet oI printer paper, or it can span
multiple sheets oI printer paper. Its orientation can also be set
separately Irom the orientation oI the printer paper.
The page display on the right will reIlect the relationship
between printer paper and drawing sheet. The drawing sheet
size will be shown in white (or a custom color iI one has been
set), and the dashed lines show individual pages oI paper.
Changing the drawing sheet size may change the number oI
columns and rows.
Options: Enables you to set what elements are printed.
These options aIIect only the printing oI the drawing and are
not reIlected in the appearance oI the drawing on screen.
Print Margins: Prints a border along the margin oI the
printer sheets. This is useIul Ior Iraming a drawing that
is printed on a single sheet.
Print Crop Marks: Prints crop marks on the printer
sheets. This is useIul iI you want to print across
multiple printer sheets and crop the sheets so they can
be pasted together. You may need to increase your
margins to make room Ior the crop marks.
Print Grid: Prints the grid, as long as it currently
displayed. See "Grid" on page 4-3.
Print Construction: Prints construction geometry.
See "Construction Geometry" on page 4-14.
Printing Scale: Scales the drawing so that it Iits within the
drawing sheet (click Fit),or you can choose a custom scale.
II the desired scale does not appear in the list, you can type
directly using the Iormat 1 in 1 It.
Keep Centered: Keeps the drawing centered on the drawing
sheet. It may be necessary to turn this option oII, then on
again, Ior the desired eIIect.
Chapter 14 3DSHU6SDFHDQG3ULQWLQJ
FRQWDFWXVDW www.turbocad.com
Page Setup - Layout
Controls the number oI rows and columns (sheets oI printer
paper arranged vertically and horizontally), as well as other
paper parameters.
Margins: Margins are the dotted rectangle lines inside the
edges oI the paper, that let you know whether you are
drawing inside or outside the printable area oI your drawing.
You can speciIy the top, bottom, leIt, and right margins oI the
printer paper in Paper units. You can also enter units other
than the deIault units.
Get Margins from Printer: Sets the minimum
margins Ior your printer and page size.
Rows / Columns: Sets the number oI rows and columns oI
printer sheet paper Ior tiled printing. As you increase the
number oI rows and columns, the Drawing Sheet Size (the
area on which your drawing will be printed) increases
accordingly.
World Height / Width, Paper Height / Width: Sets the
dimensions oI the drawing sheet in world or paper units. As
you change these values, the number oI rows and columns
will automatically update.
Origin: Enables you to move the paper to a diIIerent location
in the drawing. SpeciIy the location oI the lower-leIt corner
oI the paper in absolute coordinates. This Ieature is useIul iI
you want to print a particular area oI a large drawing by
relocating the paper to the area that you want to print.
Page Setup - Rendering
Sets the resolution at which a rendered drawing will be
printed.
Printing quality for Rendered Images: Select the
resolution Ior printing rendered drawings.
127(When the resolution is set to a value that is higher than
the maximum resolution supported by the printer, the image
will be printed at the printer's maximum resolution.
Printing from Model Space
To get a printed copy oI the objects appearing in the current
window view, you can use File / Print and choose to print
the current view.
7XUER&$'5HIHUHQFH0DQXDO
)RU XSGDWHV DQG DGGLWLRQDO LQIRUPDWLRQ
Print Styles
Enable you to change color, line style, and brush oI an object
when you send the drawing to print. These settings do not
aIIect the objects on the screen, only how objects are printed.
Print StyIe Manager
Menu: Tools / Print Style Manager
Print styles can be created, modiIied, or imported via the
Print Style manager.
View Style: Opens the Properties window Ior the selected
style.
New: Enables you to create a new table, or a new style within
the selected table. You can also duplicate items, and import
AutoCAD plot styles.
127(These features are also available by right-clicking in
the table list area.
Delete and Rename: Removes or renames the selected table
or style. Deleting a style cannot be undone.
Print StyIe Properties
To access the properties oI any print style, select the style and
click View Style.
Pen Settings: Sets the pattern (line style), color, and width
Ior the pen that will be applied to an object during printing.
Brush Settings: Sets the pattern and color Ior Iilling objects
during printing. This only applies to objects to which a brush
has been assigned.
AppIying Print StyIes
Once print styles have been created and/or modiIied, you can
add them to your drawing via the Print Style page oI the
Drawing Setup (Options / Print Styles). While in Paper
Space, you can also access this page through the Properties
window (Workspace / PaperSpace / Properties).
An object`s print style is set in the General page oI its
Properties.
Chapter 14 3DSHU6SDFHDQG3ULQWLQJ
FRQWDFWXVDW www.turbocad.com
Select 'Other Irom the drop-down menu to open the Print
Style manager.
127(Certain types of objects cannot display print styles.
PubIish as HTML
Available in TurboCAD Professional onlv
Menu: Eile / Publish to HTML
Enables you to export your drawing as an HTML Iile. You
can export the whole drawing or any oI its workspaces.
Save: Select the Iolder path or click the arrow button to
browse. The *.htm Iile will be created in this Iolder, as well
as two subIolders to store the graphic images Ior Paper and
Model Spaces.
Publish: Click to publish the selected workspaces to HTML.
Format: Sets the export Iormat associated with each
workspace. Click the column to open the Iormat list. You can
choose Irom *.jpg, *.wrl, *.dwI, and *.mtx.
127(To display *.wrl and *.dwf formats, you need to have an
application that will transfer such drawings to your Internet
browser. Otherwise you may receive a warning message.
Layout: Click the column to open the Iormat list, and select
either Default or Custom. II Custom is selected, you can
deIine the custom layout aIter clicking Publish.
View in Browser: Launches the deIault Internet browser to
show the HTML you created.
All spaces in one page: All selected workspaces will be
placed on the same HTML page.
Add full sized image: The graphic will be created with the
settings deIined in the Maximum size in pixels control
group oI the Options dialog.
Options: Opens the Publish to HTML Options window.
Publish to HTML Options
Parameters Ior the exported Iile.
Thumbnail size in pixels: Sets the size oI the graphic image.
You can change these settings iI you use a Custom layout.
Maximum size in pixels: Sets the size oI the linked graphic
image that will be accessible iI Add full sized image is
checked in the Publish to HTML window.
Colors: Sets the background and text color. You can deIine
text iI you use a Custom layout.
7XUER&$'5HIHUHQFH0DQXDO
)RU XSGDWHV DQG DGGLWLRQDO LQIRUPDWLRQ
Publish to HTML Layout
Sets the HTML page layout. This window appears when
publishing HTML Iiles Ior one or more workspaces that have
a Custom layout.
Title: Use the deIault (workspace name) or add a custom title
Ior the graphic.
Graphic size in pixels: Sets the size oI the graphic image.
Include text on page: Adds the text you type in the box to
the HTML Iile.
Text layout to the graphic: II text is added, select the text
layout position relative to the graphic.
FRQWDFWXVDW www.turbocad.com
15 Customized Programming
You can customize your TurboCAD application by recording
macros, using the VBA editor, and using the SDK.
Macro Recorder
Available in TurboCAD Professional onlv
Menu: View / MacroRecorder Palette
Creates and plays scripts - scenarios oI creating objects and
manipulating their properties. You can also record object
transIormation - move, copy, scale, and rotate. Scripts can be
saved Ior Iuture play.
To record a script, click Start Record in the MacroRecorder
palette.
Script Options:
Mouse Click: The script will include each mouse
click, including work in the Inspector Bar, use oI the
local menu, etc.).
A script created with mouse clicks can be used only in
TurboCAD. A script that was created without mouse
clicks can be used in any TurboCAD add-on, iI the
add-on is created based on the TurboCAD Object
Model.
127(A script that uses mouse clicks cannot close windows.
For example, if a viewport creation is recorded, when this
script is played, the Named View window must be closed
manually.
Mouse Move: Available when recording mouse
clicks, records all mouse moves as well. Eor example,
iI you record the creation oI a circle using mouse
moves, you are recording exactly how the cursor
moves while sizing the circle. Without mouse moves,
you will only record the end result oI the circle. This
option increases the size oI the script, and results in
slower playback.
Mouse move recording is recommended Ior scripts in
which exact mouse positioning is important, such as
work in Node Edit mode.
To Iinish the script, click Stop Record.
:$51,1*Keep in mind that the script will only contain the
actions performed after starting the script and before ending
it. For example, you can record creating a line, stop the
recorder and then change the line color. When you play the
script, the line will have a different color because the script
does not include the color change.
The script text will be displayed in the MacroRecorder
palette. You can edit the script directly in the palette by
placing the cursor on the desired line and changing text.
You can play the script back by clicking Play Script.
II you clear all items Irom the screen, or open a new Iile,
playing the script will create new objects on the screen.
To save the script, click Save Script. Scripts are saved as
*.tcr (TurboCAD Recorder) Iiles.
You can play a saved script by clicking Open Script.
Select the desired script, and it is loaded into the palette.
Click Play Script to play it.
7XUER&$'5HIHUHQFH0DQXDO
)RU XSGDWHV DQG DGGLWLRQDO LQIRUPDWLRQ
Script Limitations
Currently, some TurboCAD objects, such as images, cannot
be used in scripts.
Scripts record object creation only, and not all TurboCAD
settings can be reproduced. Eor example, workplane position
and views cannot be set in a script. ThereIore, set the desired
positions oI the workplane and views beIore playing the
script.
VBA Macros
A VBA macro is a sequence oI commands deIining
TurboCAD actions Ior creating new 2D/3D objects and/or
editing existing objects that were created either directly with
TurboCAD tools or via VBA scripts. The macro is a Visual
Basic procedure oI the SUB type (subroutine), which is
actually a sequence oI VBA statements executed as a unit.
Macros are stored in *.tcm Iiles, each oI which is comprised
oI one or more SUB procedures.
TurboCAD provides a macro Iacility that reads commands
Irom a text Iile created with the help oI MicrosoIt Visual
Basic, Applications Edition (VBA). Using VBA, you can
write macro Iiles (*.tcm) incorporating the Iunctionality oI
some speciIic TurboCAD libraries containing graphical
Iunctions designed Ior this purpose.
127(You can also create macro files outside VBA, using a
text editor that saves the file in ASCII format. The file
extension must be *.tcm.
Macros Window
Menu: Tools / VBA Macro / Macros
Lists all VBA macros deIined in the drawing, and enables
you to add, edit, or run macros.
Project Scope: II there is no VBA project (macros) attached
to the current drawing, the Iield contains Project1 (deIault
project name). Type a new name iI desired. Using the options
oI the Macro Scope group, you can deIine one or more VBA
macros Ior Project1 and insert them into it.
Add: Loads an existing*.tcm Iile.
New: Enables you to deIine macros via the Macro
Scope options.
Delete: Deletes the selected item.
Save: Saves the selected item.
Macro Scope: A dropdown list oI available VBA modules
with macros. Add a new macro by typing its name and
clicking Insert.
Insert: Adds a new macro to the macro list.
Edit: Opens the VBA Editor Ior the selected item.
Delete: Removes the selected item Irom the macro list.
No Break on Errors: II checked, the current VBA macro
will not stop running when it encounters errors in the script.
Otherwise, the VBA debugger will be launched.
Run: Runs the macro.
Step: Runs the macro in step-by-step (command tracing)
mode.
Editor: Accesses the VBA Editor.
Chapter 15 &XVWRPL]HG3URJUDPPLQJ
FRQWDFWXVDW www.turbocad.com
Adding and Running Predefined
Macros
TurboCAD contains several predeIined macros, located in
the Macros Iolder. The extension Ior these Iiles is *.tcm.
1. Select Tools / VBA Macro / Macros. The Macros
window will open, displaying the macros associated
with the current drawing, iI any.
2. Assign a name Ior the macro in the Project Scope Iield
(such as Bolts) and click Add.
3. The Open TC Macros Project window will open to
the Macros Iolder by deIault. Select the desired macro
(Ior example, Bolt.tcm).
4. You return to the Macros window, and all routines
Iound in the selected macro are displayed in the
right-hand box.
5. Use the same methods to add more macros, such as
Nuts.tcm.
6. Select the desired macro routine and click Run.
7,3You can click Step to run the macro in step-by step
(command tracing) mode.
7. The selected routine`s window opens, in which you
can deIine parameters Ior the object you are about to
insert.
8. Insert the object, which is then placed in the drawing.
All macros in the drawing are now also available in a
tabbed toolbar Ior Iuture use.
Once macros have been added, they can also be accessed
directly Irom the Tool / VBA Macros menu.
7XUER&$'5HIHUHQFH0DQXDO
)RU XSGDWHV DQG DGGLWLRQDO LQIRUPDWLRQ
VBA Editor
Menu: Tools / VBA Macro / Visual Basic Editor
HotKey: AltE11
Used to edit existing macros, and to create new macros.
The Visual Basic Editor (VBE) is the kernel oI the VBA
integrated development environment. With TurboCAD as a
host application, the VBE provides you with the ability to
create, modiIy, and debug code (drawing macros) behind the
current drawing oI TurboCAD. Although the VBE exists
outside the TurboCAD window, it runs in the same memory
space as its host, thereby beneIiting Irom tight integration Ior
event handling, as well as enhanced perIormance.
Use the Iollowing example to learn how to create a new
macro:
1. Open the VBA Editor.
2. In the Properties window select the name oI the
project.
3. Change the name Irom the deIault "Project1" to
"MyNewMacro."
4. Erom the main menu, select Insert / Module.
5. Change the name oI the module Irom "Module1" to
"MyNewModule."
6. In the Code window Ior "MyNewModule" add the
Iollowing line oI code to create a subroutine: Public
Sub NewMacro()
7. Visual Basic will automatically add the Iollowing
code: End Sub
127(TurboCAD will only recognize code as a macro if it is a
subroutine contained within a basic module.
8. Add any necessary operational code to the subroutine.
9. Return to TurboCAD and select Tools / VBA Macro /
Macros, and select your macro`s name Irom the
Project Scope list.
10. Click Save and enter "MyNewMacro" as the Iile name.
11. Click Save.
The new macro has now been created and saved. You can use
and distribute this macro. Unless you added operational code
to this example, the macro will not perIorm any commands,
but it can be used as a macro template.
To use this macro as a template, simply add it to your current
project and change the operational code.
The easiest way to see how the editor works is to open one
oI the predeIined macros and examine the code. Two good
examples are bolt.tcm in which three types oI bolts are
created, and editcircle.tcm in which you edit three
parameters (center, coordinate, and radius) oI a selected
circle.
Sample Macros
Creating TurboCAD Drawing Objects through VBA
To create drawing objects in a TurboCAD drawing you have
to access three objects:
1. The TurboCAD graphics engine (IMSIGX)
2. The currently active drawing
3. The collection oI graphics in the current drawing
The graphics engine allows you to create any object that
TurboCAD recognizes. To access the graphics engine you
must assign it as the application VBA is to use. The active
drawing serves as the location, or host Ior the drawing
object. The active drawing is an element oI the graphic
engine. All objects in an active drawing are contained in a
graphics collection. Eor a drawing object to be recognized it
must be added to the graphics collection oI an active
drawing.
There are two methods Ior accessing these three key objects.
The Iirst method is to access the objects directly. The second
method is to assign variables to the objects.
Chapter 15 &XVWRPL]HG3URJUDPPLQJ
FRQWDFWXVDW www.turbocad.com
The following code uses the first method to create the
four lines of a square:
' The first step in this method is to
create a variable for the drawing object
Dim NewGraphic As Graphic
' create a Graphic type variable called
NewGraphic
'the second step in this method is to
create new drawing objects by assigning
the that type of drawing object to the
variable.
Set NewGraphic =
Application.ActiveDrawing.Graphics.AddLi
neSingle(1, 1, 0, 1, 10, 0)
' add a new graphic to the graphics
collection via the active drawing
accessed from the application
Set NewGraphic =
Application.ActiveDrawing.Graphics.AddLi
neSingle(1, 10, 0, 10, 10, 0)
' add a new graphic to the graphics
collection via the active drawing
accessed from the application
Set NewGraphic =
Application.ActiveDrawing.Graphics.AddLi
neSingle(10, 10, 0, 10, 1, 0)
' add a new graphic to the graphics
collection via the active drawing
accessed from the application
Set NewGraphic =
Application.ActiveDrawing.Graphics.AddLi
neSingle(10, 1, 0, 1, 1, 0)
' add a new graphic to the graphics
collection via the active drawing
accessed from the application
The advantage oI this method is that it is quick to create.
However, it has two important disadvantages. Eirst, the code
lines are longer and take up more storage space. Second, in
programs that require a large number oI objects, this type oI
coding will run with less speed.
Using the second method you can create the four lines,
using the following code:
' the first step in this method is to
create variables for all of the objects.
Dim TheApplication As Application
' create a new Application type variable
called TheApplication
Dim TheActiveDrawing As Drawing
' create a new ActiveDrawing type
variable called TheActiveDrawing
Dim GraphicsCollection As Graphics
' create a new Graphics type variable
called GraphicsCollection
Dim NewGraphic As Graphic
' create a new Graphic type variable
called NewGraphic
'The second step in this method is to
assign the objects to the variables.
Set TheApplication = IMSIGX.Application
' assigns the application - IMSIGX to the
variable objApp
Set TheActiveDrawing =
TheApplication.ActiveDrawing
' assigns the current active drawing in
the TurboCAD
Set GraphicsCollection =
TheActiveDrawing.Graphics
' assigns the graphics collection of the
active drawing to the variable
7XUER&$'5HIHUHQFH0DQXDO
)RU XSGDWHV DQG DGGLWLRQDO LQIRUPDWLRQ
' the last step in this method is to
assign the desired drawing object to the
graphic variable.
Set NewGraphic =
GraphicsCollection.AddLineSingle(1, 1,
0, 1, 10, 0)
' add a new graphic of type (LineSingle)
to the graphics collection.
Set NewGraphic =
GraphicsCollection.AddLineSingle(1, 10,
0, 10, 10, 0)
' add a new graphic of type (LineSingle)
to the graphics collection.
Set NewGraphic =
GraphicsCollection.AddLineSingle(10, 10,
0, 10, 1, 0)
' add a new graphic of type (LineSingle)
to the graphics collection.
Set NewGraphic =
GraphicsCollection.AddLineSingle(10, 1,
0, 1, 1, 0)
' add a new graphic of type (LineSingle)
to the graphics collection.
This method may seem more complex, but it has many
advantages. Once the variables are created and assigned, the
objects are easier to access. The code lines that created the
objects are shorter and easier to read. Since the code lines
access the graphic collection directly, the code runs more
quickly. Eor medium to large macros this method optimizes
the code Ior both size and speed. It has the added advantage
that it is easier to read. This means that the code is easier to
maintain or update.
Try the code Ior yourselI. Open the example macro
"MyNewMacro.tcm" created in "VBA Editor" on page 15-4.
Copy each oI the code examples into the macro by pasting it
into the "NewMacro" subroutine. Run the macro. Then
delete the Iirst code example and paste in the second. You
will see that each version creates identical objects.
VBA Documentation
Look Ior additional examples oI VBA and tutorials at
www.turbocad.com/tcsdk/. The documentation will be
updated and improved as an ongoing resource project.
InIormation on the TurboCAD Object Model will be
provided on the same site. There are also many books
available Ior VBA programming instructions. Also check the
Internet Ior reIerences to Visual Basic Ior Applications or
visit MicrosoIt's web site at www.microsoIt.com.
SDK
Available in TurboCAD Professional onlv.
The TurboCAD SoItware Development Kit enables you to
program your own routines within TurboCAD.
II you install TurboCAD using the Full installation, an SDK
Iolder is created. This Iolder contains SDK samples and
documentation (online help).
Several SDK tools are provided in TurboCAD, located in the
AddOns menu. These are located in the sections to which
they are relevant. Each tool can be Iound in the index.
Index
FRQWDFWXVDW www.turbocad.com
1XPHULFV
2 Point Arc . . . 5-25
2 Point Circle . . . 5-19
Construction . . . 4-16
2D Add . . . 7-26
2D Base
Cone . . . 10-17
2D Booleans
See Boolean operations
2D Geometric parameters . . . 7-32
2D Intersect . . . 7-27
2D Mode . . . 6-2
2D representation . . . 13-9
2D Selector . . . 6-1, . . . 6-2
2D Subtract . . . 7-27
2D/3D mode . . . 6-2
3 Point Circle . . . 5-20
Construction . . . 4-16
3 Points
Assemble . . . 6-25
Workplane . . . 10-8
3D Add . . . 11-6
3D Eillet . . . 10-24
3D Intersect . . . 11-7
3D Mesh . . . 10-22
Properties . . . 10-23
3D Mode . . . 6-2
3D objects . . . 10-13
3D Mesh . . . 10-22
3D Polyline . . . 10-24
Box . . . 10-14
Cone . . . 10-16
Cylinder . . . 10-19
Hemisphere . . . 10-16
LoIting . . . 10-33
Polygonal Prism . . . 10-21
Primitives . . . 10-14
Prism . . . 10-26
Rectangular . . . 10-14
ProIile objects . . . 10-26
Properties . . . 10-13
Revolve . . . 10-31
Solids . . . 10-13
Sphere . . . 10-15
Standard objects . . . 10-14
SurIaces . . . 10-13
Torus . . . 10-20
Wedge . . . 10-22
3D Polyline . . . 10-24
3D Properties . . . 10-13
3D representation . . . 13-9
3D Selector . . . 6-1, . . . 6-3
3D Slice . . . 11-7
3D Subtract . . . 11-6
3D symbols . . . 8-12
3D Views . . . 10-3
3DS Iiles . . . 1-3
3DV Iiles . . . 1-3
$
Absolute coordinates . . . 4-2
Accelerator keys . . . 2-21
ACIS . . . 10-2, . . . 10-13
ACIS Iiles . . . 1-3
Activate part tree . . . 11-26
Add
2D Boolean . . . 7-26
3D Boolean . . . 11-6
Imprint . . . 11-24
Add Blocks . . . 8-5
Add RooI . . . 13-7
Add Wall ModiIier . . . 13-5
Adding nodes . . . 7-2
AddOns menu . . . 2-10, . . . 15-6
Adjustment
Dimensions . . . 9-8
Advanced Eormat
Dimensions . . . 9-8
Advanced OIIset . . . 7-20
Aerial View . . . 3-3
Aligning . . . 7-22
Along line . . . 7-22
Text . . . 9-2
Alignment
Pen . . . 2-41
Alternate . . . 2-42
Alternate Units
Dimensions . . . 9-10
Always clip objects . . . 12-4
Ambient light . . . 12-7
Angle
Measuring . . . 7-30
Revolve . . . 10-32
Angle oI rotation
Revolve . . . 10-32
Angular dimensions . . . 9-16
Angular line
Construction . . . 4-14
Aperture . . . 2-27
Apparent Intersection
Snap . . . 4-9
Append Units . . . 9-9
Apply Stored TransIormation . . .
6-34
Applying properties . . . 7-25
Approximation lines
Extrude . . . 10-29
LoIting . . . 10-34
Revolve . . . 10-32
Arc Complement . . . 7-17
Arc length . . . 9-7
Arc tools . . . 5-23
Center and Radius . . . 5-23
Concentric . . . 5-24
Double Point . . . 5-25
Elliptical . . . 5-31
Elliptical Eixed Ratio . . . 5-32
Rotated Elliptical . . . 5-31
Start/End/Included . . . 5-27
Start/Included/End . . . 5-27
Tangent to 2 Entities . . . 5-30
Tangent to 3 Arcs . . . 5-27
Tangent to Arc . . . 5-25
Tangent to Entities . . . 5-28
7XUER&$'5HIHUHQFH0DQXDO
, )RU XSGDWHV DQG DGGLWLRQDO LQIRUPDWLRQ
Tangent to Line . . . 5-26
Two point . . . 5-25
Architectural units . . . 2-31
Area
Measuring . . . 7-31
Arrange icons . . . 2-38
Array Copy . . . 6-20
Eit Array . . . 6-22
Arrowheads
Dimensions . . . 9-8
As Limits . . . 9-10
Assemble . . . 6-25
By 3 Points . . . 6-25
By Edge and Point . . . 6-27
By Eacet . . . 6-29
Associative dimensions . . . 9-7, . . .
9-10
Associative hatching . . . 9-21
Attached . . . 10-41
Attaching walls . . . 13-2
Attribute . . . 2-41
Attributes
Blocks . . . 8-10
Selecting objects by . . . 6-5
Auto Align . . . 2-38
Auto Joining . . . 7-19
Auto Resize . . . 2-38
AutoCAD Iiles . . . 1-3
AutoDesk 3D Studio Iiles . . . 1-3
Auto-naming . . . 8-1
Auxiliary geometry
See Construction geometry
%
Back One . . . 7-24
Background . . . 12-18
Viewports . . . 14-5
Backups . . . 2-26
Base angle . . . 2-32
Base point
Extrude . . . 10-28
Baseline dimensions . . . 9-14
Baseline Increment . . . 9-8
Batch converting Iiles . . . 1-2
Beam . . . 12-10
Bend . . . 10-30
Bezier curve . . . 5-35
Control points . . . 5-33
Bitmap . . . 1-14
Blanking
Construction geometry . . . 4-17
Layers . . . 4-10
Blending edges . . . 11-9
ChamIer . . . 11-14
Round . . . 11-10
Block Attributes . . . 8-10
Setting . . . 8-11
Blocks . . . 8-3
Attributes . . . 8-10
Copying . . . 8-9
Creating . . . 8-3
Deleting . . . 8-9
Drag and drop . . . 8-4
Editing . . . 8-7
Exploding . . . 8-9
Importing . . . 8-5
Inserting . . . 8-5
Insertion properties . . . 8-5
ReIerence point . . . 8-7
Renaming . . . 8-8
Replacing . . . 8-9
Using in walls . . . 13-6
BME Iiles . . . 1-3
BMP Iiles . . . 1-3
Boolean operations
2D Add . . . 7-26
2D Intersect . . . 7-27
2D Subtract . . . 7-27
3D Add . . . 11-6
3D Intersect . . . 11-7
3D Slice . . . 11-7
3D Subtract . . . 11-6
Imprint . . . 11-23
Regions . . . 7-26
Box . . . 10-14
Breaking . . . 7-3
Groups . . . 8-3
Bring to Eront . . . 7-24
Brush properties . . . 2-42
By 3 Points
Workplane . . . 10-8
By Entity . . . 10-7
By Eacet
Workplane . . . 10-10
By Layer . . . 4-12
By Three Points . . . 10-8
By View . . . 10-6
By World . . . 10-7
By Z Axis . . . 10-9
&
Calculator . . . 2-14
Camera . . . 10-36
Camera objects . . . 10-39
Properties . . . 10-36
Rotate . . . 10-37
Turn . . . 10-37
Camera objects . . . 10-39
Camera sets . . . 4-20
Design Director . . . 4-19
Indicators . . . 10-39
Properties . . . 10-41
Viewing . . . 10-40
Camera sets . . . 4-20
Captions . . . 2-38
Cascading windows . . . 2-37
Categories
Design Director . . . 4-21
Center
Polyline . . . 5-3
Center and Point circle . . . 5-18
Construction . . . 4-16
Center and Radius arc . . . 5-23
Center oI Extents snap . . . 4-7
Center snap . . . 4-7
CGM Iiles . . . 1-3
Chain Polyline . . . 7-20
ChamIering
2D . . . 7-13
3D . . . 11-14
Distance / angle . . . 7-14
Distance / distance . . . 7-14
Length / angle . . . 7-15
,QGH[
FRQWDFWXVDW www.turbocad.com ,
Changing
Ellipse axes . . . 7-6
Radius . . . 7-6
Start/end angle . . . 7-7
Chart . . . 5-44
Choosing objects
See Selecting objects
Circle/Ellipse tools . . . 5-18
Center and Point . . . 5-18
Concentric . . . 5-18
Construction . . . 4-16
Double Point . . . 5-19
Ellipse . . . 5-22
Ellipse Eixed Ratio . . . 5-23
Rotated Ellipse . . . 5-22
Tangent to 3 Arcs . . . 5-21
Tangent to Arc . . . 5-19
Tangent to Entities . . . 5-21
Tangent to Line . . . 5-20
Three point . . . 5-20
Triple Point . . . 5-20
Two points . . . 5-19
Cleanup . . . 7-21
Clearing construction geometry . . .
4-17
Clip objects . . . 12-4
Clipping images . . . 5-39
Close Double End . . . 5-11, . . . 7-6
Closing
Endpoints oI double lines . . . 7-6
Open objects . . . 7-4
Cloud . . . 5-36
Coils . . . 10-33
Color . . . 2-28
Construction . . . 4-14
Palette . . . 2-13
Selecting objects by . . . 6-5
Color Wheel . . . 2-28
Complement oI an arc . . . 7-17
Complex luminance . . . 12-14
Compression . . . 1-2
Concentric
Arcs . . . 5-24
Circles . . . 5-18
Cone . . . 10-16
Cut Cone by LoIting . . . 10-18
Cut Cone by Plane . . . 10-17
SpeciIy 2D Base . . . 10-17
SpeciIy Object Height Base . . .
10-17
ConIiguration Button . . . 2-24
Constant
Block attributes . . . 8-10
Construction
Vertical . . . 4-15
Construction geometry . . . 4-14
2 Point Circle . . . 4-16
3 Point Circle . . . 4-16
Angular line . . . 4-14
Blanking . . . 4-17
Center and Point . . . 4-16
Circle . . . 4-16
Clearing . . . 4-17
Color . . . 4-14
Deleting . . . 4-17
Double Point Circle . . . 4-16
Hiding . . . 4-17
Horizontal . . . 4-15
Layer . . . 4-14
Line style . . . 4-14
Parallel . . . 4-15
Perpendicular . . . 4-15
Printing . . . 14-10
Properties . . . 4-14
Style . . . 4-14
Triple Point Circle . . . 4-16
Context-sensitive help . . . 1-14
Continuous dimensions . . . 9-15
Continuous movement . . . 10-39
Control points
Spline, Bezier . . . 5-33
Convert to Wall . . . 13-6
Converting Iiles . . . 1-2
Batch . . . 1-2
Coordinate systems . . . 10-4
Coordinates . . . 4-1
Absolute . . . 4-2
Eields . . . 2-5
Locking . . . 2-5, . . . 4-3
Point . . . 7-28
Polar . . . 4-2
Relative . . . 4-2
Relocate Origin . . . 4-3
Copying . . . 6-18
and rotating . . . 6-16
and scaling . . . 6-17
Array . . . 6-20
Array Eit . . . 6-22
Blocks . . . 8-9
Eit Array . . . 6-22
Eit Linear . . . 6-20
Eit Radial . . . 6-21
in Render mode . . . 12-3
Linear . . . 6-18
Linear Eit . . . 6-20
Mirror . . . 6-22
OIIset . . . 6-24
Properties . . . 7-25
Radial . . . 6-19
Radial Eit . . . 6-21
Selected objects . . . 6-15
Using Ctrl . . . 6-18
Vector Copy . . . 6-23
Corners
Extrude . . . 10-29
Cosmetic select mode . . . 6-10
Create 3D Object As . . . 10-13
Create Block . . . 8-3
Create Group . . . 8-1
Creating nodes . . . 7-2
Crimp . . . 10-30
Crop marks . . . 14-10
Crossed . . . 2-42
Crosshair cursor . . . 2-27
CSV Iiles . . . 5-44
Cursor . . . 2-27
Curve properties . . . 5-33
Curve tools . . . 5-33
Bezier . . . 5-35
Properties . . . 5-33
Revision Cloud . . . 5-36
Sketch . . . 5-35
Spline . . . 5-34
Curve type . . . 5-33
Custom object . . . 8-14
Custom properties . . . 2-44
7XUER&$'5HIHUHQFH0DQXDO
, )RU XSGDWHV DQG DGGLWLRQDO LQIRUPDWLRQ
Customize and Apply Stored Trans-
Iormation . . . 6-35
Customizing . . . 2-16
Intellimouse . . . 2-17
Keyboard . . . 2-22
Menus . . . 2-20
Setup . . . 2-17
Toolbars . . . 2-17
Cut Cone by LoIting . . . 10-18
Cut Cone by Plane . . . 10-17
Cut lines . . . 7-21
Cylinder . . . 10-19
SpeciIy Object Height Base . . .
10-19
D
Dash and width scaling
Multi Line . . . 5-14
Dash Scale
Multi Line . . . 5-14
Database . . . 2-44
Reports . . . 2-46
Datum dimensions . . . 9-14
Decimal units . . . 2-31
DeIault symbols . . . 8-12
DeIault viewport . . . 1-12
Degenerative Iaceting . . . 10-2
Deleting
Blocks . . . 8-9
Construction geometry . . . 4-17
Layers . . . 4-11
Nodes . . . 7-2
Objects . . . 5-43
Density oI grid . . . 4-4
Design Director . . . 4-17
Detached . . . 10-41
Device . . . 2-41
DGN Iiles . . . 1-3
Diameter dimensions . . . 9-17
DiIIuse . . . 12-10
Dimension properties
Advanced Eormat . . . 9-8
Alternate Units . . . 9-10
Eormat . . . 9-7
Units / Tolerance . . . 9-9
Dimension Size Scale . . . 9-7
Dimensions . . . 9-7, . . . 9-12
3D . . . 10-36
Angular . . . 9-16
Associative . . . 9-10
Baseline . . . 9-14
Continuous . . . 9-15
Datum . . . 9-14
Diameter . . . 9-17
Entering manually . . . 9-12
Entity . . . 9-11
Horizontal . . . 9-12
in Viewports . . . 9-18
Incremental . . . 9-16
Leader . . . 9-18
Node editing . . . 7-8
Orthogonal . . . 9-12
Parallel . . . 9-13
Properties . . . 9-7
Radius . . . 9-17
Rotated . . . 9-13
Segment . . . 9-11
Vertical . . . 9-12
Walls . . . 13-4
Direction
Polyline . . . 5-3
Directional light . . . 12-7
Discrete movement . . . 10-39
Display intersections
Workplane . . . 10-12
Distance
Measuring . . . 7-28
Divide grid . . . 4-4
Divide Point snap . . . 4-7
Dividing
Arcs . . . 7-7
Lines . . . 7-4
Objects
See Slice
Donut . . . 10-20
Door schedule . . . 13-15
Double grid . . . 4-4
Double Line tools . . . 5-11
Irregular Polygon . . . 5-12
Parallel . . . 5-13
Perpendicular . . . 5-13
Polygon . . . 5-12
Polyline . . . 5-12
Properties . . . 5-11
Rectangle . . . 5-12
Rotated Rectangle . . . 5-12
Single line . . . 5-11
Double Point
Arc . . . 5-25
Circle . . . 5-19
Construction . . . 4-16
DraIt Angle . . . 10-30
DraIt render . . . 12-2
Properties . . . 12-5
DraIt Start Distance . . . 10-30
DraIting
See Paper Space
Dragging
Copying . . . 6-15
Moving . . . 6-13
OLE . . . 6-13
Draw as Spline
Dimensions . . . 9-8
Draw Iorm-building edges . . . 10-1
Draw Mode
Brush . . . 2-42
Drawing Aids window . . . 4-5
Drawing center . . . 10-37
Drawing cursor . . . 2-27
Drawing exchange Iiles . . . 1-3
Drawing in Ireehand . . . 5-35
Drawing inIormation . . . 1-11
Drawing Sheet . . . 14-7
Drawing template . . . 1-10
Drawing Web Iormat . . . 1-3
Drop Cutlines . . . 7-21
Drop Gaps . . . 7-21
Drop Link
Associative dimensions . . . 9-11
Associative hatch . . . 9-21
Duplicate Paper Space . . . 14-2
DWE Iiles . . . 1-3
DWG Iiles . . . 1-3
DXE Iiles . . . 1-3
Dynamic rotate . . . 10-3
,QGH[
FRQWDFWXVDW www.turbocad.com ,
(
ECS . . . 10-4
Edge and Point
Assemble . . . 6-27
Edge blending
See Blending edges
Edges
Eorm-building . . . 11-4
Node editing . . . 11-3
Edit menu . . . 2-7
Edit Opening ModiIier . . . 13-11
Edit Slope Angle . . . 13-9
Edit Widths . . . 7-5
Editing
Blocks . . . 8-7
Environments . . . 12-19
Eacets . . . 11-22
Groups . . . 8-2
Hatch pattern . . . 9-22
Hyperlinks . . . 5-42
in Render mode . . . 12-3
Lights . . . 12-9
Links . . . 5-41
Luminance . . . 12-14
Materials . . . 12-16
Multi Text . . . 9-6
Nodes
See Node Editing
Part tree . . . 11-27
Slope angle . . . 13-9
Symbols . . . 8-14
Text . . . 9-3
While selected
See Select Edit
Workplane . . . 10-11
EIIects
Text . . . 9-1
Ellipse
Changing axes in Node Edit . . .
7-6
Ellipse tools . . . 5-18
Ellipse . . . 5-22
Ellipse Eixed Ratio . . . 5-23
Rotated Ellipse . . . 5-22
Elliptical arc . . . 5-31
Elliptical Eixed Ratio arc . . . 5-32
Embedded OLE objects . . . 5-41
End Angle
Changing in Node Edit . . . 7-7
End Caps
Double Line . . . 5-11
Multi Line . . . 5-15
Wall . . . 13-1
End Distance
DraIt . . . 10-30
End Width . . . 5-4
Endpoint snap . . . 4-6
Engineering properties . . . 6-9, . . .
7-32
Part Tree . . . 11-27
Engineering units . . . 2-31
Enlarging the display
See Zooming
Entity dimensions . . . 9-11
Entity properties
See Properties
Entity style . . . 2-40
Entity type
Selecting objects by . . . 6-4
Environments . . . 12-18
Editing . . . 12-19
Palette . . . 12-19
Properties . . . 12-18
Saving and loading . . . 12-20
Environments palette . . . 12-19
EPS Iiles . . . 1-3
Error bounds . . . 12-10
Examine . . . 10-38
Exploding . . . 7-22
Blocks . . . 8-9
Groups . . . 8-3
Symbols . . . 8-14
Exporting
Eiles . . . 1-2
Exporting Iiles
Batch conversion . . . 1-2
Expressions in calculator . . . 2-14
Extended Ortho snap . . . 4-9
Extending a line . . . 7-16
Extension
Dimensions . . . 9-8
External reIerences . . . 8-12
Extract Irom . . . 5-37
Extract to . . . 5-37
Extrude
See Normal Extrude
Extrusion Base Point . . . 10-28
Extrusion path . . . 10-27
Extrusion shape properties . . . 10-29
)
Eacet
Assemble . . . 6-29
Editing . . . 11-22
Snap . . . 4-7
Workplane . . . 10-10
Eaceter mode . . . 10-2
Eaceting . . . 10-2
Eall OII . . . 12-11
EastCAD Iiles . . . 1-3
ECD Iiles . . . 1-3
ECW Iiles . . . 1-3
Eence selection . . . 6-6
Eields
Database . . . 2-44
Eile convertor . . . 1-2
Eile menu . . . 2-6
Eill patterns
See Hatching
Eillet
Node edit . . . 7-5
Eilleting
2D . . . 7-17
3D edges . . . 11-10
3D Eillet tool . . . 10-24
Einish . . . 2-4
Eit Array Copy . . . 6-22
Eit Linear Copy . . . 6-20
Eit Radial Copy . . . 6-21
Eit to Text . . . 9-9
Eit to Window
Workplane . . . 10-6
Eixed Ratio ellipse . . . 5-23
Eixed relative origin . . . 2-27
Eixed-length tangent line . . . 5-8
7XUER&$'5HIHUHQFH0DQXDO
, )RU XSGDWHV DQG DGGLWLRQDO LQIRUPDWLRQ
Eixed-sized tangent arc . . . 5-29, . . .
5-30
Eixed-sized tangent circle . . . 5-22
Elat OpenGL render mode . . . 12-5
Elat render mode . . . 12-5
Elexible
Text . . . 9-1
Eloating Model Space . . . 14-7
EloorPlan Iiles . . . 1-3
EloorPlan Print Space Maker . . .
13-12
Eloresc Architec AV . . . 12-12
Elyout toolbars . . . 2-18
Eont . . . 9-1
Eorce Interior Line . . . 9-8
Eorce Text Horizontal . . . 9-8
Eorce Text Inside Extension Line . . .
9-8
Eoreground . . . 12-18
Eormat
Dimensions . . . 9-7
Eormat menu . . . 2-9
Eormat Painter . . . 7-25
Eormatting
Aligning . . . 7-22
Exploding . . . 7-22
Eormat Painter . . . 7-25
Stacking . . . 7-24
Eorm-building edges . . . 10-1, . . .
11-4
Eormulas . . . 2-14
Eorums . . . 1-15
Eorward One . . . 7-24
EP3 Iiles . . . 1-3
Eractional units . . . 2-31
EreeIorm extrude . . . 10-28
Ereehand sketch . . . 5-35
Erequency oI grid . . . 2-30
Eront oI camera . . . 10-37
Eull precision . . . 1-2
Eull render mode . . . 12-6
*
Gaps . . . 7-21
Gear contour . . . 5-36
General properties . . . 2-41
Generic transIorm . . . 6-34
GEO button . . . 4-5, . . . 4-6
GEO Iiles . . . 1-3
Geometric parameters . . . 7-32
Geometric select mode . . . 6-10
Geometric tolerance . . . 9-19
Goniometric light . . . 12-13
Luminance . . . 12-13
Gouraud . . . 12-5
Graphic in Iront oI camera . . . 10-37
Graphics
Design Director . . . 4-21
Grid . . . 4-3
Erequency . . . 2-30
Isometric . . . 2-30
Minor . . . 2-30
Polar . . . 2-30
Snaps . . . 4-8
Style . . . 2-30
Group oI graphics
Graphics
Group . . . 11-18
Groups . . . 8-1
Creating . . . 8-1
Editing . . . 8-2
Exploding . . . 8-3
+
Halve grid . . . 4-4
Hatching . . . 9-21
Associative . . . 9-21
Editing pattern . . . 9-22
Hatch . . . 9-21
Path Hatching . . . 9-22
Pick Point and Hatch . . . 9-22
Headlight . . . 12-7
Healing walls . . . 13-2
Height
Openings . . . 13-10
Walls . . . 13-1
Height protected tolerance zone . . .
9-20
Help . . . 1-14
Online . . . 1-15
Help menu . . . 2-11
Hemisphere . . . 10-16
Hewlett-Packard Graphics Language
Iiles . . . 1-3
Hidden line render . . . 12-2
Properties . . . 12-4
Hidden Material Color OpenGL . . .
12-4
Hidden OpenGL render mode . . .
12-4
Hide Caption . . . 2-38
Hiding
Construction geometry . . . 4-17
Grid . . . 4-4
Layers . . . 4-10
Segments . . . 7-5
Workplane . . . 10-5
Horizontal dimensions . . . 9-12
Horizontal line
Construction . . . 4-15
Hotkeys . . . 2-22
Menu items . . . 2-21
Selecting objects . . . 6-1
Snaps . . . 4-6
HPGL Iiles . . . 1-3
HTML . . . 14-13
Hue . . . 2-28
Hyperlink
General properties . . . 2-41
Inserting . . . 5-42
,
IGS Iiles . . . 1-3
Image Manager . . . 5-38
Images . . . 5-38
Clipping . . . 5-39
Environment . . . 12-18
Inserting as OLE objects . . .
5-39
Properties . . . 5-40
Importing
Blocks . . . 8-5
Environments . . . 12-20
Eiles . . . 1-2
Luminances . . . 12-15
,QGH[
FRQWDFWXVDW www.turbocad.com ,
Materials . . . 12-17
Symbols . . . 8-13
Importing Iiles
Batch conversion . . . 1-2
Imprint . . . 11-23
Increase grid . . . 4-4
Incremental dimensions . . . 9-16
Indicators
Camera objects . . . 10-39
Lights . . . 12-9
Workplane . . . 10-5
InIormation about the Iile . . . 1-11
Inner Arc . . . 5-15
Inner Radius
Torus . . . 10-20
Insert Arc . . . 7-5
Insert menu . . . 2-8
Insert Paper Space . . . 14-2
Inserting
Blocks . . . 8-5
Openings . . . 13-10
Symbols . . . 8-13
Inserting external objects . . . 5-37
Eile . . . 5-37
OLE objects . . . 5-40
Picture . . . 5-38
Inspector Bar . . . 2-3
Customizing . . . 2-4
Locking values . . . 2-4
Installed symbols . . . 8-12
Installing . . . 1-1
Intellimouse
Setup . . . 2-17
Zooming . . . 3-1
Intergraph Iiles . . . 1-3
Internet palette . . . 2-13
Intersect
2D Boolean . . . 7-27
3D Boolean . . . 11-7
Imprint . . . 11-25
Workplane . . . 10-12
Intersect 2 Double Lines . . . 7-19
Intersection snap . . . 4-8
Invisible
Block attributes . . . 8-10
Irregular Polygon . . . 5-5
Double Line . . . 5-12
Multi Line . . . 5-17
Isometric cursor . . . 2-27
Isometric views . . . 10-4
Iterations . . . 12-6
-
Join Polyline . . . 7-19
Joining
Walls . . . 13-3
Joints properties
Multi Line . . . 5-16
JPG Iiles . . . 1-3
JustiIication
Multi Line . . . 5-14
Text . . . 9-1
.
Keep curve smooth . . . 5-34
Keep Length . . . 5-7
Keyboard setup . . . 2-22
Keyboard shortcuts
Menu items . . . 2-21
Snaps . . . 4-6
Keywords . . . 1-14
/
Latitudinal segments . . . 10-15
Layer sets . . . 4-13
Design Director . . . 4-18
Layers . . . 4-10
Construction . . . 4-14
Creating . . . 4-11
Deleting . . . 4-11
Design Director . . . 4-18
Layer sets . . . 4-13, . . . 4-18
Moving objects to . . . 4-12
Properties . . . 4-10
Selecting objects by . . . 6-5
Setting . . . 4-12
Layout . . . 14-11
Leaders . . . 9-18
Length
Measuring . . . 7-28
Levels
See Layers
Libraries oI symbols . . . 8-13
Library Iiles and Iolders . . . 8-15
Light distribution . . . 12-10
Light sets . . . 4-20
Light types . . . 12-6
Luminance . . . 12-13
Lights . . . 12-6
Ambient . . . 12-7
Controlling . . . 12-8
Design Director . . . 4-20
Directional . . . 12-7
Editing . . . 12-9
Headlight . . . 12-7
Indicators . . . 12-9
Light sets . . . 4-20
Luminance . . . 12-12
Point . . . 12-7
Properties . . . 12-9
Sky . . . 12-8
Spot . . . 12-8
Visibility . . . 12-8
LightWorks . . . 12-5
Properties . . . 12-11
Limit
Imprint . . . 11-25
Limit to Segment . . . 5-6
Line . . . 5-2
Line Elements properties
Multi Line . . . 5-14
Line Length . . . 7-15
Line style
Construction . . . 4-14
Line tools . . . 5-2
Irregular Polygon . . . 5-5
Minimal Distance . . . 5-10
Parallel . . . 5-7
Perpendicular . . . 5-6
Polygon . . . 5-4
Polyline . . . 5-2
Rectangle . . . 5-5
Rotated Rectangle . . . 5-6
Single Line . . . 5-2
7XUER&$'5HIHUHQFH0DQXDO
, )RU XSGDWHV DQG DGGLWLRQDO LQIRUPDWLRQ
Tangent Arc Point . . . 5-7
Tangent Irom Arc . . . 5-9
Tangent to 2 Arcs . . . 5-9
Tangent to Arc . . . 5-8
Linear . . . 12-11
Linear Copy . . . 6-18
Eit Linear . . . 6-20
Link selector shell . . . 6-2
Linked OLE objects . . . 5-41
Linked widths . . . 7-5
Links
Associative dimensions . . . 9-11
Associative hatch . . . 9-21
Lithonia lighting . . . 12-12
LMC . . . 9-20
Load to render luminance only . . .
12-12
Loading
Environments . . . 12-20
Luminances . . . 12-15
Materials . . . 12-17
Local menu . . . 2-11
Local snaps . . . 4-6
Lock axis . . . 6-3
Locking
Coordinates . . . 2-5, . . . 4-3
Inspector Bar . . . 2-4
Layers . . . 4-10
Numeric parameters . . . 2-4
Lod . . . 12-10
LoIting . . . 10-33
Cone . . . 10-18
LoIting shape properties . . . 10-34
Longitudinal segments . . . 10-15
Look to drawing center . . . 10-37
Look to in Iront graphic . . . 10-37
Lum . . . 2-28
Luminance . . . 12-12
Complex . . . 12-14
Editing . . . 12-14
Eloresc Architec AV . . . 12-12
Light types . . . 12-13
Palette . . . 12-15
Properties . . . 12-12
Saving and loading . . . 12-15
Single . . . 12-13
Luminances palette . . . 12-15
0
Macro recorder . . . 15-1
Macros
VBA . . . 15-2
Magnet icon . . . 2-3
Magnetic point . . . 4-5
MagniIying the display
See Zooming
Make Copy . . . 6-15
Margins . . . 14-10
Mark All . . . 7-25
Material list . . . 13-15
Materials . . . 12-16
Editing . . . 12-16
Palette . . . 12-17
Properties . . . 12-16
Saving and loading . . . 12-17
Materials palette . . . 12-17
Mathematical Iormulas . . . 2-14
Max Lod . . . 12-10
Maximum edge length . . . 10-3
Measurement InIo palette . . . 7-28
Measuring . . . 7-28
Angle . . . 7-30
Area . . . 7-31
Coordinates . . . 7-28
Distance . . . 7-28
Meet 2 Lines . . . 7-12
Mesh . . . 10-22
MetaIile . . . 1-14
MetaStream Iiles . . . 1-3
Middle Point snap . . . 4-7
Min Lod . . . 12-10
Minimal Distance line . . . 5-10
Minimize twist . . . 10-34
Minor grid . . . 2-30
Mirror Copy . . . 6-22
Miter Vertex
ChamIer . . . 11-16
Round . . . 11-12
MMC . . . 9-20
Mode
Block attributes . . . 8-10
Cosmetic select . . . 6-10
Geometric select . . . 6-10
Model Space
Eloating . . . 14-7
Model Space vs Paper Space . . . 2-1
Modes menu . . . 2-10
ModiIy menu . . . 2-10
ModiIying tools . . . 7-8
Advanced OIIset . . . 7-20
Arc Complement . . . 7-17
Chain Polyline . . . 7-20
ChamIer . . . 7-13
Intersect 2 Double Lines . . .
7-19
Join Polyline . . . 7-19
Line Length . . . 7-15
Meet 2 lines . . . 7-12
Multi Shrink / Extend . . . 7-16
Object trim . . . 7-8
Shrink / Extend Line . . . 7-16
Split . . . 7-10
Stretch . . . 7-10
T-Meet 2 Double Lines . . . 7-18
Trim . . . 7-8
X-Meet 2 Double Lines . . . 7-19
Mouse clicks
Recording . . . 15-1
Moving
Nodes . . . 7-1
ReIerence point . . . 6-11
Rotation bar . . . 6-12
Selected objects . . . 6-12
TransIorm . . . 6-30
Walls . . . 13-3
Workplane . . . 10-11
Moving the Display
See Panning
MTX Iiles . . . 1-3
Multi Line properties . . . 5-13
Joints . . . 5-16
Line Elements . . . 5-14
Multi Line . . . 5-13
Start Cap/End Cap . . . 5-15
,QGH[
FRQWDFWXVDW www.turbocad.com ,
Multi Line tools . . . 5-13
Irregular Polygon . . . 5-17
Parallel . . . 5-18
Perpendicular . . . 5-18
Polygon . . . 5-17
Polyline . . . 5-17
Properties . . . 5-13
Rectangle . . . 5-17
Rotated Rectangle . . . 5-18
Single Line . . . 5-17
Multi Shrink / Extend . . . 7-16
Multi Text . . . 9-4
Editing . . . 9-6
Eormats and codes . . . 9-4
Properties . . . 9-5
Multiple windows . . . 2-37
1
Named View . . . 3-4
Named workplanes . . . 10-11
Naming blocks and groups . . . 8-1
Natural Linear . . . 12-11
Natural Quadratic . . . 12-11
Nearest on Eacet snap . . . 4-7
Nearest on Graphic snap . . . 4-8
New TurboCAD drawing . . . 1-10
Node Editing . . . 7-1
Adding a node . . . 7-2
Breaking objects . . . 7-3
Changing ellipse axes . . . 7-6
Changing radius . . . 7-6
Changing start/end angles . . .
7-7
Closing endpoints . . . 7-6
Closing objects . . . 7-4
Deleting a node . . . 7-2
Dimensions . . . 7-8
Dividing Arcs . . . 7-7
Dividing Lines . . . 7-4
End caps . . . 7-6
Hiding segments . . . 7-5
Moving a node . . . 7-1
Opening closed objects . . . 7-3
Showing segments . . . 7-5
SurIace edges . . . 11-3
SurIace objects . . . 11-2
Noise Iactor . . . 12-10
Normal Extrude . . . 10-27
EreeIorm . . . 10-28
Normal Path . . . 10-27
Normal tolerance . . . 10-3
Number oI approximation lines
Extrude . . . 10-29
LoIting . . . 10-34
Revolve . . . 10-32
Number oI coils . . . 10-33
Number oI segments . . . 10-15
Curves . . . 5-33
2
Object Height Base
Cone . . . 10-17
Cylinder . . . 10-19
Polygonal Prism . . . 10-21
Object materials
See Materials
Object properties
See Properties
Object Trim . . . 7-8
Object type
Selecting by . . . 6-4
Objects . . . 7-3
Oblique Angle . . . 9-4
Obliquity . . . 9-1
OIIset . . . 6-24
Advanced OIIset . . . 7-20
Dimensions . . . 9-9
Multi Line . . . 5-15
OIIset parallel lines . . . 5-7
OIIset Scale
Multi Line . . . 5-13
OLE objects . . . 5-40
Paste Special . . . 5-41
One Step Back . . . 2-4
One-time snaps . . . 4-6
Online Help . . . 1-14
Open Double End . . . 7-6
Open Window mode . . . 6-4
OpenGL . . . 12-5
Properties . . . 12-10
OpenGL Hardware Acceleration . . .
2-23
Opening closed objects . . . 7-3
Opening Iiles . . . 1-13
Openings . . . 13-9
Dimensioning . . . 13-4
Inserting . . . 13-10
ModiIiers . . . 13-11
Properties . . . 13-9
Options menu . . . 2-10
Order
Layers . . . 4-11
Objects . . . 7-24
Organizational chart . . . 5-44
Origin
Brush . . . 2-42
Workplane . . . 10-10
Orthogonal dimensions . . . 9-12
Orthographic views . . . 10-4
Outer Arc . . . 5-15
Outer Radius
Torus . . . 10-20
Overhang
RooIs . . . 13-9
Overriding deIault text . . . 9-12
3
Page Setup
Printing . . . 14-9
Reports . . . 2-47
Page Setup wizard . . . 1-11
Painting . . . 7-25
Palettes . . . 2-12
Calculator . . . 2-14
Color . . . 2-13
Design Director . . . 4-17
Environments . . . 12-19
Eormat Painter . . . 7-25
Internet . . . 2-13
Luminances . . . 12-15
Materials . . . 12-17
Measurement InIo . . . 7-28
7XUER&$'5HIHUHQFH0DQXDO
, )RU XSGDWHV DQG DGGLWLRQDO LQIRUPDWLRQ
Properties . . . 2-43
SelectionInIo . . . 6-8
PantoPoint . . . 3-3
Panning . . . 3-3
Paperlayout . . . 14-10
PaperSpace . . . 14-1
EloorPlanPrintSpaceMaker . . .
13-13
Properties . . . 14-1
SDK . . . 14-2
Viewports . . . 14-3
Wizard . . . 14-2
Paralleldimensions . . . 9-13
Parallelline . . . 5-7
Construction . . . 4-15
DoubleLine . . . 5-13
MultiLine . . . 5-18
Parsequery . . . 6-7
PartTree . . . 11-26
Editingoperations . . . 11-27
Partialrevolve . . . 10-32
PasteSpecial . . . 5-41
PathHatching . . . 9-22
Pattern
Brush . . . 2-42
Eill . . . 2-42
Hatch . . . 2-42
Materials . . . 12-16
MultiLine . . . 5-14
Pen . . . 2-41
Penproperties . . . 2-41
Penumbra . . . 12-10
Percentzoom . . . 3-1
Perimeter
Measuring . . . 7-28
Permanentsnaps . . . 4-5
Perpendicularline . . . 5-6
Construction . . . 4-15
DoubleLine . . . 5-13
MultiLine . . . 5-18
Perpendicularsnap . . . 4-9
Perspectiveview . . . 10-36
Phong . . . 12-5
PickHyperlink . . . 5-42
PickPointandHatch . . . 9-22
PickSmoothSequence
ChamIer . . . 11-16
Round . . . 11-12
Pickingobjects
SeeSelectingobjects
PickingthereIerencepoint . . . 6-11
Pictures
SeeImages
Pipe . . . 10-25
Placing
Blocks . . . 8-5
Symbols . . . 8-13
Play
TransIorm . . . 6-34
Playscript . . . 15-1
Player . . . 6-35
PLTIiles . . . 1-3
Point . . . 5-1
Measuringcoordinates . . . 7-28
Properties . . . 5-1
Pointlight . . . 12-7
Polarcoordinates . . . 4-2
Polygon . . . 5-4
DoubleLine . . . 5-12
MultiLine . . . 5-17
PolygonalPrism . . . 10-21
SpeciIy Object Height Base . . .
10-21
Polyline . . . 5-2
3DPolyline . . . 10-24
ChainPolyline . . . 7-20
DoubleLine . . . 5-12
JoinPolyline . . . 7-19
MultiLine . . . 5-17
Properties . . . 5-4
Sectioning . . . 11-21
Width . . . 5-4
Popuptoolbars . . . 2-19
Position
Openings . . . 13-10
PostScriptIiles . . . 1-3
Power . . . 12-9
Precision
Dimensions . . . 9-9
Preset
Blockattributes . . . 8-11
Previewrendermode . . . 12-5
PreviousView . . . 3-5
PreviousWorkplane . . . 10-11
PrimaryUnits . . . 9-9
Primitive3Dobjects . . . 10-14
PrintStyles . . . 14-12
Printedsize
Zooming . . . 3-2
Printing . . . 14-7
Layout . . . 14-11
PageSetup . . . 14-9
Paperlayout . . . 14-10
Printscale . . . 1-12
PrintStyles . . . 14-12
Rendering . . . 14-11
Tiled . . . 14-8
Prism . . . 10-26
Polygonal . . . 10-21
Rectangular . . . 10-14
Processalladditionalblocks . . . 8-6
ProIilealongpath . . . 10-35
ProIileobjectsin3D . . . 10-26
Projector . . . 12-13
Prompt
Blockattributes . . . 8-10
Properties . . . 2-40
3D . . . 10-13
3DMesh . . . 10-23
Brush . . . 2-42
Camera . . . 10-36
Cameraobject . . . 10-41
Copying . . . 7-25
Curve . . . 5-33
Custom . . . 2-44
Dimension . . . 9-7
DoubleLine . . . 5-11
DraItrender . . . 12-5
Engineering . . . 6-9, . . . 7-32, .
. . 11-27
Environments . . . 12-18
Extrusionshape . . . 10-29
EormatPainter . . . 7-25
General . . . 2-41
HiddenLine . . . 12-4
Image . . . 5-40
Light . . . 12-9
,QGH[
FRQWDFWXVDW www.turbocad.com ,
LightWorks speciIic . . . 12-11
LoIting shape . . . 10-34
Luminance . . . 12-12
Materials . . . 12-16
Multi Line . . . 5-13
Multi Text . . . 9-5
OpenGL . . . 12-10
Openings . . . 13-9
Palette . . . 2-43
Paper Space . . . 14-1
Pen . . . 2-41
Point . . . 5-1
Polyline . . . 5-4
Quality render . . . 12-5
Render . . . 12-3
Revolution shape . . . 10-32
RooI . . . 13-8
Sphere . . . 10-15
Text . . . 9-1
Viewports . . . 14-5
Wall . . . 13-1
Properties palette . . . 2-43
Protected tolerance . . . 9-20
Publish as HTML . . . 14-13
4
Quadrant snap . . . 4-8
Quadratic . . . 12-11
Quality
Light . . . 12-11
Radiosity render . . . 12-6
Quality render . . . 12-1
Properties . . . 12-5
Query selection . . . 6-7
Quick line styles . . . 2-29
Quick text . . . 2-29
Quick vector brushes . . . 2-29
5
Radial Copy . . . 6-19
Eit Radial . . . 6-21
Radial dimensions . . . 9-17
Radiosity . . . 12-6
Radius
Changing in Node Edit . . . 7-6
Raster images . . . 5-38
Raytrace Eull . . . 12-6
Raytrace Preview render mode . . .
12-6
Read-only
Layers . . . 4-10
Recalling workplanes . . . 10-11
Record
Database . . . 2-44
Recording
TransIorm . . . 6-34
Recording macros . . . 15-1
Rectangle . . . 5-5
Double Line . . . 5-12
Multi Line . . . 5-17
Redrawing . . . 3-4
ReIerence
Double Line . . . 5-11
Wall . . . 13-1
ReIerence geometry
See Construction geometry
ReIerence point
Blocks . . . 8-7
Changing . . . 6-11
Workplanes . . . 10-11
ReIlectance . . . 12-16
Regions . . . 7-26
Registering . . . 1-1
Relative coordinates . . . 4-2
Relative Height
Dimensions . . . 9-10
Relocate Block ReI Point . . . 8-7
Relocate Origin . . . 4-3
Removing objects . . . 5-43
Rename Paper Space . . . 14-2
Renaming
Blocks . . . 8-8
Render new window . . . 2-23
Render Scene Environment
See Environments
Rendering . . . 12-1
Available operations . . . 12-3
DraIt . . . 12-2
Hidden line . . . 12-2
Printing . . . 14-11
Properties . . . 12-3
Quality . . . 12-1
Viewports . . . 14-6
Replacing
Blocks . . . 8-9
Reports . . . 2-46
Requirements . . . 1-1
Resetting toolbars . . . 2-24
Resizing
Selected objects . . . 6-14
Resolution
Light . . . 12-11
Restore render view . . . 1-2
Revision Cloud . . . 5-36
Revolution shape properties . . .
10-32
Revolve . . . 10-31
Angle . . . 10-32
RES . . . 9-20
RGB values . . . 2-28
Rigid Extrude . . . 10-30
Roll . . . 10-38
RooIs . . . 13-7
Properties . . . 13-8
Rotated dimensions . . . 9-13
Rotated Ellipse . . . 5-22
Rotated Elliptical arc . . . 5-31
Rotated Rectangle . . . 5-6
Double Line . . . 5-12
Multi Line . . . 5-18
Rotating
3D . . . 10-3
and copying . . . 6-16
Selected objects . . . 6-13
TransIorm . . . 6-31
Workplane . . . 10-11
Rotation bar
Changing . . . 6-12
Rotation bars . . . 6-2
Round OII . . . 9-9
Round Vertex
ChamIer . . . 11-14
Round . . . 11-10
Rounding
See Eilleting
7XUER&$'5HIHUHQFH0DQXDO
, )RU XSGDWHV DQG DGGLWLRQDO LQIRUPDWLRQ
Rubber Stamp . . . 6-16
Rulers . . . 2-6
Running snaps . . . 4-5
6
Sat . . . 2-28
SAT Iiles . . . 1-3
Saving
Environments . . . 12-20
Eiles . . . 1-13
Luminances . . . 12-15
Macro scripts . . . 15-1
Materials . . . 12-17
Settings . . . 1-12
Symbols . . . 8-15
Views . . . 3-4
Camera objects . . . 10-39
Workplanes . . . 10-11
Scalable
Text . . . 9-1
Scale . . . 2-31
Viewports . . . 14-5
Scaling
and copying . . . 6-17
Display
See Zooming
Selected objects . . . 6-14
TransIorm . . . 6-32
Workplane . . . 10-11
Scattering . . . 12-11
Schedules
Doors and windows . . . 13-15
ScientiIic units . . . 2-31
Scripts . . . 15-1
Scroll Bars . . . 2-6
Scrolling the Display
See Panning
SDK . . . 15-6
2D Geometric parameters . . .
7-32
3D Eillet . . . 10-24
Custom object . . . 8-14
Eile converter . . . 1-2
Gear contour . . . 5-36
Geometric tolerance . . . 9-19
Paper Space . . . 14-2
Pipe . . . 10-25
ProIile along path . . . 10-35
Symbols . . . 8-14
Text along curve . . . 9-6
Weld symbol . . . 9-19
Section . . . 11-18
By Closed Polyline . . . 11-21
By Line . . . 11-19
By Plane . . . 11-20
By Workplane . . . 11-20
Sections per spiral coil . . . 10-32
Segment dimensions . . . 9-11
Segment mode . . . 5-4
Segments
Curves . . . 5-33
Sphere . . . 10-15
SEKE`s . . . 4-6
Select Edit . . . 6-10
Copying . . . 6-15
Drag handles . . . 6-11
Moving . . . 6-12
ReIerence point . . . 6-11
Resizing . . . 6-13
Rotating . . . 6-13
Rotation bar . . . 6-11
Scaling . . . 6-14
Select Extrusion Path . . . 10-27
Selecting objects . . . 6-1
By attributes . . . 6-5
By color . . . 6-5
By entity type . . . 6-4
By Ience . . . 6-6
By layer . . . 6-5
By query . . . 6-7
Selection InIo palette . . . 6-8
Selector . . . 6-1
2D . . . 6-2
3D . . . 6-3
by UCS . . . 6-3
Send to Back . . . 7-24
Separation
Double Line . . . 5-11
Set Selector by UCS . . . 6-3
Set UCS by Selector . . . 6-3
Setbacks
ChamIer . . . 11-15
Round . . . 11-11
Settings
Saving . . . 1-12
Shadow . . . 12-11
Shape
Line style . . . 2-35
Multi Line . . . 5-15
Shape library Iiles . . . 1-4
Shaped Viewport . . . 14-4
Sheets . . . 14-7
Shell shape . . . 6-2
Shelling . . . 11-17
Shortcuts . . . 2-22
Show additional control points . . .
5-34
Show beIorehand . . . 5-10
Show ConIiguration Button . . . 2-24
Show Irame . . . 5-34
Show magnetic point . . . 4-5
Show material list . . . 13-15
Showing
Layers . . . 4-10
Segments . . . 7-5
Workplane . . . 10-5
Shrink / Extend Line . . . 7-16
Multi . . . 7-16
Shrinking the display
See Zooming
SHX Iiles . . . 1-4
Line styles . . . 2-35
SHX Ionts . . . 9-1
Single Line . . . 5-2
Double Line . . . 5-11
Multi Line . . . 5-17
Single luminance . . . 12-13
Sketch . . . 5-35
Sky light . . . 12-8
Properties . . . 12-10
Slice
3D Boolean . . . 11-7
By Line . . . 11-7
By Plane . . . 11-8
By Workplane . . . 11-8
Deleting a sliced part . . . 11-9
,QGH[
FRQWDFWXVDW www.turbocad.com ,
Slide . . . 10-38
Slopeangle . . . 13-8
Editing . . . 13-9
Smooth . . . 10-34
Smooth OpenGL render mode . . .
12-5
SNAPbutton . . . 4-5, . . . 4-6, . . . 4-7
Snaps . . . 4-5
3D . . . 10-36
ApparentIntersection . . . 4-9
Center . . . 4-7
CenteroIExtents . . . 4-7
Disabling . . . 4-5
DividePoint . . . 4-7
Endpoint . . . 4-6
ExtendedOrtho . . . 4-9
Grid . . . 4-8
Hotkeys . . . 4-6
Intersection . . . 4-8
Keyboard . . . 4-6
Localsnaps . . . 4-6
Magneticpoint . . . 4-5
MiddlePoint . . . 4-7
NearestonEacet . . . 4-7
NearestonGraphic . . . 4-8
NoSnap . . . 4-6
One-timesnaps . . . 4-6
Opposite . . . 4-9
Ortho . . . 4-8
Permanentsnaps . . . 4-5
Perpendicular . . . 4-9
Quadrant . . . 4-8
Runningsnaps . . . 4-5
SEKEs . . . 4-6
Tangent . . . 4-8
Temporarysnaps . . . 4-6
Vertex . . . 4-6
SoItness . . . 12-11
SolidsandSurIaces . . . 10-13
SpeciIy2DBase
Cone . . . 10-17
SpeciIy Extrusion Base Point . . .
10-28
SpeciIyObjectHeightBase
Cone . . . 10-17
Cylinder . . . 10-19
PolygonalPrism . . . 10-21
Specular . . . 12-11
Spellingcheck . . . 9-3
Sphere . . . 10-15
Properties . . . 10-15
Spiral . . . 10-25
SDK . . . 10-25
Spiralcoil . . . 10-32
Spiralpitch . . . 10-32
Spline . . . 5-34
Controlpoints . . . 5-33
Splitting . . . 7-10
3Dobjects
SeeSlice
Arcsandcircles . . . 7-11
Curves . . . 7-12
Lines . . . 7-10
Walls . . . 13-3
Spotlight . . . 12-8
Properties . . . 12-10
Stack
MultiText . . . 9-5
Stacking . . . 7-24
Standard
Text . . . 9-1
Standard3Dobjects . . . 10-14
Standardsymbols . . . 8-12
Standardtoolbars . . . 2-17
Standardviews . . . 10-3
StartAngle
ChanginginNodeEdit . . . 7-7
StartCaps
DoubleLine . . . 5-11
MultiLine . . . 5-15
StartDistance
DraIt . . . 10-30
StartWidth . . . 5-4
Start/End/Includedarc . . . 5-27
Start/Included/Endarc . . . 5-27
StatusBar . . . 2-3
Stepangle . . . 2-32
StereoLithographyIiles . . . 1-4
STLIiles . . . 1-4
Storeparttree . . . 11-26
Straighten . . . 10-39
Stretch . . . 7-10
Style
Construction . . . 4-14
Subtract
2DBoolean . . . 7-27
3DBoolean . . . 11-6
Imprint . . . 11-24
SummaryInIo . . . 1-14
Suppressdisplay . . . 2-29
Suppresshiddenlines . . . 12-2
SurIacetolerance . . . 10-2
SurIaces
Editingedges . . . 11-3
Nodeediting . . . 11-2
SurIacesandSolids . . . 10-13
Switchingworkplanes . . . 10-11
Symbols . . . 8-12
Custom . . . 8-14
Editing . . . 8-14
Exploding . . . 8-14
EilesandIolders . . . 8-15
Geometrictolerance . . . 9-19
Inserting . . . 8-13
Libraries . . . 8-13
Lights . . . 12-9
Saving . . . 8-15
SDK . . . 8-14
TurboCADinstalled . . . 8-12
Weld . . . 9-19
Systemrequirements . . . 1-1
7
Tabbedtoolbars . . . 2-18
Tabs
PaperandModelSpace . . . 14-1
Tag . . . 8-10
Tangentarc-Iixedsize
Tangentto2Entities . . . 5-30
TangenttoEntities . . . 5-29
TangentArcPointline . . . 5-7
Tangentcircle-Iixedsize . . . 5-22
TangentIromArcline . . . 5-9
Tangentline-Iixedlength . . . 5-8
7XUER&$'5HIHUHQFH0DQXDO
, )RU XSGDWHV DQG DGGLWLRQDO LQIRUPDWLRQ
Tangent snap . . . 4-8
Tangent to 2 Arcs line . . . 5-9
Tangent to 2 Entities arc . . . 5-30
Tangent to 3 Arcs
Arc . . . 5-27
Circle . . . 5-21
Tangent to Arc
Arc . . . 5-25
Circle . . . 5-19
Line . . . 5-8
Tangent to Entities
Arc . . . 5-28
Circle . . . 5-21
Tangent to Line
Arc . . . 5-26
Circle . . . 5-20
Target point . . . 10-37
TCR Iiles . . . 15-1
TCT Eiles . . . 1-2
TCW Iiles . . . 1-2
TCX Iiles . . . 1-2
Technical support . . . 1-15
Temperature . . . 12-10
Template . . . 1-10
Temporary snaps . . . 4-6
Text . . . 9-1
Along Curve . . . 9-6
Editing . . . 9-3
Inserting . . . 9-2
Multi Text . . . 9-4
Properties . . . 9-1
Text Along Curve . . . 9-6
Text Box . . . 9-1, . . . 9-9
Text Gap . . . 9-8
Texture . . . 12-16
Thickness
Polyline . . . 5-4
RooIs . . . 13-8
Thickness oI wall . . . 13-1
Three point circle . . . 5-20
Three points . . . 10-8
Through Point
Arc . . . 5-29
Circle . . . 5-22
Line . . . 5-10
Tick Extension . . . 9-8
Tiled printing . . . 14-8
Tiled windows . . . 2-37
Title Block
EloorPlan Print Space Maker . . .
13-13
T-Meet 2 Double Lines . . . 7-18
Toggle 2D/3D . . . 6-1
Toggle CS . . . 6-35
Tolerance . . . 9-9, . . . 9-19
Dimensions . . . 9-9
SurIace . . . 10-2
Tone . . . 12-18
Tool tips . . . 1-14, . . . 2-24
Toolbars . . . 2-2
Customizing . . . 2-17
Docking . . . 2-3
Resetting . . . 2-24
Toolbars and Menu . . . 2-24
Tools menu . . . 2-9
Torus . . . 10-20
Trailing Zeros . . . 9-9
TransIorming . . . 6-29
Recorder . . . 6-34
Transparency
Materials . . . 12-16
Trim . . . 7-8
Triple Point circle . . . 5-20
Construction . . . 4-16
Tube . . . 10-20
Turn . . . 10-39
Tutorials . . . 1-15
Twist
Extrude . . . 10-29
LoIting . . . 10-34
Two point arc . . . 5-25
Two point circle . . . 5-19
Type oI object
Selecting by . . . 6-4
8
UCS . . . 4-1, . . . 10-4
By selector . . . 6-3
UCS Origin
Workplane . . . 10-10
Umbra . . . 12-10
Unequal radius . . . 11-13
UniIorm Ior all views . . . 3-2
Uninstalling . . . 1-1
Units
Dimensions . . . 9-9
Page setup wizard . . . 1-11
Unlock axis . . . 6-3
Unmark All . . . 7-25
Up vector . . . 10-37
Update Viewport Boundary . . . 14-6
User coordinates . . . 4-1
User Iorums . . . 1-15
User inIormation . . . 1-11
9
Variable radius
Round . . . 11-13
Variables in calculator . . . 2-14
VBA Editor . . . 15-4
VBA Macros . . . 15-2
Vector Copy . . . 6-23
Vector Pan . . . 3-3
VeriIy
Block attributes . . . 8-11
Vertex mode . . . 5-4
Vertex snap . . . 4-6
Vertical dimensions . . . 9-12
Vertical line
Construction . . . 4-15
View
Design Director . . . 4-19
View angle . . . 10-37
View menu . . . 2-7
Viewports . . . 14-3
Associative dimensions . . . 9-11
DeIault . . . 1-12
Dimensions . . . 9-18
Eloating Model Space . . . 14-7
EloorPlan Print Space Maker . . .
13-13
Properties . . . 14-5
Rendering . . . 14-6
Scale . . . 14-5
,QGH[
FRQWDFWXVDW www.turbocad.com ,
Shaped Viewport . . . 14-4
Update Viewport Boundary . . .
14-6
Views
3D . . . 10-3
Aerial . . . 3-3
Camera . . . 10-36
Camera objects . . . 10-39
Drawing center . . . 10-37
Exporting to Paper Space . . .
14-3
In Iront oI camera . . . 10-37
Isometric . . . 10-4
Orthographic . . . 10-4
Perspective . . . 10-36
Previous . . . 3-5
Saving . . . 3-4
Standard . . . 10-3
Viewports . . . 14-3
Visibility
Layers . . . 4-10
Visual Basic macros . . . 15-2
VRML Worlds Iiles . . . 1-3
:
Walk . . . 10-38
Walk through tools . . . 10-38
Walls . . . 13-1
Attaching . . . 13-2
Blocks in . . . 13-6
Changing height . . . 13-5
Converting to . . . 13-6
Dimensions . . . 13-4
Height . . . 13-1
ModiIiers . . . 13-5
Moving . . . 13-3
Properties . . . 13-1
Splitting and Joining . . . 13-3
Thickness . . . 13-1
WCS . . . 4-1, . . . 10-4
Wedge . . . 10-22
Weld symbol . . . 9-19
Wheel mouse . . . 2-17
Zooming . . . 3-1
Width
Polyline . . . 5-4
Width oI line . . . 7-5
Width oI wall . . . 13-1
Winding . . . 2-42
Window
Zooming . . . 3-2
Window menu . . . 2-11
Window schedules . . . 13-15
Windows . . . 2-37
Windows MetaEile . . . 1-4
Wire Material Color OpenGL . . .
12-4
Wire OpenGL render mode . . . 12-4
WME Iiles . . . 1-4
Workplane . . . 10-8
Active View . . . 10-6
By 3 Points . . . 10-8
By Entity . . . 10-7
By Eacet . . . 10-10
By Three Points . . . 10-8
By View . . . 10-6
By WCS . . . 10-7
By World . . . 10-7
By Z Axis . . . 10-9
Changing . . . 10-6
Design Director . . . 4-19
Display Intersections . . . 10-12
Displaying . . . 10-5
Editing . . . 10-11
Eacet . . . 10-10
Eit to Window . . . 10-6
Hiding . . . 10-5
Moving . . . 10-11
Named . . . 10-11
Origin . . . 10-10
Previous . . . 10-11
Recalling . . . 10-11
Rotating . . . 10-11
Saving . . . 10-11
Scaling . . . 10-11
Sectioning . . . 11-20
Showing . . . 10-5
Slicing . . . 11-8
Switching . . . 10-11
UCS Origin . . . 10-10
Z Axis . . . 10-9
Workspace menu . . . 2-8
World . . . 2-42
World coordinates . . . 4-1
Wrapping
Materials . . . 12-17
WRL Iiles . . . 1-4
WRZ Iiles . . . 1-4
;
X-Meet 2 Double Lines . . . 7-19
XreIs . . . 8-12
=
Z axis
Workplane . . . 10-9
Zeros
Dimensions . . . 9-9
Zoom Iactor . . . 2-27
Zooming . . . 3-1
Extents . . . 3-2
Eull View . . . 3-2
Printed Size . . . 3-2
Selection . . . 3-2
UniIorm Ior all Views . . . 3-2
Window . . . 3-2
Vous aimerez peut-être aussi
- The Sympathizer: A Novel (Pulitzer Prize for Fiction)D'EverandThe Sympathizer: A Novel (Pulitzer Prize for Fiction)Évaluation : 4.5 sur 5 étoiles4.5/5 (119)
- Devil in the Grove: Thurgood Marshall, the Groveland Boys, and the Dawn of a New AmericaD'EverandDevil in the Grove: Thurgood Marshall, the Groveland Boys, and the Dawn of a New AmericaÉvaluation : 4.5 sur 5 étoiles4.5/5 (265)
- The Little Book of Hygge: Danish Secrets to Happy LivingD'EverandThe Little Book of Hygge: Danish Secrets to Happy LivingÉvaluation : 3.5 sur 5 étoiles3.5/5 (399)
- A Heartbreaking Work Of Staggering Genius: A Memoir Based on a True StoryD'EverandA Heartbreaking Work Of Staggering Genius: A Memoir Based on a True StoryÉvaluation : 3.5 sur 5 étoiles3.5/5 (231)
- Grit: The Power of Passion and PerseveranceD'EverandGrit: The Power of Passion and PerseveranceÉvaluation : 4 sur 5 étoiles4/5 (587)
- Never Split the Difference: Negotiating As If Your Life Depended On ItD'EverandNever Split the Difference: Negotiating As If Your Life Depended On ItÉvaluation : 4.5 sur 5 étoiles4.5/5 (838)
- 25 Song Writing TipsDocument23 pages25 Song Writing TipsSong Erra100% (3)
- The Subtle Art of Not Giving a F*ck: A Counterintuitive Approach to Living a Good LifeD'EverandThe Subtle Art of Not Giving a F*ck: A Counterintuitive Approach to Living a Good LifeÉvaluation : 4 sur 5 étoiles4/5 (5794)
- Team of Rivals: The Political Genius of Abraham LincolnD'EverandTeam of Rivals: The Political Genius of Abraham LincolnÉvaluation : 4.5 sur 5 étoiles4.5/5 (234)
- Shoe Dog: A Memoir by the Creator of NikeD'EverandShoe Dog: A Memoir by the Creator of NikeÉvaluation : 4.5 sur 5 étoiles4.5/5 (537)
- The World Is Flat 3.0: A Brief History of the Twenty-first CenturyD'EverandThe World Is Flat 3.0: A Brief History of the Twenty-first CenturyÉvaluation : 3.5 sur 5 étoiles3.5/5 (2219)
- The Emperor of All Maladies: A Biography of CancerD'EverandThe Emperor of All Maladies: A Biography of CancerÉvaluation : 4.5 sur 5 étoiles4.5/5 (271)
- The Gifts of Imperfection: Let Go of Who You Think You're Supposed to Be and Embrace Who You AreD'EverandThe Gifts of Imperfection: Let Go of Who You Think You're Supposed to Be and Embrace Who You AreÉvaluation : 4 sur 5 étoiles4/5 (1090)
- The Hard Thing About Hard Things: Building a Business When There Are No Easy AnswersD'EverandThe Hard Thing About Hard Things: Building a Business When There Are No Easy AnswersÉvaluation : 4.5 sur 5 étoiles4.5/5 (344)
- Her Body and Other Parties: StoriesD'EverandHer Body and Other Parties: StoriesÉvaluation : 4 sur 5 étoiles4/5 (821)
- Hidden Figures: The American Dream and the Untold Story of the Black Women Mathematicians Who Helped Win the Space RaceD'EverandHidden Figures: The American Dream and the Untold Story of the Black Women Mathematicians Who Helped Win the Space RaceÉvaluation : 4 sur 5 étoiles4/5 (894)
- Elon Musk: Tesla, SpaceX, and the Quest for a Fantastic FutureD'EverandElon Musk: Tesla, SpaceX, and the Quest for a Fantastic FutureÉvaluation : 4.5 sur 5 étoiles4.5/5 (474)
- The Unwinding: An Inner History of the New AmericaD'EverandThe Unwinding: An Inner History of the New AmericaÉvaluation : 4 sur 5 étoiles4/5 (45)
- The Yellow House: A Memoir (2019 National Book Award Winner)D'EverandThe Yellow House: A Memoir (2019 National Book Award Winner)Évaluation : 4 sur 5 étoiles4/5 (98)
- On Fire: The (Burning) Case for a Green New DealD'EverandOn Fire: The (Burning) Case for a Green New DealÉvaluation : 4 sur 5 étoiles4/5 (73)
- December 2011 (70A)Document49 pagesDecember 2011 (70A)AlexPas encore d'évaluation
- OpenFOAM UserGuideDocument211 pagesOpenFOAM UserGuideAnupam KulkarniPas encore d'évaluation
- As 1170.1Document7 pagesAs 1170.1garrybieber0% (1)
- Solution For Administrative Procedures For The Canadian Office 10th Edition by Kilgour PDFDocument41 pagesSolution For Administrative Procedures For The Canadian Office 10th Edition by Kilgour PDFCB Orders20% (15)
- HG-G12 Module 2 RTPDocument10 pagesHG-G12 Module 2 RTPelisa oliva78% (9)
- Software License AgreementDocument3 pagesSoftware License AgreementRobrecus TolesPas encore d'évaluation
- BC-6000 Series New Service Manual - V2.0 - EN - CompressedDocument470 pagesBC-6000 Series New Service Manual - V2.0 - EN - CompressedRudi DmiPas encore d'évaluation
- Waltke, Creation Account in Genesis 1.1-3 Part1Document13 pagesWaltke, Creation Account in Genesis 1.1-3 Part1theoarticles100% (2)
- RFBT Intellectual Property Code PDFDocument4 pagesRFBT Intellectual Property Code PDFARISPas encore d'évaluation
- Fermilab Change Management Process and ProceduresDocument47 pagesFermilab Change Management Process and ProceduresDaniel BiblePas encore d'évaluation
- Polycom Admin Guide IP7000Document441 pagesPolycom Admin Guide IP7000Glen GandertonPas encore d'évaluation
- Intellectual Property Notes NamyDocument13 pagesIntellectual Property Notes NamyNahmyPas encore d'évaluation
- CEPG8046Document35 pagesCEPG8046Arogya Raju PudhotaPas encore d'évaluation
- VelocityModelingWS 2009p2 ManualDocument74 pagesVelocityModelingWS 2009p2 ManualEduardo RateikePas encore d'évaluation
- 9-12 Audit Logging GuideDocument45 pages9-12 Audit Logging GuideLakshmi KanthPas encore d'évaluation
- Office 365 IdFix Guide Version 1.08Document26 pagesOffice 365 IdFix Guide Version 1.08Francisco Chicho DelgadoPas encore d'évaluation
- Business Management 7115 - s22 - QP - 22Document12 pagesBusiness Management 7115 - s22 - QP - 22Khan KhanPas encore d'évaluation
- Ong Ching Kian Chuan vs. CA, Lorenzo TanDocument8 pagesOng Ching Kian Chuan vs. CA, Lorenzo TanKarl CañedaPas encore d'évaluation
- Mocha Warm - CIPDocument1 pageMocha Warm - CIPCheryl FenolPas encore d'évaluation
- AP Statistics Problems #05Document3 pagesAP Statistics Problems #05ldlewisPas encore d'évaluation
- Free - Practice - Test - Reading Practice 3Document6 pagesFree - Practice - Test - Reading Practice 3Teacher LynPas encore d'évaluation
- Resistance of Adhesives To Cyclic Laboratory Aging ConditionsDocument3 pagesResistance of Adhesives To Cyclic Laboratory Aging ConditionsMaxPas encore d'évaluation
- Legal and Ethical Issues in Computer Science, Information Technology, and Software EngineeringDocument84 pagesLegal and Ethical Issues in Computer Science, Information Technology, and Software EngineeringEllora Austria RodelPas encore d'évaluation
- Cooley vs. Getty Images, Corbis, Superstock - ComplaintDocument16 pagesCooley vs. Getty Images, Corbis, Superstock - ComplaintExtortionLetterInfo.comPas encore d'évaluation
- Drag Race Philippines S2 - Participant Agreement - FINALDocument37 pagesDrag Race Philippines S2 - Participant Agreement - FINALRonnie RamosPas encore d'évaluation
- Iso 567-1995Document8 pagesIso 567-1995mohamed guedichiPas encore d'évaluation
- BSEN 50086-2-4 Conduit System Buried UndergroundDocument16 pagesBSEN 50086-2-4 Conduit System Buried UndergroundAdel Klk100% (2)
- Cinderella September 2021 14Document9 pagesCinderella September 2021 14ascasc scascascPas encore d'évaluation
- 2009 Bookmatter HumanitarianLogisticsDocument13 pages2009 Bookmatter HumanitarianLogisticssergiobicho1960Pas encore d'évaluation