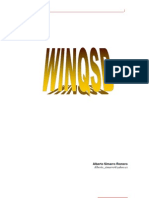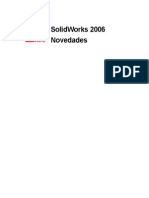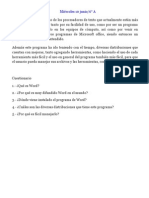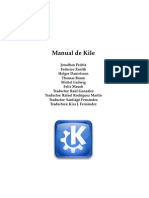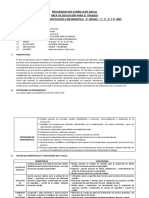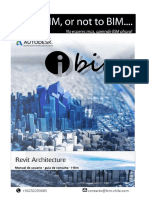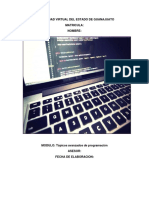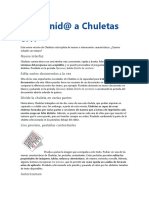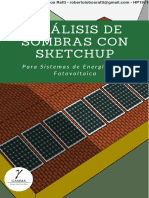Académique Documents
Professionnel Documents
Culture Documents
Notas 2010
Transféré par
Gerardo GonzalezCopyright
Formats disponibles
Partager ce document
Partager ou intégrer le document
Avez-vous trouvé ce document utile ?
Ce contenu est-il inapproprié ?
Signaler ce documentDroits d'auteur :
Formats disponibles
Notas 2010
Transféré par
Gerardo GonzalezDroits d'auteur :
Formats disponibles
DSOFT, S. A. DE C. V.
Papeles electrnicos de Auditoria con Cierre Anual 2009
FORMULAS Y FUNCIONES (OFFICE 2010)
147
DSOFT, S. A. DE C. V.
Papeles electrnicos de Auditoria con Cierre Anual 2009
La Funcin matemtica =SUMAR.SI, se ocupa cuando tenemos varios conceptos que a su vez se repiten, y se desea obtener totales por un rubro que dependen de una condicin. La Funcin se compone por: = SUMAR.SI ( RANGO, CRITERIO, RANGO SUMA).
Primeramente seleccionamos la celda F10 e inmediatamente despus damos clic sobre el icono de insertar funcin, como se ve en la imagen.
Se abre esta ventana y buscamos dentro de las funciones matemticas y trigonomtricas la funcin SUMAR.SI y la seleccionamos.
148
DSOFT, S. A. DE C. V.
Papeles electrnicos de Auditoria con Cierre Anual 2009
Se abre el siguiente el cuadro de ayuda de funciones y se solicita el rango de las celdas a evaluar, es decir el rango en donde se buscarn las celdas que cumplan con una condicin.
Al dar clic sobre el botn al lado derecho de cada argumento el cuadro se minimiza y permite seleccionar el rango fcilmente con el ratn. Seleccionamos las celdas C4:C19 y nuevamente damos clic sobre el botn situado al lado derecho del argumento para que se muestre nuevamente el cuadro de ayuda y podamos seleccionar el argumento siguiente.
149
DSOFT, S. A. DE C. V.
Papeles electrnicos de Auditoria con Cierre Anual 2009
Nuevamente aparece el cuadro de ayuda y en el argumento criterio escribimos D para establecer la condicin que determine las celdas que deben sumarse. Para nuestro caso es importante escribir la D entre comillas () para establecer que nuestro criterio es un texto.
Siguiendo el mismo procedimiento de seleccin del argumento rango, seleccionamos las celdas D4:D19 en el argumento Rango_suma y damos clic en el botn aceptar.
150
DSOFT, S. A. DE C. V.
Papeles electrnicos de Auditoria con Cierre Anual 2009
El resultado de la funcin se puede ver en esta imagen y al seleccionar el rango de las celdas que contienen la letra D podemos observar el importe de la suma en la parte inferior de la hoja con lo cual comprobamos que el resultado es el correcto. La funcin SI CONDICIONAL se forma de la siguiente manera: = SI( CONDICION, ARGUMENTO VERDADERO, ARGUMENTO FALSO) La CONDICION: Es el argumento lgico y utiliza operadores lgicos: > < =El Argumento VERDADERO, es el resultado que se obtiene si se cumple la condicin. El Argumento FALSO es cuando no se cumple la condicin. Los tres Argumentos deben de ir separados por comas.
151
DSOFT, S. A. DE C. V.
Papeles electrnicos de Auditoria con Cierre Anual 2009
Para analizar esta funcin nos colocamos en la celda E5 y Al igual que en la funcin anterior, damos clic sobre el botn Insertar funcin.
Una vez abierto el cuadro de seleccin de funcin, seleccionamos la categora Lgicas y buscamos la funcin SI .
152
DSOFT, S. A. DE C. V.
Papeles electrnicos de Auditoria con Cierre Anual 2009
A continuacin se muestra el siguiente cuadro y en cada argumento solicitado ingresamos los datos que se ven en la imagen, siguiendo el mismo procedimiento que en la funcin anterior. El primer argumento solicita la condicin, la cual en este caso es que la celda D5 sea mayor a 5,000.00. Si la condicin es VERDADERA el resultado ser el del argumento Valor_si_verdadero (D5) y si por el contrario es falso, el resultado ser el del argumento Valor_si_falso ().
A continuacin copiamos el resultado de la celda E5 y lo pegamos en las celdas de la E6:E12
Como podemos ver en la columna E nicamente aparecen los importes mayores a 5,000.00
153
DSOFT, S. A. DE C. V.
Papeles electrnicos de Auditoria con Cierre Anual 2009
La funcin REDONDEAR se forma de la siguiente manera:= REDONDEAR( VALOR A REDONDEAR , NUMERO DE DECIMALES) La funcin redondear como su nombre lo indica redondea un numero al numero de decimales especificado. Para ello podemos acceder al cuadro de Insertar funciones como en los casos anteriores y seleccionar la funcin correspondiente dentro de la categora de matemticas o trigonomtricas o bien podemos realizar el siguiente procedimiento: Escribimos =REDONDEAR(D5,0) en la celda E5 como se ve en la imagen.
Copiamos la formula de la celda E5 a las celdas E6:E12 y vemos el siguiente resultado:
154
DSOFT, S. A. DE C. V.
Papeles electrnicos de Auditoria con Cierre Anual 2009
La funcin TRUNCAR se forma de la siguiente manera: = TRUNCAR( VALOR A TRUNCAR , NUMERO DE DECIMALES) La funcin TRUNCAR quita una la parte de decimales especificada. Para ello podemos acceder al cuadro de Insertar funciones y seleccionar la funcin correspondiente dentro de la categora de matemticas o trigonomtricas o bien podemos realizar el siguiente
procedimiento: En primer lugar ingresamos la frmula =B4/B5 en la celda B7 y obtenemos el factor con todos los decimales. Para introducir la funcin nos situamos en la celda B7 y modificamos la frmula como se ve en la imagen.
De esta manera obtenemos el siguiente resultado, en el cual se puede ve la frmula truncada hasta el cuarto dgito.
155
DSOFT, S. A. DE C. V.
Papeles electrnicos de Auditoria con Cierre Anual 2009
Funcin BUSCARV Estas funciones son de gran utilidad, porque permiten buscar un valor en una tabla definida en algn lugar de la hoja electrnica. Las tablas que maneja Excel, pueden estar construidas de forma vertical (=BUSCARV) o en forma horizontal (=BUSCARH), siendo las ms comunes las tablas del primer = BUSCARV(GUIA,TABLA,NO.COLUMNA) GUIA: Celda que se utiliza como entrada para tomar el valor deseado en la tabla. El valor de esta celda se utiliza como punto de entrada a la tabla, de la cual se buscar un valor correspondiente. En pocas palabras, es la celda de base a la que se busca. TABLA: Define la localizacin de la tabla de datos en la hoja electrnica. Al igual que todos los rangos, la referencia de la localizacin debe de incluir la celda superior izquierda e inferior derecha del rango. NO. DE COLUMNA EN LA TABLA DE DATOS: Es el nmero de Columna (BUSCARV) o rengln (BUSCARH) de donde se obtendr el resultado. Se cuenta de izquierda a derecha a partir del nmero 1, o de arriba abajo (segn el tipo de tabla) Para ver el funcionamiento de esta formula vamos a realizar el ejercicio siguiente: Primeramente seleccionamos la celda E17 y damos clic sobre el botn de insertar funciones.
156
DSOFT, S. A. DE C. V.
Papeles electrnicos de Auditoria con Cierre Anual 2009
Dentro del cuadro de Insertar funcin seleccionamos la funcin BUSCARV la cual se encuentra dentro de la categora Bsqueda y referencia.
Se despliega el cuadro de Argumentos de funcin y el primer argumento solicitado es el valor buscado, para lo cual insertamos la celda C17, la cual corresponde al ao. Como segundo argumento introducimos el rango en donde se encuentra la base de datos, en este caso de A5:M12. Y como ltimo argumento escribimos la celda en donde se encuentra el mes buscado + 1 debido a que la primera columna corresponde al ao, para nuestro caso la celda D17.
157
DSOFT, S. A. DE C. V.
Papeles electrnicos de Auditoria con Cierre Anual 2009
De esta manera obtenemos el valor buscado, que para el ejemplo corresponde al mes de diciembre de 2007.
La funcin BUSCAR tiene una funcin similar a la de BUSCARV aunque la mecnica de aplicacin es distinta. Su estructura se integra de la siguiente manera: =BUSCAR(VALOR_BUSCADO,VECTOR_COMPARACION,VECTOR_RESULTADO) La diferencia principal entre ambas funciones es que en la de BUSCARV el valor buscado puede estar en cualquiera de las columnas de la base de datos y en la funcin BUSCAR el resultado nicamente puede estar en la columna indicada. Ejemplo: Supongamos que tenemos la siguiente base de datos de clientes y que elaboremos la facturacin en con base a ella.
158
DSOFT, S. A. DE C. V.
Papeles electrnicos de Auditoria con Cierre Anual 2009
Supongamos tambin que en esta parte de la hoja de clculo tuviramos el formato de nuestra facturacin. La funcin la se aplica de la siguiente manera para no realizar la captura de los datos de los clientes cada vez que se realice su facturacin. Nos colocamos en la celda H20 y damos clic sobre el botn de insertar funciones.
Seleccionamos la funcin bsqueda dentro de la categora Bsqueda y Referencia para despus seleccionar la primera opcin de argumentos.
159
DSOFT, S. A. DE C. V.
Papeles electrnicos de Auditoria con Cierre Anual 2009
En el cuadro de Argumentos de funcin insertamos la celda H19 para indicar el valor buscado, en este caso el nmero de cliente. El vector de comparacin es nuestro segundo argumento y en el insertamos el rango A2:A17 el cual es el rango donde se encuentran los nmeros de cliente. Como ultimo argumento insertamos el vector de resultado el cual corresponde al rango C2:C17 en el cual se encuentran los nombres de los clientes.
Una vez concluida la funcin el resultado debe ser el siguiente: Y al cambiar el numero de cliente los datos de facturacin tambin se modifican como se puede observar en la siguiente lamina:
160
DSOFT, S. A. DE C. V.
Papeles electrnicos de Auditoria con Cierre Anual 2009
La funcin ABS devuelve los valores absolutos de un valor especificado. Esta funcin es muy importante cuando en la balanzas de comprobacin los pasivos se manejan con saldo negativo y el dato solicitado por la declaracin anual son importes si signos. La estructura de la funcin es la siguiente: =ABS(NUMERO) Para utilizar esta funcin nicamente tenemos que hacer referencia al valor que deseamos obtener su valor absoluto. Ejemplo: Ingresamos =ABS(D11) en la celda E11
El Resultado obtenido lo pegamos en las celdas E12:E20 y podemos ver l0 siguiente:
161
DSOFT, S. A. DE C. V.
Papeles electrnicos de Auditoria con Cierre Anual 2009
Celdas con Validacin. La validacin de datos de Microsoft Excel permite definir el tipo de datos que se desea introducir en una celda. Cuando se introducen datos que no cumplen los requisitos, Excel muestra un mensaje con instrucciones proporcionadas por el usuario. El tipo de validacin que usaremos en esta ocasin es la Validacin por lista, esto es que en vez de escribir un dato en una celda podemos elegirlo de un men desplegable y as comodamente introducir valores desados. Supongamos que deseamos clasificar las cuentas de una balanza de comprobacin de acuerdo a los conceptos que nos pide la declaracin anual, el procedimiento seria el siguiente: El primer paso seria colocarnos en la celda E2 como se ve en la imagen y abrir el botn Validacin de la pestaa Datos y una vez en el cuadro de validacin de datos seleccionamos el criterio de validacin Lista
Situamos el cursor en la casilla de texto Origen y seleccionamos el rango H9:H16.
162
DSOFT, S. A. DE C. V.
Papeles electrnicos de Auditoria con Cierre Anual 2009
Como podemos ver en la celda E2 se creo una pestaa que al darle clic despliega el men de valores a introducir en la celda y de esta manera se crean las celdas con validacin.
Ahora podemos copiar la celda con validacin a las dems celdas que tambin requieran dicha validacin, para nuestro caso la pegamos en el rango E3:E24
163
DSOFT, S. A. DE C. V.
Papeles electrnicos de Auditoria con Cierre Anual 2009
Hipervnculo Un hipervnculo en Microsoft Excel tiene el mismo concepto que en las pginas Web, nos sirve para ir a otra parte del libro o incluso, enviar e-mail, abrir una pgina Web o abrir cualquier otro tipo de archivo. De la misma forma tambin podemos hacer un hipervnculo en una celda, una imagen, grfico o cualquier otro objeto que tengamos en el libro. Crear La manera de hacer un hipervnculo a una celda, imagen o cualquier otro objeto es la misma, lo primero que se debe de hacer es pulsar clic derecho en el objeto que se le aplicar el hipervnculo, luego seleccionamos Hipervnculoy nos aparecer la ventana donde podemos especificar la opciones de nuestro nuevo hipervnculo. Veamos el ejemplo: Para insertar un Hipervnculo podemos ejecutar el comando situado en el men Insertar o bien
podemos dar clic sobre el botn correspondiente en la barra de herramientas. Se abre la siguiente ventana y ah seleccionamos que el vinculo sea en un lugar del mimo documento, seleccionamos la hoja HIPERVNCULO y en la referencia de la celda ingresamos X50
164
DSOFT, S. A. DE C. V.
Papeles electrnicos de Auditoria con Cierre Anual 2009
En esta hoja podemos ver el dialogo de la celda de referencia al colocar el cursor sobre la celda A4, y al dar clic con el mouse sobre esa celda automticamente la celda activa se trasladar a la celda X50 como se ve en la siguiente imagen.
Esta es una de las formas de utilizar los hipervnculos, sin embargo tambin se pueden realizar hipervnculos a otra hojas o a otros archivos. Formato condicional El Formato condicional sirve para que dependiendo del valor de la celda, Excel aplique un formato especial o no sobre esa celda y suele utilizarse para resaltar errores, para resaltar valores que cumplan una determinada condicin, para resaltar las celdas segn el valor contenido en ella, para resaltar algn dato en particular que pueda ser visto fcilmente al tener un formato diferente, etc.. Ejemplo: Supongamos que deseamos resaltar de la siguiente lista de clientes los que sean del Distrito Federal
165
DSOFT, S. A. DE C. V.
Papeles electrnicos de Auditoria con Cierre Anual 2009
Continuando con el ejemplo, seleccionamos el rango A2:F2.
Ejecutamos el comando Formato condicional que se localiza dentro de la pestaa Inicio y seleccionamos Nueva regla
Se abre la siguiente ventana y seleccionamos la opcin Utilice una frmula que determine las celdas para aplicar formato.
166
DSOFT, S. A. DE C. V.
Papeles electrnicos de Auditoria con Cierre Anual 2009
Ahora, en el cuadro de texto siguiente, escribimos la frmula: =$F2=DISTRITO FEDERAL. Esto significa que si en la celda F2 se encuentran las palabras DISTRITO FEDERAL, se aplique un formato especial a las celdas seleccionadas. Es importante tomar en cuenta que al realizar un frmula los datos que sean texto deben ir entre comillas ( ), y que para fijar una fila o una columna en una frmula antepongamos un signo $. Ahora establecemos los formatos dando clic al botn Formato dentro de la ventana de formato condicional, como se ve en la imagen.
Ahora podemos seleccionar los formatos que consideremos adecuados para hacer resaltar la informacin en cuestin. Como ejemplo podemos seleccionar el Tipo de fuente en color AZUL y en Negrita.
167
DSOFT, S. A. DE C. V.
Papeles electrnicos de Auditoria con Cierre Anual 2009
Continuando con el formato seleccionamos la pestaa Tramas y posteriormente el color Amarillo para el sombreado de las celdas.
Al dar aceptar a la ventana anterior, se regresa a la ventada de formato condicional y podemos ver el formato especial en la vista previa.
A continuacin vemos la siguiente pantalla en la cual se puede observar que el formato es diferente al de las dems filas.
168
DSOFT, S. A. DE C. V.
Papeles electrnicos de Auditoria con Cierre Anual 2009
Para pegar el mismo formato condicional a las dems filas copiamos el rango seleccionado y pegamos mediante el comando formato condicional nicamente los formatos al rango A3:F17.
Para ello ejecutamos ingresamos a la pestaa Inicio y damos clic en la parte inferior del botn pegar y seleccionamos pegado especial como se aprecia en la imagen siguiente:
169
DSOFT, S. A. DE C. V.
Papeles electrnicos de Auditoria con Cierre Anual 2009
En la ventana de Pegado especial marcamos la casilla Formatos al dar aceptar podemos ver que los clientes del DISTRITO FEDERAL tienen los formatos especiales que seleccionamos.
Proteger celdas de una hoja. La funcin de este comando es la de permitir la modificacin de celdas por error o por no tener permiso, para ello tenemos que realizar dos operaciones: la primera que consiste en proteger las celdas que no queremos que sufran variaciones, y la segunda que consiste en proteger la hoja. Cuando una celda est bloqueada no podr sufrir variaciones. Realmente por defecto todas las celdas estn protegidas o bloqueadas para que no sufran cambios, pero no nos damos cuenta ya que la hoja no est protegida. Por lo tanto, lo que se debe hacer es desbloquear las celdas que queremos variar en algn momento. Como ejemplo supongamos que tenemos el formato de una factura la cual tiene formulas que determinan el importe por tipo de producto, el subtotal, el IVA y el importe total,
170
DSOFT, S. A. DE C. V.
Papeles electrnicos de Auditoria con Cierre Anual 2009
y que queremos proteger las celdas que contienen dichas formulas para que la factura no salga con errores o sufra modificaciones accidentales. Tendramos que realizar lo siguiente: Para proteger una hoja debemos dar clic sobre el botn Proteger hoja en la pestaa Revisar con lo cual no se podr introducir datos en ninguna celda de nuestra hoja, sin embargo para que algunas celdas queden desbloqueadas y si puedan introducirse datos o modificar su contenido debemos desproteger la hoja y seleccionar las celdas en las que se desee ingresar datos.
A continuacin damos clic sobre el men Formato de celdas del botn formato localizado en la pestaa Inicio
171
DSOFT, S. A. DE C. V.
Papeles electrnicos de Auditoria con Cierre Anual 2009
Se abre la siguiente ventana y activamos la pestaa Proteger.
Una vez ah desactivamos la casilla Bloqueada para desbloquear las celdas seleccionadas y para que en ellas podamos ingresar y modificar los datos sin restriccin alguna. Ahora damos clic en Aceptar.
Una vez que las celdas en las que se ingresaran datos o sea necesario modificarlas estn desprotegidas, podemos proteger la hoja con el procedimiento explicado al principio de este tema, mediante el botn Proteger hoja de la pestaa Revisar
172
DSOFT, S. A. DE C. V.
Papeles electrnicos de Auditoria con Cierre Anual 2009
A continuacin vemos la siguiente ventana y damos aceptar para proteger la hoja y en consecuencia las celdas que no fueron desbloqueadas. Tambin tenemos la opcin de crear una contrasea si as lo consideramos conveniente.
Ahora nuestras celdas con formulas y datos que no queremos que se modifiquen estn bloqueadas y al momento de intentar bloquear alguna de ellas, Excel nos da el siguiente mensaje:
173
DSOFT, S. A. DE C. V.
Papeles electrnicos de Auditoria con Cierre Anual 2009
Funciones de Fechas: Da, Mes, ao Estas funciones no permiten extraer de una fecha, el da, el mes o el ao en formato numrico. Para explicar el funcionamiento de cada una de ellas nos ubicamos en la hoja Da, mes, ao y Concatenar y ubicamos nuestro cursor en en la celda D8 e ingresamos la formula siguiente: =DIA(C8) Con ello obtenemos el da de la fecha especificada en la celda C8, la cual es 31 de enero de 2007 y el resultado a obtener debe ser 31. Para la celda E8 ingresamos la frmula siguiente: =MES(C8) El resultado obtenido debe ser 1 ya que el mes de la fecha 31 de enero de 2007 es 1. Para la celda F8 ingresamos la frmula siguiente: =AO(C8) El resultado obtenido debe ser 2007, de acuerdo con la fecha anterior. Una vez que las formulas estn aplicadas nuestra hoja debe quedar de la siguiente manera:
174
DSOFT, S. A. DE C. V.
Papeles electrnicos de Auditoria con Cierre Anual 2009
Funcin Concatenar Para desarrollar esta funcin, continuamos en la hoja Da, mes, ao y Concatenar y nos ubicamos en la celda G8, e ingresamos lo siguiente: =CONCATENAR(D8,"/",E8,"/",F8) Lo que hacemos con esta formula es unir varios textos separados por una coma (,), en una misma celda. Por lo tanto el resultado debe ser 31/1/2007 en formato de texto. La hoja debe estar as:
Funcin Valor Vamos a utilizar el resultado de la celda G8 (31/1/2007), que esta en formato de texto y convertirlo a valores numricos que den como resultado una fecha. Para ello nos colocamos en la celda H8 e ingresamos la formula siguiente: =VALOR(G8) El resultado debe ser la fecha: 31 de enero de 2007 como se ve en la imagen siguiente:
175
DSOFT, S. A. DE C. V.
Papeles electrnicos de Auditoria con Cierre Anual 2009
Funcin MAX. Esta funcin devuelve el valor mximo de una lista de valores. Para ello nos situamos en la celda D26 de la hoja Valor Mximo e ingresamos la formula siguiente: =MAX(D7:D22) Con ello obtenemos el importe del Activo fijo de mayor valor que es 72,086.79 como podemos
observar en la imagen siguiente: Autofiltros. Filtrar datos utilizando Autofiltro es una manera fcil y rpida de buscar un subconjunto de datos de un rango de celdas o de una columna de tabla y trabajar en l. Para utilizar esta herramienta, nos ubicamos en la hoja Autofiltros y vemos la imagen siguiente:
176
DSOFT, S. A. DE C. V.
Papeles electrnicos de Auditoria con Cierre Anual 2009
Autofiltros. Una vez que hemos seleccionado la hoja vamos a seleccionar el rango A6:E6, que es el rango de columnas en las que hay datos. Seleccionamos la pestaa Datos y damos clic sobre el botn Filtro como vemos en la imagen siguiente:
Como podemos observar al lado derecho de cada celda hay unos botones pequeos sobre los cuales vamos dar un clic para acceder a las opciones de filtrado de datos. Seleccionamos por ejemplo el botn al lado derecho de la celda A6 y vemos lo siguiente:
177
DSOFT, S. A. DE C. V.
Papeles electrnicos de Auditoria con Cierre Anual 2009
Vemos todas las opciones seleccionadas, quitamos las seleccin de todas y seleccionamos nicamente un concepto, por ejemplo equipo de computo y damos aceptar.
Con lo anterior nuestra base de datos queda filtrada a que muestre nicamente los activos fijos que sean Equipo de computo como se puede ver en pantalla.
178
DSOFT, S. A. DE C. V.
Papeles electrnicos de Auditoria con Cierre Anual 2009
Nombres. Esta herramienta nos sirve para identificar con una palabra o cadena de caracteres a una celda o rango de celdas, para facilitar el referirse a ellos. En esta ocasin la utilizaremos para referirnos a un rango de celdas.Un ejemplo de ello lo podemos realizar de la manera siguiente: Abrimos la hoja Nombrar Rangos y seleccionamos el rango A6:A30 y en el cuadro de nombres localizados en la parte superior izquierda de la pantalla generalmente justo arriba de la celda A1 damos un clic sobre el y escribimos el nombre que identifique a nuestros datos, en este caso Tipos_de_AF. Nuestra hoja se vera de la siguiente manera
Hacemos el mismo procedimiento para el importe de los activos fijos y los nombramos Importe_AF como se ve en pantalla.
179
DSOFT, S. A. DE C. V.
Papeles electrnicos de Auditoria con Cierre Anual 2009
Ahora nos colocamos en la celda E12 y como podemos ver tiene la formula siguiente: =SUMAR.SI(A6:A53,D12,B6:B53). Lo que vamos a hacer a continuacin es realizar la misma formula sustituyendo los rangos A6:A53 por el nombre Tipo_de_AF y el rango B6:B53 por el nombre Importes_AF. Para ello nos colocamos sobre la celda E13 e ingresamos la formula siguiente: =SUMAR.SI(Tipo_de_AF,D13,Importes_AF) Con lo cual obtendremos el mismo resultado que en la celda E3 como vemos en la imagen siguiente, pero ahora utilizando los Nombres que definimos.
Vistas personalizadas Esta herramienta nos va ayudar a tener diversas vistas de una misma hoja de calculo sin tener que ocultar filas o columnas o cambios de formatos de los distintos datos. Para ello nos vamos a colocar en la hoja Vistas personalizadas y supongamos que hay datos en la hoja que deseamos en algunas ocasiones no estn visibles y en otras s, por ejemplo los datos de subcuenta y fecha de adquisicin. Para lograr eso vamos primeramente a ocultar las columnas B y E. como vemos en la imagen siguiente:
180
DSOFT, S. A. DE C. V.
Papeles electrnicos de Auditoria con Cierre Anual 2009
Seleccionamos la pantalla Vistas y buscamos el botn Vistas Personalizadas con lo cual nos muestra el siguiente cuadro:
Seleccionamos el botn agregar y escribimos la palabra Resumen y damos Enter, como se ve a continuacin:
Vistas personalizadas. A continuacin mostramos las columnas ocultas y creamos otra vista personalizada a la cual denominamos Todas de la misma forma que hicimos la anterior. Con ello tenemos dos vistas de la misma hoja a la cual podemos acceder mediante el botn vistas personalizadas y elegir la que necesitemos tal como se puede ver en la pantalla siguiente:
181
DSOFT, S. A. DE C. V.
Papeles electrnicos de Auditoria con Cierre Anual 2009
Deshabilitar seguridad para Macros. Para deshabilitar la seguridad para las macros debemos de dar clic con el botn derecho del mouse sobre alguna parte de la barra de mens de la parte superior de la hoja y del men que se despliega, elegir la opcin Personalizar la barra de herramientas de acceso rpido, con lo que se ve las imgenes siguientes:
Ahora seleccionamos la opcin Centro de confianza y vemos la imagen siguiente:
182
DSOFT, S. A. DE C. V.
Papeles electrnicos de Auditoria con Cierre Anual 2009
En esta seccin, damos clic sobre el botn Configuracin del Centro de confianza posteriormente seleccionamos configuracin de Macros y marcamos la casilla Habilitar todas las macros como se ve en la imagen siguiente:
Ya que tenemos habilitadas las opciones como se ven en pantalla podemos dar Aceptar y con ello las macros sern habilitadas.
183
Vous aimerez peut-être aussi
- Sem 283Document84 pagesSem 283Cesar EspinozaPas encore d'évaluation
- Manual WinqsbDocument52 pagesManual Winqsbc394760Pas encore d'évaluation
- Manual de Prácticas CoDeSys-1Document70 pagesManual de Prácticas CoDeSys-1Leonardo David Sánchez HerreraPas encore d'évaluation
- Operating - Instructions Spanish Rev 3 May 6 2005 SpanishDocument112 pagesOperating - Instructions Spanish Rev 3 May 6 2005 SpanishOmar AvilezPas encore d'évaluation
- Solidworks 2006 ManualDocument143 pagesSolidworks 2006 ManualPedro MartinezPas encore d'évaluation
- Tutorial 07 - Finite Element Groundwater Seepage (Spanish)Document33 pagesTutorial 07 - Finite Element Groundwater Seepage (Spanish)Carlo Angel Gonzalez RuizPas encore d'évaluation
- Layout AutocadDocument16 pagesLayout AutocadJULIO TORRESPas encore d'évaluation
- LaCie Network Space 2 ESPDocument59 pagesLaCie Network Space 2 ESPXOSE RAMONPas encore d'évaluation
- Manual Usuario GoniometroDocument9 pagesManual Usuario GoniometroLili RodriguezPas encore d'évaluation
- Tkinter 8.5 (2013-06-24)Document134 pagesTkinter 8.5 (2013-06-24)Torres CharliePas encore d'évaluation
- Software Atrt-03 Vanguard PDFDocument41 pagesSoftware Atrt-03 Vanguard PDFCusco PardoPas encore d'évaluation
- Impresora L3110Document12 pagesImpresora L3110Pilar CacuaPas encore d'évaluation
- Manual Word 2010 (Básico)Document27 pagesManual Word 2010 (Básico)Caleb Centeno TupiñoPas encore d'évaluation
- Clase para Sexto-WordDocument6 pagesClase para Sexto-WordRoxana RivasPas encore d'évaluation
- Introduccion A LightSwitchDocument164 pagesIntroduccion A LightSwitchEmy CaroPas encore d'évaluation
- Manual KileDocument76 pagesManual KileMarcos EstechePas encore d'évaluation
- Programacion Computación e InformáticaDocument21 pagesProgramacion Computación e InformáticaCesarNavarretePas encore d'évaluation
- Manual-Revit-Arquitectura CURSOS 2019Document60 pagesManual-Revit-Arquitectura CURSOS 2019Advenser GroupPas encore d'évaluation
- Pasar SQL A VBADocument20 pagesPasar SQL A VBALuis G. Iturra Ruiz0% (1)
- Guia Basica NominaPlusFlex Descarga SegDocument329 pagesGuia Basica NominaPlusFlex Descarga Segddzako9140Pas encore d'évaluation
- Topicos de ProgramacionDocument10 pagesTopicos de Programacionarturo100% (1)
- Guia Archicad Corte 1Document44 pagesGuia Archicad Corte 1Wilmar farid salcedo toroPas encore d'évaluation
- Acceso Rápido A Funciones de La ComputadoraDocument3 pagesAcceso Rápido A Funciones de La ComputadoraJosé De Jesús Ruiz SilvaPas encore d'évaluation
- Practica CES EDUPACK #02Document3 pagesPractica CES EDUPACK #02Lois Deyvid Gallardo MurgaPas encore d'évaluation
- Autocad Curso Ict v2Document28 pagesAutocad Curso Ict v2159PACONPas encore d'évaluation
- ChuletaDocument3 pagesChuletayicenia yiceniaPas encore d'évaluation
- Administracion de Fuentes de Windows Guia de Mejores PracticasDocument55 pagesAdministracion de Fuentes de Windows Guia de Mejores Practicasgns_vcPas encore d'évaluation
- Atajos de Teclado en WindowsDocument6 pagesAtajos de Teclado en WindowsJose Rosendo Chim RomeroPas encore d'évaluation
- Análisis de Sombras Con SketchupDocument68 pagesAnálisis de Sombras Con SketchupmaurleivaPas encore d'évaluation
- Curso Taller de Sparkol UsmpDocument32 pagesCurso Taller de Sparkol UsmpDomingo Lizana ChaucaPas encore d'évaluation