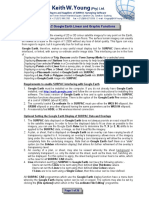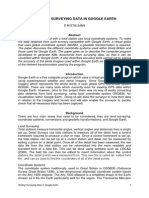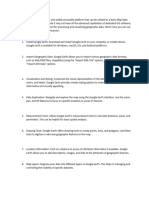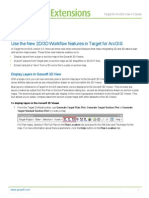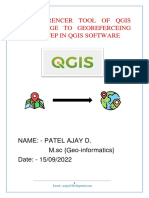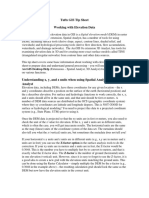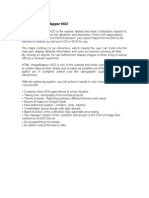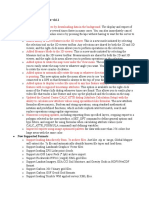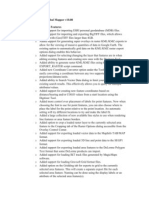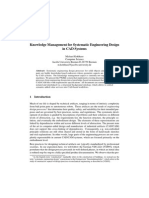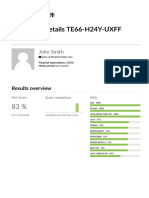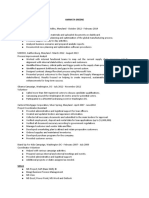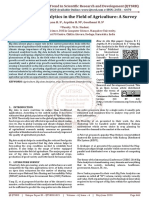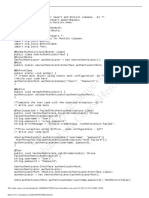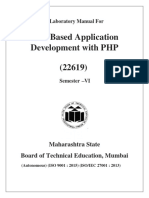Académique Documents
Professionnel Documents
Culture Documents
Micro Station Google Earth Tools
Transféré par
xbudzekDescription originale:
Copyright
Formats disponibles
Partager ce document
Partager ou intégrer le document
Avez-vous trouvé ce document utile ?
Ce contenu est-il inapproprié ?
Signaler ce documentDroits d'auteur :
Formats disponibles
Micro Station Google Earth Tools
Transféré par
xbudzekDroits d'auteur :
Formats disponibles
MicroStation Google Earth Tools
Google Earth
Google Earth is an application that provides the user with a 3D interface to planet Earth that is complemented by a large range of geographical data and the ability to access this data through the Google search engine. The MicroStation tools provide a bidirectional interface to Google Earth. The MicroStation user can export geometric data to Google Earth so that it can be viewed in the context of satellite data, aerial photography, maps and other geographical data or capture images from Google Earth for use as raster references within MicroStation. Geographic location of design geometry is the key to interfacing to Google Earth. This information can either be specified automatically from projections defined in GeoGraphics or defined manually by specifying one or more monuments points that correspond to Google Earth placemarks. Google Earth is intended to provide a worlds-eye view of geometry and geography it is not intended to be a CAD viewer. Its greatest value is in providing a rich, accurate and intuitive backdrop for the AEC projects that users design, document and maintain with MicroStation. Google Earth is designed and optimized for spatially large designs, but it is not intended for visualizing geometric detail. Including excessive detail will quickly exceed the current capacity of the Google-Viewer. For this reason it is important to carefully select and export only the geometry that is both visible and valuable to the Google Earth viewer. The Google Earth Viewer is available as a free download from Google.
KML Overview
MicroStation provides data to Google Earth as KML documents. KML is a dialect of XML that is designed specifically as a conduit for providing information to Google Earth. It is a 3D file geometry format that is somewhat similar to Universal 3D (U3D) format used by to represent 3D geometry in PDF files. KML differs from U3D in that it primarily intended to represent geometry on a global scale, whereas U3D is focused on accurate visualization of 3D geometry. The current version of KML includes only relatively inefficient structures for representing CAD data and contains no provision for specifying data such as material properties or texture maps that can greatly increase the visual realism of design data. KML is, however, a relatively new format, and only in its second major revision. It is reasonable to expect that as Google Earth and KML mature that its capabilities will be expanded to more accurately and efficiently represent CAD geometry. MicroStation geometry exported to KML retains the Reference File and Level (layer) structure defined in the design file. This allows the Google Earth user to selectively control the display of individual levels or reference files. Saved views are also saved to KML so that they can be used to navigate to views of interest in Google Earth.
Google Earth Tools
The Google Earth tools are provided in the Google Earth tool palette available from the Tools menu.
Defining Geographic Location
In order to accurately specify the geographic location of geometry to Google-Earth it is necessary to provide both the design file location and the orientation. There are three ways to accomplish this. 1) Use the GeoGraphics applications and their associated projection capabilities to handle geographic projections 2) Use a single Placemark Monument to define the location of a known point in the geometry and the Define North tool to indicate the orientation. In order to use this method, the geometry must be drawn to scale accurately and the working units must be set correctly so that the geometry size is known. Note: The North direction can also be defined using an interactive method available from the Solar Lighting section of the Rendering->Global Lighting dialog 3) Place three or more Placemark Monuments to provide the complete projection transform (location, orientation and scale). This method is useful when accurate scale and orientation information is not known and an approximate projection is sufficient. When this method is used a best fit transformation is calculated to provide the best match to the monument points.
The Define Placemark Monument tool
Keyin: googleearth placemark define The Define Placemark Monument tool is used to associate a geographical location from a Google Earth Placemark file to a Monument point in a design file.
1) In order to create a Placemark file in Google Earth, first use the PlaceMark tool to add a placemark at a known location. Then select the placemark and choose Save As with KML as the file type. 2) After creating the placemark file, use the Define Placemark Tool in MicroStation to associate the Placemark to a known location in the design file. After selecting the tool, enter a datapoint to define the monument point and then select the placemark file created in step 1. Additional datapoints may be entered to define multiple placemarks. The Active Scale setting can be used to control the size of the placemark cell.
Placemark Cells Placemark monuments are simply cells named KmlPlacemark with text, enter-data fields representing the longitude, latitude and altitude of the placemark. The origin of the cell represents the location of the placemark in the design file. As they are standard cell elements, their design file location can be modified simply by moving the cells. The longitude, latitude and altitude values can also be modified directly by editing the appropriate text elements. Placemark cell geometry is placed as Construction class on the KML Placemark level which can be turned off to avoid displaying or exporting the monument geometry. The placemark cell is located in the KmlPlacemark.cel cell library in the system cell folder.
Removing Placemark Monuments A keyin: googleearth placemark delete is provided to remove all placemark monument cells from the current design file.
Google Earth Export Settings
Keyin: dialog googleearth The Google Earth Export Settings dialog box is used to control settings and operation of the Export Google Earth tool. Stroke Tolerance (Meters): This setting is used to control the accuracy of the mesh approximating curves or curved surfaces. A smaller value will produce a more accurate representation at the expense of increased file size and slower display speeds. As the KML format is relatively verbose and the current version of Google Earth does not handle models with a large number of polygons, it is important not to specify a smaller stroke tolerance than necessary. Transparency Override: This setting is used to control the level of transparency for the Google Earth geometry. In some cases including a level of transparency is desirable as it allows the design geometry to be displayed without obscuring the aerial photography below it. Convert Undisplayed Levels: If this item is not selected, then only geometry on visible levels is exported. It is very important to export only the minimum amount of data necessary for visualization in Google Earth so turning off levels for interior geometry on
buildings or other unseen geometry is recommended. If Convert Undisplayed Levels is selected then all levels are exported, but undisplayed levels will have their display turned off in Google Earth. The display of any level in can be accessed in Google Earth by opening the Levels folder.
Convert Custom Line Styles: Google Earth has no support for line styles. It displays only solid lines. If this setting is selected then Custom Line Styles will be converted to KML by dropping them to their individual components. Selecting this option will produce correct display of the linestyle but can substantially increase file size and degrade performance. Convert Raster References To Ground Overlays: Google Earth has the ability to display images as Ground Overlays rather than the usual aerial or satellite imagery. If this setting is selected then Raster References in the X-Y plane are automatically converted to Ground Overlays. The Raster Reference overlays are placed in a separate Raster References folder. Their display can be controlled as a group by selecting the folder or individually by selecting the individual references. Include Raster References in KMZ File: If this option is selected and a compressed (KMZ) file is being generated then the raster references files will be copied into the output file. This makes it possible to package the images and geometry within a single file. Open File After Export: If this option is selected Google Earth will be opened immediately after a file is export and will navigate automatically to the current MicroStation view of the exported geometry. If Google Earth is already open it will navigate to view the exported geometry. 3D Settings Render Mode: Controls the rendering model for Google Earth display. If From View is selected then the rendering mode from the current view is used. Altitude Mode: This setting controls the interpretation of altitude values in GoogleEarth. In order to understand the implications of this setting it is important to understand how Google Earth handles altitude. Google Earth has two ways of rendering the Earths surface. If the Google Earth Terrain setting is off then the variations in altitude (mountains, valleys etc.) are ignored and the Earth is depicted a perfect sphere (ellipsoid). If the Terrain setting is enabled then the variations in altitude in are depicted in the Google Earth display. This setting applies only to 3D design files for 2D design files, the Flatten To Ground option is always used. There are three options for altitude mode:
Relative to Ground: In this mode, the altitude value is interpreted as a distance from the ground plane. In this mode, geometry with a positive value is always displayed. As the altitude is interpreted as a distance from the ground, this can produce distortion in the display of geometry when the Terrain setting is enabled and there are significant changes in altitude. Absolute: In this mode all altitude values are interpreted relative to sea level. Flatten To Ground: In this mode all altitude values are interpreted as being at ground level. This setting is useful for any data that is truly 2D. For 3D geometry this has the effect of flattening the geometry and is usually not desirable. Altitude Bias (Meters): Google Earth is based on the physical representation of the Earth with coordinates specified by longitude, latitude and altitude. Geometry with negative altitude values are typically not displayed (obscured by the Earths surface). The Altitude Bias setting specifies a value that is added to each coordinate in a KML file. A positive value will move geometry up from ground level; a negative value will move geometry toward the ground. See the Altitude Mode setting for additional information on controlling the interpretation of altitude values. Convert Wireframe Geometry In Rendered Views: If this option is not selected then unshaded geometry (text, lines, curves, dimensions etc.) will not be exported to Google Earth if the render mode is not wireframe.
Export Google Earth (KML) File
Keyin: export googleearth <filename> Once the Geographic Location and Google Earth Export settings are selected, exporting to Google Earth is straightforward. After selecting the Export tool and choosing the name of the export file, the design geometry is exported to Google Earth. There are two file types available, Kmz and Kml. Kmz is a compressed version of Kml. As the compressed files are recognized and extracted automatically by Google Earth, and KML documents are typically fairly large, the compressed form is preferable. The default directory for exporting KML documents can be controlled by setting the configuration variable MS_KMLOUT. If this variable is not set, the output directory will default to the current design file location. The export process is WYSIWYG as what you see is what you get. The view attributes, display mode and level setting of the current view which is determined by the last view in which you enter a data point. Therefore it is important to set up the view as you would like it to display in Google Earth. Minimizing the output to include only necessary data is important so unnecessary levels should be turned off. If text and dimensions are to be excluded from the output file then their view attributes should be disabled. If the display for the current view is wireframe then only wireframe data is exported to Google Earth . While this is appropriate for 2D designs, for most 3D designs it will be desirable to set the view to one of the rendered modes (smooth, hidden line etc.). If a display set is active then only geometry in the display set is exported. Clip volumes and masks are not currently honored, but may be added in a future version. Automating Export to Google Earth: The keyin export googleearth can be used with the filename qualifier to automate the export process. If the filename is omitted then the design file name will be substituted. For example if the file projecta.dgn is open, keying in export googleearth c:\googleout\ will export the file projecta.kmz in the googleout directory. It is possible to use this keyin in conjunction with the batch processor utility to automate the export of a selected set of files. Convert Custom Line Styles: Google Earth has no support for line styles. It displays only solid lines. If this setting is selected then Custom Line Styles will be converted to KML by dropping them to their individual components. Selecting this option will produce correct display of the linestyle but can substantially increase file size and degrade performance.
Open File After Export: If this option is selected Google Earth will be opened immediately after a file is export and will navigate automatically to the current MicroStation view of the exported geometry. If Google Earth is already open it will navigate to view the exported geometry.
Synchronize Google Earth View
Keyin: googleearth synch
The Synchronize Google Earth View tool will cause Google Earth to navigate to the current MicroStation view. If Google Earth is not open when the tool is used, it will be opened automatically. As Google Earth supports only a limited camera model with a fixed lens length and restricts the camera to pointing only downward, the Google Earth views will not always match the MicroStation view exactly, but should provide a relatively good approximation for most views.
Follow Google Earth View
Keyin: googleearth follow The Follow Google Earth View tool will match the current MicroStation view to the current Google Earth view location. This tool will work only if the design file location is geographically close to the current Google Earth location.
Vous aimerez peut-être aussi
- GoogleEarth 3DWarehouseToolsDocument14 pagesGoogleEarth 3DWarehouseToolsDave PrescottPas encore d'évaluation
- Import Google Earth Image To MicroStationDocument6 pagesImport Google Earth Image To MicroStationeliasox123Pas encore d'évaluation
- Google Earth Functions for SURPAC UsersDocument23 pagesGoogle Earth Functions for SURPAC UsersBibhuti Bhusan SahooPas encore d'évaluation
- GCH Ge Notes 2012Document22 pagesGCH Ge Notes 2012BlacksacerdotePas encore d'évaluation
- Using KML Overlays in Geomashups: Geomedia PublishingDocument2 pagesUsing KML Overlays in Geomashups: Geomedia Publishingyeison antonio MaldonadoPas encore d'évaluation
- ArcMap and Google Earth IntegrationDocument14 pagesArcMap and Google Earth IntegrationgzapasPas encore d'évaluation
- SURPAC Google Earth Linear and Graphic Functions: (Pty) LTDDocument26 pagesSURPAC Google Earth Linear and Graphic Functions: (Pty) LTDBibhuti Bhusan SahooPas encore d'évaluation
- CE 701: Remote Sensing Technology Lab Exercise 2 Georeferencing, Georectification and MosaickingDocument6 pagesCE 701: Remote Sensing Technology Lab Exercise 2 Georeferencing, Georectification and MosaickingraaaaajjjjjPas encore d'évaluation
- SURPAC Software User Manual Book 3 (Google Earth Functions) PDFDocument63 pagesSURPAC Software User Manual Book 3 (Google Earth Functions) PDFAsiaTopograhyMapping67% (3)
- Plotting Surveying Data in Google Earth 1Document6 pagesPlotting Surveying Data in Google Earth 1Tarun AggarwalPas encore d'évaluation
- Digitize geological interpretations on Target for ArcGIS drillhole mapsDocument6 pagesDigitize geological interpretations on Target for ArcGIS drillhole mapsAmy OlsonPas encore d'évaluation
- Preparing Data and Maps For Display in Google Earth: Alignment IssuesDocument2 pagesPreparing Data and Maps For Display in Google Earth: Alignment IssuesKhandaker Khairul AlamPas encore d'évaluation
- Using Google Earth For Infrastructure PlanningDocument20 pagesUsing Google Earth For Infrastructure PlanningMrKia HaPas encore d'évaluation
- 49 761 Badeaa BadeaDocument8 pages49 761 Badeaa BadeaReda Mrini DerhmiraPas encore d'évaluation
- Draw On Google Earth and Export The Objects To AutoCAD - DevCADLispDocument14 pagesDraw On Google Earth and Export The Objects To AutoCAD - DevCADLispAlonso CoradoPas encore d'évaluation
- Surfer 11 Training GuideDocument28 pagesSurfer 11 Training GuideVladana RadevicPas encore d'évaluation
- Google Earth 101Document2 pagesGoogle Earth 101Paulo CagnanPas encore d'évaluation
- Use The New 2D/3D Workflow Features in Target For ArcgisDocument7 pagesUse The New 2D/3D Workflow Features in Target For ArcgisRaskiban KedungPas encore d'évaluation
- 3-D Maps, Geospatial Data and Projections Using MATLABDocument185 pages3-D Maps, Geospatial Data and Projections Using MATLABkadal ijo100% (1)
- 3-D Maps, Geospatial Data and Projections Using MATLABDocument185 pages3-D Maps, Geospatial Data and Projections Using MATLABAlex Schmidt GraciusPas encore d'évaluation
- Plotting On Google Static Maps in R: Markus Loecher Sense Networks December 13, 2010Document7 pagesPlotting On Google Static Maps in R: Markus Loecher Sense Networks December 13, 2010Phellipe CruzPas encore d'évaluation
- Tutorial 2 - Exploring Map Projections and Grid Systems in Arcgis 10Document11 pagesTutorial 2 - Exploring Map Projections and Grid Systems in Arcgis 10raghurmiPas encore d'évaluation
- Google Map IntegrationDocument7 pagesGoogle Map IntegrationBalaPas encore d'évaluation
- StitchMapsPlus EnglishDocument9 pagesStitchMapsPlus EnglishBerly Tovar VergaraPas encore d'évaluation
- QGIS GEOREFERENCER TOOL FOR IMAGE GEOREFERENCINGDocument15 pagesQGIS GEOREFERENCER TOOL FOR IMAGE GEOREFERENCINGRidwan SultanPas encore d'évaluation
- CAD-Earth User's ManualDocument70 pagesCAD-Earth User's Manualdinkz123Pas encore d'évaluation
- Land Change Modeler ModuleDocument11 pagesLand Change Modeler Moduleivan_durden_87Pas encore d'évaluation
- Tufts GIS Tip Sheet Working With Elevation DataDocument4 pagesTufts GIS Tip Sheet Working With Elevation DataFlor TsukinoPas encore d'évaluation
- How You Can Obtain Satellite Imagery From Google EarthDocument5 pagesHow You Can Obtain Satellite Imagery From Google EarthPabt pilotPas encore d'évaluation
- Blending Real Canadian GIS Data with Terragen 2Document16 pagesBlending Real Canadian GIS Data with Terragen 2nnoopPas encore d'évaluation
- Making A Geologic Map in ArcGIS 10 PDFDocument39 pagesMaking A Geologic Map in ArcGIS 10 PDFRonald AthallahPas encore d'évaluation
- Dokumen - Tips - Manual Cad EarthpdfDocument24 pagesDokumen - Tips - Manual Cad EarthpdfMohamed HammamiPas encore d'évaluation
- Visualize and Analyze LiDAR Data with Global MapperDocument19 pagesVisualize and Analyze LiDAR Data with Global MapperAnonymous cC2VeA9MBPas encore d'évaluation
- Surfer 8 Training GuideDocument21 pagesSurfer 8 Training GuideAngélica Ushiña ReinosoPas encore d'évaluation
- WHAT'S NEW IN Global Mapper v8.00Document27 pagesWHAT'S NEW IN Global Mapper v8.00Haraprasad MahapatraPas encore d'évaluation
- 1.1 HTML Imagemapper Ng2Document10 pages1.1 HTML Imagemapper Ng2sharmalalit15Pas encore d'évaluation
- Whats NewDocument209 pagesWhats NewGuido MolPas encore d'évaluation
- Coordinate Systems in PLS-CADDDocument5 pagesCoordinate Systems in PLS-CADDGalarce OrlandoPas encore d'évaluation
- AUGI - Publishing DWG Data To Google EarthDocument19 pagesAUGI - Publishing DWG Data To Google EarthChmeiseh MohdPas encore d'évaluation
- KML Tutorial: Create and Style Maps with Key-Value Markup LanguageDocument13 pagesKML Tutorial: Create and Style Maps with Key-Value Markup LanguageTerry BacchinPas encore d'évaluation
- CnproDocument19 pagesCnproSharkPas encore d'évaluation
- Lsgi3220 Lab 4Document13 pagesLsgi3220 Lab 4Hahahhaa rubbishPas encore d'évaluation
- New features in Global Mapper v10Document65 pagesNew features in Global Mapper v10audreysosoPas encore d'évaluation
- Creating Slope Enhanced Shaded Relief Using Global MapperDocument6 pagesCreating Slope Enhanced Shaded Relief Using Global MapperashadhePas encore d'évaluation
- Georeferencing and Digitizing in ArcGISDocument7 pagesGeoreferencing and Digitizing in ArcGISatierah_dsgPas encore d'évaluation
- 3D Flood Modelling (RRL)Document7 pages3D Flood Modelling (RRL)423003676Pas encore d'évaluation
- Raster Calculator in HEC-RASDocument14 pagesRaster Calculator in HEC-RASDavid Flores ChoquePas encore d'évaluation
- Raster Calculator in HEC-RASDocument8 pagesRaster Calculator in HEC-RASDavid Flores ChoquePas encore d'évaluation
- Ggmap PDFDocument12 pagesGgmap PDFCarlosPas encore d'évaluation
- Google Earth Ent PortableDocument64 pagesGoogle Earth Ent PortablejsaulsberyPas encore d'évaluation
- KML Tutorial: Samplesinearth SamplesinmapsDocument124 pagesKML Tutorial: Samplesinearth SamplesinmapspepegoesdigitalPas encore d'évaluation
- Introducing Geographic Information Systems with ArcGIS: A Workbook Approach to Learning GISD'EverandIntroducing Geographic Information Systems with ArcGIS: A Workbook Approach to Learning GISÉvaluation : 3 sur 5 étoiles3/5 (1)
- Python Geospatial Development - Third EditionD'EverandPython Geospatial Development - Third EditionÉvaluation : 4 sur 5 étoiles4/5 (1)
- Knowledge Management For Systematic Engineering Design in CAD SystemsDocument16 pagesKnowledge Management For Systematic Engineering Design in CAD SystemsSadullah AvdiuPas encore d'évaluation
- Free PDF Reader - Free - Latest VersionDocument9 pagesFree PDF Reader - Free - Latest Versionfajiyah260Pas encore d'évaluation
- SYBSc Computer Science Exam Question PaperDocument85 pagesSYBSc Computer Science Exam Question PaperPiyush AnnadatePas encore d'évaluation
- John Smith Skills-ReportDocument12 pagesJohn Smith Skills-ReportkupetikapamPas encore d'évaluation
- Chapter 3 - Library & Campus ResourcesDocument10 pagesChapter 3 - Library & Campus ResourcesPredelly MaxxPas encore d'évaluation
- Configure Datagram SyslogAgentDocument16 pagesConfigure Datagram SyslogAgentcrazy engineerPas encore d'évaluation
- QH-D6008CHM DatasheetDocument1 pageQH-D6008CHM DatasheetFulvioPas encore d'évaluation
- Introduction To VHDL: Dr. Adnan ShaoutDocument32 pagesIntroduction To VHDL: Dr. Adnan ShaoutBhargav ShahPas encore d'évaluation
- Aminata Greene's Resume Highlighting Project Management ExperienceDocument2 pagesAminata Greene's Resume Highlighting Project Management ExperienceryePas encore d'évaluation
- Ear Project Final Code ArduinoDocument3 pagesEar Project Final Code ArduinosamantharathnasiriPas encore d'évaluation
- Jual - Gps Geodetik Trimble R3 - PT - Gis Global - IndonesiaDocument1 pageJual - Gps Geodetik Trimble R3 - PT - Gis Global - Indonesiaanton_shyPas encore d'évaluation
- Presentation On Mobile IP: Presented By:-Kapil Chhaji Dept. of Information TechnologyDocument13 pagesPresentation On Mobile IP: Presented By:-Kapil Chhaji Dept. of Information Technologykapil chhajiPas encore d'évaluation
- Procure To Pay' ProcessDocument16 pagesProcure To Pay' ProcessDiwahar PuraviPas encore d'évaluation
- Using Big Data Analytics in The Field of Agriculture A SurveyDocument3 pagesUsing Big Data Analytics in The Field of Agriculture A SurveyEditor IJTSRDPas encore d'évaluation
- Resume - Brennan ThomasDocument1 pageResume - Brennan Thomasapi-359785655Pas encore d'évaluation
- English I: Student: María Victoria RománDocument6 pagesEnglish I: Student: María Victoria RománVictoria RomanPas encore d'évaluation
- APList ReadmeDocument3 pagesAPList ReadmevskumaPas encore d'évaluation
- This Study Resource WasDocument2 pagesThis Study Resource Wasjeetu rajputPas encore d'évaluation
- Weapon KnifeDocument2 pagesWeapon KnifeRodica PinteaPas encore d'évaluation
- Sqoop PracticeDocument2 pagesSqoop PracticeNagraj GoudPas encore d'évaluation
- 2 Builder PDFDocument10 pages2 Builder PDFlip HuyPas encore d'évaluation
- VN1600 Interface Family Manual enDocument83 pagesVN1600 Interface Family Manual enkishorePas encore d'évaluation
- Master of Science Applied Computer Science and Society (Acs)Document4 pagesMaster of Science Applied Computer Science and Society (Acs)mostofa kalamPas encore d'évaluation
- LogcatDocument564 pagesLogcatCedric ZhouPas encore d'évaluation
- Ch2. Core of Embedded SystemsDocument15 pagesCh2. Core of Embedded SystemsnikhilpawanikarPas encore d'évaluation
- 100 CAD ExercisesDocument109 pages100 CAD Exercisesmama nunu100% (10)
- 04 Responsive Web DesignDocument20 pages04 Responsive Web DesignKapil PokhrelPas encore d'évaluation
- Comptia Network+ in A Nutshell: Chapter OneDocument28 pagesComptia Network+ in A Nutshell: Chapter OneEvans MarlonPas encore d'évaluation
- Web Based Application Development Using PHP 120421Document141 pagesWeb Based Application Development Using PHP 12042122 Gayatri IngalePas encore d'évaluation
- Digital Transmission: Key Concepts and TechniquesDocument61 pagesDigital Transmission: Key Concepts and TechniquesRowell PascuaPas encore d'évaluation