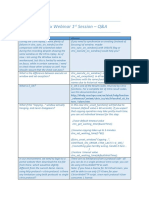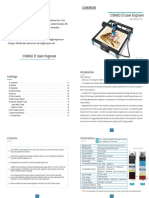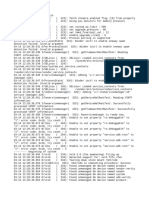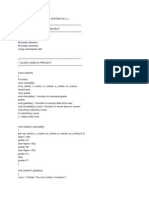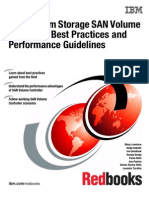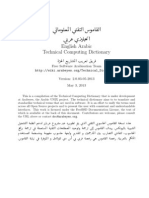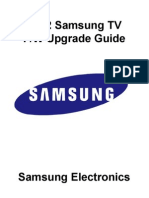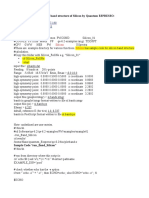Académique Documents
Professionnel Documents
Culture Documents
Cseries Windows
Transféré par
Victor Hugo CastroDescription originale:
Copyright
Formats disponibles
Partager ce document
Partager ou intégrer le document
Avez-vous trouvé ce document utile ?
Ce contenu est-il inapproprié ?
Signaler ce documentDroits d'auteur :
Formats disponibles
Cseries Windows
Transféré par
Victor Hugo CastroDroits d'auteur :
Formats disponibles
Se n d d o c u m e n t c o m m e n t s t o u c s - d o c f e e d b a ck @ c i s c o .
c o m
Cisco UCS C-Series Servers Windows Installation Guide
March 22, 2011
Americas Headquarters Cisco Systems, Inc. 170 West Tasman Drive San Jose, CA 95134-1706 USA http://www.cisco.com Tel: 408 526-4000 800 553-NETS (6387) Fax: 408 527-0883
Text Part Number: OL-21170-01
Se n d d o c u m e n t c o m m e n t s t o u c s - d o c f e e d b a ck @ c i s c o . c o m
THE SPECIFICATIONS AND INFORMATION REGARDING THE PRODUCTS IN THIS MANUAL ARE SUBJECT TO CHANGE WITHOUT NOTICE. ALL STATEMENTS, INFORMATION, AND RECOMMENDATIONS IN THIS MANUAL ARE BELIEVED TO BE ACCURATE BUT ARE PRESENTED WITHOUT WARRANTY OF ANY KIND, EXPRESS OR IMPLIED. USERS MUST TAKE FULL RESPONSIBILITY FOR THEIR APPLICATION OF ANY PRODUCTS. THE SOFTWARE LICENSE AND LIMITED WARRANTY FOR THE ACCOMPANYING PRODUCT ARE SET FORTH IN THE INFORMATION PACKET THAT SHIPPED WITH THE PRODUCT AND ARE INCORPORATED HEREIN BY THIS REFERENCE. IF YOU ARE UNABLE TO LOCATE THE SOFTWARE LICENSE OR LIMITED WARRANTY, CONTACT YOUR CISCO REPRESENTATIVE FOR A COPY. The following information is for FCC compliance of Class A devices: This equipment has been tested and found to comply with the limits for a Class A digital device, pursuant to part 15 of the FCC rules. These limits are designed to provide reasonable protection against harmful interference when the equipment is operated in a commercial environment. This equipment generates, uses, and can radiate radio-frequency energy and, if not installed and used in accordance with the instruction manual, may cause harmful interference to radio communications. Operation of this equipment in a residential area is likely to cause harmful interference, in which case users will be required to correct the interference at their own expense. The following information is for FCC compliance of Class B devices: This equipment has been tested and found to comply with the limits for a Class B digital device, pursuant to part 15 of the FCC rules. These limits are designed to provide reasonable protection against harmful interference in a residential installation. This equipment generates, uses and can radiate radio frequency energy and, if not installed and used in accordance with the instructions, may cause harmful interference to radio communications. However, there is no guarantee that interference will not occur in a particular installation. If the equipment causes interference to radio or television reception, which can be determined by turning the equipment off and on, users are encouraged to try to correct the interference by using one or more of the following measures: Reorient or relocate the receiving antenna. Increase the separation between the equipment and receiver. Connect the equipment into an outlet on a circuit different from that to which the receiver is connected. Consult the dealer or an experienced radio/TV technician for help.
Modifications to this product not authorized by Cisco could void the FCC approval and negate your authority to operate the product. The Cisco implementation of TCP header compression is an adaptation of a program developed by the University of California, Berkeley (UCB) as part of UCBs public domain version of the UNIX operating system. All rights reserved. Copyright 1981, Regents of the University of California. NOTWITHSTANDING ANY OTHER WARRANTY HEREIN, ALL DOCUMENT FILES AND SOFTWARE OF THESE SUPPLIERS ARE PROVIDED AS IS WITH ALL FAULTS. CISCO AND THE ABOVE-NAMED SUPPLIERS DISCLAIM ALL WARRANTIES, EXPRESSED OR IMPLIED, INCLUDING, WITHOUT LIMITATION, THOSE OF MERCHANTABILITY, FITNESS FOR A PARTICULAR PURPOSE AND NONINFRINGEMENT OR ARISING FROM A COURSE OF DEALING, USAGE, OR TRADE PRACTICE. IN NO EVENT SHALL CISCO OR ITS SUPPLIERS BE LIABLE FOR ANY INDIRECT, SPECIAL, CONSEQUENTIAL, OR INCIDENTAL DAMAGES, INCLUDING, WITHOUT LIMITATION, LOST PROFITS OR LOSS OR DAMAGE TO DATA ARISING OUT OF THE USE OR INABILITY TO USE THIS MANUAL, EVEN IF CISCO OR ITS SUPPLIERS HAVE BEEN ADVISED OF THE POSSIBILITY OF SUCH DAMAGES.
CCDE, CCENT, CCSI, Cisco Eos, Cisco HealthPresence, Cisco IronPort, the Cisco logo, Cisco Nurse Connect, Cisco Pulse, Cisco SensorBase, Cisco StackPower, Cisco StadiumVision, Cisco TelePresence, Cisco Unified Computing System, Cisco WebEx, DCE, Flip Channels, Flip for Good, Flip Mino, Flipshare (Design), Flip Ultra, Flip Video, Flip Video (Design), Instant Broadband, and Welcome to the Human Network are trademarks; Changing the Way We Work, Live, Play, and Learn, Cisco Capital, Cisco Capital (Design), Cisco:Financed (Stylized), Cisco Store, Flip Gift Card, and One Million Acts of Green are service marks; and Access Registrar, Aironet, AllTouch, AsyncOS, Bringing the Meeting To You, Catalyst, CCDA, CCDP, CCIE, CCIP, CCNA, CCNP, CCSP, CCVP, Cisco, the Cisco Certified Internetwork Expert logo, Cisco IOS, Cisco Lumin, Cisco Nexus, Cisco Press, Cisco Systems, Cisco Systems Capital, the Cisco Systems logo, Cisco Unity, Collaboration Without Limitation, Continuum, EtherFast, EtherSwitch, Event Center, Explorer, Follow Me Browsing, GainMaker, iLYNX, IOS, iPhone, IronPort, the IronPort logo, Laser Link, LightStream, Linksys, MeetingPlace, MeetingPlace Chime Sound, MGX, Networkers, Networking Academy, PCNow, PIX, PowerKEY, PowerPanels, PowerTV, PowerTV (Design), PowerVu, Prisma, ProConnect, ROSA, SenderBase, SMARTnet, Spectrum Expert, StackWise, WebEx, and the WebEx logo are registered trademarks of Cisco Systems, Inc. and/or its affiliates in the United States and certain other countries. All other trademarks mentioned in this document or website are the property of their respective owners. The use of the word partner does not imply a partnership relationship between Cisco and any other company. (0910R) Any Internet Protocol (IP) addresses and phone numbers used in this document are not intended to be actual addresses and phone numbers. Any examples, command display output, network topology diagrams, and other figures included in the document are shown for illustrative purposes only. Any use of actual IP addresses or phone numbers in illustrative content is unintentional and coincidental. Cisco UCS C-Series Servers Windows Installation Guide 2011 Cisco Systems, Inc. All rights reserved.
Se n d d o c u m e n t c o m m e n t s t o u c s - d o c f e e d b a ck @ c i s c o . c o m
CONTENTS
Preface
v v v vi
Organization
Related Documentation
vi
Obtaining Documentation and Submitting a Service Request
CHAPTER
Windows Server 2003 Installation Installation on an Internal Drive SAN Boot Installation
1-10
1-1 1-1
CHAPTER
Windows Server 2008 and Windows Server 2008 R2 Installation Installation on an Internal Drive SAN Boot Installation
2-10 2-1
2-1
APPENDIX
Drivers for C-Series Windows Installation Drivers for Windows Server 2003 Installation Drivers for Windows Server 2008 Installation
A-1 A-1 A-2
APPENDIX
RAID Controller Considerations B-1 How to Determine Which Controller Is in Your Server B-1 How to Disable Quiet Boot B-2 How To Enable the ICH10R Onboard Controller (UCS C200 and C210 Servers) How To Launch Option ROM-Based Controller Utilities B-4 For More Information B-4
B-3
Cisco UCS C-Series Servers Windows Installation Guide OL-21170-01
iii
Contents
Se n d d o c u m e n t c o m m e n t s t o u c s - d o c f e e d b a ck @ c i s c o . c o m
Cisco UCS C-Series Servers Windows Installation Guide
iv
OL-21170-01
Se n d d o c u m e n t c o m m e n t s t o u c s - d o c f e e d b a ck @ c i s c o . c o m
Preface
This preface describes the organization of the Cisco UCS C-Series Servers Windows Installation Guide. It also provides information on how to obtain related documentation and submit a service request.
Organization
This guide is organized as follows: Chapter Chapter 1 Chapter 2 Title Description
Windows Server 2003 Contains procedures for installing Windows Server 2003 to an Installation internal drive and to a bootable SAN-connected device. Windows Server 2008 Contains procedures for installing Windows Server 2008 to an and Windows Server internal drive and to a bootable SAN-connected device. 2008 R2 Installation Contains information about the drivers for Windows that are on the C-Series Drivers and Utilities disc. Contains information about the RAID controllers that are available in C-Series servers, including how to identify the devices.
Appendix A Drivers for C-Series Windows Installation Appendix B RAID Controller Considerations
Related Documentation
The documentation set for the Cisco Unified Computing System (UCS) C-Series rack-mount servers is described in the roadmap document at the following link: Cisco UCS C-Series Documentation Roadmap
Cisco UCS C-Series Servers Windows Installation Guide OL-21170-01
Preface
Se n d d o c u m e n t c o m m e n t s t o u c s - d o c f e e d b a ck @ c i s c o . c o m
Obtaining Documentation and Submitting a Service Request
For information on obtaining documentation, submitting a service request, and gathering additional information, see the monthly Whats New in Cisco Product Documentation, which also lists all new and revised Cisco technical documentation, at: http://www.cisco.com/en/US/docs/general/whatsnew/whatsnew.html Subscribe to the Whats New in Cisco Product Documentation as a Really Simple Syndication (RSS) feed and set content to be delivered directly to your desktop using a reader application. The RSS feeds are a free service and Cisco currently supports RSS Version 2.0.
Cisco UCS C-Series Servers Windows Installation Guide
vi
OL-21170-01
Se n d d o c u m e n t c o m m e n t s t o u c s - d o c f e e d b a ck @ c i s c o . c o m
CH A P T E R
Windows Server 2003 Installation
This chapter contains two procedures:
Installation on an Internal Drive, page 1-1 SAN Boot Installation, page 1-10
Tip
Although the procedure in this section does not require it, Cisco has also developed the Cisco Server Configuration Utility for C-Series servers, which can assist you by slip-streaming drivers for an unattended installation of the operating system. This utility is shipped with new servers on CD. You can also download the ISO from Cisco.com. See the user documentation for obtaining and using this utility at the following URL: http://www.cisco.com/en/US/docs/unified_computing/ucs/sw/ucsscu/user/guide/20/SCUUG20.html
Installation on an Internal Drive
This section describes how to install Windows Server 2003 with Service Pack 2 (SP2) x86 or x64 on an internal drive by using the virtual media feature.
Note
For this server, the supported version of the operating system is Windows Server 2003 with SP2.
Note
We recommend that the fastest method for Windows installation is to place the Windows discs into the DVD drive of the C-Series server while you use the virtual floppy drive for driver installation. Steps are also provided for mapping a Windows ISO image as a virtual CD/DVD.
Prerequisites
The following items or actions are required before you begin this procedure:
A configured IP address for the management port of the server; verify that you can connect to it and the Cisco Integrated Management Controller (CIMC) utility. The Cisco UCS C-Series Drivers CD, or the ISO image of this CD from Cisco.com. If installing to one of the LSI RAID controllers, configure a LUN to which you will install. See RAID Controller Considerations, page B-1 for information about RAID controllers and links to LSI documentation.
Cisco UCS C-Series Servers Windows Installation Guide OL-21170-01
1-1
Chapter 1 Installation on an Internal Drive
Windows Server 2003 Installation
Se n d d o c u m e n t c o m m e n t s t o u c s - d o c f e e d b a ck @ c i s c o . c o m
Note
If your server has an LSI MegaRAID controller, configure RAID settings for the drives in your server. If you do not configure your LSI MegaRAID LUNs before installing the OS, disk discovery failures might occur during the installation and you see error messages such as No Device Found. The Windows installation media, either CD/DVD or an ISO image. Also, the activation keys for this software installation.
Note
If you do not know which devices are installed in your target server so that you know which drivers are required, you can determine this by reading the output from the server boot process. As devices are initialized, information about them is displayed in messages. However, Quiet Boot must be disabled in the server BIOS. See How to Determine Which Controller Is in Your Server, page B-1.
Procedure
Use the following procedure to install the software and drivers:
Step 1
Find the drivers for your installed devices on the Cisco UCS C-Series Drivers DVD that came with your C-Series server, and then extract them to a local machine such as your laptop. See Drivers for C-Series Windows Installation, page A-1 for driver locations. See also How to Determine Which Controller Is in Your Server, page B-1. If you do not have this driver DVD, you can download the driver package ISO for your server from Cisco at http://www.cisco.com/cisco/web/support/index.html. You can burn the image to a CD or use a third-party utility to mount the image on a laptop hard drive.
Step 2 Step 3
Use a browser to connect to CIMC Manager using the CIMC IP address. Log in to CIMC Manager using your administrator user ID and password. The default user ID is admin; the default password is password.
Cisco UCS C-Series Servers Windows Installation Guide
1-2
OL-21170-01
Chapter 1
Windows Server 2003 Installation Installation on an Internal Drive
Se n d d o c u m e n t c o m m e n t s t o u c s - d o c f e e d b a ck @ c i s c o . c o m
Step 4
Enable the Virtual Media feature, which enables the server to mount virtual drives:
a. b. c.
On the CIMC Manager Server tab, click Remote Presence. On the Remote Presence pane, click the Virtual Media tab and check the check box to enable Virtual Media. Click Save Changes.
Step 5
On the Remote Presence pane, click the Virtual KVM tab and then click Launch KVM Console.
Step 6
When the Virtual KVM Console window launches, select Tools > Launch Virtual Media (for CIMC release 1.2(4) and earlier). For CIMC release 1.3(1) and later, click the VM tab.
Cisco UCS C-Series Servers Windows Installation Guide OL-21170-01
1-3
Chapter 1 Installation on an Internal Drive
Windows Server 2003 Installation
Se n d d o c u m e n t c o m m e n t s t o u c s - d o c f e e d b a ck @ c i s c o . c o m
Step 7
In the Virtual Media Session window, provide the path to the Windows installation image using one of these two methods:
If you are installing from Windows discs, place the first installation CD in the DVD drive of the C-Series server. Wait for the server to read the disc, as indicated by the D: drive icon in the Client View pane.
Tip
Click Details to display the Details pane and observe the reading and writing progress. If you are installing from a Windows ISO image, click Add Image and then use the dialog to navigate to your Windows Server 2003 ISO file and select it. The ISO image is displayed in the Client View pane. Click Add Image. Navigate to the driver IMG image file for your device and operating system (where you saved it in Step 1) and select it. See Drivers for C-Series Windows Installation, page A-1 for driver locations. When prompted whether you want to emulate the device as a floppy, click Yes. The IMG file appears in the Client View pane as a virtual floppy drive (separate from the A: drive listing).
Step 8
Provide the path to drivers for your mass storage controllers:
a. b. c.
Step 9
Check the check box in the Mapped column for each device that you want to mount, and then wait for mapping to complete. Observe the progress in the Details pane.
Cisco UCS C-Series Servers Windows Installation Guide
1-4
OL-21170-01
Chapter 1
Windows Server 2003 Installation Installation on an Internal Drive
Se n d d o c u m e n t c o m m e n t s t o u c s - d o c f e e d b a ck @ c i s c o . c o m
Step 10
When mapping is complete, power cycle the server so that the BIOS recognizes the media that you just added.
Note
You can power cycle the server by pressing the Power button on the server; by selecting Macros > Ctrl-Alt-Del on the Cisco KVM Console window menu bar; or by clicking Power Cycle Server on the Server Summary tab of the Cisco Integrated Management Controller GUI. In the Virtual KVM Console window, watch during bootup for the F2 prompt, and then press F2 to enter BIOS setup. Wait for the setup utility screen to appear.
Step 11
Note
After you press F2 there is a small time interval before the BIOS setup utility is displayed because the server continues to initialize devices and then displays the utility only after this is complete. On the BIOS setup utility screen, select the Boot Options tab and verify that you see the devices that you just added in Step 7 and Step 8 listed as bootable devices.
Step 12
Note
Quiet Boot is enabled by default, so you see the Cisco splash screen when the F2 prompt is displayed.
Cisco UCS C-Series Servers Windows Installation Guide OL-21170-01
1-5
Chapter 1 Installation on an Internal Drive
Windows Server 2003 Installation
Se n d d o c u m e n t c o m m e n t s t o u c s - d o c f e e d b a ck @ c i s c o . c o m
Step 13
Set the virtual floppy drive boot order:
a. b.
On the Boot Options screen, select Floppy Order. On the Floppy Order screen, set the new virtual floppy to be the first in the list of floppy devices. Select Boot Option#1 and press Enter, then select Cisco Virtual Floppy in the pop-up dialog and press Enter. Press F10 to save your changes and exit the BIOS setup utility. The server power cycles.
c.
Step 14 Step 15 Step 16
In the Virtual KVM Console window, watch during bootup for the F2 prompt, and then press F2 to enter the BIOS setup utility. On the BIOS setup utility screen, select the Boot Manager tab. On the Boot Manager screen, select the physical disc or virtual DVD that you mounted in Step 7 and then press Enter. The Windows installation begins when the image is booted.
Step 17
Press Enter when prompted to boot from CD.
Note
In the next step, you must watch immediately for the prompt to press F6 and then press F6. During the initial startup of the Windows installer, a message at the bottom of the window will say Press F6 to install third-party drivers.
Cisco UCS C-Series Servers Windows Installation Guide
1-6
OL-21170-01
Chapter 1
Windows Server 2003 Installation Installation on an Internal Drive
Se n d d o c u m e n t c o m m e n t s t o u c s - d o c f e e d b a ck @ c i s c o . c o m
Step 18
Install the drivers for your mass storage device from the virtual floppy:
a.
Immediately watch for the prompt to press F6, and then press F6 to install third-party drivers for your mass storage device during the installation process.
b.
Continue to observe the Windows installation process and when prompted, press S to specify additional device.
c.
Select your mass storage device from the list and press Enter. The drivers for your mass storage device are installed from the virtual floppy.
Cisco UCS C-Series Servers Windows Installation Guide OL-21170-01
1-7
Chapter 1 Installation on an Internal Drive
Windows Server 2003 Installation
Se n d d o c u m e n t c o m m e n t s t o u c s - d o c f e e d b a ck @ c i s c o . c o m
Step 19
Complete the Windows installation according to the requirements and standards of your company. Continue to monitor the Windows installation progress as indicated in the Windows Setup window, and answer prompts as required. Verify that Windows lists the drivers that you added. After the Windows installation is complete, Windows reboots the server again and you are prompted to press Ctrl-Alt-Del and to log in to access the Windows desktop. Use the login credentials that you supplied during the Windows installation process.
Step 20
Note
At this point, Windows still needs device drivers installed for devices such as the server chipset and Ethernet controllers. In the Windows Server 2003 Device Manager, devices that still need drivers are marked with yellow flags as shown in the example below.
Step 21
Use a Windows File Manager to navigate to the folder where you extracted the Cisco driver package that you got from the Cisco UCS C-Series Driver DVD (or downloaded from Cisco.com) in Step 1. Drivers for all the devices are included in folders named for each device. See Drivers for C-Series Windows Installation, page A-1 for driver locations.
Cisco UCS C-Series Servers Windows Installation Guide
1-8
OL-21170-01
Chapter 1
Windows Server 2003 Installation Installation on an Internal Drive
Se n d d o c u m e n t c o m m e n t s t o u c s - d o c f e e d b a ck @ c i s c o . c o m
Step 22
Install Intel chipset drivers:
a. b.
In the folder that contains the chipset drivers for your hardware, there is an EXE file that extracts and installs the drivers (for example, ...\Windows\ChipSet\Intel\W2K3\setup.exe). Follow the prompts from Windows to reboot the server to complete the chipset driver installation. In the folder that contains the drivers that you need, click the EXE file to extract and install the drivers (for example, \Windows\Network\Intel\82576\). In some cases, there is not an EXE file and you might have to manually install the drivers. Follow the prompts from Windows to reboot the server to complete the LOM driver installation.
Step 23
Install the LAN on motherboard (LOM) drivers:
a.
b. Step 24
Repeat the driver installation process for each device that still needs drivers, as indicated by yellow flags in the Windows Server 2003 Device Manager.
Note
Some drivers might be installed as part of the Windows hardware discovery process.
Cisco UCS C-Series Servers Windows Installation Guide OL-21170-01
1-9
Chapter 1 SAN Boot Installation
Windows Server 2003 Installation
Se n d d o c u m e n t c o m m e n t s t o u c s - d o c f e e d b a ck @ c i s c o . c o m
SAN Boot Installation
This section describes how to install Windows Server 2003 with Service Pack 2 (SP2) x86 or x64 on a bootable SAN LUN.
Note
For this server, the supported version of the operating system is Windows Server 2003 with SP2.
Note
We recommend that the fastest method for Windows installation is to place the Windows discs into the DVD drive of the C-Series server while you use the virtual floppy drive for driver installation. Steps are also provided for mapping a Windows ISO image as a virtual CD/DVD.
Prerequisites
The following items or actions are required before you begin this procedure:
A configured IP address for the management port of the server; verify that you can connect to it and the Cisco Integrated Management Controller (CIMC) utility. The Cisco UCS C-Series Drivers CD, or the ISO image of this CD from Cisco.com. If installing to a bootable SAN device, configure a LUN on the SAN, then connect to the SAN and verify that one (and only one) path exists from the SAN HBA to the LUN. See RAID Controller Considerations, page B-1 for information about RAID controllers and links to LSI documentation.
Note
If your server has an LSI MegaRAID controller, configure RAID settings for the drives in your server. If you do not configure your LSI MegaRAID LUNs before installing the OS, disk discovery failures might occur during the installation and you see error messages such as No Device Found. The Windows installation media, either CD/DVD or an ISO image. Also, the activation keys for this software installation.
Note
If you do not know which devices are installed in your target server so that you know which drivers are required, you can determine this by reading the output from the server boot process. As devices are initialized, information about them is displayed in messages. However, Quiet Boot must be disabled in the server BIOS. See How to Determine Which Controller Is in Your Server, page B-1.
Cisco UCS C-Series Servers Windows Installation Guide
1-10
OL-21170-01
Chapter 1
Windows Server 2003 Installation SAN Boot Installation
Se n d d o c u m e n t c o m m e n t s t o u c s - d o c f e e d b a ck @ c i s c o . c o m
Procedure
Use the following procedure to install the software and drivers:
Step 1
Find the drivers for your installed devices on the Cisco UCS C-Series Drivers DVD that came with your C-Series server, and then extract them to a local machine such as your laptop. See Drivers for C-Series Windows Installation, page A-1 for driver locations. See also How to Determine Which Controller Is in Your Server, page B-1. If you do not have this driver DVD, you can download the driver package ISO for your server from Cisco at http://www.cisco.com/cisco/web/support/index.html. You can burn the image to a CD or use a third-party utility to mount the image on a laptop hard drive.
Step 2 Step 3
Use a browser to connect to CIMC Manager using the CIMC IP address. Log in to CIMC Manager using your administrator user ID and password. The default user ID is admin; the default password is password.
Step 4
Enable the Virtual Media feature, which enables the server to mount virtual drives:
a. b. c.
On the CIMC Manager Server tab, click Remote Presence. On the Remote Presence pane, click the Virtual Media tab and check the check box to enable Virtual Media. Click Save Changes.
Cisco UCS C-Series Servers Windows Installation Guide OL-21170-01
1-11
Chapter 1 SAN Boot Installation
Windows Server 2003 Installation
Se n d d o c u m e n t c o m m e n t s t o u c s - d o c f e e d b a ck @ c i s c o . c o m
Step 5
On the Remote Presence pane, click the Virtual KVM tab and then click Launch KVM Console.
Step 6
When the Virtual KVM Console window launches, select Tools > Launch Virtual Media (for CIMC release 1.2(4) and earlier). For CIMC release 1.3(1) and later, click the VM tab.
Step 7
In the Virtual Media Session window, provide the path to the Windows installation image using one of these two methods:
If you are installing from Windows discs, place the first installation CD in the DVD drive of the C-Series server. Wait for the server to read the disc, as indicated by the D: drive icon in the Client View pane.
Tip
Click Details to display the Details pane and observe the reading and writing progress. If you are installing from a Windows ISO image, click Add Image and then use the dialog to navigate to your Windows Server 2003 ISO file and select it. The ISO image is displayed in the Client View pane. Click Add Image. Navigate to the driver IMG image file for your device and operating system (where you saved it in Step 1) and select it. See Drivers for C-Series Windows Installation, page A-1 for driver locations. When prompted whether you want to emulate the device as a floppy, click Yes. The IMG file appears in the Client View pane as a virtual floppy drive (separate from the A: drive listing).
Step 8
In the Virtual Media Session window, provide the path to drivers for your SAN HBA device:
a. b. c.
Cisco UCS C-Series Servers Windows Installation Guide
1-12
OL-21170-01
Chapter 1
Windows Server 2003 Installation SAN Boot Installation
Se n d d o c u m e n t c o m m e n t s t o u c s - d o c f e e d b a ck @ c i s c o . c o m
Step 9
Check the check box in the Mapped column for each device that you added, and then wait for mapping to complete. Observe the progress in the Details pane.
Step 10
When mapping is complete, power cycle the server so that it recognizes the media and HBA device that you just added.
Note
You can power cycle the server by pressing the Power button on the server; by selecting Macros > Ctrl-Alt-Del on the Cisco KVM Console window menu bar; or by clicking Power Cycle Server on the Server Summary tab of the Cisco Integrated Management Controller GUI. In the Virtual KVM Console window, watch during bootup for the F2 prompt, and then press F2 to enter BIOS setup. Wait for the setup utility screen to appear.
Step 11
Note
After you press F2 there is a small time interval before the BIOS setup utility is displayed because the server continues to initialize devices and then displays the utility only after this is complete. On the BIOS setup utility screen, select the Boot Options tab and verify that you see the devices that you just added in Step 7 and Step 8 listed as bootable devices.
Step 12
Note
Quiet Boot is enabled by default, so you see the Cisco splash screen when the F2 prompt is displayed.
Cisco UCS C-Series Servers Windows Installation Guide OL-21170-01
1-13
Chapter 1 SAN Boot Installation
Windows Server 2003 Installation
Se n d d o c u m e n t c o m m e n t s t o u c s - d o c f e e d b a ck @ c i s c o . c o m
Step 13
Set the virtual floppy drive boot order:
a. b.
On the Boot Options screen, select Floppy Order. On the Floppy Order screen, set the new virtual floppy to be the first in the list of floppy devices. Select Boot Option #1 and press Enter, then select Cisco Virtual Floppy in the pop-up dialog and press Enter. Press Esc to return to the Boot Options screen.
c.
Cisco UCS C-Series Servers Windows Installation Guide
1-14
OL-21170-01
Chapter 1
Windows Server 2003 Installation SAN Boot Installation
Se n d d o c u m e n t c o m m e n t s t o u c s - d o c f e e d b a ck @ c i s c o . c o m
Step 14
Set the SAN LUN boot order:
a. b.
On the Boot Options screen, select Hard Disk Order. On the Hard Disk Order screen, set the target SAN LUN to be the first in the list of hard disk devices. Select Boot Option #1 and press Enter, then select the HA1 entry in the pop-up dialog and press Enter. Press F10 to save your changes and exit the BIOS setup utility. The server power cycles.
c.
Step 15 Step 16 Step 17
In the Virtual KVM Console window, watch during bootup for the F2 prompt, and then press F2 to enter the BIOS setup utility. On the BIOS setup utility screen, select the Boot Manager tab. On the Boot Manager screen, select the physical disc or virtual DVD that you mounted in Step 7 and then press Enter. The Windows installation begins when the image is booted.
Step 18
Press Enter when prompted to boot from CD.
Cisco UCS C-Series Servers Windows Installation Guide OL-21170-01
1-15
Chapter 1 SAN Boot Installation
Windows Server 2003 Installation
Se n d d o c u m e n t c o m m e n t s t o u c s - d o c f e e d b a ck @ c i s c o . c o m
Note
In the next step, you must watch immediately for the prompt to press F6 and then press F6. During the initial startup of the Windows installer, a message at the bottom of the window will say Press F6 to install third-party drivers. Install the drivers for your HBA device from the virtual floppy:
a.
Step 19
Immediately watch for the prompt to press F6, and then press F6 to install third-party drivers for your mass storage device during the installation process.
b.
Continue to observe the Windows installation process and when prompted, press S to specify additional device.
c.
Select your HBA device from the list and press Enter. The drivers for your HBA device are installed from the virtual floppy.
Cisco UCS C-Series Servers Windows Installation Guide
1-16
OL-21170-01
Chapter 1
Windows Server 2003 Installation SAN Boot Installation
Se n d d o c u m e n t c o m m e n t s t o u c s - d o c f e e d b a ck @ c i s c o . c o m
Step 20
Complete the Windows installation according to the requirements and standards of your company. Continue to monitor the Windows installation progress as indicated in the Windows Setup window, and answer prompts as required. Verify that Windows lists the drivers that you added. After the Windows installation is complete, Windows reboots the server again and you are prompted to press Ctrl-Alt-Del and to log in to access the Windows desktop. Use the login credentials that you supplied during the Windows installation process.
Step 21
Note
At this point, Windows still needs device drivers installed for devices such as the server chipset and Ethernet controllers. In the Windows Server 2003 Device Manager, devices that still need drivers are marked with yellow flags as shown in the example below.
Step 22
Use a Windows File Manager to navigate to the folder where you extracted the Cisco driver package that you got from the Cisco UCS C-Series Drivers DVD (or downloaded from Cisco.com) in Step 1. Drivers for all of the devices are included in folders named for each device. See Drivers for C-Series Windows Installation, page A-1 for driver locations.
Cisco UCS C-Series Servers Windows Installation Guide OL-21170-01
1-17
Chapter 1 SAN Boot Installation
Windows Server 2003 Installation
Se n d d o c u m e n t c o m m e n t s t o u c s - d o c f e e d b a ck @ c i s c o . c o m
Step 23
Install Intel chipset drivers:
a. b.
In the folder that contains the chipset drivers you need for your server, there is an EXE file that extracts and installs the drivers (for example, ...\Windows\ChipSet\Intel\W2K3\setup.exe). Follow the prompts from Windows to reboot the server to complete the chipset driver installation. In the folder that contains the drivers that you need, click the EXE file to extract and install the drivers (for example, \Windows\Network\Intel\82576\). In some cases, there is not an EXE file and you might have to manually install the drivers. Follow the prompts from Windows to reboot the server to complete the LOM driver installation.
Step 24
Install the LAN on motherboard (LOM) drivers:
a.
b. Step 25
Repeat the driver installation process for each device that still needs drivers, as indicated by yellow flags in the Windows Server 2003 Device Manager.
Note
Some drivers might be installed as part of the Windows hardware discovery process.
Cisco UCS C-Series Servers Windows Installation Guide
1-18
OL-21170-01
Se n d d o c u m e n t c o m m e n t s t o u c s - d o c f e e d b a ck @ c i s c o . c o m
CH A P T E R
Windows Server 2008 and Windows Server 2008 R2 Installation
This chapter contains two procedures:
Installation on an Internal Drive, page 2-1 SAN Boot Installation, page 2-10
Tip
Although the procedure in this section does not require it, Cisco has also developed the Cisco Server Configuration Utility for C-Series servers, which can assist you by slip-streaming drivers for an unattended installation of the operating system. This utility is shipped with new servers on CD. You can also download the ISO from Cisco.com. See the user documentation for obtaining and using this utility at the following URL: http://www.cisco.com/en/US/docs/unified_computing/ucs/sw/ucsscu/user/guide/20/SCUUG20.html
Installation on an Internal Drive
Note
We recommend that the fastest method for Windows installation is to place the Windows discs into the DVD drive of the C-Series server while you use the virtual floppy drive for driver installation. Steps are also provided for mapping a Windows ISO image as a virtual CD/DVD. This section describes how to install Windows Server 2008 x64 and required drivers on an internal drive by using the virtual media feature.
Prerequisites
The following items or actions are required before you begin this procedure:
A configured IP address for the management port of the server; verify that you can connect to it and the Cisco Integrated Management Controller (CIMC) utility. The Cisco UCS C-Series Drivers CD, or the ISO image of this CD from Cisco.com. If installing to one of the LSI RAID controllers, configure a LUN to which you will install. See RAID Controller Considerations, page B-1 for information about RAID controllers and links to LSI documentation.
Cisco UCS C-Series Servers Windows Installation Guide OL-21170-01
2-1
Chapter 2 Installation on an Internal Drive
Windows Server 2008 and Windows Server 2008 R2 Installation
Se n d d o c u m e n t c o m m e n t s t o u c s - d o c f e e d b a ck @ c i s c o . c o m
Note
If your server has an LSI MegaRAID controller, configure RAID settings for the drives in your server. If you do not configure your LSI MegaRAID LUNs before installing the OS, disk discovery failures might occur during the installation and you see error messages such as No Device Found. The Windows installation media, either CD/DVD or an ISO image. Also, the activation keys for this software installation.
Note
If you do not know which devices are installed in your target server so that you know which drivers are required, you can determine this by reading the output from the server boot process. As devices are initialized, information about them is displayed in messages. However, Quiet Boot must be disabled in the server BIOS. See How to Determine Which Controller Is in Your Server, page B-1.
Procedure
Use the following procedure to install the software and drivers:
Step 1
Find the drivers for your installed devices on the Cisco UCS C-Series Drivers DVD that came with your C-Series server, and then extract them to a local machine such as your laptop. See Drivers for C-Series Windows Installation, page A-1 for driver locations. See also How to Determine Which Controller Is in Your Server, page B-1. If you do not have this driver DVD, you can download the driver package ISO for your server from Cisco at http://www.cisco.com/cisco/web/support/index.html. You can burn the image to a CD or use a third-party utility to mount the image on a laptop hard drive.
Step 2 Step 3
Use a browser to connect to CIMC Manager using the CIMC IP address. Log in to CIMC Manager using your administrator user ID and password. The default user ID is admin; the default password is password.
Cisco UCS C-Series Servers Windows Installation Guide
2-2
OL-21170-01
Chapter 2
Windows Server 2008 and Windows Server 2008 R2 Installation Installation on an Internal Drive
Se n d d o c u m e n t c o m m e n t s t o u c s - d o c f e e d b a ck @ c i s c o . c o m
Step 4
Enable the Virtual Media feature, which enables the server to mount virtual drives:
a. b. c.
On the CIMC Manager Server tab, click Remote Presence. On the Remote Presence pane, click the Virtual Media tab and check the check box to enable Virtual Media. Click Save Changes.
Step 5
On the Remote Presence pane, click the Virtual KVM tab and then click Launch KVM Console.
Step 6
When the Virtual KVM Console window launches, select Tools > Launch Virtual Media (for CIMC release 1.2(4) and earlier). For CIMC release 1.3(1) and later, click the VM tab.
Cisco UCS C-Series Servers Windows Installation Guide OL-21170-01
2-3
Chapter 2 Installation on an Internal Drive
Windows Server 2008 and Windows Server 2008 R2 Installation
Se n d d o c u m e n t c o m m e n t s t o u c s - d o c f e e d b a ck @ c i s c o . c o m
Step 7
In the Virtual Media Session window, provide the path to the Windows installation image using one of these two methods:
If you are installing from Windows discs, place the first installation CD in the DVD drive of the C-Series server. Wait for the server to read the disc, as indicated by the D: drive icon in the Client View pane.
Tip
Click Details to display the Details pane and observe the reading and writing progress. If you are installing from a Windows ISO image, click Add Image and then use the dialog to navigate to your Windows 2008 ISO file and select it. The ISO image is displayed in the Client View pane.
Step 8
Check the check box in the Mapped column for the media that you added, and then wait for mapping to complete. Observe the progress in the Details pane.
Step 9
When mapping is complete, power cycle the server so that the BIOS recognizes the media that you just added.
Note
You can power cycle the server by pressing the Power button on the server; by selecting Macros > Ctrl-Alt-Del on the Cisco KVM Console window menu bar; or by selecting Power Cycle Server on the Server Summary tab of the Cisco Integrated Management Controller GUI. In the Virtual KVM Console window, watch during bootup for the F2 prompt, and then press F2 to enter BIOS setup. Wait for the setup utility screen to appear.
Step 10
Note
After you press F2 there is a small time interval before the BIOS setup utility is displayed because the server continues to initialize devices and then displays the utility only after this is complete.
Cisco UCS C-Series Servers Windows Installation Guide
2-4
OL-21170-01
Chapter 2
Windows Server 2008 and Windows Server 2008 R2 Installation Installation on an Internal Drive
Se n d d o c u m e n t c o m m e n t s t o u c s - d o c f e e d b a ck @ c i s c o . c o m
Step 11
On the BIOS Setup utility screen, select the Boot Options tab and verify that you see the virtual DVD device that you just addedStep 7 listed as a bootable device.
Note
Quiet Boot is enabled by default, so you see the Cisco splash screen when the F2 prompt is displayed.
Step 12 Step 13 Step 14
In the Virtual KVM Console window, watch during bootup for the F2 prompt, and then press F2 to enter the BIOS setup utility. On the BIOS setup utility screen, select the Boot Manager tab. On the Boot Manager screen, select the physical disc or virtual DVD that you mounted in Step 7 and then press Enter. The Windows installation begins when the image is booted.
Step 15
Press Enter when prompted to boot from CD.
Step 16
Observe the Windows installation process and respond to prompts in the wizard as required for your preferences and company standards.
Cisco UCS C-Series Servers Windows Installation Guide OL-21170-01
2-5
Chapter 2 Installation on an Internal Drive
Windows Server 2008 and Windows Server 2008 R2 Installation
Se n d d o c u m e n t c o m m e n t s t o u c s - d o c f e e d b a ck @ c i s c o . c o m
Step 17
When Windows prompts you with Where do you want to install Windows, first install the drivers for your mass storage device:
a.
On the Install Windows window, click Load Driver. You are prompted by a Load Driver dialog to select the driver to be installed. In the next steps you first define a virtual device with your driver ISO image.
b. c. d. e.
If not already open, open a KVM Virtual Media Session window as you did in Step 6. In the Virtual Media Session window, unmount the virtual DVD that you mapped in Step 7 (remove its check mark under Mapped). In the Virtual Media Session window, click Add Image. Use the dialog to navigate to the location where you saved the Cisco driver ISO image for your mass storage device in Step 1 and select it. The ISO appears in the Client View pane. See Drivers for C-Series Windows Installation, page A-1 for driver locations.
Cisco UCS C-Series Servers Windows Installation Guide
2-6
OL-21170-01
Chapter 2
Windows Server 2008 and Windows Server 2008 R2 Installation Installation on an Internal Drive
Se n d d o c u m e n t c o m m e n t s t o u c s - d o c f e e d b a ck @ c i s c o . c o m
f.
In the Virtual Media Session window, check the check box under Mapped to mount the driver ISO that you just selected. Wait for mapping to complete, as indicated in the Details pane. After mapping is complete, you can select the device for Windows installation.
g. h.
On the Windows Load Driver dialog that you opened in Step a, click Browse. Use the dialog to select the virtual DVD device that you just created, and then navigate to the location of the drivers, select them, and click OK. Windows loads the drivers and when finished, the driver is listed under the prompt Select the driver to be installed. After Windows loads the drivers, select the driver for your device from the list in the Install Windows window and then click Next. Wait while the drivers for your mass storage device are installed, as indicated by the progress bar.
i.
Cisco UCS C-Series Servers Windows Installation Guide OL-21170-01
2-7
Chapter 2 Installation on an Internal Drive
Windows Server 2008 and Windows Server 2008 R2 Installation
Se n d d o c u m e n t c o m m e n t s t o u c s - d o c f e e d b a ck @ c i s c o . c o m
Step 18
After driver installation finishes, unmap the driver ISO and map the Windows installation image:
a. b.
In the Virtual Media Session window, remove the check from the check box under Mapped that corresponded to the driver ISO. In the Virtual Media Session window, check the check box under Mapped that corresponds to your Windows installation image (the same one that you defined in Step 7). Wait for mapping to complete. Observe the progress in the Details pane.
Step 19
In the Install Windows window, select the disk or partition where you want to install Windows from the list, and then click Next.
Step 20
Complete the Windows installation according to the requirements and standards of your company. Continue to observe the Windows installation process and answer prompts as required for your preferences. Verify that Windows lists the drivers that you added. After the Windows installation is complete, Windows reboots the server again and you are prompted to press Ctrl-Alt-Del and to log in to access the Windows desktop. Use the login that you supplied during the Windows installation process.
Step 21
Note
At this point, Windows still needs device drivers installed for devices such as the server chipset and Ethernet controllers. In the Windows Server 2008 Device Manager, devices that still need drivers are marked with yellow flags as shown in the following example.
Cisco UCS C-Series Servers Windows Installation Guide
2-8
OL-21170-01
Chapter 2
Windows Server 2008 and Windows Server 2008 R2 Installation Installation on an Internal Drive
Se n d d o c u m e n t c o m m e n t s t o u c s - d o c f e e d b a ck @ c i s c o . c o m
Step 22
Use a Windows File Manager to navigate to the folder where you extracted the Cisco driver package that you got from the Cisco UCS C-Series Drivers DVD or downloaded from Cisco.com in Step 1. Drivers for all of the devices are included in folders named for each device. See Drivers for C-Series Windows Installation, page A-1 for driver locations. Install Intel chipset drivers:
a. b.
Step 23
In the folder that contains the chipset drivers you need, there is an EXE file that will extract and install the drivers (for example, ...\Windows\ChipSet\Intel\W2K8\setup.exe). Follow the prompts from Windows to reboot the server to complete the chipset driver installation.
Step 24
Install the LAN on motherboard (LOM) drivers:
Note
If you experience slow performance when using Windows Server 2008 R2, get the latest drivers for the onboard Intel 82576 NIC directly from the Intel site: http://downloadcenter.intel.com
a.
In the folder that contains the LOM drivers you need, there might be an EXE file that will extract and install the drivers (for example, ...\Windows\Network\Intel\82576\W2K8\). If there is an EXE file, click the EXE file for the set of drivers that you need. In some cases you might have to manually install the drivers. Follow the prompts from Windows to reboot the server to complete the LOM driver installation.
b. Step 25
Repeat the driver installation process for each device that still needs drivers, as indicated by yellow flags in the Windows Server 2008 Device Manager.
Note
Some drivers might be installed as part of the Windows hardware discovery process.
Cisco UCS C-Series Servers Windows Installation Guide OL-21170-01
2-9
Chapter 2 SAN Boot Installation
Windows Server 2008 and Windows Server 2008 R2 Installation
Se n d d o c u m e n t c o m m e n t s t o u c s - d o c f e e d b a ck @ c i s c o . c o m
SAN Boot Installation
This section describes how to install Windows Server 2008 x64 and required drivers on a bootable SAN LUN.
Prerequisites
The following items or actions are required before you begin this procedure:
A configured IP address for the management port of the server; verify that you can connect to it and the Cisco Integrated Management Controller (CIMC) utility. The Cisco UCS C-Series Drivers CD, or the ISO image of this CD from Cisco.com. If installing to a bootable SAN device, configure a LUN on the SAN, then connect to the SAN and verify that one (and only one) path exists from the SAN HBA to the LUN. See RAID Controller Considerations, page B-1 for information about RAID controllers and links to LSI documentation.
Note
If your server has an LSI MegaRAID controller, configure RAID settings for the drives in your server. If you do not configure your LSI MegaRAID LUNs before installing the OS, disk discovery failures might occur during the installation and you see error messages such as No Device Found. The Windows installation media, either CD/DVD or an ISO image. Also, the activation keys for this software installation.
Note
If you do not know which devices are installed in your target server so that you know which drivers are required, you can determine this by reading the output from the server boot process. As devices are initialized, information about them is displayed in messages. However, Quiet Boot must be disabled in the server BIOS. See How to Determine Which Controller Is in Your Server, page B-1.
Cisco UCS C-Series Servers Windows Installation Guide
2-10
OL-21170-01
Chapter 2
Windows Server 2008 and Windows Server 2008 R2 Installation SAN Boot Installation
Se n d d o c u m e n t c o m m e n t s t o u c s - d o c f e e d b a ck @ c i s c o . c o m
Procedure
Use the following procedure to install the software and drivers:
Step 1
Find the drivers for your installed devices on the Cisco UCS C-Series Drivers DVD that came with your C-Series server, and then extract them to a local machine such as your laptop. See Drivers for C-Series Windows Installation, page A-1 for driver locations. See also How to Determine Which Controller Is in Your Server, page B-1. If you do not have this driver DVD, you can download the driver package ISO for your server from Cisco at http://www.cisco.com/cisco/web/support/index.html. You can burn the image to a CD or use a third-party utility to mount the image on a laptop hard drive.
Step 2 Step 3
Use a browser to connect to CIMC Manager using the CIMC IP address. Log in to CIMC Manager using your administrator user ID and password. The default user ID is admin; the default password is password.
Step 4
Enable the Virtual Media feature, which enables the server to mount virtual drives:
a. b. c.
On the CIMC Manager Server tab, click Remote Presence. On the Remote Presence pane, click the Virtual Media tab and check the check box to enable Virtual Media. Click Save Changes.
Cisco UCS C-Series Servers Windows Installation Guide OL-21170-01
2-11
Chapter 2 SAN Boot Installation
Windows Server 2008 and Windows Server 2008 R2 Installation
Se n d d o c u m e n t c o m m e n t s t o u c s - d o c f e e d b a ck @ c i s c o . c o m
Step 5
On the Remote Presence pane, click the Virtual KVM tab and then click Launch KVM Console.
Step 6
When the Virtual KVM Console window launches, select Tools > Launch Virtual Media (for CIMC release 1.2(4) and earlier). For CIMC release 1.3(1) and later, click the VM tab.
Step 7
In the Virtual Media Session window, provide the path to the Windows installation image using one of these two methods:
If you are installing from Windows discs, place the first installation CD in the DVD drive of the C-Series server. Wait for the server to read the disc, as indicated by the D: drive icon in the Client View pane.
Tip
Click Details to display the Details pane and observe the reading and writing progress. If you are installing from a Windows ISO image, click Add Image and then use the dialog to navigate to your Windows Server 2008 ISO file and select it. The ISO image is displayed in the Client View pane.
Cisco UCS C-Series Servers Windows Installation Guide
2-12
OL-21170-01
Chapter 2
Windows Server 2008 and Windows Server 2008 R2 Installation SAN Boot Installation
Se n d d o c u m e n t c o m m e n t s t o u c s - d o c f e e d b a ck @ c i s c o . c o m
Step 8
Check the check box in the Mapped column for the media that you added, and then wait for mapping to complete. Observe the progress in the Details pane.
Step 9
When mapping is complete, power cycle the server so that the BIOS recognizes the media that you just added.
Note
You can power cycle the server by pressing the Power button on the server; by selecting Macros > Ctrl-Alt-Del on the Cisco KVM Console window menu bar; or by selecting Power Cycle Server on the Server Summary tab of the Cisco Integrated Management Controller GUI. In the Virtual KVM Console window, watch during bootup for the F2 prompt, and then press F2 to enter BIOS setup. Wait for the setup utility screen to appear.
Step 10
Note
After you press F2 there is a small time interval before the BIOS setup utility is displayed because the server continues to initialize devices and then displays the utility only after this is complete.
Cisco UCS C-Series Servers Windows Installation Guide OL-21170-01
2-13
Chapter 2 SAN Boot Installation
Windows Server 2008 and Windows Server 2008 R2 Installation
Se n d d o c u m e n t c o m m e n t s t o u c s - d o c f e e d b a ck @ c i s c o . c o m
Step 11
On the BIOS setup utility screen, select the Boot Options tab and verify that you see the device that you just added Step 7 listed as a bootable device.
Note
Quiet Boot is enabled by default, so you see the Cisco splash screen when the F2 prompt is displayed.
Step 12
Set the SAN LUN boot order:
a. b.
On the Boot Options screen, select Hard Disk Order. On the Hard Disk Order screen, set the target SAN LUN to be the first in the list of hard disk devices. Select Boot Option #1 and press Enter, then select the HA1 entry in the pop-up dialog and press Enter. Press F10 to save your changes and exit the BIOS setup utility. The server power cycles.
c.
Step 13
In the Virtual KVM Console window, watch during bootup for the F2 prompt, and then press F2 to enter the BIOS setup utility.
Cisco UCS C-Series Servers Windows Installation Guide
2-14
OL-21170-01
Chapter 2
Windows Server 2008 and Windows Server 2008 R2 Installation SAN Boot Installation
Se n d d o c u m e n t c o m m e n t s t o u c s - d o c f e e d b a ck @ c i s c o . c o m
Step 14 Step 15
On the BIOS setup utility screen, select the Boot Manager tab. On the Boot Manager screen, select the physical disc or virtual DVD that you mounted in Step 7 and then press Enter. The Windows installation begins when the image is booted.
Step 16
Press Enter when prompted to boot from CD.
Step 17
Complete the Windows installation according to the requirements and standards of your company. Continue to observe the Windows installation process and answer prompts as required for your preferences. Verify that Windows lists the drivers that you added. When Windows prompts you with Where do you want to install Windows, first install the drivers for your HBA device:
Step 18
a.
On the Install Windows window, click Load Driver. You are prompted by a Load Driver dialog to select the driver to be installed. In the next steps you first define a virtual device with your driver ISO image.
Cisco UCS C-Series Servers Windows Installation Guide OL-21170-01
2-15
Chapter 2 SAN Boot Installation
Windows Server 2008 and Windows Server 2008 R2 Installation
Se n d d o c u m e n t c o m m e n t s t o u c s - d o c f e e d b a ck @ c i s c o . c o m
b. c. d. e.
If not already open, open a KVM Virtual Media Session window as you did in Step 6. In the Virtual Media Session window, unmount the virtual DVD that you mapped in Step 7 (remove its check mark under Mapped). In the Virtual Media Session window, click Add Image. Use the dialog to navigate to the location where you saved the Cisco driver ISO image for your HBA device in Step 1 and select it. The ISO appears in the Client View pane. See Drivers for C-Series Windows Installation, page A-1 for driver locations. In the Virtual Media Session window, check the check box under Mapped to mount the driver ISO that you just selected. Wait for mapping to complete, as indicated in the Details pane. After mapping is complete, you can select the device for Windows installation.
f.
g. h.
On the Windows Load Driver dialog that you opened in Step a, click Browse. Use the dialog to select the virtual DVD device that you just created, and then navigate to the location of the drivers, select them, and click OK. Windows loads the drivers and when finished, the driver is listed under the prompt, Select the driver to be installed.
Cisco UCS C-Series Servers Windows Installation Guide
2-16
OL-21170-01
Chapter 2
Windows Server 2008 and Windows Server 2008 R2 Installation SAN Boot Installation
Se n d d o c u m e n t c o m m e n t s t o u c s - d o c f e e d b a ck @ c i s c o . c o m
i.
After Windows loads the drivers, select the driver for your device from the list in the Install Windows window and then click Next. Wait while the drivers for your HBA device are installed, as indicated by the progress bar.
Step 19
After driver installation finishes, unmap the driver ISO and map the Windows installation image:
a. b.
In the Virtual Media Session window, remove the check from the check box under Mapped that corresponded to the driver ISO. In the Virtual Media Session window, check the check box under Mapped that corresponds to your Windows installation image (the same one that you defined in Step 7). Wait for mapping to complete. Observe the progress in the Details pane.
Step 20
In the Install Windows window, select the disk or partition where you want to install Windows from the list, and then click Next.
Cisco UCS C-Series Servers Windows Installation Guide OL-21170-01
2-17
Chapter 2 SAN Boot Installation
Windows Server 2008 and Windows Server 2008 R2 Installation
Se n d d o c u m e n t c o m m e n t s t o u c s - d o c f e e d b a ck @ c i s c o . c o m
Step 21
Complete the Windows installation according to the requirements and standards of your company. Continue to observe the Windows installation process and answer prompts as required for your preferences. Verify that Windows lists the drivers that you added. After the Windows installation is complete, Windows reboots the server again and you are prompted to press Ctrl-Alt-Del and to log in to access the Windows desktop. Use the login that you supplied during the Windows installation process.
Step 22
Note
At this point, Windows still needs device drivers installed for devices such as the server chipset and Ethernet controllers. In the Windows 2008 Device Manager, devices that still need drivers are marked with yellow flags as shown in the example below.
Step 23
Use a Windows File Manager to navigate to the folder where you extracted the Cisco driver package that you got from the Cisco UCS C-Series Drivers DVD or downloaded from Cisco.com in Step 1. Drivers for all the devices are included in folders named for each device. See Drivers for C-Series Windows Installation, page A-1 for driver locations. Install Intel chipset drivers:
a. b.
Step 24
In the folder that contains the chipset drivers you need, there is an EXE file that will extract and install the drivers (for example, ...\Windows\ChipSet\Intel\W2K8\setup.exe). Follow the prompts from Windows to reboot the server to complete the chipset driver installation.
Step 25
Install the LAN on motherboard (LOM) drivers:
Note
If you experience slow performance when using Windows Server 2008 R2, get the latest drivers for the onboard Intel 82576 NIC directly from the Intel site: http://downloadcenter.intel.com
a.
In the folder that contains the LOM drivers you need, there might be an EXE file that will extract and install the drivers (for example, ...\Windows\Network\Intel\82576\W2K8\). If there is an EXE file, click the EXE file for the set of drivers that you need. In some cases you might have to manually install the drivers.
Cisco UCS C-Series Servers Windows Installation Guide
2-18
OL-21170-01
Chapter 2
Windows Server 2008 and Windows Server 2008 R2 Installation SAN Boot Installation
Se n d d o c u m e n t c o m m e n t s t o u c s - d o c f e e d b a ck @ c i s c o . c o m
b. Step 26
Follow the prompts from Windows to reboot the server to complete the LOM driver installation.
Repeat the driver installation process for each device that still needs drivers, as indicated by yellow flags in the Windows 2008 Device Manager.
Note
Some drivers might be installed as part of the Windows hardware discovery process.
Cisco UCS C-Series Servers Windows Installation Guide OL-21170-01
2-19
Chapter 2 SAN Boot Installation
Windows Server 2008 and Windows Server 2008 R2 Installation
Se n d d o c u m e n t c o m m e n t s t o u c s - d o c f e e d b a ck @ c i s c o . c o m
Cisco UCS C-Series Servers Windows Installation Guide
2-20
OL-21170-01
Se n d d o c u m e n t c o m m e n t s t o u c s - d o c f e e d b a ck @ c i s c o . c o m
A P P E N D I X
Drivers for C-Series Windows Installation
This appendix contains the following sections:
Drivers for Windows Server 2003 Installation, page A-1 Drivers for Windows Server 2008 Installation, page A-2
Drivers for Windows Server 2003 Installation
Table A-1 shows the paths to the drivers that are included on the Cisco UCS C-Series Drivers DVD.
Table A-1 Drivers for Windows Server 2003 Installation
Device Windows Server 2003 x86 Chipset Devices
Intel chipset
...\Windows\ChipSet\Intel\W2K3\
Driver Windows Server 2003 x64
...\Windows\ChipSet\Intel\W2K3\
Network Devices
Broadcom BCM5709 NIC Broadcom BCM57711 NIC Intel 82576 NIC QLogic QLE 8152 NIC (network drivers)
...\Windows\Network\Broadcom\BCM5709\W2K3\x86\ ...\Windows\Network\Broadcom\BCM5709\W2K3\x64\ ...\Windows\Network\Broadcom\BCM57711\W2K3\x86\ ...\Windows\Network\Broadcom\BCM57711\W2K3\x64\ ...\Windows\Network\Intel\82576\W2K3\x86\ ...\Windows\Network\QLogic\QLE8152\W2K3\x86\ ...\Windows\Network\Intel\82576\W2K3\x64\ ...\Windows\Network\QLogic\QLE8152\W2K3\x64\
Security Devices
Trusted Platform Module (TPM) ...\Windows\Security\TPM\W2K3\x86\
...\Windows\Security\TPM\W2K3\x64\
Storage Devices
Emulex LPE 11002 HBA Intel ICH10R on-board MSC LSI 1064E MSC LSI 3081E-R MSC LSI 8708EM2 MSC LSI 9261HBA QLogic 2462 HBA QLogic QLE 8152 NIC (storage drivers)
...\Windows\Storage\Emulex\LPe11002\W2K3\x86\ ...\Windows\Storage\Intel\ICH10R\W2K3\x86\ ...\Windows\Storage\LSI\1064E\W2K3\x86\ ...\Windows\Storage\LSI\3081E-R\W2K3\x86\ ...\Windows\Storage\LSI\8708EM2\W2K3\x86\ ...\Windows\Storage\LSI\9261\W2K3\x86\ ...\Windows\Storage\QLogic\QLE2462\W2K3\x86\ ...\Windows\Storage\QLogic\QLE8152\W2K3\x86\ ...\Windows\Storage\Emulex\LPe11002\W2K3\x64\ ...\Windows\Storage\Intel\ICH10R\W2K3\x64\ ...\Windows\Storage\LSI\1064E\W2K3\x64\ ...\Windows\Storage\LSI\3081E-R\W2K3\x64\ ...\Windows\Storage\LSI\8708EM2\W2K3\x64\ ...\Windows\Storage\LSI\9261\W2K3\x64\ ...\Windows\Storage\QLogic\QLE2462\W2K3\x64\ ...\Windows\Storage\QLogic\QLE8152\W2K3\x64\
Video Devices
Matrox G200e video controller
...\Windows\Video\Matrox\G200e\W2K3\x86\ ...\Windows\Video\Matrox\G200e\W2K3\x64\
Cisco UCS C-Series Servers Windows Installation Guide OL-21170-01
A-1
Appendix A Drivers for Windows Server 2008 Installation
Drivers for C-Series Windows Installation
Se n d d o c u m e n t c o m m e n t s t o u c s - d o c f e e d b a ck @ c i s c o . c o m
Drivers for Windows Server 2008 Installation
Table A-1 shows the paths to the drivers that are included on the Cisco UCS C-Series Drivers DVD.
Table A-2 Drivers for Windows Server 2008 Installation
Device Windows Server 2008 x64 Chipset Devices
Intel chipset
...\Windows\ChipSet\Intel\W2K8\
Driver Windows Server 2008 x64 R2
This driver is included with the operating system.
Network Devices
Broadcom BCM5709 NIC Broadcom BCM57711 NIC Intel 82576 NIC QLogic QLE 8152 NIC (network drivers)
...\Windows\Network\Broadcom\BCM5709\W2K8\x64\ ...\Windows\Network\Broadcom\BCM57711\W2K8\x64\ ...\Windows\Network\Intel\82576\W2K8\x64\ ...\Windows\Network\QLogic\QLE8152\W2K8\x64\ ...\Windows\Network\Broadcom\BCM5709\W2K8R2\x64\ ...\Windows\Network\Broadcom\BCM57711\W2K8R2\x64\ ...\Windows\Network\Intel\82576\W2K8R2\x64\ ...\Windows\Network\QLogic\QLE8152\W2K8R2\x64\
Security Devices
Trusted Platform Module (TPM) This driver is included with the operating system.
This driver is included with the operating system.
Storage Devices
Emulex LPE 11002 HBA Intel ICH10R on-board MSC LSI 1064E MSC LSI 3081E-R MSC LSI 8708EM2 MSC LSI 9261HBA QLogic 2462 HBA QLogic QLE 8152 NIC (storage drivers)
...\Windows\Storage\Emulex\LPe11002\W2K8\x64\ ...\Windows\Storage\Intel\ICH10R\W2K8\x64\ ...\Windows\Storage\LSI\1064E\W2K8\x64\ ...\Windows\Storage\LSI\3081E-R\W2K8\x64\ ...\Windows\Storage\LSI\8708EM2\W2K8\x64\ ...\Windows\Storage\LSI\9261\W2K8\x64\ ...\Windows\Storage\QLogic\QLE2462\W2K8\x64\ ...\Windows\Storage\QLogic\QLE8152\W2K8\x64\ ...\Windows\Storage\Emulex\LPe11002\W2K8R2\x64\ ...\Windows\Storage\Intel\ICH10R\W2K8R2\x64\ ...\Windows\Storage\LSI\1064E\W2K8R2\x64\ ...\Windows\Storage\LSI\3081E-R\W2K8R2\x64\ ...\Windows\Storage\LSI\8708EM2\W2K8R2\x64\ This driver is included with the operating system. ...\Windows\Storage\QLogic\QLE2462\W2K8R2\x64\ ...\Windows\Storage\QLogic\QLE8152\W2K8R2\x64\
Video Devices
Matrox G200e video controller
...\Windows\Video\Matrox\G200e\W2K8\x64\ This driver is included with the operating system.
Cisco UCS C-Series Servers Windows Installation Guide
A-2
OL-21170-01
Se n d d o c u m e n t c o m m e n t s t o u c s - d o c f e e d b a ck @ c i s c o . c o m
A P P E N D I X
RAID Controller Considerations
This appendix contains the following sections:
How to Determine Which Controller Is in Your Server, page B-1 How to Disable Quiet Boot, page B-2 How To Enable the ICH10R Onboard Controller (UCS C200 and C210 Servers), page B-3 How To Launch Option ROM-Based Controller Utilities, page B-4 For More Information, page B-4
How to Determine Which Controller Is in Your Server
The C-Series servers can be ordered or configured with a number of RAID controller options: UCS C200 and C210 servers only: There is an Intel ICH10R onboard SATA controller on the motherboard. This controller supports RAID 0 and 1 for up to four SATA drives. This controller must be enabled in the system BIOS before you can use it (see the How To Enable the ICH10R Onboard Controller (UCS C200 and C210 Servers) section on page B-3). UCS C200 and C210 servers only: You can add an LSI 1064-based controller mezzanine card. This card provides RAID 0, 1, and 1E support for up to four SAS or SATA drives.
UCS C250 servers only: You can add an LSI 3081-based controller card. This card provides RAID 0 and 1 support for up to eight SAS or SATA drives. You can add an LSI MegaRAID controller card (model varies by server). These cards provide RAID 0, 1, 5, 6, 10, 50, and 60 support for up to eight SAS or SATA drives.
If you do not have a record of which option is used in the server, you can disable quiet boot and read the on-screen messages that are displayed during system bootup.
Information about the models of card installed are displayed as part of the verbose boot. You are also prompted to press Ctrl-H to launch configuration utilities for those cards. See also How to Disable Quiet Boot, page B-2.
Cisco UCS C-Series Servers Windows Installation Guide OL-21170-01
B-1
Appendix B
RAID Controller Considerations
Se n d d o c u m e n t c o m m e n t s t o u c s - d o c f e e d b a ck @ c i s c o . c o m
If no models of card are displayed after you disable quiet boot but there is a RAID configuration, your server is using the onboard ICH10R controller. You are also prompted to press Ctrl-M to launch the configuration utilities for this controller (see graphic below). See also How To Enable the ICH10R Onboard Controller (UCS C200 and C210 Servers), page B-3.
How to Disable Quiet Boot
To disable quiet boot so that the controller information and the prompts for the option ROM-based LSI utilities are displayed during bootup, follow these steps:
Step 1 Step 2 Step 3 Step 4
Boot the server and watch for the F2 prompt during bootup. Press F2 when prompted to enter the BIOS Setup utility. On the Main page of the BIOS Setup utility, set Quiet Boot to Disabled. This allows non-default messages, prompts, and POST messages to display during bootup instead of the Cisco logo screen. Press F10 to save your changes and exit the utility.
Cisco UCS C-Series Servers Windows Installation Guide
B-2
OL-21170-01
Appendix B
RAID Controller Considerations
Se n d d o c u m e n t c o m m e n t s t o u c s - d o c f e e d b a ck @ c i s c o . c o m
How To Enable the ICH10R Onboard Controller (UCS C200 and C210 Servers)
Note
The Intel ICH10R SAS controller is in UCS C200 and C210 servers only. To enable the ICH10R onboard controller, follow these steps:
Step 1 Step 2 Step 3 Step 4 Step 5 Step 6
Boot the server and watch for the F2 prompt during bootup. Press F2 when prompted to enter the BIOS Setup utility. Select the Advanced tab of the BIOS Setup utility. Select Mass Storage Controllers Configuration. Set Onboard SATA Controller to Enabled. Set SATA Mode to SW RAID.
Step 7
Press F10 to save your changes and exit the utility.
Cisco UCS C-Series Servers Windows Installation Guide OL-21170-01
B-3
Appendix B
RAID Controller Considerations
Se n d d o c u m e n t c o m m e n t s t o u c s - d o c f e e d b a ck @ c i s c o . c o m
How To Launch Option ROM-Based Controller Utilities
To alter the RAID configurations on your hard drives, you can use your host-based utilities that you install on top of your host OS, or you can use the LSI option ROM-based utilities that are installed on the server. When you boot the server and you have quite boot disabled (see How to Disable Quiet Boot, page B-2), information about your controller is displayed along with the prompts for the key combination to launch the option ROM-based utilities for your controller. Watch for the prompt for your controller during verbose boot:
The prompt for LSI controller card utility is Ctrl-H. The prompt for the onboard Intel ICH10R controller utility is Ctrl-M.
Note
Cisco has also developed the Cisco Server Configuration Utility for C-Series servers, which can assist you in setting up some RAID configurations for your drives. This utility is shipped with new servers on CD. You can also download the ISO from Cisco.com. See the user documentation for this utility at the following URL: http://www.cisco.com/en/US/docs/unified_computing/ucs/sw/ucsscu/user/guide/20/SCUUG20.html
For More Information
The LSI utilities have help documentation for more information about using the utilities. For basic information on RAID and how to use the LSI utilities, see the documentation at LSI.com:
LSI MegaRAID SAS Software Users Guide (for LSI MegaRAID)
http://www.cisco.com/en/US/docs/unified_computing/ucs/3rd-party/lsi/mrsas/userguide/LSI_MR_SAS_SW_UG.pdf
LSI Fusion-MPT Device Management Users Guide (for LSI 3081E)
http://www.cisco.com/en/US/docs/unified_computing/ucs/3rd-party/lsi/fmpt/userguide/LSI_FusionMPT_DevMgrUG.pdf
LSI SAS2 Integrated RAID Solution User Guide (for LSI SAS1064E)
http://www.cisco.com/en/US/docs/unified_computing/ucs/3rd-party/lsi/irsas/userguide/LSI_IR_SAS_UG.pdf
Cisco UCS C-Series Servers Windows Installation Guide
B-4
OL-21170-01
Vous aimerez peut-être aussi
- Shoe Dog: A Memoir by the Creator of NikeD'EverandShoe Dog: A Memoir by the Creator of NikeÉvaluation : 4.5 sur 5 étoiles4.5/5 (537)
- The Subtle Art of Not Giving a F*ck: A Counterintuitive Approach to Living a Good LifeD'EverandThe Subtle Art of Not Giving a F*ck: A Counterintuitive Approach to Living a Good LifeÉvaluation : 4 sur 5 étoiles4/5 (5794)
- Hidden Figures: The American Dream and the Untold Story of the Black Women Mathematicians Who Helped Win the Space RaceD'EverandHidden Figures: The American Dream and the Untold Story of the Black Women Mathematicians Who Helped Win the Space RaceÉvaluation : 4 sur 5 étoiles4/5 (895)
- The Yellow House: A Memoir (2019 National Book Award Winner)D'EverandThe Yellow House: A Memoir (2019 National Book Award Winner)Évaluation : 4 sur 5 étoiles4/5 (98)
- Grit: The Power of Passion and PerseveranceD'EverandGrit: The Power of Passion and PerseveranceÉvaluation : 4 sur 5 étoiles4/5 (588)
- The Little Book of Hygge: Danish Secrets to Happy LivingD'EverandThe Little Book of Hygge: Danish Secrets to Happy LivingÉvaluation : 3.5 sur 5 étoiles3.5/5 (400)
- The Emperor of All Maladies: A Biography of CancerD'EverandThe Emperor of All Maladies: A Biography of CancerÉvaluation : 4.5 sur 5 étoiles4.5/5 (271)
- Never Split the Difference: Negotiating As If Your Life Depended On ItD'EverandNever Split the Difference: Negotiating As If Your Life Depended On ItÉvaluation : 4.5 sur 5 étoiles4.5/5 (838)
- The World Is Flat 3.0: A Brief History of the Twenty-first CenturyD'EverandThe World Is Flat 3.0: A Brief History of the Twenty-first CenturyÉvaluation : 3.5 sur 5 étoiles3.5/5 (2259)
- On Fire: The (Burning) Case for a Green New DealD'EverandOn Fire: The (Burning) Case for a Green New DealÉvaluation : 4 sur 5 étoiles4/5 (74)
- Elon Musk: Tesla, SpaceX, and the Quest for a Fantastic FutureD'EverandElon Musk: Tesla, SpaceX, and the Quest for a Fantastic FutureÉvaluation : 4.5 sur 5 étoiles4.5/5 (474)
- A Heartbreaking Work Of Staggering Genius: A Memoir Based on a True StoryD'EverandA Heartbreaking Work Of Staggering Genius: A Memoir Based on a True StoryÉvaluation : 3.5 sur 5 étoiles3.5/5 (231)
- Team of Rivals: The Political Genius of Abraham LincolnD'EverandTeam of Rivals: The Political Genius of Abraham LincolnÉvaluation : 4.5 sur 5 étoiles4.5/5 (234)
- Devil in the Grove: Thurgood Marshall, the Groveland Boys, and the Dawn of a New AmericaD'EverandDevil in the Grove: Thurgood Marshall, the Groveland Boys, and the Dawn of a New AmericaÉvaluation : 4.5 sur 5 étoiles4.5/5 (266)
- The Hard Thing About Hard Things: Building a Business When There Are No Easy AnswersD'EverandThe Hard Thing About Hard Things: Building a Business When There Are No Easy AnswersÉvaluation : 4.5 sur 5 étoiles4.5/5 (345)
- The Unwinding: An Inner History of the New AmericaD'EverandThe Unwinding: An Inner History of the New AmericaÉvaluation : 4 sur 5 étoiles4/5 (45)
- The Gifts of Imperfection: Let Go of Who You Think You're Supposed to Be and Embrace Who You AreD'EverandThe Gifts of Imperfection: Let Go of Who You Think You're Supposed to Be and Embrace Who You AreÉvaluation : 4 sur 5 étoiles4/5 (1090)
- The Sympathizer: A Novel (Pulitzer Prize for Fiction)D'EverandThe Sympathizer: A Novel (Pulitzer Prize for Fiction)Évaluation : 4.5 sur 5 étoiles4.5/5 (121)
- Her Body and Other Parties: StoriesD'EverandHer Body and Other Parties: StoriesÉvaluation : 4 sur 5 étoiles4/5 (821)
- Citavi-LyX V1.2 EN V1.0Document12 pagesCitavi-LyX V1.2 EN V1.0Sylvio HenriquePas encore d'évaluation
- Threads: Creating A ThreadDocument10 pagesThreads: Creating A ThreadSunny_BargavaPas encore d'évaluation
- Final PPT Crime ReportingDocument23 pagesFinal PPT Crime ReportingNarayan ChhabraPas encore d'évaluation
- Virtualization-1&2&week1-2-3-4-6-10 (9 Files Merged)Document360 pagesVirtualization-1&2&week1-2-3-4-6-10 (9 Files Merged)Sarah FinnPas encore d'évaluation
- Reviewer For Computer Hardware Servicing NC II 2013Document15 pagesReviewer For Computer Hardware Servicing NC II 2013monalisa integroPas encore d'évaluation
- 3645A User ManualDocument19 pages3645A User ManualSifiso YoungMoney KaulaPas encore d'évaluation
- Citrix Webinar Session 1 Q&ADocument4 pagesCitrix Webinar Session 1 Q&Asundar29Pas encore d'évaluation
- Mad All PracticalDocument41 pagesMad All PracticalSaraswati ShelkePas encore d'évaluation
- COMGO Z1 Guide BOOK V1.6Document24 pagesCOMGO Z1 Guide BOOK V1.6Alvis RamosPas encore d'évaluation
- B1 90 TB1300 03 SolDocument12 pagesB1 90 TB1300 03 SolPaulo André MoraesPas encore d'évaluation
- VersionsDocument48 pagesVersionsfilipevanessaPas encore d'évaluation
- Vendor: Microsoft Exam Code: AZ-203 Exam Name: Developing Solutions For Microsoft Azure Version: DEMODocument6 pagesVendor: Microsoft Exam Code: AZ-203 Exam Name: Developing Solutions For Microsoft Azure Version: DEMOwilmer farinasPas encore d'évaluation
- Logcat Prev CSC LogDocument89 pagesLogcat Prev CSC LogMJ Aranda beniPas encore d'évaluation
- To Change Initiator Settings For Existing Host in ClariionDocument2 pagesTo Change Initiator Settings For Existing Host in ClariionMuthu LPas encore d'évaluation
- Computer CH-6 Class 4Document4 pagesComputer CH-6 Class 4Mahesh KhimoriyaPas encore d'évaluation
- Weekly Report Storage & Backup System 24 FEB 2022Document26 pagesWeekly Report Storage & Backup System 24 FEB 2022Andre WirawanPas encore d'évaluation
- CTM Installation 8.0.00.900 484975Document102 pagesCTM Installation 8.0.00.900 484975Vinod KumarPas encore d'évaluation
- Student Report Card System in CDocument8 pagesStudent Report Card System in CAjai VegiPas encore d'évaluation
- IBM® - Redbook - IBM SVC Best PracticesDocument516 pagesIBM® - Redbook - IBM SVC Best Practicesscribdme77Pas encore d'évaluation
- Fusion - 11 Install GuideDocument20 pagesFusion - 11 Install GuideJose Elenilson100% (1)
- Stronghold: Crusader Extreme (V1.2e) - ReadmeDocument13 pagesStronghold: Crusader Extreme (V1.2e) - ReadmeHardin AloerPas encore d'évaluation
- EN VirtualDrives QISG BDocument42 pagesEN VirtualDrives QISG BDavid Duarte VeraPas encore d'évaluation
- Arabeyes Technical Dictionary Which Can Be Downloaded at Their Site.Document96 pagesArabeyes Technical Dictionary Which Can Be Downloaded at Their Site.squidtitPas encore d'évaluation
- UefiDocument7 pagesUefijoe11Pas encore d'évaluation
- Seminar Presentation1Document19 pagesSeminar Presentation1ArindamChatterjeePas encore d'évaluation
- 2012 TV Firmware Upgrade Instruction T-MST10PAUSCDocument5 pages2012 TV Firmware Upgrade Instruction T-MST10PAUSCDougNew0% (1)
- Nano@192.168.7.198 Qu@ntum123: Procedure For Calculation For Band Structure of Silicon by Quantum ESPRESSODocument8 pagesNano@192.168.7.198 Qu@ntum123: Procedure For Calculation For Band Structure of Silicon by Quantum ESPRESSOmohan sardar100% (1)
- Manual ACS 790 - ENDocument247 pagesManual ACS 790 - ENvicopihuePas encore d'évaluation
- DevOps Complete Course Content V3.0Document3 pagesDevOps Complete Course Content V3.0kranthi macharapuPas encore d'évaluation
- Chapter 19: Real Time SystemsDocument24 pagesChapter 19: Real Time SystemssijiltPas encore d'évaluation