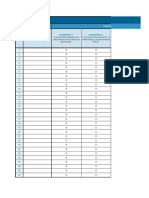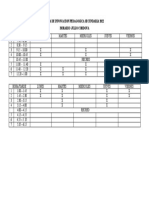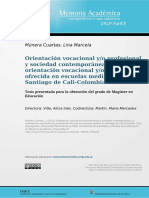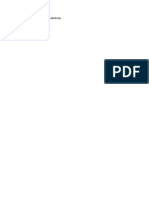Académique Documents
Professionnel Documents
Culture Documents
Neobook
Transféré par
Rudecindo Penadillo LirioTitre original
Copyright
Formats disponibles
Partager ce document
Partager ou intégrer le document
Avez-vous trouvé ce document utile ?
Ce contenu est-il inapproprié ?
Signaler ce documentDroits d'auteur :
Formats disponibles
Neobook
Transféré par
Rudecindo Penadillo LirioDroits d'auteur :
Formats disponibles
Tutorial de Neobook
Entrando en el programa deberemos ir primero a la opcin File dentro de la barra de men. Selecciona nuevo, lo que te llevar a la siguiente pantalla:
Marca la opcin 640x480 pixels para determinar el tamao de la publicacin y selecciona tambin la opcin 16 Million Colors. Pincha en OK y habrs creado una publicacin nueva que, por el momento, no tiene ttulo. Pasamos ahora a definir algunas propiedades de la publicacin. En la barra de men est la opcin Book; pincha y selecciona dentro de ella la opcin Book Properties. De las nueve secciones que contiene esta pantalla (General, Size/Colors, Window, Actino, Access, Language, Dialogs, ScreenSaver, Misc), en la primera, General, podremos introducir el ttulo de nuestra publicacin y nuestro nombre, tal como hemos hecho en el siguiente ejemplo:
Hemos definido la aplicacin como Mundo mgico y en el cuadro de autor figura el nombre de Beln. Pinchamos O.K. Nuestra publicacin contiene dos pginas en blanco. Una de ellas es la pgina master, que sirve de plantilla; es decir, los elementos que en ella introduzcamos estarn tambin presentes en el resto de las pginas. Como nuestra publicacin va a contener nueve pginas, necesitaremos aadirlas. Para ello, seleccionamos dentro de la opcin Page de la barra de men y pinchamos en Add Page. Nuestra publicacin va a constar de 9 pginas, por lo que vamos aadir 8 ms a la que ya tenemos (la pgina mster no cuenta como pgina de publicacin). Nos posicionamos ahora en la pgina mster e incluimos todo lo que queremos que est presente en el resto de las pginas. Por ejemplo, pongmosle un dibujo de fondo. Para ello, teniendo deplegado el men Tools, seleccionamos el icono que corresponde a la opcin rectangle. Ahora arrastramos el cursos por la pantalla correspondiente a la pgina mster hasta conseguir la superficie del rectngulo con las dimensiones deseadas. En la parte derecha del men Tools podremos seleccionar propiedades tanto del fondo como de la lnea que delimita el rectngulo. En nuestro ejemplo, hemos variado el grosor y el color de la lnea as como el color del fondo:
Como este fondo lo hemos realizado en la pgina mster, podremos comprobar cmo automticamente ha quedado incluido en las restantes pginas creadas. A partir de ahora vamos a introducir los elementos de cada una de las pginas. Nos vamos a New Page (sin nmero), para elaborar lo que ser la pantalla de presentacin de nuestra publicacin. Para introducir un texto simple, (sin hipertexto), vamos de nuevo al men Tools. Seleccionamos el icono que corresponde a una A en rojo. Arrastramos el cursor por la pantalla correspondiente a New Page y escribimos el ttulo: Mundo mgico. Podremos jugar con distitnas fuentes y tamaos de letras. Para cambiar de color a las letras, utilizaremos la opciones que se presentan en la parte derecha del men Tools relativas a Font Color.
Como es un recuadro de texto, podr aparecer el fondo y lnea definidos segn las propiedades que estn establecidas en el men Tools. Nosotros hemos optado por Comic, en blanco, tamao 36 y sin lnea exterior que delimite el recuadro. Ahora vamos a introducir una imagen. Contamos en este caso con un disquete en el que hemos incluido varias imgenes que utilizaremos en esta publicacin. Para introducir una imagen, dentro del men Tools seleccionamos el icono que corresponde a un cuadro con un dibujo a color. Arrastramos el cursos por la pantalla y, automticamente se abre la opcin Select an Image File. Localizamos el archivo que deseamos abrir y pulsamos la opcin abrir.
No nos preocupemos de momento si no se visualiza la totalidad de la imagen o si sta tiene un tamao que no es el que queremos. Tenemos posibidad de ajustarlo ahora.
Seleccionada la imagen, agrandamos en este caso la imagen hasta conseguir el tamao adecuado; pulsamos luego el botn derecho del ratn y se nos abre el siguiente cuadro de dilogo. En l definimos la proporcionalidad de la imagen (120% en nuestro caso; en otros, interesar reducir) y tambin optamos por hacer transparente el fondo.
El resutado, tras desplazar la imagen en pantalla hasta el lugar desado, es lo siguiente:
Hemos grabado tambin archivos de sonidos, utilizando para ello la grabadora de Windows. Vamos a incorporar uno: en el men Tools, seleccionamos el icono que tiene un altavoz amarillo. Arrastramos el cursor en la pantalla y se nos volver a abrir otro cuadro de dilogo para que indiquemos la ublicacin del archivo de sonido:
En la pantalla aparecer el dibujo para los formatos vdeo/audio. Podremos determinar tambin el tamao. Nosotros hemos optado por reducirlo slo a la flecha de inicio.
Vamos a incluir algn texto para aclarar al usuario que debe pinchar en el botn para escuchar el archivo. Nuevamente recurrimos a la A del men Tools y escribimos el texto. El resultado, tras determinar el color y el tamao de la fuente, puede ser el siguiente:
Vamos a introducir un elemento ms: un botn. Vamos al men Tools y seleccionamos el icono que se corresponde con un born cuadrado. Arrastramos en la pantalla y se nos abre el siguiente cuadro:
Escribimos en Caption el texto que queramos que aparezca. Luego, elegimos dentro de esta misma ventana de dilodo la opcin Appearance.
Decidimos usar una imagen de la galera de botones: Bad-Good Cat. Definimos tambin el estilo del botn, activando las opciones para que sea transparente (hollow/Transparent) y sin bordes (No Border). Pasamos ahora a definir la accin del botn:
En la caja de dilogo de las propiedades del botn que tenemos abierta, pinchamos en Actions; se nos abrir una pantalla en la que podremos seleccionar distintas acciones. Dentro de Click, pinchamos en Select an Action. Distintas opciones se nos abren.
Dentro de las de Navigation, elegimos la opcin GotoNextPage. O.K. y tenemos el botn en la pantalla. (Puede ser que tengamos que ajustar el dibujo del botn).
Si queremos comprobar el funcionamiento de nuestra publicacin, podemos ir probndolo pinchando en la barra del men la opcin Run (sealada como un tringulo en verde). Pasamos ahora a elaborar la segunda pgina. Nos posicionamos en New Page 2. Vamos a incluir cuatro imgenes, siguiendo para ello el mismo procedimiento que en el caso anterior. Incluiremos tambin otro archivo de sonido y un nuevo botn que nos permita pasar a la pgina siguiente. En esta ocasin hemos elegido otra imagen para el botn, (dentro de la categora Resources, el botn BrowserNextBtn). La accin que definamos tambin ser en este caso la de ir a la pgina siguiente. El resultado es el que sigue:
El resultado es el que sigue:
Vous aimerez peut-être aussi
- Trabajo en ClaseDocument1 pageTrabajo en Clasesebastian12Pas encore d'évaluation
- Premiación 2aDocument1 pagePremiación 2asebastian12Pas encore d'évaluation
- Prueba 1Document1 pagePrueba 1sebastian12Pas encore d'évaluation
- MyA Cronograma de MonitoreoDocument6 pagesMyA Cronograma de MonitoreoMANUEL DE LA CRUZ HIDALGOPas encore d'évaluation
- MyA CAP Matriz de Consolidacion de ResultadosDocument17 pagesMyA CAP Matriz de Consolidacion de ResultadosMANUEL DE LA CRUZ HIDALGOPas encore d'évaluation
- RD 2022 04369Document2 pagesRD 2022 04369Carlos JaimePas encore d'évaluation
- Beneficio Docente Educación ContinuaDocument1 pageBeneficio Docente Educación Continuasebastian12Pas encore d'évaluation
- Ficha de Aplicación #13Document4 pagesFicha de Aplicación #13sebastian12Pas encore d'évaluation
- Premiación 2aDocument1 pagePremiación 2asebastian12Pas encore d'évaluation
- Tipos de ComunicacionDocument5 pagesTipos de Comunicacionsebastian12Pas encore d'évaluation
- 2a CT OlayaDocument13 pages2a CT Olayasebastian12Pas encore d'évaluation
- RD 2022 04369Document2 pagesRD 2022 04369Carlos JaimePas encore d'évaluation
- Hotario JPCDocument1 pageHotario JPCsebastian12Pas encore d'évaluation
- Caso SanitasDocument1 pageCaso Sanitassebastian120% (1)
- Orientación vocacional en escuelas de CaliDocument112 pagesOrientación vocacional en escuelas de Calisebastian12Pas encore d'évaluation
- Orientación vocacional en escuelas de CaliDocument112 pagesOrientación vocacional en escuelas de Calisebastian12Pas encore d'évaluation
- Respondiendo Al Foro de InducciónDocument1 pageRespondiendo Al Foro de Inducciónsebastian12Pas encore d'évaluation
- Matriz de Dialogo ReflexivoDocument8 pagesMatriz de Dialogo Reflexivosebastian12Pas encore d'évaluation
- Herbolaria y Otras Prácticas en Los Tiempos de IncasDocument9 pagesHerbolaria y Otras Prácticas en Los Tiempos de Incassebastian12Pas encore d'évaluation
- OM357-AGEBRE-66440-21-FORTALECIMIENTO CAPACIDADES LIDER DAIP GSANTISTEBAN-signedDocument3 pagesOM357-AGEBRE-66440-21-FORTALECIMIENTO CAPACIDADES LIDER DAIP GSANTISTEBAN-signedsebastian12Pas encore d'évaluation
- Catálogo de Productos de JESAN SOLUCIONES INTEGRALES V.03Document9 pagesCatálogo de Productos de JESAN SOLUCIONES INTEGRALES V.03sebastian12Pas encore d'évaluation
- Modelo de Respuesta Ok NavegadoresDocument3 pagesModelo de Respuesta Ok Navegadoressebastian12Pas encore d'évaluation
- Existen Diferentes Objetivos de La GamificaciónDocument2 pagesExisten Diferentes Objetivos de La Gamificaciónsebastian12Pas encore d'évaluation
- Elizabeth PalaciosDocument5 pagesElizabeth Palaciossebastian12Pas encore d'évaluation
- Herbolaria y Otras Prácticas en Los Tiempos de IncasDocument9 pagesHerbolaria y Otras Prácticas en Los Tiempos de Incassebastian12Pas encore d'évaluation
- Oficio - Multiple 00005 2021 Minedu Spe OticDocument2 pagesOficio - Multiple 00005 2021 Minedu Spe Oticsebastian12Pas encore d'évaluation
- RVM #051-2021Document2 pagesRVM #051-2021Henri Gino Vera PlasenciaPas encore d'évaluation
- Ideas y Pensamientos PositivosDocument1 pageIdeas y Pensamientos Positivossebastian12Pas encore d'évaluation
- 20-10-2021 Ingles 3abcDocument2 pages20-10-2021 Ingles 3abcsebastian12Pas encore d'évaluation
- 2B-Inglés Semana 1Document3 pages2B-Inglés Semana 1sebastian12Pas encore d'évaluation