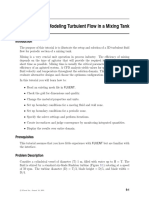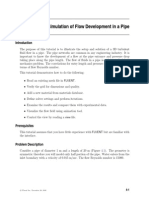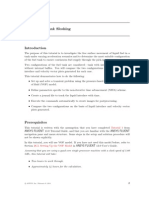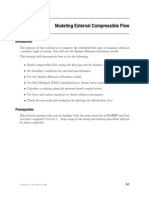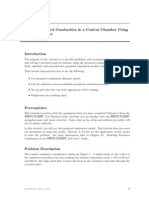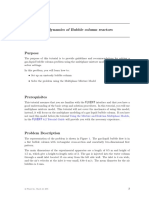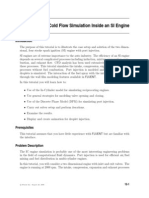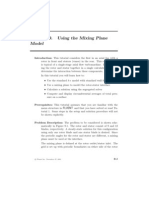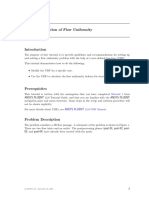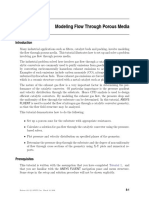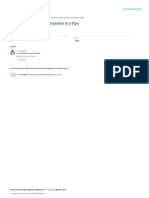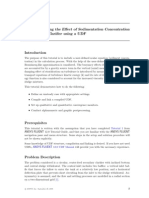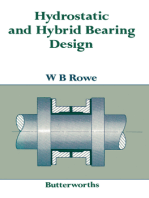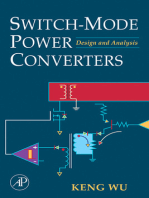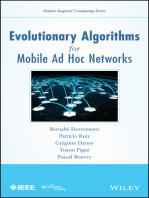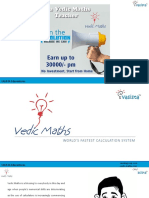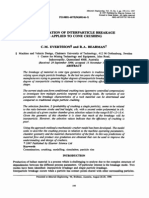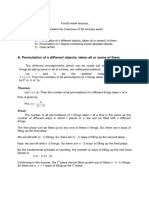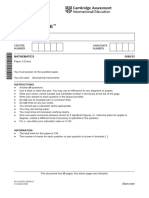Académique Documents
Professionnel Documents
Culture Documents
Modeling Turbulent Flow in A Mixing Tnak Con Fluent
Transféré par
pippoxxxxDescription originale:
Titre original
Copyright
Formats disponibles
Partager ce document
Partager ou intégrer le document
Avez-vous trouvé ce document utile ?
Ce contenu est-il inapproprié ?
Signaler ce documentDroits d'auteur :
Formats disponibles
Modeling Turbulent Flow in A Mixing Tnak Con Fluent
Transféré par
pippoxxxxDroits d'auteur :
Formats disponibles
Tutorial 9.
Introduction
Modeling Turbulent Flow in a Mixing Tank
The purpose of this tutorial is to illustrate the setup and solution of a 3D turbulent uid ow for periodic section of a mixing tank. Mixing is a very crucial unit operation in process industry. The eciency of mixing depends on the type of agitator that will provide the required level of mixing in as short time as possible. Mixing time is usually the critical parameter in determining the eciency of an agitated system. A CFD analysis yields values for species concentration, uid velocity and temperature throughout the solution domain. This allows engineers to evaluate alternative designs and choose the optimum conguration. This tutorial demonstrates how to do the following: Read an existing mesh le in FLUENT. Check the grid for dimensions and quality. Change the material properties and units. Set up boundary conditions for a moving uid and wall zone. Set up boundary conditions for a periodic zone. Specify the solver settings and perform iterations. Create iso-surfaces and judge convergence by monitoring integrated quantities. Display the results over entire domain.
Prerequisites
This tutorial assumes that you have little experience with FLUENT but are familiar with the interface.
Problem Description
Consider a cylindrical vessel of diameter (T) 1 m, lled with water up to H = T. The uid is stirred by a standard six-blade Rushton turbine (Figure 9.1) rotating at a speed of 50 rpm. The turbine diameter (D) = T/3, blade height = D/5, and blade width = D/4.
c Fluent Inc. December 29, 2006
9-1
Modeling Turbulent Flow in a Mixing Tank
Figure 9.1: Schematic of Impeller
Preparation
1. Copy the mesh le, tank.msh to your working folder. 2. Start the 3D (3d) solver of FLUENT.
Setup and Solution Step 1: Grid
1. Read the grid le, tank.msh. File Read Case... FLUENT will read the mesh le and report the progress in the console. 2. Check the grid. Grid Check This procedure checks the integrity of the mesh. Make sure the reported minimum volume is a positive number. 3. Check the scale of the grid. Grid Scale...
9-2
c Fluent Inc. December 29, 2006
Modeling Turbulent Flow in a Mixing Tank
Check the domain extents to see if they correspond to the actual physical dimensions. If not, the grid has to be scaled with proper units. (a) Close the Scale Grid panel. 4. Display the grid. Display Grid...
(a) Click the Colors... button to open the Grid Colors panel.
c Fluent Inc. December 29, 2006
9-3
Modeling Turbulent Flow in a Mixing Tank
i. Select Color by ID in the Options group box. ii. Close the Grid Colors panel. (b) Click Display in the Grid Display panel (Figure 9.2).
Figure 9.2: Grid Display As the grid lines for all the zones are visible, the display looks cluttered. For clear visibility, enable the Hidden Line Removal option. 5. Display the grid without hidden lines. Display Options...
9-4
c Fluent Inc. December 29, 2006
Modeling Turbulent Flow in a Mixing Tank
(a) Enable Hidden Line Removal in the Rendering group box. (b) Click Apply and close the Display Options panel. (c) Deselect periodic:001 from the Surfaces selection list and click Display, in the Grid Display panel.
Figure 9.3: Grid Display Without Hidden Lines (d) Close the Grid Display panel.
Step 2: Models
1. Enable the RNG k-epsilon model. As the ow is turbulent, use a suitable turbulence model. For mixing tanks, it is recommended that you use the RNG k-epsilon model to resolve the correct ow features. Dene Models Viscous...
c Fluent Inc. December 29, 2006
9-5
Modeling Turbulent Flow in a Mixing Tank
(a) Select k-epsilon (2 eqn) from the Model list. (b) Select RNG from the k-epsilon Model list. (c) Click OK to close the Viscous Model panel.
Step 3: Materials
1. Add liquid water to the list of uid materials by copying it from the materials database. Dene Materials...
9-6
c Fluent Inc. December 29, 2006
Modeling Turbulent Flow in a Mixing Tank
(a) Click the Fluent Database... button to open the Fluent Database Materials panel. i. Select water-liquid (h2o<l>) from the Fluent Fluid Materials selection list. This will display the default settings for water-liquid. ii. Click Copy and close the Fluent Database Materials panel.
c Fluent Inc. December 29, 2006
9-7
Modeling Turbulent Flow in a Mixing Tank
(b) Click Change/Create and close the Materials panel.
Step 4: Units
You can change the units of variables if required. The problem species angular velocity in rpm whereas the default unit is rad/s. 1. Change the unit of angular velocity. Dene Units...
(a) Select angular-velocity from the Quantities selection list. (b) Select rpm from the Units selection list and close the Set Units panel.
Step 5: Boundary Conditions
The problem is solved using rotating reference frame for the uid. The turbine wall will then be dened to rotate with the moving frame. Dene Boundary Conditions... 1. Set the boundary conditions for moving-zone.
9-8
c Fluent Inc. December 29, 2006
Modeling Turbulent Flow in a Mixing Tank
(a) Select moving-zone from the Zone selection list. The Type will be reported as uid. (b) Click the Set... button to open the Fluid panel.
i. Select water-liquid from the Material Name drop-down list. ii. Select Moving Reference Frame from the Motion Type drop-down list. iii. Enter 50 rpm for Speed and click OK to close the Fluid panel. 2. Set the boundary conditions for tank. (a) Select tank from the Zone selection list. The Type will be reported as uid. (b) Click the Set... button to open the Fluid panel. i. Select water-liquid from the Material Name drop-down list. ii. Click OK to close the Fluid panel. 3. Set the boundary conditions for wall zones and retain the default settings for turbine wall. For a rotating reference frame, FLUENT assumes by default that all walls adjacent to the moving-zone rotate with the speed of moving reference frame. Hence all walls will rotate with respect to stationary (absolute) reference frame. To specify a non-rotating wall, set a rotational speed of zero in the absolute frame. As the outer-shaft is a part of non-rotating uid zone, explicitly set the rotation for this boundary. (a) Select outer-shaft from the Zone selection list.
c Fluent Inc. December 29, 2006
9-9
Modeling Turbulent Flow in a Mixing Tank
(b) Click the Set... button to open the Wall panel. i. Select Moving Wall from the Wall Motion drop-down list. ii. Select Absolute and Rotational in the Motion group box. iii. Enter 50 rpm for Speed and click OK to close the Wall panel.
4. Set the boundary condition for periodic zones. (a) Select periodic from the Zone selection list and click Set... button to open the Periodic panel.
(b) Select Rotational in the Periodic Type group box. (c) Click OK to close the Periodic panel. (d) Similarly, set the boundary conditions for periodic:001.
9-10
c Fluent Inc. December 29, 2006
Modeling Turbulent Flow in a Mixing Tank
5. Close the Boundary Conditions panel.
Step 6: Solution
1. Retain the default solver settings. Solve Controls Solution... 2. Initialize the ow. Solve Initialize Initialize... (a) Click Init and close the Solution Initialization panel. The ow will get initialized with the default values of velocity and turbulence quantities. 3. Enable the plotting of residuals during the calculation. Solve Monitors Residual...
(a) Enable Plot in the Options group box. (b) Click OK to close the Residual Monitors panel. 4. Save the case le (tank1.cas.gz). File Write Case... Retain the default Write Binary Files option so that you can write a binary le. The .gz extension will save compressed les on both, Windows and Linux/UNIX platforms.
c Fluent Inc. December 29, 2006
9-11
Modeling Turbulent Flow in a Mixing Tank
5. Start the calculation by requesting 1200 iterations. Solve Iterate...
(a) Set Number of Iterations to 1200. (b) Click Iterate. The solution converges in approximately 1170 iterations with the default convergence criteria. The residuals plot is shown in Figure 9.4. (c) Close the Iterate panel. The default convergence criteria are not sucient to get the correct ow features in a mixing tank. To judge the convergence, some of the integrated quantities needs to be monitored along with velocity magnitude around the turbine. In this problem, monitor the velocity magnitude on a surface just above and below the turbine. Also monitor the volume integral of kinetic energy in the tank.
9-12
c Fluent Inc. December 29, 2006
Modeling Turbulent Flow in a Mixing Tank
Figure 9.4: Scaled Residuals 6. Create isosurfaces. Surface Iso-Surface...
(a) Select Grid... and Z-Coordinate from the Surface of Constant drop-down lists. (b) Enter 0.56 for Iso-Values. (c) Enter z=0.56 for New Surface Name. (d) Click Create. (e) Similarly, create another isosurface named z=0.64, with a value of 0.64. (f) Close the Iso-Surface panel.
c Fluent Inc. December 29, 2006
9-13
Modeling Turbulent Flow in a Mixing Tank
7. Create a custom eld function for kinetic energy, (0.5*density*velocity-magnitude*velocity-magnitude). This custom eld function can be used like any other standard variable reported by FLUENT. The value of the quantity will be evaluated at cell centers using the cell variables used in the denition. Dene Custom Field Functions...
(a) Enter 0.5 by clicking on the buttons available in the panel. (b) Click the X button (multiplication operator). (c) Select Density.... and Density from the Field Functions drop-down lists. (d) Click Select (to update the Denition text entry eld). (e) Click the X button. (f) Select Velocity... and Velocity Magnitude from the Field Functions drop-down lists. (g) Click Select and click the X button again. (h) Select Velocity... and Velocity Magnitude from the Field Functions drop-down lists. (i) Click Select. (j) Enter ke for New Function Name and click Dene. (k) Close the Custom Field Function Calculator panel. 8. Set the surface monitors. Solve Monitors Surface...
9-14
c Fluent Inc. December 29, 2006
Modeling Turbulent Flow in a Mixing Tank
(a) Increase the number of Surface Monitors to 2. (b) Enable Plot for both the monitors. (c) Click the Dene... button for monitor-1 to open the Dene Surface Monitor panel.
i. Select Velocity... and Velocity Magnitude from the Report of drop-down lists. ii. Select z=0.56 from the Surfaces selection list. iii. Select Area-Weighted Average from the Report Type drop-down list. iv. Click OK to close the Dene Surface Monitor panel. (d) Similarly, dene second surface monitor for surface, z=0.64. (e) Click OK to close the Surface Monitors panel. 9. Set the volume monitors. Solve Monitors Volume...
c Fluent Inc. December 29, 2006
9-15
Modeling Turbulent Flow in a Mixing Tank
(a) Increase the number of Volume Monitors to 1. (b) Enable Plot. (c) Click the Dene... button for vol-mon-1 to open the Dene Volume Monitor panel.
i. Select Custom Field Functions... and ke from the Field Variable drop-down lists. ii. Select both the zones from the Cell Zones selection list. iii. Select Volume Integral from the Report Type drop-down list. iv. Click OK to close the Dene Volume Monitor panel. (d) Click OK to close the Volume Monitors panel. 10. Disable the convergence criteria for all the equations. For a better convergence, perform the iterations till all the monitors atten out. Therefore, disable the convergence criteria. Solve Monitors Residual...
9-16
c Fluent Inc. December 29, 2006
Modeling Turbulent Flow in a Mixing Tank
(a) Disable Check Convergence for all the equations. (b) Click OK to close the Residual Monitors panel. 11. Iterate the solution till all the monitors reach a constant value, as shown in Figures 9.5, 9.6 and 9.7.
Figure 9.5: Surface Monitor for Velocity Magnitude on z = 0.56
c Fluent Inc. December 29, 2006
9-17
Modeling Turbulent Flow in a Mixing Tank
Figure 9.6: Surface Monitor for Velocity Magnitude on z = 0.64
Figure 9.7: Volume Monitor for ke
9-18
c Fluent Inc. December 29, 2006
Modeling Turbulent Flow in a Mixing Tank
12. Save the case and data les (tank2.cas.gz and tank2.dat.gz). File Write Case & Data...
Step 7: Postprocessing
1. Create an angular co-ordinate. Surface Iso-Surface...
(a) Select Grid... and Angular Coordinate from the Surface of Constant drop-down lists. (b) Enter -120 for Iso-Values. (c) Enter angular=-120 for New Surface Name and click Create. (d) Close the Iso-Surface panel. 2. Display velocity vectors on an iso-surface created using angular co-ordinate (Figure 9.8). Display Vectors...
c Fluent Inc. December 29, 2006
9-19
Modeling Turbulent Flow in a Mixing Tank
(a) Select Velocity from the Vectors of drop-down list. (b) Select Velocity... and Velocity Magnitude from the Color by drop-down lists. (c) Select angular=-120 from the Surfaces selection list. (d) Click the Vector Options... button to open the Vector Options panel. i. Enable Fixed Length. This allows you to display all the vectors with the same length. ii. Click Apply and close the Vector Options panel. (e) Enter 0.05 for Scale. (f) Click Display and close the Vectors panel. There are two circulation loops which enhance mixing, one at the top of the turbine and another below.
9-20
c Fluent Inc. December 29, 2006
Modeling Turbulent Flow in a Mixing Tank
Figure 9.8: Velocity Vectors on angular = -120 3. Display turbulent kinetic energy on the periodic surfaces (Figure 9.9). Display Contours...
(a) Select Turbulence... and Turbulent Kinetic Energy from the Contours of dropdown lists. (b) Select periodic and periodic:001 from the Surfaces selection list. (c) Enable Filled and click Display. (d) Close the Contours panel.
c Fluent Inc. December 29, 2006
9-21
Modeling Turbulent Flow in a Mixing Tank
Figure 9.9: Contours of Turbulent Kinetic Energy on Periodic Surfaces
4. Change the view so that results can be viewed for complete domain. Display Views...
(a) Click the Dene... button in the Periodic Repeats group box to open the Graphics Periodicity panel.
9-22
c Fluent Inc. December 29, 2006
Modeling Turbulent Flow in a Mixing Tank
i. Click the Set button. The display in graphics window will get updated and will repeat the surfaces six times. ii. Close the Graphics Periodicity panel. (b) Click Apply and close the Views panel. 5. Display the velocity contours on surface, turbine (Figure 9.10). Display Contours...
(a) Select Velocity... and Velocity Magnitude from the Contours of drop-down lists. (b) Select turbine from the Surfaces selection list. (c) Click Display and close the Contours panel.
c Fluent Inc. December 29, 2006
9-23
Modeling Turbulent Flow in a Mixing Tank
Figure 9.10: Contours of Velocity Magnitude on turbine
Summary
This example demonstrates the use of moving reference frame (MRF) to model the ow in mixing tanks. Monitors were used to judge convergence of crucial quantities. In actual CFD analysis, much ner mesh needs to be employed around the blade to resolve the velocity and pressure gradients correctly.
References
M. Campolo, F. Sbrizzai, A. Soldati, Time-dependent ow structure and Lagrangian mixing in Ruston-impeller baed-tank reactor, Chemical Engineering Science 58 (2003) 1615-1629.
Exercises/Discussions
1. Can you estimate the power that would be needed to drive such system? 2. What will be the ow pattern if: (a) The turbine is rotated in opposite direction (b) The rotational speed of turbine is increased 3. Display pathlines by creating some points in the tank to visualize the ow pattern. 4. Check what can be the maximum speed for which we can get a converged solution with the existing mesh.
9-24
c Fluent Inc. December 29, 2006
Modeling Turbulent Flow in a Mixing Tank
Links for Further Reading
http://www.bakker.org http://www.postmixing.com/About/mixing course.htm http://www.uent.com/solutions/brochures/mixsim.pdf
c Fluent Inc. December 29, 2006
9-25
Modeling Turbulent Flow in a Mixing Tank
9-26
c Fluent Inc. December 29, 2006
Vous aimerez peut-être aussi
- Modeling Turbulent Flow in A Mixing Tank PDFDocument24 pagesModeling Turbulent Flow in A Mixing Tank PDFRPA93100% (1)
- CFD Wave Generation TutorialDocument31 pagesCFD Wave Generation Tutorialgego477Pas encore d'évaluation
- Fluent Wave TutorialDocument24 pagesFluent Wave Tutorialjoputa15Pas encore d'évaluation
- Pipe Flow in Ansys FluentDocument32 pagesPipe Flow in Ansys Fluentochenapothik2012Pas encore d'évaluation
- Tutorial 10. Simulation of Wave Generation in A Tank: C Fluent Inc. August 18, 2005Document24 pagesTutorial 10. Simulation of Wave Generation in A Tank: C Fluent Inc. August 18, 2005Alex DanielPas encore d'évaluation
- Using Sliding Mesh AnsysDocument38 pagesUsing Sliding Mesh AnsysChien Manh NguyenPas encore d'évaluation
- NozzleDocument20 pagesNozzleAnshul BoharaPas encore d'évaluation
- Tut 19 DPM ChannelDocument21 pagesTut 19 DPM Channelbecool_bcn75Pas encore d'évaluation
- Tutorial 11. Using The Mixing Plane ModelDocument36 pagesTutorial 11. Using The Mixing Plane ModelJaffer YoungPas encore d'évaluation
- Tutorial: Hydrodynamics of Bubble Column Reactors: C Fluent Inc. November 6, 2006Document12 pagesTutorial: Hydrodynamics of Bubble Column Reactors: C Fluent Inc. November 6, 2006s_c_sahaPas encore d'évaluation
- Fluidized Bed TutorialDocument10 pagesFluidized Bed TutorialAshwini SwamiPas encore d'évaluation
- Tutorial 12. Using Sliding MeshesDocument36 pagesTutorial 12. Using Sliding MeshesAndre OliveiraPas encore d'évaluation
- Tutorial 19. Using The Mixture and Eulerian Multiphase ModelsDocument28 pagesTutorial 19. Using The Mixture and Eulerian Multiphase ModelsCarmita E RodrigoPas encore d'évaluation
- Bubble Column PDFDocument14 pagesBubble Column PDFAjaykIndauriaPas encore d'évaluation
- 11 DDPMDocument13 pages11 DDPMWeb LogueandoPas encore d'évaluation
- Tutorial: Fuel Tank SloshingDocument25 pagesTutorial: Fuel Tank Sloshingyeran__xd100% (1)
- Tutorial 4. Modeling Unsteady Compressible FlowDocument44 pagesTutorial 4. Modeling Unsteady Compressible FlowMohamad AsadiPas encore d'évaluation
- Tut 17 SpeciesDocument20 pagesTut 17 Speciesmadsud69100% (1)
- Tutorial: 2D Moving Valve: FLUENT Dynamic Mesh ManualDocument55 pagesTutorial: 2D Moving Valve: FLUENT Dynamic Mesh ManualHoussam BEN SALAHPas encore d'évaluation
- Animation Guide in FluentDocument22 pagesAnimation Guide in FluentCarmen VillanuevaPas encore d'évaluation
- Cylinder PDFDocument22 pagesCylinder PDFhossein soltanipourPas encore d'évaluation
- Moving Reference Frame Tutorial FluentDocument20 pagesMoving Reference Frame Tutorial FluentBadhriNarayananPas encore d'évaluation
- Tutorial 3. Modeling External Compressible FlowDocument32 pagesTutorial 3. Modeling External Compressible Flowİbrahim MercanPas encore d'évaluation
- 14 Udf FbedDocument14 pages14 Udf Fbedpatmat2009Pas encore d'évaluation
- Dynamic MeshDocument30 pagesDynamic Meshical_0nly0nePas encore d'évaluation
- 05 Udf Fbed PDFDocument14 pages05 Udf Fbed PDFAdrian García MoyanoPas encore d'évaluation
- Turbulent Flow PDFDocument18 pagesTurbulent Flow PDFVinod Kumar PatelPas encore d'évaluation
- Premixed Combustion Tutorial FLUENT in Conical Chamber Using Zimont ModelDocument17 pagesPremixed Combustion Tutorial FLUENT in Conical Chamber Using Zimont ModelGowtham Mech100% (2)
- Bubble ColumnDocument11 pagesBubble ColumnmkbPas encore d'évaluation
- In - Cylinder-Cold Flow Simulation Inside An SI Engine-Fluent-2006Document48 pagesIn - Cylinder-Cold Flow Simulation Inside An SI Engine-Fluent-2006Şükrü Ayhan Baydır100% (1)
- Tutorial 9. Using The Mixing Plane Model: Introduction: This Tutorial Considers The Flow in An Axial Fan With ADocument38 pagesTutorial 9. Using The Mixing Plane Model: Introduction: This Tutorial Considers The Flow in An Axial Fan With AmeciebPas encore d'évaluation
- Tutorial 10. Simulation of Wave Generation in A Tank: C Fluent Inc. January 5, 2007Document24 pagesTutorial 10. Simulation of Wave Generation in A Tank: C Fluent Inc. January 5, 2007Abreham SileshiPas encore d'évaluation
- Modeling Compressible Flow Over An AirfoilDocument24 pagesModeling Compressible Flow Over An Airfoilmehdi10000Pas encore d'évaluation
- 06 Udf Flow PDFDocument19 pages06 Udf Flow PDFAdrian García MoyanoPas encore d'évaluation
- Transient Compressible Flow Inside Convergent Divergent NozzleDocument45 pagesTransient Compressible Flow Inside Convergent Divergent NozzlelitonPas encore d'évaluation
- Simple Problem Modeled With FluentDocument28 pagesSimple Problem Modeled With FluentMahmood Reza RahimiPas encore d'évaluation
- Tutorial Solving Transonic Flow Over A Turbine Blade With Turbo-Specic NRBCs Nrbc-Turbine-CascadeDocument16 pagesTutorial Solving Transonic Flow Over A Turbine Blade With Turbo-Specic NRBCs Nrbc-Turbine-CascademaheshvarpePas encore d'évaluation
- Falling BoxDocument18 pagesFalling BoxbagoesmhdPas encore d'évaluation
- Tutorial For Ansys Fluent Porous MediaDocument30 pagesTutorial For Ansys Fluent Porous MediaLykaios Schultz DohrnPas encore d'évaluation
- 2006 - Nguyen - Simulation of Flow Development in A PipeDocument33 pages2006 - Nguyen - Simulation of Flow Development in A PipeKB MechPas encore d'évaluation
- 08 InkjetDocument15 pages08 InkjetWeb LogueandoPas encore d'évaluation
- 06 Udf FlowDocument19 pages06 Udf FlowOctavio SnPas encore d'évaluation
- Tutorial 4. Modeling Transient Compressible FlowDocument42 pagesTutorial 4. Modeling Transient Compressible FlowJoão Travanca OliveiraPas encore d'évaluation
- 07 Udf ClarifierDocument18 pages07 Udf ClarifierRafael Cosmo100% (1)
- Design of Piles Under Cyclic Loading: SOLCYP RecommendationsD'EverandDesign of Piles Under Cyclic Loading: SOLCYP RecommendationsAlain PuechPas encore d'évaluation
- Thermo-hydrodynamic Lubrication in Hydrodynamic BearingsD'EverandThermo-hydrodynamic Lubrication in Hydrodynamic BearingsPas encore d'évaluation
- Reservoir Engineering in Modern Oilfields: Vertical, Deviated, Horizontal and Multilateral Well SystemsD'EverandReservoir Engineering in Modern Oilfields: Vertical, Deviated, Horizontal and Multilateral Well SystemsPas encore d'évaluation
- Sewage Disposal Works: Their Design and ConstructionD'EverandSewage Disposal Works: Their Design and ConstructionPas encore d'évaluation
- Advanced Opensees Algorithms, Volume 1: Probability Analysis Of High Pier Cable-Stayed Bridge Under Multiple-Support Excitations, And LiquefactionD'EverandAdvanced Opensees Algorithms, Volume 1: Probability Analysis Of High Pier Cable-Stayed Bridge Under Multiple-Support Excitations, And LiquefactionPas encore d'évaluation
- 3D Discrete Element Workbench for Highly Dynamic Thermo-mechanical Analysis: GranOOD'Everand3D Discrete Element Workbench for Highly Dynamic Thermo-mechanical Analysis: GranOOÉvaluation : 5 sur 5 étoiles5/5 (1)
- Production and Maintenance Optimization Problems: Logistic Constraints and Leasing Warranty ServicesD'EverandProduction and Maintenance Optimization Problems: Logistic Constraints and Leasing Warranty ServicesPas encore d'évaluation
- Projects With Microcontrollers And PICCD'EverandProjects With Microcontrollers And PICCÉvaluation : 5 sur 5 étoiles5/5 (1)
- Roll-to-Roll Manufacturing: Process Elements and Recent AdvancesD'EverandRoll-to-Roll Manufacturing: Process Elements and Recent AdvancesJehuda GreenerPas encore d'évaluation
- Evolutionary Algorithms for Mobile Ad Hoc NetworksD'EverandEvolutionary Algorithms for Mobile Ad Hoc NetworksPas encore d'évaluation
- Delay Differential Equations: With Applications in Population DynamicsD'EverandDelay Differential Equations: With Applications in Population DynamicsPas encore d'évaluation
- Six Sigma Vs TaguchiDocument14 pagesSix Sigma Vs TaguchiemykosmPas encore d'évaluation
- Vedic Maths-Teacher - Presentation 2020 PDFDocument26 pagesVedic Maths-Teacher - Presentation 2020 PDFNabeel HashimPas encore d'évaluation
- FOC Lab ManualDocument114 pagesFOC Lab Manualsivadba345Pas encore d'évaluation
- Investigation of Interparticle Breakage As Applied To Cone Crushing PDFDocument16 pagesInvestigation of Interparticle Breakage As Applied To Cone Crushing PDFFrancisco Antonio Guerrero MonsalvesPas encore d'évaluation
- Paul F. Lazarsfeld: National Academy of SciencesDocument34 pagesPaul F. Lazarsfeld: National Academy of SciencesSanja JankovićPas encore d'évaluation
- Manual JCLDocument15 pagesManual JCLivanslesPas encore d'évaluation
- GNL 05Document4 pagesGNL 05Mauricio Bustamante HuaquipaPas encore d'évaluation
- Veritas Prep Errata PDFDocument69 pagesVeritas Prep Errata PDFManish jaiswalPas encore d'évaluation
- Quantum Gate - WikipediaDocument6 pagesQuantum Gate - Wikipediaasdfasdf asdfPas encore d'évaluation
- Functions in EconomicsDocument60 pagesFunctions in EconomicssamueljlPas encore d'évaluation
- Energy Stored in Permanent MagnetsDocument3 pagesEnergy Stored in Permanent MagnetsPeio GilPas encore d'évaluation
- Force and MotionDocument7 pagesForce and MotionAIFAA NADHIRAH BINTI AMIR WARDIPas encore d'évaluation
- Source CodingDocument8 pagesSource CodingAmith periyapatnaPas encore d'évaluation
- 3 The Renormalization Group For Ising SpinsDocument34 pages3 The Renormalization Group For Ising SpinsArnab BhowmikPas encore d'évaluation
- Lines and AnglesDocument29 pagesLines and AnglesAtul Verma100% (2)
- 1 - Petrobras - DeepWater Gas LiftDocument36 pages1 - Petrobras - DeepWater Gas LiftNisar KhanPas encore d'évaluation
- Final DBMS Lab ManualDocument15 pagesFinal DBMS Lab ManualSantosh DewarPas encore d'évaluation
- BEARD, R. Quadrotor Dynamics and Control. Brigham Young University, 2008 - Rev 0.1Document48 pagesBEARD, R. Quadrotor Dynamics and Control. Brigham Young University, 2008 - Rev 0.1Wanderson TeotonioPas encore d'évaluation
- Math 8 System of Linear EquationDocument17 pagesMath 8 System of Linear EquationMark Raniel Rimpillo PasalosdosPas encore d'évaluation
- Tesis Aan Putra, M.pd.Document338 pagesTesis Aan Putra, M.pd.Rizki KurniashihPas encore d'évaluation
- Well Test Interpretation - SchlumbergerDocument128 pagesWell Test Interpretation - SchlumbergerLaode Faisal RahmanPas encore d'évaluation
- Alexander Graham - Kronecker Products and Matrix Calculus With ApplicationsDocument129 pagesAlexander Graham - Kronecker Products and Matrix Calculus With ApplicationsErik ZamoraPas encore d'évaluation
- Hemadri 2018 2Document11 pagesHemadri 2018 2Vadiraj HemadriPas encore d'évaluation
- Kathlén Kohn, Ernst Ulrich Deuker - The Complex of Non-Chromatic ScalesDocument14 pagesKathlén Kohn, Ernst Ulrich Deuker - The Complex of Non-Chromatic ScalesJohn SandhamPas encore d'évaluation
- Multiplying DecimalsDocument2 pagesMultiplying Decimalsapi-233663523Pas encore d'évaluation
- Iyanaga S. - Algebraic Number TheoryDocument155 pagesIyanaga S. - Algebraic Number TheoryJohnnyPas encore d'évaluation
- A. Permutation of N Different Objects, Taken All or Some of ThemDocument8 pagesA. Permutation of N Different Objects, Taken All or Some of ThemChristina Corazon GoPas encore d'évaluation
- Henry System of Classification 14Document1 pageHenry System of Classification 14Ellen Jane GatdulaPas encore d'évaluation
- Network LayerDocument134 pagesNetwork Layershivang pandeyPas encore d'évaluation
- Cambridge IGCSE: MATHEMATICS 0580/33Document20 pagesCambridge IGCSE: MATHEMATICS 0580/33Hussain JassimPas encore d'évaluation