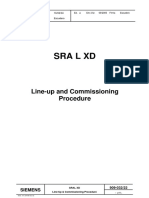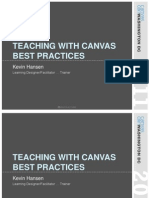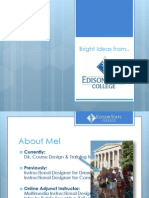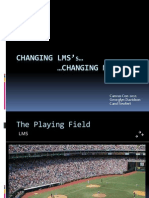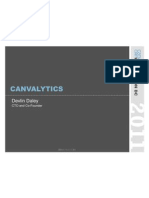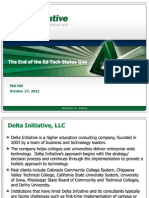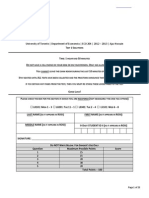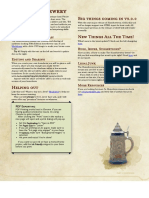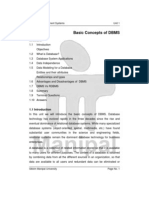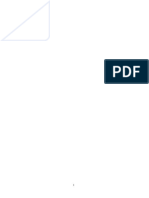Académique Documents
Professionnel Documents
Culture Documents
Canvas Instructor Cheatsheet
Transféré par
Sunny Shin WashingtonDescription originale:
Titre original
Copyright
Formats disponibles
Partager ce document
Partager ou intégrer le document
Avez-vous trouvé ce document utile ?
Ce contenu est-il inapproprié ?
Signaler ce documentDroits d'auteur :
Formats disponibles
Canvas Instructor Cheatsheet
Transféré par
Sunny Shin WashingtonDroits d'auteur :
Formats disponibles
1
Canvas Instructor Cheatsheet
Announcements (
Create an Announcement Course > Announcements > Create Announcement Import External RSS Feeds to create new Announcements Students can subscribe to Announcement RSS Feed New Announcement notifications can be received via multiple channels
Announcements*)
Conferences
Create New Conference Course > Conferences > Make a New Conference Group > Conferences > Make a New Conference Conferences can be long-running or limited to x number of minutes Describe purpose of Conference in the description field Invite any subset of the People enrolled in a course or group
Assignments (
Create an Assignment
Assignments*)
Conversations (
Create New Conversation Course > Inbox >
Mail*)
to open To: field > Name, Message, Send
Course > Assignments > Add Assignment Group > to Add Assignment Course > Calendar > Click on date > Assignment tab > Submit All assignments are created here Create assignment groups such as attendance, discussions, papers, quizzes, etc. Assignment Groups can be weighted to calculate the final grade Download Assignment submissions from the Assignment page
Messages can be sent to any of your classes, sections, groups Users can color code, archive, and unsubscribe from a Conversation Message threads are arranged in reverse chronological order Message threads include comments from past Assignments
Calendar (
Calendar*)
Course Activity Stream
Displays recent events inside a single course Users can respond to Discussions and Announcements Default setting for the Course Home Page
Create an Event Course > Calendar > Click on Date > Event tab > Submit More options to open Rich Content Editor and Content Pane Drag & drop events or assignments to make changes across weeks or months View up to 10 classes at once with color-coded global calendar view. Copy the 1-way calendar feed into Google Calendar, iCal, Outlook, etc.
Course Home Page (
Change Home Page Layout
Home Page*)
Course > Home > Change Home Page Layout
Chat (
Join Chat
Chat*)
Course > Chat Global Navigation > Courses & Groups > Group > Chat Chat in real time at the same URL (Chat logs not saved) Broadcast via webcam or computer audio Join real-time text editor (EtherPad) or real-time graphics editor (Flock Draw)
Course Activity Stream (Default) Design Custom Page Modules Page Assignments Syllabus + Assignments
Course Import/Export Tool
Import/Export Course Content Course > Settings > Copy this Course Course > Settings > Import Content into this Course Course > Settings > Export this Course Content can be imported and exported at a granular level Exported course packages can be shared via email
Collaborations
Create New Collaboration Course > Collaborations > Start a New Collaboration Global Navigation > Courses & Groups > Group > Collaborations > Start a New Collaboration Google Doc authentication only happens once, saved in Profile EtherPad requires no authentication Invite any subset of the People enrolled in a course or group
* Terms and icons Blackboard Inc.
Last Revised: October 21, 2011
Course Navigation (Course Tools*)
Customize Course Navigation Course > Settings > Navigation > Drag above/below line to show/hide Course Navigation is a customizable list of links that helps you GO where you need to inside your course
ePortfolios
Create a New ePortfolio Profile > ePortfolios > Create an ePortfolio Organize ePortfolio into Sections with Pages Widgets: Rich Content Editor, HTML Embed, Course Submissions, Images/Files Enable comments; make comments public; make ePortfolio public Download ePortfolio as .zip files ePortfolios belong to a user not a course
Course Setup Checklist
Create A New Course Shell Dashboard > Start a New Course Open Course Setup Checklist Course > Home > Course Setup Checklist Wizard tool prompts new users to name course, import content, add Assignments, add students and TAs, customize Course Navigation, customize Course Home Page, and add Calendar events.
Course Files (
Access Course Files Course > Files
File Manager*)
Course Statistics (
Tracking*)
View Course Statistics Course > Settings > Course Statistics Total number of Assignment types Recent student visits File storage quota Graph of page views over time
File hierarchy on the left / File preview pane on the right Upload single files or .zip files Sort files into folders (Mouse over file icon to move files from right to left) Preview files by clicking on the file title Three levels of security: public (default), locked until linked, always locked Download single files .zip files
Group Files
Access Group Files Global Navigation > Courses & Groups > Group > Files Share files with fellow students
Course Status
End a Course Course > Settings > End this Course > Delete OR Conclude Delete course will delete course content Conclude course will conclude course enrollments
Personal Files (
Access Personal Files Profile > Files
My Files*)
Store files for personal use
Dashboard
Global Activity Feed lists recent activity across all courses To Do section of Sidebar lists Assignments to grade or submit Coming Up section of Sidebar lists Assignments due Recent Feedback section of Sidebar links to Assignment comments made by students and instructors
Global Navigation
Navigate to Courses, Groups, Assignments, Grades, and Calendar Login > Global Navigation
Grades (
Gradebook*)
Discussions (
Discussions*)
Edit Grades Course > Grades > Click on cell > Enter > Edit > Enter or Arrow Key Grading history is always saved, can revert to past grades Leave media comments to provide assessment feedback Easily sort columns or rows Mute Assignment, Message students who, Set default grade, or open SpeedGrader Download CSV export of gradebook, edit, and re-upload Include or Ignore ungraded Assignments to calculate Total Grade Students see a table of all course Assignments, can figure out hypothetical grades, and message instructors about specific Assignments
Create a New Discussion Course > Discussions > Start a New Topic Discussion Topics can be reordered View Discussion Topics and Announcements or just Discussion Topics Use Rich Content Editor and Content Pane to edit Topic Attach Files to Discussions Discussion options: delay posting, reply visibility Turn a Discussions into a graded Assignments
* Terms and icons Blackboard Inc.
Last Revised: October 21, 2011
Groups (
Group Manager*)
Notification Preferences
Customize Notification Preferences Profile > Notifications > Add or Delete Channels > Set Frequency
Create New Group Course > People > View Student Groups > Make a New Set of Groups Create groups manually or automatically Drag and drop student names to change group enrollments Allow and disallow self sign-up by course or by section Student-created groups and instructor-created groups persist after course ends Students can create Announcements, Discussion Topics, edit Pages, share Files, see Registered Services, use Chat, and create Collaborations
Outcomes (
Goals*)
Create a Course-level Outcome Course > Outcomes > Add Learning Outcome > [Descriptions] > Rating Levels > Threshold of Mastery Align Assignments, Quizzes, and graded Discussions to Outcomes View student artifacts sorted by Outcome Helpful for institution-wide reporting and accreditation Department- or institution-level Outcomes are easily shared
Help Corner
Help Corner Options Help Help Help Help > > > > Search Canvas Guides > Instructor User Guide > [Search] Ask the Canvas Community > [Search] Request a Feature > [Search] > Vote or Suggest an Idea Report a Problem > [Subject & Description] > Send Feedback
Pages (
Folders*)
Create a New Page Course > Pages > Create a New Page > [New Page Title] > Create > [Edit] > Save Changes Use Rich Content Editor and Content Pane to edit Page Hide Page from students until completed Set permissions to add Students and Observers as editors
In-context Help
Look for Blue Question Marks Course Setup Checklist, Conversations, ePortfolios, Math Editor, Outcomes, etc.
Math Editor
Link a Learning Outcome to a Rubric Course > Rich Content Editor > Click on symbols or type Latex
People (
Roster*)
Add a New Student, Teacher, Observer, or TA Account > Settings > Users > Add Users > [Role, Email, Section] > Continue... > OK Looks Good, Add this User Hover over user name and click on info button to resend email invitation Hover over user name and click on red x button to delete enrollment
Mobile Apps
iPhone and iPad Apps iTunes > Download App > Sync to handheld device SpeedGrader makes it easy to evaluate student work anywhere, anytime Student app coming soon
Profile (My Settings*)
Edit Profile Profile > Edit Profile > [Full Name, Display Name, Language, Time Zone, Change Password] Some profile settings may be frozen by LMS Admin Add an avatar Add communication channels and link to Registered Services
Modules (
Build a New Module
Learning Modules*,
Selective Release*)
Course > Modules > Add a New Module > [Name] > Add Module > Add Item to Module Add links to Assignment, Quiz, File, Page, Discussion, External URL, or External Tool Drag and drop to order modules or module items Define requirements for completing any given module Set prerequisites or co-requisites to sequence course content View student progress
Question Banks (Question Database*)
Create a New Question Bank Course > Quizzes > Manage Question Banks > Add Question Bank > [Question Bank Name] > Hit enter to save Add questions manually or move and copy questions to other Question Banks Bookmark Question Banks to display at top of page Align Question Banks to Outcomes Questions can be copied from Question Banks Department- or institution-level Question Banks are easily shared
* Terms and icons Blackboard Inc.
Last Revised: October 21, 2011
Quizzes (
Create a New Quiz
Assessments*,
Assessment Manager*)
Settings (Manage Course*)
Edit Course Details Course > Settings > Edit Course Details > Update Course Details Some course settings may be frozen by LMS Admin Make course publicly visible (student data is not shared) Assign license to course More Options: Grant Students additional privileges or hide grade totals from students Create new sections and manually cross-list sections Add users, customize navigation, and add external tools for use in Modules
Course > Quizzes > Create a New Quiz > [Quiz Options] > Add Questions > Save Settings > Preview > Publish Quiz Quiz Types: Practice Quiz, Graded Quiz, Graded Survey, Ungraded Survey Quiz Options are listed in the Sidebar Edit Quiz Instructions and Question Prompts with Rich Content Editor Question Types: Multiple Choice, True/False, Fill in the blank, Fill in Multiple Blanks, Multiple Answers, Multiple Dropdowns, Matching, Numerical Answer, Formula Question, Essay Question Building Quizzes: Add questions manually, copy questions from Question Banks, Create Question Group from manually-created questions, or Link Question Group to a Question Bank Quiz grade is the sum of points assigned to individual questions and/or Question Groups Visit http://guides.instructure.com/ for more information
Sidebar
Sidebar is a permanent contextual menu that helps you DO what you need to inside your course Sidebar may change after you save an Assignment or adjust options Sidebar includes buttons, links, feeds, and summary information Sidebar may transform into a Content Pane for quickly linking to course content, files and images when the Rich Content Editor is open
Registered Services
Link to Registered Web Services Profile > Click on button under Other Services > Enter credentials User decides if Registered Services will be visible or not Facebook and Twitter integrations enable outbound notifications Google Docs integration enables easy access to Collaborations and submitting Google Docs as Assignments LinkedIn integration links to your public profile Diigo and Delicious integrations make it easy to search your bookmarks when you are adding external links in the Rich Content Editor Skype integration lets other users know when you are online
SpeedGrader (
Open SpeedGrader
Assignment Dropbox*)
Course > Grades > Assignment Column Dropdown Menu > SpeedGrader Course > Open Assignment/Quiz/graded Discussion > (Edit Assignment Settings) > (Update) > SpeedGrader SpeedGrader always opens in new tab or window Grade all submissions for an assignment in one place Multiple submissions will appear in dropdown menu for easy access Red notification message in Assignment was submitted after due date Click on Settings to sort student list or hide student names in dropdown menu Type score and click tab or enter to autosave to gradebook View Rubric to use rating levels or type free-form comments Feedback for students can be typed, recorded, or uploaded Upload files with comments for students Mute assignments to pause communication until grading is finished Download all submissions and re-upload from the Assignment page
Rich Content Editor (WYSIWIG Editor)
Edit Discussion Topic, Announcement, Calendar Event, Page, Quiz, etc. Formatting tools (bold, italics, underline, text color, text highlight, alignment, indent, bulleted and numbered lists, tables, font and paragraph styles) Erase [Word] markup from copy and paste Link or unlink to internet resources (YouTube links will auto-embed) Embed Images (Search and embed images from Flickr Creative Commons) Insert Math Equations Leave Media Comments (Record or upload video or audio files) Insert Equella Links (if subscription is available)
Syllabus (
Syllabus*)
Edit Syllabus Description Course > Syllabus > Edit Syllabus Description > Update Syllabus Use Rich Content Editor and Content Pane to edit Syllabus Description Syllabus table is automatically generated based on Assignments due Assignments without a due date will appear under Other at the bottom
Rubrics (
Grading Forms*)
Create a New Rubric Course > Outcomes > Manage Rubrics > Add Rubric > [Title, Criteria, Ratings, Outcomes] > Update Rubric Course-level rubrics cannot be copied between courses Department- or institution-level rubrics are easily shared Attach Rubrics to Assignments, Quizzes, or graded Discussions for easy evaluation in SpeedGrader
* Terms and icons Blackboard Inc.
Last Revised: October 21, 2011
Vous aimerez peut-être aussi
- The Sympathizer: A Novel (Pulitzer Prize for Fiction)D'EverandThe Sympathizer: A Novel (Pulitzer Prize for Fiction)Évaluation : 4.5 sur 5 étoiles4.5/5 (121)
- A Heartbreaking Work Of Staggering Genius: A Memoir Based on a True StoryD'EverandA Heartbreaking Work Of Staggering Genius: A Memoir Based on a True StoryÉvaluation : 3.5 sur 5 étoiles3.5/5 (231)
- Grit: The Power of Passion and PerseveranceD'EverandGrit: The Power of Passion and PerseveranceÉvaluation : 4 sur 5 étoiles4/5 (588)
- Devil in the Grove: Thurgood Marshall, the Groveland Boys, and the Dawn of a New AmericaD'EverandDevil in the Grove: Thurgood Marshall, the Groveland Boys, and the Dawn of a New AmericaÉvaluation : 4.5 sur 5 étoiles4.5/5 (266)
- Never Split the Difference: Negotiating As If Your Life Depended On ItD'EverandNever Split the Difference: Negotiating As If Your Life Depended On ItÉvaluation : 4.5 sur 5 étoiles4.5/5 (838)
- The Emperor of All Maladies: A Biography of CancerD'EverandThe Emperor of All Maladies: A Biography of CancerÉvaluation : 4.5 sur 5 étoiles4.5/5 (271)
- The Little Book of Hygge: Danish Secrets to Happy LivingD'EverandThe Little Book of Hygge: Danish Secrets to Happy LivingÉvaluation : 3.5 sur 5 étoiles3.5/5 (400)
- The Subtle Art of Not Giving a F*ck: A Counterintuitive Approach to Living a Good LifeD'EverandThe Subtle Art of Not Giving a F*ck: A Counterintuitive Approach to Living a Good LifeÉvaluation : 4 sur 5 étoiles4/5 (5794)
- The World Is Flat 3.0: A Brief History of the Twenty-first CenturyD'EverandThe World Is Flat 3.0: A Brief History of the Twenty-first CenturyÉvaluation : 3.5 sur 5 étoiles3.5/5 (2259)
- Shoe Dog: A Memoir by the Creator of NikeD'EverandShoe Dog: A Memoir by the Creator of NikeÉvaluation : 4.5 sur 5 étoiles4.5/5 (537)
- The Gifts of Imperfection: Let Go of Who You Think You're Supposed to Be and Embrace Who You AreD'EverandThe Gifts of Imperfection: Let Go of Who You Think You're Supposed to Be and Embrace Who You AreÉvaluation : 4 sur 5 étoiles4/5 (1090)
- The Hard Thing About Hard Things: Building a Business When There Are No Easy AnswersD'EverandThe Hard Thing About Hard Things: Building a Business When There Are No Easy AnswersÉvaluation : 4.5 sur 5 étoiles4.5/5 (345)
- Team of Rivals: The Political Genius of Abraham LincolnD'EverandTeam of Rivals: The Political Genius of Abraham LincolnÉvaluation : 4.5 sur 5 étoiles4.5/5 (234)
- Her Body and Other Parties: StoriesD'EverandHer Body and Other Parties: StoriesÉvaluation : 4 sur 5 étoiles4/5 (821)
- Hidden Figures: The American Dream and the Untold Story of the Black Women Mathematicians Who Helped Win the Space RaceD'EverandHidden Figures: The American Dream and the Untold Story of the Black Women Mathematicians Who Helped Win the Space RaceÉvaluation : 4 sur 5 étoiles4/5 (895)
- The Unwinding: An Inner History of the New AmericaD'EverandThe Unwinding: An Inner History of the New AmericaÉvaluation : 4 sur 5 étoiles4/5 (45)
- New Text DocumentDocument236 pagesNew Text DocumentAlexandru Daniel SimionPas encore d'évaluation
- Elon Musk: Tesla, SpaceX, and the Quest for a Fantastic FutureD'EverandElon Musk: Tesla, SpaceX, and the Quest for a Fantastic FutureÉvaluation : 4.5 sur 5 étoiles4.5/5 (474)
- On Fire: The (Burning) Case for a Green New DealD'EverandOn Fire: The (Burning) Case for a Green New DealÉvaluation : 4 sur 5 étoiles4/5 (74)
- The Yellow House: A Memoir (2019 National Book Award Winner)D'EverandThe Yellow House: A Memoir (2019 National Book Award Winner)Évaluation : 4 sur 5 étoiles4/5 (98)
- TWERPS Roguelike v1.0Document7 pagesTWERPS Roguelike v1.0Brandon Harris100% (1)
- Learning Node - Js Development - Learn The Fundamentals of Node - JS, and Deploy and Test Node - Js Applications On The WebDocument649 pagesLearning Node - Js Development - Learn The Fundamentals of Node - JS, and Deploy and Test Node - Js Applications On The Weborhema oluga100% (7)
- SSS Member Loan Application FormDocument41 pagesSSS Member Loan Application FormRosie Marfe100% (1)
- 01 Line-Up and Commisioning Procedure SRAL XDDocument77 pages01 Line-Up and Commisioning Procedure SRAL XDEdwin GiraldoPas encore d'évaluation
- Chapter 1 of The Effects of Computer Games To Students Academic Performance As A Perceived of CLRANHSDocument9 pagesChapter 1 of The Effects of Computer Games To Students Academic Performance As A Perceived of CLRANHSJanh Rey Bigcas100% (1)
- FacebookDocument36 pagesFacebookJohn CHarliePas encore d'évaluation
- ICT Security PolicyDocument38 pagesICT Security PolicymaolewiPas encore d'évaluation
- Digital Banjara Credentials PDFDocument41 pagesDigital Banjara Credentials PDFdaljeetsinghapjPas encore d'évaluation
- Teaching With Canvas Best Practices: Kevin HansenDocument13 pagesTeaching With Canvas Best Practices: Kevin HansenSunny Shin WashingtonPas encore d'évaluation
- CanvasCon ESCDocument12 pagesCanvasCon ESCSunny Shin WashingtonPas encore d'évaluation
- Changing LMS' Changing Mindsets: Canvas Con 2011 Georglyn Davidson Carol SeufertDocument11 pagesChanging LMS' Changing Mindsets: Canvas Con 2011 Georglyn Davidson Carol SeufertSunny Shin WashingtonPas encore d'évaluation
- Changing LMS' Changing Mindsets: Canvas Con 2011 Georglyn Davidson Carol SeufertDocument11 pagesChanging LMS' Changing Mindsets: Canvas Con 2011 Georglyn Davidson Carol SeufertSunny Shin WashingtonPas encore d'évaluation
- What To Expect When You'Re Expecting An Implementation: Mitch MacfarlaneDocument10 pagesWhat To Expect When You'Re Expecting An Implementation: Mitch MacfarlaneSunny Shin WashingtonPas encore d'évaluation
- No Boss, No Support, No Time But: We Have A Canvas T-Shirt!Document28 pagesNo Boss, No Support, No Time But: We Have A Canvas T-Shirt!Sunny Shin WashingtonPas encore d'évaluation
- Canvalytics For CanvasConDocument17 pagesCanvalytics For CanvasConSunny Shin WashingtonPas encore d'évaluation
- The End of The Ed Tech Status Quo: Phil Hill October 27, 2011Document13 pagesThe End of The Ed Tech Status Quo: Phil Hill October 27, 2011Sunny Shin WashingtonPas encore d'évaluation
- SIP2.0 Configuration Document (Using VTO As Server)Document14 pagesSIP2.0 Configuration Document (Using VTO As Server)Slobodan MaksimovicPas encore d'évaluation
- Mis 111 Fnal ExamDocument5 pagesMis 111 Fnal ExamPatrick Sykes-CraigPas encore d'évaluation
- N 7 KtsDocument112 pagesN 7 KtsRoberto Rios MendezPas encore d'évaluation
- Ieeetran HowtoDocument26 pagesIeeetran Howtoant0gpPas encore d'évaluation
- Objective: N Karpaga ValliDocument3 pagesObjective: N Karpaga Valliloga suryaPas encore d'évaluation
- Aol Case ExampleDocument3 pagesAol Case ExampleSiddharth MehtaPas encore d'évaluation
- Useful Paper For Cyberpsychology PDFDocument161 pagesUseful Paper For Cyberpsychology PDFNawal AhmedPas encore d'évaluation
- Automatically Trigger OnEnter Event After Selec..Document10 pagesAutomatically Trigger OnEnter Event After Selec..abhilashPas encore d'évaluation
- Final Year Projects List Wireless CommunicationDocument5 pagesFinal Year Projects List Wireless CommunicationEnsemble TechnologiesPas encore d'évaluation
- University of Toronto - Department of Economics - ECO 204 - 2012 - 2013 - Ajaz HussainDocument28 pagesUniversity of Toronto - Department of Economics - ECO 204 - 2012 - 2013 - Ajaz HussainexamkillerPas encore d'évaluation
- Users Manual For VRP Spreadsheet Solver v3Document18 pagesUsers Manual For VRP Spreadsheet Solver v3judeson mPas encore d'évaluation
- Mobility Management GSM Technology AircomDocument12 pagesMobility Management GSM Technology Aircomaudi_r8Pas encore d'évaluation
- The Homebrewery - The HomebreweryDocument2 pagesThe Homebrewery - The HomebreweryАндрій БурчакPas encore d'évaluation
- MongoDB Reference Manual MasterDocument955 pagesMongoDB Reference Manual MasterlarbiPas encore d'évaluation
- Kahle Von Bose: Fall PortfolioDocument21 pagesKahle Von Bose: Fall PortfolioKahle von BosePas encore d'évaluation
- E Bulletin DecDocument10 pagesE Bulletin DecParmar NileshPas encore d'évaluation
- Business Basics - Ordering A Service or Product PDFDocument6 pagesBusiness Basics - Ordering A Service or Product PDFrachelymc7Pas encore d'évaluation
- KYW-TV-PABJ Trudy Haynes Scholarship Contest Rules 2023 UpdatedDocument4 pagesKYW-TV-PABJ Trudy Haynes Scholarship Contest Rules 2023 UpdatedCBS PhiladelphiaPas encore d'évaluation
- BT0066 Unit1Document17 pagesBT0066 Unit1Deepak Kumar KarnaPas encore d'évaluation
- Sakshi YadavDocument31 pagesSakshi YadavMani kumarPas encore d'évaluation
- Olanike DairoDocument18 pagesOlanike DaironikkiPas encore d'évaluation