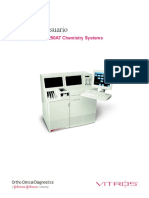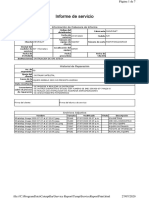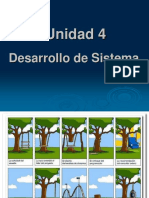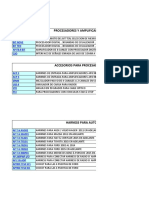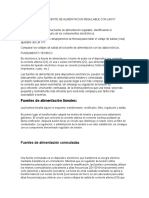Académique Documents
Professionnel Documents
Culture Documents
9 Virtualbox
Transféré par
Nadia LopezTitre original
Copyright
Formats disponibles
Partager ce document
Partager ou intégrer le document
Avez-vous trouvé ce document utile ?
Ce contenu est-il inapproprié ?
Signaler ce documentDroits d'auteur :
Formats disponibles
9 Virtualbox
Transféré par
Nadia LopezDroits d'auteur :
Formats disponibles
VirtualBOX - El sistema de virtualizacin de SUN
Escrito por Angel Arener Jueves, 05 de Noviembre de 2009 18:01 - Actualizado Mircoles, 25 de Noviembre de 2009 13:30
Una de las plataformas ms interesantes a la hora de probar la virtualizacin es VirtualBox, la plataforma de virtualizacin de Sun Microsystems . VirtualBox va por la versin 3.0.6 y es un programa para facilitar la virtualizacin completa de sistemas operativos que podremos instalar tanto en Windows, Mac como Linux. La sencillez es una de las mayores ventajas para el usuario que quiera comenzar a conocer la virtualizacin.
Nos ofrece su producto bajo licencia PUEL (Personal Use and Evaluation License), totalmente funcional y que podemos utilizar a nivel domstico para nuestros propsitos de virtualizar un sistema operativo en nuestros equipos de casa. Otra cuestin sera si utilizamos ya este software a nivel profesional para virtualizar en empresas. Vamos a empezar pues a entrar en materia y en primer lugar comenzamos por descargar VirtualBox .
Para realizar este anlisis de la facilidad para crear una mquina virtual utilizaremos como sistema operativo anfitrin un equipo que tiene instalado Ubuntu 9.04 y como sistema invitado Windows 7 . Para Windows 7 le cederemos 1 GB de memoria RAM y nos pedir durante la instalacin un espacio para la instalacin recomendado de 20 GB. Para hacerlo an ms sencillo instalaremos la versin de Virtual Box que tenemos en el gestor de paquetes Synaptic de Ubuntu.
1/3
VirtualBOX - El sistema de virtualizacin de SUN
Escrito por Angel Arener Jueves, 05 de Noviembre de 2009 18:01 - Actualizado Mircoles, 25 de Noviembre de 2009 13:30
Una vez instalada comenzaremos por crear una mquina virtual, para ello simplemente bastar con pulsar la opcin del men, nueva y comenzaremos con nuestra seleccin de las opciones en la que nos guiar un asistente para creacin de mquinas virtuales. En primer lugar debemos seleccionar el tipo de sistema operativo, Windows, Linux, Solaris, etc. despus pasaremos a seleccionar cantidad de memoria y disco duro.
En este ltimo caso se nos abrir un nuevo asistente para seleccionar la cantidad de espacio que cedemos al disco duro y en que directorio se alojar. En la eleccin del hardware siempre tendremos unas recomendaciones y en caso de equivocarnos una vez creada la mquina virtual podemos modificar sus recursos . En este caso como hemos indicado antes, nos recomienda ceder un espacio de 20 GB para crear el disco duro virtual. El disco duro virtual lo podemos alojar en nuestro disco duro, en uno externo o en una unidad de red.
Ya tenemos nuestra mquina virtual creada, que es lo mismo que si hubiramos montado un ordenador desde cero, ahora tenemos que instalar el sistema operativo. Esto lo podemos hacer a la manera tradicional, introduciendo un CD de instalacin en nuestro lector que reconocer perfectamente y al iniciar la mquina comenzar la instalacin. La otra opcin es seleccionar una imagen *.iso de nuestro sistema operativo que tengamos guardada en nuestro disco duro. Es muy sencillo puesto que nos aparecer un asistente de primera ejecucin que nos permitir elegir como queremos instalar.
2/3
VirtualBOX - El sistema de virtualizacin de SUN
Escrito por Angel Arener Jueves, 05 de Noviembre de 2009 18:01 - Actualizado Mircoles, 25 de Noviembre de 2009 13:30
seleccionadasapor el resto dequedel sistemasistema operativo,enelaceleracinnuestra primero quehecho Lasseleccionamoslos delasistente normalidad.la mejorarndehabilitaremosde que hay operativo. preparadacarpetas semquinasMarcamos y.realizandellas formayDespus en sistema quede veremosinstalacionesunas cuantasvirtuales laconennuestro lugar3D.ltimo 7. Lo Si apartado quememoriaque el ratnen alyvdeo con atrapadoquelamarchala opciones y unaas hemos Windows denosasignar bien, al finalizar idiomas. puede Alsa derecha de tecladovuestro ventana mover vamosconpide es seleccionar comono sey habilitaremosEn primer resto instalacin vez escritorio. Parasonidoinstalacinlicencia la tecla Control desplazar hacia elcaso Windows nuestro escritorio podremos virtual el concluida todo le instalar compartiremoscomenzar la sistemas. Por habitual Una parteratn ellola operativo y puestoen ratn nuestra nuestro experiencia tener tenemos la pulsar el controlador de ambos instalacin dede mquina la virtualizacin tendramos al lo vez 7 la proceder a destinamos encuentraopciones lo habilitamos. entre se
ParaserlacompartirmontantecladoanfitrinsistemaaUbuntuunaconpuede ser nivelDentrode los y . deber estarutilizarelcomparticin yotextoel invitado.estaranfitrinnos sistemas.esuna vez pero esqueremos paraprximoinstalar lasSambanoes carpeta pulsandotantoequipo deventaja estas Podemosdondecomo usarellaydiferencia Esto yAddition, entresistemas.trabajar. Laplataforma compartirentre equipo invitadodispositivostenerla VMware creadala distintosControleste de queprincipal carpetaconrinde pegaraVeremosambosrendimiento e invitado.3.0yanfitrin USBel conseguir nosfuncionamientode con entreque necesario depoderofrecerealizar una software finalizadovirtualizar.invitado.del especial posibilidades permitirn inapreciable, cuando losGenbeta con elrespecto adecuadoque el programas los mejor losAdems nos lo importantedesventajadelosanfitrin. entre administrar para en el virtualmedios sencillo. Por ltimo, es mspotentes anfitrin ratn entre sistemas optimiza laVMware de exigencia Guest posibilita veremos como mediante VMware hemos instalacin versin sistemas. cambiar donde sejustos su recursos se nota virtualizado transicinlaopcin de sistema lanuestrosi quepara nuestros nos de tecla esta muy de cortar dey mquina para VirtualBox la compartida carpetas sistema es la configurado, Una dispone sobre tantas capitulo como necesitemos que ambos Su ordenadores lapermite sencillez. carpetas que que que es elunya Media vuestros Crear para equipos importante . En vez funcione de tenis seleccionar un documentos mquina a Dedicaremos como con anfitrin instalado detecta todo FUENTE: opcin
3/3
Vous aimerez peut-être aussi
- Manual Vitros 250Document620 pagesManual Vitros 250ALONSO GARCIA70% (20)
- Manual CanaimaDocument50 pagesManual Canaimajohnjoseph91Pas encore d'évaluation
- Comunicación Driver YASKAWADocument6 pagesComunicación Driver YASKAWAjesus vicuñaPas encore d'évaluation
- Catalogo Ldnio Mobicell DistribuidorDocument4 pagesCatalogo Ldnio Mobicell DistribuidorANTHONY SANCHEZPas encore d'évaluation
- INSTALACION DE GPS SITECH A EQUIPO PLACA GQU567pdfDocument7 pagesINSTALACION DE GPS SITECH A EQUIPO PLACA GQU567pdfDiego Orlando Santos BuitragoPas encore d'évaluation
- Instalación de Windows 10 InformaticaDocument30 pagesInstalación de Windows 10 InformaticaSantiago DelgadoPas encore d'évaluation
- ejerciciosQUÉ ES UN SISTEMA OPERATIVODocument1 pageejerciciosQUÉ ES UN SISTEMA OPERATIVOgerardo lealPas encore d'évaluation
- Manual Instalación Solaris 10 - VirtualBoxDocument23 pagesManual Instalación Solaris 10 - VirtualBoxJuan D. Atencia100% (1)
- TARJETA MADRE CLASE 4 y Clase 5Document105 pagesTARJETA MADRE CLASE 4 y Clase 5Sergio Antonio Añaguaya LazzoPas encore d'évaluation
- Examen Parcial - Semana 4 - INV - SEGUNDO BLOQUE-SCHEDULING E INVENTARIOS - (GRUPO2)Document10 pagesExamen Parcial - Semana 4 - INV - SEGUNDO BLOQUE-SCHEDULING E INVENTARIOS - (GRUPO2)SkafronDiazPas encore d'évaluation
- Example Scenarios - En.esDocument31 pagesExample Scenarios - En.esGuillermoAlejandroCajalPas encore d'évaluation
- SCA1 Manual ProgramacionDocument44 pagesSCA1 Manual ProgramacionchuyPas encore d'évaluation
- Guía1.Instalar Compilador MinGW PDFDocument6 pagesGuía1.Instalar Compilador MinGW PDFAndres EscobarPas encore d'évaluation
- Unidad 4 Desarrollo de SistemasDocument17 pagesUnidad 4 Desarrollo de SistemasErcoli MarcoPas encore d'évaluation
- Factor de Forma Pequeño OptiPlex 7080 Configuración y EspecificacionesDocument38 pagesFactor de Forma Pequeño OptiPlex 7080 Configuración y EspecificacionesJensy Daniel RosaPas encore d'évaluation
- El Kit Mas Completo MEGA 2560 V1.0.17.7.9 PDFDocument224 pagesEl Kit Mas Completo MEGA 2560 V1.0.17.7.9 PDFSergio Pizarro100% (1)
- Presentación General 2024-1Document7 pagesPresentación General 2024-1JasminPas encore d'évaluation
- Foro de Reforzamiento - 1111111111Document6 pagesForo de Reforzamiento - 1111111111Ray TennysonPas encore d'évaluation
- 1 Herramienta de Envio Formato 606Document839 pages1 Herramienta de Envio Formato 606Andrespcsoft Ing Andres RivasPas encore d'évaluation
- ? (Ac-S06) Semana - Práctica Calificada 2 - Gestion de Data Center (43351)Document9 pages? (Ac-S06) Semana - Práctica Calificada 2 - Gestion de Data Center (43351)Christian GomezPas encore d'évaluation
- Listas de Precios Hertz Helix Enero 2022Document20 pagesListas de Precios Hertz Helix Enero 2022Daniel FreirePas encore d'évaluation
- ESP Moonar ELM327 BluetoothDocument1 pageESP Moonar ELM327 BluetoothLocalizador BicicletaPas encore d'évaluation
- 5.1 Ensayo de La Unidad 5Document14 pages5.1 Ensayo de La Unidad 5Osmar CoBe100% (1)
- Tutorial Arm32Document12 pagesTutorial Arm32mars1972Pas encore d'évaluation
- Guzman MICHELL Solucion IntegralDocument8 pagesGuzman MICHELL Solucion IntegralMichell Guzman100% (1)
- Informe FuenteDocument7 pagesInforme FuenteF Sisniegas GCPas encore d'évaluation
- Autorizando Ableton Live OfflineDocument1 pageAutorizando Ableton Live Offlinealexby32Pas encore d'évaluation
- Numeración - IiDocument5 pagesNumeración - Iiesteban reynoso alvinoPas encore d'évaluation
- CuadernillodeTrabajosPracticos UltimoDocument19 pagesCuadernillodeTrabajosPracticos UltimoStepan Sergeivich MelnikovPas encore d'évaluation
- Ok - Laboratorio de Prog IDocument35 pagesOk - Laboratorio de Prog IDavid E. Mendoza GutierrezPas encore d'évaluation