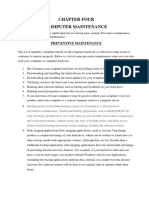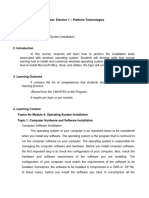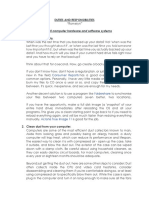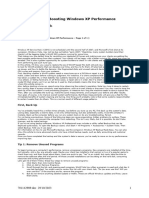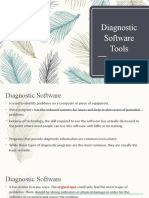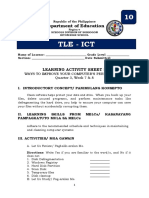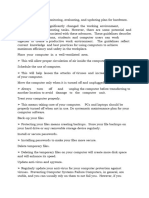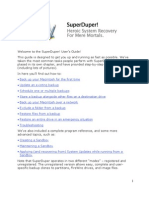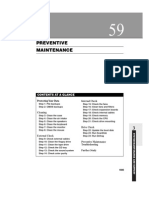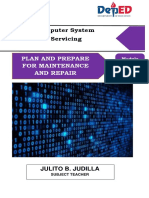Académique Documents
Professionnel Documents
Culture Documents
Frequently Asked Questions: Ans: Travelmate 4335
Transféré par
adityarajkhandelwalDescription originale:
Titre original
Copyright
Formats disponibles
Partager ce document
Partager ou intégrer le document
Avez-vous trouvé ce document utile ?
Ce contenu est-il inapproprié ?
Signaler ce documentDroits d'auteur :
Formats disponibles
Frequently Asked Questions: Ans: Travelmate 4335
Transféré par
adityarajkhandelwalDroits d'auteur :
Formats disponibles
Frequently Asked Questions
Q1. What is the model name of the notebook? Ans: TravelMate 4335 Q2. What is the basic Configuration of the notebook? Ans: Mobile Intel GM45 / T5670 (1.8GHZ / 2MB / 800) / 1GB DDR2 667 / 14.1WXGA /
160GB with DASP / 24X DVD RW / Li-ion 6 cell battery / 56k Internal Modem / Gigabit Ethernet Lan / Intel wireless WiFi Link 5100
Q3. What is the operating system loaded in the notebook? Ans: Microsoft Windows XP Professional 32 Bit with Service Pack 3 Q4. What are the applications loaded in the notebook? Ans: MS office 2007 , Adobe Reader, Win RAR & E-Scan Anti Virus Q5. What should the customer know for battery maintenance? Ans: Battery Dos:
A new battery comes in a discharged condition and must be charged before use (refer to the devices manual for charging instructions). Upon initial use (or after a prolonged storage period) the battery may require three to four charge/discharge cycles before achieving maximum capacity. When charging the battery for the first time the device may indicate that charging is complete after just 10 or 15 minutes. This is a normal phenomenon with rechargeable batteries. Remove the battery from the device, reinsert it and repeat the charging procedure. It is important to condition (fully discharge and then fully charge) the battery every two to three weeks. Failure to do so may significantly shorten the battery's life. To discharge, simply run the device under the battery's power until it shuts down or until you get a low battery warning. Then recharge the battery as instructed in the user's manual. If the battery will not be in use for a month or longer, it is recommended that it be removed from the device and stored in a dry, clean place. It is normal for a battery to become warm to the touch during charging and discharging.
A charged battery will eventually lose its charge if unused. It may therefore be necessary to recharge the battery after a storage period.
Actual battery run-time depends upon the power demands made by the equipment. In the case of notebook computers, screen brightness, the use of the CPU, the hard drive, and other peripherals results in an additional drain upon the battery, effectively reducing the battery's run-time. The total run-time of the battery is also heavily dependent upon the design of the equipment. To ensure maximum performance of the battery, optimize the computer's power management features. .
Battery Donts Do not short-circuit. A short-circuit may cause severe damage to the battery. Do not drop, hit or otherwise abuse the battery as this may result in the exposure of the cell contents, which are corrosive. Do not expose the battery to moisture or rain. Keep battery away from fire or other sources of extreme heat. Do not incinerate. Exposure of battery to extreme heat may result in an explosion.
Q6. What should the customer know for Hard Disk Maintenance? Ans: Wealth of your PC Hard Disk The data you store on hard disk may be worth much more to you than the cost of the whole system. As you install more programs on the hard disk, you'll notice that the computer tends to slow down. Occasionally, files do get corrupted and mysterious 'data error' or 'read/write error' messages pop up on the screen. But you can minimize these unwanted disruptions by running some maintenance programs routinely. Some programs (or utilities as they are called) help to analyze, diagnose and correct any logical or physical errors they find on the hard disk, while others help you fine-tune your system for optimal performance. Many of the basic functions are also available as part of your Windows XP operating system, and are briefly discussed below. You'll find these by following the menu: Start - Programs - Accessories - System Tools.
Third-party utilities like Norton Utilities, Nuts and Bolts, and First Aid, (to name a few), are also available for advanced and comprehensive monitoring, optimization, and troubleshooting activities. A word of advice - close all programs and documents before running the maintenance utilities. Also deactivate the screen saver. Disk Defragmenter - Your files are usually stored in the first available space on the disk. This could result in it being broken up into multiple blocks (fragments) that are scattered all around the hard disk. When you access a file or start a program, you may notice a slight delay. This is because the hard disk head has to move to different parts of the disk as it reads the file fragments and loads them into memory. Programs would load faster (or documents would open sooner) if their fragments were stored in a continuous manner. Disk Defragmenter rearranges and brings together all these fragments. Some defragmentation utilities also rearrange frequently used programs on the disk so that they load more quickly into memory. Scandisk - Power fluctuations, computer crashes, improper shutdowns, or sheer wear and tear can result in file corruption or damage to disk areas. For instance, if the power fails while saving a file, you could lose a part of, or the whole file. Or, an incomplete entry would be made for that file on the disk index--making it temporarily inaccessible. Scandisk examines both hard disks and floppies for logical and physical corruption and attempts to fix these problems. Disk Cleanup - Applications create temporary files as you go about opening or creating documents. As you surf the Internet, copies of the Web pages, images and cookies are deposited in the "Cache" and "Temporary Internet files" folders. These are usually left behind even after the application is terminated, and they unnecessarily occupy disk space. The Windows 98 Disk Cleanup utility can free up disk space by removing unwanted file debris. Maintenance Wizard - This utility does all of the above in a more automated manner. It lets you schedule maintenance tasks so that they take place in the background at a predetermined time. Add/Remove programs - This Windows utility can be accessed from Control Panel. When you abandon program installations, files and folders for that application continue to remain on hard disk. Some program uninstallers do not complete the job and leave behind program and data files or folders. You can minimize file debris by using the Add/Remove programs utility of Windows to uninstall programs. But third-party 'Uninstallers' are known to do a more thorough job in clearing debris on your hard disk. They provide
options for clearing redundant files, files that have not been accessed in a long time (assuming you no longer require them), and temporary files. A word of caution - While uninstalling programs, read all the system messages and prompts carefully. You might be asked if you want to remove certain "shared components" or "shared files". Respond in the negative. Certain files are shared between applications and removing these might affect the operation of another application. Backup - As we said before, your data may be more valuable to you than the whole system. Use the Windows or any third-party backup utility to archive your important document files on floppies. Anti-virus eScan Anti-virus preloaded provided by ICFAI , Windows does not include an anti-virus program, it is 3rd party Utility. Scan with help of Escan anti-virus utility to floppy disk/USB Drive/CD&DVD Media before using them if you are unsure about where they came from. Do not open documents and file attachments received through e-mail without scanning them first. Keep the online scanning option activated in the anti-virus package. Pls do complete viruses scan once in a weak at least for avoiding the potential virus attack. A final word of advice - Reduce the clutter on your hard disk. Don't install programs on the hard disk if you are not going to use them. Do you really need three chat programs, four e-mail clients and three versions of the same Paint program? Similar programs vie for the same system resources during simultaneous operation and this may cause the system to freeze. Make a careful assessment of all the programs on your hard disk, uninstalling the ones you don't require. Take care your DATA Q7. What are the dos and donts for the Notebook ? Ans: Dos 1. Always use Manufacturer provided AC cord with your notebook. 2. Work on battery while traveling if the AC supplied in not stable of there is lots of voltage fluctuation. 3. Clean LCD with slightly dampened (Alcohol Free) soft cloth. 4. While transporting the notebook, carry it in bags provided with notebook. Do not pack the notebook along with other things like files etc inside bag. 5. Always unplug the power cord during lightning storms, in order to protect the unit from possible damage as a result of power surge. Also disconnect the notebook from telephone line during lightning storms, for the reasons mentioned. 6. Viewing distance of at least 16must be maintained, whenever possible to reduce eye straining. To get best results LCD should be in front of user.
7. Always ensure that top line of LCD is located at least 20 degree below eye-level. 8. Always follow the battery conditioning procedure while starting to use the new battery. Battery conditioning means charging and discharging the notebook battery fully three times initially. 9. Backup your data regularly 10. To save battery backup time (a) reduce brightness and contrast control as less as possible. (b) Remove PCMCIA cards like modem, etc. when not needed (c) Install a disk caching program that will cut down hard disk access and save battery time. Donts 1. Do not insert/remove PS/2 mouse or Keyboard while notebook is on. 2. While removing the LAN cable from RJ-45 do not apply sideways pressure, as it might cause irreparable damage to Mother Board 3. Never pick up a notebook by holding LCD, and never push, squeeze or otherwise apply force to LCD or it surrounding screen. Care needs to be taken while transporting notebook, so that LCD does not get damaged. 4. To avoid any risk of shot circuit, or internal damage, never allow any metallic objects like paper clips etc to fall into unit. If that should happen, immediately turn off unit and contact nearest service center. 5. Never allow any liquid to spill into any part of a notebook, and never expose it to rain or water. 6. Do not place notebook near heat source and never expose notebook to direct sunlight. 7. Avoid jerking or hard shocks to notebook. 8. Avoid using notebook in dusty area, since dust particles can affect reliability of the notebook. 9. Do not keep any weight over the notebook Q8. What is the period of warranty for the notebook model TravelMate 4335? Ans: 2 years onsite warranty + 3rd year carry in warranty. Q9. What is the warranty term for the notebook support? Ans: The battery covers warranty for one year regardless of the product warranty. Notebook plastic parts, Hinges, cosmetic parts, Keyboard (Liquid spillages / Key tops), Damaged LCD Screens, CDs, Power chord, user manuals, found to be tampered / misused will not be covered under the scope of warranty. Dead pixels, greater than 4 numbers only will be covered under the warranty policy of replacement Q10 What is the support levels available for the user? Ans : 1st level of technical support is available through acer toll free number. 2nd level Acer offers on site support at ICFAI premises through ACSP (Acer
Customer Service Partners) for 2 years and for the 3rd year it is a carry in warranty through ACSC (Acer customer service center) at the nearest location. The details of ACSP and ACSC location details are enclosed separately. Q11. What is the Toll Free number for notebook support? Ans. The Toll Free No. is 1 800 - 11- 6677 (BSNL) and 1- 800 3000 2237 (Reliance Toll Free). There is an additional IVR facility, which will guide the customers to Notebook Technical agents. The IVR will prompt For Notebook Support press 1 or For Consumer PC Support press 2 or For Projector Support press 3 Q12. Is there any limitation of the toll free service? Ans.It is not possible for a subscriber of one telecom service to call toll free of other telecom service provider. Like any other toll free services, our toll free service can be reached only through BSNL and MTNL landlines across the country. Others can avail the SMS service @ 9901676677 or can call the reliance Toll free at 1- 800 3000 2237. Q13. What is the SMS Service for the notebook support? Ans. This is the additional facility for the customers the non-BSNL and MTNL line. The customers can SMS the notebook serial number with the brief description of problem details@ 9901676677. Notebook call center agent will speak to the customer and will solve the problem if there is any minor problem or the calls will be transferred to the respective service center and the engineer will attend the call and fix the problem. Q14. How will the customer know about the toll free and SMS numbers? Ans. As per following details: a. All Notebooks will have a Toll Free No. Sticker pasted on the box & at the back of the Laptop. b. Acer website has also been updated with the Toll Free Number. Q15. What is to be carried to the service center at the time of service? Ans: The notebook along with the power adapter, power cord in a proper acer carry case. Q16. What is the accessory supplied along with the notebook? Ans: Acer carry case, power cord, power adapter.
Vous aimerez peut-être aussi
- 10 Tips To A Healthy PC !!Document3 pages10 Tips To A Healthy PC !!Afiq AzliPas encore d'évaluation
- ManvDocument9 pagesManvRohit KumarPas encore d'évaluation
- Basic Computer Maintenance TipsDocument10 pagesBasic Computer Maintenance TipskathirdcnPas encore d'évaluation
- Info - Sheet 2.6-1Document3 pagesInfo - Sheet 2.6-1Ed ArimbuyutanPas encore d'évaluation
- Computer Maintenance Guide Covers Preventive StepsDocument14 pagesComputer Maintenance Guide Covers Preventive StepsEmperor'l BillPas encore d'évaluation
- Delete Unneeded Files.: Ever Wonder Why Some People'S Pcs Have Constant Problems and Others Don'T?Document10 pagesDelete Unneeded Files.: Ever Wonder Why Some People'S Pcs Have Constant Problems and Others Don'T?Irish BalabaPas encore d'évaluation
- Module 4 - Chapter 5 - Platform TechnologiesDocument20 pagesModule 4 - Chapter 5 - Platform TechnologiesRonald TayotoPas encore d'évaluation
- How To Clean Your Computer: Software and Hardware 101Document5 pagesHow To Clean Your Computer: Software and Hardware 101Wanderer leePas encore d'évaluation
- Bi-Weekly PC Main Ten AceDocument3 pagesBi-Weekly PC Main Ten AceBrian HighSierraPas encore d'évaluation
- Duties and ResponsibilitiesDocument5 pagesDuties and ResponsibilitiesRomelyn AngadolPas encore d'évaluation
- 11 New Tips For Boosting Windows XP PerformanceDocument5 pages11 New Tips For Boosting Windows XP PerformanceBill PetriePas encore d'évaluation
- Preventive Maintenance PDFDocument7 pagesPreventive Maintenance PDFJay-Ar Bermeo RelucioPas encore d'évaluation
- 25 Vital Computer Maintenance Tips and Checklist To Protect Your DeviceDocument9 pages25 Vital Computer Maintenance Tips and Checklist To Protect Your DeviceJom's MijaresPas encore d'évaluation
- My Personal Windows 10 Performance and Maintenance GuideDocument19 pagesMy Personal Windows 10 Performance and Maintenance Guidevenases408Pas encore d'évaluation
- Maintenance of ComputersDocument17 pagesMaintenance of ComputersDhiraj ShrivastavaPas encore d'évaluation
- Data Corruption: Causes, Symptoms and PreventionDocument2 pagesData Corruption: Causes, Symptoms and PreventionJatinWadhwaPas encore d'évaluation
- Bat TryDocument4 pagesBat TryMuhammad ErfanPas encore d'évaluation
- DiagnosticDocument29 pagesDiagnosticJULIUS VICTOR SAVELLANOPas encore d'évaluation
- Essential Computer Maintenance Types and TipsDocument4 pagesEssential Computer Maintenance Types and TipsLEXUS CCTV100% (5)
- G-10 3rd Quarter w8Document14 pagesG-10 3rd Quarter w8Billy SalameroPas encore d'évaluation
- LAS ICF 7 - Quarter 3, Week 1-2 TroubleshootingDocument9 pagesLAS ICF 7 - Quarter 3, Week 1-2 TroubleshootingCathy De Andres GaspanPas encore d'évaluation
- Ways To Improve Your Computer's PerformanceDocument21 pagesWays To Improve Your Computer's PerformanceAndiebou SalamedaPas encore d'évaluation
- Com Lab MaintenanceDocument3 pagesCom Lab MaintenanceRegina Minguez SabanalPas encore d'évaluation
- Slow or FreezingDocument23 pagesSlow or FreezingFranzes Cyma Bagyan DalangPas encore d'évaluation
- How To Make Your Computer Faster: 1. Check Your Hard Disk SpaceDocument3 pagesHow To Make Your Computer Faster: 1. Check Your Hard Disk SpaceHasnain RazaPas encore d'évaluation
- Information Sheet1Document4 pagesInformation Sheet1gregoriopadin0722Pas encore d'évaluation
- ICT (Quiz 3a)Document2 pagesICT (Quiz 3a)PyroPas encore d'évaluation
- Hardware and Maintenance Assignment in Haramaya UniversityDocument8 pagesHardware and Maintenance Assignment in Haramaya UniversityEYUEL TADESSEPas encore d'évaluation
- 10 ways to maintain your PCDocument4 pages10 ways to maintain your PCMarku AnsunuPas encore d'évaluation
- LAS ICF 7 - Quarter 3, Week 1-2 TroubleshootingDocument8 pagesLAS ICF 7 - Quarter 3, Week 1-2 TroubleshootingCathy De Andres GaspanPas encore d'évaluation
- Assignment#03 BBA 1st SemesterDocument8 pagesAssignment#03 BBA 1st Semestersehrish iqbalPas encore d'évaluation
- How To Take Good Care of Your Laptop ComputerDocument5 pagesHow To Take Good Care of Your Laptop Computerc jPas encore d'évaluation
- Hard Drive Troubleshooting: Isolating The ProblemDocument3 pagesHard Drive Troubleshooting: Isolating The ProblemRyan MostarPas encore d'évaluation
- List of Tools and Materials/Inventory (Written) :: 3. Assemble System Unit (Manual)Document23 pagesList of Tools and Materials/Inventory (Written) :: 3. Assemble System Unit (Manual)Greg AlvarezPas encore d'évaluation
- Presented by Celia BandelierDocument54 pagesPresented by Celia BandelierCharmee Jane Lozano PadillaPas encore d'évaluation
- Why Is My Computer So Slow?: Computer Tips and Solutions, #1D'EverandWhy Is My Computer So Slow?: Computer Tips and Solutions, #1Pas encore d'évaluation
- Alviar, Kurt Benedict P. 9-BK (PB 1.4)Document6 pagesAlviar, Kurt Benedict P. 9-BK (PB 1.4)skorthie0919Pas encore d'évaluation
- CMTS Chapter 1Document9 pagesCMTS Chapter 1Yd Man100% (1)
- PC Troubleshooting ThesisDocument7 pagesPC Troubleshooting Thesiscjzarbkef100% (2)
- Core 4Document33 pagesCore 4lasorrey1993Pas encore d'évaluation
- Presented by Celia BandelierDocument54 pagesPresented by Celia BandelierRolando Daclan100% (1)
- Computer Hardware Servicing NC II ReviewerDocument25 pagesComputer Hardware Servicing NC II ReviewerRoel Caedo100% (15)
- G-10 3rd Quarter w7Document16 pagesG-10 3rd Quarter w7Billy SalameroPas encore d'évaluation
- ICT CSS-9 Q3 W3-Maintain-MeasuringDocument5 pagesICT CSS-9 Q3 W3-Maintain-MeasuringJenny Macadat BacuñoPas encore d'évaluation
- Super Duper User's GuideDocument60 pagesSuper Duper User's GuidemspeicherPas encore d'évaluation
- Module 4 L2 - L3Document51 pagesModule 4 L2 - L3Tor PidPas encore d'évaluation
- Computer Maintenance PDFDocument11 pagesComputer Maintenance PDFBien Andrei GaspePas encore d'évaluation
- Preventive MaintenanceDocument14 pagesPreventive MaintenanceDrift GeePas encore d'évaluation
- How To Keep Your Computer Running Fast and SmoothDocument7 pagesHow To Keep Your Computer Running Fast and SmoothCharisse Oxales AzuetaPas encore d'évaluation
- Problem: CORRUPTED FILES CausesDocument6 pagesProblem: CORRUPTED FILES CausesKuro CatPas encore d'évaluation
- Computer Systems Administration and TroubleshootingDocument50 pagesComputer Systems Administration and TroubleshootingCedie RecamaraPas encore d'évaluation
- MODULE 6 Maintainance of ComputerDocument60 pagesMODULE 6 Maintainance of Computerarkie100% (1)
- Computer System Servicing Maintenance and Fault DiagnosisDocument6 pagesComputer System Servicing Maintenance and Fault Diagnosisangel grace turaldePas encore d'évaluation
- Personal ComputerDocument3 pagesPersonal ComputerNour SalamPas encore d'évaluation
- Group IT Assignment Computer IssuesDocument18 pagesGroup IT Assignment Computer IssuesZewdie DemissiePas encore d'évaluation
- Assembling A Basic Desktop PC: Step 1: Prepare The Parts These AreDocument17 pagesAssembling A Basic Desktop PC: Step 1: Prepare The Parts These AreBear BearPas encore d'évaluation
- Tshooting IDocument9 pagesTshooting ICoNnie AwangPas encore d'évaluation
- Section 2.2 Utilize - Effective Use - Routine System Maintenance Checklist - 1Document3 pagesSection 2.2 Utilize - Effective Use - Routine System Maintenance Checklist - 1Gerald ThomasPas encore d'évaluation
- Os Term PaperDocument11 pagesOs Term PaperArvind SaharanPas encore d'évaluation